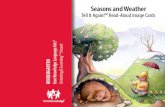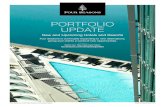Four Seasons BUYERTRAINING - BirchStreet Systems · Under the “Catalog” heading will be a link...
Transcript of Four Seasons BUYERTRAINING - BirchStreet Systems · Under the “Catalog” heading will be a link...

1
FOUR SEASONS MARKETPLACE BUYER TRAINING
Table Of Contents
1. INTRODUCTION .............................................................................................................................. 2
2. LOGIN SCREEN .............................................................................................................................. 3
3. FRONT PAGE .................................................................................................................................. 5
3.1 LOGO PANEL .......................................................................................................................... 6
3.2. SEARCH PANEL ..................................................................................................................... 9
3.3 FRONT PAGE TABS ............................................................................................................ 10
3.4 CATALOGS TAB................................................................................................................... 10
3.4.1 The Hosted Catalog.................................................................................................... 11
3.4.2 Create Non-Catalog Items.......................................................................................... 14
3.5 The Order Guide Tab ............................................................................................................... 17
3.5.1. Creating a New Order Guide ..................................................................................... 17
3.5.2 Adding Catalog items to an Order Guide .............................................................. 18
3.5.3 Adding Non-Catalog Items to an Order Guide ..................................................... 20
3.5.4 The use of the SORT function .................................................................................. 23
3.5.5 The use of Par Values................................................................................................ 23
3.5.6 Editing Items in the Order Guide ............................................................................ 26
3.5.7 Target Price ................................................................................................................... 29
3.5.8 ‘More Product Info’ and Picture links....................................................................... 30
3.5.9 UOM (Unit of Measure) ............................................................................................... 32
3.5.10 Copy Item ...................................................................................................................... 33
3.5.11 Delete Item / Delete Order Guide ........................................................................ 33
3.5.12 Import OG / OG Template ......................................................................................... 34
3.6 CREATING A PURCHASE ORDER .................................................................................. 38
3.6.2 Viewing more than one PO........................................................................................ 41
3.6.3 Print/View/Edit a PO .................................................................................................... 42
3.6.4 Notes ............................................................................................................................... 44
3.6.5 Editing Line Items ........................................................................................................ 45
3.6.6 Header Update ............................................................................................................. 46
3.6.7 Send Message............................................................................................................... 48
3.6.8 Copy PO.......................................................................................................................... 49
3.6.9 Submit PO ...................................................................................................................... 50
4. RECEIVING FROM A PO ............................................................................................................... 51
4.1 Receiving Individual Line Items ....................................................................................... 53
4.2 Receiving History................................................................................................................. 55
5. SUPPLIERS ON THE FLY 58 5.1 Creating a Supplier on the Fly 58 5.2 Ordering from a Supplier on the Fly 60

2
1. INTRODUCTION Welcome to the Four Seasons e-Procurement Marketplace powered by Birch Street Systems! This manual has been designed as a step-by-step guide through the application. Text in Italics, indicates an example or a quick Tutorial. A NOTE , in bold, indicates a point of particular importance. The Marketplace will allow you to automate many of your purchasing related tasks. You will be able to:
• create and track Purchase Orders, • create and organize Order Guides (Order Guides are lists of items ordered often), • receive and reconcile purchase orders as shipments arrive at your loading dock.
Purchase Orders can contain content from Marketplace catalog data, as well as non-catalog or “freeform” items not available in the catalogs. Purchase Orders can be placed to both Adopted Suppliers (Suppliers with catalog data in the Marketplace), as well as suppliers that you add to the system yourself. NOTE: Access to all functionality within the application is security driven. If some functionality described in this manual does not appear to be available to you, then it is likely restricted by the security position that has been assigned to your login. Please contact either your property’s Birch Street contact or Birch Street Support at [email protected] if this situation arises.

3
2. LOGIN SCREEN
Logging into Birch Street:
• Browse to: http://FourSeasons.birchstreet.net • Add this page to your Browser Favorites
• Click the link ‘Login to Four Seasons Marketplace’

4
• Enter your Login ID as provided to you. Please note that the Logon ID is case-sensitive
• Enter your Password --Your default initial password is ‘password’. • Once you enter your Login ID and Password and click ‘Sign in’, you will be
prompted to change your password to one of your choice. Should you ever forget your password, just click the ‘Forgot Password?’ link and follow the steps.

5
3. FRONT PAGE
There are 3 main areas on the Front Page screen: the Logo Panel, the Search/Summary Panel and the Tabs Panel.
• The Logo Panel displays your name, the Company you are logged in as and a series of links, which allow you to change your personal settings, as well as the look of the Marketplace screen.
• The Search/Summary Panel contains the Search window, used to search the
Catalog. It also displays information on the contents of the Inbox and the Shopping Cart.
• The Tabs Panel contains the Catalogs and the functionality needed to order items.

6
3.1 LOGO PANEL
3.1.1. Note that the Welcome message is user name-specific.
3.1.2. Next to the Welcome, you will see two checkboxes (Hide Menu, Hide Summary).
a. Checking/Un-checking Hide Menu displays/hides the Main Menu on the left side of the screen. The Menu is hidden by default, as it is used primarily for Maintenance tasks or accessing reports and is hidden in order to maximize screen real estate.
b. Checking/Un-checking Hide Summary displays/hides the Search/Summary Panel.
3.1.3.. Next to the checkboxes are a series of links:
c. Hide Logo hides the Logo Panel and shows a link show logo in its place
d. Home takes the user to the Left-most TAB (usually Catalogs)

7
d. 3.1.4. My Settings opens up a new window:
This is where the user can edit his/her personal settings. Most of the fields are self-explanatory.
• Message Delivery Option: User selects 1 of 3 options: BSS Inbox, Email, or Both. NOTE: BSS Inbox is a light email client internal to the e-Procurement application and designed to accommodate those users whom do not have an email account at the property.

8
• Phone: The format is important. No hyphens or parentheses. The correct format to enter, is 1231231234
• Email field: needs to be filled out if Email has been selected in Message Delivery Option
• Default Tab for Front Page: use the dropdown to select which Tab should be in focus (= be displayed) at login
• The Currency and Dates Tabs in this screen will allow you to choose how you want numbers, decimals and date formats to be displayed.
• POSave if any changes were made and Close the window
3.1.5. Help loads a separate window. Please take a minute to browse the Help files, as you will find the answers to most questions there.
3.1.6. FAQ – Q Tips: Similar to HELP, but with a series of Frequently Asked Questions.
3.1.7. Logout takes you back to the Login Page

9
3.2. SEARCH PANEL
The functionality of the Search Panel will become more clear after we discuss the panel below it; the FRONT PAGE TABS Panel.

10
3.3 FRONT PAGE TABS
The TABS panel contains the following tabs: • Catalogs: search and browse the catalog
• Order Guide: view or create Order Guides
• Cart: mostly used for comparison shopping
• PO: View, Create, Submit and Track the progress of Purchase Orders
• In Box: View incoming messages
• Approvals (only available to certain users): View, edit and Approve Purchase Orders
3.4 CATALOGS TAB The Catalogs tab contains a button and at least one link:
‘Create Non-Catalog Items’ allows for free-form entry of items which are not in the Hosted catalog, select a supplier and submit a PO to the supplier. More about that later

11
Under the “Catalog” heading will be a link labeled:‘Four Seasons’, which links to the Hosted Catalog Content. This content is owned and maintained by the suppliers that have been formally adopted into the eProcurement System .
3.4.1 The Hosted Catalog
You can view/access items in the catalog either directly, by drilling down into the categories and browsing, or by using Search. You can see 2 search windows; one at the top, to search all catalogs, using the dropdown to narrow your search parameters, and one in the catalog, to search within this Catalog only. Use the dropdown menu and you will see which search criteria are available (Products, Categories, My Suppliers, All Suppliers, My Recent Suppliers). These will narrow the search.

12
Tutorial: Select ‘Products’ and enter ‘Soap’. Click GO The System returns all items with the string ‘Soap’ anywhere in the data Now , enter 302 in the search window and click GO The System returns all items containing ‘302’ Use the dropdown menu to switch to ‘Categories’ and enter ‘linen’ and click GO The System returns all items containing ‘LINEN’
When you use ‘All Suppliers’ and retrieve a supplier with a catalog containing more than 1000 items, clicking the ‘View Products’ link (next to the supplier’s name), will bring up a separate pop-up search window, which again speeds up the search:

13
For this example, select ‘Products’ in the dropdown, enter ‘sheet’ in the search window and click GO. The system returns:
From here, you can select items by entering quantity and checking the select checkbox. NOTE: When you enter a quantity and click away, the Select box is automatically checked for you. Once you have made your selection, you can:
• Add the items to a Cart.
• Add the items to an Order Guide
• Create a Purchase Order (PO)
• Add the items to an existing PO
• Report a Price Issue

14
3.4.2 Create Non-Catalog Items
The functionality described in this chapter allows you to enter items which are not in the hosted catalog, using freeform data. Under the Catalogs Tab (see 3.3), click on the link ‘Create non-Catalog Items’. This brings up the following screen:
Click ‘Select Supplier’. This opens the Supplier Selection window:
Type in a search parameter (e.g.: food) and click GO.

15
The system returns:
Select “Finest Food” by clicking the ‘Select’ button next to the company name.

16
This takes you back to the previous screen:
The selected supplier is now listed next to the ‘Select Supplier’ button. Now you can fill out the fields, using freeform information. The system automatically selects all rows where you entered data. NOTE: The system also calculates the total price for you (far right). Once you have completed the form, you can: • Create a Purchase Order (PO)
• Add the items to an existing P.O
• Add the items to an Order Guide
• Add the items to a Cart

17
3.5 The Order Guide Tab
Click the Order Guide Tab to bring up the screen below. Use the drop down menu for the Order Guide List and bring up an Order Guide (OG):
This is what a typical Order Guide looks like. Order Guides are very useful for recurring orders.
3.5.1. Creating a New Order Guide When you are in the catalog and you want to add a series of items to a new Order Guide, you need to create the Order Guide first. Proceed to the Order Guide tab and click Create OG.

18
This brings up the following window:
You can enter any name you want, up to 50 characters. NOTE: To create a SHARED ORDER GUIDE (visible to every user in that property), preface the name with an asterisk (*) . Without the asterisk, only you can see this order guide. Other users with access to your shared OG can use it but NOT change it in any way. The pricing for Catalog content in the OG gets updated daily. Pricing for Non-catalog items in OGs does NOT get updated and must be manually updated by the OG owner. Enter a name and click OK. This brings you back to the previous screen, now showing the empty, new Order Guide.
3.5.2 Adding Catalog items to an Order Guide To add Catalog items to an Order Guide, click on the Catalogs Tab, search and select the appropriate Items and click Add to order guide. This loads the following window:

19
Click the Select button next to the order guide you want to add the items to. You will see the following message:
Click ok to close the message.
Now, click the Order Guide Tab. It will show the selected OG with the items you just added. NOTE: If you click back on the Catalog Tab, it still shows your selected items. This is done on purpose, to allow you to move back and forth without losing your work. NOTE: Only when you perform a new catalog search or click the Home link on the logo panel will the Catalog tab’s contents be cleared .

20
3.5.3 Adding Non-Catalog Items to an Order Guide First, Click HOME, to bring you back to the original Front Page – Catalog Tab Under the Catalog Tab, click ‘Create Non-Catalog Items’
Click ‘Select Supplier’

21
This opens a new window:
If you leave the search window blank and click GO, the system will return all known suppliers. For our example, type ‘food’ and click GO. Click Select next to ‘Finest Foods’ This brings you back to the previous window, with the Supplier name now populated:

22
In the fields below, enter freeform data. Example:
NOTE: When you click away from the Item # row, the item gets selected (far left) automatically.
NOTE: The total for the item is calculated for you (Item Price x Order Qty).
Once you have finished, you have the option to create a new PO, or to add these items to an Order Guide, a Purchase Order, or to the Cart.
To add the item to an Order Guide, click ‘Add to order guide’ Select the order guide you created earlier. This will take you to the OG in question. NOTE: non-Catalog items show up in purple.
Above the items grid, two check boxes are visible: Sort and Par Values.
A common use for these features is to match the look of your order guide with the layout of the shelves in your stock room and provide you with Min and Max Par Values on your printed Order Guide Lists for use in taking an inventory count prior to placing a fresh order.

23
3.5.4 The use of the SORT function
Click the Sort check box. New fields appear to the left. Enter the order number in which you want the items to appear on the OG. Click UPDATE.
The items are now reordered
3.5.5 The use of Par Values. Check the Par Values box (next to SORT). Two new columns appear next to Order Qty.
Enter the minimum and maximum quantity you wish to keep in Inventory for each item. Click Update.

24
The screen now looks like this:
Here is an example of how you might use this functionality: Click Print/View If you get a prompt to open or save the file, click OPEN.

25
This is an example of an Order Guide Print/View:
This spreadsheet can be printed out and put on a clipboard, to make the tracking of the inventory in your stock room a lot easier.
Now close this window and go back to the Order Guide.

26
3.5.6 Editing Items in the Order Guide Check the box next to a non-Catalog purple item and click ‘Edit Item’

27
This brings up a separate window:
Most of the fields in this non-Catalog item can be edited at this point.

28
Now select a Catalog item on your Order Guide and click Edit Item. You will see that most fields are grayed out and therefore not editable. The only editable value for a Catalog Item is the Target Price. This is because the Supplier owns the Catalog Content.

29
3.5.7 Target Price As mentioned, you can enter a Target Price for a Catalog item (useful for seasonal produce for instance, which may fluctuate widely in price). Let’s enter a $23.00 target price for this $23.10 item and click Save. Click O on the message box.
This brings you back to your Order Guide, where you can now see that the Item Price is highlighted in Yellow, to alert you to the fact that this item is more expensive than your Target Price:
The Target Price functionality is only used with Catalog content.

30
3.5.8 ‘More Product Info’ and Picture links
In the Item # column of the Order Guide, there are two links: - More Product Info
- An icon looking like a small monitor screen (where available):

31
When you click More Product info, it brings up a separate window with detailed information on the item.
When you click the Monitor icon, it loads a picture of the item (where available).

32
Example:
3.5.9 UOM (Unit of Measure) If the UOM (Unit of Measure) entry is not grayed out, this means there is more than 1 UOM available to choose from (Each, Dozen, Case, etc.). In this example, they are all grayed out, other than the non-catalog item.

33
3.5.10 Copy Item Click the checkbox next to an item and click on Copy Item. This brings up a window listing all your Order Guides.
By clicking select next to one of them, or by clicking on the Order Guide name itself, you can copy the selected item across to the other Order Guide. 3.5.11 Delete Item / Delete Order Guide Click the checkbox next to an item and click on Delete Item. Click OK to confirm you want to delete the item. The item is now deleted from the OG. To delete the entire Order Guide, click the Delete Order Guide button.
NOTE: This is not reversible. Once you delete the Order Guide, it cannot be recovered.

34
3.5.12 Import OG / OG Template The system allows for the import of Order Guides, which is especially useful if you wish to create large numbers of sizeable order guides. Before you can import an Order Guide, you must first fill out the template. Click the OG Template button:
You will see the following message:

35
Click ‘Open’ and the following CSV file will load:
Fill out the columns with the information you wish to import. NOTE: The first three columns are required fields: Supplier SKU#, Quantity and Requested UOM. You can set the quantity to O if you prefer not to use a pre-set quantity. Once you have entered the information, save the file on your PC in a place where you can easily retrieve it. Now, click Import OG (next to OG Template). The following pop-up window appears: If you wish to import using an existing Order Guide name, select the supplier and click the zoom next to the filed ‘Select Order Guide’:
This will bring up the list of existing Order Guides in the system:

36
Click ‘Select’ next to the order guide you wish to import to. NOTE: Importing to an existing Order Guide will add the imported items to the existing ones and nothing will be changed or deleted. If an item SKU# on the import already exists in the Order Guide, the system will ignore that portion of the import. If this is a new Order Guide, check the ‘New Order Guide’ box and the field below changes from ‘Select Order Guide’ to ‘Order Guide Name’, where you can enter the new Order Guide Name.
Next, click the browse button to point to the CSV file you saved. Once the path to the CSV file is in the ‘Select File to Upload’ field, and the window looks something like this:

37
click Submit. You will see the following message:
Click OK.
You have now imported an Order Guide using the OG Template.

38
3.6 CREATING A PURCHASE ORDER There are 6 methods for creating Purchase Orders. In short, they are:
• Select Items from the catalog and add them to a PO or create a new PO
(see below) • Select an Order Guide and add it to a PO • Add items to a Cart and then add them to a PO • Create non-catalog Items and add them to a PO • Copy the contents of an existing PO over into a new PO • Browse off-site content via a ‘Punch-out’ , return the items to your
Marketplace Cart and add them to a PO
Click on the Catalog Tab. Drill down into the catalog until you get a series of items on the screen (for instance: category Sausages). Select a couple of items and enter quantities.
Example:

39
Click Create PO. This brings up the following window:
3.6.1 The fields in this screen:
• Confirming PO: Check this box if this is a PO for a purchase already made (mostly ad-hoc expenses). By checking this box, no approval is needed and nothing gets sent to the supplier.
• Subject: This is where you typically give your PO a name which is meaningful to you. • Required Delivery Date: This is the date by which you want to receive the items. This
is a required field. You can enter the date in multiple ways: o You can type the date in manually o You can click the calendar Icon and select a day and click OK o Or you can use a shortcut, by typing something like +7 and clicking enter. The
system will automatically populate the correct date for 7 days from now. • Approver: (Only in the case of Approvals on the Fly) Use the dropdown to select the
correct approver for this PO. • Note To Supplier: Self-explanatory. Freeform note field that will provide a Note on the
PO to the Supplier. • Allow Partial Ship: When this box is checked, the Supplier has the option to ship part
of your order.

40
• Ship to Attn Name: Pre-populated with the default contact for the property. Can be overwritten.
• Cost Center: A freeform field for customer use
• Source Document: A freeform field for customer use. • Use Tax/Use Freight: Enter numeric values on the right. If the box on the left is
checked, the value is a Percentage. If the box is unchecked, the value is a Flat Amount. • Less Discount Amount: Value entered is flat dollar amount, to be taken off the total
PO value, after Tax and Freight were added. Click OK
You see the following message:
Click OK. The system takes you to the PO Tab and displays the PO you have just created:

41
3.6.2 Viewing more than one PO Using the dropdown menu, you can bring up a larger selection of your PO’s, by selecting ‘My Last 30 Days PO’s ‘ or ‘All My PO’s’:
The PO we just created is at the top of the list. It is in New status. Attachment and Notes Columns
The Column with the Paper Clip icon (next to Edit) indicates if there are any file attachments to the PO. The column with the Note icon indicates whether there are any notes with this PO .

42
3.6.3 Print/View/Edit a PO To view the PO we just created, click the radio button next to it and click Print/View/Edit.
This will show you the following message if there are any notes attached to the PO:
Click OK to load the PO in a separate window:

43
This screen shows the detailed information of what the Supplier will see. You may add a note or attach a file by clicking the Notes or Attachment links.

44
3.6.4 Notes The Notes link brings up the following window:
You can enter freeform text in the main field. The date of the note is pre-populated, but can be changed. The Note type dropdown field is a required field. The Note Type should indicate who is writing the note, not whom the note is intended for. The checkbox ‘Notes viewed internally only’ ensures that the note is only viewable by your company when checked. Click Save to add the note to the PO. You will see it’s added in the left hand column. Click Close to close the window and go back to the PO screen.
You are now back in the View/Print/Edit screen. If you refresh your browser window, you will now see a message that this PO contains 2 notes.

45
3.6.5 Editing Line Items In the Print/View/Edit screen, scroll down to view the line items:
Click Edit Line. This will bring up a separate window:
The only fields which are editable are: Order Quantity and UOM (if more than one UOM is available). Close the window and close the Pint/View window. This brings you back to the PO Grid.

46
3.6.6 Header Update While the PO is in NEW status, you CAN make other changes by clicking Header Update:

47
This loads the Update Header window:
In this window, you can make any changes and click Save. The only grayed-out field, is Select Supplier. When you click Save, the information is updated in the PO Grid.

48
3.6.7 Send Message
Clicking the Send Message button loads a new window:

49
This window has pre-populated fields and will send a message to the default Supplier contact for this PO.You have the option to attach the message to the PO, or to send it separately via email. Click Cancel to return to previous screen. 3.6.8 Copy PO
The Copy PO button is used to create an exact copy of the PO selected in the Grid. The newly created copy will appear at the top of the grid and you will be prompted to change the Header, using Header Update (see 4.3.3.), where you can give the copy a new name, new delivery date, or whatever other changes you wish to make.

50
3.6.9 Submit PO For New PO’s, the final step in creating it, is to Submit it for Approval.
Click the Submit button.
The status of the selected PO will change to Submitting New PO. Refresh the screen after 30 seconds or so and the status will change to Approval Pending:
This means the PO has been forwarded to the (first) Approver.

51
4. RECEIVING FROM A PO From the PO tab, select a PO and click the ‘Receive’ button. NOTE: You may only receive against a PO that has a status of “Accepted by Supplier” or “Partially Received”
This will load the Receiving screen in a separate window.

52
Under the PO Header – Receiving tab, fill out the Received Date:

53
4.1 Receiving Individual Line Items
Click the Line Items tab:
Check the boxes next to the items you are accepting and enter the quantity received (In the case of a partial delivery). If you check Receive/Accept All, all the field will populate automatically, showing you received the entire order. When you are done, click Update. NOTE: Clicking Update is FINAL. If you reload the record (by clicking on it in the left column), the items you have Updated are now grayed out.
If you merely want to save a record and come back to it later, click SAVE (next to Update).
Check the Accept box for 1 item and click Update. Click the Close button to go back to the front page.

54
Under the PO tab, you will now see the status of the PO as ‘Partially Received’.
Go back to Receive and check ‘Receive ALL’ and click Update. Now, under the PO Tab, the PO will show as Receiving Complete.

55
4.2 Receiving History
The Receiving History button on the PO Tab loads a new window, which will list all PO’s which have been partially or fully received. Select a Receiving Event on the left and the information will load on the right. The Receipt Reconciliation tab will show information such as Date Received, Receiving Status, etc:
The Received Line Items tab will list all the items included in this Receiving Event:

56
If you click EDIT next to one of the line items:
You see a new screen, where you can alter the quantity received, etc. Click on the zoom next to Reason:

57
Select any of the above. These screens allow you to manipulate the received items in every conceivable way. You can reject wrong items, reopen closed PO’s, etc., as you see fit.

58
5. Suppliers On The Fly
This chapter addresses the functionality of the SUPPLIER ON THE FLY (or SOTF). A SOTF is a supplier who is not part of the regular catalog (used for adhoc purchases for instance).
5.1 CREATE A SUPPLIER ON THE FLY
Click the Home link and un-check the box ‘Hide Menu’, bringing up the menu on the left hand side. Click Procurement, click Supplier on the Fly: This window loads:
Here, you can create a new SOTF, by filling out the required fields and clicking SAVE. NOTE: The FAX NUMBER is the key field by which we identify the SOTF’s.
Or you can load an existing SOTF by selecting it on the left and make changes where necessary, followed by SAVE.

59
This loads the following screen:
Select a supplier on the left and enter a Customer Account number in the required field on the right. Click Save and Close.

60
5.2 ORDERING FROM A SUPPLIER ON THE FLY
To order from a SOTF, click HOME and then ‘Create non-catalog items’. This loads the following window:
Click Select Supplier. In the popup window, either leave the field blank and click GO (the system will return all known suppliers), OR: type in part of the name of the supplier you want to use and click GO. In this example: Type ‘Flower’ and click GO.
System returns (among others) Pat’s Flowers. Select Pat’s Flowers.
Now you can enter the items you wish to order in freeform: Item #, Product Name, commodity, quantity, UOM, price.

61
Example:
The Extension (total amount) auto-populates. When you are done, you click Create PO or Add to PO or Add to Order Guide, as appropriate. From there, the process is the same as with regular Catalog Content.