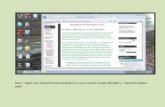Forward FOCUS Survey Guidelines for Moodle in the Cloud
Transcript of Forward FOCUS Survey Guidelines for Moodle in the Cloud

1
Updated October 2021
Forward FOCUS Survey—Guidelines for Moodle in the Cloud
Overview
If you are using Moodle as your learning management system (https://umass.moonami.com/),
you will need to import the Forward FOCUS Survey to your course, make it accessible to your
students, and send to them. You will also have the option to add additional questions to the
survey. In this guide, we will show you how to import the Forward FOCUS Survey to your
course, add additional questions, provide you with some best practices on how to administer
the survey, and show you how to view your feedback.
After reading this guide, if you have further questions about importing activities into your course,
creating or modifying survey questions in Moodle, or viewing results, please email
[email protected]. For general questions about the Forward FOCUS, please email
Clickable Table of Contents
Import the Forward FOCUS Survey to Your Moodle Course ........................................... 2
Setting survey start and end date .................................................................................... 5
View the Survey .............................................................................................................. 6
Add, Delete, or Modify Questions .................................................................................... 7
Add a Likert Scale Question (Quantitative) ............................................................................. 7
Add an Open-Ended Question (Qualitative) ...........................................................................10
Delete a Question ..................................................................................................................11
Modify a Question .................................................................................................................11
Best Practices for Survey Administration ...................................................................... 13
View Your Feedback: Fall 2021 and after ..................................................................... 14
View Your Feedback: Spring 2021 and before .............................................................. 14

2
Updated October 2021
Import the Forward FOCUS Survey to Your Moodle Course Starting in Fall 2021, all instructors of record have access to the Forward FOCUS and do not
need to request access from the CTL.
1. Log in to Moodle (umass.moonami.com) and click the link to the course for which you
want to administer the Forward FOCUS survey from the list of options under My
Courses on the left-hand toolbar. If you don’t see the left-hand toolbar on your screen,
select the Navigation tray toggle (hamburger menu , top left),
2. Now that you have opened your Moodle course, click the Course Management button
on the top middle of your screen. The button is a silver and black gear icon .

3
Updated October 2021
3. On the Course Management panel, under Course Settings, select Import.
4. The Find a Course to Import Data From page will open. Select CTL Forward FOCUS
survey and click the Continue button.
If you have more than 10 courses listed, you may need to search for “CTL Forward FOCUS survey.”

4
Updated October 2021
5. The Import Settings page will open. Uncheck every option except: Include activities and
resources.
Click the Jump to final step button.
6. The Perform Import page will open showing the progress of the import. When the import
is complete, click the Continue button.
7. The Forward FOCUS survey will now appear on your Moodle course home page.

5
Updated October 2021
Setting survey start and end date
8. Click the Turn Editing On button, if you haven’t done so already. The button is a green
pencil icon .
9. Locate the Forward FOCUS survey on your Moodle course home page. Click Edit to the right of the survey name and select Edit Settings.
10. You will be taken to the Updating Questionnaire screen.
Skip the General section. Under the Availability section, click on “Enable” next to “Allow
responses from” and “Allow responses until.” Choose dates that make sense for your
course. We suggest not overlapping FOCUS and SRTI (if applicable).

6
Updated October 2021
Under the Response options section:
1. Confirm that Type is set to: response once
2. Confirm that Respondent Type is set to: anonymous – IMPORTANT
3. Confirm that Students can view ALL responses is set to: Never
4. Confirm that Send submission notification is set to: No
5. Confirm that Save/Resume answers is set to: Yes
6. Confirm that Allow branching question is set to: No
7. Confirm that Auto numbering is set to: Auto number pages and questions
8. Confirm that Submission grade is set to: No grade
Skip the Common module settings and Restrict access sections.
Click the Save and return to course button.
11. If you desire to add the Forward FOCUS survey to another Moodle course, repeat Steps
1-16.
View the Survey 1. To view the existing Forward FOCUS questions, click the link to the Forward FOCUS
survey on your Moodle course page. Make sure Editing is turned on. (The green pencil
icon located at the top of the screen . )
2. In order to view the questions, click the Actions menu button to the right and select
Questions.
3. You will now be able to view all of the existing questions in the Forward FOCUS survey.

7
Updated October 2021
Add, Delete, or Modify Questions To customize the survey for your own instructional needs, you can add additional questions,
delete questions, or modify existing questions. We recommend replacing questions, rather than
adding additional questions, in order to encourage that students complete the survey.
Add a Likert Scale Question (Quantitative)
It will be easiest for students if you use the same response scale that already exists on the survey, which is a 1-5 response scale with 1=Almost Never and 5=Almost Always. To do so, you can easily “copy” an existing Forward FOCUS question by following this basic process:
• Editing an existing Forward FOCUS Likert Scale Question; and
• Using the “Save as New Question” function.
1. Choose an existing Likert scale-type question that you want to copy. a. In the screenshot below, we are choosing to start with Question 2, which asks
about how valuable different activities in the course were for student learning. This is a matrix-style question allowing students to answer the same question (i.e., how valuable) for many different activities (i.e., homework, lecture, and discussions). It uses a 1-5 rating scale with an additional “N/A” option.
b. In the following example, we want to keep this question and create a similar question that asks “How HELPFUL did you find the following materials in studying for exams? Chose N/A if you did not use the material to study for exams.”
2. Click on the gear button ( ) to begin the editing process.

8
Updated October 2021
3. On the next screen, change the Question Text. For example, we are going to write, “How HELPFUL did you find the following materials in studying for exams? Chose N/A if you did not use the material to study for exams.” Optional: You can change the question name to reflect your new question. Only you see this when you download the responses to help differentiate questions.
4. If needed, change the Possible Answers. You can expand the box to see all answers by dragging the lower right corner of the box down. In our example, we decide to keep the same materials listed: lectures, discussions, readings, and homework.
5. If needed, change the Named Degrees. These are the response options that student will choose. In our example which asks students “How often” they used materials, it makes sense to rename the named degrees to “1=Almost Never” “2=Rarely” etc …

9
Updated October 2021
6. Click Save as New Question button.
7. Your new question will appear at the end of the survey. To move it, click on the arrow
button ( ) above the question you want to move.

10
Updated October 2021
8. Navigate to where you want the question to be. Click on the box in that location. Here,
we want to move the question after #7.
Add an Open-Ended Question (Qualitative)
1. Follow these Moodle instructions to add an “Essay Box” question, as shown in the
screenshot below.
2. Do NOT require a response for this or any question.

11
Updated October 2021
Delete a Question
1. To delete an entire question from the survey, click on the x button.
Modify a Question
1. Choose an existing question to modify. In the screenshot below, we are choosing to modify with Question 2, “How valuable were the following activities for your learning?” to
be more specific to our course. Click on the gear button ( ) to begin the editing process.

12
Updated October 2021
2. On the next screen, change the Question Text or Possible Answer. For example, since we want to modify the names of the activities, we are going to change “Possible Answers” and keep the Question Text the same. Optional: You can change the question name to reflect your new question. Only you see this when you download the responses to help differentiate questions.

13
Updated October 2021
3. Click Save Changes button.
4. When you are done editing your survey, you may leave the page using the Navigation Bar at the top of the screen. Your edits have already been saved.
Best Practices for Survey Administration 1. Create a course announcement to let students know the Forward FOCUS survey is
open.
2. Send a separate email to your students and communicate the purposes and audiences
of the Forward FOCUS in order to increase the student response rate. Do not overlap
administration with SRTI, if applicable.
3. After you send that initial email, send another email a week later to your students
reminding them to complete the survey if they have not yet done so. Continue to send
weekly reminders until the survey closes.
4. Consider offering extra credit to students who complete the survey, emphasizing that the
Forward FOCUS is also a tool for them to reflect on their learning. For assistance with
the gradebook function and awarding extra credit, email [email protected].

14
Updated October 2021
View Your Feedback: Fall 2021 and after ** For courses taught in Fall 2021 and after, visit Moodle in the Cloud
(https://umass.moonami.com/) to see and download responses to the Forward FOCUS. **
You can view the aggregate responses to each question in your survey, as well as the
distribution of student responses for each question.
1. On your Moodle in the Cloud (https://umass.moonami.com/) course page, click to the
link to the Forward FOCUS survey. The survey will open.
2. If students have submitted responses, you will see a link titled View All Responses if
students have submitted responses. Click View All Responses to open the page.
3. By default, responses will be grouped by question, with all the responses submitted for
that question.
4. View more information on viewing and downloading responses on the Moodle support
site.
View Your Feedback: Spring 2021 and before ** For courses taught in Spring 2021 and before, you must visit the Legacy Moodle site
(https://moodle.umass.edu/) to see and download student responses to the Forward
FOCUS. **
You can view the aggregate responses to each question in your survey, as well as the
distribution of student responses for each question.
1. On your Legacy Moodle (https://moodle.umass.edu/) course page, click to the link to the
Forward FOCUS survey. The survey will open.
2. If students have submitted responses, you will see a link titled View All Responses. Click
View All Responses to open the page.
3. By default, responses will be grouped by question, with all the responses submitted for
that question.
4. View more information on viewing and downloading responses on the Moodle support
site.