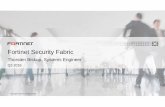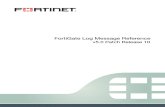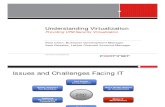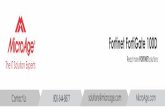Fortinet Network Router 500A
description
Transcript of Fortinet Network Router 500A

More user manuals on ManualsBase.com
FortiGate 500A Installation Guide
Esc Enter
A
CONSOLE
5 6
USB LAN
1 2 3 4L1 L2 L3 L4
10/100 10/100/1000
Version 2.80 MR515 October 2004
01-28005-0101-20041015

More user manuals on ManualsBase.com
© Copyright 2004 Fortinet Inc. All rights reserved.
No part of this publication including text, examples, diagrams or illustrations may be reproduced, transmitted, or translated in any form or by any means, electronic, mechanical, manual, optical or otherwise, for any purpose, without prior written permission of Fortinet Inc.
FortiGate-500A Installation Guide Version 2.80 MR515 October 200401-28005-0101-20041015
TrademarksProducts mentioned in this document are trademarks or registered trademarks of their respective holders.
Regulatory ComplianceFCC Class A Part 15 CSA/CUS
For technical support, please visit http://www.fortinet.com.
Send information about errors or omissions in this document or any Fortinet technical documentation to [email protected].

More us
Contents
Table of ContentsIntroduction ............................................................................................................ 5
Secure installation, configuration, and management .......................................................... 6Web-based manager ...................................................................................................... 6Command line interface .................................................................................................. 7Setup wizard ................................................................................................................... 7
Document conventions ....................................................................................................... 7Fortinet documentation ....................................................................................................... 9
Comments on Fortinet technical documentation............................................................. 9Customer service and technical support........................................................................... 10
Getting started ..................................................................................................... 11Package contents ............................................................................................................. 12Mounting ........................................................................................................................... 12Turning the FortiGate unit power on and off ..................................................................... 13Connecting to the web-based manager ............................................................................ 14Connecting to the command line interface (CLI)............................................................... 15Factory default FortiGate configuration settings ............................................................... 16
Factory default NAT/Route mode network configuration .............................................. 17Factory default Transparent mode network configuration............................................. 18Factory default firewall configuration ............................................................................ 18Factory default protection profiles................................................................................. 19
Planning the FortiGate configuration ................................................................................ 20NAT/Route mode .......................................................................................................... 20NAT/Route mode with multiple external network connections...................................... 21Transparent mode......................................................................................................... 22Configuration options .................................................................................................... 22
Next steps ......................................................................................................................... 23
NAT/Route mode installation.............................................................................. 25Preparing to configure the FortiGate unit in NAT/Route mode ......................................... 25
DHCP or PPPoE configuration ..................................................................................... 26Using the web-based manager ......................................................................................... 27
Configuring basic settings............................................................................................. 27Using the front control buttons and LCD........................................................................... 28Using the command line interface..................................................................................... 29
Configuring the FortiGate unit to operate in NAT/Route mode ..................................... 29Using the setup wizard...................................................................................................... 32
Starting the setup wizard .............................................................................................. 33Connecting the FortiGate unit to the network(s) ............................................................... 34Configuring the networks .................................................................................................. 35Next steps ......................................................................................................................... 35
er manuals on ManualsBase.com
FortiGate-500A Installation Guide 01-28005-0101-20041015 3

More us
Contents
Transparent mode installation............................................................................ 37Preparing to configure Transparent mode ........................................................................ 37Using the web-based manager ......................................................................................... 38
Reconnecting to the web-based manager .................................................................... 39Using the front control buttons and LCD........................................................................... 39Using the command line interface..................................................................................... 40Using the setup wizard...................................................................................................... 42
Reconnecting to the web-based manager .................................................................... 42Connecting the FortiGate unit to your network ................................................................. 42Next steps ......................................................................................................................... 43
High availability installation................................................................................ 45Priorities of heartbeat device and monitor priorities...................................................... 45
Configuring FortiGate units for HA operation.................................................................... 45High availability configuration settings .......................................................................... 45Configuring FortiGate units for HA using the web-based manager .............................. 47Configuring FortiGate units for HA using the CLI.......................................................... 48
Connecting the cluster to your networks........................................................................... 49Installing and configuring the cluster................................................................................. 51
Index ...................................................................................................................... 53
er manuals on ManualsBase.com
4 01-28005-0101-20041015 Fortinet Inc.

More us
FortiGate-500A Installation Guide Version 2.80 MR5
IntroductionFortiGate Antivirus Firewalls improve network security, reduce network misuse and abuse, and help you use communications resources more efficiently without compromising the performance of your network. FortiGate Antivirus Firewalls are ICSA-certified for firewall, IPSec, and antivirus services.
The FortiGate Antivirus Firewall is a dedicated easily managed security device that delivers a full suite of capabilities that include:
• application-level services such as virus protection and content filtering,• network-level services such as firewall, intrusion detection, VPN, and traffic
shaping.
The FortiGate Antivirus Firewall uses Fortinet’s Accelerated Behavior and Content Analysis System (ABACAS™) technology, which leverages breakthroughs in chip design, networking, security, and content analysis. The unique ASIC-based architecture analyzes content and behavior in real-time, enabling key applications to be deployed right at the network edge where they are most effective at protecting your networks.
The FortiGate-500A model provides the carrier-class levels of performance and reliability demanded by large enterprises and service providers. With a total of 10 network connections (including a 4-port LAN switch), and high-availability features, including automatic failover with no session loss, the FortiGate-500A is the choice for mission critical applications. The flexibility, reliability, and easy management of the FortiGate-500A makes it a natural choice for managed service offerings. The FortiGate-500A also supports advanced features such as 802.1Q VLAN support, virtual domains, and the RIP and OSPF routing protocols.
Esc Enter
A
CONSOLE
5 6
USB LAN
1 2 3 4L1 L2 L3 L4
10/100 10/100/1000
er manuals on ManualsBase.com
FortiGate-500A Installation Guide 01-28005-0101-20041015 5

More us
Web-based manager Introduction
Secure installation, configuration, and managementThe FortiGate unit default configuration includes default interface IP addresses and is only a few steps away from protecting your network. There are several ways to configure basic FortiGate settings:
• the web-based manager,• the front panel front keypad and LCD,• the command line interface (CLI), or• the setup wizard.
The CLI or the web-based manager can then be used to complete configuration and to perform maintenance and administration.
Web-based managerUsing HTTP or a secure HTTPS connection from any computer running Internet Explorer, you can configure and manage the FortiGate unit. The web-based manager supports multiple languages. You can configure the FortiGate unit for HTTP and HTTPS administration from any FortiGate interface.
You can use the web-based manager to configure most FortiGate settings. You can also use the web-based manager to monitor the status of the FortiGate unit. Configuration changes made using the web-based manager are effective immediately without resetting the firewall or interrupting service. Once you are satisfied with a configuration, you can download and save it. The saved configuration can be restored at any time.
Figure 1: FortiGate web-based manager and setup wizard
er manuals on ManualsBase.com
6 01-28005-0101-20041015 Fortinet Inc.

More us
Introduction Command line interface
Command line interfaceYou can access the FortiGate command line interface (CLI) by connecting a management computer serial port to the FortiGate RS-232 serial console connector. You can also use Telnet or a secure SSH connection to connect to the CLI from any network that is connected to the FortiGate unit, including the Internet.
The CLI supports the same configuration and monitoring functionality as the web-based manager. In addition, you can use the CLI for advanced configuration options that are not available from the web-based manager.
This Installation Guide contains information about basic and advanced CLI commands. For a more complete description about connecting to and using the FortiGate CLI, see the FortiGate CLI Reference Guide.
Setup wizardThe FortiGate setup wizard provides an easy way to configure the basic initial settings for the FortiGate unit. The wizard walks through the configuration of a new administrator password, FortiGate interfaces, DHCP server settings, internal servers (web, FTP, etc.), and basic antivirus settings.
Document conventionsThis guide uses the following conventions to describe command syntax.
• Angle brackets < > to indicate variables.For example:
execute restore config <filename_str>
You enter:
execute restore config myfile.bak
<xxx_str> indicates an ASCII string that does not contain new-lines or carriage returns.<xxx_integer> indicates an integer string that is a decimal (base 10) number. <xxx_octet> indicates a hexadecimal string that uses the digits 0-9 and letters A-F.<xxx_ipv4> indicates a dotted decimal IPv4 address.<xxx_v4mask> indicates a dotted decimal IPv4 netmask.<xxx_ipv4mask> indicates a dotted decimal IPv4 address followed by a dotted decimal IPv4 netmask.<xxx_ipv6> indicates a dotted decimal IPv6 address.<xxx_v6mask> indicates a dotted decimal IPv6 netmask.<xxx_ipv6mask> indicates a dotted decimal IPv6 address followed by a dotted decimal IPv6 netmask.
• Vertical bar and curly brackets {|} to separate alternative, mutually exclusive required keywords.For example:
er manuals on ManualsBase.com
FortiGate-500A Installation Guide 01-28005-0101-20041015 7

More us
Setup wizard Introduction
set opmode {nat | transparent}
You can enter set opmode nat or set opmode transparent.• Square brackets [ ] to indicate that a keyword or variable is optional.
For example:
show system interface [<name_str>]
To show the settings for all interfaces, you can enter show system interface. To show the settings for the internal interface, you can enter show system interface internal.
• A space to separate options that can be entered in any combination and must be separated by spaces.For example:
set allowaccess {ping https ssh snmp http telnet}
You can enter any of the following:
set allowaccess ping
set allowaccess ping https ssh
set allowaccess https ping ssh
set allowaccess snmp
In most cases to make changes to lists that contain options separated by spaces, you need to retype the whole list including all the options you want to apply and excluding all the options you want to remove.
er manuals on ManualsBase.com
8 01-28005-0101-20041015 Fortinet Inc.

More us
Introduction Comments on Fortinet technical documentation
Fortinet documentationInformation about FortiGate products is available from the following FortiGate Guides:
• FortiGate QuickStart GuideEach QuickStart Guide provides the basic information required to connect and install a FortiGate model.
• FortiGate Installation GuideEach Installation Guide provides detailed information required to install a FortiGate model. Includes hardware reference, default configuration, installation procedures, connection procedures, and basic configuration procedures.
• FortiGate Administration GuideEach Administration Guide describes how to configure a FortiGate model. Configuration information includes how to use FortiGate firewall policies to control traffic flow through the FortiGate unit and how to configure VPN, IPS, antivirus, web filtering, spam filtering. The administration guide also describes how to use protection profiles to apply intrusion prevention, antivirus protection, web content filtering, and spam filtering to traffic passing through the FortiGate unit.
• FortiGate CLI Reference GuideDescribes how to use the FortiGate CLI and contains a reference to all FortiGate CLI commands.
• FortiGate Log Message Reference GuideDescribes the structure of FortiGate log messages and provides information on all log messages generated by the FortiGate unit.
The FortiGate online help also contains procedures for using the FortiGate web-based manager to configure and manage the FortiGate unit. For a complete list of FortiGate documentation visit Fortinet Technical Support at http://support.fortinet.com.
Comments on Fortinet technical documentationYou can send information about errors or omissions in this document, or any Fortinet technical documentation, to [email protected].
er manuals on ManualsBase.com
FortiGate-500A Installation Guide 01-28005-0101-20041015 9

More us
Comments on Fortinet technical documentation Introduction
Customer service and technical supportFor antivirus and attack definition updates, firmware updates, updated product documentation, technical support information, and other resources, please visit the Fortinet technical support web site at http://support.fortinet.com.
You can also register FortiGate Antivirus Firewalls from http://support.fortinet.com and change your registration information at any time.
Fortinet email support is available from the following addresses:
For information on Fortinet telephone support, see http://support.fortinet.com.
When requesting technical support, please provide the following information:
• Your name• Company name• Location• Email address• Telephone number• FortiGate unit serial number• FortiGate model• FortiGate FortiOS firmware version• Detailed description of the problem
[email protected] For customers in the United States, Canada, Mexico, Latin America and South America.
[email protected] For customers in Japan, Korea, China, Hong Kong, Singapore, Malaysia, all other Asian countries, and Australia.
[email protected] For customers in the United Kingdom, Scandinavia, Mainland Europe, Africa, and the Middle East.
er manuals on ManualsBase.com
10 01-28005-0101-20041015 Fortinet Inc.

More us
FortiGate-500A Installation Guide Version 2.80 MR5
Getting startedThis section describes unpacking, setting up, and powering on a FortiGate Antivirus Firewall unit. This section includes:
• Package contents• Mounting• Turning the FortiGate unit power on and off• Connecting to the web-based manager• Connecting to the command line interface (CLI)• Factory default FortiGate configuration settings• Planning the FortiGate configuration• Next steps
er manuals on ManualsBase.com
FortiGate-500A Installation Guide 01-28005-0101-20041015 11

More us
Getting started
Package contentsThe FortiGate-500A package contains the following items:
• FortiGate-500A Antivirus Firewall• one orange crossover ethernet cable (Fortinet part number CC300248)• one gray regular ethernet cable (Fortinet part number CC300249)• one RJ-45 serial cable (Fortinet part number CC300302)• FortiGate-500A QuickStart Guide• one power cable• CD containing the FortiGate user documentation• two 19-inch rack mount brackets
Figure 2: FortiGate-500A package contents
MountingThe FortiGate-500A unit can be installed on any stable surface.
The FortiGate-500A unit can also be mounted on a standard 19-inch rack. It requires 1 U of vertical space in the rack.
Dimensions• 16.8 x 10 x 1.75 in. (42.7 x 25.4 x 4.5 cm)
Weight• 7.3 lb. (3.3 kg)
Esc Enter
A
CONSOLE
5 6
USB LAN
1 2 3 4L1 L2 L3 L4
10/100 10/100/1000
Power Cable
Rack-Mount Brackets
Documentation
Ethernet Cables:Orange - Crossover
Grey - Straight-through
USER MANUAL
FortiGate-500A
QuickStart Guide
Copyright 2003 Fortinet Incorporated. All rights reserved.TrademarksProducts mentioned in this document are trademarks.
Front
LCD ControlButtons
PowerLED
1, 2, 3, 410/100
LANL1, L2, L3, L4
5, 610/100/1000
Esc Enter
DMZ2DMZ1INTERNAL WAN1 WAN2CONSOLE USB
1 2 3 4
A
RJ-45 Serial Cable
Back
PowerConnection
PowerSwitch
USB(future)
SerialPort
er manuals on ManualsBase.com
12 01-28005-0101-20041015 Fortinet Inc.

More us
Getting started
Power requirements• Power dissipation: 50 W (max)• AC input voltage: 100 to 240 VAC• AC input current: 1.6 A• Frequency: 50 to 60 H
Environmental specifications• Operating temperature: 32 to 104°F (0 to 40°C)• Storage temperature: -13 to 158°F (-25 to 70°C)• Humidity: 5 to 95% non-condensing
If you install the FortiGate-500A unit in a closed or multi-unit rack assembly, the operating ambient temperature of the rack environment may be greater than room ambient. Make sure the operating ambient temperature does not exceed the manufacturer's maximum rated ambient temperature.
Air flow• For rack installation, make sure that the amount of air flow required for safe
operation of the FortiGate unit is not compromised.• For free-standing installation, make sure that the FortiGate unit has at least 1.5 in.
(3.75 cm) of clearance on each side to allow for adequate air flow and cooling.
Mechanical loading• For rack installation, make sure the mechanical loading of the FortiGate unit is
evenly distributed to avoid a hazardous condition.
Turning the FortiGate unit power on and offTo power on the FortiGate unit
1 Make sure that the power switch on the back of the FortiGate unit is turned off.
2 Connect the power cable to the power connection on the back of the FortiGate unit.
3 Connect the power cable to a power outlet.
4 Turn on the power switch.After a few seconds, SYSTEM STARTING appears on the LCD.
MAIN MENU appears on the LCD when the system is running.
er manuals on ManualsBase.com
FortiGate-500A Installation Guide 01-28005-0101-20041015 13

More us
Getting started
To power off the FortiGate unitAlways shut down the FortiGate operating system properly before turning off the power switch.
1 From the web-based manager, go to System > Maintenance > ShutDown, select Shut Down and select Apply, or from the CLI, enter:
execute shutdown
2 Turn off the power switch.
3 Disconnect the power cable from the power supply.
Connecting to the web-based managerUse the following procedure to connect to the web-based manager for the first time. Configuration changes made with the web-based manager are effective immediately without resetting the firewall or interrupting service.
To connect to the web-based manager, you need:
• a computer with an ethernet connection,• Internet Explorer version 6.0 or higher,• a crossover cable or an ethernet hub and two ethernet cables.
To connect to the web-based manager1 Set the IP address of the computer with an ethernet connection to the static IP
address 192.168.1.2 with a netmask of 255.255.255.0.
2 Using the crossover cable or the ethernet hub and cables, connect port 1 of the FortiGate unit to the computer ethernet connection.
Table 1: FortiGate-500A LED indicators
LED State DescriptionPower Green The FortiGate unit is powered on.
Off The FortiGate unit is powered off.
LAN (L1, L2, L3, L4), 1, 2, 3, 4, 5, 6
Amber The correct cable is in use and the connected equipment has power.
Flashing Amber
Network activity at this interface.
Green The interface is connected.• 1, 2, 3, and 4 connect at up to 100 Mbps.• 5 and 6 connect at up to 1000 Mbps.
Off No link established.
Note: You can use the web-based manager with recent versions of most popular web browsers. The web-based manager is fully supported for Internet Explorer version 6.0 or higher.
er manuals on ManualsBase.com
14 01-28005-0101-20041015 Fortinet Inc.

More us
Getting started
3 Start Internet Explorer and browse to the address https://192.168.1.99. (remember to include the “s” in https://).The FortiGate login is displayed.
Figure 3: FortiGate login
4 Type admin in the Name field and select Login.
Connecting to the command line interface (CLI)As an alternative to the web-based manager, you can install and configure the FortiGate unit using the CLI. Configuration changes made with the CLI are effective immediately without resetting the firewall or interrupting service.
To connect to the FortiGate CLI, you need:
• a computer with an available communications port,• the RJ-45 serial cable included in your FortiGate package,• terminal emulation software such as HyperTerminal for Windows.
To connect to the CLI1 Make sure that the FortiGate unit is powered on.
2 Start HyperTerminal, enter a name for the connection, and select OK.
3 Configure HyperTerminal to connect directly to the communications port on your computer and select OK.
4 Select the following port settings and select OK.
Note: The following procedure describes how to connect to the CLI using Windows HyperTerminal software. You can use any terminal emulation program.
er manuals on ManualsBase.com
FortiGate-500A Installation Guide 01-28005-0101-20041015 15

More us
Getting started
5 Press Enter to connect to the FortiGate CLI.The following prompt is displayed:FortiGate-500A login:
6 Type admin and press Enter twice.The following prompt is displayed:Welcome !
Type ? to list available commands. For information about how to use the CLI, see the FortiGate CLI Reference Guide.
Factory default FortiGate configuration settingsThe FortiGate unit is shipped with a factory default configuration. The default configuration allows you to connect to and use the FortiGate web-based manager to configure the FortiGate unit onto the network. To configure the FortiGate unit onto the network you add an administrator password, change network interface IP addresses, add DNS server IP addresses, and configure basic routing, if required.
If you plan to operate the FortiGate unit in Transparent mode, you can switch to Transparent mode from the factory default configuration and then configure the FortiGate unit onto the network in Transparent mode.
Once the network configuration is complete, you can perform additional configuration tasks such as setting system time, configuring virus and attack definition updates, and registering the FortiGate unit.
The factory default protection profiles can be used to apply different levels of antivirus protection, web content filtering, spam filtering, and IPS to the network traffic that is controlled by firewall policies.
• Factory default NAT/Route mode network configuration• Factory default Transparent mode network configuration• Factory default firewall configuration• Factory default protection profiles
Bits per second 9600
Data bits 8
Parity None
Stop bits 1
Flow control None
er manuals on ManualsBase.com
16 01-28005-0101-20041015 Fortinet Inc.

More us
Getting started Factory default NAT/Route mode network configuration
Factory default NAT/Route mode network configurationWhen the FortiGate unit is first powered on, it is running in NAT/Route mode and has the basic network configuration listed in Table 2. This configuration allows you to connect to the FortiGate unit web-based manager and establish the configuration required to connect the FortiGate unit to the network. In Table 2, HTTPS administrative access means you can connect to the web-based manager using HTTPS protocol through this interface. Ping administrative access means this interface responds to ping requests.
Table 2: Factory default NAT/Route mode network configuration
Administrator account
User name: admin
Password: (none)
LANIP: 0.0.0.0
Netmask: 0.0.0.0
Administrative Access: Ping
Port 1IP: 192.168.1.99
Netmask: 255.255.255.0
Administrative Access: HTTPS, Ping
Port 2IP: 192.168.100.99
Netmask: 255.255.255.0
Administrative Access: Ping
Port 3IP: 0.0.0.0
Netmask: 0.0.0.0
Administrative Access: Ping
Port 4IP: 10.10.10.1
Netmask: 0.0.0.0
Administrative Access: HTTPS, Ping
Port 5IP: 0.0.0.0
Netmask: 0.0.0.0
Administrative Access: Ping
Port 6IP: 0.0.0.0
Netmask: 0.0.0.0
Administrative Access: Ping
Network Settings
Default Gateway (for default route) 192.168.100.1
Interface connected to external network (for default route)
port2
Default RouteA default route consists of a default gateway and the name of the interface connected to the external network (usually the Internet). The default gateway directs all non-local traffic to this interface and to the external network.
Primary DNS Server 207.192.200.1
Secondary DNS Server 207.192.200.129
er manuals on ManualsBase.com
FortiGate-500A Installation Guide 01-28005-0101-20041015 17

More us
Factory default Transparent mode network configuration Getting started
Factory default Transparent mode network configurationIn Transparent mode, the FortiGate unit has the default network configuration listed in Table 3.
Factory default firewall configurationFortiGate firewall policies control how all traffic is processed by the FortiGate unit. Until firewall policies are added, no traffic can be accepted by or pass through the FortiGate unit. To allow traffic through the FortiGate unit you can add firewall policies. See the FortiGate Administration Guide for information about adding firewall policies.
The following firewall configuration settings are included in the default firewall configuration to make it easier to add firewall policies.
The factory default firewall configuration is the same in NAT/Route and Transparent mode.
Table 3: Factory default Transparent mode network configuration
Administrator account
User name: admin
Password: (none)
Management IPIP: 10.10.10.1
Netmask: 255.255.255.0
DNSPrimary DNS Server: 207.194.200.1
Secondary DNS Server: 207.194.200.129
Administrative access
LAN HTTPS, Ping
Port 1 Ping
Port 2 Ping
Port 3 Ping
Port 4 HTTPS, Ping
Port 5 Ping
Port 6 Ping
Table 4: Default firewall configuration
Configuration setting Name DescriptionFirewall address All Firewall address matches the source or
destination address of any packet.
Pre-defined service More than 50 predefined services
Select from any of the 50 pre-defined services to control traffic through the FortiGate unit that uses that service.
Recurring schedule Always The recurring schedule is valid at any time.
Protection Profiles Strict, Scan, Web, Unfiltered
Control how the FortiGate unit applies virus scanning, web content filtering, spam filtering, and IPS.
er manuals on ManualsBase.com
18 01-28005-0101-20041015 Fortinet Inc.

More us
Getting started Factory default protection profiles
Factory default protection profilesUse protection profiles to apply different protection settings for traffic that is controlled by firewall policies. You can use protection profiles to:
• Configure antivirus protection for HTTP, FTP, IMAP, POP3, and SMTP firewall policies
• Configure Web filtering for HTTP firewall policies• Configure Web category filtering for HTTP firewall policies• Configure spam filtering for IMAP, POP3, and SMTP firewall policies• Enable the Intrusion Protection System (IPS) for all services• Enable content logging for HTTP, FTP, IMAP, POP3, and SMTP firewall policies
Using protection profiles, you can build protection configurations that can be applied to different types of firewall policies. This allows you to customize types and levels of protection for different firewall policies.
For example, while traffic between internal and external addresses might need strict protection, traffic between trusted internal addresses might need moderate protection. You can configure firewall policies for different traffic services to use the same or different protection profiles.
Protection profiles can be added to NAT/Route mode and Transparent mode firewall policies.
The FortiGate unit comes preconfigured with four protection profiles.
Strict To apply maximum protection to HTTP, FTP, IMAP, POP3, and SMTP traffic. You may not use the strict protection profile under normal circumstances but it is available if you have problems with viruses and require maximum screening.
Scan To apply antivirus scanning to HTTP, FTP, IMAP, POP3, and SMTP content traffic. Quarantine is also selected for all content services. On FortiGate models with a hard drive, if antivirus scanning finds a virus in a file, the file is quarantined on the FortiGate local disk. If required, system administrators can recover quarantined files.
Web To apply antivirus scanning and web content blocking to HTTP content traffic. You can add this protection profile to firewall policies that control HTTP traffic.
Unfiltered To apply no scanning, blocking or IPS. Use if you do not want to apply content protection to content traffic. You can add this protection profile to firewall policies for connections between highly trusted or highly secure networks where content does not need to be protected.
er manuals on ManualsBase.com
FortiGate-500A Installation Guide 01-28005-0101-20041015 19

More us
NAT/Route mode Getting started
Figure 4: Web protection profile settings
Planning the FortiGate configurationBefore you configure the FortiGate unit, you need to plan how to integrate the unit into the network. Among other things, you must decide whether you want the unit to be visible to the network, which firewall functions you want it to provide, and how you want it to control the traffic flowing between its interfaces.
Your configuration plan depends on the operating mode that you select. The FortiGate unit can be configured in one of two modes: NAT/Route mode (the default) or Transparent mode.
NAT/Route modeIn NAT/Route mode, the FortiGate unit is visible to the network. Like a router, all its interfaces are on different subnets. The following interfaces are available in NAT/Route mode:
• Ports 1, 2, 3, 4, 5, and 6 can be connected to any networks. By default, the FortiGate-300A interfaces have the following configuration• LAN (L1, L2, L3, and L4) is a 4-port 10/100 Base-T switch that can connect to
up to four network devices or an internal network.• Port 1 is the default interface to the 10/100 Base-T internal network (usually the
Internet).• Port 2 is the default interface to the 10/100 Base-T external network.• Port 3 can be connected to another 10/100 Base-T network such as a DMZ
network.• Port 4 can be connected to another 10/100 Base-T network. Port 4 can also be
connected to other FortiGate-300 units if you are installing an HA cluster.• Ports 5 and 6 can be connected to 10/100/1000 Base-T networks.
er manuals on ManualsBase.com
20 01-28005-0101-20041015 Fortinet Inc.

More us
Getting started NAT/Route mode with multiple external network connections
You can add firewall policies to control whether communications through the FortiGate unit operate in NAT or Route mode. Firewall policies control the flow of traffic based on the source address, destination address, and service of each packet. In NAT mode, the FortiGate unit performs network address translation before it sends the packet to the destination network. In Route mode, there is no address translation.
You typically use NAT/Route mode when the FortiGate unit is operating as a gateway between private and public networks. In this configuration, you would create NAT mode firewall policies to control traffic flowing between the internal, private network and the external, public network (usually the Internet).
If you have multiple internal networks, such as a DMZ network in addition to the internal, private network, you could create route mode firewall policies for traffic flowing between them.
Figure 5: Example NAT/Route mode network configuration
NAT/Route mode with multiple external network connectionsIn NAT/Route mode, you can configure the FortiGate unit with multiple redundant connections to the external network (usually the Internet). For example, you could create the following configuration:
• LAN is the interface to the internal network.• Port 1 is the default interface to the external network (usually the Internet).• Port 2 is the redundant interface to the external network.
You must configure routing to support redundant Internet connections. Routing can be used to automatically redirect connections from an interface if its connection to the external network fails.
Otherwise, security policy configuration is similar to a NAT/Route mode configuration with a single Internet connection. You would create NAT mode firewall policies to control traffic flowing between the internal, private network and the external, public network (usually the Internet).
FortiGate-500A Unitin NAT/Route mode
Route mode policiescontrolling traffic betweeninternal networks.
Internal network
DMZ network
Port 1192.168.1.99
Port 410.10.10.1
192.168.1.3
10.10.10.2
Port 2204.23.1.5
NAT mode policies controllingtraffic between internal and
external networks.
Internet Esc Enter
A
CONSOLE
5 6
USB LAN
1 2 3 4L1 L2 L3 L4
10/100 10/100/1000
er manuals on ManualsBase.com
FortiGate-500A Installation Guide 01-28005-0101-20041015 21

More us
Transparent mode Getting started
Figure 6: Example NAT/Route multiple internet connection configuration
Transparent modeIn Transparent mode, the FortiGate unit is invisible to the network. Similar to a network bridge, all FortiGate interfaces must be on the same subnet. You only have to configure a management IP address so that you can make configuration changes. The management IP address is also used for antivirus and attack definition updates.
You typically use the FortiGate unit in Transparent mode on a private network behind an existing firewall or behind a router. The FortiGate unit performs firewall functions, IPSec VPN, virus scanning, IPS, web content filtering, and Spam filtering.
Figure 7: Example Transparent mode network configuration
You can connect up to seven network segments to the FortiGate unit to control traffic between these network segments.
• LAN can connect to the internal firewall or router.• Ports 1 can connect to the external network.• Ports 2 to 6 can connect to other networks.• Port 4 can also connect to other FortiGate-500A units if you are installing an HA
cluster.
Configuration optionsOnce you have selected Transparent or NAT/Route mode operation, you can complete the configuration plan and begin to configure the FortiGate unit. Choose among three different tools to configure the FortiGate unit
FortiGate-500A Unitin NAT/Route modePort 1
204.23.1.5
Port 264.83.32.45
NAT mode policies controllingtraffic between internal andexternal networks.
Internet
LAN192.168.1.1
Internal network
192.168.1.3
Esc Enter
A
CONSOLE
5 6
USB LAN
1 2 3 4L1 L2 L3 L4
10/100 10/100/1000
FortiGate-500A Unitin Transparent mode
Internet
10.10.10.1Management IP
10.10.10.3
Port 2 Port 1
10.10.10.2
Transparent mode policies controlling traffic between
internal and external networks
204.23.1.5
(firewall, router)
Gateway topublic network Internal network
Esc Enter
A
CONSOLE
5 6
USB LAN
1 2 3 4L1 L2 L3 L4
10/100 10/100/1000
er manuals on ManualsBase.com
22 01-28005-0101-20041015 Fortinet Inc.

More us
Getting started Configuration options
Web-based manager and setup wizardThe FortiGate web-based manager is a full featured management tool. You can use the web-based manager to configure most FortiGate settings.
The web-based manager Setup Wizard guides you through the initial configuration steps. Use the Setup Wizard to configure the administrator password, the interface addresses, the default gateway address, and the DNS server addresses. Optionally, use the Setup Wizard to configure the internal server settings for NAT/Route mode.
To connect to the web-based manager you require:
• Ethernet connection between the FortiGate unit and a management computer. • Internet Explorer version 6.0 or higher on the management computer.
CLIThe FortiGate CLI is a full-featured management tool. Use it to configure the administrator password, the interface addresses, the default gateway address, and the DNS server addresses. To connect to the CLI you require:
• Serial connection between the FortiGate unit and a management computer. • A terminal emulation application on the management computer.
If you are configuring the FortiGate unit to operate in Transparent mode, you can switch to Transparent mode from the web-based manager and then use the setup wizard to add the administration password, the management IP address and gateway, and the DNS server addresses.
Next stepsNow that your FortiGate unit is operating, you can proceed to configure it to connect to networks:
• If you are going to operate the FortiGate unit in NAT/Route mode, go to “NAT/Route mode installation” on page 25.
• If you are going to operate the FortiGate unit in Transparent mode, go to “Transparent mode installation” on page 37.
• If you are going to operate two or more FortiGate units in HA mode, go to “High availability installation” on page 45.
er manuals on ManualsBase.com
FortiGate-500A Installation Guide 01-28005-0101-20041015 23

More us
Configuration options Getting started
er manuals on ManualsBase.com
24 01-28005-0101-20041015 Fortinet Inc.

More us
FortiGate-500A Installation Guide Version 2.80 MR5
NAT/Route mode installationThis chapter describes how to install the FortiGate unit in NAT/Route mode. For information about installing a FortiGate unit in Transparent mode, see “Transparent mode installation” on page 37. For information about installing two or more FortiGate units in HA mode, see “High availability installation” on page 45. For more information about installing the FortiGate unit in NAT/Route mode, see “Planning the FortiGate configuration” on page 20.
This chapter describes:
• Preparing to configure the FortiGate unit in NAT/Route mode• Using the web-based manager• Using the front control buttons and LCD• Using the command line interface• Using the setup wizard• Connecting the FortiGate unit to the network(s)• Configuring the networks• Next steps
Preparing to configure the FortiGate unit in NAT/Route modeUse Table 5 to gather the information that you need to customize NAT/Route mode settings.
You can configure the FortiGate unit in several ways:
• the web-based manager GUI is a complete interface for configuring most settings. See “Using the web-based manager” on page 27.
• the front control buttons and LCD provide access to basic settings “Using the front control buttons and LCD” on page 28.
• the command line interface (CLI) is a complete text-based interface for configuring all settings. See “Using the command line interface” on page 29.
• the setup wizard provides easy, fast configuration of the most basic settings to get the unit up and running quickly. See “Using the setup wizard” on page 32.
The method that you choose depends on the complexity of the configuration, access and equipment, and the type of interface you are most comfortable using.
er manuals on ManualsBase.com
FortiGate-500A Installation Guide 01-28005-0101-20041015 25

More us
DHCP or PPPoE configuration NAT/Route mode installation
DHCP or PPPoE configurationYou can configure any FortiGate interface to acquire its IP address from a DHCP or PPPoE server. Your ISP may provide IP addresses using one of these protocols.
To use the FortiGate DHCP server, you need to configure an IP address range and default route for the server. No configuration information is required for interfaces that are configured to use DHCP.
PPPoE requires you to supply a user name and password. In addition, PPPoE unnumbered configurations require you to supply an IP address. Use Table 6 to record the information you require for your PPPoE configuration.
Table 5: NAT/Route mode settings
Administrator Password:
LANIP: _____._____._____._____
Netmask: _____._____._____._____
Port 1IP: _____._____._____._____
Netmask: _____._____._____._____
Port 2IP: _____._____._____._____
Netmask: _____._____._____._____
Port 3IP: _____._____._____._____
Netmask: _____._____._____._____
Port 4IP: _____._____._____._____
Netmask: _____._____._____._____
Port 5IP: _____._____._____._____
Netmask: _____._____._____._____
Port 6IP: _____._____._____._____
Netmask: _____._____._____._____
Network settings
Default Gateway: _____._____._____._____
Interface connected to external network (usually port2):
A default route consists of a default gateway and the name of the interface connected to the external network (usually the Internet). The default gateway directs all non-local traffic to this interface and to the external network.
Primary DNS Server: _____._____._____._____
Secondary DNS Server: _____._____._____._____
Table 6: PPPoE settings
User name:Password:
er manuals on ManualsBase.com
26 01-28005-0101-20041015 Fortinet Inc.

More us
NAT/Route mode installation Configuring basic settings
Using the web-based managerYou can use the web-based manager for the initial configuration of the FortiGate unit. You can also continue to use the web-based manager for all FortiGate unit settings.
For information about connecting to the web-based manager, see “Connecting to the web-based manager” on page 14.
Configuring basic settingsAfter connecting to the web-based manager you can use the following procedures to complete the basic configuration of the FortiGate unit.
To add/change the administrator password1 Go to System > Admin > Administrators.
2 Select the Change Password icon for the admin administrator.
3 Enter the new password and enter it again to confirm.
4 Select OK.
To configure interfaces1 Go to System > Network > Interface.
2 Select the edit icon for an interface.
3 Set the addressing mode for the interface.Choose from manual, DHCP, or PPPoE.
4 Complete the addressing configuration.• For manual addressing, enter the IP address and netmask for the interface.• For DHCP addressing, select DHCP and any required settings.• For PPPoE addressing, select PPPoE, and enter the username and password and
any other required settings.For information about how to configure these and other interface settings, see the FortiGate online help or the FortiGate Administration Guide.
5 Select OK.
6 Repeat this procedure for each interface.
To configure DNS server settings1 Go to System > Network > DNS.
2 Enter the IP address of the primary DNS server.
3 Enter the IP address of the secondary DNS server.
4 Select OK.
Note: If you change the IP address of the interface you are connecting to, you must connect through a web browser again using the new address. Browse to https:// followed by the new IP address of the interface. If the new IP address of the interface is on a different subnet, you may have to change the IP address of your computer to the same subnet.
er manuals on ManualsBase.com
FortiGate-500A Installation Guide 01-28005-0101-20041015 27

More us
Configuring basic settings NAT/Route mode installation
To add a default routeAdd a default route to configure where the FortiGate unit sends traffic destined for an external network (usually the Internet). Adding the default route also defines which interface is connected to an external network. The default route is not required if the interface connected to the external network is configured using DHCP or PPPoE.
1 Go to System > Router > Static.
2 If the Static Route table contains a default route (IP and Mask set to 0.0.0.0), select the Delete icon to delete this route.
3 Select Create New.
4 Set Destination IP to 0.0.0.0.
5 Set Mask to 0.0.0.0.
6 Set Gateway to the default gateway IP address.
7 Set Device to the interface connected to the external network.
8 Select OK.
Using the front control buttons and LCDBasic settings, including interface IP addresses, netmasks, default gateways, and the FortiGate operating mode can be configured using the LCD and front control buttons on the FortiGate unit. Use the information that you recorded in Table 5 on page 26 to complete the following procedure. Start when Main Menu is displayed on the LCD.
To change the IP address and netmask of an interface1 Press Enter to display the interface list.
2 Use the up and down arrows to highlight the name of the interface to change and press Enter.
3 Press Enter for IP address.
4 Use the up and down arrow keys to increase or decrease the value of each IP address digit. Press Enter to move to the next digit. Press Esc to move to the previous digit.
5 After you set the last digit of the IP address, press Enter.
6 Use the down arrow to highlight Netmask.
7 Press Enter and change the Netmask.
8 After you set the last digit of the Netmask, press Enter.
9 Press Esc to return to the Main Menu.
Note: When you enter an IP address, the LCD always shows three digits for each part of the address. For example, the IP address 192.168.100.1 appears on the LCD as 192.168.100.001. The IP address 192.168.23.45 appears as 192.168.023.045.
er manuals on ManualsBase.com
28 01-28005-0101-20041015 Fortinet Inc.

More us
NAT/Route mode installation Configuring the FortiGate unit to operate in NAT/Route mode
To add a default gateway to an interface
The default gateway is usually configured for the interface connected to the Internet. You can use the procedure below to configure a default gateway for any interface.
1 Press Enter to display the interface list.
2 Use the down arrow key to highlight the name of the interface connected to the Internet and press Enter.
3 Use the down arrow to highlight Default Gateway.
4 Press Enter and set the default gateway.
5 After you set the last digit of the default gateway, press Enter.
6 Press Esc to return to the Main Menu.
You have now completed the initial configuration of the FortiGate unit and you can proceed to “Next steps” on page 35.
Using the command line interfaceYou can also configure the FortiGate unit using the command line interface (CLI). For information about connecting to the CLI, see “Connecting to the command line interface (CLI)” on page 15.
Configuring the FortiGate unit to operate in NAT/Route mode
Use the information that you gathered in Table 5 on page 26 to complete the following procedures.
To add/change the administrator password
1 Log in to the CLI.
2 Change the admin administrator password. Enter:
config system adminedit admin
set password <psswrd>end
To configure interfaces
1 Log in to the CLI.
2 To set the IP address and netmask of the LAN interface, enter:
config system interfaceedit lan
set ip <address_ip> <netmask>end
er manuals on ManualsBase.com
FortiGate-500A Installation Guide 01-28005-0101-20041015 29

More us
Configuring the FortiGate unit to operate in NAT/Route mode NAT/Route mode installation
ExampleTo set the IP address of the LAN interface to 192.168.2.99 and netmask to 255.255.255.0, enter:
config system interfaceedit lan
set ip 192.168.2.99 255.255.255.0end
3 To set the IP address and netmask of port1, enter:
config system interfaceedit port1
set ip <address_ip> <netmask>end
ExampleTo set the IP address of port1 to 192.168.20.99 and netmask to 255.255.255.0, enter:
config system interfaceedit port1
set ip 192.168.20.99 255.255.255.0end
4 To set the IP address and netmask of port2, enter:
config system interfaceedit port2
set ip <address_ip> <netmask>end
ExampleTo set the IP address of port 1 to 204.23.1.5 and netmask to 255.255.255.0, enter:
config system interfaceedit port1
set ip 204.23.1.5 255.255.255.0end
To set port2 to use DHCP, enter:
config system interfaceedit port2
set mode dhcp
end
To set the port2 to use PPPoE, enter:
config system interfaceedit port2
set mode pppoeset username [email protected] password mypassset connection enable
end
5 Use the same syntax to set the IP address of each FortiGate interface as required.
er manuals on ManualsBase.com
30 01-28005-0101-20041015 Fortinet Inc.

More us
NAT/Route mode installation Configuring the FortiGate unit to operate in NAT/Route mode
6 Confirm that the addresses are correct. Enter:
get system interface
The CLI lists the IP address, netmask, and other settings for each of the FortiGate interfaces.
To configure DNS server settings
• Set the primary and secondary DNS server IP addresses. Enter
config system dnsset primary <address_ip>set secondary <address_ip>
end
Example
config system dnsset primary 293.44.75.21set secondary 293.44.75.22
end
To add a default route
Add a default route to configure where the FortiGate unit sends traffic that should be sent to an external network (usually the Internet). Adding the default route also defines which interface is connected to an external network. The default route is not required if the interface connected to the external network is configured using DHCP or PPPoE.
• Set the default route to the Default Gateway IP address. Enter:
config router staticedit 1
set dst 0.0.0.0 0.0.0.0set gateway <gateway_IP>set device <interface>
end
Example
If the default gateway IP is 204.23.1.2 and this gateway is connected to port2:
config router staticedit 1
set dst 0.0.0.0 0.0.0.0set gateway 204.23.1.2set device port2
end
er manuals on ManualsBase.com
FortiGate-500A Installation Guide 01-28005-0101-20041015 31

More us
Configuring the FortiGate unit to operate in NAT/Route mode NAT/Route mode installation
Using the setup wizardFrom the web-based manager, you can use the setup wizard to complete the initial configuration of the FortiGate unit. For information about connecting to the web-based manager, see “Connecting to the web-based manager” on page 14.
If you are configuring the FortiGate unit to operate in NAT/Route mode (the default), you can use the setup wizard to:
• add the administration password• configure the internal interface address• choose either a manual (static) or a dynamic (DHCP or PPPoE) address for the
external interface• add a default route for the external interface• add the DNS server IP addresses• add the DHCP server settings and IP addresses• add various internal server IP addresses including web, IMAP, POP3, SMTP, and
FTP servers• set the antivirus protection to high, medium, or none
Table 7 lists the additional settings that you can configure with the setup wizard. See Table 5 on page 26 and Table 6 on page 26 for other settings.
Table 7: Setup wizard settings
Password Prepare an administrator password.
Internal InterfaceUse the information you gathered in Table 5 on page 26.The Internal interface in the setup wizard refers to Port 1 of the FortiGate-500A unit.
External InterfaceUse the information you gathered in Table 5 on page 26.The External interface in the setup wizard refers to Port 2 of the FortiGate-500A unit.
DHCP server
Starting IP: _____._____._____._____
Ending IP: _____._____._____._____
Netmask: _____._____._____._____
Default Gateway:
_____._____._____._____
DNS IP: _____._____._____._____
Your FortiGate firewall contains a DHCP server to automatically set up the addresses of computers on your internal network
Internal servers
Web Server: _____._____._____._____
SMTP Server: _____._____._____._____
POP3 Server: _____._____._____._____
IMAP Server: _____._____._____._____
FTP Server: _____._____._____._____
If you provide access from the Internet to a web server, SMTP server, POP3 server IMAP server, or FTP server installed on an internal network, add the IP addresses of the servers here.
er manuals on ManualsBase.com
32 01-28005-0101-20041015 Fortinet Inc.

More us
NAT/Route mode installation Starting the setup wizard
Starting the setup wizard1 In the web-based manager, select Easy Setup Wizard.
Figure 8: Select the Easy Setup Wizard
2 Follow the instructions on the wizard pages and use the information that you gathered in Table 5 on page 26 and Table 7 on page 32 to fill in the wizard fields.
3 Select the Next button to step through the wizard pages.
4 Confirm the configuration settings, and then select Finish and Close.
You are now finished the initial configuration of the FortiGate unit.
Antivirus
High Create a protection profile that enables virus scanning, file blocking, and blocking of oversize email for HTTP, FTP, IMAP, POP3, and SMTP. Add this protection profile to a default firewall policy.
Medium Create a protection profile that enables virus scanning, for HTTP, FTP, IMAP, POP3, and SMTP (recommended). Add this protection profile to a default firewall policy.
None Do not configure antivirus protection.
Select one of these security levels to protect your network from viruses.
Table 7: Setup wizard settings
Note: If you change the IP address of the interface you are connecting to, you must connect through a web browser again using the new address. Browse to https:// followed by the new IP address of the interface. If the new IP address of the interface is on a different subnet, you may have to change the IP address of your computer to the same subnet.
Note: If you use the setup wizard to configure internal server settings, the FortiGate unit adds port forwarding virtual IPs and firewall policies for each server. For each server located on the network connected to Port 1 the FortiGate unit adds a Port2->Port1 firewall policy.
er manuals on ManualsBase.com
FortiGate-500A Installation Guide 01-28005-0101-20041015 33

More us
Starting the setup wizard NAT/Route mode installation
Connecting the FortiGate unit to the network(s)After you complete the initial configuration, you can connect the FortiGate unit between the internal network and the Internet.
There are 5 10/100 Base-T connectors on the FortiGate-500A:
• LAN, a 4-port switch for connecting the FortiGate to an internal network,• port 1 for connecting to another internal network,• port 2 for connecting to your public switch or router and the Internet,• ports 3 and 4 for connecting to other networks,• port 4 can also be connected to other FortiGate-500A units for high availability (see
“High availability installation” on page 45).
Ports 5 and 6 are 10/100/1000 Base-T connectors that can be connected to other networks.
To connect the FortiGate unit running in NAT/Route mode1 Connect port 1 to the hub or switch connected to the internal network.
2 Connect port 2 to the public switch or router provided by your Internet Service Provider.Figure 9: FortiGate-500A NAT/Route mode connections
Note: You can also create redundant connections to the Internet by connecting two interfaces to separate Internet connections. For example, you could connect port 2 and 3 to different Internet connections, each provided by a different service provider.
Esc Enter
A
CONSOLE
5 6
USB LAN
1 2 3 4L1 L2 L3 L4
10/100 10/100/1000
Port 1
FortiGate-500A
Port 3
Mail Server
Web Server
Hub or Switch
DMZ Network
Internet
Port 2
Public Switchor Router
Internal Network
Hub or Switch
er manuals on ManualsBase.com
34 01-28005-0101-20041015 Fortinet Inc.

More us
NAT/Route mode installation Starting the setup wizard
3 Optionally connect Ports 3, 4, 5, and 6 to other networks.For example, you could connect port 3 to a DMZ network to provide access from the Internet to a web server or other server without installing the servers on the internal network.
Configuring the networksIf you are using the FortiGate unit as the DHCP server for your internal network, configure the computers on your internal network for DHCP.
Make sure that the connected FortiGate unit is functioning properly by connecting to the Internet from a computer on the internal network. You should be able to connect to any Internet address.
Next stepsYou can use the following information to configure FortiGate system time, to register the FortiGate unit, and to configure antivirus and attack definition updates.
Refer to the FortiGate Administration Guide for complete information on configuring, monitoring, and maintaining the FortiGate unit.
To set the date and timeFor effective scheduling and logging, the FortiGate system date and time must be accurate. You can either manually set the system date and time or configure the FortiGate unit to automatically keep its time correct by synchronizing with a Network Time Protocol (NTP) server.
1 Go to System > Config > Time.
2 Select Refresh to display the current FortiGate system date and time.
3 Select a Time Zone from the list.
4 Optionally, select Automatically adjust clock for daylight saving changes check box.
5 Select Set Time and set the FortiGate system date and time.
6 Set the hour, minute, second, month, day, and year as required.
7 Select Apply.
To use NTP to set the FortiGate date and time1 Go to System > Config > Time.
2 Select Synchronize with NTP Server to configure the FortiGate unit to use NTP to automatically set the system time and date.
3 Enter the IP address or domain name of the NTP server that the FortiGate unit can use to set its time and date.
4 Specify how often the FortiGate unit should synchronize its time with the NTP server.
5 Select Apply.
er manuals on ManualsBase.com
FortiGate-500A Installation Guide 01-28005-0101-20041015 35

More us
Starting the setup wizard NAT/Route mode installation
To register the FortiGate unitAfter purchasing and installing a new FortiGate unit, you can register the unit by going to the System Update Support page, or using a web browser to connect to http://support.fortinet.com and selecting Product Registration.
To register, enter your contact information and the serial numbers of the FortiGate units that you or your organization have purchased. You can register multiple FortiGate units in a single session without re-entering your contact information.
To configure virus, attack, and spam definition updatesYou can configure the FortiGate unit to automatically keep virus, grayware, and attack definitions up to date.
1 Go to System > Maintenance > Update Center.2 Select Refresh to test the FortiGate unit connectivity with the FortiProtect Distribution
Network (FDN).To be able to connect to the FDN the FortiGate unit default route must point to a network such as the Internet to which a connection to the FDN can be established.If FortiProtect Distribution Network changes to Available, then the FortiGate unit can connect to the FDN.
3 Select Scheduled Update and configure a schedule for receiving antivirus and attack definition updates.
4 Select Apply.
5 You can also select Update Now to receive the latest virus and attack definition updates.
For more information about FortiGate settings see the FortiGate Online Help or the FortiGate Administration Guide.
er manuals on ManualsBase.com
36 01-28005-0101-20041015 Fortinet Inc.

More us
FortiGate-500A Installation Guide Version 2.80 MR5
Transparent mode installationThis chapter describes how to install a FortiGate unit in Transparent mode. If you want to install the FortiGate unit in NAT/Route mode, see “NAT/Route mode installation” on page 25. If you want to install two or more FortiGate units in HA mode, see “High availability installation” on page 45. For more information about installing the FortiGate unit in Transparent mode, see “Planning the FortiGate configuration” on page 20.
This chapter describes:• Preparing to configure Transparent mode• Using the web-based manager• Using the front control buttons and LCD• Using the command line interface• Using the setup wizard• Connecting the FortiGate unit to your network• Next steps
Preparing to configure Transparent modeUse Table 8 to gather the information that you need to customize Transparent mode settings.
You can configure Transparent mode using four methods:
• the web-based manager GUI• front control buttons and LCD• command line interface (CLI)• setup wizard
The method you choose depends on the complexity of the configuration, access and equipment, and the type of interface you are most comfortable using.
er manuals on ManualsBase.com
FortiGate-500A Installation Guide 01-28005-0101-20041015 37

More us
Transparent mode installation
Using the web-based managerYou can use the web-based manager to complete the initial configuration of the FortiGate unit. You can continue to use the web-based manager for all FortiGate unit settings.
For information about connecting to the web-based manager, see “Connecting to the web-based manager” on page 14.
The first time you connect to the FortiGate unit, it is configured to run in NAT/Route mode.
To switch to Transparent mode using the web-based manager1 Go to System > Status.
2 Select Change beside the Operation Mode.
3 Select Transparent in the Operation Mode list.
4 Select OK.
To reconnect to the web-based manager, change the IP address of the management computer to 10.10.10.2. Connect to port 1 and browse to https:// followed by the Transparent mode management IP address. The default FortiGate Transparent mode Management IP address is 10.10.10.1.
To change the Management IP1 Go to System > Network > Management.2 Enter the management IP address and netmask that you recorded in Table 8 on
page 38.
3 Select access methods and logging for any interfaces as required.
4 Select Apply.
To configure DNS server settings1 Go to System > Network > DNS.
2 Enter the IP address of the primary DNS server.
3 Enter the IP address of the secondary DNS server.
4 Select OK.
Table 8: Transparent mode settings
Administrator Password:
Management IP
IP:T _____._____._____._____
Netmask: _____._____._____._____
Default Gateway: _____._____._____._____
The management IP address and netmask must be valid for the network from which you will manage the FortiGate unit. Add a default gateway if the FortiGate unit must connect to a router to reach the management computer.
DNS SettingsPrimary DNS Server: _____._____._____._____
Secondary DNS Server: _____._____._____._____
er manuals on ManualsBase.com
38 01-28005-0101-20041015 Fortinet Inc.

More us
Transparent mode installation Reconnecting to the web-based manager
To configure the default gateway
1 Go to System > Network > Management.2 Set Default Gateway to the default gateway IP address that you recorded in Table 8
on page 38.
3 Select Apply.
Reconnecting to the web-based managerIf you changed the IP address of the management interface while you were using the setup wizard, you must reconnect to the web-based manager using the new IP address. Browse to https:// followed by the new IP address of the management interface. Otherwise, you can reconnect to the web-based manager by browsing to https://10.10.10.1. If you connect to the management interface through a router, make sure that you have added a default gateway for that router to the management IP default gateway field.
Using the front control buttons and LCDThis procedure describes how to use the control buttons and LCD to configure Transparent mode IP addresses. Use the information that you recorded in Table 8 on page 38 to complete this procedure. Starting with Main Menu displayed on the LCD, use the front control buttons and LCD:
To change the management IP address and netmask
1 Press Enter to display the option list.
2 Use the up and down arrows to highlight Manager interface.
3 Set the management interface IP address.Use the up and down arrow keys to increase or decrease the value of each IP address digit. Press Enter to move to the next digit. Press Esc to move to the previous digit.
4 After you set the last digit of the IP address, press Enter.
5 Use the down arrow to highlight Netmask.
6 Press Enter and set the management IP Netmask.
7 After you set the last digit of the Netmask, press Enter.
8 Press Esc to return to the Main Menu.
To add a default gateway
1 Press Enter to display the option list.
2 Use the down arrow to highlight Default Gateway.
3 Press Enter and set the default gateway.
Note: When you enter an IP address, the LCD always shows three digits for each part of the address. For example, the IP address 192.168.100.1 appears on the LCD as 192.168.100.001. The IP address 192.168.23.45 appears as 192.168.023.045.
er manuals on ManualsBase.com
FortiGate-500A Installation Guide 01-28005-0101-20041015 39

More us
Reconnecting to the web-based manager Transparent mode installation
4 After you set the last digit of the default gateway, press Enter.
5 Press Esc to return to the Main Menu.
You have now completed the initial configuration of the FortiGate unit and you can proceed to “Next steps” on page 43.
Using the command line interfaceAs an alternative to the web-based manager or setup wizard you can begin the initial configuration of the FortiGate unit using the command line interface (CLI). To connect to the CLI, see “Connecting to the command line interface (CLI)” on page 15. Use the information that you gathered in Table 8 on page 38 to complete the following procedures.
To change to Transparent mode using the CLI
1 Make sure that you are logged into the CLI.
2 Switch to Transparent mode. Enter:
config system globalset opmode transparent
end
The FortiGate unit restarts. After a few seconds, the login prompt appears.
3 Type admin and press Enter.
The following prompt appears:
Welcome !
4 Confirm that the FortiGate unit has switched to Transparent mode. Enter:
get system status
The CLI displays the status of the FortiGate unit including the following line of text:
Operation mode: Transparent
To configure the management IP address
1 Make sure that you are logged into the CLI.
2 Set the management IP address and netmask to the IP address and netmask that you recorded in Table 8 on page 38. Enter:
config system manageipset ip <address_ip> <netmask>
end
er manuals on ManualsBase.com
40 01-28005-0101-20041015 Fortinet Inc.

More us
Transparent mode installation Reconnecting to the web-based manager
Example
config system manageip set ip 10.10.10.2 255.255.255.0
end
3 Confirm that the address is correct. Enter:
get system manageip
The CLI lists the management IP address and netmask.
To configure DNS server settings
1 Set the primary and secondary DNS server IP addresses. Enter
config system dnsset primary <address_ip>set secondary <address_ip>
end
Example
config system dnsset primary 293.44.75.21set secondary 293.44.75.22
end
To configure the default gateway
1 Make sure that you are logged into the CLI.
2 Set the default route to the default gateway that you recorded in Table 8 on page 38. Enter:
config router staticedit 1
set dst 0.0.0.0 0.0.0.0set gateway <address_gateway>set device <interface>
end
Example
If the default gateway IP is 204.23.1.2 and this gateway is connected to port2:
config router staticedit 1
set dst 0.0.0.0 0.0.0.0set gateway 204.23.1.2set device port2
end
er manuals on ManualsBase.com
FortiGate-500A Installation Guide 01-28005-0101-20041015 41

More us
Reconnecting to the web-based manager Transparent mode installation
Using the setup wizardFrom the web-based manager, you can use the setup wizard to begin the initial configuration of the FortiGate unit. For information about connecting to the web-based manager, see “Connecting to the web-based manager” on page 14.
The first time you connect to the FortiGate unit, it is configured to run in NAT/Route mode.
To switch to Transparent mode using the web-based manager
1 Go to System > Status.
2 Select Change beside the Operation Mode.
3 Select Transparent in the Operation Mode list.
4 Select OK.
To reconnect to the web-based manager, change the IP address of the management computer to 10.10.10.2. Connect to port 1 and browse to https:// followed by the Transparent mode management IP address. The default FortiGate Transparent mode Management IP address is 10.10.10.1.
To start the setup wizard
1 Select Easy Setup Wizard (the middle button in the upper-right corner of the web-based manager).
2 Use the information that you gathered in Table 8 on page 38 to fill in the wizard fields. Select the Next button to step through the wizard pages.
3 Confirm your configuration settings, and then select Finish and Close.
Reconnecting to the web-based manager
If you changed the IP address of the management interface while you were using the setup wizard, you must reconnect to the web-based manager using the new IP address. Browse to https:// followed by the new IP address of the management interface. Otherwise, you can reconnect to the web-based manager by browsing to https://10.10.10.1. If you connect to the management interface through a router, make sure that you have added a default gateway for that router to the management IP default gateway field.
Connecting the FortiGate unit to your networkAfter you complete the initial configuration, you can connect the FortiGate-500A unit to your networks.
The FortiGate-500A has five 10/100Base-TX connectors (LAN, 1, 2, 3, and 4) and two 10/100/1000Base-TX connectors (5 and 6) that can be connected to up to seven different network segments. You can connect them in any configuration. If you are configuring HA you can connect the FortiGate-500A to other FortiGate-500A units using port 4.
er manuals on ManualsBase.com
42 01-28005-0101-20041015 Fortinet Inc.

More us
Transparent mode installation Reconnecting to the web-based manager
For example, you can connect the FortiGate-500A using the following steps:
1 Connect port 1 to the hub or switch connected to your internal network.
2 Connect port 2 to the network segment connected to the external firewall or router.
3 Optionally connect ports 3 and 4 to hubs or switches connected to your other networks (the example shows a connection to port 5).
Figure 10: FortiGate-500A Transparent mode connections
Next stepsYou can use the following information to configure FortiGate system time, to register the FortiGate unit, and to configure antivirus and attack definition updates.
Refer to the FortiGate Administration Guide for complete information on configuring, monitoring, and maintaining your FortiGate unit.
Esc Enter
A
CONSOLE
5 6
USB LAN
1 2 3 4L1 L2 L3 L4
10/100 10/100/1000
FortiGate-500A
Internet
Port 2
Public Switchor Router
Port 1
Internal Network
Hub or Switch
Port 5
Other Network
Hub or Switch
er manuals on ManualsBase.com
FortiGate-500A Installation Guide 01-28005-0101-20041015 43

More us
Reconnecting to the web-based manager Transparent mode installation
To set the date and timeFor effective scheduling and logging, the FortiGate system date and time must be accurate. You can either manually set the system date and time or configure the FortiGate unit to automatically keep its time correct by synchronizing with a Network Time Protocol (NTP) server.
1 Go to System > Config > Time.2 Select Refresh to display the current FortiGate system date and time.3 Select your Time Zone from the list.4 Optionally, select Automatically adjust clock for daylight saving changes check box.5 Select Set Time and set the FortiGate system date and time.6 Set the hour, minute, second, month, day, and year as required.7 Select Apply.
To use NTP to set the FortiGate date and time1 Go to System > Config > Time.
2 Select Synchronize with NTP Server to configure the FortiGate unit to use NTP to automatically set the system time and date.
3 Enter the IP address or domain name of the NTP server that the FortiGate unit can use to set its time and date.
4 Specify how often the FortiGate unit should synchronize its time with the NTP server.
5 Select Apply.
To register your FortiGate unitAfter purchasing and installing a new FortiGate unit, you can register the unit by going to the System Update Support page, or using a web browser to connect to http://support.fortinet.com and selecting Product Registration.
To register, enter your contact information and the serial numbers of the FortiGate units that you or your organization have purchased. You can register multiple FortiGate units in a single session without re-entering your contact information.
To configure virus, attack, and spam definition updatesYou can configure the FortiGate unit to automatically keep virus, grayware, and attack definitions up to date.
1 Go to System > Maintenance > Update Center.2 Select Refresh to test the FortiGate unit connectivity with the FortiProtect Distribution
Network (FDN).To be able to connect to the FDN the FortiGate unit default route must point to a network such as the Internet to which a connection to the FDN can be established.If FortiProtect Distribution Network changes to Available, then the FortiGate unit can connect to the FDN.
3 Select Scheduled Update and configure a schedule for receiving antivirus and attack definition updates.
4 Select Apply.5 You can also select Update Now to receive the latest virus and attack definition
updates.
er manuals on ManualsBase.com
44 01-28005-0101-20041015 Fortinet Inc.

More us
FortiGate-500A Installation Guide Version 2.80 MR5
High availability installationThis chapter describes how to install two or more FortiGate units in an HA cluster. HA installation involves three basic steps:
• Configuring FortiGate units for HA operation• Connecting the cluster to your networks• Installing and configuring the cluster
For information about HA, see the FortiGate Administration Guide and the FortiOS High Availability technical note.
Priorities of heartbeat device and monitor prioritiesThe procedures in this chapter do not include steps for changing the priorities of heartbeat devices or for configuring monitor priorities settings. Both of these HA settings should be configured after the cluster is up and running.
Configuring FortiGate units for HA operationA FortiGate HA cluster consists of two or more FortiGate units with the same HA configuration. This section describes how to configure each of the FortiGate units to be added to a cluster for HA operation. The procedures are the same for active-active and active-passive HA.
• High availability configuration settings• Configuring FortiGate units for HA using the web-based manager• Configuring FortiGate units for HA using the CLI
High availability configuration settingsUse the following table to select the HA configuration settings for the FortiGate units in the HA cluster.
er manuals on ManualsBase.com
FortiGate-500A Installation Guide 01-28005-0101-20041015 45

More us
High availability configuration settings High availability installation
Table 9: High availability settings
Mode
Active-Active Load balancing and failover HA. Each FortiGate unit in the HA cluster actively processes connections and monitors the status of the other FortiGate units in the cluster. The primary FortiGate unit in the cluster controls load balancing.
Active-Passive Failover HA. The primary FortiGate unit in the cluster processes all connections. All other FortiGate units in the cluster are passively monitor the cluster status and remain synchronized with the primary FortiGate unit.
All members of the HA cluster must be set to the same HA mode.
Group ID
The group ID range is from 0 to 63. All members of the HA cluster must have the same group ID. When the FortiGate units in the cluster are switched to HA mode, all of the interfaces of all of the units in the cluster get the same virtual MAC address. This virtual MAC address is set according to the group ID.
Group ID MAC Address0 00-09-0f-06-ff-00
1 00-09-0f-06-ff-01
2 00-09-0f-06-ff-02
3 00-09-0f-06-ff-03
…
63 00-09-0f-06-ff-3f
If you have more than one HA cluster on the same network, each cluster should have a different group ID. If two clusters on the same network have same group ID, the duplicate MAC addresses cause addressing conflicts on the network.
Unit priority
The unit with the highest priority becomes the primary unit in the cluster. The unit priority range is 0 to 255. The default unit priority is 128.Set the unit priority to a higher value if you want the FortiGate unit to be the primary cluster unit. Set the unit priority to a lower value if you want the FortiGate unit to be a subordinate unit in the cluster. If all units have the same priority, the FortiGate unit with the highest serial number becomes the primary cluster unit.
Override Master
You can configure a FortiGate unit to always become the primary unit in the cluster by giving it a high priority and by selecting Override master.
er manuals on ManualsBase.com
46 01-28005-0101-20041015 Fortinet Inc.

More us
High availability installation Configuring FortiGate units for HA using the web-based manager
Configuring FortiGate units for HA using the web-based managerUse the following procedure to configure each FortiGate unit for HA operation.
To change the FortiGate unit host nameChanging the host name is optional, but you can use host names to identify individual cluster units.
1 Power on the FortiGate unit to be configured.
2 Connect to the web-based manager.See “Connecting to the web-based manager” on page 14.
3 Go to System > Status.
4 In the Host Name field of the Unit Information section, select Change.
5 Type a new host name and select OK.
Schedule
The schedule controls load balancing among the FortiGate units in the active-active HA cluster. The schedule must be the same for all FortiGate units in the HA cluster.
None No load balancing. Select None when the cluster interfaces are connected to load balancing switches.
Hub Load balancing for hubs. Select Hub if the cluster interfaces are connected to a hub. Traffic is distributed to units in a cluster based on the Source IP and Destination IP of the packet.
Least Connection
Least connection load balancing. If the FortiGate units are connected using switches, select Least connection to distribute traffic to the cluster unit with the fewest concurrent connections.
Round Robin Round robin load balancing. If the FortiGate units are connected using switches, select round robin to distribute traffic to the next available cluster unit.
Weighted Round Robin
Weighted round robin load balancing. Similar to round robin, but weighted values are assigned to each of the units in a cluster based on their capacity and on how many connections they are currently processing. For example, the primary unit should have a lower weighted value because it handles scheduling and forwards traffic. Weighted round robin distributes traffic more evenly because units that are not processing traffic will be more likely to receive new connections than units that are very busy.
Random Random load balancing. If the FortiGate units are connected using switches, select random to randomly distribute traffic to cluster units.
IP Load balancing according to IP address. If the FortiGate units are connected using switches, select IP to distribute traffic to units in a cluster based on the Source IP and Destination IP of the packet.
IP Port Load balancing according to IP address and port. If the FortiGate units are connected using switches, select IP Port to distribute traffic to units in a cluster based on the Source IP, Source Port, Destination IP, and Destination port of the packet.
Table 9: High availability settings (Continued)
er manuals on ManualsBase.com
FortiGate-500A Installation Guide 01-28005-0101-20041015 47

More us
Configuring FortiGate units for HA using the CLI High availability installation
To configure a FortiGate unit for HA operation1 Go to System > Config > HA.
2 Select High Availability.
3 Select the mode.
4 Select a Group ID for the HA cluster.
5 If required, change the Unit Priority.
6 If required, select Override master.
7 Enter and confirm a password for the HA cluster.
8 If you are configuring Active-Active HA, select a schedule.
9 Select Apply.The FortiGate unit negotiates to establish an HA cluster. When you select apply you may temporarily lose connectivity with the FortiGate unit as the negotiation takes place.
10 If you are configuring a NAT/Route mode cluster, power off the FortiGate unit and then repeat this procedure for all the FortiGate units in the cluster. Once all of the units are configured, continue with “Connecting the cluster to your networks” on page 49.
11 If you are configuring a Transparent mode cluster, reconnect to the web-based manager.You may have to wait a few minutes before you can reconnect.
12 Go to System > Status.
13 Select Change to Transparent Mode and select OK to switch the FortiGate unit to Transparent mode.
14 Allow the FortiGate unit to restart in Transparent mode and then power off the FortiGate unit.
15 Repeat this procedure for all of the FortiGate units in the cluster.
16 Once all units are configured, continue with “Connecting the cluster to your networks” on page 49.
Configuring FortiGate units for HA using the CLIUse the following procedure to configure each FortiGate unit for HA operation.
To change the FortiGate unit host name1 Power on the FortiGate unit to be configured.
2 Connect to the CLI.See “Connecting to the command line interface (CLI)” on page 15.
3 Change the host name.
config system globalset hostname <name_str>
end
er manuals on ManualsBase.com
48 01-28005-0101-20041015 Fortinet Inc.

More us
High availability installation Configuring FortiGate units for HA using the CLI
To configure the FortiGate unit for HA operation1 Configure HA settings.
Use the following command to:• Set the HA mode• Set the Group ID• Change the unit priority• Enable override master• Enter an HA password• Select an active-active HA schedule
config system haset mode {a-a | a-p | standalone}set groupid <id_integer>set priority <priority_integer>set override {disable | enable}set password <password_str>set schedule {hub | ip | ipport | leastconnection | none
| random | round-robin | weight-round-robin}end
The FortiGate unit negotiates to establish an HA cluster.
2 If you are configuring a NAT/Route mode cluster, power off the FortiGate unit and then repeat this procedure for all the FortiGate units in the cluster. Once all of the units are configured, continue with “Connecting the cluster to your networks” on page 49.
3 If you are configuring a Transparent mode cluster, switch the FortiGate unit to Transparent mode.
config system globalset opmode transparent
end
4 Allow the FortiGate unit to restart in Transparent mode and then power off the FortiGate unit.
5 Repeat this procedure for all of the FortiGate units in the cluster then continue with “Connecting the cluster to your networks” on page 49.
Connecting the cluster to your networksUse the following procedure to connect a cluster operating in NAT/Route mode or Transparent mode. Connect the FortiGate units in the cluster to each other and to your network. You must connect all matching interfaces in the cluster to the same hub or switch. Then you must connect these interfaces to their networks using the same hub or switch.
Fortinet recommends using switches for all cluster connections for the best performance.
er manuals on ManualsBase.com
FortiGate-500A Installation Guide 01-28005-0101-20041015 49

More us
Configuring FortiGate units for HA using the CLI High availability installation
Inserting an HA cluster into your network temporarily interrupts communications on the network because new physical connections are being made to route traffic through the cluster. Also, starting the cluster interrupts network traffic until the individual FortiGate units in the cluster are functioning and the cluster completes negotiation. Cluster negotiation normally takes just a few seconds. During system startup and negotiation all network traffic is dropped.
To connect the cluster1 Connect the cluster units:
• Connect the LAN interfaces of each FortiGate unit to a switch or hub connected to a network.
• Connect port 1 of each FortiGate unit to a switch or hub connected to your internal network.
• Connect port 2 of each FortiGate unit to a switch or hub connected to your external network.
• Optionally connect ports 3, 5, and 6 of each FortiGate unit to switches or hubs connected to other networks.
• Connect port 4 of each FortiGate unit to another switch or hub. By default port4 is used for HA heartbeat communication. These interfaces should be connected together for the HA cluster to function.
Figure 11: HA network configuration
Esc Enter
A
CONSOLE
5 6
USB LAN
1 2 3 4L1 L2 L3 L4
10/100 10/100/1000
Esc Enter
A
CONSOLE
5 6
USB LAN
1 2 3 4L1 L2 L3 L4
10/100 10/100/1000
Internet
Internal Network
Port 1
Port 1
Port 2
Port 2
Hub orSwitch
Hub orSwitch
Router
Port 4
Port 4
er manuals on ManualsBase.com
50 01-28005-0101-20041015 Fortinet Inc.

More us
High availability installation Configuring FortiGate units for HA using the CLI
2 Power on all the FortiGate units in the cluster.As the units start, they negotiate to choose the primary cluster unit and the subordinate units. This negotiation occurs with no user intervention and normally just takes a few seconds.
Installing and configuring the clusterWhen negotiation is complete the you can configure the cluster as if it was a single FortiGate unit. • If you are installing a NAT/Route mode cluster, use the information in “NAT/Route
mode installation” on page 25 to install the cluster on your network• If you are installing a Transparent mode cluster, use the information in
“Transparent mode installation” on page 37 to install the cluster on your network.
The configurations of all of the FortiGate units in the cluster are synchronized so that the FortiGate units can function as a cluster. Because of this synchronization, you configure and manage the HA cluster instead of managing the individual FortiGate units in the cluster. You can configure and manage the cluster by connecting to the cluster web-based manager using any cluster interface configured for HTTPS administrative access. You can also configure and manage the cluster by connecting to the CLI using any cluster interface configured for SSH administrative access.
When you connect to the cluster, you are actually connecting to the primary cluster unit. The cluster automatically synchronizes all configuration changes to the subordinate units in the cluster as the changes are made.
The only configuration settings that are not synchronized are the HA configuration (except for the interface heartbeat device and monitoring configuration) and the FortiGate host name.
For more information about configuring a cluster, see the FortiGate Administration Guide.
er manuals on ManualsBase.com
FortiGate-500A Installation Guide 01-28005-0101-20041015 51

More us
Configuring FortiGate units for HA using the CLI High availability installation
er manuals on ManualsBase.com
52 01-28005-0101-20041015 Fortinet Inc.

More us
FortiGate-500A Installation Guide Version 2.80 MR5
IndexCCLI 7
configuring IP addresses 40configuring NAT/Route mode 29connecting to 15
clusterconnecting 49, 51
command line interface 7connect
cluster 49, 51connecting
to network 34, 42web-based manager 14
customer service 10
Ddefault gateway
configuring (Transparent mode) 41
Eenvironmental specifications 13
Ffirewall setup wizard 6, 27, 32, 38, 42
starting 27, 33, 38, 42Fortinet customer service 10front keypad and LCD
configuring IP address 39
HHA
configuring FortiGate units for HA operation 45connecting an HA cluster 49, 51
High availability 45HTTPS 6
Iinternal network
configuring 35IP addresses
configuring from the CLI 40configuring with front keypad and LCD 28, 39
LLCD and keypad
configuring IP address 28
Mmanagement IP address
transparent mode 40
NNAT/Route mode
configuration from the CLI 29NTP 35, 44NTP server 35, 44
Ppower requirements 13powering on 13
Sset time 35, 44setup wizard 27, 32, 38, 42
starting 27, 33, 38, 42synchronize with NTP server 35, 44
Ttechnical support 10time zone 35, 44Transparent mode
changing to 40configuring the default gateway 41management IP address 40
Wweb-based manager 6
connecting to 14introduction 6
wizardsetting up firewall 27, 32, 38, 42starting 27, 33, 38, 42
er manuals on ManualsBase.com
FortiGate-500A Installation Guide 01-28005-0101-20041015 53

Index
54 01-28005-0101-20041015 Fortinet Inc.