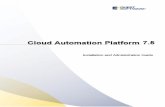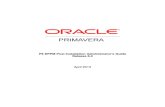Fortigate Install System Admin 50
Transcript of Fortigate Install System Admin 50
-
FortiOS Handbook Install and System Administration for FortiOS 5.0
-
Install and System Administration for FortiOS 5.0
April 23, 2013
01-502-142188-20130423
Copyright 2013 Fortinet, Inc. All rights reserved. Fortinet, FortiGate, and FortiGuard, are registered trademarks of Fortinet, Inc., and other Fortinet names herein may also be trademarks of Fortinet. All other product or company names may be trademarks of their respective owners. Performance metrics contained herein were attained in internal lab tests under ideal conditions, and performance may vary. Network variables, different network environments and other conditions may affect performance results. Nothing herein represents any binding commitment by Fortinet, and Fortinet disclaims all warranties, whether express or implied, except to the extent Fortinet enters a binding written contract, signed by Fortinets General Counsel, with a purchaser that expressly warrants that the identified product will perform according to the performance metrics herein. For absolute clarity, any such warranty will be limited to performance in the same ideal conditions as in Fortinets internal lab tests. Fortinet disclaims in full any guarantees. Fortinet reserves the right to change, modify, transfer, or otherwise revise this publication without notice, and the most current version of the publication shall be applicable.
Technical Documentation docs.fortinet.com
Knowledge Base kb.fortinet.com
Customer Service & Support support.fortinet.com
Training Services training.fortinet.com
FortiGuard fortiguard.com
Document Feedback [email protected]
-
Connecting to the CLI using a local console ................................................... 30Enabling access to the CLI through the network (SSH or Telnet) ................... 31
Connecting to the CLI using SSH.................................................................... 32Connecting to the CLI using Telnet ................................................................. 33Table of Contents
Introduction..................................................................................................... 12Before you begin.................................................................................................... 12
How this guide is organized............................................................................. 12
Using the web-based manager ..................................................................... 13Web-based manager overview.............................................................................. 13
Web-based manager menus and pages ............................................................... 13Using information tables .................................................................................. 14Using column settings ..................................................................................... 15
Entering text strings............................................................................................... 15Entering text strings (names) ........................................................................... 15Entering numeric values................................................................................... 16Enabling or disabling options .......................................................................... 16
Dashboard ............................................................................................................. 16Adding dashboards and widgets..................................................................... 17System Information widget .............................................................................. 17License Information widget.............................................................................. 23FortiGate unit Operation widget ...................................................................... 25System Resources widget ............................................................................... 25Alert Message Console widget ........................................................................ 25CLI Console widget.......................................................................................... 26Session History widget .................................................................................... 26Top Sessions widget........................................................................................ 26USB Modem widget......................................................................................... 26Antimalware Statistics widget.......................................................................... 26RAID monitor widget........................................................................................ 26
Basic configurations .............................................................................................. 28Changing your administrator password........................................................... 28Changing the web-based manager language.................................................. 28Changing administrative access...................................................................... 29Changing the web-based manager idle timeout.............................................. 29Switching VDOMs............................................................................................ 29Connecting to the CLI from the web-based manager ..................................... 29Logging out...................................................................................................... 29
Using the CLI .................................................................................................. 30Connecting to the CLI............................................................................................ 30Page 3
-
Command syntax................................................................................................... 34Terminology ..................................................................................................... 34Indentation ....................................................................................................... 35Notation ........................................................................................................... 35
Sub-commands ..................................................................................................... 37Example of table commands ........................................................................... 39
Permissions ........................................................................................................... 40
Tips ........................................................................................................................ 41Help.................................................................................................................. 41Shortcuts and key commands......................................................................... 41Command abbreviation ................................................................................... 42Environment variables...................................................................................... 42Special characters ........................................................................................... 42Using grep to filter get and show command output ........................................ 43Language support and regular expressions .................................................... 44Screen paging.................................................................................................. 46Baud rate ......................................................................................................... 46Editing the configuration file on an external host ............................................ 46Using Perl regular expressions ........................................................................ 47
Basic Administration...................................................................................... 50Connecting to the FortiGate unit ........................................................................... 50
Connecting to the web-based manager .......................................................... 50Connecting to the CLI...................................................................................... 51
System configuration............................................................................................. 51Setting the time and date................................................................................. 51Configuring FortiGuard .................................................................................... 52
Passwords ............................................................................................................. 53Password considerations................................................................................. 53Password policy............................................................................................... 54Forgotten password?....................................................................................... 55
Administrators........................................................................................................ 55Administrator configuration ............................................................................. 55Regular (password) authentication for administrators ..................................... 55Management access........................................................................................ 55Tightening Security .......................................................................................... 56Log in/out warning message............................................................................ 59Disable the console interface........................................................................... 59Disable interfaces ............................................................................................ 59Change the admin username........................................................................... 60Segregated administrative roles ...................................................................... 60RADIUS authentication for administrators....................................................... 60Configuring LDAP authentication for administrators ....................................... 60TACACS+ authentication for administrators.................................................... 61PKI certificate authentication for administrators.............................................. 61Table of Contents Page 4 Install and System Administration for FortiOS 5.0
-
Administrator profiles....................................................................................... 61Adding administrators...................................................................................... 62LDAP Admin Access and Authorization........................................................... 63Monitoring administrators................................................................................ 65Trusted hosts ................................................................................................... 65
General Settings .................................................................................................... 66Administrative port settings ............................................................................. 66Password policies............................................................................................ 66Display options ................................................................................................ 66
Backing up the configuration................................................................................. 66Backup and restore a configuration file using SCP......................................... 67Restoring a configuration................................................................................. 69Configuration revisions .................................................................................... 70Restore factory defaults................................................................................... 70
Firmware ................................................................................................................ 71Downloading firmware ..................................................................................... 71Upgrading the firmware - web-based manager............................................... 71Reverting to a previous firmware version ........................................................ 72Configuration Revision..................................................................................... 72Upgrading the firmware - CLI .......................................................................... 73Installing firmware from a system reboot using the CLI .................................. 75Testing new firmware before installing ............................................................ 77
Controlled upgrade................................................................................................ 79
Central management...................................................................................... 80Adding a FortiGate to FortiManager ...................................................................... 80
FortiGate configuration .................................................................................... 80FortiManager configuration.............................................................................. 81
Configuration through FortiManager ..................................................................... 82Global objects.................................................................................................. 82Locking the FortiGate web-based manager .................................................... 82
Firmware updates .................................................................................................. 82
FortiGuard.............................................................................................................. 83
Backup and restore configurations ....................................................................... 83
Administrative domains ......................................................................................... 83
Best practices................................................................................................. 85Hardware ............................................................................................................... 85
Environmental specifications ........................................................................... 85Grounding ........................................................................................................ 86Rack mount instructions .................................................................................. 86
Shutting down........................................................................................................ 87
Performance .......................................................................................................... 87
Firewall................................................................................................................... 88
Intrusion protection................................................................................................ 88Table of Contents Page 5 Install and System Administration for FortiOS 5.0
-
Antivirus ................................................................................................................. 88
Web filtering........................................................................................................... 89
Antispam................................................................................................................ 89
Security .................................................................................................................. 89
FortiGuard ....................................................................................................... 90FortiGuard Services ............................................................................................... 90
Support Contract and FortiGuard Subscription Services................................ 91FortiGuard Analysis Service Options ............................................................... 92
Antivirus and IPS ................................................................................................... 92Antivirus and IPS Options ................................................................................ 92Manual updates ............................................................................................... 93Automatic updates........................................................................................... 93
Web filtering........................................................................................................... 96Web Filtering and Email Filtering Options........................................................ 96URL verification................................................................................................ 96
Email filtering ......................................................................................................... 97
Security tools ......................................................................................................... 97URL lookup ...................................................................................................... 98IP and signature lookup ................................................................................... 98Online virus scanner ........................................................................................ 98Malware removal tools..................................................................................... 98
Troubleshooting..................................................................................................... 98Web-based manager verification..................................................................... 98CLI verification ............................................................................................... 100Port assignment............................................................................................. 100
Monitoring..................................................................................................... 102Dashboard ........................................................................................................... 102
Widgets .......................................................................................................... 102FortiClient software........................................................................................ 103
sFlow.................................................................................................................... 103Configuration ................................................................................................. 104
Monitor menus..................................................................................................... 104
Logging ................................................................................................................ 104FortiGate memory .......................................................................................... 104FortiGate hard disk ........................................................................................ 105Syslog server ................................................................................................. 105FortiCloud ...................................................................................................... 106FortiAnalyzer .................................................................................................. 106Sending logs using a secure connection....................................................... 107
Packet capture..................................................................................................... 108
Alert email ............................................................................................................ 109
SNMP................................................................................................................... 110SNMP configuration settings ......................................................................... 111Table of Contents Page 6 Install and System Administration for FortiOS 5.0
-
Gigabit interfaces........................................................................................... 113SNMP agent................................................................................................... 113SNMP community.......................................................................................... 114Enabling on the interface ............................................................................... 115Fortinet MIBs ................................................................................................. 116
SNMP get command syntax................................................................................ 117
Interfaces ...................................................................................................... 119Physical................................................................................................................ 119
Interface settings ................................................................................................. 121Interface configuration and settings .............................................................. 122
Software switch ................................................................................................... 125Soft switch example ...................................................................................... 126
Virtual Switch ....................................................................................................... 127
Loopback interfaces ............................................................................................ 128
Redundant interfaces........................................................................................... 128
On-armed sniffer.................................................................................................. 129
Aggregate Interfaces ........................................................................................... 129
DHCP addressing mode on an interface ............................................................. 131
PPPoE addressing mode on an interface............................................................ 132
Administrative access.......................................................................................... 133
Wireless ............................................................................................................... 134
Interface MTU packet size ................................................................................... 134
Secondary IP addresses to an interface.............................................................. 135
Virtual domains .................................................................................................... 136
Virtual LANs ......................................................................................................... 137
Zones ................................................................................................................... 138
Virtual LANs .................................................................................................. 140VLAN ID rules....................................................................................................... 141
VLAN switching and routing ................................................................................ 141VLAN layer-2 switching.................................................................................. 141VLAN layer-3 routing...................................................................................... 144
VLANs in NAT mode ............................................................................................ 147Adding VLAN subinterfaces........................................................................... 147Configuring security policies and routing ...................................................... 149
Example VLAN configuration in NAT mode......................................................... 150General configuration steps........................................................................... 151Configure the FortiGate unit .......................................................................... 152Configure the VLAN switch............................................................................ 157Test the configuration .................................................................................... 158
VLANs in transparent mode................................................................................. 158VLANs and transparent mode........................................................................ 158Example of VLANs in transparent mode........................................................ 161Table of Contents Page 7 Install and System Administration for FortiOS 5.0
-
General configuration steps........................................................................... 161Configure the FortiGate unit .......................................................................... 162Configure the Cisco switch and router .......................................................... 165Test the configuration .................................................................................... 167
Troubleshooting VLAN issues.............................................................................. 167Asymmetric routing........................................................................................ 167Layer-2 and Arp traffic ................................................................................... 168Forward-domain solution............................................................................... 169NetBIOS......................................................................................................... 170STP forwarding .............................................................................................. 170Too many VLAN interfaces ............................................................................ 171
PPTP and L2TP ............................................................................................. 172How PPTP VPNs work......................................................................................... 172
FortiGate unit as a PPTP server........................................................................... 174Configuring user authentication for PPTP clients .......................................... 174Enabling PPTP and specifying the PPTP IP address range ......................... 175Adding the security policy ............................................................................ 176
Configuring the FortiGate unit for PPTP VPN...................................................... 177
Configuring the FortiGate unit for PPTP pass through........................................ 177Configuring a virtual IP address..................................................................... 177Configuring a port-forwarding security policy ............................................... 178
Testing PPTP VPN connections .......................................................................... 179
Logging VPN events ............................................................................................ 179
Configuring L2TP VPNs ....................................................................................... 179Network topology ......................................................................................... 181L2TP infrastructure requirements ................................................................. 181
L2TP configuration overview .............................................................................. 181Authenticating L2TP clients .......................................................................... 182Enabling L2TP and specifying an address range ......................................... 182Defining firewall source and destination addresses ..................................... 182
Adding the security policy ................................................................................... 183Configuring a Linux client ............................................................................. 183Monitoring L2TP sessions ............................................................................. 184Testing L2TP VPN connections ..................................................................... 184Logging L2TP VPN events ............................................................................. 184
Session helpers ............................................................................................ 185Viewing the session helper configuration ............................................................ 185
Changing the session helper configuration ......................................................... 186Changing the protocol or port that a session helper listens on..................... 186Disabling a session helper ............................................................................. 188
DCE-RPC session helper (dcerpc)....................................................................... 189
DNS session helpers (dns-tcp and dns-udp) ...................................................... 189
File transfer protocol (FTP) session helper (ftp) ................................................... 189Table of Contents Page 8 Install and System Administration for FortiOS 5.0
-
H.245 session helpers (h245I and h245O)........................................................... 189
H.323 and RAS session helpers (h323 and ras) .................................................. 190Alternate H.323 gatekeepers ......................................................................... 190
Media Gateway Controller Protocol (MGCP) session helper (mgcp)................... 190
ONC-RPC portmapper session helper (pmap) .................................................... 191
PPTP session helper for PPTP traffic (pptp) ........................................................ 191
Remote shell session helper (rsh) ........................................................................ 192
Real-Time Streaming Protocol (RTSP) session helper (rtsp) ............................... 193
Session Initiation Protocol (SIP) session helper (sip) ........................................... 193
Trivial File Transfer Protocol (TFTP) session helper (tftp) .................................... 193
Oracle TNS listener session helper (tns) .............................................................. 194
Advanced concepts...................................................................................... 195Dual internet connections .................................................................................... 195
Redundant interfaces..................................................................................... 195Load sharing .................................................................................................. 198Link redundancy and load sharing................................................................. 198
Single firewall vs. multiple virtual domains .......................................................... 198Single firewall vs. vdoms ............................................................................... 199
Modem................................................................................................................. 201USB modem port ........................................................................................... 201Modes ............................................................................................................ 201Additional modem configuration.................................................................... 203Modem interface routing................................................................................ 203
DHCP servers and relays..................................................................................... 204DHCP Server configuration............................................................................ 204DHCP in IPv6 ................................................................................................. 205Service ........................................................................................................... 205Lease time...................................................................................................... 205DHCP options ................................................................................................ 206Exclude addresses in DHCP a range............................................................. 206DHCP Monitor................................................................................................ 206Breaking a address lease............................................................................... 207
Assigning IP address by MAC address ............................................................... 207
DNS services ....................................................................................................... 207DNS settings .................................................................................................. 207Additional DNS CLI configuration .................................................................. 208DNS server..................................................................................................... 208Recursive DNS............................................................................................... 209
Dynamic DNS ...................................................................................................... 210
FortiClient discovery and registration.................................................................. 210FortiClient discovery ...................................................................................... 211FortiClient Registration .................................................................................. 211
IP addresses for self-originated traffic................................................................. 211Table of Contents Page 9 Install and System Administration for FortiOS 5.0
-
Administration for schools ................................................................................... 212Security policies............................................................................................. 212DNS................................................................................................................ 213Encrypted traffic (HTTPS) .............................................................................. 213FTP................................................................................................................. 213Example security policies .............................................................................. 213UTM security profiles ..................................................................................... 214Logging .......................................................................................................... 215
Tag management................................................................................................. 216Adding and removing tags............................................................................. 216Reviewing tags............................................................................................... 217Tagging guidelines......................................................................................... 217
Replacement messages list ................................................................................. 218Replacement message images...................................................................... 218Adding images to replacement messages..................................................... 218Modifying replacement messages................................................................. 219Replacement message tags .......................................................................... 219Administration replacement message ........................................................... 221Alert Mail replacement messages.................................................................. 222Authentication replacement messages.......................................................... 222Captive Portal Default replacement messages.............................................. 223Device Detection Portal replacement message............................................. 223Email replacement messages ........................................................................ 223Endpoint Control replacement message ....................................................... 223FTP replacement messages .......................................................................... 223FortiGuard Web Filtering replacement messages ......................................... 223HTTP replacement messages........................................................................ 223IM replacement messages............................................................................. 224NNTP replacement messages ....................................................................... 224Spam replacement messages ....................................................................... 224NAC quarantine replacement messages ....................................................... 224SSL VPN replacement message.................................................................... 224Web Proxy replacement messages ............................................................... 224Traffic quota control replacement messages ................................................ 225MM1 replacement messages......................................................................... 225MM3 replacement messages......................................................................... 225MM4 replacement messages......................................................................... 225MM7 replacement messages......................................................................... 225MMS replacement messages ........................................................................ 225Replacement message groups ...................................................................... 225
Disk ...................................................................................................................... 226Formatting the disk ........................................................................................ 226Setting space quotas ..................................................................................... 226
CLI Scripts ........................................................................................................... 226Uploading script files ..................................................................................... 227Table of Contents Page 10 Install and System Administration for FortiOS 5.0
-
Rejecting PING requests ..................................................................................... 227
Opening TCP 113 ................................................................................................ 228
Obfuscate HTTP headers .................................................................................... 228
Index .............................................................................................................. 229Table of Contents Page 11 Install and System Administration for FortiOS 5.0
-
Session helpers describes what they are and now to view and configure various session helpers.Advanced concepts describes more involved administrative topics to enhance network security and traffic efficiency.Introduction
Welcome and thank you for selecting Fortinet products for your network protection.
This guide describes a number of administrative tasks to configure and setup the FortiGate unit for the first time, best practices and sample configuration tips to secure your network and the FortiGate unit. It also includes numerous topics covering components of FortiOS that can be used to configure your network and firewall.
Before you begin
Before you begin using this guide, please ensure that:
You have administrative access to the web-based manager and/or CLI.
The FortiGate unit is integrated into your network.
Firmware, FortiGuard Antivirus and FortiGuard Antispam updates are completed.
How this guide is organized
This guide contains the following sections:
Using the web-based manager provides an overview of the web-based manager interface for FortiOS. If you are new to the FortiOS web-based manager, this chapter provides a high level overview of how to use this method of administration.
Using the CLI provides an overview of the command line interface (CLI) for FortiOS. If you are new to the FortiOS CLI, this chapter provides a high level overview of how to use this method of administration.
Basic Administration describes the simple setup requirements an Administrator should do to get the FortiGate unit on the network and enabling the flow of traffic.
Central management describes how to configure the FortiGate unit to use FortiManager as a method of maintaining the device and other features that FortiManager has to facilitate the administration of multiple devices.
Best practices discusses methods to make the various components of FortiOS more efficient, and offer suggestions on ways to configure the FortiGate unit.
FortiGuard discusses the FortiGuard network services and configuration examples.
Monitoring describes various methods of collecting log data and tracking traffic flows and tends.
Interfaces describes the FortiGate interface options and configuration choices.
Virtual LANs discusses their implementation in FortiOS and how to configure and use them.
PPTP and L2TP describes these VPN types and how to configure them.Page 12
-
services, traffic shapers, addresses, virtual IP and load balancing. Using the web-based manager
This section describes the features of the web-based manager administrative interface (sometimes referred to as a graphical user interface, or GUI) of your unit. This section also explains common web-based manager tasks that an administrator does on a regular basis, as well as online help.
The following topics are included in this section:
Web-based manager overview
Web-based manager menus and pages
Entering text strings
Dashboard
Basic configurations
Web-based manager overview
The web-based manager is a user-friendly interface for configuring settings and managing the unit. Accessing the web-based manager is easy; by using HTTP or a secure HTTPS connection from any management computer using a web browser. The recommended minimum screen resolution for properly displaying the web-based manager is 1280 by 1024. Some web browsers do not correctly display the windows within the web-based manager interface. Verify that you have a supported web browser by reviewing the Knowledge Base articles, Microsoft Windows web browsers supported by Fortinet products web-based manager (GUI) web browsers, and Mac OS browsers for use with Fortinet hardware web-based manager (GUI).
The web-based manager also provides the CLI Console widget, which enables you to connect to the command line interface (CLI) without exiting out of the web-based manager.
Web-based manager menus and pages
The web-based manager provides access to configuration options for most of the FortiOS features from the main menus. The web-based manager contains the following main menus:
System Configure system settings, such as network interfaces, virtual domains, DHCP and DNS services, administrators, certificates, High Availability (HA), system time, set system options and set display options on the web-based manager.
Router Configure static, dynamic and multicast routing and view the router monitor.
Policy Configure firewall policies, protocol options and Central NAT Table.
Firewall Objects Configure supporting content for firewall policies including scheduling, Page 13
-
Using information tables
Many of the web-based manager pages contain tables of information which you can filter to display specific information. Administrators with read and write access can define the filters.
Using page navigation
The web-based manager pages that contain information and lists that span multiple pages. At the bottom of the page is the page navigation controls that enable you to move between pages.
Figure 1: Page controls
Adding filters to web-based manager lists
To locate a specific set of information or content within multiple pages, you use filters. These are especially useful in locating specific log entries. Depending on the type of information, the filtering options vary.
To create a filter, select Filter Settings, or a filter icon in a column heading. When a filter is applied to a column, the filter icon becomes green.Filter settings are stored in the units configuration and will be maintained the next time that you access any list for which you have added filters.
UTM Security Profiles
Configure antivirus and email filtering, web filtering, intrusion protection, data leak prevention, and application control. This menu also includes endpoint security features, such as FortiClient configuration and application detection patterns.
VPN Configure IPsec and SSL virtual private networking.
User & Device Configure user accounts and user authentication including external authentication servers.
WAN Opt. & Cache Configure WAN optimization and web caching to improve performance and security of traffic passing between locations on your wide area network (WAN) or from the Internet to your web servers.
WiFi & Switch Controller
Configure the unit to act as a wireless network controller, managing the wireless Access Point (AP) functionality of FortiWiFi and FortiAP units.
Log&Report Configure logging and alert email as well as reports. View log messages and reports.
Current VDOM Appears only when VDOMs are enabled on the unit to switch between VDOMs.
First Page
Previous Page Total Number of Pages
Current Page(enter a page numberto display that page)
Last page
Next pageUsing the web-based manager Page 14 Install and System Administration for FortiOS 5.0
-
Filtering variable can include a numeric range such as 25-50 or an IP address or part of an address, or any text string combination, including special characters.
Note that the filtering ignores characters following a
-
characters in the firewall address name field. From the CLI you can enter the following tree command to confirm that the firewall address name field allows 64 characters.
config firewall addresstree-- [address] --*name (64) |- subnet |- type |- start-ip |- end-ip |- fqdn (256) |- cache-ttl (0,86400) |- wildcard |- comment (64 xss) |- associated-interface (16) +- color (0,32)
The tree command output also shows the number of characters allowed for other firewall address name settings. For example, the fully-qualified domain name (fqdn) field can contain up to 256 characters.
Entering numeric values
Numeric values set various sizes, rates, numeric addresses, and other numeric values. For example, a static routing priority of 10, a port number of 8080, or an IP address of 10.10.10.1. Numeric values can be entered as a series of digits without spaces or commas (for example, 10 or 64400), in dotted decimal format (for example the IP address 10.10.10.1) or as in the case of MAC or IPv6 addresses separated by colons (for example, the MAC address 00:09:0F:B7:37:00). Most numeric values are standard base-10 numbers, but some fields (again such as MAC addresses) require hexadecimal numbers.
Most web-based manager numeric value fields make it easy to add the acceptable number of digits within the allowed range. CLI help includes information about allowed numeric value ranges. Both the web-based manager and the CLI prevent you from entering invalid numbers.
Enabling or disabling options
If a configuration option can only be on or off (enabled or disabled) the web-based manager presents a check box or other control that can only be enabled or disabled. From the CLI you can set the option to enable or disable.
Dashboard
The Dashboard menu provides a way to access information about network activity and events, as well as configure basic system settings. You can add more dashboards to contain the content you need at your fingertips.
Each information chunk is within a widget. Widgets provide an easy and quick way to view a variety of information, such as statistical information or network activity. There are a selection of widgets to choose from by selecting the Widgets option.
Administrators must have read and write privileges for adding and configuring dashboards and widgets.Using the web-based manager Page 16 Install and System Administration for FortiOS 5.0
-
Adding dashboards and widgets
Dashboards that you create are automatically added under the default status and usage dashboards. You can add, remove or rename a dashboard, regardless of whether it is default. You can also reset the Dashboard menu to its default settings by selecting Reset Dashboards. If VDOMs are enabled, only the dashboards within Global are available for configuration.
To add a dashboard
1. Go to System > Dashboard > Status.
2. Select Dashboard, located at the top left of the page.
3. Select Add Dashboard.
To add a widget to a dashboard, select Widget located at the top left of the dashboard page.
System Information widget
The System Information widget status information on the FortiGate unit and provides the access point to update the firmware and backup the configurations.
Host Name The name of the FortiGate unit. For details on changing the name, see Changing the FortiGate units host name.
If the FortiGate unit is in HA mode, this information is not displayed.
Serial Number The serial number of the FortiGate unit. The serial number is specific to that FortiGate unit and does not change with firmware upgrades.
Operation Mode The current operating mode of the FortiGate unit. A FortiGate unit can operate in NAT mode or transparent mode. Select Change to switch between NAT and transparent mode. For more information, see Changing the operation mode.
If virtual domains are enabled, this field shows the operating mode of the current virtual domain. The Global System Status dashboard does not include this information.
HA Status The status of high availability within the cluster. Standalone indicates the FortiGate unit is not operating in HA mode. Active-Passive or Active-Active indicate the FortiGate unit is operating in HA mode. Select Configure, to change the HA configuration.
Cluster Name The name of the HA cluster for this FortiGate unit. The FortiGate unit must be operating in HA mode to display this field.
Cluster Members The FortiGate units in the HA cluster. Information displayed about each member includes host name, serial number, and whether the FortiGate unit is a primary (master) or subordinate (slave) FortiGate unit in the cluster.
The FortiGate unit must be operating in HA mode with virtual domains disabled to display this information.
Virtual Cluster 1Virtual Cluster 2
The role of each FortiGate unit in virtual cluster 1 and virtual cluster 2.
The FortiGate unit must be operating in HA mode with virtual domains enabled to display this information.
System Time The current date and time. Select Change, to configure the system time. For more information, see Configuring system time.Using the web-based manager Page 17 Install and System Administration for FortiOS 5.0
-
Changing the FortiGate units host name
The host name appears in the Host Name row, in the System Information widget. The host name also appears at the CLI prompt when you are logged in to the CLI and as the SNMP system name.
The only administrators that can change a FortiGate units host name are administrators whose admin profiles permit system configuration write access. If the FortiGate unit is part of an HA cluster, you should use a unique host name to distinguish the FortiGate unit from others in the cluster.
To change the host name on the FortiGate unit, in the System Information widget, select Change in the Host Name row.
Changing the operation mode
FortiGate units and individual VDOMs can operate in NAT or transparent mode. From the System Information dashboard widget you can change the operating mode for your FortiGate unit or for a VDOM and perform sufficient network configuration to ensure that you can connect to the web-based manager in the new mode.
NAT mode
In NAT mode (also called NAT mode), the FortiGate unit is visible to the network that it is connected to. All of its interfaces are on different subnets. Each interface that is connected to a network must be configured with an IP address that is valid for that subnetwork. The FortiGate unit functions as a
You would typically use NAT mode when the FortiGate unit is deployed as a gateway between private and public networks (or between any networks). In its default NAT mode configuration,
Firmware Version The version of the current firmware installed on the FortiGate unit. Select Update to upload a newer or older firmware version. For more information, see Changing the firmware.
System Configuration
The time period of when the configuration file was backed up. Select Backup to back up the current configuration. For more information, see Backing up the configuration.
To restore a configuration file, select Restore. For more information, see Restoring your firmware configuration.
Current Administrator
The number of administrators currently logged into the FortiGate unit.
Select Details to view more information about each administrator that is currently logged in
If you want to changed the current administrators password, see Changing the currently logged in administrators password.
Uptime The time in days, hours, and minutes since the FortiGate unit was started or rebooted.
Virtual Domain Status of virtual domains on your FortiGate unit. Select Enable or Disable to change the status of virtual domains feature.
If you enable or disable virtual domains, your session will be terminated and you will need to log in again.
Explicit ProxyLoad Balance
The status of each feature. Select Enable or Disable to change the status of the feature. When enabled, the menu option appears.Using the web-based manager Page 18 Install and System Administration for FortiOS 5.0
-
the FortiGate unit functions as a router, routing traffic between its interfaces. Security policies control communications through the FortiGate unit to both the Internet and between internal networks. In NAT mode, the FortiGate unit performs network address translation before IP packets are sent to the destination network.
For example, a company has a FortiGate unit as their interface to the Internet. The FortiGate unit also acts as a router to multiple sub-networks within the company. In this situation the FortiGate unit is set to NAT mode. Using this mode, the FortiGate unit can have a designated port for the Internet, in this example, wan1 with an address of 172.20.120.129, which is the public IP address. The internal network segments are behind the FortiGate unit and invisible to the public access, for example port 2 with an address of 10.10.10.1. The FortiGate unit translates IP addresses passing through it to route the traffic to the correct subnet or the Internet.
Transparent Mode
In transparent mode, the FortiGate unit is invisible to the network. All of its interfaces are on the same subnet and share the same IP address. To connect the FortiGate unit to your network, all you have to do is configure a management IP address and a default route.
You would typically use the FortiGate unit in transparent mode on a private network behind an existing firewall or behind a router. In transparent mode, the FortiGate unit also functions as a firewall. Security policies control communications through the FortiGate unit to the Internet and internal network. No traffic can pass through the FortiGate unit until you add security policies.
For example, the company has a router or other firewall in place. The network is simple enough that all users are on the same internal network. They need the FortiGate unit to perform application control, antivirus and intrusion protection and similar traffic scanning. In this situation the FortiGate unit is set to transparent mode. The traffic passing through the FortiGate unit does not change the addressing from the router to the internal network. Security policies and UTM profiles define the type of scanning the FortiGate unit performs on traffic entering the network.
To switch from NAT to transparent mode
1. From the System Information dashboard widget select Change beside Operation Mode.
2. From the Operation Mode list, select Transparent.
3. Enter the Management IP address and Netmask. This is the IP address to connect to when configuring and maintaining the device.
4. Enter the Default Gateway.
5. Select OK.
To change the transparent mode management IP address
1. From the System Information dashboard widget select Change beside Operation Mode.
2. Enter a new IP address and netmask in the Management IP/Network field as required and select OK.
Your web browser is disconnected from the web-based manager. To reconnect to the web-based manager browse to the new management IP address.
To switch from transparent to NAT mode
1. From the System Information dashboard widget select Change beside Operation Mode.
2. From the Operation Mode list, select NAT.
3. Enter valid IP address and netmask for the network from which you want to manage the FortiGate unit.
4. Select the interface to which the Interface IP/Netmask settings apply
5. Enter the IP address default gateway required to reach other networks from the FortiGate unit.Using the web-based manager Page 19 Install and System Administration for FortiOS 5.0
-
6. After the FortiGate unit switches to NAT mode, you may need to to go Router > Static Route and edit this default route.
For low-end FortiGate units, go to System > Network > Routing.
7. Select OK.
Configuring system time
The FortiGate units system time can be changed using the System Information widget by selecting Change in the System Time row.
Daylight savings time is enabled by default. You can disable daylight savings time using the CLI commands:
config system globalset dst disable
end
Changing the firmware
Administrators whose admin profiles permit maintenance read and write access can change the FortiGate units firmware. Firmware images can be installed from a number of sources including a local hard disk, a local USB disk, or the FortiGuard Network.
System Time The current system date and time on the FortiGate unit.
Refresh Update the display of the FortiGate units current system date and time.
Time Zone Select the current system time zone for the FortiGate unit.
Set Time Select to set the system date and time to the values.
Synchronize with NTP Server
Select to use a Network Time Protocol (NTP) server to automatically set the system date and time. You must specify the server and synchronization interval.
FortiGate units use NTP Version 4. For more information about NTP see http://www.ntp.org.
Server Enter the IP address or domain name of an NTP server. To find an NTP server that you can use, see http://www.ntp.org.
Sync Interval Specify how often the FortiGate unit should synchronize its time with the NTP server.
Enable NTP Server Select to make the FortiGate unit an NTP server that client computers can ping for time syncrhonization. When selected, the Listen on Interfaces option appears. Add the interfaces the FortiGate unit will listen for time requests.
To avoid losing configuration settings you should always back up your configuration before changing the firmware image.Using the web-based manager Page 20 Install and System Administration for FortiOS 5.0
-
To change the firmware, go to System > Dashboard > Status > System Information widget and select the Update link on the Firmware Version row.
Backing up the configuration
Administrators can back up the FortiGate units configuration file from the System Information widget. Select Backup in the System Configuration row, to back up the firmware configuration file to a local computer, USB disk or to a FortiManager unit.
You should always back up your configuration whenever you make any modifications to the device configuration or performing any firmware updates or changes.
Upgrade From Select the firmware source from the drop down list of available sources.
Firmware Version This appears only when selecting FortiGuard Network is selected from the Upgrade From drop-down list. Select a firmware version from the drop-down list.
If downgrading the firmware on the FortiGate unit, select the check box beside Allow Firmware Downgrade.
Upgrade File Browse to the location of the firmware image on your local hard disk.
This field is available for local hard disk and USB only.
Allow Firmware Downgrade
Select to confirm the installation of an older firmware image (downgrade).
This appears only when selecting FortiGuard Network is selected from the Upgrade From drop-down list.
Upgrade Partition The number of the partition being updated.
This field is available only if your FortiGate unit has more than one firmware partition.
Boot the New Firmware
By default, this is enabled. Select to disable the FortiGate units reboot process when installing a firmware image to a partition.
This option enables you to install a firmware image to a partition without the FortiGate unit rebooting itself and making the firmware image the default firmware that is currently running.
You need to register your FortiGate unit with Customer Support to access firmware updates for your model. For more information, go to http://support.fortinet.com or contact Customer Support.
Local PC Select to back up the configuration file to a local management computer.
FortiManager Select to back up the configuration file to a FortiManager unit. The Central Management settings must be enabled and a FortiManager unit connected with the FortiGate unit so that the FortiGate unit can send the configuration file to the FortiManager unit.
To enable central management, go to System > Admin > Settings.Using the web-based manager Page 21 Install and System Administration for FortiOS 5.0
-
Formatting USB
The FortiGate unit enables you to back up the configuration of the device to a USB flash drive. The USB flash drive must be formatted as a FAT16 disk.
To formate the USB flash drive, either use the CLI command exe usb-disk format. or within Windows at a command prompt, enter the command...
format : /FS:FAT /V:... where is the letter of the connected USB flash drive and is the name to give the USB drive.
Remote FortiManager backup and restore options
After successfully connecting to the FortiManager unit from your FortiGate unit, you can back up and restore your configuration to and from the FortiManager unit.
A list of revisions is displayed when restoring the configuration from a remote location. The list allows you to choose the configuration to restore. To use the FortiManager unit as a method of backup and restore of configuration files, you must first configure a connection between the two devices. For more information, see Central management.
Remote FortiGuard backup and restore options
Your FortiGate unit can be remotely managed by a central management server, which is available when you register for the FortiGuard Analysis and Management Service. FortiGuard Analysis and Management Service is a subscription-based service and is purchased by contacting support.
After registering, you can back up or restore your configuration. FortiGuard Analysis and Management Service is useful when administering multiple FortiGate units without having a FortiManager unit. Using this service you can also upgrade the firmware. Upgrading the firmware is available in the Firmware Upgrade section of the backup and restore menu.
USB Disk Select to back up the configuration file to a USB key that is connected to the FortiGate unit.
Full Config Select to backup the full VDOM configuration. This appears only when the FortiGate unit has VDOM configuration enabled.
VDOM Config Select to backup the only the VDOM configuration file. This option backs up only the configuration file within that VDOM. Select the VDOM from the drop-down list, and select Backup.
Encrypt configuration file
Select to enable a password to the configuration file for added security.
Password Enter the password that will be used to restore the configuration file.
Confirm Re-enter the password.Using the web-based manager Page 22 Install and System Administration for FortiOS 5.0
-
When restoring the configuration from a remote location, a list of revisions is displayed so that you can choose the configuration file to restore.
Restoring your firmware configuration
Administrators can restore a configuration file that was backed up using the System Information widget. If the configuration file was encrypted, you will need the password to restore the configuration file.
Viewing online administrators
The System Information widget enables you to view information about the administrators logged into the FortiGate unit. To view logged in administrators, in the System Information widget, select Details.
Changing the currently logged in administrators password
Use the System Information widget, to change your password. To do this, select the Change Password option in the Current Administrator row.
License Information widget
License Information displays the status of your technical support contract and FortiGuard subscriptions. The FortiGate unit updates the license information status indicators automatically when attempting to connect to the FortiGuard Distribution Network (FDN). FortiGuard Subscriptions status indicators are green if the FDN was reachable and the license was valid during the last connection attempt, grey if the FortiGate unit cannot connect to the FDN, and orange if the FDN is reachable but the license has expired.
The FortiGuard-FortiManager protocol is used when connecting to the FortiGuard Analysis and Management Service. This protocol runs over SSL using IPv4/TCP port 541 and includes the following functions:
detects FortiGate unit dead or alive status
detects management service dead or alive status
notifies the FortiGate units about configuration changes, AV/IPS database update and firewall changes.
Local PC Select to back up the configuration file to a local management computer.
FortiManager Select to back up the configuration file to a FortiManager unit. The Central Management settings must be enabled and a FortiManager unit connected with the FortiGate unit so that the FortiGate unit can send the configuration file to the FortiManager unit.
To enable central management, go to System > Admin > Settings.
USB Disk Select to back up the configuration file to a USB key that is connected to the FortiGate unit.
Filename Select Browse to locate the configuration file.
Password If a password was set when saving the configuration file, enter the password.Using the web-based manager Page 23 Install and System Administration for FortiOS 5.0
-
When a new FortiGate unit is powered on, it automatically searches for FortiGuard services. If the FortiGate unit is configured for central management, it will look for FortiGuard services on the configured FortiManager system. The FortiGate unit sends its serial number to the FortiGuard service provider, which then determines whether the FortiGate unit is registered and has valid contracts for FortiGuard subscriptions and FortiCare support services. If the FortiGate unit is registered and has a valid contract, the License Information is updated.
If the FortiGate unit is not registered, any administrator with the super_admin profile sees a reminder message that provides access to a registration form.
When a contract is due to expire within 30 days, any administrator with the super_admin profile sees a notification message that provides access to an Add Contract form. Simply enter the new contract number and select Add. Fortinet Support also sends contract expiry reminders.
You can optionally disable notification for registration or contract inquiry using the config system global command in the CLI. Selecting any of the Configure options will take you to the Maintenance page.
Manually updating FortiGuard definitions
You can update the definition files for a number of FortiGuard services from the License Information widget.
To update FortiGuard definitions manually
1. Download the latest update files from Fortinet support site and copy it to the computer that you use to connect to the web-based manager.
Support Contract Displays details about your current Fortinet Support contract.
If Not Registered appears, select Register to register the FortiGate unit.
If Expired appears, select Renew for information on renewing your technical support contract. Contact your local reseller.
If Registered appears the name of the support that registered this FortiGate unit is also displayed.
You can select Login Now to log into the Fortinet Support account that registered this FortiGate unit.
The support contract section also includes information on the number of FortiClient users connecting to the FortiGate unit. It displays the number of FortiClient connections allowed, and the number of users connecting. By selecting the Details link for the number of connections, you can view more information about the connecting user, including IP address, user name and type of operating system the user is connecting with.
FortiGuard Services Displays the currently installed version of the attack and virus definitions for the various UTM services from FortiGuard. Select Renew to update any of the licenses.
Virtual Domain Displays the maximum number of virtual domains the FortiGate unit supports with the current license.
For high-end models, you can select the Purchase More link to purchase a license key through Fortinet technical support to increase the maximum number of VDOMs.
FortiClient Software View information about the latest version of FortiClient licenses and users connecting using the software.Using the web-based manager Page 24 Install and System Administration for FortiOS 5.0
-
2. Log in to the web-based manager and locate the License Information widget.
3. In the License Information widget, in the AV Definitions row, select Update.
4. Select Browse and locate the update file, or type the path and filename.
5. Select OK.
6. Verify the update was successful by locating the License Information widget and viewing the date given in the row.
FortiGate unit Operation widget
The Unit Operation widget is an illustrated version of the FortiGate units front panel that shows the status of the FortiGate units network interfaces. The interface appears green, when the interface is connected. Hover the mouse pointer over the interface to view details about the interface.
Icons around the front panel indicate when the FortiGate unit is connected to a FortiAnalyzer or FortiManager device, or FortiClient installations. Select the icon in the widget to jump to the configuration page for each device. When connected to one of these devices, a green check mark icon appears next to the icon. If the device communication is configured, but the device is unreachable, a red X appears.
System Resources widget
The System Resources widget displays basic FortiGate unit resource usage. This widget displays the information for CPU and memory in either real-time or historical data. For FortiGate units with multiple CPUs, you can view the CPU usage as an average of all CPUs or each one individually.
This widget also is where you reboot or shutdown the FortiGate unit.
Use the Refresh icon when you want to view current system resource information, regardless of whether you are viewing real-time or historical type format.
To change the resource view from real-time to historical, or change the CPU view (for multiple CPU FortiGate units), select the Edit icon (visible when you hover the mouse over the widget).
When viewing CPU and memory usage in the web-based manager, only the information for core processes displays. CPU for management processes, is excluded. For example, HTTPS connections to the web-based manager.
Alert Message Console widget
Alert messages help you monitor system events on your FortiGate unit such as firmware changes, network security events, or virus detection events. Each message shows the date and time that the event occurred.
You can configure the alert message console settings to control what types of messages are displayed on the console.
To configure the Alert Message Console
1. Locate the Alert Message Console widget within the Dashboard menu.
2. Select the Edit icon in the Alert Message Console title bar.
3. Select the types of alerts that you do not want to be displayed in the widget.
4. Select OK.Using the web-based manager Page 25 Install and System Administration for FortiOS 5.0
-
CLI Console widget
The CLI Console widget enables you to access the CLI without exiting from the web-based manager.
The two controls located on the CLI Console widget title bar are Customize, and Detach.
Detach moves the CLI Console widget into a pop-up window that you can resize and reposition. Select Attach. to move the widget back to the dashboards page.
Customize enables you to change the appearance of the console by selecting fonts and colors for the text and background.
Session History widget
The Session History widget displays the total session activity on the device. Activity displays on a per second basis. Select the Edit icon in the title bar (which appears when you hover the mouse over the widget) to change the time period for the widget.
Top Sessions widget
The Top Sessions widget polls the FortiGate unit for session information for IPv4 or IPv6 addresses, or both. Rebooting the FortiGate unit will reset the Top Session statistics to zero.
When you select Details to view the current sessions list, a list of all sessions currently processed by the FortiGate unit.
Detailed information is available in System > Monitor > Sessions. Use the following table to modify the default settings of the Top Sessions widget.
USB Modem widget
The USB modem widget enables you to monitor the status of your USB modem, and configure it as needed.
Antimalware Statistics widget
The antimalware statistics widget displays a count of detected malware and files scanned for these types of intrusions. Further statistics are available when connected to FortiCloud.
RAID monitor widget
The RAID Monitor widget displays the current state of the RAID array and each RAID disk. This widget does not display unless the FortiGate unit has more than one disk installed, and is not available for FortiOS Carrier.
Array status icon Displays the status of the RAID array.
Green with a check mark shows a healthy RAID array.
Yellow triangle shows the array is in a degraded state but it is still functioning. A degraded array is slower than a healthy array. Rebuild the array to fix the degraded state.
A wrench shows the array is being rebuilt.
Positioning the mouse over the array status icon displays a text message of the status of the array.Using the web-based manager Page 26 Install and System Administration for FortiOS 5.0
-
RAID disk configuration
The RAID disk is configured from the Disk Configuration page.
Disk status icon There is one icon for each disk in the array.
Green with a check mark shows a healthy disk.
Red with an X shows the disk has failed and needs attention.
Positioning the mouse over the disk status icon displays the status of the disk, and the storage capacity of the disk.
RAID Level The RAID level of this RAID array. The RAID level is set as part of configuring the RAID array.
Status bar The bar shows the percentage of the RAID array that is currently in use.
Used/Free/Total Displays the amount of RAID array storage that is being used, the amount of storage that is free, and the total storage in the RAID array. The values are in gigabytes.
RAID level Select the level of RAID. Options include:
RAID-0 (striping) better performance, no redundancy
RAID-1 (mirroring) half the storage capacity, with redundancy
RAID-5 striping with parity checking, and redundancy
Available RAID level options depend on the available number of hard disks. Two or more disks are required for RAID 0 or RAID 1. Three or more disks are required for RAID 5.
Changing the RAID level will erase any stored log information on the array, and reboot the FortiGate unit. The FortiGate unit will remain offline while it reconfigures the RAID array. When it reboots, the array will need to synchronize before being fully operational.
Status The status, or health, of RAID array. This status can be one of:
OK standard status, everything is normal
OK (Background-Synchronizing) (%) synchronizing the disks after changing RAID level, Synchronizing progress bar shows percent complete
Degraded One or more of the disks in the array has failed, been removed, or is not working properly. A warning is displayed about the lack of redundancy in this state. Also, a degraded array is slower than a healthy array. Select Rebuild RAID to fix the array.
Degraded (Background-Rebuilding) (%) The same as degraded, but the RAID array is being rebuilt in the background. The array continues to be in a fragile state until the rebuilding is completed.
Size The size of the RAID array in gigabytes (GB). The size of the array depends on the RAID level selected, and the number of disks in the array.Using the web-based manager Page 27 Install and System Administration for FortiOS 5.0
-
Basic configurations
Before going ahead and configuring security policies, users, and UTM profiles, you should perform some basic configurations to set up your FortiGate unit.
Changing your administrator password
By default, you can log in to the web-based manager by using the admin administrator account and no password. It is highly recommended that you add a password to the admin administrator account. For improved security, you should regularly change the admin administrator account password and the passwords for any other administrator accounts that you add.
To change an administrators password, go to System > Admin > Administrators, edit the administrator account, and then change the password.
For details on selecting a password, and password best practices, see Passwords on page 53.
If you forget or lose an administrator account password and cannot log in to the unit, see the Fortinet Knowledge Base article Recovering a lost FortiGate administrator account password.
Changing the web-based manager language
The default language of the web-based manager is English. A selection of localized iterations are available to selected from. For best results, you should select the language that the management computer operating system uses.
To change the language, go to System > Admin > Settings. In the Display Settings section, select the language you want from the Language drop-down list.
Rebuild RAID Select to rebuild the array after a new disk has been added to the array, or after a disk has been swapped in for a failed disk.
If you try to rebuild a RAID array with too few disks you will get a rebuild error. After inserting a functioning disk, the rebuild will start.
This button is only available when the RAID array is in a degraded state and has enough disks to be rebuilt.
You cannot restart a rebuild once a rebuild is already in progress.
Note: If a disk has failed, the number of working disks may not be enough for the RAID level to function. In this case, replace the failed disk with a working disk to rebuild the RAID array.
Disk# The disks position in the array. This corresponds to the physical slot of the disk.
If a disk is removed from the FortiGate unit, the disk is marked as not a member of the array and its position is retained until a new disk is inserted in that drive bay.
Status The status of this disk. Options include OK, and unavailable.
A disk is unavailable if it is removed or has failed.Using the web-based manager Page 28 Install and System Administration for FortiOS 5.0
-
Changing administrative access
Through administrative access, an administrator can connect to the FortiGate unit. Access is available through a number of services including HTTPS and SSH.The default configuration allows administrative access to one or more of the units interfaces as described in the QuickStart Guide.
To change administrative access
1. Go to System > Network > Interface.
2. Select the interface.
3. Select the administrative access type or types for that interface.
4. Select OK.
Changing the web-based manager idle timeout
By default, the web-based manager disconnects administrative sessions if no activity occurs for five minutes. This prevents someone from using the web-based manager if the management PC is left unattended.
To change the idle timeout
1. Go to System > Admin > Settings.
2. In the Administration Settings section, enter the time in minutes in the Idle Timeout field
3. Select Apply.
Switching VDOMs
When VDOMs are enabled, a menu appears in the left column called Current VDOM. This menu displays a drop-down list that lists the configured VDOMs.
To switch to a VDOM using the Current VDOM menu, select the VDOM that you want to switch to from the drop-down list. You are automatically redirected to that VDOM.
VDOMs are enabled on the System Information Dashboard Widget.
Connecting to the CLI from the web-based manager
You can use the CLI to configure all configuration options available from the web-based manager. Some configuration options are available only from the CLI.
To connect to the CLI console, go to System > Dashboard > Status, and in the CLI Console widget select inside the window, and are automatically logged in to the CLI. For more information on using the CLI, see Using the CLI on page 30.
Logging out
Select the Logout icon to quit your administrative session. If you only close the browser or leave the web-based manager to surf to another web site, you remain logged in until the idle timeout (default 5 minutes) expires. To change the timeout, see Changing the web-based manager idle timeout on page 29.Using the web-based manager Page 29 Install and System Administration for FortiOS 5.0
-
the local console you need:
a computer with an available serial communications (COM) port the RJ-45-to-DB-9 or null modem cable included in your FortiGate package
terminal emulation software such as HyperTerminal for Microsoft WindowsUsing the CLI
The command line interface (CLI) is an alternative configuration tool to the web-based manager.
Both can be used to configure the FortiGate unit. While the configuration, in the web-based manager, a point-and-click method, the CLI, would require typing commands, or upload batches of commands from a text file, like a configuration script.
If you are new to Fortinet products, or if you are new to the CLI, this section can help you to become familiar.
This section includes the topics:
Connecting to the CLI
Command syntax
Sub-commands
Permissions
Tips
Connecting to the CLI
You can access the CLI in two ways:
Locally Connect your computer directly to the FortiGate units console port.
Through the network Connect your computer through any network attached to one of the FortiGate units network ports. The network interface must have enabled Telnet or SSH administrative access if you will connect using an SSH/Telnet client, or HTTP/HTTPS administrative access if you will connect using the CLI Console widget in the web-based manager.
Local access is required in some cases.
If you are installing your FortiGate unit for the first time and it is not yet configured to connect to your network, unless you reconfigure your computers network settings for a peer connection, you may only be able to connect to the CLI using a local serial console connection. For more information, see Connecting to the CLI on page 51.
Restoring the firmware utilizes a boot interrupt. Network access to the CLI is not available until after the boot process has completed, and therefore local CLI access is the only viable option.
Before you can access the CLI through the network, you usually must enable SSH and/or Telnet on the network interface through which you will access the CLI.
Connecting to the CLI using a local console
Local console connections to the CLI are formed by directly connecting your management computer or console to the FortiGate unit, using its DB-9 or RJ-45 console port. To connect to Page 30
-
The following procedure describes connection using Microsoft HyperTerminal software; steps may vary with other terminal emulators.
To connect to the CLI using a local serial console connection
1. Using the null modem or RJ-45-to-DB-9 cable, connect the FortiGate units console port to the serial communications (COM) port on your management computer.
2. On your management computer, start HyperTerminal.
3. For the Connection Description, enter a Name for the connection, and select OK.
4. On the Connect using drop-down list box, select the communications (COM) port on your management computer you are using to connect to the FortiGate unit.
5. Select OK.
6. Select the following Port settings and sele