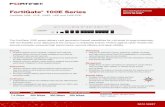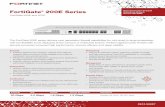FortiGate III Student Guide-Online
-
Upload
rickwalsh8812 -
Category
Documents
-
view
227 -
download
0
Transcript of FortiGate III Student Guide-Online
-
7/26/2019 FortiGate III Student Guide-Online
1/520
FortiGate III
Student Guide
for FortiGate 5.2.1
DO NOT REPRINT
FORTINET
-
7/26/2019 FortiGate III Student Guide-Online
2/520
FortiGate III Student Guide
for FortiGate 5.2.1
Last Updated: 20 July 2015
We would like to acknowledge the following major contributors: Francois Ropert, David Chan, AdrianBuckley, Ondrej Holecek, Stephane Hamelin, and Mike Lobban
Fortinet, FortiGate
, and FortiGuard
are registered trademarks of Fortinet, Inc. in the U.S. and other
jurisdictions, and other Fortinet names herein may also be trademarks, registered or otherwise, ofFortinet. All other product or company names may be trademarks of their respective owners. Copyright 2002 - 2015 Fortinet, Inc. All rights reserved. Contents and terms are subject to change by Fortinetwithout prior notice. No part of this publication may be reproduced in any form or by any means orused to make any derivative such as translation, transformation, or adaptation without permission fromFortinet, Inc., as stipulated by the United States Copyright Act of 1976.
DO NOT REPRINT
FORTINET
-
7/26/2019 FortiGate III Student Guide-Online
3/520
Table of Contents
VIRTUAL LAB BASICS ...................................................................................7
Topology..................................................................................................................................8
Logging In ...............................................................................................................................8
Disconnections/Timeouts .............................................................................................................................13
Transferring Files to the VM....................................................................................................13
Using HTML5 Instead of Java ................................................................................................13
Screen Resolution ...................................................................................................................14
International Keyboards ..........................................................................................................14
Troubleshooting Tips ..............................................................................................................15
SYSTEM RESOURCES ...................................................................................17
Objectives ...............................................................................................................................17
Time to Complete ....................................................................................................................17
System, Processes and Crashlog ...........................................................................................18
NETWORK ....................................................................................................21
Objectives ...............................................................................................................................21
Time to Complete ....................................................................................................................21
Exploring the Session Table ...................................................................................................22
Traffic sniffer ...........................................................................................................................25
Break and Fix: Connectivity Issues .........................................................................................28
Tips for Troubleshooting ...............................................................................................................................28
DO NOT REPRINT
FORTINET
-
7/26/2019 FortiGate III Student Guide-Online
4/520
FIREWALL POLICIES .....................................................................................30
Objectives ...............................................................................................................................30
Time to Complete ....................................................................................................................30
Traffic Shaping ........................................................................................................................31
Break and Fix: FTP Traffic ......................................................................................................32
Tips for Troubleshooting ...............................................................................................................................33
FIREWALL AUTHENTICATION .........................................................................34
Objectives ...............................................................................................................................34
Time to Complete ....................................................................................................................34
Break and Fix: LDAP Authentication ......................................................................................35
Tips for Troubleshooting ...............................................................................................................................35
FSSO ..........................................................................................................37
Objectives ...............................................................................................................................37
Time to Complete ....................................................................................................................37
Installing FSSO .......................................................................................................................38
Break and Fix: FSSO ..............................................................................................................42
Tips for Troubleshooting ...............................................................................................................................42
IPSEC ..........................................................................................................44
Objectives ...............................................................................................................................44
Time to Complete ....................................................................................................................44
Break and Fix: IPsec VPN ......................................................................................................45
Tips for Troubleshooting ...............................................................................................................................45
SECURITY PROFILES ....................................................................................47
Objectives ...............................................................................................................................47
Time to Complete ....................................................................................................................47
DO NOT REPRINT
FORTINET
-
7/26/2019 FortiGate III Student Guide-Online
5/520
Break and Fix: Protection Profiles Part 1 ................................................................................48
Tips for Troubleshooting ...............................................................................................................................48
Break and Fix: Protection Profiles Part 2 ................................................................................49
Tips for Troubleshooting ...............................................................................................................................50
EXPLICIT WEB PROXY ..................................................................................51
Objectives ...............................................................................................................................51
Time to Complete ....................................................................................................................51
Break and Fix: Web Proxy ......................................................................................................52
Tips for Troubleshooting ...............................................................................................................................53
OPERATION MODES ......................................................................................55
Objectives ...............................................................................................................................55
Time to Complete ....................................................................................................................55
Transparent Mode ...................................................................................................................56
NAT/Route Mode ....................................................................................................................60
Break and Fix: NAT/Route Mode ............................................................................................62
Tips for Troubleshooting ...............................................................................................................................62
EXTERNAL BGP ...........................................................................................63
Objectives ...............................................................................................................................63
Time to Complete ....................................................................................................................63
Break and Fix: BGP ................................................................................................................64
Tips for Troubleshooting ...............................................................................................................................64
OSPF ..........................................................................................................66
Objectives ...............................................................................................................................66
Time to Complete ....................................................................................................................66
Break and Fix: OSPF ..............................................................................................................67
Tips for Troubleshooting ...............................................................................................................................67
DO NOT REPRINT
FORTINET
-
7/26/2019 FortiGate III Student Guide-Online
6/520
HIGH AVAILABILITY ......................................................................................69
Objectives ............................................................................................................................ 69
Time to Complete ................................................................................................................. 69
Break and Fix: High Availability ............................................................................................ 70
Tips for Troubleshooting ...............................................................................................................................71
APPENDIX A: ADDITIONAL RESOURCES ........................................................72
APPENDIX B: PRESENTATION SLIDES ...........................................................73
Module 1: Troubleshooting Concepts...................................................................................74
Module 2: System Resources...............................................................................................97
Module 3: Network..............................................................................................................147
Module 4: Firewall Policies.................................................................................................174
Module 5: Firewall Authentication.......................................................................................211
Module 6: FSSO.................................................................................................................241
Module 7: IPsec..................................................................................................................275
Module 8: Security Profiles.................................................................................................312
Module 9: Explicit Web Proxy.............................................................................................368
Module 10: Operation Modes.............................................................................................390
Module 11: External BGP...................................................................................................424
Module 12: OSPF...............................................................................................................456
Module 13: High Availability...............................................................................................496
DO NOT REPRINT
FORTINET
-
7/26/2019 FortiGate III Student Guide-Online
7/520
Virtual Lab Basics
FortiGate III Student Guide 7
Virtual Lab Basics
In this class, you will use a virtual lab for hands-on exercises. This section explains how to connect tothe lab and its virtual machines. It also shows the topology of the virtual machines in the lab.
Note: If your trainer asks you to use a different lab, such as devices physically located inyour classroom, please ignore this section. This applies only to the virtual lab accessedthrough the Internet. If you do not know which lab to use, please ask your trainer.
DO NOT REPRINT
FORTINET
-
7/26/2019 FortiGate III Student Guide-Online
8/520
Virtual Lab Basics
FortiGate III Student Guide 8
Topology
Logging In
1. Run the System Checker. This will fully verify both:
compatibility with the virtual lab environment's software, and
that your computer can connect
It can also diagnose problems with your Java Virtual Machine, firewall, or web proxy.
Use the URL for your location.
North America/South America:
https://remotelabs.training.fortinet.com/training/syscheck/?location=NAM-West
Europe/Middle East/Africa:
https://remotelabs.training.fortinet.com/training/syscheck/?location=Europe
Asia/Pacific:
https://remotelabs.training.fortinet.com/training/syscheck/?location=APAC
If a security confirmation dialog appears, click Run.
Internet
IN-STUDENT10.0.1.10
port210.200.2.1/24
port310.0.1.254/24
STUDENTFortiGate
REMOTEFortiGate
WIN-REMOTE10.0.2.10
port510.200.4.1/24
port610.0.2.254/24
LINUX
eth210.200.2.254
10.200.3.254eth3
eth410.200.4.254
FORTIMANAGER
10.200.1.1/24port1
10.200.1.254eth1
10.200.3.1/24port4
port110.0.1.241
port210.200.1.241
DO NOT REPRINT
FORTINET
https://remotelabs.training.fortinet.com/training/syscheck/?location=NAM-Westhttps://remotelabs.training.fortinet.com/training/syscheck/?location=Europehttps://remotelabs.training.fortinet.com/training/syscheck/?location=APAChttps://remotelabs.training.fortinet.com/training/syscheck/?location=APAChttps://remotelabs.training.fortinet.com/training/syscheck/?location=Europehttps://remotelabs.training.fortinet.com/training/syscheck/?location=NAM-West -
7/26/2019 FortiGate III Student Guide-Online
9/520
Virtual Lab Basics
FortiGate III Student Guide 9
If your computer successfully connects to the virtual lab, the result messages for the browser
and network checks will each display a check mark icon. Continue to the next step.
If a browser test fails, this will affect your ability to access the virtual lab environment. If anetwork test fails, this will affect the usability of the virtual lab environment. For solutions,either click the Support Knowledge Baselink or ask your trainer.
2. With the user name and password from your trainer, log into the URL for the virtual lab. Either:
https://remotelabs.training.fortinet.com/
DO NOT REPRINT
FORTINET
https://remotelabs.training.fortinet.com/https://remotelabs.training.fortinet.com/ -
7/26/2019 FortiGate III Student Guide-Online
10/520
Virtual Lab Basics
FortiGate III Student Guide 10
https://virtual.mclabs.com/
3. If prompted, select the time zone for your location, and then click Update.
This ensures that your class schedule is accurate.
4. Click Enter Lab.
A list of virtual machines that exist in your virtual lab should appear.
From this page, you can access the console of any of your virtual devices by either:
clicking on the devices square, or
selecting System > Open.
DO NOT REPRINT
FORTINET
https://virtual.mclabs.com/https://virtual.mclabs.com/https://virtual.mclabs.com/ -
7/26/2019 FortiGate III Student Guide-Online
11/520
Virtual Lab Basics
FortiGate III Student Guide 11
DO NOT REPRINT
FORTINET
-
7/26/2019 FortiGate III Student Guide-Online
12/520
Virtual Lab Basics
FortiGate III Student Guide 12
5. Click Win-Studentto open a connection to that server.
A new window should open within a few seconds. (Depending on your accounts preferences,the window may be a Java applet. If this fails, you may need change browser settings to allowJava to run on this web site. You also may need to review and accept an SSL certificate.)
Depending on the virtual machine, the applet provides access to either the GUI or a text-based CLI. Connections to Windows machines will use a Remote Desktop-like GUI. Theapplet should automatically log in, then display the Windows desktop. For most labexercises, you will connect to this VM.
DO NOT REPRINT
FORTINET
-
7/26/2019 FortiGate III Student Guide-Online
13/520
Virtual Lab Basics
FortiGate III Student Guide 13
Disconnections/Timeouts
If your computers connection with the virtual machine times out or if you are accidentallydisconnected, to regain access, return to the initial window/tab that contains your sessions list of VMsand open the VM again.
If your session frequently times out or does not connect, ask your instructor.
Transferring Files to the VM
When using the Java applet to connect to a VM, you can drag-and-drop files from your computer tothe VM. For example, if you have a FortiGate configuration file that you want to upload to your lab VM,you could create it on your computer, and then drag it into the Java application window that isconnected to the Windows VM. Usually the destination folder is C:\Uploads.
Alternatively, if you store files in a cloud service such as Dropbox or SugarSync, you can use the webbrowser to download them to your VM instead.
Using HTML5 Instead of Java
When you open a VM, your browser may download and use a Java application to connect to thevirtual labs VM. This means that Java must be installed, updated, and enabled in your browser.
Alternatively, you can use HTML5 instead. Click the Settingsbutton, and then select Use Java Client.Click Save & Disconnect, then log in again. (To use this preference, your browser must allowcookies.)
DO NOT REPRINT
FORTINET
-
7/26/2019 FortiGate III Student Guide-Online
14/520
Virtual Lab Basics
FortiGate III Student Guide 14
When connecting to a VM, your browser should then open a display in a new window or tab.
Screen Resolution
Some Fortinet devices' user interfaces require a minimum screen size.
In the Java client, to configure the screen resolution, click the arrow at the top of the window.
In the HTML 5 client, to configure screen resolution, open the Systemmenu.
International Keyboards
If characters in your language dont display correctly, keyboard mappings may not be correct.
DO NOT REPRINT
FORTINET
-
7/26/2019 FortiGate III Student Guide-Online
15/520
Virtual Lab Basics
FortiGate III Student Guide 15
To solve this in the HTML 5 client, open the Keyboardmenu at the top of the window. Choose to eitherdisplay an on-screen keyboard, or send text from your computer to the VM's clipboard.
To solve this in the Java client, copy and paste between your computer and the Java applet. Thissends special characters or combinations using the keyboard icon at the top of the applet window.
Troubleshooting Tips
If the HTML 5 client does not work, try the Java client instead. Remembering this preferencerequires that your browser allow cookies.
Do not connect to the virtual lab environment through a low-bandwidth or high-latency connection,including VPN tunnels or wireless such as 3G or Wi-Fi. For best performance, use a stablebroadband connection such as a LAN.
Do not disable or block Java applets. On Mac OS X since early 2014, to improve security, Javahas been disabled by default. In your browser, you must allow Java for this web site. OnWindows, if the Java applet is allowed and successfully downloads, but does not appear tolaunch, you can open the Java console while troubleshooting. To do this, open the ControlPanel, click Java, and change the Java console setting to be Show console.Network firewalls can also block Java executables.Note: JavaScript is not the same as Java.
DO NOT REPRINT
FORTINET
-
7/26/2019 FortiGate III Student Guide-Online
16/520
Virtual Lab Basics
FortiGate III Student Guide 16
Prepare your computer's settings:
o Disable screen savers
o Change the power saving scheme so that your computer is always on, and does not go tosleep or hibernate
If disconnected unexpectedly from any of the virtual machines (or from the virtual lab portal),please attempt to reconnect. If unable to reconnect, please notify the instructor.
If during the labs, particularly when reloading configuration files, you see a message similar to theone shown below, the VM is waiting for a response to the authentication server.
To retry immediately, go to the console and enter the CLI command:
exec update-now
DO NOT REPRINT
FORTINET
-
7/26/2019 FortiGate III Student Guide-Online
17/520
System Resources
FortiGate III Student Guide 17
System Resources
During this lab, you will learn to use some system and memory debug commands to describe thestatus of the unit. Additional, you will generate and analyze a crashlog entry after intentionally killingone of the FortiGate processes.
Objectives
Use debug commands to diagnose system problems
Use the crashlog for diagnostics
Time to Complete
Estimated: 15 minutes
DO NOT REPRINT
FORTINET
-
7/26/2019 FortiGate III Student Guide-Online
18/520
System Resources
FortiGate III Student Guide 18
System, Processes and Crashlog
1. From the Win-Studentserver, log on to the StudentFortiGates GUI using the account adminwith no password:
http://10.0.1.254
2. From System -> Dashboard -> Statusclick the Restorelink inside the System Informationwidget:
3. Click Browseand select the configuration file for this lab:
Resources\FortiGate III\System\Student\student-system.conf
Click Restore. The StudentFortiGate will reboot. Wait a few minutes until it is back up.
4. Using PuTTY, connect SSH to the StudentFortiGate CLI (use the account adminwith nopassword) and execute these commands to check the memory usage:
# get system status
# get system performance status
# diagnose hardware sysinfo memory
# diagnose hardware sysinfo shm
Analyze the outputs from the above commands and answer these questions:
Is this unit running a 32-bit or 64-bit FortiOS?
Does it have a hard disk for logging?
How much memory is available?
Is the unit in conserve mode?
Why are the total high memory (HighTotal) and available high memory (HighFree) 0MB?
DO NOT REPRINT
FORTINET
http://10.0.1.254/http://10.0.1.254/ -
7/26/2019 FortiGate III Student Guide-Online
19/520
System Resources
FortiGate III Student Guide 19
5. Execute now the following command to display the top 50 processes:
# diagnose sys top
6. Try to find one of these three processes: reportd, miglogd, or ipshelper. Write down its
process ID (the first number from left to right):
7. Use the following command to "kill" the chosen process:
# diagnose sys kill 11
11 is the kill signal. In this case the FortiGate kills the process by sending a segmentation fault(number 11) signal.
Caution: We use the killcommand in this exercise to reproduce a process failure. Becareful although when doing it in a FortiGate that is in production. Improperly killing aprocess might make a FortiGate system unstable.
8. Execute the following command one more time:
# diagnose sys top
Observe that the killed process is running again, but this time it is using a higher ID number.Each time a process starts, it uses the next available process ID number.
9. Now, check the crashlog:
# diagnose debug crashlog read
The output should contain some entries similar to these ones:
93: 2015-03-04 07:47:34 Signal was sent to process byuser
94: 2015-03-04 07:47:34 firmware FortiGate-VM64v5.2.1,build0618b618,140915 (GA) (Release)
95: 2015-03-04 07:47:34 application reportd
DO NOT REPRINT
FORTINET
-
7/26/2019 FortiGate III Student Guide-Online
20/520
System Resources
FortiGate III Student Guide 20
96: 2015-03-04 07:47:34 *** signal 11 (Segmentation fault)received ***
97: 2015-03-04 07:47:34 Register dump:
98: 2015-03-04 07:47:34 RAX: fffffffffffffffc RBX:0000000000000000
99: 2015-03-04 07:47:34 RCX: ffffffffffffffff RDX:0000000000000400
100: 2015-03-04 07:47:34 R8: 0000000000000000 R9:0000002a95d49de0
...
120: 2015-03-04 07:47:35 [0x0043d14f] => /bin/reportd
121: 2015-03-04 07:47:35 [0x0043abfa] => /bin/reportd
122: 2015-03-04 07:47:35 [0x2a95c40475] => ../lib/libc.so.6(__libc_start_main+0x000000f5)
123: 2015-03-04 07:47:35 liboffset 00021475
124: 2015-03-04 07:47:35 [0x0043aca1] => /bin/reportd
125: 2015-03-04 07:47:35 reportd received a signal - 11
126: 2015-03-04 07:47:36 the killed daemon is /bin/reportd:status=0x0
Check the first three lines. They contain the FortiOS build number, the name of the processthat failed (or was killed) and the kill signal number.
DO NOT REPRINT
FORTINET
-
7/26/2019 FortiGate III Student Guide-Online
21/520
Network
FortiGate III Student Guide 21
Network
The following lab exercises show how to use some debug commands to troubleshoot connectivityproblems. You will analyze the information in the FortiGate session table, run the built-in sniffer anduse the debug flow to understand how the FortiGate is processing each IP packet.
Objectives
Analyze the information in the session table
Capture traffic using the built-in sniffer tool
Use some CLI troubleshooting utilities and tools
Time to Complete
Estimated: 50 minutes
DO NOT REPRINT
FORTINET
-
7/26/2019 FortiGate III Student Guide-Online
22/520
Network
FortiGate III Student Guide 22
Exploring the Session Table
During this exercise you will analyze the information displayed in the FortiGate session table.
1. From the Win-Studentserver, log on to the RemoteFortiGates GUI first using the accountadminwith no password:
http://10.200.3.1
2. Find the Resourcefolder on the desktop and upload the Remoteconfiguration file for this lab:
Resources\FortiGate III\General\Remote\remote-general.conf
The RemoteFortiGate will reboot. Wait a few minutes until it is back up.
3. Log on to the StudentFortiGates GUI using the account adminwith no password:
http://10.0.1.254
4. Upload the Studentconfiguration file for this lab:
Resources\FortiGate III\General\Student\student-general.conf
The StudentFortiGate will reboot. Wait a few minutes until it is back up.
5. Open a command prompt window in the Win-Studentserver and execute a ping to the StudentFortiGate's default gateway:
> ping 10.200.1.254
6. Using PuTTY, connect SSH to the StudentFortiGate CLI and execute these commands:
# diagnose sys session filter clear
# diagnose sys session filter proto 1
# diagnose sys session filter dst 10.200.1.254
# diagnose sys session list
Analyze the information related with the ICMP session created for the test traffic:
session info: proto=1 proto_state=00 duration=726 expire=63276timeout=64000 flags=00000000 sockflag=00000000 sockport=0 av_idx=0use=3
origin-shaper=
reply-shaper=
per_ip_shaper=
ha_id=0 policy_dir=0 tunnel=/
state= may_dirty none app_ntf
DO NOT REPRINT
FORTINET
http://10.200.3.1/http://10.200.3.1/http://10.0.1.254/http://10.0.1.254/http://10.200.3.1/ -
7/26/2019 FortiGate III Student Guide-Online
23/520
Network
FortiGate III Student Guide 23
statistic(bytes/packets/allow_err): org=240/4/1 reply=240/4/1tuples=2
orgin->sink: org pre->post, reply pre->post dev=4->2/2->4gwy=10.200.1.254/10.0.1.10
hook=post dir=org act=snat 10.0.1.10:1->10.200.1.254:8(10.200.1.1:62464)
hook=pre dir=reply act=dnat 10.200.1.254:62464->10.200.1.1:0(10.0.1.10:1)
misc=0 policy_id=1 auth_info=0 chk_client_info=0 vd=0
serial=00000243 tos=ff/ff ips_view=0 app_list=0 app=0
dd_type=0 dd_mode=0
Observe the following from the session:
The may_dirtyflag
The line containing statistics, which should correctly display the amount of ICMP packetssent and received
The source NAT information
The ID of the policy matching the traffic
The protocol state, whose value is always 00 for the case of ICMP traffic
You will also notice that the expiration timer (expire) and timeoutare unusually high. Thedefault timeout for ICMP sessions is 60 seconds. For the purpose of giving more time toanalyze the session information, the ICMP session timeout was increased to 64.000 seconds.You can see this configuration by typing the CLI command:
# show system session-ttl
7. Stop the ping (if it is still running) and access the StudentFortiGate GUI. Go to Policy &Objects > Policy > IPv4and edit the firewall policy with the sequence number 1 (the first onefrom top to bottom). Click Enablethis policyand then OK.
After a firewall policy configuration change, the FortiGate adds the dirtyflag to all the sessionwith the may_dirtyflag. Next time there is traffic matching any of those sessions, the FortiGatewill re-evaluate the action to take.
8. Execute this command in the StudentFortiGate CLI and observe that the session has the dirtyflag now:
# diagnose sys session list
9. Run the ping one more time from the Win-Studentserver to 10.200.1.254:
> ping 10.200.1.254
It should fail as the firewall policy enabled earlier is blocking ICMP traffic.
Check quickly the session information one more time:
# diagnose sys session list
If you do it fast enough, you will notice that the session is still there but the blockflag wasadded. All traffic matching a session with that flag is denied. Also, the session expiration
DO NOT REPRINT
FORTINET
-
7/26/2019 FortiGate III Student Guide-Online
24/520
Network
FortiGate III Student Guide 24
time is much smaller now. The session will remain in the FortiGate memory until this timerexpires (30 seconds).
10. Before proceeding to the next lab exercise, go to Policy & Objects > Policy > IPv4 and disablethe firewall policy with the sequence number 1 (the one blocking the ICMP traffic.)
DO NOT REPRINT
FORTINET
-
7/26/2019 FortiGate III Student Guide-Online
25/520
Network
FortiGate III Student Guide 25
Traffic sniffer
During this exercise, you will use the FortiGate built-in sniffer to capture traffic. After that, you will usea Perl script to convert the capture to a PCAP file that can be analyzed by a packet analyzer, such asWireshark.
1. Open a SSH connection to the StudentFortiGate using PuTTY.
2. Click on the upper left icon and select Change Settings:
Go to Session -> Loggingand selectAll session output. Then click Browseand select thefolder c:\Perl64\bin. Click Save, and thenApply. With this change, PuTTY will save all thesniffer output into a text file nameputty.log:
DO NOT REPRINT
FORTINET
-
7/26/2019 FortiGate III Student Guide-Online
26/520
Network
FortiGate III Student Guide 26
3. Type the following command in the StudentFortiGate CLI to start the sniffer:
# diagnose sniffer packet port1 "host 10.200.1.254 and port 80" 3
4. Open a browser and access this URL:
http://10.200.1.254
You should observe the packets captured in the PuTTY window.
5. Close PuTTY and open a command prompt window. Execute these commands:
> cd \Perl64\bin
> perl fgt2eth.pl in putty.log
The Perl script fgt2eth.plconverts the output captured to a PCAP file with the nameputty.log.pcap.
6. Use Windows File Explorerand double click the created file:
c:\Perl64\bin\putty.log.pcap
This starts Wiresharkand opens the file for analysis.
7. Observe the information in the packets captured. Right click any packet and select FollowTCP Stream:
DO NOT REPRINT
FORTINET
http://10.200.1.254/http://10.200.1.254/ -
7/26/2019 FortiGate III Student Guide-Online
27/520
Network
FortiGate III Student Guide 27
Observe the new Window that pops up. It shows the application-layer data between the clientand the server for that specific TCP session:
Note: Follow TCP Streamis a useful tool to troubleshoot problems at the applicationlayer.
DO NOT REPRINT
FORTINET
-
7/26/2019 FortiGate III Student Guide-Online
28/520
Network
FortiGate III Student Guide 28
Break and Fix: Connectivity Issues
In this exercise, your environment is simulating the following customer network:
There are however four problems:
1. Although the Telnet protocol is enabled for administrative access in the StudentFortiGate'sport3 (10.0.1.254), you cannot access the unit's CLI using telnet.
2. You cannot access the web server (http://10.200.3.254)from Win-Student.
3. You cannot ping the remote host (10.200.4.1) from Win-Student.
4. You cannot access the GUI of the router 10.200.1.254 from Win-Student. The router GUI mustbe accessible by using the URL:http://10.200.1.254:88
Find the causes of these problems by using first debug commands, before looking forconfiguration mistakes.
In which of the four problems the FortiGate is doing something wrong and in which ones it isnot?
Tips for Troubleshooting
Can you ping the destination IP address from the Win-Student server?
Use the sniffer tool to verify that the traffic is actually arriving to the FortiGate's port3. Useverbosity 4 or 6 and a filter that can capture the traffic both ways
If the traffic is not intended to terminate in the FortiGate, use the sniffer to check that it isactually been forwarded to the next hop IP address (use the network diagram provided.) Again,use a filter in the sniffer that can capture the traffic both ways
WIN-STUDENT10.0.1.10
port210.200.2.1/24
port310.0.1.254/24
STUDENTFortiGate
10.200.1.1/24port1
REMOTE HOST10.200.4.1/24
Web server10.200.3.254
10.200.2.10/24
10.200.1.254/24
DO NOT REPRINT
FORTINET
http://10.200.3.254/http://10.200.3.254/http://10.200.3.254/http://10.200.1.254:88/http://10.200.1.254:88/http://10.200.1.254:88/http://10.200.1.254:88/http://10.200.3.254/ -
7/26/2019 FortiGate III Student Guide-Online
29/520
Network
FortiGate III Student Guide 29
Check the session table. Is the FortiGate creating the session? Check the session protocol state.Do you see anything wrong there?
Clear the related session (if any) from the session table, enable the debug flow and generate moretest traffic. Do you see any debug flow error?
Try to ping the next hop IP address from the StudentFortiGate. Sniffer the traffic to the next hopIP address while doing it. You can have two simultaneous SSH connections, one running thesniffer and another one running the ping
DO NOT REPRINT
FORTINET
-
7/26/2019 FortiGate III Student Guide-Online
30/520
Firewall Policies
FortiGate III Student Guide 30
Firewall Policies
During these lab exercises you will configure and monitor traffic shaping. Additionally, you willtroubleshoot and fix a connection problem to a FTP server.
Objectives
Monitor statistics related with traffic shaping
Troubleshoot a FTP connection issue
Time to CompleteEstimated: 40 minutes
DO NOT REPRINT
FORTINET
-
7/26/2019 FortiGate III Student Guide-Online
31/520
Firewall Policies
FortiGate III Student Guide 31
Traffic Shaping
1. Log on to the StudentFortiGates GUI using the account adminwith no password:
http://10.0.1.254
2. Upload the Studentconfiguration file for this lab:
Resources\FortiGate III\Firewall-Policies\Student\student-policy.conf
The StudentFortiGate will reboot. Wait a few minutes until it is back up.
3. Go to Policy & Objects > Objects > Traffic Shapersand click Create New. Configure thefollowing settings:
Type Shared
Name SharedPolicy
Apply shaper All policies using this shaper
Traffic Priority High
Max Bandwidth 10 Kb/s
Click OK.
4. Go to Policy & Objects > Policy > IPv4 and edit the first policy on the top. Enable SharedShaper andselect SharedPolicy. Click OK.
5. From a browser in Win-Studentgo tohttp://www.youtube.comand play some videos.
6. While plying the videos, execute these CLI commands:
# diagnose firewall shaper traffic-shaper stats
# diagnose firewall shaper traffic-shaper list
Locate the counters for packet drops. Execute the above commands a few times more andnotice how those counters increase with the traffic.
7. Before proceeding to the next lab exercise, go to Policy & Objects > Policy > IPv4 and edit thefirst policy on the top one more time. Disable Shared Shaperand click OK.
DO NOT REPRINT
FORTINET
http://10.0.1.254/http://www.youtube.com/http://www.youtube.com/http://www.youtube.com/http://www.youtube.com/http://10.0.1.254/ -
7/26/2019 FortiGate III Student Guide-Online
32/520
Firewall Policies
FortiGate III Student Guide 32
Break and Fix: FTP Traffic
A FTP server is running in the Linux server 10.200.3.254:222.
The network administrator has installed FileZillain all the workstations. The administrator has alsoadded a pre-configured Siteprofile to FileZillacalled FTPsite.
To connect to the server from any workstation, users open FileZilla, click Site Manager, select the siteFTPsiteand click Connect:
However, you cannot connect to the FTP server from Win-Student. FileZillashows this error after eachconnection attempt:
The problem only happens with the workstations connected behind the StudentFortiGate.Workstations in other subnets can connect successfully.
DO NOT REPRINT
FORTINET
-
7/26/2019 FortiGate III Student Guide-Online
33/520
Firewall Policies
FortiGate III Student Guide 33
Can you find out what the FortiGate is doing wrong?
What has to be done to fix the problem?
Tips for Troubleshooting Understand first which TCP ports are used for this connection. The control channel is using port
TCP 222. The data channel is using the standard port TCP 20
Understand also how the traffic flows. Is this a FTP server working in active or passive mode? Inactive mode the data channel is initiated by the server. In passive mode the data channel isinitiated by the client. Sniffer the traffic in the FortiGate and Linux server to determine who isinitiating the data channel. To run the sniffer in the Linux server follow these steps:
1. Connect SSH to the Linux server (10.200.1.254). Use the username rootwith the passwordpassword
2. Execute the following command to sniffer the data channel:
# tcpdump -v -i any -nn port 20You can also sniffer the control channel traffic with this other command:
# tcpdump -v -i any -nn port 222
Use the FortiGate's built-in sniffer to capture the control channel traffic (port 222) before and afterthe FortiGate. Use a verbosity level of either 3 or 6 and save the output to a file. After that, use thePerl script to convert it to Wireshark(as explained in an earlier lab exercise) and analyze it
Run the debug flow over the FTP control channel and analyze the output. Is there anythingmissing there?
DO NOT REPRINT
FORTINET
-
7/26/2019 FortiGate III Student Guide-Online
34/520
Firewall Authentication
FortiGate III Student Guide 34
Firewall Authentication
During this lab you will learn to use the authentication and LDAP debug commands to troubleshoot anauthentication issue.
Objectives
Monitor the status of authenticated users
Troubleshoot problems related with LDAP authentication
Time to CompleteEstimated: 40 minutes
DO NOT REPRINT
FORTINET
-
7/26/2019 FortiGate III Student Guide-Online
35/520
Firewall Authentication
FortiGate III Student Guide 35
Break and Fix: LDAP Authentication
1. Log on to the StudentFortiGates GUI using the account adminwith no password:
http://10.0.1.254
2. Upload the Studentconfiguration file for this lab:
Resources\FortiGate III\Firewall-Authentication\Student\student-authentication.conf
The StudentFortiGate will reboot. Wait a few minutes until it is back up.
An administrator has configured the StudentFortiGate to do LDAP authentication against the WindowsAD server located at 10.0.1.10 (Win-Student). However, authentication is failing.
Two LDAP users have been created in the Windows AD Server:
Username: student, password: Fort1net
Must not have access to information technology sites, such as www.fortinet.com
Belongs to the Windows AD group:
CN=Domain Users,CN=Users,DC=trainingAD,DC=training,DC=lab
Traffic from this user must match the firewall policy crated for the user group LDAPUsers,which contains the web filter profile NoITSites. Do not change this web filtering configuration.
Username: administrator, password:password
Must have unrestricted access to the Internet
Belongs to the Windows AD group:
CN=Enterprise Admins,CN=Users,DC=trainingAD,DC=training,DC=lab
Traffic from this user must match the firewall policy created for the user group EnterpriseAdmins, which does not have any web filter profile. Do not create any web filter profile for thispolicy. Leave it without any.
Use the authentication and LDAP debug commands learned to isolate and fix the problem.
Can you explain why the FortiGate is not challenging users to authenticate?
Can you change the FortiGate configuration to fix the problem?
Can you change the FortiGate configuration to properly restrict the Internet access to the userstudent, while leaving unrestricted access to the user administrator?
Tips for Troubleshooting
First, test the LDAP authentication from the CLI after enabling the real time debug command:
diagnose debug application fnbamd -1
diagnose debug enable
DO NOT REPRINT
FORTINET
http://10.0.1.254/http://10.0.1.254/ -
7/26/2019 FortiGate III Student Guide-Online
36/520
Firewall Authentication
FortiGate III Student Guide 36
diagnose test authserver ldap WindowsLDAP administrator password
diagnose test authserver ldap WindowsLDAP student Fort1net
Check the Distinguished Name(DN) for student and administrator, by running these commands in
Win-Student:
dsquery user -name student
dsquery user -name administrator
Once the LDAP CLI test works, check the firewall authentication by browsing the Internet fromWin-Student. Look at the session table or run the debug flow to know which firewall policy ismatching the traffic
The output of the LDAP test command shows the user groups for each user. Compare them withthe groups configured in each firewall policy
After any configuration change, de-authenticate the users from the FortiGate and clear thebrowser cache (or refresh the page with the F5 key). It is also recommended to clear the related
entries in the session table:
# diagnose sys session filter dport 80
# diagnose sys session clear
To de-authenticate a user, go to User & Device -> Monitor -> Firewall, select the user and click onDe-authenticate
DO NOT REPRINT
FORTINET
-
7/26/2019 FortiGate III Student Guide-Online
37/520
FSSO
FortiGate III Student Guide 37
FSSO
During this lab you will install the FSSO collector agent and troubleshoot a FSSO problem.
Objectives
Check the connectivity between the FortiGate and the CA
Track user logon events in the DC, CA and FortiGate
List the active FSSO users
Troubleshoot a FSSO problem
Time to Complete
Estimated: 40 minutes
DO NOT REPRINT
FORTINET
-
7/26/2019 FortiGate III Student Guide-Online
38/520
FSSO
FortiGate III Student Guide 38
Installing FSSO
1. Log on to the StudentFortiGates GUI using the account adminwith no password:
http://10.0.1.254
2. Upload the Studentconfiguration file for this lab:
Resources\FortiGate III\FSSO\Student\student-FSSO.conf
The StudentFortiGate will reboot. Wait a few minutes until it is back up.
3. On Win-Student, right-click the Fortinet Single Sign On (FSSO)installation file located inResources\FSSO,then select Run as administrator.
This should launch the Fortinet Single Sign On Agent Installation Wizard. Follow the wizard toinstall the agent on Win-Student.
4. When prompted for the Windows server administrator password, enter "password":
Click Next.
5. In the Install Optionswindow, accept the default settings:
Click Next.
6. Click Install to complete the installation.
DO NOT REPRINT
FORTINET
http://10.0.1.254/http://10.0.1.254/ -
7/26/2019 FortiGate III Student Guide-Online
39/520
FSSO
FortiGate III Student Guide 39
7. At the end of theSingle Sign On Agent installation, the Launch DC Agent Install Wizardoptionwill be selected.
Click Finishto complete the collector agent Installation. This launches the Domain ControllerAgent Installation Wizard.
8. In the Install DC Agent Wizard, accept theCollector Agent IP Address of 10.0.1.10 and theCollector Agent Listening Portof 8002.
Click Next.
9. Select the TRAININGAD:trainingAD.training.lab domain to monitor.
Click Next.
10. Only the studentaccount needs to be monitored in this exercise. Expand the TRAININGADdomain and disable all the users in the TRAININGADdomain EXCEPT for student:
Click Next.
11. Set the Working ModetoPolling Mode andselect Check Windows Security Event Logs.
DO NOT REPRINT
FORTINET
-
7/26/2019 FortiGate III Student Guide-Online
40/520
FSSO
FortiGate III Student Guide 40
Click Next.
12. After the installation, open the Windows start screenand run the applicationConfigure FortinetSingle Sign-on.
Perform the following tasks in the Fortinet single sign-on agent configuration window:
Change the Passwordto Fortinet.
Change the Workstation verify intervalto 0
Change the Log levelto Information
Enable Log logon events in separate logs
ClickApply.
13. Click Show Monitored DCsto verify the communication between the collector agent andthe domain controller agent. The IP address of 10.0.1.10 should show as being logged in.Click Close.
14. Click Select Domains to Monitorand verify that the TRAININGAD:trainingAD.training.lab domain is selected. Click OK.
DO NOT REPRINT
FORTINET
-
7/26/2019 FortiGate III Student Guide-Online
41/520
FSSO
FortiGate III Student Guide 41
15. Click Set Group Filters. ClickAddand enable the Defaultfilter. ClickAdvancedand expandthe domain name of TRAININGAD. From the expanded list select Users andDomain Admins.ClickAdd, then OK.
Click OK.
Click Save & Closeto close the Fortinet single sign-on agent configurationwindow.
DO NOT REPRINT
FORTINET
-
7/26/2019 FortiGate III Student Guide-Online
42/520
FSSO
FortiGate III Student Guide 42
Break and Fix: FSSO
In this network the collector agent has been installed in Win-Student. An administrator has configuredthe StudentFortiGate to allow Internet access only to active FSSO users. However, it is not workingas desired. Active FSSO users do not have Internet access.
Use the authentication and FSSO debug commands learned to isolate and fix the problem.
To test the FSSO authentication, generate first a login event following these steps:
1. On Win-Student, run the WindowsRemote DesktopConnectionsapplication.
2. Enter the computer IP address 10.0.1.10:
Log in with these credentials:
Username: Student
Password: Fort1net
Ignore the error message indicating that the user is not authorized for remote login. Theobjective of these steps is just to generate a logon event without rebooting the server.
3. After that, test the Internet access from a browser.
Can you explain why the FortiGate is blocking the traffic?
Can you change the FortiGate or/and collector agent configurations to fix the problem?
Tips for Troubleshooting
Check the active FSSO users in the collector agent by clicking Show logon users
Use the following command to check the active FSSO users in the FortiGate:
# diagnose debug authd fsso list
Use the FortiGate real time debug command for FSSO:
# diagnose debug application authd 8256
# diagnose debug enabled
Check the collector agent logs
DO NOT REPRINT
FORTINET
-
7/26/2019 FortiGate III Student Guide-Online
43/520
FSSO
FortiGate III Student Guide 43
Use the Windows Remote Desktop Connections application after each configuration change togenerate new login events
DO NOT REPRINT
FORTINET
-
7/26/2019 FortiGate III Student Guide-Online
44/520
IPsec
FortiGate III Student Guide 44
IPsec
During this lab you will troubleshoot an IPsec VPN problem.
Objectives
Use the IKE real time debug to isolate problems during the phase 1 and phase 2 negotiations
Use the debug flow tool to isolate IPsec traffic flow issues
Monitor the status of an IPsec VPN
Time to Complete
Estimated: 90 minutes
DO NOT REPRINT
FORTINET
-
7/26/2019 FortiGate III Student Guide-Online
45/520
IPsec
FortiGate III Student Guide 45
Break and Fix: IPsec VPN
1. From the Win-Studentserver, log on to the StudentFortiGates GUI using the account adminwith no password:
http://10.0.1.254
2. Upload the Studentconfiguration file for this lab:
Resources\FortiGate III\VPN\Student\student-vpn.conf
The StudentFortiGate will reboot. Wait a few minutes until it is back up.
3. Log on to the RemoteFortiGates GUI first using the account adminwith no password:
http://10.200.3.1
Upload the Remoteconfiguration file for this lab:
Resources\FortiGate III\VPN\Remote\remote-vpn.conf
The RemoteFortiGate will reboot and load the new configuration.
An administrator has created an IPsec VPN between the StudentFortiGate and the RemoteFortiGate.The objective is to encrypt the traffic both ways between the subnets 10.0.1.0/24 and 10.0.2.0/24.
For the purpose of this lab, assume that the IP address of the RemoteFortiGate will be changingfrequently, so the administrator has configured the VPN in the StudentFortiGate side as Dialup User.
The name of the VPN in the Studentside is RemoteSite. The name of the VPN in the Remoteside isToHub. There is another VPN created (for a different purpose) in the StudentFortiGate with the nameDialUpUsers.
The VPN IPsec between Studentand Remoteis down. Your objective is to fix the problem, so that thetunnel comes up and you can ping from Win-Studentto Win-Remote.
Use the IPsec debug commands learned in this lesson to isolate and fix the problem. The solutionrequires:
Keeping the Remote Gatewaytype in the VPN RemoteSiteas Dialup User(for the reasonexplained before)
No configuration changes in the DialUPUsersVPN in the StudentFortiGate, as this VPN isalready operative and working as expected (you do not need to test this VPN, assume that it isworking)
Tips for Troubleshooting
Check first why the tunnel is not coming up, use the IKE real time debug in both sides totroubleshoot the problem:
# diagnose debug application ike -1
# diagnose debug enable
After the tunnel is established, check that you can ping from Win-Studentto Win-Remote. If
DO NOT REPRINT
FORTINET
http://10.0.1.254/http://10.200.3.1/http://10.200.3.1/http://10.200.3.1/http://10.0.1.254/ -
7/26/2019 FortiGate III Student Guide-Online
46/520
IPsec
FortiGate III Student Guide 46
there is a problem, sniffer the traffic and use the debug flow
DO NOT REPRINT
FORTINET
-
7/26/2019 FortiGate III Student Guide-Online
47/520
Security Profiles
FortiGate III Student Guide 47
Security Profiles
During the following exercises you will use debug commands to fix FortiGuard and web filtering issues.
Objectives
Troubleshoot FortiGuard problems
Troubleshoot web filtering problems
Fix certificate warnings during full SSL inspection
Investigate virus infections
Time to Complete
Estimated: 45 minutes
DO NOT REPRINT
FORTINET
-
7/26/2019 FortiGate III Student Guide-Online
48/520
Security Profiles
FortiGate III Student Guide 48
Break and Fix: Protection Profiles Part 1
1. Log on to the StudentFortiGates GUI using the account adminwith no password:
http://10.0.1.254
2. Upload the Studentconfiguration file for this lab:
Resources\FortiGate III\UTM\Student\student-UTM-1.conf
The StudentFortiGate will reboot. Wait a few minutes until it is back up.
3. The configuration contains two VDOMs. Go to Virtual Domains -> root -> Policy & Objects ->Policy -> IPv4.
Check the firewall policy from port3 to port1. It has antivirus and web filtering enabled.
4. Then go to Virtual Domains -> root -> Policy & Objects -> Security Profiles -> Web Filterandreview the profile WebFilterUsers. Some categories, such as malicious websites, streamingmedia, hackingandproxy avoidanceare being blocked.
Open a browser in Win-Studentand go to these restricted web sites:
http://www.youtube.com
http://www.proxyavoidance.com
The FortiGate is not blocking the access to those sites. Indeed, web filter does not seem to be workingat all.
Why isn't the FortiGate blocking the access to any restricted web site?
Can you change the FortiGate configuration to fix the problem?
Note: Your lab environment uses a FortiManager as a local FDS server. It contains alocal copy of the FDS web rating database. The FortiGate devices validate their VMlicenses against the FortiManager. They also send the rating requests to theFortiManager IP address (10.0.1.241) instead of the public FDS servers. Do notchange this configuration, as it will affect the FortiGate license status.
Tips for Troubleshooting
Use the web filtering real time debug:
# diagnose debug application urlfilter -1
# diagnose debug enable
Use the FortiGuard real time debug:
# diagnose debug application update -1
# diagnose debug enable
DO NOT REPRINT
FORTINET
http://www.youtube.com/http://www.proxyavoidance.com/http://www.proxyavoidance.com/http://www.youtube.com/ -
7/26/2019 FortiGate III Student Guide-Online
49/520
Security Profiles
FortiGate III Student Guide 49
Break and Fix: Protection Profiles Part 2
1. Log on to the Student FortiGates GUI using the account adminwith no password:
http://10.0.1.254
2. Upload the Student configuration file for this lab:
Resources\FortiGate III\UTM\Student\student-UTM-2.conf
The StudentFortiGate will reboot. Wait a few minutes until it is back up.
This configuration is similar to the previous one but it contains the fix to the problem that wastroubleshot during the first exercise of this lab.
The configuration also includes a web filter profile to block, among others, the following FortiGuardcategories:
Proxy Avoidance
Streaming Media and Download
Hacking
All the restricted sites seem to be properly blocked now, such as:
http://www.youtube.com(Streaming Media and Download)
http://www.elite-hackers.com(Hacking)
http://www.proxyavoidance.net(Proxy Avoidance)
However, the administrator complains that the following two sites should be blocked, and they are not.
According to him, they belong to blocked categories:
http://www.metacafe.com
http://www.eicar.org
Additionally, customers are reporting two more problems:
They receive certificate warnings each time they connect to an HTTPS site
Even though antivirus is enabled, they can still download the virus sample eicar.comlocated at the ftp server 10.200.3.254:222. To test it, open FileZillaand connect to thepreconfigured site FTPSite. Select the Desktopas the local sitefolder andpubas theremote sitefolder. Right click the eicar.comfile and select Download:
DO NOT REPRINT
FORTINET
http://10.0.1.254/http://www.youtube.com/http://www.elite-hackers.com/http://www.proxyavoidance.net/http://www.metacafe.com/http://www.eicar.org/http://www.eicar.org/http://www.metacafe.com/http://www.proxyavoidance.net/http://www.elite-hackers.com/http://www.youtube.com/http://10.0.1.254/ -
7/26/2019 FortiGate III Student Guide-Online
50/520
Security Profiles
FortiGate III Student Guide 50
Why are those two sites reported by the administrator not being blocked? How can you change theFortiGate configuration to fix it?
Why are users getting SSL certificate warnings? How can you resolve it?
Why isn't FortiGate detecting the EICAR virus?
Tips for Troubleshooting
For the web filtering problem: Enable the following real time debug and attempt to browse the two websites not being blocked:
# diagnose debug application urlfilter -1
# diagnose debug enable
The output can be verbose, so save it from PuTTY to a local file.
Remember to clear the browse cache and FortiGate session after doing any configuration change
For the antivirus problem:
Sniffer the FTP traffic and analyze the output of the debug flow Check the entry in the FortiGate session table for the FTP session
DO NOT REPRINT
FORTINET
-
7/26/2019 FortiGate III Student Guide-Online
51/520
Explicit Web Proxy
FortiGate III Student Guide 51
Explicit Web Proxy
During this lab you will troubleshoot some explicit web proxy problems.
Objectives
Monitor web proxy traffic and sessions
Monitor web proxy DNS traffic
Use the web proxy real time debug
Time to Complete
Estimated: 40 minutes
DO NOT REPRINT
FORTINET
-
7/26/2019 FortiGate III Student Guide-Online
52/520
Explicit Web Proxy
FortiGate III Student Guide 52
Break and Fix: Web Proxy
1. Log on to the StudentFortiGates GUI using the account adminwith no password:
http://10.0.1.254
2. Upload the Studentconfiguration file for this lab:
Resources\FortiGate III\Web-Proxy\Student\student-web-proxy.conf
The StudentFortiGate will reboot. Wait a few minutes until it is back up.
3. Open Firefoxand click Open menu. Then click Options:
4. Go toAdvanced -> Networkand click Settings:
DO NOT REPRINT
FORTINET
http://10.0.1.254/http://10.0.1.254/ -
7/26/2019 FortiGate III Student Guide-Online
53/520
Explicit Web Proxy
FortiGate III Student Guide 53
5. SelectAutomatic proxy configuration URLand type the following URL:
http://10.0.1.254:8080/proxy.pac
6. Restart the browser.
Test the proxy by accessing any web site. Additionally, access to the Fortinet web site is essential forusers. So, test it using the following URL:
http://www.fortinet.com
Why isn't the web proxy working at all?
Can you change the FortiGate configuration to fix the problem?
After fixing the web proxy, test the access to the Fortinet web site. Why isn't working yet? Can youalso fix it?
Tips for Troubleshooting Sniffer the traffic in port 8080 (web proxy traffic)
Sniffer the traffic coming from the browser:
# diagnose sniffer packet any 'host 10.0.1.254 and not port 22 andnot port 443' 4
Sniffer the traffic going to the web proxy IP address:
# diagnose sniffer packet any 'host 10.0.1.10 and not port 22 and notport 443' 4
Use the following debug commands to check the status of the web proxy connections:
# diagnose wad session list
# diagnose test application wad 2200
# diagnose test application wad 110
# diagnose test application wad 104
Run the web proxy real time debug using the filter below:
# config web-proxy debug-url
edit fortinet
set url-pattern www.fortinet.com
set status enable
set exact enable
next
edit fortiguard
DO NOT REPRINT
FORTINET
http://10.0.1.254:8080/proxy.pachttp://www.fortinet.com/http://www.fortinet.com/http://10.0.1.254:8080/proxy.pac -
7/26/2019 FortiGate III Student Guide-Online
54/520
Explicit Web Proxy
FortiGate III Student Guide 54
set url-pattern www.fortiguard.com
set status enable
set exact enable
next
end
# diagnose wad debug-url enable
# diagnose wad console-log enable
# diagnose debug enable
After that, try to browse these two web sites and compare the results:
http://www.fortinet.com
http://www.fortiguard.com
Remember to restart the browser after any change to the PAC file
DO NOT REPRINT
FORTINET
http://www.fortinet.com/http://www.fortinet.com/http://www.fortiguard.com/http://www.fortiguard.com/http://www.fortiguard.com/http://www.fortinet.com/ -
7/26/2019 FortiGate III Student Guide-Online
55/520
Operation Modes
FortiGate III Student Guide 55
Operation Modes
This lab has 3 exercises. The first exercise includes a FortiGate in transparent mode. During exercises2 and 3 you will troubleshoot routing problems with two FortiGate devices in NAT/route mode.
Objectives
Describe how FortiGate routes traffic
Diagnose routing problems due to reverse path forwarding check
Identify the existing sessions that will be routed through a different path after a change in therouting table
Use debug commands to troubleshoot routing problems
Segment a layer-2 network into different broadcast domains using a FortiGate in transparentmode
Time to Complete
Estimated: 45 minutes
DO NOT REPRINT
FORTINET
-
7/26/2019 FortiGate III Student Guide-Online
56/520
Operation Modes
FortiGate III Student Guide 56
Transparent Mode
Port1 and port3 of a FortiGate in transparent mode are connected to a network. An administratorwants to create 4 broadcast domains. For that purpose, the administrator segmented the network into4 VLANs:
VLAN Name VLAN tag FortiGate interfaces
Native VLAN No tag port1
port3
VLAN 20 20 port1-VLAN20
port3-VLAN20
VLAN 30 30 port1-VLAN30
port3-VLAN30
VLAN 40 40 port1-VLAN40
port3-VLAN40
The Win-Studentserver is connected to the native VLAN in port 3.
The following diagram summarizes this network topology:
1. First, check that Firefoxis not configured to use an explicit web proxy.
2. Click Open menu. Then click Options:
DO NOT REPRINT
FORTINET
-
7/26/2019 FortiGate III Student Guide-Online
57/520
Operation Modes
FortiGate III Student Guide 57
Go toAdvanced -> Networkand click Settings:
Check that No proxyis selected and click OK.
3. Log on to the StudentFortiGates GUI using the account adminwith no password:
http://10.0.1.254
4. Upload the Studentconfiguration file for this lab:
Resources\FortiGate III\Operation-Modes\Student\student-operation-modes-transparent.conf
The StudentFortiGate will reboot. Wait a few minutes until it is back up.
This changes the FortiGate to transparent mode and adds all the VLAN sub-interfaces.
5. Connect to the StudentFortiGate using SSH and start this sniffer:
diagnose sniffer packet any "arp and host 10.0.1.15" 4
DO NOT REPRINT
FORTINET
http://10.0.1.254/http://10.0.1.254/ -
7/26/2019 FortiGate III Student Guide-Online
58/520
Operation Modes
FortiGate III Student Guide 58
6. From Win-Studentcommand prompt, do a ping to 10.0.1.15:
> ping 10.0.1.15
This IP address is not active, so you will not receive any echo reply. However, the ping
triggers ARP traffic that can be captured by the previous sniffer.7. The output of the sniffer will be similar to this:
So, broadcast traffic is being forwarded to all the VLAN sub-interfaces. Each VLAN is not adifferent broadcast domain, as the administrator wants.
Why is this happening?
What configuration change must be done in the FortiGate to actually make each VLAN adifferent broadcast domain?
8. From the FortiGate CLI, execute these configuration changes:
# config system interface
edit port1-VLAN20
set forward-domain 20
next
edit port1-VLAN30
set forward-domain 30
next
edit port1-VLAN40
DO NOT REPRINT
FORTINET
-
7/26/2019 FortiGate III Student Guide-Online
59/520
Operation Modes
FortiGate III Student Guide 59
set forward-domain 40
next
edit port3-VLAN20
set forward-domain 20
next
edit port3-VLAN30
set forward-domain 30
next
edit port3-VLAN40
set forward-domain 40
next
end
9. Execute the sniffer and ping one more time. Now you will see that the ARP packets areconfined only to the native VLAN.
DO NOT REPRINT
FORTINET
-
7/26/2019 FortiGate III Student Guide-Online
60/520
Operation Modes
FortiGate III Student Guide 60
NAT/Route Mode
1. Log on to the StudentFortiGates GUI using the account adminwith no password:
http://10.0.1.254
2. Upload the Studentconfiguration file for this lab:
Resources\FortiGate III\Operation-Modes\Student\student-operation-modes-NAT.conf
The StudentFortiGate will reboot. Wait a few minutes until it is back up.
3. Log on to the RemoteFortiGates GUI using the account adminwith no password:
http://10.200.3.1
4. Upload the Remoteconfiguration file for this lab:
Resources\FortiGate III\Operation-Modes\Remote\remote-operation-modes-NAT.conf
The RemoteFortiGate will reboot. Wait a few minutes until it is back up.
5. Check the IPsec VPN configuration in both FortiGate units. Go to VPN -> IPsec -> Tunnels.Check also the firewall policy and the routing table in both devices. Go to Policy & Objects ->Policy -> IPv4, then check Router -> Monitor -> Routing Monitor.
You will notice that there is an IPsec VPN created between both units to encrypt the trafficbetween the subnets 10.0.1.0/24 and 10.0.2.0/24. You will also see a route in the StudentFortiGate to the subnet 10.0.2.0/24 using the IPsec tunnel.
6. Execute a continuous ping from the Win-Studentcommand prompt to Win-Remote:
> ping -t 10.0.2.10
You will receive the echo reply from Win-Remoteas an indication that the tunnel is operatingnormally.
7. Without stopping the ping, access the RemoteFortiGate and go to System -> Network ->Interfaces. Click the plus icon besides port4to expand it, and edit the interface ToStudent:
DO NOT REPRINT
FORTINET
http://10.0.1.254/http://10.200.3.1/http://10.200.3.1/http://10.0.1.254/ -
7/26/2019 FortiGate III Student Guide-Online
61/520
Operation Modes
FortiGate III Student Guide 61
Change theAdministrative Statusof this interface to Down. Click OK.
8. Wait a few seconds and then check the status of the VPN in the StudentFortiGate. Go to VPN-> Monitor -> IPsec Monitor. As the remote virtual IPsec interface is administratively down, theVPN is down.
Check now the routing table. As the VPN is down, the route to 10.0.2.0/24 was removed.
Check also the ping running in Win-Student. It is failing.
9. Proceed to bring back up the remote IPsec interface. Access the RemoteFortiGate, go toSystem -> Network -> Interfaceand edit the ToStudentinterface. Change theAdministrativeStatusto Upand click OK.
10. Go back to the StudentFortiGate and check the status of the VPN. Go to VPN -> Monitor ->IPsec Monitor. If the VPN is still down, right click it and select Bring Up. The tunnel will comeup.
11. Check the routing table. Go to Router -> Monitor -> Routing Monitor. You will notice that theroute to the subnet 10.0.2.0/24 is back to the routing table.
12. Check one more time the ping running in Win-Student. It is not working yet.
13. Sniffer this traffic. Connect to the StudentFortiGate's CLI and execute this command:
# diagnose sniffer packet any "icmp and host 10.0.2.10" 4
Why is the ping not working if the VPN is up and the route is back?
Why is the FortiGate still routing the ping traffic through outport1(and not throughToRemote)?
What can be done to prevent this problem?
DO NOT REPRINT
FORTINET
-
7/26/2019 FortiGate III Student Guide-Online
62/520
Operation Modes
FortiGate III Student Guide 62
Break and Fix: NAT/Route Mode
1. Log on to the RemoteFortiGates GUI using the account adminwith no password:
http://10.200.3.1
2. Upload the Remoteconfiguration file for this lab:
Resources\FortiGate III\Operation-Modes\Remote\remote-operation-modes-NAT.conf
The RemoteFortiGate will reboot. Wait a few minutes until it is back up.
3. Log on to the StudentFortiGates GUI using the account adminwith no password:
http://10.0.1.254
4. Upload the Studentconfiguration file for this lab:
Resources\FortiGate III\Operation-Modes\Student\student-operation-modes-NAT.conf
The StudentFortiGate will reboot. Wait a few minutes until it is back up.
.
The administrator is reporting two problems:
1. You cannot ping 10.200.4.1 from Win-Student
2. The StudentFortiGate configuration includes two default routes, one usingport1, and theother one usingport2. However, only one of them is active in the routing table
Can you fix these two problems?
Tips for Troubleshooting
Sniffer the ping to 10.200.4.1
Use the debug flow while running the ping to 10.200.4.1
Use these commands to check the routing table:
# get router info routing-table database
# get router info routing-table all
Check the status of the link health monitors (if any) under System -> Monitor -> Link Monitor
DO NOT REPRINT
FORTINET
http://10.200.3.1/http://10.0.1.254/http://10.0.1.254/http://10.200.3.1/ -
7/26/2019 FortiGate III Student Guide-Online
63/520
External BGP
FortiGate III Student Guide 63
External BGP
During this lab you will troubleshoot some BGP issues between two FortiGate devices.
Objectives
Monitor and check the status of a BGP communication
Troubleshoot some common external BGP issues
Time to Complete
Estimated: 30 minutes
DO NOT REPRINT
FORTINET
-
7/26/2019 FortiGate III Student Guide-Online
64/520
External BGP
FortiGate III Student Guide 64
Break and Fix: BGP
1. Log on to the RemoteFortiGates GUI using the account adminwith no password:
http://10.200.3.1
2. Upload the Remoteconfiguration file for this lab:
Resources\FortiGate III\BGP\Remote\remote-BGP.conf
The Remote FortiGate will reboot. Wait a few minutes until it is back up.
3. Log on to the StudentFortiGates GUI using the account adminwith no password:
http://10.0.1.254
4. Upload the Studentconfiguration file for this lab:
Resources\FortiGate III\BGP\Student\student-BGP.conf
The StudentFortiGate will reboot. Wait a few minutes until it is back up.
An administrator has configured BGP between Studentand Remote. The StudentFortiGate belongs tothe autonomous system 65500 and the RemoteFortiGate belongs to the autonomous system 65001.However, the BGP peering is currently down. The objective is to bring up the BGP connectionbetween both units. Also, each FortiGate must advertise all its locally connected subnets.
Try not to compare both BGP configurations to find mismatches. You should troubleshoot the problemusing the BGP debug commands learned during this lesson.
Explain each problem supporting your arguments with the output of sniffers and BGP debugcommands.
Tips for Troubleshooting
Use these BGP debug commands and sniffer:
# get router info routing-table all
# get router info bgp summary
# get router info bgp network
# get router info bgp neighbors
# get router info bgp neighbors advertise
# diagnose sniffer packet any port 179 4
Use the BGP real time debug:
# diagnose debug enable
DO NOT REPRINT
FORTINET
http://10.200.3.1/http://10.0.1.254/http://10.0.1.254/http://10.200.3.1/ -
7/26/2019 FortiGate III Student Guide-Online
65/520
External BGP
FortiGate III Student Guide 65
# diagnose ip router bgp all enable
# diagnose ip router bgp level info
Use this command to restart the BGP connection any time:
# execute router clear bgp all
Stop and Think
After fixing the BGP connectivity, you might notice that you cannot reach Win-RemotefromWin-Studentyet, even when both FortiGate routing tables are ok. You do not need to fixthis problem during this lab, but can you find out what is causing this issue?
DO NOT REPRINT
FORTINET
-
7/26/2019 FortiGate III Student Guide-Online
66/520
OSPF
FortiGate III Student Guide 66
OSPF
During this lab you will troubleshoot some OSPF over IPsec issues between two FortiGate devices.
Objectives
Establish OSPF adjacency between FortiGate devices
Use debug commands to troubleshoot some OSPF problems
Monitor the status of a OSPF network
Time to Complete
Estimated: 40 minutes
DO NOT REPRINT
FORTINET
-
7/26/2019 FortiGate III Student Guide-Online
67/520
OSPF
FortiGate III Student Guide 67
Break and Fix: OSPF
1. Log on to the RemoteFortiGates GUI using the account adminwith no password:
http://10.200.3.1
2. Upload the Remoteconfiguration file for this lab:
Resources\FortiGate III\OSPF\Remote\remote-OSPF.conf
The RemoteFortiGate will reboot. Wait a few minutes until it is back up.
3. Log on to the StudentFortiGates GUI using the account adminwith no password:
http://10.0.1.254
4. Upload the Studentconfiguration file for this lab:
Resources\FortiGate III\OSPF\Student\student-OSPF.conf
The StudentFortiGate will reboot. Wait a few minutes until it is back up.
An administrator has configured an IPsec tunnel between the StudentFortiGate and the RemoteFortiGate. OSPF has been configured to run over the tunnel, so that each FortiGate can advertise itsnetworks to its remote peer. The tunnel is currently up, however the OSPF adjacency is down.
The objective is to have the OSPF routes correctly learned by both FortiGate units. Also, the IPsecVPN must remain stable.
Try not to compare both OSPF configurations to find mismatches. You should troubleshoot the
problem using the OSPF debug commands learned in this lesson. Explain each problem supportingyour arguments with the output of the debug commands.
Tips for Troubleshooting
Check the routing table and OSPF neighbor status:
# get router info routing-table all
# get router info ospf status
# get router info ospf neighbor
Is the neighbor adjacency established?
Are OSPF routes present?
Run the real time debug:
# diagnose ip router ospf all enable
# diagnose ip router ospf level info
# diagnose debug enable
DO NOT REPRINT
FORTINET
http://10.200.3.1/http://10.0.1.254/http://10.0.1.254/http://10.200.3.1/ -
7/26/2019 FortiGate III Student Guide-Online
68/520
OSPF
FortiGate III Student Guide 68
Once the OSPF issues are resolved, go to the VPN event logs. Is the IPsec VPN stable? Watchthe log messages for a few minutes
Compare the Studentrouting table when the tunnel is down with the table when it is up.
What is causing the tunnel to bounce?
DO NOT REPRINT
FORTINET
-
7/26/2019 FortiGate III Student Guide-Online
69/520
High Availability
FortiGate III Student Guide 69
High Availability
During this lab you will troubleshoot some high availability problems between two FortiGate devices.
Objectives
Monitor a HA cluster
Check the status of the HA configuration and session synchronization
Troubleshoot some common HA problems
Time to Complete
Estimated: 30 minutes
DO NOT REPRINT
FORTINET
-
7/26/2019 FortiGate III Student Guide-Online
70/520
High Availability
FortiGate III Student Guide 70
Break and Fix: High Availability
1. Log on to the RemoteFortiGates GUI using the account adminwith no password:
http://10.200.3.1
2. Upload the Remoteconfiguration file for this lab:
Resources\FortiGate III\High-Availability\Remote\remote-ha.conf
The Remote FortiGate will reboot. Wait a few minutes until it is back up.
3. Log on to the StudentFortiGates GUI using the account adminwith no password:
http://10.0.1.254
4. Upload the Studentconfiguration file for this lab:
Resources\FortiGate III\High-Availability\Student\student-ha.conf
The StudentFortiGate will reboot. Wait a few minutes until it is back up.
After loading both configurations, the cluster is not forming. The Remoteunit cannot join the HAcluster.
Use the debug commands learned in this lesson to troubleshoot the problem.
LAN30.0.0.0
eth0LAN0
0.0.0.0
WIN-STUDENT10.0.1.10
port110.200.1.1/24
STUDENTFortiGate
FortiGate
REMOTE
LINUX10.200.1.254eth1
port310.0.1.254/24
port1port3
port2
port2
DO NOT REPRINT
FORTINET
http://10.200.3.1/http://10.0.1.254/http://10.0.1.254/http://10.200.3.1/ -
7/26/2019 FortiGate III Student Guide-Online
71/520
High Availability
FortiGate III Student Guide 71
Tips for Troubleshooting
Run the HA real time debug in the CLI of both units:
# diagnose debug application hatalk 255
# diagnose debug application hasync 255
# diagnose debug enable
Use these additional HA debug commands:
# diagnose sys ha status
# diagnose sys ha showcsum
For easy access to each unit while the cluster is down, each FortiGate starts with different IPaddresses in theirport3:
Student: 10.0.1.254
Remote: 10.0.1.253
So, while Remotecannot join the cluster, you can connect to itsport3IP address via SSH and runthe debug commands
Stop and Think
After the RemoteFortiGate joins the cluster, you will notice that you cannot access theRemoteFortiGate using the IP address 10.0.1.253 anymore. Can you explain why?
DO NOT REPRINT
FORTINET
-
7/26/2019 FortiGate III Student Guide-Online
72/520
Appendix A: Additional Resources
FortiGate III Student Guide 72
Appendix A: Additional Resources
Training Services http://training.fortinet.com
Technical Documentation http://help.fortinet.com
Knowledge Base http://kb.fortinet.com
Forums https://forum.fortinet.com/
Customer Service & Support https://support.fortinet.com
FortiGuard Threat Research & Response http://www.fortiguard.com
DO NOT REPRINT
FORTINET
http://training.fortinet.com/http://training.fortinet.com/http://help.fortinet.com/http://help.fortinet.com/http://kb.fortinet.com/http://kb.fortinet.com/https://forum.fortinet.com/https://forum.fortinet.com/https://support.fortinet.com/https://support.fortinet.com/http://www.fortiguard.com/http://www.fortiguard.com/http://www.fortiguard.com/https://support.fortinet.com/https://forum.fortinet.com/http://kb.fortinet.com/http://help.fortinet.com/http://training.fortinet.com/ -
7/26/2019 FortiGate III Student Guide-Online
73/520
Appendix B: Presentation Slides
FortiGate III Student Guide 73
Appendix B: Presentation Slides
DO NOT REPRINT
FORTINET
-
7/26/2019 FortiGate III Student Guide-Online
74/520
This lesson is about troubleshooting concepts.
Troubleshooting Concepts
FortiGate III Student Guide 74
DO NOT REPRINT
FORTINET
-
7/26/2019 FortiGate III Student Guide-Online
75/520
In this lesson, we will review troubleshooting strategies. We will also introduce some of the
troubleshooting tools available in the FortiGate GUI and CLI.
Troubleshooting Concepts
FortiGate III Student Guide 75
DO NOT REPRINT
FORTINET
-
7/26/2019 FortiGate III Student Guide-Online
76/520
Lets being by reviewing some troubleshooting concepts and strategies.
Troubleshooting Concepts
FortiGate III Student Guide 76
DO NOT REPRINT
FORTINET
-
7/26/2019 FortiGate III Student Guide-Online
77/520
Good administrators know their network well before any problem happens. That includes an
understanding of the normal behavior related with traffic volume, network applications, traffic flows
and devices' CPU and memory utilization. So, when a problem happens, good administrators identify
quickly what is behaving abnormally. This information speeds up the troubleshooting process and
helps to isolate the cause of the problem.
Many tools can be used to gather statistics and information while the network is operating normally:
SNMP, logging, sFlow, and the monitors located in the FortiGate GUI.
Troubleshooting Concepts
FortiGate III Student Guide 77
DO NOT REPRINT
FORTINET
-
7/26/2019 FortiGate III Student Guide-Online
78/520
It is also important to keep the network documentation up-to-date. Network diagrams should include
physical connections, interface names and subnets. Good network documentation also includes
change control records to track any change in the network: Who did the change? When was done?
What was changed?
Troubleshooting Concepts
FortiGate III Student Guide 78
DO NOT REPRINT
FORTINET
-
7/26/2019 FortiGate III Student Guide-Online
79/520
If a problem happens, the first step is to define it well. For example, if the problem definition is web
filtering is not working, the scope of the problem is too imprecise. Too many things could cause this.
This makes troubleshooting slow. So, we must ask questions to understand the details: Is the
problem happening with one web site? Is it happening with all users? Is it happening randomly? How
can you reproduce the problem?
After answering the right questions, we can define the problem with details. For example: the web
filtering is not blocking the web site X for the user Y. This provides a better place to start the
troubleshooting.
Troubleshooting Concepts
FortiGate III Student Guide 79
DO NOT REPRINT
FORTINET
-
7/26/2019 FortiGate III Student Guide-Online
80/520
A general approach for troubleshooting network issues is to follow the TCP/IP model and work the
problem either from the highest layer to the bottom or from the lowest layer to the top.
In the first method you check the physical layer first. If a layer operation is ok, you move to the upper
layer, until you find the layer where the problem is happening.
In the second method you check the application layer first, if a layer is not working properly you move
to the layer below to rule out issues in the lower layers.
Troubleshooting Concepts
FortiGate III Student Guide 80
DO NOT REPRINT
FORTINET
-
7/26/2019 FortiGate III Student Guide-Online
81/520
During the second part of this lesson, we will review some of the troubleshooting tools available in
the FortiGate GUI.
Troubleshooting Concepts
FortiGate III Student Guide 81
DO NOT REPRINT
FORTINET
-
7/26/2019 FortiGate III Student Guide-Online
82/520
The dashboard is the FortiGate GUI welcome screen. Some of its widgets contain information useful
for troubleshooting, such as the system resources and the alert message console widgets.
Troubleshooting Concepts
FortiGate III Student Guide 82
DO NOT REPRINT
FORTINET
-
7/26/2019 FortiGate III Student Guide-Online
83/520
Remember that the dashboard is customizable. Widgets can be added, removed and customiz