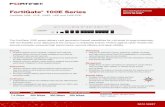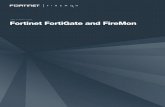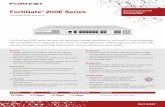Fortigate 100A Administration Guide
Transcript of Fortigate 100A Administration Guide

FortiGate 100A Administration Guide
INTERNALDMZ 1 4321
LINK 100 LINK 100 LINK 100 LINK 100 LINK 100 LINK 100 LINK 100 LINK 100
WAN 1 WAN 2PWR STATUS
A
DMZ 2
FortiGate-100A Administration Guide
Version 2.80 MR89 September 2005
01-28008-0068-20050909

© Copyright 2005 Fortinet Inc. All rights reserved.
No part of this publication including text, examples, diagrams or illustrations may be reproduced, transmitted, or translated in any form or by any means, electronic, mechanical, manual, optical or otherwise, for any purpose, without prior written permission of Fortinet Inc.
FortiGate-100A Administration Guide Version 2.80 MR89 September 200501-28008-0068-20050909
TrademarksProducts mentioned in this document are trademarks or registered trademarks of their respective holders.
Regulatory ComplianceFCC Class A Part 15 CSA/CUS
CAUTION: RISK OF EXPLOSION IF BATTERY IS REPLACED BY AN INCORRECT TYPE.DISPOSE OF USED BATTERIES ACCORDING TO THE INSTRUCTIONS.
For technical support, please visit http://www.fortinet.com.
Send information about errors or omissions in this document or any Fortinet technical documentation to [email protected].

Contents
Table of ContentsIntroduction .......................................................................................................... 13
About FortiGate Antivirus Firewalls................................................................................... 13Antivirus protection ....................................................................................................... 14Web content filtering ..................................................................................................... 14Spam filtering ................................................................................................................ 15Firewall.......................................................................................................................... 15VLANs and virtual domains........................................................................................... 17Intrusion Prevention System (IPS)................................................................................ 17VPN............................................................................................................................... 17High availability ............................................................................................................. 18Secure installation, configuration, and management .................................................... 19
Document conventions ..................................................................................................... 20FortiGate documentation .................................................................................................. 22
Fortinet Knowledge Center ........................................................................................... 22Comments on Fortinet technical documentation........................................................... 22
Related documentation ..................................................................................................... 23FortiManager documentation ........................................................................................ 23FortiClient documentation ............................................................................................. 23FortiMail documentation................................................................................................ 23FortiLog documentation ................................................................................................ 24
Customer service and technical support........................................................................... 24
Web-based manager............................................................................................ 25Button bar features ........................................................................................................... 26
Contact Customer Support ........................................................................................... 26Online Help ................................................................................................................... 27Easy Setup Wizard ....................................................................................................... 27Console Access ............................................................................................................ 28Logout ........................................................................................................................... 28
Web-based manager pages.............................................................................................. 29Web-based manager menu .......................................................................................... 29Lists............................................................................................................................... 30Icons ............................................................................................................................. 30Status bar...................................................................................................................... 31
Organization of this manual .............................................................................................. 32
System Status ...................................................................................................... 33Status................................................................................................................................ 33
Viewing system status .................................................................................................. 34Changing unit information ............................................................................................. 37
Session list........................................................................................................................ 39
FortiGate-100A Administration Guide 01-28008-0068-20050909 3

Contents
Changing the FortiGate firmware...................................................................................... 40Upgrading to a new firmware version ........................................................................... 41Reverting to a previous firmware version...................................................................... 43Installing firmware images from a system reboot using the CLI ................................... 45Testing a new firmware image before installing it ......................................................... 48Installing and using a backup firmware image .............................................................. 50
System Network ................................................................................................... 55Interface............................................................................................................................ 55
Interface settings........................................................................................................... 56Configuring interfaces ................................................................................................... 61
Zone.................................................................................................................................. 66Zone settings ................................................................................................................ 66
Management ..................................................................................................................... 67DNS .................................................................................................................................. 68Routing table (Transparent Mode) .................................................................................... 69
Routing table list ........................................................................................................... 69Transparent mode route settings .................................................................................. 70
VLAN overview ................................................................................................................. 70FortiGate units and VLANs ........................................................................................... 71
VLANs in NAT/Route mode .............................................................................................. 72Rules for VLAN IDs....................................................................................................... 72Rules for VLAN IP addresses ....................................................................................... 72Adding VLAN subinterfaces .......................................................................................... 73
VLANs in Transparent mode............................................................................................. 74Rules for VLAN IDs....................................................................................................... 76Transparent mode virtual domains and VLANs ............................................................ 76Transparent mode VLAN list ......................................................................................... 77Transparent mode VLAN settings................................................................................. 77
FortiGate IPv6 support...................................................................................................... 79
System DHCP ....................................................................................................... 81Service.............................................................................................................................. 81
DHCP service settings .................................................................................................. 82Server ............................................................................................................................... 83
DHCP server settings ................................................................................................... 84Exclude range................................................................................................................... 85
DHCP exclude range settings....................................................................................... 86IP/MAC binding ................................................................................................................. 86
DHCP IP/MAC binding settings .................................................................................... 87Dynamic IP........................................................................................................................ 87
System Config...................................................................................................... 89System time ...................................................................................................................... 89
4 01-28008-0068-20050909 Fortinet Inc.

Contents
Options.............................................................................................................................. 90HA..................................................................................................................................... 92
HA overview.................................................................................................................. 92HA configuration ........................................................................................................... 94Configuring an HA cluster ........................................................................................... 100Managing an HA cluster.............................................................................................. 105
SNMP.............................................................................................................................. 108Configuring SNMP ...................................................................................................... 108SNMP community ....................................................................................................... 109FortiGate MIBs............................................................................................................ 112FortiGate traps ............................................................................................................ 112Fortinet MIB fields ....................................................................................................... 114
Replacement messages ................................................................................................. 116Replacement messages list ........................................................................................ 117Changing replacement messages .............................................................................. 118
FortiManager................................................................................................................... 119
System Admin .................................................................................................... 121
Administrators ................................................................................................................. 123Administrators list........................................................................................................ 123Administrators options ................................................................................................ 123
Access profiles................................................................................................................ 125Access profile list ........................................................................................................ 125Access profile options ................................................................................................. 126
System Maintenance ......................................................................................... 127
Backup and restore......................................................................................................... 127Backing up and Restoring........................................................................................... 128
Update center ................................................................................................................. 130Updating antivirus and attack definitions .................................................................... 132Enabling push updates ............................................................................................... 135
Support ........................................................................................................................... 137Sending a bug report .................................................................................................. 138Registering a FortiGate unit ........................................................................................ 139
Shutdown........................................................................................................................ 141
System Virtual Domain...................................................................................... 143
Virtual domain properties ................................................................................................ 144Exclusive virtual domain properties ............................................................................ 144Shared configuration settings ..................................................................................... 145Administration and management ................................................................................ 146
FortiGate-100A Administration Guide 01-28008-0068-20050909 5

Contents
Virtual domains ............................................................................................................... 146Adding a virtual domain .............................................................................................. 147Selecting a virtual domain........................................................................................... 147Selecting a management virtual domain..................................................................... 147
Configuring virtual domains ............................................................................................ 148Adding interfaces, VLAN subinterfaces, and zones to a virtual domain ..................... 148Configuring routing for a virtual domain ...................................................................... 150Configuring firewall policies for a virtual domain......................................................... 150Configuring IPSec VPN for a virtual domain ............................................................... 152
Router ................................................................................................................. 153
Static ............................................................................................................................... 153Static route list ............................................................................................................ 155Static route options ..................................................................................................... 156
Policy .............................................................................................................................. 157Policy route list............................................................................................................ 157Policy route options..................................................................................................... 158
RIP.................................................................................................................................. 158General ....................................................................................................................... 159Networks list................................................................................................................ 160Networks options ........................................................................................................ 161Interface list................................................................................................................. 161Interface options ......................................................................................................... 162Distribute list ............................................................................................................... 163Distribute list options................................................................................................... 164Offset list ..................................................................................................................... 165Offset list options ........................................................................................................ 165
Router objects................................................................................................................. 166Access list ................................................................................................................... 166New access list ........................................................................................................... 167New access list entry .................................................................................................. 167Prefix list ..................................................................................................................... 168New Prefix list ............................................................................................................. 168New prefix list entry..................................................................................................... 169Route-map list ............................................................................................................. 169New Route-map .......................................................................................................... 170Route-map list entry.................................................................................................... 171Key chain list............................................................................................................... 172New key chain............................................................................................................. 172Key chain list entry...................................................................................................... 173
Monitor ............................................................................................................................ 174Routing monitor list ..................................................................................................... 174
6 01-28008-0068-20050909 Fortinet Inc.

Contents
CLI configuration............................................................................................................. 175get router info ospf ...................................................................................................... 175get router info protocols .............................................................................................. 175get router info rip......................................................................................................... 176config router ospf ....................................................................................................... 176config router static6..................................................................................................... 199
Firewall................................................................................................................ 201
Policy .............................................................................................................................. 202How policy matching works......................................................................................... 202Policy list ..................................................................................................................... 203Policy options.............................................................................................................. 203Advanced policy options ............................................................................................. 206Configuring firewall policies ........................................................................................ 209Policy CLI configuration .............................................................................................. 210
Address........................................................................................................................... 211Address list ................................................................................................................. 212Address options .......................................................................................................... 212Configuring addresses ................................................................................................ 213Address group list ....................................................................................................... 214Address group options ................................................................................................ 214Configuring address groups........................................................................................ 215
Service............................................................................................................................ 215Predefined service list ................................................................................................. 216Custom service list ...................................................................................................... 219Custom service options............................................................................................... 219Configuring custom services....................................................................................... 221Service group list ........................................................................................................ 222Service group options ................................................................................................. 222Configuring service groups ......................................................................................... 223
Schedule......................................................................................................................... 223One-time schedule list ................................................................................................ 224One-time schedule options ......................................................................................... 224Configuring one-time schedules ................................................................................. 225Recurring schedule list................................................................................................ 225Recurring schedule options ........................................................................................ 226Configuring recurring schedules ................................................................................. 226
Virtual IP ......................................................................................................................... 227Virtual IP list ................................................................................................................ 228Virtual IP options......................................................................................................... 228Configuring virtual IPs................................................................................................. 229
FortiGate-100A Administration Guide 01-28008-0068-20050909 7

Contents
IP pool............................................................................................................................. 231IP pool list ................................................................................................................... 232IP pool options ............................................................................................................ 232Configuring IP pools.................................................................................................... 233IP Pools for firewall policies that use fixed ports......................................................... 233IP pools and dynamic NAT ......................................................................................... 234
Protection profile ............................................................................................................. 234Protection profile list.................................................................................................... 235Default protection profiles ........................................................................................... 235Protection profile options ............................................................................................ 235Configuring protection profiles .................................................................................... 240Profile CLI configuration.............................................................................................. 241
User ..................................................................................................................... 245
Setting authentication timeout......................................................................................... 246Local ............................................................................................................................... 246
Local user list .............................................................................................................. 246Local user options....................................................................................................... 246
RADIUS .......................................................................................................................... 247RADIUS server list ...................................................................................................... 247RADIUS server options............................................................................................... 248
LDAP............................................................................................................................... 248LDAP server list .......................................................................................................... 249LDAP server options ................................................................................................... 249
User group ...................................................................................................................... 251User group list ............................................................................................................. 251User group options...................................................................................................... 252
CLI configuration............................................................................................................. 253peer............................................................................................................................. 253peergrp........................................................................................................................ 254
VPN...................................................................................................................... 257
Phase 1........................................................................................................................... 258Phase 1 list ................................................................................................................. 258Phase 1 basic settings ................................................................................................ 259Phase 1 advanced settings......................................................................................... 261
Phase 2........................................................................................................................... 262Phase 2 list ................................................................................................................. 263Phase 2 basic settings ................................................................................................ 263Phase 2 advanced options.......................................................................................... 264
Manual key...................................................................................................................... 265Manual key list ............................................................................................................ 266Manual key options ..................................................................................................... 267
8 01-28008-0068-20050909 Fortinet Inc.

Contents
Concentrator ................................................................................................................... 268Concentrator list .......................................................................................................... 269Concentrator options................................................................................................... 269
Ping Generator................................................................................................................ 269Ping generator options................................................................................................ 270
Monitor ............................................................................................................................ 271Dialup monitor............................................................................................................. 271Static IP and dynamic DNS monitor............................................................................ 272
PPTP............................................................................................................................... 272PPTP range ................................................................................................................ 273
L2TP .............................................................................................................................. 273L2TP range ................................................................................................................. 273
Certificates ...................................................................................................................... 274Local certificate list...................................................................................................... 274Certificate request....................................................................................................... 275Importing signed certificates ...................................................................................... 276CA certificate list ......................................................................................................... 277Importing CA certificates............................................................................................. 277
VPN configuration procedures........................................................................................ 278IPSec configuration procedures.................................................................................. 278PPTP configuration procedures .................................................................................. 280L2TP configuration procedures................................................................................... 280
CLI configuration............................................................................................................. 281ipsec phase1............................................................................................................... 281ipsec phase2............................................................................................................... 283ipsec vip ...................................................................................................................... 284
IPS ....................................................................................................................... 289
Signature......................................................................................................................... 290Predefined................................................................................................................... 290Custom........................................................................................................................ 294
Anomaly .......................................................................................................................... 296Anomaly CLI configuration.......................................................................................... 299
Configuring IPS logging and alert email.......................................................................... 300Default fail open setting .................................................................................................. 300
Antivirus ............................................................................................................. 301
File block......................................................................................................................... 302File block list ............................................................................................................... 303Configuring the file block list ....................................................................................... 304
FortiGate-100A Administration Guide 01-28008-0068-20050909 9

Contents
Quarantine ...................................................................................................................... 304
Quarantined files list ................................................................................................... 304
Quarantined files list options....................................................................................... 305
AutoSubmit list ............................................................................................................ 306
AutoSubmit list options ............................................................................................... 306
Configuring the AutoSubmit list................................................................................... 306
Config.......................................................................................................................... 307
Config.............................................................................................................................. 308
Virus list ...................................................................................................................... 308
Config.......................................................................................................................... 308
Grayware .................................................................................................................... 309
Grayware options........................................................................................................ 309
CLI configuration............................................................................................................. 311
config antivirus heuristic.............................................................................................. 311
config antivirus quarantine .......................................................................................... 312
config antivirus service http......................................................................................... 312
config antivirus service ftp........................................................................................... 314
config antivirus service pop3....................................................................................... 316
config antivirus service imap....................................................................................... 317
config antivirus service smtp....................................................................................... 319
Web filter............................................................................................................. 321
Content block.................................................................................................................. 323
Web content block list ................................................................................................. 323
Web content block options.......................................................................................... 323
Configuring the web content block list ........................................................................ 324
URL block ....................................................................................................................... 324
Web URL block list...................................................................................................... 325
Web URL block options .............................................................................................. 325
Configuring the web URL block list ............................................................................. 326
Web pattern block list.................................................................................................. 326
Web pattern block options .......................................................................................... 327
Configuring web pattern block .................................................................................... 327
URL exempt .................................................................................................................... 327
URL exempt list........................................................................................................... 328
URL exempt list options .............................................................................................. 328
Configuring URL exempt............................................................................................. 328
10 01-28008-0068-20050909 Fortinet Inc.

Contents
Category block ................................................................................................................ 329FortiGuard managed web filtering service .................................................................. 329Category block configuration options.......................................................................... 330Configuring web category block.................................................................................. 331Category block reports................................................................................................ 331Category block reports options ................................................................................... 332Generating a category block report............................................................................. 332Category block CLI configuration................................................................................ 332
Script filter ....................................................................................................................... 333Web script filter options............................................................................................... 334
Spam filter .......................................................................................................... 335FortiShield....................................................................................................................... 337
FortiShield Spam filtering............................................................................................ 337
FortiShield options ...................................................................................................... 339
Configuring the FortiShield cache............................................................................... 339
FortiShield CLI configuration....................................................................................... 340
IP address....................................................................................................................... 341
IP address list ............................................................................................................. 341
IP address options ...................................................................................................... 341
Configuring the IP address list .................................................................................... 341
DNSBL & ORDBL ........................................................................................................... 342
DNSBL & ORDBL list .................................................................................................. 343
DNSBL & ORDBL options........................................................................................... 343
Configuring the DNSBL & ORDBL list ........................................................................ 343
Email address ................................................................................................................. 344
Email address list........................................................................................................ 344
Email address options................................................................................................. 344
Configuring the email address list ............................................................................... 344
MIME headers................................................................................................................. 345
MIME headers list ....................................................................................................... 346
MIME headers options ................................................................................................ 346
Configuring the MIME headers list .............................................................................. 347
Banned word................................................................................................................... 347
Banned word list ......................................................................................................... 348
Banned word options .................................................................................................. 348
Configuring the banned word list ................................................................................ 349
Using Perl regular expressions ....................................................................................... 349
FortiGate-100A Administration Guide 01-28008-0068-20050909 11

Contents
Log & Report ...................................................................................................... 353Log config ....................................................................................................................... 354
Log Setting options ..................................................................................................... 354Alert E-mail options..................................................................................................... 357Log filter options.......................................................................................................... 358Configuring log filters .................................................................................................. 361Enabling traffic logging................................................................................................ 361
Log access...................................................................................................................... 362Viewing log messages ................................................................................................ 362Searching log messages............................................................................................. 364
CLI configuration............................................................................................................. 365fortilog setting.............................................................................................................. 365syslogd setting ............................................................................................................ 366
FortiGuard categories ....................................................................................... 369
Glossary ............................................................................................................. 375
Index .................................................................................................................... 381
12 01-28008-0068-20050909 Fortinet Inc.

FortiGate-100A Administration Guide Version 2.80 MR8
IntroductionFortiGate Antivirus Firewalls support network-based deployment of application-level services, including antivirus protection and full-scan content filtering. FortiGate Antivirus Firewalls improve network security, reduce network misuse and abuse, and help you use communications resources more efficiently without compromising the performance of your network. FortiGate Antivirus Firewalls are ICSA-certified for firewall, IPSec, and antivirus services.
This chapter introduces you to FortiGate Antivirus Firewalls and the following topics:
• About FortiGate Antivirus Firewalls• Document conventions• FortiGate documentation• Related documentation• Customer service and technical support
About FortiGate Antivirus FirewallsThe FortiGate Antivirus Firewall is a dedicated easily managed security device that delivers a full suite of capabilities that include:
• application-level services such as virus protection and content filtering,• network-level services such as firewall, intrusion detection, VPN, and traffic
shaping.
The FortiGate Antivirus Firewall uses Fortinet’s Accelerated Behavior and Content Analysis System (ABACAS™) technology, which leverages breakthroughs in chip design, networking, security, and content analysis. The unique ASIC-based architecture analyzes content and behavior in real-time, enabling key applications to be deployed right at the network edge, where they are most effective at protecting your networks. The FortiGate series complements existing solutions, such as host-based antivirus protection, and enables new applications and services while greatly lowering costs for equipment, administration, and maintenance.
The FortiGate-100A model is an easy-to-deploy and easy-to-administer solution that delivers exceptional value and performance for small office, home office, and branch office applications. The FortiGate installation wizard guides users through a simple process that enables most installations to be up and running in minutes.
INTERNAL
DMZ 1 4321
LINK 100 LINK 100 LINK 100 LINK 100 LINK 100 LINK 100 LINK 100 LINK 100
WAN 1 WAN 2PWR STATUS
A
DMZ 2
FortiGate-100A Administration Guide 01-28008-0068-20050909 13

Antivirus protection Introduction
The FortiGate-100A also supports advanced features such as multiple WAN and DMZ interfaces, 802.1Q VLAN, virtual domains, high availability (HA), and the RIP and OSPF routing protocols.
Antivirus protectionFortiGate ICSA-certified antivirus protection scans web (HTTP), file transfer (FTP), and email (SMTP, POP3, and IMAP) content as it passes through the FortiGate unit. FortiGate antivirus protection uses pattern matching and heuristics to find viruses. If a virus is found, antivirus protection removes the file containing the virus from the content stream and forwards a replacement message to the intended recipient.
For extra protection, you can configure antivirus protection to block specified file types from passing through the FortiGate unit. You can use the feature to stop files that might contain new viruses.
FortiGate antivirus protection can also identify and remove known grayware programs. Grayware programs are usually unsolicited commercial software programs that get installed on PCs, often without the user’s consent or knowledge. Grayware programs are generally considered an annoyance, but these programs can cause system performance problems or be used for malicious means.
If the FortiGate unit contains a hard disk, infected or blocked files and grayware files can be quarantined. The FortiGate administrator can download quarantined files so that they can be virus scanned, cleaned, and forwarded to the intended recipient. You can also configure the FortiGate unit to automatically delete quarantined files after a specified time.
The FortiGate unit can send email alerts to system administrators when it detects and removes a virus from a content stream. The web and email content can be in normal network traffic or encrypted IPSec VPN traffic.
ICSA Labs has certified that FortiGate Antivirus Firewalls:
• detect 100% of the viruses listed in the current In The Wild List (www.wildlist.org),• detect viruses in compressed files using the PKZip format,• detect viruses in email that has been encoded using uuencode format,• detect viruses in email that has been encoded using MIME encoding,• log all actions taken while scanning.
Web content filteringFortiGate web content filtering can scan all HTTP content protocol streams for URLs, URL patterns, and web page content. If there is a match between a URL on the URL block list, or a web page contains a word or phrase that is in the content block list, the FortiGate unit blocks the web page. The blocked web page is replaced with a message that you can edit using the FortiGate web-based manager.
FortiGate web content filtering also supports FortiGuard web category blocking. Using web category blocking you can restrict or allow access to web pages based on content ratings of web pages.
You can configure URL blocking to block all or some of the pages on a web site. Using this feature, you can deny access to parts of a web site without denying access to it completely.
14 01-28008-0068-20050909 Fortinet Inc.

Introduction Spam filtering
To prevent unintentionally blocking legitimate web pages, you can add URLs to an exempt list that overrides the URL blocking and content blocking lists. The exempt list also exempts web traffic this address from virus scanning.
Web content filtering also includes a script filter feature that can block unsecure web content such as Java applets, cookies, and ActiveX.
Spam filteringFortiGate spam filtering can scan all POP3, SMTP, and IMAP email content for spam. You can configure spam filtering to filter mail according to IP address, email address, mime headers, and content. Mail messages can be identified as spam or clear.
FortiShield is an antispam system from Fortinet that includes an IP address black list, a URL black list, and spam filtering tools. The IP address black list contains IP addresses of email servers known to be used to generate Spam. The URL black list contains URLs of websites found in Spam email.
You can also add the names of known third-party DNS-based Blackhole List (DNSBL) and Open Relay Database List (ORDBL) servers. These services contain lists of known spam sources.
If an email message is found to be spam, the FortiGate unit adds an email tag to the subject line of the email. The recipient can use their mail client software to filter messages based on the email tag. Spam filtering can also be configured to delete SMTP email messages identified as spam.
FirewallThe FortiGate ICSA-certified firewall protects your computer networks from Internet threats. ICSA has granted FortiGate firewalls version 4.0 firewall certification, providing assurance that FortiGate firewalls successfully screen and secure corporate networks against a range of threats from public or other untrusted networks.
After basic installation of the FortiGate unit, the firewall allows users on the protected network to access the Internet while blocking Internet access to internal networks. You can configure the firewall to put controls on access to the Internet from the protected networks and to allow controlled access to internal networks.
FortiGate-100A Administration Guide 01-28008-0068-20050909 15

Firewall Introduction
FortiGate policies include a range of options that:
• control all incoming and outgoing network traffic,
• control encrypted VPN traffic,
• apply antivirus protection and web content filtering,
• block or allow access for all policy options,
• control when individual policies are in effect,
• accept or deny traffic to and from individual addresses,
• control standard and user defined network services individually or in groups,
• require users to authenticate before gaining access,
• include traffic shaping to set access priorities and guarantee or limit bandwidth for each policy,
• include logging to track connections for individual policies,
• include Network Address Translation (NAT) mode and Route mode policies,
• include mixed NAT and Route mode policies.
The FortiGate firewall can operate in NAT/Route mode or Transparent mode.
NAT/Route mode
In NAT/Route mode, the FortiGate unit is a Layer 3 device. This means that each of its interfaces is associated with a different IP subnet and that it appears to other devices as a router. This is how a firewall is normally deployed.
In NAT/Route mode, you can create NAT mode policies and Route mode policies.
• NAT mode policies use network address translation to hide the addresses in a more secure network from users in a less secure network.
• Route mode policies accept or deny connections between networks without performing address translation.
Transparent mode
In Transparent mode, the FortiGate unit does not change the Layer 3 topology. This means that all of its interfaces are on the same IP subnet and that it appears to other devices as a bridge. Typically, the FortiGate unit is deployed in Transparent mode to provide antivirus and content filtering behind an existing firewall solution.
Transparent mode provides the same basic firewall protection as NAT mode. The FortiGate unit passes or blocks the packets it receives according to firewall policies. The FortiGate unit can be inserted in the network at any point without having to make changes to your network or its components. However, some advanced firewall features are available only in NAT/Route mode.
16 01-28008-0068-20050909 Fortinet Inc.

Introduction VLANs and virtual domains
VLANs and virtual domainsFortigate Antivirus Firewalls support IEEE 802.1Q-compliant virtual LAN (VLAN) tags. Using VLAN technology, a single FortiGate unit can provide security services to, and control connections between, multiple security domains according to the VLAN IDs added to VLAN packets. The FortiGate unit can recognize VLAN IDs and apply security policies to secure network and IPSec VPN traffic between each security domain. The FortiGate unit can also apply authentication, content filtering, and antivirus protection to VLAN-tagged network and VPN traffic.
The FortiGate unit supports VLANs in NAT/Route and Transparent mode. In NAT/Route mode, you enter VLAN subinterfaces to receive and send VLAN packets.
FortiGate virtual domains provide multiple logical firewalls and routers in a single FortiGate unit. Using virtual domains, one FortiGate unit can provide exclusive firewall and routing services to multiple networks so that traffic from each network is effectively separated from every other network.
You can develop and manage interfaces, VLAN subinterfaces, zones, firewall policies, routing, and VPN configuration for each virtual domain separately. For these configuration settings, each virtual domain is functionally similar to a single FortiGate unit. This separation simplifies configuration because you do not have to manage as many routes or firewall policies at one time.
Intrusion Prevention System (IPS)The FortiGate Intrusion Prevention System (IPS) combines signature and anomaly based intrusion detection and prevention. The FortiGate unit can record suspicious traffic in logs, can send alert email to system administrators, and can log, pass, drop, reset, or clear suspicious packets or sessions. Both the IPS predefined signatures and the IPS engine are upgradeable through the FortiProtect Distribution Network (FDN). You can also create custom signatures.
VPNUsing FortiGate virtual private networking (VPN), you can provide a secure connection between widely separated office networks or securely link telecommuters or travellers to an office network.
FortiGate-100A Administration Guide 01-28008-0068-20050909 17

High availability Introduction
FortiGate VPN features include the following:
• Industry standard and ICSA-certified IPSec VPN, including:• IPSec VPN in NAT/Route and Transparent mode,• IPSec, ESP security in tunnel mode,• DES, 3DES (triple-DES), and AES hardware accelerated encryption,• HMAC MD5 and HMAC SHA1 authentication and data integrity,• AutoIKE key based on pre-shared key tunnels,• IPSec VPN using local or CA certificates,• Manual Keys tunnels,• Diffie-Hellman groups 1, 2, and 5,• Aggressive and Main Mode,• Replay Detection,• Perfect Forward Secrecy,• XAuth authentication,• Dead peer detection,• DHCP over IPSec,• Secure Internet browsing.
• PPTP for easy connectivity with the VPN standard supported by the most popular operating systems.
• L2TP for easy connectivity with a more secure VPN standard, also supported by many popular operating systems.
• Firewall policy based control of IPSec VPN traffic.• IPSec NAT traversal so that remote IPSec VPN gateways or clients behind a NAT
can connect to an IPSec VPN tunnel.• VPN hub and spoke using a VPN concentrator to allow VPN traffic to pass from
one tunnel to another through the FortiGate unit.• IPSec Redundancy to create a redundant AutoIKE key IPSec VPN connection to a
remote network.
High availability
Fortinet achieves high availability (HA) using redundant hardware and the FortiGate Clustering Protocol (FGCP). Each FortiGate unit in an HA cluster enforces the same overall security policy and shares the same configuration settings. You can add up to 32 FortiGate units to an HA cluster. Each FortiGate unit in an HA cluster must be the same model and must be running the same FortiOS firmware image.
FortiGate HA supports link redundancy and device redundancy.
FortiGate units can be configured to operate in active-passive (A-P) or active-active (A-A) HA mode. Active-active and active-passive clusters can run in either NAT/Route or Transparent mode.
An active-passive (A-P) HA cluster, also referred to as hot standby HA, consists of a primary FortiGate unit that processes traffic, and one or more subordinate FortiGate units. The subordinate FortiGate units are connected to the network and to the primary FortiGate unit but do not process traffic.
18 01-28008-0068-20050909 Fortinet Inc.

Introduction Secure installation, configuration, and management
Active-active (A-A) HA load balances virus scanning among all the FortiGate units in the cluster. An active-active HA cluster consists of a primary FortiGate unit that processes traffic and one or more secondary units that also process traffic. The primary FortiGate unit uses a load balancing algorithm to distribute virus scanning to all the FortiGate units in the HA cluster.
Secure installation, configuration, and managementThe first time you power on the FortiGate unit, it is already configured with default IP addresses and security policies. Connect to the web-based manager, set the operating mode, and use the Setup wizard to customize FortiGate IP addresses for your network, and the FortiGate unit is ready to protect your network. You can then use the web-based manager to customize advanced FortiGate features.
Web-based managerUsing HTTP or a secure HTTPS connection from any computer running Internet Explorer, you can configure and manage the FortiGate unit. The web-based manager supports multiple languages. You can configure the FortiGate unit for HTTP and HTTPS administration from any FortiGate interface.
You can use the web-based manager to configure most FortiGate settings. You can also use the web-based manager to monitor the status of the FortiGate unit. Configuration changes made using the web-based manager are effective immediately without resetting the firewall or interrupting service. Once you are satisfied with a configuration, you can download and save it. The saved configuration can be restored at any time.
Command line interfaceYou can access the FortiGate command line interface (CLI) by connecting a management computer serial port to the FortiGate RS-232 serial console connector. You can also use Telnet or a secure SSH connection to connect to the CLI from any network that is connected to the FortiGate unit, including the Internet.
The CLI supports the same configuration and monitoring functionality as the web-based manager. In addition, you can use the CLI for advanced configuration options that are not available from the web-based manager.
This Administration Guide contains information about basic and advanced CLI commands. For a more complete description about connecting to and using the FortiGate CLI, see the FortiGate CLI Reference Guide.
FortiGate-100A Administration Guide 01-28008-0068-20050909 19

Secure installation, configuration, and management Introduction
Logging and reportingThe FortiGate unit supports logging for various categories of traffic and configuration changes. You can configure logging to:
• report traffic that connects to the firewall,• report network services used,• report traffic that was permitted by firewall policies,• report traffic that was denied by firewall policies,• report events such as configuration changes and other management events,
IPSec tunnel negotiation, virus detection, attacks, and web page blocking,• report attacks detected by the IPS,• send alert email to system administrators to report virus incidents, intrusions, and
firewall or VPN events or violations.
Logs can be sent to a remote syslog server or a WebTrends NetIQ Security Reporting Center and Firewall Suite server using the WebTrends enhanced log format. Some models can also save logs to an optional internal hard drive. If a hard drive is not installed, you can configure most FortiGate units to log the most recent events and attacks detected by the IPS to the system memory.
Document conventionsThis guide uses the following conventions to describe CLI command syntax.
• Angle brackets < > to indicate variables.For example:
execute restore config <filename_str>
20 01-28008-0068-20050909 Fortinet Inc.

Introduction Secure installation, configuration, and management
You enter:
execute restore config myfile.bak
<xxx_str> indicates an ASCII string that does not contain new-lines or carriage returns.
<xxx_integer> indicates an integer string that is a decimal (base 10) number.
<xxx_octet> indicates a hexadecimal string that uses the digits 0-9 and letters A-F.
<xxx_ipv4> indicates a dotted decimal IPv4 address.
<xxx_v4mask> indicates a dotted decimal IPv4 netmask.
<xxx_ipv4mask> indicates a dotted decimal IPv4 address followed by a dotted decimal IPv4 netmask.
<xxx_ipv6> indicates a dotted decimal IPv6 address.
<xxx_v6mask> indicates a dotted decimal IPv6 netmask.
<xxx_ipv6mask> indicates a dotted decimal IPv6 address followed by a dotted decimal IPv6 netmask.
• Vertical bar and curly brackets {|} to separate alternative, mutually exclusive required keywords.
For example:
set opmode {nat | transparent}
You can enter set opmode nat or set opmode transparent.
• Square brackets [ ] to indicate that a keyword or variable is optional.
For example:
show system interface [<name_str>]
To show the settings for all interfaces, you can enter show system interface. To show the settings for the internal interface, you can enter show system interface internal.
• A space to separate options that can be entered in any combination and must be separated by spaces.
For example:
set allowaccess {ping https ssh snmp http telnet}
You can enter any of the following:
set allowaccess ping
set allowaccess ping https ssh
set allowaccess https ping ssh
set allowaccess snmp
In most cases to make changes to lists that contain options separated by spaces, you need to retype the whole list including all the options you want to apply and excluding all the options you want to remove.
FortiGate-100A Administration Guide 01-28008-0068-20050909 21

Fortinet Knowledge Center Introduction
FortiGate documentationInformation about FortiGate products is available from the following guides:
• FortiGate QuickStart GuideProvides basic information about connecting and installing a FortiGate unit.
• FortiGate Installation GuideDescribes how to install a FortiGate unit. Includes a hardware reference, default configuration information, installation procedures, connection procedures, and basic configuration procedures. Choose the guide for your product model number.
• FortiGate Administration GuideProvides basic information about how to configure a FortiGate unit, including how to define FortiGate protection profiles and firewall policies; how to apply intrusion prevention, antivirus protection, web content filtering, and spam filtering; and how to configure a VPN.
• FortiGate online helpProvides a context-sensitive and searchable version of the Administration Guide in HTML format. You can access online help from the web-based manager as you work.
• FortiGate CLI Reference GuideDescribes how to use the FortiGate CLI and contains a reference to all FortiGate CLI commands.
• FortiGate Log Message Reference GuideDescribes the structure of FortiGate log messages and provides information about the log messages that are generated by FortiGate units.
• FortiGate High Availability GuideContains in-depth information about the FortiGate high availability feature and the FortiGate clustering protocol.
• FortiGate IPS GuideDescribes how to configure the FortiGate Intrusion Prevention System settings and how the FortiGate IPS deals with some common attacks.
• FortiGate VPN GuideExplains how to configure VPNs using the web-based manager.
Fortinet Knowledge CenterThe most recent Fortinet technical documentation is available from the Fortinet Knowledge Center. The knowledge center contains short how-to articles, FAQs, technical notes, product and feature guides, and much more. Visit the Fortinet Knowledge Center at http://kc.forticare.com.
Comments on Fortinet technical documentationPlease send information about any errors or omissions in this document, or any Fortinet technical documentation, to [email protected].
22 01-28008-0068-20050909 Fortinet Inc.

Introduction FortiManager documentation
Related documentationAdditional information about Fortinet products is available from the following related documentation.
FortiManager documentation• FortiManager QuickStart Guide
Explains how to install the FortiManager Console, set up the FortiManager Server, and configure basic settings.
• FortiManager System Administration GuideDescribes how to use the FortiManager System to manage FortiGate devices.
• FortiManager System online helpProvides a searchable version of the Administration Guide in HTML format. You can access online help from the FortiManager Console as you work.
FortiClient documentation• FortiClient Host Security User Guide
Describes how to use FortiClient Host Security software to set up a VPN connection from your computer to remote networks, scan your computer for viruses, and restrict access to your computer and applications by setting up firewall policies.
• FortiClient Host Security online helpProvides information and procedures for using and configuring the FortiClient software.
FortiMail documentation• FortiMail Administration Guide
Describes how to install, configure, and manage a FortiMail unit in gateway mode and server mode, including how to configure the unit; create profiles and policies; configure antispam and antivirus filters; create user accounts; and set up logging and reporting.
• FortiMail online helpProvides a searchable version of the Administration Guide in HTML format. You can access online help from the web-based manager as you work.
• FortiMail Web Mail Online HelpDescribes how to use the FortiMail web-based email client, including how to send and receive email; how to add, import, and export addresses; and how to configure message display preferences.
FortiGate-100A Administration Guide 01-28008-0068-20050909 23

FortiLog documentation Introduction
FortiLog documentation
• FortiLog Administration Guide
Describes how to install and configure a FortiLog unit to collect FortiGate and FortiMail log files. It also describes how to view FortiGate and FortiMail log files, generate and view log reports, and use the FortiLog unit as a NAS server.
• FortiLog online help
Provides a searchable version of the Administration Guide in HTML format. You can access online help from the web-based manager as you work.
Customer service and technical supportFor antivirus and attack definition updates, firmware updates, updated product documentation, technical support information, and other resources, please visit the Fortinet Technical Support web site at http://support.fortinet.com.
You can also register Fortinet products and service contracts from http://support.fortinet.com and change your registration information at any time.
Technical support is available through email from any of the following addresses. Choose the email address for your region:
For information about our priority support hotline (live support), see http://support.fortinet.com.
When requesting technical support, please provide the following information:
• your name
• your company’s name and location
• your email address
• your telephone number
• your support contract number (if applicable)
• the product name and model number
• the product serial number (if applicable)
• the software or firmware version number
• a detailed description of the problem
[email protected] For customers in the United States, Canada, Mexico, Latin America and South America.
[email protected] For customers in Japan, Korea, China, Hong Kong, Singapore, Malaysia, all other Asian countries, and Australia.
[email protected] For customers in the United Kingdom, Scandinavia, Mainland Europe, Africa, and the Middle East.
24 01-28008-0068-20050909 Fortinet Inc.

FortiGate-100A Administration Guide Version 2.80 MR8
Web-based managerUsing HTTP or a secure HTTPS connection from any computer running a web browser, you can configure and manage the FortiGate unit. The web-based manager supports multiple languages. You can configure the FortiGate unit for HTTP and HTTPS administration from any FortiGate interface.
Figure 1: Web-based manager screen
You can use the web-based manager to configure most FortiGate settings. You can also use the web-based manager to monitor the status of the FortiGate unit. Configuration changes made using the web-based manager are effective immediately without resetting the firewall or interrupting service. Once you are satisfied with a configuration, you can back it up. The saved configuration can be restored at any time.
For information about connecting to the web-based manager, see “Connecting to the web-based manager” in the Installation Guide for your unit.
FortiGate-100A Administration Guide 01-28008-0068-20050909 25

Contact Customer Support Web-based manager
This chapter includes:
• Button bar features• Web-based manager pages
Button bar featuresThe button bar in the upper right corner of the web-based manager provides access to several important FortiGate features.
Figure 2: Web-based manager button bar
Contact Customer SupportThe Contact Customer Support button opens the Fortinet support web page in a new browser window. From this page you can
• Register your FortiGate unit (Product Registration). Fortinet will email you your username and password to log in to the customer support center.
• Log in to the Customer Support Center.• Visit the FortiProtect Center.• Download virus and attack definition updates.• Find out about training and certification programs.• Read about Fortinet and its products.
Contact Customer Support
Online Help
Easy Setup Wizard
Console Access
Logout
26 01-28008-0068-20050909 Fortinet Inc.

Web-based manager Online Help
Online HelpThe Online Help button opens web-based help for the current web-based manager page. There are hyperlinks to related topics and procedures related to the controls on the current web-based manager page.
Figure 3: Online Help window
You can view other parts of the help system as you like. The help system includes a navigation pane with table of contents, index and a text search function.
Easy Setup WizardThe FortiGate setup wizard provides an easy way to configure basic initial settings for the FortiGate unit. The wizard walks through the configuration of a new administrator password, FortiGate interfaces, DHCP server settings, internal servers (web, FTP, etc.), and basic antivirus settings. For detailed instructions on the initial setup of your FortiGate unit, see the Installation Guide for your unit.
FortiGate-100A Administration Guide 01-28008-0068-20050909 27

Console Access Web-based manager
Console AccessAn alternative to the web-based manager user interface is the text-based command line interface (CLI). There are some options that are configurable only from the CLI.
The Console Access button opens a Java-based terminal application. The management computer must have Java version 1.3 or higher installed.
For information on how to use the CLI, see the FortiGate CLI Reference Guide.
Figure 4: Console access
LogoutThe Logout button immediately logs you out of the web-based manager. Log out before you close the browser window. If you simply close the browser or leave the web-based manager, you remain logged-in until the idle timeout (default 5 minutes) expires.
Connect Connect to the FortiGate unit using the CLI.
Disconnect Disconnect from the FortiGate unit.
Clear screen Clear the screen.
28 01-28008-0068-20050909 Fortinet Inc.

Web-based manager Web-based manager menu
Web-based manager pagesThe web-based manager interface consists of a menu and pages, many of which have multiple tabs. When you select a menu item, such as System, it expands to reveal a submenu. When you select one of the submenu items, the associated page opens at its first tab. To view a different tab, select the tab.
The procedures in this manual direct you to a page by specifying the menu item, the submenu item and the tab, like this:
1 Go to System > Network > Interface.
Figure 5: Parts of the web-based manager
Web-based manager menuThe menu provides access to configuration options for all major features of the FortiGate unit.
Tabs
Menu
Page Button bar
Statusbar
System Configure system facilities, such as network interfaces, virtual domains, DHCP services, time and set system options.
Router Configure the router.
Firewall Configure firewall policies and protection profiles that apply the network protection features. Also configure virtual IP addresses and IP pools.
User Configure user accounts for use with firewall policies that require user authentication. Also configure external authentication servers.
VPN Configure virtual private networks.
FortiGate-100A Administration Guide 01-28008-0068-20050909 29

Lists Web-based manager
ListsMany of the web-based manager pages are lists. There are lists of network interfaces, firewall policies, administrators, users, and so on.
Figure 6: Example of a web-based manager list
The list shows some information about each item and the icons in the rightmost column enable you to take action on the item. In this example, you can select Delete to remove the item or select Edit to modify the item.
To add another item to the list, you select Create New. This opens a dialog box in which you define the new item. The dialog box for creating a new item is similar to the one for editing an existing item.
IconsThe web-based manager has icons in addition to buttons to enable you to interact with the system. There are tooltips to assist you in understanding the function of the icon. Pause the mouse pointer over the icon to view the tooltip. The following table describes the icons that you will see in the web-based manager.
IPS Configure the intrusion prevention system.
Antivirus Configure antivirus protection.
Web Filter Configure web filtering.
Spam Filter Configure email spam filtering.
Log & Report Configure logging. View log messages.
Edit
Delete
Icon Name Description
Change Password
Change the administrator password. This icon appears in the Administrators list if your access profile enables write permission on Admin Users.
Clear Clear a log file.
Column Settings
Select log columns to display.
Delete Delete an item. This icon appears in lists where the item is deletable and you have write permission on the page.
30 01-28008-0068-20050909 Fortinet Inc.

Web-based manager Status bar
Status barThe status bar is at the bottom of the web-based manager screen.
Figure 7: Status bar
The status bar shows
• how long the FortiGate unit has been operating since the last time it was restarted• the virtual domain to which the current page applies
Virtual domain information is not shown if there is only one virtual domain. For information about virtual domains, see “System Virtual Domain” on page 143.
Download or Backup
Download a log file or back up a configuration file.
Edit Edit a configuration. This icon appears in lists where you have write permission on the page.
Go Do a search.
Insert Policy before
Create a new policy to precede the current one.
Move to Move item in list.
Next page View next page of list.
Previous page
View previous page of list.
Restore Restore a configuration from a file.
View View a configuration. This icon appears in lists instead of the Edit icon when you do not have write permission on that page.
FortiGate-100A Administration Guide 01-28008-0068-20050909 31

Status bar Web-based manager
Organization of this manualThis manual describes the web-based manager pages in the same order as the web-based manager menu. There is a chapter for each item in the System menu, followed by a chapter for each of the remaining top-level menu items.
System Status
System Network
System DHCP
System Config
System Admin
System Maintenance
System Virtual Domain
Router
Firewall
UserVPNIPS
AntivirusWeb filter
Spam filter
Log & Report
FortiGuard categories
32 01-28008-0068-20050909 Fortinet Inc.

FortiGate-100A Administration Guide Version 2.80 MR8
System StatusYou can connect to the web-based manager and view the current system status of the FortiGate unit. The status information that is displayed includes the system status, unit information, system resources, and session log.
This chapter includes:
• Status• Session list• Changing the FortiGate firmware
StatusView the system status page, also known as the system dashboard, for a snap shot of the current operating status of the FortiGate unit. All FortiGate administrators with read access to system configuration can view system status information.
On HA clusters, the Status page shows the status of the primary unit. To view status information for all members of the cluster, go to System > Config > HA and select Cluster Members. For more information, see “HA configuration” on page 94.
FortiGate administrators whose access profiles contain system configuration write privileges can change or update FortiGate unit information. For information on access profiles, see “Access profiles” on page 125.
• Viewing system status• Changing unit information
FortiGate-100A Administration Guide 01-28008-0068-20050909 33

Viewing system status System Status
Viewing system status
Figure 8: System status
System status
Unit InformationAdmin users and administrators whose access profiles contain system configuration read and write privileges can change or update the unit information. For information on access profiles, see “Access profiles” on page 125.
Automatic Refresh Interval
Select to control how often the web-based manager updates the system status display.
Go Select to set the selected automatic refresh interval.Refresh Select to manually update the system status display.
UP Time The time in days, hours, and minutes since the FortiGate unit was last started.
System Time The current time according to the FortiGate unit internal clock. Log Disk Displays hard disk capacity and free space if the FortiGate unit contains a
hard disk or Not Available if no hard disk is installed. The FortiGate unit uses the hard disk to store log messages and quarantine files infected with a virus or blocked by antivirus file blocking.
Notification Contains reminders such as “Change Password” or “Product Registration”. Select the reminder to see the detailed reminder message.
34 01-28008-0068-20050909 Fortinet Inc.

System Status Viewing system status
Recent Virus Detections
Content SummaryThe Content Summary shows information about Content Archiving, configured in firewall protection profiles. The Details pages provide a link to either the FortiLog unit or to the Log & Report > Log Config > Log Setting page where you can configure logging to a FortiLog unit.
Interface StatusAll interfaces in the FortiGate unit are listed in the table.
Host Name The host name of the current FortiGate unit.Firmware Version The version of the firmware installed on the current FortiGate unit.Antivirus Definitions The current installed version of the FortiGate Antivirus Definitions.Attack Definitions The current installed version of the FortiGate Attack Definitions used by
the Intrusion Prevention System (IPS).Serial Number The serial number of the current FortiGate unit. The serial number is
specific to the FortiGate unit and does not change with firmware upgrades.
Operation Mode The operation mode of the current FortiGate unit.
Time The time at which the recent virus was detected.Src / Dst The source and destination addresses of the virus.Service The service from which the virus was delivered; HTTP, FTP, IMAP,
POP3, or SMTP.Virus Detected The name of the virus detected.
Reset Select to reset the count values in the table to zero.HTTP The number of URLs visited. Select Details to see the list of URLs, the
time they were accessed and the IP address of the host that accessed them.
Email The number of email sent and received. Select Details to see the date and time, the sender, the recipient and the subject of each email.
FTP The number of URLs visited and the number of files uploaded and downloaded. Select Details to see the FTP site URL, date, time, user and lists of files uploaded and downloaded.
Interface The name of the interface.IP / Netmask The IP address and netmask of the interface (NAT/Route mode only).Status The status of the interface; either up (green up arrow) or down (red
down arrow).
FortiGate-100A Administration Guide 01-28008-0068-20050909 35

Viewing system status System Status
System Resources
Figure 9: Sample system resources history
HistoryThe history page displays 6 graphs representing the following system resources and protection:
CPU Usage The current CPU status. The web-based manager displays CPU usage for core processes only. CPU usage for management processes (for example, for HTTPS connections to the web-based manager) is excluded.
Memory Usage The current memory status. The web-based manager displays memory usage for core processes only. Memory usage for management processes (for example, for HTTPS connections to the web-based manager) is excluded.
Hard Disk Usage The current hard disk (local disk) status. The web-based manager displays hard disk usage for core processes only. CPU usage for management processes (for example, for HTTPS connections to the web-based manager) is excluded.
Active Sessions The number of communications sessions being processed by the FortiGate unit.
Network Utilization The total network bandwidth being used through all FortiGate interfaces and the percentage of the maximum network bandwidth that can be processed by the FortiGate unit.
History Select History to view a graphical representation of the last minute of CPU, memory, sessions, and network usage. This page also shows the virus and intrusion detections over the last 20 hours.
CPU Usage History CPU usage for the previous minute.Memory Usage History Memory usage for the previous minute.Session History Session history for the previous minute.Network Utilization History
Network utilization for the previous minute.
Virus History The virus detection history over the last 20 hours.Intrusion History The intrusion detection history over the last 20 hours.
36 01-28008-0068-20050909 Fortinet Inc.

System Status Changing unit information
Recent Intrusion Detections
Changing unit informationAdministrators with system configuration write access can use the unit information area of the System Status page:
• To change FortiGate host name• To update the firmware version• To update the antivirus definitions manually• To update the attack definitions manually• To change to Transparent mode• To change to NAT/Route mode
To change FortiGate host nameThe FortiGate host name appears on the Status page and in the FortiGate CLI prompt. The host name is also used as the SNMP system name. For information about the SNMP system name, see “SNMP” on page 108.
The default host name is FortiGate-100A.
1 Go to System > Status > Status.
2 In the Host Name field of the Unit Information section, select Change.
3 In the New Name field, type a new host name.
4 Select OK.The new host name is displayed in the Host Name field, and in the CLI prompt, and is added to the SNMP System Name.
To update the firmware versionFor information on updating the firmware, see “Changing the FortiGate firmware” on page 40.
To update the antivirus definitions manually
1 Download the latest antivirus definitions update file from Fortinet and copy it to the computer that you use to connect to the web-based manager.
Time The time at which the recent intrusion was detected.Src / Dst The source and destination addresses of the attack.Service The service from which the attack was delivered; HTTP, FTP, IMAP,
POP3, or SMTP.Attack Name The name of the attack.
Note: If the FortiGate unit is part of an HA cluster, you should set a unique name to distinguish the unit from others in the cluster.
Note: For information about configuring the FortiGate unit for automatic antivirus definitions updates, see “Update center” on page 130.
FortiGate-100A Administration Guide 01-28008-0068-20050909 37

Changing unit information System Status
2 Start the web-based manager and go to System > Status > Status.
3 In the Antivirus Definitions field of the Unit Information section, select Update.
4 In the Update File field, type the path and filename for the antivirus definitions update file, or select Browse and locate the antivirus definitions update file.
5 Select OK to copy the antivirus definitions update file to the FortiGate unit.The FortiGate unit updates the antivirus definitions. This takes about 1 minute.
6 Go to System > Status to confirm that the Antivirus Definitions Version information has updated.
To update the attack definitions manually
1 Download the latest attack definitions update file from Fortinet and copy it to the computer that you use to connect to the web-based manager.
2 Start the web-based manager and go to System > Status > Status.
3 In the Attack Definitions field of the Unit Information section, select Update.The Intrusion Detection System Definitions Update dialog box appears.
4 In the Update File field, type the path and filename for the attack definitions update file, or select Browse and locate the attack definitions update file.
5 Select OK to copy the attack definitions update file to the FortiGate unit.The FortiGate unit updates the attack definitions. This takes about 1 minute.
6 Go to System > Status > Status to confirm that the Attack Definitions Version information has updated.
To change to Transparent modeAfter you change the FortiGate unit from the NAT/Route mode to Transparent mode, most of the configuration resets to Transparent mode factory defaults, except for HA settings (see “HA” on page 92).
1 Go to System > Status > Status.
2 In the Operation Mode field of the Unit Information section, select Change.
3 In the Operation Mode field, select Transparent.
4 Select OK.The FortiGate unit changes operation mode.
5 To reconnect to the web-based manager, connect to the interface configured for Transparent mode management access and browse to https:// followed by the Transparent mode management IP address.By default in Transparent mode, you can connect to port1. The default Transparent mode management IP address is 10.10.10.1.
Note: For information about configuring the FortiGate unit for automatic attack definitions updates, see “Update center” on page 130.
Note: If the web-based manager IP address was on a different subnet in NAT/Route mode, you may have to change the IP address of your computer to the same subnet as the management IP address.
38 01-28008-0068-20050909 Fortinet Inc.

System Status Changing unit information
To change to NAT/Route modeAfter you change the FortiGate unit from the NAT/Route mode to Transparent mode, most of the configuration resets to Transparent mode factory defaults, except for HA settings (see “HA” on page 92).
To change to NAT/Route mode:
1 Go to System > Status > Status.
2 In the Operation Mode field of the Unit Information section, select Change.
3 In the Operation Mode field, select NAT/Route.
4 Select OK.The FortiGate unit changes operation mode.
5 To reconnect to the web-based manager, you must connect to the interface configured by default for management access.By default in NAT/Route mode, you can connect to port1. The default port1 IP address is 192.168.1.99.
Session listThe session list displays information about the communications sessions currently being processed by the FortiGate unit. You can use the session list to view current sessions.
Figure 10: Sample session list
Note: If the management IP address was on a different subnet in Transparent mode, you may have to change the IP address of your computer to the same subnet as the interface configured for management access.
From IP Set source IP address for list filteringFrom Port Set source port for list filteringTo IP Set destination IP address for list filteringTo Port Set destination port for list filteringApply Filter Select to filter session list Virtual Domain Select a virtual domain to list the sessions being processed by that virtual
domain. Select All to view sessions being processed by all virtual domains.Total Number of Sessions
Total number of sessions currently being conducted through the FortiGate unit.
Refresh icon Update the session listPage up icon View the previous page in the session list
FortiGate-100A Administration Guide 01-28008-0068-20050909 39

Changing unit information System Status
To view the session list1 Go to System > Status > Session.
The web-based manager displays the total number of active sessions in the FortiGate unit session table and lists the top 16.
2 To navigate the list of sessions, select Page Up or Page Down.
3 Select Refresh to update the session list.
4 If you are logged in as an administrative user with read and write privileges or as the admin user, you can select Delete to stop an active session.
Changing the FortiGate firmwareFortiGate administrators whose access profiles contain system configuration read and write privileges and the FortiGate admin user can change the FortiGate firmware.
After you download a FortiGate firmware image from Fortinet, you can use the procedures listed in Table 1 to install the firmware image on your FortiGate unit.
Page down icon .View the next page in the session list.Protocol The service protocol of the connection, for example, udp, tcp, or icmp.From IP The source IP address of the connection.From Port The source port of the connection.To IP The destination IP address of the connection.To Port The destination port of the connection.Expire The time, in seconds, before the connection expires.Policy ID The number of the firewall policy allowing this session or blank if the session
involves only one FortiGate interface (admin session, for example).Delete icon Stop an active communication session.
40 01-28008-0068-20050909 Fortinet Inc.

System Status Upgrading to a new firmware version
Upgrading to a new firmware versionUse the following procedures to upgrade the FortiGate unit to a newer firmware version.
Upgrading the firmware using the web-based manager
To upgrade the firmware using the web-based manager1 Copy the firmware image file to your management computer.
2 Log into the web-based manager as the admin administrative user.
3 Go to System > Status.
4 Under Unit Information > Firmware Version, select Update.
5 Type the path and filename of the firmware image file, or select Browse and locate the file.
Table 1: Firmware upgrade procedures
Procedure DescriptionUpgrading to a new firmware version
Use the web-based manager or CLI procedure to upgrade to a new FortiOS firmware version or to a more recent build of the same firmware version.
Reverting to a previous firmware version
Use the web-based manager or CLI procedure to revert to a previous firmware version. This procedure reverts the FortiGate unit to its factory default configuration.
Installing firmware images from a system reboot using the CLI
Use this procedure to install a new firmware version or revert to a previous firmware version. To use this procedure you must connect to the CLI using the FortiGate console port and a null-modem cable. This procedure reverts the FortiGate unit to its factory default configuration.
Testing a new firmware image before installing it
Use this procedure to test a new firmware image before installing it. To use this procedure you must connect to the CLI using the FortiGate console port and a null-modem cable. This procedure temporarily installs a new firmware image using your current configuration. You can test the firmware image before installing it permanently. If the firmware image works correctly you can use one of the other procedures listed in this table to install it permanently.
Installing and using a backup firmware image
If the FortiGate unit is running BIOS version v3.x, you can install a backup firmware image. Once the backup firmware image is installed you can switch to this backup image when required.
Note: Installing firmware replaces the current antivirus and attack definitions with the definitions included with the firmware release that you are installing. After you install new firmware, use the procedure “To update antivirus and attack definitions” on page 132 to make sure that antivirus and attack definitions are up to date.
Note: To use this procedure you must login using the admin administrator account, or an administrator account that has system configuration read and write privileges.
FortiGate-100A Administration Guide 01-28008-0068-20050909 41

Upgrading to a new firmware version System Status
6 Select OK.The FortiGate unit uploads the firmware image file, upgrades to the new firmware version, restarts, and displays the FortiGate login. This process takes a few minutes.
7 Log into the web-based manager.
8 Go to System > Status and check the Firmware Version to confirm that the firmware upgrade is successfully installed.
9 Update antivirus and attack definitions. For information about updating antivirus and attack definitions, see “Update center” on page 130.
Upgrading the firmware using the CLITo use the following procedure you must have a TFTP server that the FortiGate unit can connect to.
To upgrade the firmware using the CLI1 Make sure that the TFTP server is running.
2 Copy the new firmware image file to the root directory of the TFTP server.
3 Log into the CLI.
4 Make sure the FortiGate unit can connect to the TFTP server.You can use the following command to ping the computer running the TFTP server. For example, if the IP address of the TFTP server is 192.168.1.168:execute ping 192.168.1.168
5 Enter the following command to copy the firmware image from the TFTP server to the FortiGate unit:execute restore image <name_str> <tftp_ipv4>
Where <name_str> is the name of the firmware image file and <tftp_ip> is the IP address of the TFTP server. For example, if the firmware image file name is FGT_300-v280-build183-FORTINET.out and the IP address of the TFTP server is 192.168.1.168, enter:
execute restore image FGT_300-v280-build183-FORTINET.out 192.168.1.168The FortiGate unit responds with the message:This operation will replace the current firmware version!Do you want to continue? (y/n)
6 Type y.
Note: Installing firmware replaces your current antivirus and attack definitions with the definitions included with the firmware release that you are installing. After you install new firmware, use the procedure “To update antivirus and attack definitions” on page 132 to make sure that antivirus and attack definitions are up to date. You can also use the CLI command execute update_now to update the antivirus and attack definitions.
Note: To use this procedure you must login using the admin administrator account, or an administrator account that has system configuration read and write privileges.
42 01-28008-0068-20050909 Fortinet Inc.

System Status Reverting to a previous firmware version
The FortiGate unit uploads the firmware image file, upgrades to the new firmware version, and restarts. This process takes a few minutes.
7 Reconnect to the CLI.
8 To confirm that the new firmware image is successfully installed, enter:get system status
9 Use the procedure “To update antivirus and attack definitions” on page 132 to update antivirus and attack definitions, or from the CLI, enter:execute update_now
Reverting to a previous firmware versionUse the following procedures to revert your FortiGate unit to a previous firmware version.
Reverting to a previous firmware version using the web-based managerThe following procedures revert the FortiGate unit to its factory default configuration and deletes IPS custom signatures, web content lists, email filtering lists, and changes to replacement messages.
Before beginning this procedure you can:
• Back up the FortiGate unit configuration. • Back up the IPS custom signatures. • Back up web content and email filtering lists.
For information, see “Backing up and Restoring” on page 128.
If you are reverting to a previous FortiOS version (for example, reverting from FortiOS v2.80 to FortiOS v2.50), you might not be able to restore the previous configuration from the backup configuration file.
To revert to a previous firmware version using the web-based manager1 Copy the firmware image file to the management computer.
2 Log into the FortiGate web-based manager.
3 Go to System > Status.
4 Under Unit Information > Firmware Version, select Update.
5 Type the path and filename of the firmware image file, or select Browse and locate the file.
Note: Installing firmware replaces the current antivirus and attack definitions with the definitions included with the firmware release that you are installing. After you install new firmware, use the procedure “To update antivirus and attack definitions” on page 132 to make sure that antivirus and attack definitions are up to date.
Note: To use this procedure you must login using the admin administrator account, or an administrator account that has system configuration read and write privileges.
FortiGate-100A Administration Guide 01-28008-0068-20050909 43

Reverting to a previous firmware version System Status
6 Select OK.The FortiGate unit uploads the firmware image file, reverts to the old firmware version, resets the configuration, restarts, and displays the FortiGate login. This process takes a few minutes.
7 Log into the web-based manager.
8 Go to System > Status and check the Firmware Version to confirm that the firmware is successfully installed.
9 Restore your configuration.For information about restoring your configuration, see “Backup and restore” on page 127.
10 Update antivirus and attack definitions. For information about antivirus and attack definitions, see “To update antivirus and attack definitions” on page 132.
Reverting to a previous firmware version using the CLIThis procedure reverts the FortiGate unit to its factory default configuration and deletes IPS custom signatures, web content lists, email filtering lists, and changes to replacement messages.
Before beginning this procedure you can:
• Back up the FortiGate unit system configuration using the command execute backup config.
• Back up the IPS custom signatures using the command execute backup ipsuserdefsig
• Back up web content and email filtering lists.
For information, see “Backing up and Restoring” on page 128.
If you are reverting to a previous FortiOS version (for example, reverting from FortiOS v2.80 to FortiOS v2.50), you might not be able to restore your previous configuration from the backup configuration file.
To use the following procedure you must have a TFTP server that the FortiGate unit can connect to.
To revert to a previous firmware version using the CLI1 Make sure that the TFTP server is running.
2 Copy the firmware image file to the root directory of the TFTP server.
3 Log into the FortiGate CLI.
Note: Installing firmware replaces the current antivirus and attack definitions with the definitions included with the firmware release that you are installing. After you install new firmware, use the procedure “To update antivirus and attack definitions” on page 132 to make sure that antivirus and attack definitions are up to date. You can also use the CLI command execute update_now to update the antivirus and attack definitions.
Note: To use this procedure you must login using the admin administrator account, or an administrator account that has system configuration read and write privileges.
44 01-28008-0068-20050909 Fortinet Inc.

System Status Installing firmware images from a system reboot using the CLI
4 Make sure the FortiGate unit can connect to the TFTP server.You can use the following command to ping the computer running the TFTP server. For example, if the TFTP server's IP address is 192.168.1.168:execute ping 192.168.1.168
5 Enter the following command to copy the firmware image from the TFTP server to the FortiGate unit:execute restore image <name_str> <tftp_ipv4>
Where <name_str> is the name of the firmware image file and <tftp_ip> is the IP address of the TFTP server. For example, if the firmware image file name is FGT_300-v280-build158-FORTINET.out and the IP address of the TFTP server is 192.168.1.168, enter:
execute restore image FGT_300-v280-build158-FORTINET.out 192.168.1.168 The FortiGate unit responds with the message:This operation will replace the current firmware version!Do you want to continue? (y/n)
6 Type y.The FortiGate unit uploads the firmware image file. After the file uploads, a message similar to the following is displayed:Get image from tftp server OK.Check image OK.This operation will downgrade the current firmware version!Do you want to continue? (y/n)
7 Type y.The FortiGate unit reverts to the old firmware version, resets the configuration to factory defaults, and restarts. This process takes a few minutes.
8 Reconnect to the CLI.
9 To confirm that the new firmware image has been loaded, enter:get system status
10 To restore your previous configuration if needed, use the command:execute restore config <name_str> <tftp_ipv4>
11 Update antivirus and attack definitions. For information, see “To update antivirus and attack definitions” on page 132, or from the CLI, enter:execute update_now
Installing firmware images from a system reboot using the CLIThis procedure installs a specified firmware image and resets the FortiGate unit to default settings. You can use this procedure to upgrade to a new firmware version, revert to an older firmware version, or re-install the current firmware version.
Note: This procedure varies for different FortiGate BIOS versions. These variations are explained in the procedure steps that are affected. The version of the BIOS running on the FortiGate unit is displayed when you restart the FortiGate unit using the CLI through a console connection.
FortiGate-100A Administration Guide 01-28008-0068-20050909 45

Installing firmware images from a system reboot using the CLI System Status
For this procedure you:
• access the CLI by connecting to the FortiGate console port using a null-modem cable,
• install a TFTP server that you can connect to from port1. The TFTP server should be on the same subnet as port1.
Before beginning this procedure you can:
• Back up the FortiGate unit configuration. For information, see “Backing up and Restoring” on page 128.
• Back up the IPS custom signatures. For information, see “Backing up and restoring custom signature files” on page 296.
• Back up web content and email filtering lists. For information, see “Web filter” on page 321 and “Spam filter” on page 335.
If you are reverting to a previous FortiOS version (for example, reverting from FortiOS v2.80 to FortiOS v2.50), you might not be able to restore your previous configuration from the backup configuration file.
To install firmware from a system reboot1 Connect to the CLI using the null-modem cable and FortiGate console port.
2 Make sure that the TFTP server is running.
3 Copy the new firmware image file to the root directory of the TFTP server.
4 Make sure that port1 is connected to the same network as the TFTP server.
5 To confirm that the FortiGate unit can connect to the TFTP server, use the following command to ping the computer running the TFTP server. For example, if the IP address of the TFTP server is 192.168.1.168, enter:execute ping 192.168.1.168
6 Enter the following command to restart the FortiGate unit:execute rebootThe FortiGate unit responds with the following message:This operation will reboot the system !Do you want to continue? (y/n)
Note: Installing firmware replaces the current antivirus and attack definitions with the definitions included with the firmware release that you are installing. After you install new firmware, use the procedure “To update antivirus and attack definitions” on page 132 to make sure that antivirus and attack definitions are up to date.
46 01-28008-0068-20050909 Fortinet Inc.

System Status Installing firmware images from a system reboot using the CLI
7 Type y.As the FortiGate units starts, a series of system startup messages is displayed.When one of the following messages appears:• FortiGate unit running v2.x BIOS
Press Any Key To Download Boot Image. ...
• FortiGate unit running v3.x BIOSPress any key to display configuration menu...........
Immediately press any key to interrupt the system startup.
If you successfully interrupt the startup process, one of the following messages appears:• FortiGate unit running v2.x BIOS
Enter TFTP Server Address [192.168.1.168]:
Go to step 9.• FortiGate unit running v3.x BIOS
[G]: Get firmware image from TFTP server.[F]: Format boot device.[Q]: Quit menu and continue to boot with default firmware.[H]: Display this list of options.
Enter G,F,B,Q,or H:
8 Type G to get the new firmware image from the TFTP server.The following message appears:Enter TFTP server address [192.168.1.168]:
9 Type the address of the TFTP server and press Enter.The following message appears:Enter Local Address [192.168.1.188]:
10 Type an IP address that the FortiGate unit can use to connect to the TFTP server.The IP address can be any IP address that is valid for the network that the interface is connected to. Make sure you do not enter the IP address of another device on this network.The following message appears:Enter File Name [image.out]:
Note: You have only 3 seconds to press any key. If you do not press a key soon enough, the FortiGate unit reboots and you must log in and repeat the execute reboot command.
FortiGate-100A Administration Guide 01-28008-0068-20050909 47

Testing a new firmware image before installing it System Status
11 Enter the firmware image filename and press Enter.The TFTP server uploads the firmware image file to the FortiGate unit and messages similar to the following are displayed:• FortiGate unit running v2.x BIOS
Do You Want To Save The Image? [Y/n]
Type Y.• FortiGate unit running v3.x BIOS
Save as Default firmware/Run image without saving:[D/R]
orSave as Default firmware/Backup firmware/Run image without saving:[D/B/R]
12 Type D.
The FortiGate unit installs the new firmware image and restarts. The installation might take a few minutes to complete.
Restoring the previous configurationChange the internal interface address if required. You can do this from the CLI using the command:
config system interfaceedit internal
set ip <address_ipv4mask>set allowaccess {ping https ssh telnet http}
end
After changing the interface address, you can access the FortiGate unit from the web-based manager and restore the configuration.
• To restore the FortiGate unit configuration, see “Backup and restore” on page 127. • To restore IPS custom signatures, see “Backing up and restoring custom signature
files” on page 296. • To restore web content filtering lists, see “Backup and restore” on page 127.• To restore email filtering lists, see “Backup and restore” on page 127.• To update the virus and attack definitions to the most recent version, see “Updating
antivirus and attack definitions” on page 132.
If you are reverting to a previous firmware version (for example, reverting from FortiOS v2.80 to FortiOS v2.50), you might not be able to restore your previous configuration from the backup up configuration file.
Testing a new firmware image before installing itYou can test a new firmware image by installing the firmware image from a system reboot and saving it to system memory. After completing this procedure the FortiGate unit operates using the new firmware image with the current configuration. This new firmware image is not permanently installed. The next time the FortiGate unit restarts, it operates with the originally installed firmware image using the current configuration. If the new firmware image operates successfully, you can install it permanently using the procedure “Upgrading to a new firmware version” on page 41.
48 01-28008-0068-20050909 Fortinet Inc.

System Status Testing a new firmware image before installing it
For this procedure you:
• access the CLI by connecting to the FortiGate console port using a null-modem cable,
• install a TFTP server that you can connect to from port1. The TFTP server should be on the same subnet as port1.
To test a new firmware image1 Connect to the CLI using a null-modem cable and FortiGate console port.
2 Make sure the TFTP server is running.
3 Copy the new firmware image file to the root directory of the TFTP server.
4 Make sure that port1 is connected to the same network as the TFTP server.You can use the following command to ping the computer running the TFTP server. For example, if the TFTP server's IP address is 192.168.1.168:execute ping 192.168.1.168
5 Enter the following command to restart the FortiGate unit:execute reboot
6 As the FortiGate unit reboots, press any key to interrupt the system startup.As the FortiGate units starts, a series of system startup messages are displayed.When one of the following messages appears:• FortiGate unit running v2.x BIOS
Press Any Key To Download Boot Image. ...
• FortiGate unit running v3.x BIOSPress any key to display configuration menu...........
7 Immediately press any key to interrupt the system startup.
If you successfully interrupt the startup process, one of the following messages appears:• FortiGate unit running v2.x BIOS
Enter TFTP Server Address [192.168.1.168]:
Go to step 9.• FortiGate unit running v3.x BIOS
[G]: Get firmware image from TFTP server.[F]: Format boot device.[Q]: Quit menu and continue to boot with default firmware.[H]: Display this list of options.
Enter G,F,Q,or H:
Note: You have only 3 seconds to press any key. If you do not press a key soon enough, the FortiGate unit reboots and you must log in and repeat the execute reboot command.
FortiGate-100A Administration Guide 01-28008-0068-20050909 49

Installing and using a backup firmware image System Status
8 Type G to get the new firmware image from the TFTP server.The following message appears:Enter TFTP server address [192.168.1.168]:
9 Type the address of the TFTP server and press Enter.The following message appears:Enter Local Address [192.168.1.188]:
10 Type an IP address that can be used by the FortiGate unit to connect to the FTP server.The IP address must be on the same network as the TFTP server, but make sure you do not use the IP address of another device on this network.The following message appears:Enter File Name [image.out]:
11 Enter the firmware image file name and press Enter.The TFTP server uploads the firmware image file to the FortiGate unit and messages similar to the following appear.• FortiGate unit running v2.x BIOS
Do You Want To Save The Image? [Y/n]
Type N.• FortiGate unit running v3.x BIOS
Save as Default firmware/Run image without saving:[D/R]
orSave as Default firmware/Backup firmware/Run image without saving:[D/B/R]
12 Type R.
The FortiGate image is installed to system memory and the FortiGate unit starts running the new firmware image but with its current configuration.
13 You can log into the CLI or the web-based manager using any administrative account.
14 To confirm that the new firmware image has been loaded, from the CLI enter:get system statusYou can test the new firmware image as required.
Installing and using a backup firmware imageIf the FortiGate unit is running BIOS version v3.x, you can install a backup firmware image. Once the backup firmware image is installed you can switch to this backup image when required.
• Installing a backup firmware image• Switching to the backup firmware image• Switching back to the default firmware image
50 01-28008-0068-20050909 Fortinet Inc.

System Status Installing and using a backup firmware image
Installing a backup firmware imageTo run this procedure you:
• access the CLI by connecting to the FortiGate console port using a null-modem cable,
• install a TFTP server that you can connect to from the FortiGate as described in the procedure “Installing firmware images from a system reboot using the CLI” on page 45.
To install a backup firmware image1 Connect to the CLI using the null-modem cable and FortiGate console port.
2 Make sure that the TFTP server is running.
3 Copy the new firmware image file to the root directory of your TFTP server.
4 To confirm that the FortiGate unit can connect to the TFTP server, use the following command to ping the computer running the TFTP server. For example, if the IP address of the TFTP server is 192.168.1.168:execute ping 192.168.1.168
5 Enter the following command to restart the FortiGate unit:execute rebootAs the FortiGate unit starts, a series of system startup messages are displayed.When of the following message appears:Press any key to enter configuration menu...........
6 Immediately press any key to interrupt the system startup.
If you successfully interrupt the startup process, the following message appears:[G]: Get firmware image from TFTP server.[F]: Format boot device.[B]: Boot with backup firmware and set as default.[Q]: Quit menu and continue to boot with default firmware.[H]: Display this list of options.
Enter G,F,B,Q,or H:
7 Type G to get the new firmware image from the TFTP server.The following message appears:Enter TFTP server address [192.168.1.168]:
8 Type the address of the TFTP server and press Enter.The following message appears:Enter Local Address [192.168.1.188]:
Note: You have only 3 seconds to press any key. If you do not press a key soon enough, the FortiGate unit reboots and you must log in and repeat the execute reboot command.
FortiGate-100A Administration Guide 01-28008-0068-20050909 51

Installing and using a backup firmware image System Status
9 Type an IP address that can be used by the FortiGate unit to connect to the FTP server.The IP address can be any IP address that is valid for the network that the interface is connected to. Make sure you do not enter the IP address of another device on this network.The following message appears:Enter File Name [image.out]:
10 Enter the firmware image file name and press Enter.The TFTP server uploads the firmware image file to the FortiGate unit and the following message is displayed.Save as Default firmware/Backup firmware/Run image without saving:[D/B/R]
11 Type B.
The FortiGate unit saves the backup firmware image and restarts. When the FortiGate unit restarts it is running the previously installed firmware version.
Switching to the backup firmware imageUse this procedure to switch the FortiGate unit to operating with a backup firmware image that you previously installed. When you switch the FortiGate unit to the backup firmware image, the FortiGate unit operates using the configuration that was saved with that firmware image.
If you install a new backup image from a reboot, the configuration saved with this firmware image is the factory default configuration. If you use the procedure “Switching back to the default firmware image” on page 53 to switch to a backup firmware image that was previously running as the default firmware image, the configuration saved with this firmware image is restored.
To switch to the backup firmware image1 Connect to the CLI using the null-modem cable and FortiGate console port.
2 Enter the following command to restart the FortiGate unit:execute rebootAs the FortiGate units starts, a series of system startup messages are displayed.When the following message appears:Press any key to enter configuration menu...........
3 Immediately press any key to interrupt the system startup.
Note: You have only 3 seconds to press any key. If you do not press a key soon enough, the FortiGate unit reboots and you must log in and repeat the execute reboot command.
52 01-28008-0068-20050909 Fortinet Inc.

System Status Installing and using a backup firmware image
If you successfully interrupt the startup process, the following message appears:[G]: Get firmware image from TFTP server.[F]: Format boot device.[B]: Boot with backup firmware and set as default.[Q]: Quit menu and continue to boot with default firmware.[H]: Display this list of options.
Enter G,F,B,Q,or H:
4 Type B to load the backup firmware image.
The FortiGate unit loads the backup firmware image and restarts. When the FortiGate unit restarts, it is running the backup firmware version and the configuration is set to factory default.
Switching back to the default firmware imageUse this procedure to switch the FortiGate unit to operating with the backup firmware image that had been running as the default firmware image. When you switch to this backup firmware image, the configuration saved with this firmware image is restored.
To switch back to the default firmware image1 Connect to the CLI using the null-modem cable and FortiGate console port.
2 Enter the following command to restart the FortiGate unit:execute rebootAs the FortiGate units starts, a series of system startup messages are displayed.When the following message appears:Press any key to enter configuration menu...........
3 Immediately press any key to interrupt the system startup.
If you successfully interrupt the startup process, the following message appears:[G]: Get firmware image from TFTP server.[F]: Format boot device.[B]: Boot with backup firmware and set as default.[Q]: Quit menu and continue to boot with default firmware.[H]: Display this list of options.
Enter G,F,B,Q,or H:
4 Type B to load the backup firmware image.The FortiGate unit loads the backup firmware image and restarts. When the FortiGate unit restarts it is running the backup firmware version with a restored configuration.
Note: You have only 3 seconds to press any key. If you do not press a key soon enough, the FortiGate unit reboots and you must log in and repeat the execute reboot command.
FortiGate-100A Administration Guide 01-28008-0068-20050909 53

Installing and using a backup firmware image System Status
54 01-28008-0068-20050909 Fortinet Inc.

FortiGate-100A Administration Guide Version 2.80 MR8
System NetworkSystem network settings control how the FortiGate unit connects to and interacts with your network. Basic network settings start with configuring FortiGate interfaces to connect to your network and configuring the FortiGate DNS settings.
More advanced network settings include adding VLAN subinterfaces and zones to the FortiGate network configuration.
• Interface• Zone• Management• DNS• Routing table (Transparent Mode)• VLAN overview• VLANs in NAT/Route mode• VLANs in Transparent mode• FortiGate IPv6 support
InterfaceIn NAT/Route mode, go to System > Network > Interface to configure FortiGate interfaces and to add and configure VLAN subinterfaces.
• For information about VLANs in NAT/Route mode, see “VLANs in NAT/Route mode” on page 72.
• For information about VLANs in Transparent mode, see “VLANs in Transparent mode” on page 74.
Note: Unless stated otherwise, in this section the term interface can refer to a physical FortiGate interface or to a FortiGate VLAN subinterface.
FortiGate-100A Administration Guide 01-28008-0068-20050909 55

Interface settings System Network
Figure 11: Interface list
Interface settingsInterface settings displays the current configuration of a selected FortiGate interface or VLAN subinterface. Use interface settings to configure a new VLAN subinterface or to change the configuration of a FortiGate interface or VLAN subinterface.
You cannot change the name, interface or VLAN ID of an existing interface.
Create New Select Create New to create a VLAN.Virtual Domain Select a virtual domain to display the interfaces added to this virtual domain.
Only available if you have added a virtual domain.Name The names of the physical interfaces available to your FortiGate unit.
• Interface names indicate the default function of the interface (Forexample, internal, dmz1, dmz2, wan1 and wan2)If you have added VLAN subinterfaces, they also appear in the name list, below the physical interface that they have been added to. See “VLAN overview” on page 70.
IP The current IP address of the interface.Netmask The netmask of the interface.Access The administrative access configuration for the interface.
See “To control administrative access to an interface” on page 65 for information about administrative access options.
Status The administrative status for the interface.If the administrative status is a green arrow, the interface is up and can accept network traffic. If the administrative status is a red arrow, the interface is administratively down and cannot accept traffic. To change the administrative status, select Bring Down or Bring Up. For more information, see “To bring down an interface that is administratively up” on page 62 and “To start up an interface that is administratively down” on page 62.
56 01-28008-0068-20050909 Fortinet Inc.

System Network Interface settings
Figure 12: Interface settings
See the following procedures for configuring interfaces:
• To bring down an interface that is administratively up• To start up an interface that is administratively down• To add interfaces to a zone• To add an interface to a virtual domain• To change the static IP address of an interface• To configure an interface for DHCP• To configure an interface for PPPoE• To configure support for dynamic DNS services• To add a secondary IP address• To add a ping server to an interface• To control administrative access to an interface• To change the MTU size of the packets leaving an interface• To configure traffic logging for connections to an interface
NameThe name of the Interface.
InterfaceSelect the name of the physical interface to add the VLAN subinterface to. All VLAN subinterfaces must be associated with a physical interface. Once created, the VLAN is listed below its physical interface in the Interface list.
VLAN IDEnter the VLAN ID that matches the VLAN ID of the packets to be received by this VLAN subinterface. You cannot change the VLAN ID of an existing VLAN subinterface.
FortiGate-100A Administration Guide 01-28008-0068-20050909 57

Interface settings System Network
The VLAN ID can be any number between 1 and 4096 and must match the VLAN ID added by the IEEE 802.1Q-compliant router or switch connected to the VLAN subinterface.
For more information on VLANs, see “VLAN overview” on page 70.
Virtual DomainSelect a virtual domain to add the interface or VLAN subinterface to this virtual domain. Virtual domain is only available if you have added a virtual domain.
For more information on virtual domains, see “System Virtual Domain” on page 143.
Addressing modeSelect Manual, DHCP, or PPPoE to set the addressing mode for this interface.
ManualSelect Manual and enter an IP address and netmask for the interface. The IP address of the interface must be on the same subnet as the network the interface is connecting to.
Two interfaces cannot have the same IP address and cannot have IP addresses on the same subnet.
DHCPIf you configure the interface to use DHCP, the FortiGate unit automatically broadcasts a DHCP request. You can disable Connect to server if you are configuring the FortiGate unit offline and you do not want the FortiGate unit to send the DHCP request.
Note: Where you can enter both an IP address and a netmask in the same field, you can use the short form of the netmask. For example, 192.168.1.100/255.255.255.0 can also be entered as 192.168.1.100/24.
Distance Enter the administrative distance for the default gateway retrieved from the DHCP server. The administrative distance, an integer from 1-255, specifies the relative priority of a route when there are multiple routes to the same destination. A lower administrative distance indicates a more preferred route. The default distance for the default gateway is 1.
Retrieve default gateway from server
Enable Retrieve default gateway from server to retrieve a default gateway IP address from the DHCP server. The default gateway is added to the static routing table.
Override internal DNS Enable Override internal DNS to use the DNS addresses retrieved from the DHCP server instead of the DNS server IP addresses on the DNS page. You should also enable Obtain DNS server address automatically in System > Network > DNS. See “DNS” on page 68.
Connect to server Enable Connect to Server so that the interface automatically attempts to connect to a DHCP server. Disable this option if you are configuring the interface offline.
Status Displays DHCP status messages as the FortiGate unit connects to the DHCP server and gets addressing information. Select Status to refresh the addressing mode status message.
58 01-28008-0068-20050909 Fortinet Inc.

System Network Interface settings
PPPoEIf you configure the interface to use PPPoE, the FortiGate unit automatically broadcasts a PPPoE request. You can disable connect to server if you are configuring the FortiGate unit offline and you do not want the FortiGate unit to send the PPPoE request.
FortiGate units support many of the PPPoE RFC features (RFC 2516) including unnumbered IPs, initial discovery timeout that times and PPPoE Active Discovery Terminate (PADT).
Figure 13: PPPoE settings
initializing No activity.
connecting The interface is attempting to connect to the DHCP server.
connected The interface retrieves an IP address, netmask, and other settings from the DHCP server.
failed The interface was unable to retrieve an IP address and other information from the DHCP server.
User Name The PPPoE account user name.
Password The PPPoE account password.
Unnumbered IP Specify the IP address for the interface. If your ISP has assigned you a block of IP addresses, use one of them. Otherwise, this IP address can be the same as the IP address of another interface or can be any IP address.
Initial Disc Timeout
Initial discovery timeout. The time to wait before retrying to start a PPPoE discovery. Set Initial Disc to 0 to disable.
Initial PADT timeout
Initial PPPoE Active Discovery Terminate (PADT) timeout in seconds. Use this timeout to shut down the PPPoE session if it is idle for this number of seconds. PADT must be supported by your ISP. Set initial PADT timeout to 0 to disable.
Distance Enter the administrative distance for the default gateway retrieved from the PPPoE server. The administrative distance, an integer from 1-255, specifies the relative priority of a route when there are multiple routes to the same destination. A lower administrative distance indicates a more preferred route. The default distance for the default gateway is 1.
Retrieve default gateway from server
Enable Retrieve default gateway from server to retrieve a default gateway IP address from a PPPoE server. The default gateway is added to the static routing table.
Override internal DNS
Enable Override internal DNS to replace the DNS server IP addresses on the DNS page with the DNS addresses retrieved from the PPPoE server.
FortiGate-100A Administration Guide 01-28008-0068-20050909 59

Interface settings System Network
DDNSEnable or disable updates to a Dynamic DNS (DDNS) service. When the FortiGate unit has a static domain name and a dynamic public IP address, select DDNS Enable to force the unit to update the DDNS server each time the address changes. In turn, the DDNS service updates Internet DNS servers with the new IP address for the domain.
Dynamic DNS is available only in NAT/Route mode.
Ping serverAdd a ping server to an interface if you want the FortiGate unit to confirm connectivity with the next hop router on the network connected to the interface. Adding a ping server is required for routing failover. See “To add a ping server to an interface” on page 64.
The FortiGate unit uses dead gateway detection to ping the Ping Server IP address to make sure that the FortiGate unit can connect to this IP address. To configure dead gateway detection, see “To modify the dead gateway detection settings” on page 92.
Administrative accessConfigure administrative access to an interface to control how administrators access the FortiGate unit and the FortiGate interfaces to which administrators can connect. You can select the following administrative access options:
Connect to server Enable Connect to Server so that the interface automatically attempts to connect to a PPPoE server. Disable this option if you are configuring the interface offline.
Status Displays PPPoE status messages as the FortiGate unit connects to the PPPoE server and gets addressing information. Select Status to refresh the addressing mode status message.
initializing No activity.
connecting The interface is attempting to connect to the PPPoE server.
connected The interface retrieves an IP address, netmask, and other settings from the PPPoE server.
failed The interface was unable to retrieve an IP address and other information from the PPPoE server.
Server Select a DDNS server to use. The client software for these services is built into the FortiGate firmware. The FortiGate unit can only connect automatically to a DDNS server for the supported clients.
Domain The domain name to use for the DDNS service.
Username The user name to use when connecting to the DDNS server.
Password The password to use when connecting to the DDNS server.
HTTPS To allow secure HTTPS connections to the web-based manager through this interface.
PING If you want this interface to respond to pings. Use this setting to verify your installation and for testing.
60 01-28008-0068-20050909 Fortinet Inc.

System Network Configuring interfaces
MTUTo improve network performance, you can change the maximum transmission unit (MTU) of the packets that the FortiGate unit transmits from any interface. Ideally, this MTU should be the same as the smallest MTU of all the networks between the FortiGate unit and the destination of the packets. If the packets that the FortiGate unit sends are larger, they are broken up or fragmented, which slows down transmission. Experiment by lowering the MTU to find an MTU size for best network performance.
To change the MTU, select Override default MTU value (1500) and enter the maximum packet size. For manual and DHCP addressing mode the MTU size can be from 576 to 1500 bytes. For PPPoE addressing mode the MTU size can be from 576 to 1492 bytes.
LogSelect Log to record logs for any traffic to or from the interface. To record logs you must also enable traffic log for a logging location and set the logging severity level to Notification or lower. Go to Log & Report > Log Config to configure logging locations and types. For information about logging see “Log & Report” on page 353.
Configuring interfacesUse the following procedures to configure FortiGate interfaces and VLAN subinterfaces.
• To bring down an interface that is administratively up• To add interfaces to a zone• To add an interface to a virtual domain• To change the static IP address of an interface• To configure an interface for DHCP• To configure an interface for PPPoE• To add a secondary IP address• To configure support for dynamic DNS services• To add a ping server to an interface• To control administrative access to an interface• To change the MTU size of the packets leaving an interface• To configure traffic logging for connections to an interface
HTTP To allow HTTP connections to the web-based manager through this interface. HTTP connections are not secure and can be intercepted by a third party.
SSH To allow SSH connections to the CLI through this interface.
SNMP To allow a remote SNMP manager to request SNMP information by connecting to this interface. See “Configuring SNMP” on page 108.
TELNET To allow Telnet connections to the CLI through this interface. Telnet connections are not secure and can be intercepted by a third party.
Note: In Transparent mode, if you change the MTU of an interface, you must change the MTU of all interfaces to match the new MTU.
FortiGate-100A Administration Guide 01-28008-0068-20050909 61

Configuring interfaces System Network
To add a VLAN subinterfaceSee “To add a VLAN subinterface in NAT/Route mode” on page 73.
To bring down an interface that is administratively upYou can bring down physical interfaces or VLAN subinterfaces. Bringing down a physical interface also brings down the VLAN subinterfaces associated with it.
1 Go to System > Network > Interface.The interface list is displayed.
2 Select Bring Down for the interface that you want to stop.
To start up an interface that is administratively downYou can start up physical interfaces and VLAN subinterfaces. Starting a physical interface does not start the VLAN subinterfaces added to it.
1 Go to System > Network > Interface.The interface list is displayed.
2 Select Bring Up for the interface that you want to start.
To add interfaces to a zoneIf you have added zones to the FortiGate unit, you can use this procedure to add interfaces or VLAN subinterfaces to the zone. To add a zone, see “To add a zone” on page 67. You cannot add an interface to a zone if you have added firewall policies for the interface. Delete firewall policies for the interface and then add the interface to the zone.
1 Go to System > Network > Zone.
2 Choose the zone to add the interface or VLAN subinterface to and select Edit.
3 Select the names of the interfaces or VLAN subinterfaces to add to the zone.
4 Select OK to save the changes.
To add an interface to a virtual domainIf you have added virtual domains to the FortiGate unit, you can use this procedure to add an interface or VLAN subinterface to a virtual domain. To add a virtual domain, see “To add a virtual domain” on page 147. You cannot add an interface to a virtual domain if you have added firewall policies for the interface. Delete firewall policies for the interface and then add the interface to the virtual domain.
1 Go to System > Network > Interface.
2 Choose the interface or VLAN subinterface to add to a virtual domain and select Edit.
3 From the Virtual Domain list, select the virtual domain that you want to add the interface to.
4 Select OK to save the changes.
5 Repeat these steps to add more interfaces or VLAN subinterfaces to virtual domains.
62 01-28008-0068-20050909 Fortinet Inc.

System Network Configuring interfaces
To change the static IP address of an interfaceYou can change the static IP address of any FortiGate interface.
1 Go to System > Network > Interface.
2 Choose an interface and select Edit.
3 Set Addressing Mode to Manual.
4 Change the IP address and Netmask as required.
5 Select OK to save your changes.If you changed the IP address of the interface to which you are connecting to manage the FortiGate unit, you must reconnect to the web-based manager using the new interface IP address.
To configure an interface for DHCPYou can configure any FortiGate interface to use DHCP.
1 Go to System > Network > Interface.
2 Choose an interface and select Edit.
3 In the Addressing Mode section, select DHCP.
4 Select the Retrieve default gateway and DNS from server check box if you want the FortiGate unit to obtain a default gateway IP address and DNS server IP addresses from the DHCP server.
5 Select the Connect to Server check box if you want the FortiGate unit to connect to the DHCP server.
6 Select Apply. The FortiGate unit attempts to contact the DHCP server from the interface to set the IP address, netmask, and optionally the default gateway IP address, and DNS server IP addresses.
7 Select Status to refresh the addressing mode status message.
8 Select OK.
To configure an interface for PPPoEUse this procedure to configure any FortiGate interface to use PPPoE. See “PPPoE” on page 59 for information on PPPoE settings.
1 Go to System > Network > Interface.
2 Choose an interface and select Edit.
3 In the Addressing Mode section, select PPPoE.
4 Enter your PPPoE account User Name and Password.
5 Enter an Unnumbered IP if required by your PPPoE service.
6 Set the Initial Disc Timeout and Initial PADT Timeout if supported by your ISP.
7 Select the Retrieve default gateway from server check box if you want the FortiGate unit to obtain a default gateway IP address from the PPPoE server.
8 Select the Override Internal DNS check box if you want the FortiGate unit to obtain a DNS server IP address from the PPPoE server.
FortiGate-100A Administration Guide 01-28008-0068-20050909 63

Configuring interfaces System Network
9 Select the Connect to Server check box if you want the FortiGate unit to connect to the PPPoE server.
10 Select Apply. The FortiGate unit attempts to contact the PPPoE server from the interface to set the IP address, netmask, and optionally default gateway IP address and DNS server IP addresses.
11 Select Status to refresh the addressing mode status message.
12 Select OK.
To add a secondary IP addressYou can use the CLI to add a secondary IP address to any FortiGate interface. The secondary IP address cannot be on the same subnet as the primary interface, any other interface or any other secondary IP address.
From the FortiGate CLI, enter the following commands:
config system interfaceedit <intf_str> config secondaryip edit 0set ip <second_ip> <netmask_ip>
Optionally, you can also configure management access and add a ping server to the secondary IP address:
set allowaccess ping https ssh snmp http telnetset gwdetect enable
Save the changes:
end
To configure support for dynamic DNS services1 Go to System > Network > Interface.
2 Select the interface to the Internet and then select Edit.
3 Select DDNS Enable.
4 From the Server list, select one of the supported dynamic DNS services.
5 In the Domain field, type the fully qualified domain name of the FortiGate unit.
6 In the Username field, type the user name that the FortiGate unit must send when it connects to the dynamic DNS server.
7 In the Password field, type the associated password.
8 Select OK.
To add a ping server to an interface1 Go to System > Network > Interface.
2 Choose an interface and select Edit.
64 01-28008-0068-20050909 Fortinet Inc.

System Network Configuring interfaces
3 Set Ping Server to the IP address of the next hop router on the network connected to the interface.
4 Select the Enable check box.
5 Select OK to save the changes.
To control administrative access to an interfaceFor a FortiGate unit running in NAT/Route mode, you can control administrative access to an interface to control how administrators access the FortiGate unit and the FortiGate interfaces to which administrators can connect.
Controlling administrative access for an interface connected to the Internet allows remote administration of the FortiGate unit from any location on the Internet. However, allowing remote administration from the Internet could compromise the security of your FortiGate unit. You should avoid allowing administrative access for an interface connected to the Internet unless this is required for your configuration. To improve the security of a FortiGate unit that allows remote administration from the Internet:
• Use secure administrative user passwords,• Change these passwords regularly,• Enable secure administrative access to this interface using only HTTPS or SSH,• Do not change the system idle timeout from the default value of 5 minutes (see “To
set the system idle timeout” on page 91).
To configure administrative access in Transparent mode, see “To configure the management interface” on page 68.
1 Go to System > Network > Interface.
2 Choose an interface and select Edit.
3 Select the Administrative Access methods for the interface.
4 Select OK to save the changes.
To change the MTU size of the packets leaving an interface1 Go to System > Network > Interface.
2 Choose an interface and select Edit.
3 Select Override default MTU value (1500).
4 Set the MTU size.
To configure traffic logging for connections to an interface1 Go to System > Network > Interface.
2 Choose an interface and select Edit.
3 Select the Log check box to record log messages whenever a firewall policy accepts a connection to this interface.
4 Select OK to save the changes.
Note: You cannot set the MTU of a VLAN larger than the MTU of its physical interface. Nor can you set the MTU of a physical interface smaller than the MTU of any VLAN on that interface.
FortiGate-100A Administration Guide 01-28008-0068-20050909 65

Zone settings System Network
ZoneYou can use zones to group related interfaces and VLAN subinterfaces. Grouping interfaces and VLAN subinterfaces into zones simplifies policy creation. If you group interfaces and VLAN subinterfaces into a zone, you can configure policies for connections to and from this zone, rather than to and from each interface and VLAN subinterface.
You can add zones, rename and edit zones, and delete zones from the zone list. When you add a zone, you select the names of the interfaces and VLAN subinterfaces to add to the zone.
Zones are added to virtual domains. If you have added multiple virtual domains to your FortiGate configuration, make sure you are configuring the correct virtual domain before adding or editing zones.
Figure 14: Zone list
Zone settings
Figure 15: Zone options
Create New Select Create New to create a zone.Name The names of the zones that you have added.Block intra-zone traffic
Displays Yes if traffic between interfaces in the same zone is blocked and No if traffic between interfaces in the same zone is not blocked.
Interface Members The names of the interfaces added to the zone.
Name Enter the name to identify the zone.Block intra-zone traffic
Select Block intra-zone traffic to block traffic between interfaces or VLAN subinterfaces in the same zone.
Interface members Enable check boxes to select the interfaces that are part of this zone.
66 01-28008-0068-20050909 Fortinet Inc.

System Network Zone settings
To add a zone1 If you have added a virtual domain, go to System > Virtual Domain > Current Virtual
Domain and select the virtual domain to which you want to add the zone.
2 Go to System > Network > Zone.
3 Select Create New.
4 In the New Zone dialog box, type a name for the zone.
5 Select the Block intra-zone traffic check box if you want to block traffic between interfaces or VLAN subinterfaces in the same zone.
6 Select the names of the interfaces or VLAN subinterfaces to add to the zone.
7 Select OK.
To delete a zoneYou can only delete zones that have the Delete icon beside them in the zone list.
1 If you have added a virtual domain, go to System > Virtual Domain > Current Virtual Domain and select the virtual domain from which to delete the zone.
2 Go to System > Network > Zone.
3 Select Delete to remove a zone from the list.
4 Select OK to delete the zone.
To edit a zone1 If you have added a virtual domain, go to System > Virtual Domain > Current Virtual
Domain and select the virtual domain in which to edit the zone.
2 Go to System > Network > Zone.
3 Select Edit to modify a zone.
4 Select or deselect Block intra-zone traffic.
5 Select the names of the interfaces or VLAN subinterfaces to add to the zone.
6 Clear the check box for the names of the interfaces or VLAN subinterfaces to remove from the zone.
7 Select OK.
ManagementConfigure the management interface in Transparent mode to set the management IP address of the FortiGate unit. Administrators connect to this IP address to administer the FortiGate unit. The FortiGate also uses this IP address to connect to the FDN for virus and attack updates (see “Update center” on page 130).
You can also configure interfaces to control how administrators connect to the FortiGate unit for administration. See “To control administrative access to an interface” on page 65.
FortiGate-100A Administration Guide 01-28008-0068-20050909 67

Zone settings System Network
Controlling administrative access to a FortiGate interface connected to the Internet allows remote administration of the FortiGate unit from any location on the Internet. However, allowing remote administration from the Internet could compromise the security of the FortiGate unit. You should avoid allowing administrative access for an interface connected to the Internet unless this is required for your configuration. To improve the security of a FortiGate unit that allows remote administration from the Internet:
• Use secure administrative user passwords,• Change these passwords regularly,• Enable secure administrative access to this interface using only HTTPS or SSH,• Do not change the system idle timeout from the default value of 5 minutes (see “To
set the system idle timeout” on page 91).
Figure 16: Management
To configure the management interface1 Go to System > Network > Management.2 Enter the Management IP/Netmask.
3 Enter the Default Gateway.
4 Select the Management Virtual Domain.
5 Select Apply.The FortiGate unit displays the following message:Management IP address was changed. Click here to redirect.
6 Click on the message to connect to the new Management IP.
DNSSeveral FortiGate functions, including Alert E-mail and URL blocking, use DNS. You can add the IP addresses of the DNS servers to which your FortiGate unit can connect. DNS server IP addresses are usually supplied by your ISP.
Management IP/Netmask
Enter the management IP address and netmask. This must be a valid IP address for the network that you want to manage the FortiGate unit from.
Default Gateway
Enter the default gateway address.
Management Virtual Domain
Select the virtual domain from which you want to perform system management.
68 01-28008-0068-20050909 Fortinet Inc.

System Network Routing table list
You can configure primary and secondary DNS server addresses, or you can configure the FortiGate unit to obtain DNS server addresses automatically. To obtain addresses automatically, at least one interface must use the DHCP or PPPoE addressing mode. See “DHCP” on page 58. See “PPPoE” on page 59.
If you enable DNS Forwarding on an interface, hosts on the attached network can use the interface IP address as their DNS server. DNS requests sent to the interface are forwarded to the DNS server addresses you configured or that the FortiGate unit obtained automatically.
Figure 17: DNS
To add DNS server IP addresses1 Go to System > Network > DNS.
2 Change the primary and secondary DNS server IP addresses as required.
3 Select Apply to save the changes.
Routing table (Transparent Mode)In Transparent mode, you can configure routing to add static routes from the FortiGate unit to local routers.
Routing table list
Figure 18: Routing table
Obtain DNS server address automatically
When DHCP is used on an interface, also obtain the DNS server IP address. Available only in NAT/Route mode. You should also enable Override internal DNS in the DHCP settings of the interface. See “DHCP” on page 58.
Primary DNS Server Enter the primary DNS server IP address.
Secondary DNS Server Enter the secondary DNS server IP address.
Enable DNS forwarding from
Enable the check boxes of the interfaces to which DNS Forwarding applies. Available only in NAT/Route mode.
FortiGate-100A Administration Guide 01-28008-0068-20050909 69

Transparent mode route settings System Network
Transparent mode route settings
Figure 19: Transparent mode route options
To add a Transparent mode route1 Go to System > Network > Routing Table.
2 Select Create New to add a new route.
3 Set the Destination IP and Mask to 0.0.0.0.For the default route, set the Destination IP and Mask to 0.0.0.0.
4 Set Gateway to the IP address of the next hop routing gateway.For an Internet connection, the next hop routing gateway routes traffic to the Internet.
5 Select OK to save the route.
VLAN overviewA VLAN is group of PCs, servers, and other network devices that communicate as if they were on the same LAN segment, even though they may not be. For example, the workstations and servers for an accounting department could be scattered throughout an office, connected to numerous network segments, but they can still belong to the same VLAN.
Create New Select Create New to add a new route.
# Route number.
IP The destination IP address for this route.
Mask The netmask for this route.
Gateway The IP address of the next hop router to which this route directs traffic.
Distance The the relative preferability of this route. 1 is most preferred.
Move To Select to change the order of a route in the list.
Destination IP /Mask
Enter the destination IP address and netmask for this route.
Gateway Enter the IP address of the next hop router to which this route directs traffic
Distance The the relative preferability of this route. 1 is most preferred.
Note: Only one default route can be active at a time. If two default routes are added to the routing table, only the default route closest to the top of the routing table is active.
70 01-28008-0068-20050909 Fortinet Inc.

System Network FortiGate units and VLANs
A VLAN segregates devices logically instead of physically. Each VLAN is treated as a broadcast domain. Devices in VLAN 1 can connect with other devices in VLAN 1, but cannot connect with devices in other VLANs. The communication among devices on a VLAN is independent of the physical network.
A VLAN segregates devices by adding 802.1Q VLAN tags to all of the packets sent and received by the devices in the VLAN. VLAN tags are 4-byte frame extensions that contain a VLAN identifier as well as other information.
VLANs allow highly flexible, efficient network segmentation, enabling users and resources to be grouped logically, regardless of physical locations.
Figure 20: Basic VLAN topology
FortiGate units and VLANsIn a typical VLAN configuration, 802.1Q-compliant VLAN layer-2 switches or layer-3 routers or firewalls add VLAN tags to packets. Packets passing between devices in the same VLAN can be handled by layer 2 switches. Packets passing between devices in different VLANs must be handled by a layer 3 device such as router, firewall, or layer 3 switch.
VLAN Switch or router
Internet
VLAN 1 VLAN 2
VLAN 1 network VLAN 2 network
VLAN trunk
POWER
VLAN 1
VLAN 2
Firewall or
RouterEsc Enter
Untagged
packets
FortiGate-100A Administration Guide 01-28008-0068-20050909 71

Rules for VLAN IDs System Network
Using VLANs, a single FortiGate unit can provide security services and control connections between multiple security domains. Traffic from each security domain is given a different VLAN ID. The FortiGate unit can recognize VLAN IDs and apply security policies to secure network and IPSec VPN traffic between security domains. The FortiGate unit can also apply authentication, protection profiles, and other firewall policy features for network and VPN traffic that is allowed to pass between security domains.
VLANs in NAT/Route modeOperating in NAT/Route mode, the FortiGate unit functions as a layer 3 device to control the flow of packets between VLANs. The FortiGate unit can also remove VLAN tags from incoming VLAN packets and forward untagged packets to other networks, such as the Internet.
In NAT/Route mode, the FortiGate units support VLANs for constructing VLAN trunks between an IEEE 802.1Q-compliant switch (or router) and the FortiGate unit. Normally the FortiGate unit internal interface connects to a VLAN trunk on an internal switch, and the external interface connects to an upstream Internet router untagged. The FortiGate unit can then apply different policies for traffic on each VLAN that connects to the internal interface.
In this configuration, you add VLAN subinterfaces to the FortiGate internal interface that have VLAN IDs that match the VLAN IDs of packets in the VLAN trunk. The FortiGate unit directs packets with VLAN IDs, to subinterfaces with matching VLAN IDs.
You can also define VLAN subinterfaces on all FortiGate interfaces. The FortiGate unit can add VLAN tags to packets leaving a VLAN subinterface or remove VLAN tags from incoming packets and add a different VLAN tags to outgoing packets.
Rules for VLAN IDsIn NAT/Route mode, two VLAN subinterfaces added to the same physical interface cannot have the same VLAN ID. However, you can add two or more VLAN subinterfaces with the same VLAN IDs to different physical interfaces. There is no internal connection or link between two VLAN subinterfaces with same VLAN ID. Their relationship is the same as the relationship between any two FortiGate network interfaces.
Rules for VLAN IP addressesIP addresses of all FortiGate interfaces cannot overlap. That is, the IP addresses of all interfaces must be on different subnets. This rule applies to both physical interfaces and to VLAN subinterfaces.
Note: If you are unable to change your existing configurations to prevent IP overlap, enter the CLI command config system global and set ip-overlap enable to allow IP address overlap. If you enter this command, multiple VLAN interfaces can have an IP address that is part of a subnet used by another interface. This command is recommended for advanced users only.
72 01-28008-0068-20050909 Fortinet Inc.

System Network Adding VLAN subinterfaces
Figure 21 shows a simplified NAT/Route mode VLAN configuration. In this example, FortiGate internal interface connects to a VLAN switch using an 802.1Q trunk and is configured with two VLAN subinterfaces (VLAN 100 and VLAN 200). The external interface connects to the Internet. The external interface is not configured with VLAN subinterfaces.
When the VLAN switch receives packets from VLAN 100 and VLAN 200, it applies VLAN tags and forwards the packets to local ports and across the trunk to the FortiGate unit. The FortiGate unit is configured with policies that allow traffic to flow between the VLANs and from the VLANs to the external network.
Figure 21: FortiGate unit in Nat/Route mode
Adding VLAN subinterfacesThe VLAN ID of each VLAN subinterface must match the VLAN ID added by the IEEE 802.1Q-compliant router. The VLAN ID can be any number between 1 and 4096. Each VLAN subinterface must also be configured with its own IP address and netmask.
You add VLAN subinterfaces to the physical interface that receives VLAN-tagged packets.
To add a VLAN subinterface in NAT/Route mode1 Go to System > Network > Interface.
2 Select Create New to add a VLAN subinterface.
3 Enter a Name to identify the VLAN subinterface.
4 Select the physical interface that receives the VLAN packets intended for this VLAN subinterface.
5 Enter the VLAN ID that matches the VLAN ID of the packets to be received by this VLAN subinterface.
6 Select the virtual domain to which to add this VLAN subinterface.See “System Virtual Domain” on page 143 for information about virtual domains.
802.1Q Trunk
VLAN switch
Internet
FortiGate
POWER Esc Enter
External
172.16.21.2
Internal
192.168.110.126Fa0/3 Fa0/9 Fa0/24
VLAN 100 VLAN 200
VLAN 100 network
10.1.1.0
10.1.1.2
VLAN 200 network
10.1.2.0
10.1.2.2
Note: A VLAN must not have the same name as a virtual domain or zone.
FortiGate-100A Administration Guide 01-28008-0068-20050909 73

Adding VLAN subinterfaces System Network
7 Select the name of a zone if you want this VLAN subinterface to belong to a zone.You can only select a zone that has been added to the virtual domain selected in the previous step. See “Zone” on page 66 for information about zones.
8 Configure the VLAN subinterface settings as you would for any FortiGate interface.See “Interface settings” on page 56.
9 Select OK to save your changes.The FortiGate unit adds the new VLAN subinterface to the interface that you selected in step 4.
To add firewall policies for VLAN subinterfacesOnce you have added VLAN subinterfaces you can add firewall policies for connections between VLAN subinterfaces or from a VLAN subinterface to a physical interface.
1 Go to Firewall > Address.
2 Select Create New to add firewall addresses that match the source and destination IP addresses of VLAN packets.See “Address” on page 211.
3 Go to Firewall > Policy.
4 Add firewall policies as required.
VLANs in Transparent modeIn Transparent mode, the FortiGate unit can apply firewall policies and services, such as authentication, protection profiles, and other firewall features, to traffic on an IEEE 802.1 VLAN trunk. You can insert the FortiGate unit operating in Transparent mode into the trunk without making changes to your network. In a typical configuration, the FortiGate internal interface accepts VLAN packets on a VLAN trunk from a VLAN switch or router connected to internal VLANs. The FortiGate external interface forwards tagged packets through the trunk to an external VLAN switch or router which could be connected to the Internet. The FortiGate unit can be configured to apply different policies for traffic on each VLAN in the trunk.
For VLAN traffic to be able to pass between the FortiGate Internal and external interface you would add a VLAN subinterface to the internal interface and another VLAN subinterface to the external interface. If these VLAN subinterfaces have the same VLAN IDs, the FortiGate unit applies firewall policies to the traffic on this VLAN. If these VLAN subinterfaces have different VLAN IDs, or if you add more than two VLAN subinterfaces, you can also use firewall policies to control connections between VLANs.
If the network uses IEEE 802.1 VLAN tags to segment your network traffic, you can configure a FortiGate unit operating in Transparent mode to provide security for network traffic passing between different VLANs. To support VLAN traffic in Transparent mode, you add virtual domains to the FortiGate unit configuration. A virtual domain consists of two or more VLAN subinterfaces or zones. In a virtual domain, a zone can contain one or more VLAN subinterfaces.
74 01-28008-0068-20050909 Fortinet Inc.

System Network Adding VLAN subinterfaces
When the FortiGate unit receives a VLAN tagged packet at an interface, the packet is directed to the VLAN subinterface with matching VLAN ID. The VLAN subinterface removes the VLAN tag and assigns a destination interface to the packet based on its destination MAC address. The firewall policies for this source and destination VLAN subinterface pair are applied to the packet. If the packet is accepted by the firewall, the FortiGate unit forwards the packet to the destination VLAN subinterface. The destination VLAN ID is added to the packet by the FortiGate unit and the packet is sent to the VLAN trunk.
Figure 22: FortiGate unit with two virtual domains in Transparent mode
Figure 23 shows a FortiGate unit operating in Transparent mode and configured with three VLAN subinterfaces. In this configuration the FortiGate unit could be added to this network to provide virus scanning, web content filtering, and other services to each VLAN.
VLAN1
VLAN1
VLAN2
VLAN2
VLAN3
VLAN3
root virtual domain
New virtual domain
InternalExternal
VLAN1
VLAN3VLAN2
VLAN Switch or router
VLAN Switch or router
VLAN trunk
VLAN1
VLAN2
VLAN3
VLAN trunk
FortiGate unit
VLAN1
VLAN3VLAN2
Internet
FortiGate-100A Administration Guide 01-28008-0068-20050909 75

Rules for VLAN IDs System Network
Figure 23: FortiGate unit in Transparent mode
Rules for VLAN IDsIn Transparent mode two VLAN subinterfaces added to the same physical interface cannot have the same VLAN ID. However, you can add two or more VLAN subinterfaces with the same VLAN IDs to different physical interfaces. There is no internal connection or link between two VLAN subinterfaces with same VLAN ID. Their relationship is the same as the relationship between any two FortiGate network interfaces.
Transparent mode virtual domains and VLANsVLAN subinterfaces are added to and associated with virtual domains. By default the FortiGate configuration includes one virtual domain, named root, and you can add as many VLAN subinterfaces as you require to this virtual domain.
You can add more virtual domains if you want to separate groups of VLAN subinterfaces into virtual domains. For information on adding and configuring virtual domains, see “System Virtual Domain” on page 143
VLAN
switch
FortiGate unit
operating in
Transparent mode
POWER
VLAN
switchPOWER
Esc Enter
Internal
VLAN
Trunk
VLAN
Trunk
External
Untagged
packets
VLAN 1
VLAN ID = 100
VLAN 2
VLAN ID = 200
VLAN 3
VLAN ID = 300
Internet
VLAN 1
VLAN 2
VLAN 3
VLAN 1
VLAN 2
VLAN 3
Router
76 01-28008-0068-20050909 Fortinet Inc.

System Network Transparent mode VLAN list
Transparent mode VLAN listIn Transparent mode, go to System > Network > Interface to add VLAN subinterfaces.
Figure 24: Sample Transparent mode VLAN list
Transparent mode VLAN settingsVLAN settings displays the current configuration of a selected FortiGate interface or VLAN subinterface. Use VLAN settings to configure a new VLAN subinterface or to change the configuration of a FortiGate interface or VLAN subinterface.
Figure 25: VLAN settings
See “Interface settings” on page 56 for descriptions of all VLAN settings.
Create New Select Create New to add a VLAN subinterface to a FortiGate interface.Virtual Domain Select a virtual domain to display the VLAN interfaces added to this virtual
domain.Name The name of the interface or VLAN subinterface.Access The administrative access configuration for the interface. See “To control
administrative access to an interface” on page 65 for information about administrative access options.
Status The administrative status for the interface.If the administrative status is a green arrow, the interface is up and can accept network traffic. If the administrative status is a red arrow, the interface is administratively down and cannot accept traffic. To change the administrative status, see “To bring down an interface that is administratively up” on page 62 and “To start up an interface that is administratively down” on page 62.
FortiGate-100A Administration Guide 01-28008-0068-20050909 77

Transparent mode VLAN settings System Network
To add a VLAN subinterface in Transparent modeThe VLAN ID of each VLAN subinterface must match the VLAN ID added by the IEEE 802.1Q-compliant router or switch. The VLAN ID can be any number between 1 and 4096. You add VLAN subinterfaces to the physical interface that receives VLAN-tagged packets.
1 Go to System > Network > Interface.
2 Select Create New to add a VLAN subinterface.
3 Enter a Name to identify the VLAN subinterface.
4 Select the physical interface that receives the VLAN packets intended for this VLAN subinterface.
5 Enter the VLAN ID that matches the VLAN ID of the packets to be received by this VLAN subinterface.
6 Select the virtual domain to which to add this VLAN subinterface.See “System Virtual Domain” on page 143 for information about virtual domains.
7 Enable or disable using a Dynamic DNS service (DDNS). If the FortiGate unit uses a dynamic IP address, you can arrange with a DDNS service provider to use a domain name to provide redirection of traffic to your network whenever the IP address changes.
8 Configure the administrative access, MTU, and log settings as you would for any FortiGate interface.See “Interface settings” on page 56 for more descriptions of these settings.
9 Select OK to save your changes.The FortiGate unit adds the new subinterface to the interface that you selected.
10 Select Bring up to start the VLAN subinterface.
To add firewall policies for VLAN subinterfacesOnce you have added VLAN subinterfaces you can add firewall policies for connections between VLAN subinterfaces or from a VLAN subinterface to a physical interface.
1 Go to Firewall > Address.
2 Select Create New to add firewall addresses that match the source and destination IP addresses of VLAN packets.See “Address” on page 211.
3 Go to Firewall > Policy.
4 Add firewall policies as required.
Note: A VLAN must not have the same name as a virtual domain or zone.
78 01-28008-0068-20050909 Fortinet Inc.

System Network Transparent mode VLAN settings
FortiGate IPv6 supportYou can assign both an IPv4 and an IPv6 address to any interface on a FortiGate unit. The interface functions as two interfaces, one for IPv4-addressed packets and another for IPv6-addressed packets.
FortiGate units support static routing, periodic router advertisements, and tunneling of IPv6-addressed traffic over an IPv4-addressed network. All of these features must be configured through the Command Line Interface (CLI). See the FortiGate CLI Reference Guide for information on the following commands:
Table 2: IPv6 CLI commands
Feature CLI CommandInterface configuration, including periodic router advertisements
config system interfaceSee the keywords beginning with “ip6”.config ip6-prefix-list
Static routing config router static6
IPv6 tunneling config system ipv6_tunnel
FortiGate-100A Administration Guide 01-28008-0068-20050909 79

Transparent mode VLAN settings System Network
80 01-28008-0068-20050909 Fortinet Inc.

FortiGate-100A Administration Guide Version 2.80 MR8
System DHCPYou can configure DHCP server or DHCP relay agent functionality on any FortiGate interface or VLAN subinterface.
A FortiGate interface can act as either a DHCP server or as a DHCP relay agent. An interface cannot provide both functions at the same time.
This section describes:
• Service• Server• Exclude range• IP/MAC binding• Dynamic IP
ServiceGo to System > DHCP > Service to configure the DHCP service provided by each FortiGate interface. You can configure each interface to be a DHCP relay or a DHCP server or you can turn off DHCP services.
Figure 26: DHCP service list
Note: To configure DHCP server or DHCP relay functionality on an interface, the FortiGate unit must be in NAT/Route mode and the interface must have a static IP address.
Interface List of FortiGate interfaces.
Service The DHCP service provided by the interface (none, DHCP Relay, or DHCP Server).
Edit/View icon. Select to view or modify the DHCP service configuration for an interface.
FortiGate-100A Administration Guide 01-28008-0068-20050909 81

DHCP service settings System DHCP
DHCP service settingsGo to System > DHCP > Service and select an edit or view icon to view to modify the DHCP service configuration for an interface.
Figure 27: View or edit DHCP service settings for an interface
To configure an interface as a regular DHCP relay agentIn a DHCP relay configuration, the FortiGate interface configured for DHCP relay forwards DHCP requests from DHCP clients through the FortiGate unit to a DHCP server. The FortiGate unit also returns responses from the DHCP server to the DHCP clients. The DHCP server must have a route to the FortiGate unit that is configured as the DHCP relay so that the packets sent by the DHCP server to the DHCP client arrive at the FortiGate performing DHCP relay.
1 Go to System > DHCP > Service.
2 Select Edit for the interface that you want to be a DHCP relay agent.
3 Select DHCP Relay Agent.
4 Set type to Regular.
5 Enter the DHCP Server IP address.
6 Select OK.
Interface The name of the interface.
None No DHCP services provided by the interface.
DHCP Relay Agent Select to configure the interface to be a DHCP relay agent.
Type Select the type of DHCP relay agent.
Regular Configure the interface to be a DHCP relay agent for computers on the network connected to this interface. See “To configure an interface as a regular DHCP relay agent” on page 82.
IPSEC Configure the interface to be a DHCP relay agent only for remote VPN clients with an IPSec VPN connection to this interface that uses DHCP over IPSec.
DHCP Server IP If you select DHCP Relay Agent, enter the IP address of the DHCP server used by the computers on the network connected to the interface.
DHCP Server Select DHCP Server if you want the FortiGate unit to be the DHCP server. See “To configure an interface to be a DHCP server” on page 83.
82 01-28008-0068-20050909 Fortinet Inc.

System DHCP DHCP service settings
To configure an interface to be a DHCP serverYou can configure a DHCP server for any FortiGate interface. As a DHCP server, the interface dynamically assigns IP addresses to hosts on the network connected to the interface. You can also configure a DHCP server for more than one FortiGate interface.
1 Go to System > DHCP > Service.
2 Select Edit beside the interface to which you want to add a DHCP server.
3 Select DHCP Server.
4 Select OK.
5 Add a DHCP server configuration for this interface.See “To configure a DHCP server for an interface” on page 84.
ServerYou can configure one or more DHCP servers for any FortiGate interface. As a DHCP server, the interface dynamically assigns IP addresses to hosts on a network connected to the interface.
You can add more than one DHCP server to a single interface to be able to provide DHCP services to multiple networks. For more information, see “To configure multiple DHCP servers for an interface” on page 85.
Figure 28: DHCP Server list
Create New Add a new DHCP server.
Name Name of the DHCP server.
Interface The interface for which the DHCP server is configured.
Default Gateway The DHCP server configuration default gateway
Delete Delete a DHCP server configuration.
Edit/View icon View or modify a DHCP server configuration.
FortiGate-100A Administration Guide 01-28008-0068-20050909 83

DHCP server settings System DHCP
DHCP server settings
Figure 29: Server options
To configure a DHCP server for an interfaceAfter configuring an interface to be a DHCP server (using the procedure “To configure an interface to be a DHCP server” on page 83), you must configure a DHCP server for the interface.
1 Go to System > DHCP > Server.
Name Enter a name for the DHCP server configuration.
Interface Select the interface for which to configure the DHCP server.
Domain Enter the domain that the DHCP server assigns to DHCP clients.
Default Gateway Enter the IP address of the default gateway that the DHCP server assigns to DHCP clients.
IP Range Enter the starting IP and ending IP for the range of IP addresses that this DHCP server assigns to DHCP clients.
Network Mask Enter the netmask that the DHCP server assigns to DHCP clients.
Lease Time Select Unlimited for an unlimited lease time or enter the interval in days, hours, and minutes after which a DHCP client must ask the DHCP server for new settings. The lease time can range from 5 minutes to 100 days.
DNS Server Enter the IP addresses of up to 3 DNS servers that the DHCP server assigns to DHCP clients.
WINS Server Add the IP addresses of one or two WINS servers that the DHCP server assigns to DHCP clients.
Option Up to three custom DHCP options that can be sent by the DHCP server. Code is the DHCP option code in the range 1 to 255. Option is an even number of hexadecimal characters and is not required for some option codes. For detailed information about DHCP options, see RFC 2132, DHCP Options and BOOTP Vendor Extensions.
84 01-28008-0068-20050909 Fortinet Inc.

System DHCP DHCP server settings
2 Select Create New.
3 Add a name for the DHCP server.
4 Select the interface
5 Configure the DHCP server.The IP range must match the subnet address of the network from which the DHCP request was received. Usually this would be the subnet connected to the interface for which you are added the DHCP server.
6 Select OK to save the DHCP server configuration.
To configure multiple DHCP servers for an interfaceIf an interface is connected to a network that includes routers connected to different subnets, you can:
1 Configure computers on the subnets to get their IP configuration using DHCP.The IP range of each DHCP server must match the subnet addresses.
2 Configure the routers for DHCP relay.
3 Add multiple DHCP servers to the interface, one for each subnet.
When a computer on one of the connected subnets sends a DHCP request it is relayed to the FortiGate interface by the router, using DHCP relay. The FortiGate unit selects the DHCP server configuration with an IP range that matches the subnet address from which the DHCP request was received and uses this DHCP server to assign an IP configuration to the computer that made the DHCP request. The DHCP configuration packets are sent back to the router and the router relays them to the DHCP client.
Exclude rangeAdd up to 16 exclude ranges of IP addresses that FortiGate DHCP servers cannot assign to DHCP clients. Exclude ranges apply to all FortiGate DHCP servers.
Figure 30: Exclude range list
Create New Select Create New to add an exclude range.
# The ID number of each exclude range. ID numbers are assigned sequentially by the web-based manager. When you add or edit exclude ranges from the CLI you must specify the ID number.
Starting IP The starting IP of the exclude range.
Ending IP The ending IP of the exclude range.
Delete Delete an exclude range.
Edit/View icon View or modify an exclude range.
FortiGate-100A Administration Guide 01-28008-0068-20050909 85

DHCP exclude range settings System DHCP
DHCP exclude range settingsThe range cannot exceed 65536 IP addresses.
Figure 31: Exclude range settings
To add an exclusion range1 Go to System > DHCP > Exclude Range.
2 Select Create New.
3 Add the starting IP and ending IP.
4 Select OK to save the exclusion range.
IP/MAC bindingIf you have added DHCP servers, you can use DHCP IP/MAC binding to reserve an IP address for a particular device on the network according to the MAC address of the device. When you add the MAC address and an IP address to the IP/MAC binding list, the DHCP server always assigns this IP address to the MAC address. IP/MAC binding pairs apply to all FortiGate DHCP servers.
Figure 32: IP/MAC binding list
Starting IP Enter the starting IP of an exclude range.
Ending IP Enter the ending IP of an exclude range.
Create New Select Create New to add a DHCP IP/MAC binding pair.
Name The name for the IP and MAC address pair.
IP Address The IP address for the IP and MAC address pair. The IP address must be within the configured IP range.
MAC Address The MAC address of the device.
86 01-28008-0068-20050909 Fortinet Inc.

System DHCP DHCP IP/MAC binding settings
DHCP IP/MAC binding settings
Figure 33: IP/MAC binding options
To add a DHCP IP/MAC binding pair1 Go to System > DHCP > IP/MAC Binding.
2 Select Create New.
3 Add a name for the IP/MAC pair.
4 Add the IP address and MAC address.
5 Select OK to save the IP/MAC pair.
Dynamic IPYou can view the list of IP addresses that the DHCP server has assigned, their corresponding MAC addresses, and the expiry time and date for these addresses.
To view the dynamic IP list1 Go to System > DHCP > Dynamic IP.
2 Select the interface for which you want to view the list.
Name Enter a name for the IP/MAC address pair.
IP Address Enter the IP address for the IP and MAC address pair. The IP address must be within the configured IP range.
MAC Address Enter the MAC address of the device.
Interface Select to display its dynamic IP list.
IP The IP addresses that the DHCP server has assigned.
MAC The corresponding MAC addresses for the dynamic IP addresses.
Expire The expiry time and date for the dynamic IP addresses and their corresponding MAC addresses.
FortiGate-100A Administration Guide 01-28008-0068-20050909 87

DHCP IP/MAC binding settings System DHCP
88 01-28008-0068-20050909 Fortinet Inc.

FortiGate-100A Administration Guide Version 2.80 MR8
System ConfigUse the System Config page to make any of the following changes to the FortiGate system configuration:
• System time• Options• HA• SNMP• Replacement messages• FortiManager
System timeGo to System > Config > Time to set the FortiGate system time.
For effective scheduling and logging, the FortiGate system time must be accurate. You can either manually set the FortiGate system time or you can configure the FortiGate unit to automatically keep its system time correct by synchronizing with a Network Time Protocol (NTP) server.
Figure 34: System time
System Time The current FortiGate system date and time.
Refresh Select Refresh to update the display of the current FortiGate system date and time.
Time Zone Select the current FortiGate system time zone.
FortiGate-100A Administration Guide 01-28008-0068-20050909 89

System Config
To manually set the FortiGate date and time1 Go to System > Config > Time.
2 Select Refresh to display the current FortiGate system date and time.
3 Select your Time Zone from the list.
4 Optionally, select Automatically adjust clock for daylight saving changes check box.
5 Select Set Time and set the FortiGate system date and time.
6 Set the hour, minute, second, month, day, and year as required.
7 Select Apply.
To use NTP to set the FortiGate date and time1 Go to System > Config > Time.
2 Select Synchronize with NTP Server to configure the FortiGate unit to use NTP to automatically set the system time and date.
3 Enter the IP address or domain name of the NTP server that the FortiGate unit can use to set its time and date.
4 Specify how often the FortiGate unit should synchronize its time with the NTP server.
5 Select Apply.
OptionsGo to System > Config > Options to set the following options:
• Timeout settings including the idle timeout and authentication timeout• The language displayed by the web-based manager• Dead gateway detection interval and failover detection
Automatically adjust clock for daylight saving changes
Select the Automatically adjust clock for daylight saving changes check box if you want the FortiGate system clock to be adjusted automatically when your time zone changes to daylight saving time and back to standard time.
Set Time Select Set Time to set the FortiGate system date and time to the correct date and time.
Synchronize with NTP Server
Select Synchronize with NTP Server to configure the FortiGate unit to use NTP to automatically set the system date and time. For more information about NTP and to find the IP address of an NTP server that you can use, see http://www.ntp.org.
Server Enter the IP address or domain name of the NTP server that the FortiGate unit can use to set its time and date.
Syn Interval Specify how often the FortiGate unit should synchronize its time with the NTP server. A typical Syn Interval would be 1440 minutes for the FortiGate unit to synchronize its time once a day.
90 01-28008-0068-20050909 Fortinet Inc.

System Config
Figure 35: System config options
To set the system idle timeout1 Go to System > Config > Options.
2 For Idle Timeout, type a number in minutes.
3 Select Apply.
To set the Auth timeout1 Go to System > Config > Options.
2 For Auth Timeout, type a number in minutes.
3 Select Apply.
To select a language for the web-based manager1 Go to System > Config > Options.
2 From the Languages list, select a language for the web-based manager to use.
3 Select Apply.
Idle Timeout Set the idle time out to control the amount of inactive time before the administrator must log in again. The maximum admintimeout is 480 minutes (8 hours). To improve security keep the idle timeout at the default value of 5 minutes.
Auth Timeout Set the firewall user authentication timeout to control how long an authenticated connection can be idle before the user must authenticate again. The maximum authtimeout is 480 minutes (8 hours). The default Auth Timeout is 15 minutes.For more information, see “Setting authentication timeout” on page 246.
Language Select a language for the web-based manager to use. Choose from English, Simplified Chinese, Japanese, Korean, or French.
Detection Interval Set the dead gateway detection failover interval. Enter a number in seconds to specify how often the FortiGate unit pings the target.
Fail-over Detection Set the ping server dead gateway detection failover number. Enter the number of times that ping fails before the FortiGate unit assumes that the gateway is no longer functioning.
FortiGate-100A Administration Guide 01-28008-0068-20050909 91

HA overview System Config
To modify the dead gateway detection settingsModify dead gateway detection to control how the FortiGate unit confirms connectivity with a ping server added to an interface configuration. For information about adding a ping server to an interface, see “To add a ping server to an interface” on page 64.
1 Go to System > Config > Options.
2 For Detection Interval, type a number in seconds to specify how often the FortiGate unit tests the connection to the ping target.
3 For Fail-over Detection, type a number of times that the connection test fails before the FortiGate unit assumes that the gateway is no longer functioning.
4 Select Apply.
HAGo to System > Config > HA to configure the FortiGate unit for High Availability (HA) mode operation.
• HA overview• HA configuration• Configuring an HA cluster• Managing an HA cluster
HA overviewFortiGate HA consists of two or more FortiGate units operating as an HA cluster. To the network, the HA cluster appears to function as a single FortiGate unit, processing network traffic and providing normal security services such as firewalling, VPN, IPS, virus scanning, web filtering, and spam filtering services.
Inside the cluster the individual FortiGate units are called cluster units. These cluster units share state and configuration information. If one cluster unit fails, the other units in the cluster automatically replace that unit, taking over the work that the failed unit was doing. The cluster continues to process network traffic and provide normal FortiGate services with virtually no interruption.
Every cluster contains one primary cluster unit (also called primary units) and one or more subordinate cluster units (also called subordinate units). The primary unit controls how the cluster operates. The roles that the primary and subordinate units play in the cluster depend on the mode in which the cluster operates. See “HA modes” on page 93.
The ability of an HA cluster to continue providing firewall services after a failure, is called failover. FortiGate HA failover means that your network does not have to rely on one FortiGate unit to continue functioning. You can install additional units and form an HA cluster. Other units in the cluster will take over if one of the units fails.
Note: You should select the language that the management computer operating system uses.
92 01-28008-0068-20050909 Fortinet Inc.

System Config HA overview
A second HA feature, called load balancing, can be used to increase firewall performance. A cluster of FortiGate units can increase overall network performance by sharing the load of processing network traffic and providing security services. The cluster appears to your network to be a single device, adding increased performance without changing your network configuration.
The FortiGate Clustering Protocol (FGCP)Fortinet achieves high availability (HA) using redundant hardware and the FortiGate Clustering Protocol (FGCP). Each FortiGate unit in an HA cluster enforces the same overall security policy and shares the same configuration settings. You can add up to 32 FortiGate units to an HA cluster. Each FortiGate unit in an HA cluster must be the same model and must be running the same FortiOS firmware image.
The FortiGate units in the cluster use ethernet interfaces to communicate cluster session information, synchronize the cluster configuration, synchronize the cluster routing table, and report individual cluster member status. In the cluster, these ethernet interfaces are called heartbeat devices and the communication between cluster units is called the HA heartbeat. Using the HA heartbeat, cluster units are constantly communicating HA status information to make sure that the cluster is operating properly.
FortiGate HA and the FGCP support link failover, device failover, and HA heartbeat failover.
HA modesFortiGate units can be configured to operate in active-passive (A-P) or active-active (A-A) HA mode. Active-active and active-passive clusters can run in either NAT/Route or Transparent mode.
An active-passive (A-P) HA cluster, also referred to as failover HA, consists of a primary unit that processes traffic, and one or more subordinate units. The subordinate units are connected to the network and to the primary unit but do not process traffic.
Active-active (A-A) HA load balances network traffic to all of the cluster units. An active-active HA cluster consists of a primary unit that processes traffic and one or more subordinate units that also process traffic. The primary unit uses a load balancing algorithm to distribute processing to all of the cluster units in the HA cluster.
Link failover If one of the links to a FortiGate unit in an HA cluster fails, all functions, all established firewall connections, and all IPSec VPN sessionsa are maintained by the other FortiGate units in the HA cluster. For information about link failover, see “Monitor priorities” on page 99.
a.HA does not provide session failover for PPPoE, DHCP, PPTP, and L2TP services.
Device failover If one of the FortiGate units in an HA cluster fails, all functions, all established firewall connections, and all IPSec VPN sessions are maintained by the other FortiGate units in the HA cluster.
HA heartbeat failover
You can configure multiple interfaces to be HA heartbeat devices. If an interface functioning as an HA heartbeat device fails, the HA heartbeat is transferred to another interface also configured as an HA heartbeat device.
FortiGate-100A Administration Guide 01-28008-0068-20050909 93

HA configuration System Config
By default a FortiGate HA active-active cluster load balances virus scanning sessions among all cluster units. All other traffic is processed by the primary unit. Using the CLI, you can configure the cluster to load balance all network traffic among all cluster units. See “To switch between load balancing virus scanning sessions and all sessions” on page 104.
For more information about FortiGate HA and the FGCP, see the FortiGate High Availability Guide and the Fortinet Knowledge Center.
FortiGate HA compatibility with DHCP and PPPoEFortiGate HA is not compatible with PPP protocols such as DHCP or PPPoE. If one or more FortiGate unit interfaces is dynamically configured using DHCP or PPPoE you cannot switch to operating in HA mode. Also, if you are operating a FortiGate HA cluster, you cannot change a FortiGate interface in the cluster to be configured dynamically using DHCP or PPPoE.
Configuring a FortiGate interface to be a DHCP server or a DHCP relay agent is not affect by HA operation. For information about DHCP server and relay, see “System DHCP” on page 81.
PPTP and L2TP are supported in HA mode. You can configure PPTP and L2TP settings (see “PPTP range” on page 273 and “L2TP range” on page 273) you can also add firewall policies to allow PPTP and L2TP pass through. However, during an HA failover event, any active PPTP and L2TP sessions are lost and must be restarted after the failover.
HA configurationGo to System > Config > HA and use the options described below to configure HA.
• Standalone Mode• High Availability• Cluster Members• Mode• Group ID• Unit Priority• Override Master• Password• Schedule• Priorities of Heartbeat Device• Heartbeat device IP addresses• Monitor priorities
94 01-28008-0068-20050909 Fortinet Inc.

System Config HA configuration
Figure 36: HA configuration
Standalone ModeStandalone mode is the default operation mode. If Standalone mode is selected the FortiGate unit is not operating in HA mode.
Select Standalone Mode if you want to stop a cluster unit from operating in HA mode.
High AvailabilitySelect High Availability to operate the FortiGate unit in HA mode. After selecting High Availability, complete the remainder of the HA configuration.
Cluster MembersWhen the cluster is operating, you can select Cluster Members to view the status of all FortiGate units in the cluster. Status information includes the cluster ID, status, up time, weight, and monitor information. For more information, see “To view the status of each cluster member” on page 105.
ModeAll members of the HA cluster must be set to the same HA mode.
For more information about HA mode, see “HA modes” on page 93.
Active-Active Load balancing and failover HA. Each cluster unit actively processes connections and monitors the status of the other cluster units. The primary unit controls load balancing among all of the cluster units.
Active-Passive Failover HA. The primary unit processes all connections. All other cluster units passively monitor the cluster status and remain synchronized with the primary unit.
FortiGate-100A Administration Guide 01-28008-0068-20050909 95

HA configuration System Config
Group IDThe group ID range is from 0 to 63. All cluster units must have the same group ID.When the FortiGate units are switched to HA mode, all of the interfaces of all of the cluster units acquire the same virtual MAC address. This virtual MAC address is set according to the group ID. Table 3 lists the virtual MAC address set for each group ID.
If you have more than one HA cluster on the same network, each cluster should have a different group ID. If two clusters on the same network have the same group ID, the duplicate MAC addresses can cause addressing conflicts on the network.
Unit PriorityOptionally set the unit priority of the cluster unit. Each cluster unit can have a different unit priority. The unit priority is not synchronized among cluster members. Each cluster unit can have a different unit priority. During HA negotiation, the unit with the highest unit priority becomes the primary unit. The unit priority range is 0 to 255. The default unit priority is 128.
You can use the unit priority to control the order in which cluster units become the primary unit when a cluster unit fails. For example, if you have three FortiGate units in a cluster you can set the unit priorities as shown in Table 4. Cluster unit A will always be the primary unit because it has the highest priority. If cluster unit A fails, cluster unit B becomes the primary unit because cluster unit B has a higher unit priority than cluster unit C.
In a functioning cluster, if you change the unit priority of the current primary unit to a lower priority, when the cluster renegotiates a different cluster unit becomes the primary unit.
Table 3: HA group ID and MAC address
Group ID MAC Address0 00-09-0f-06-ff-00
1 00-09-0f-06-ff-01
2 00-09-0f-06-ff-02
3 00-09-0f-06-ff-03
… ...
63 00-09-0f-06-ff-3f
Table 4: Example unit priorities for a cluster of three cluster units
Cluster unit Unit priorityA 200
B 100
C 50
96 01-28008-0068-20050909 Fortinet Inc.

System Config HA configuration
Override MasterConfigure a cluster unit to always override the current primary unit and become the primary unit. Enable override master for the cluster unit that you have given the highest unit priority. Enabling override master means that this cluster unit always becomes the primary unit.
In a typical FortiGate cluster configuration, the primary unit is selected automatically. In some situations, you might want to control which unit becomes the primary unit. You can configure a FortiGate unit as the permanent primary unit by setting a high unit priority and by selecting override master. With this configuration, the same cluster unit always becomes the primary unit.
If override master is enabled and the primary unit fails, another cluster unit becomes the primary unit. When the cluster unit with override master enabled rejoins the cluster it overrides the current primary unit and becomes the new primary unit. When this override occurs, all communication sessions through the cluster are lost and must be re-established.
Override master is not synchronized to all cluster units.
In a functioning cluster, if you select override master for a cluster unit the cluster re-negotiates and may select a new primary cluster unit.
PasswordEnter a password for the HA cluster. The password must be the same for all cluster units. The maximum password length is 15 characters.
If you have more than one FortiGate HA cluster on the same network, each cluster must have a different password.
ScheduleIf you are configuring an active-active cluster, select a load balancing schedule.
None No load balancing. Select None when the cluster interfaces are connected to load balancing switches.
Hub Load balancing if the cluster interfaces are connected to a hub. Traffic is distributed to cluster units based on the Source IP and Destination IP of each packet processed by the cluster.
Least-Connection
Least connection load balancing. If the cluster units are connected using switches, select Least Connection to distribute network traffic to the cluster unit currently processing the fewest connections.
Round-Robin Round robin load balancing. If the cluster units are connected using switches, select Round-Robin to distribute network traffic to the next available cluster unit.
Weighted Round-Robin
Weighted round robin load balancing. Similar to round robin, but weighted values are assigned to each of the units in a cluster based on their capacity and on how many connections they are currently processing. For example, the primary unit should have a lower weighted value because it handles scheduling and forwards traffic. Weighted round robin distributes traffic more evenly because units that are not processing traffic will be more likely to receive new connections than units that are very busy. To configure weighted round robin weights, see “To configure weighted-round-robin weights” on page 104.
FortiGate-100A Administration Guide 01-28008-0068-20050909 97

HA configuration System Config
By default a FortiGate HA active-active cluster load balances virus scanning sessions among all cluster units. All other traffic is processed by the primary unit. Using the CLI, you can configure the cluster to load balance all network traffic among all cluster units. See “To switch between load balancing virus scanning sessions and all sessions” on page 104.
Priorities of Heartbeat DeviceEnable or disable HA heartbeat communication and set the heartbeat priority for each interface in the cluster.
By default, HA heartbeat communication is set for two interfaces. You can disable the HA heartbeat for either of these interfaces or enable HA heartbeat for other interfaces. In most cases you can maintain the default heartbeat device configuration as long as you can connect the heartbeat device interfaces together.
The heartbeat priority must be set for at least one cluster interface. If heartbeat communication is interrupted the cluster stops processing traffic.
To enable HA heartbeat communication for an interface, enter a priority for the interface. To disable HA heartbeat communication for an interface, delete the priority for the interface.
The HA heartbeat priority range is 0 to 512. The interface with the highest priority handles all HA heartbeat traffic. If this interface fails or becomes disconnected, the interface with the next highest priority handles all HA heartbeat traffic.
The cluster units use the ethernet interfaces configured with HA heartbeat priorities for HA heartbeat communication. The HA heartbeat communicates cluster session information, synchronizes the cluster configuration, synchronizes the cluster routing table, and reports individual cluster member status. The HA heartbeat constantly communicates HA status information to make sure that the cluster is operating properly.
You can enable heartbeat communications for physical interfaces, but not for VLAN subinterfaces.
Enabling the HA heartbeat for more interfaces increases reliability. If an interface fails, the HA heartbeat can be diverted to another interface.
HA heartbeat traffic can use a considerable amount of network bandwidth. If possible, enable HA heartbeat traffic on interfaces only used for HA heartbeat traffic or on interfaces connected to less busy networks.
Random Random load balancing. If the cluster units are connected using switches, select Random to randomly distribute traffic to cluster units.
IP Load balancing according to IP address. If the cluster units are connected using switches, select IP to distribute traffic to cluster units based on the Source IP and Destination IP of the packet.
IP Port Load balancing according to IP address and port. If the cluster units are connected using switches, select IP Port to distribute traffic to cluster units based on the source IP, source port, destination IP, and destination port of the packet.
98 01-28008-0068-20050909 Fortinet Inc.

System Config HA configuration
Change the heartbeat device priorities as required to control the interface that is used for heartbeat traffic and the interface to which heartbeat traffic reverts if the interface with the highest heartbeat priority fails or is disconnected.
Setting the heartbeat priority for more interfaces increases the reliability of the cluster. To optimize bandwidth use, you can route most heartbeat traffic to interfaces that handle less network traffic. You can also create a failover path by setting heartbeat priorities so that you can control the order in which interfaces are used for heartbeat traffic.
Heartbeat device IP addressesYou do not need to assign IP addresses to heartbeat device interfaces for them to be able to process heartbeat packets. The cluster assigns virtual IP addresses to the heartbeat device interfaces. The primary cluster unit heartbeat device interface is assigned the IP address 10.0.0.1 and the subordinate unit heartbeat device interface is assigned the IP address 10.0.0.2. A third cluster unit would be assigned the IP address 10.0.0.3 and so on.
For best results, isolate each heartbeat device on its own network. Heartbeat packets contain sensitive information about the cluster configuration. Also, heartbeat packets may use a considerable amount of network bandwidth and it is preferable to isolate this traffic from your user networks. The extra bandwidth used by heartbeat packets could also reduce the capacity of the interface to process network traffic.
For most FortiGate models if you do not change the heartbeat device configuration, you would isolate the HA interfaces of all of the cluster units by connecting them all to the same switch. If the cluster consists of two FortiGate units you can connect the heartbeat device interfaces directly using a crossover cable.
HA heartbeat and data traffic are supported on the same FortiGate interface. In NAT/Route mode, if you decide to use the heartbeat device interfaces for processing network traffic or for a management connection, you can assign the interface any IP address. This IP address does not affect the heartbeat traffic.
In Transparent mode, you can connect the interface to your network and enable management access. You would then establish a management connection to the interface using the Transparent mode management IP address.
Monitor prioritiesEnable or disable monitoring a FortiGate interface to verify that the interface is functioning properly and connected to its network. If a monitored interface fails or is disconnected from its network the interface leaves the cluster. The cluster reroutes the traffic being processed by that interface to the same interface of another cluster unit that still has a connection to the network. This other cluster unit becomes the new primary cluster unit.
Table 5: Default heartbeat device configuration
FortiGate model Default heartbeat device Default priorityFortiGate-100A External 50
DMZ 2 100
FortiGate-100A Administration Guide 01-28008-0068-20050909 99

Configuring an HA cluster System Config
If you can re-establish traffic flow through the interface (for example, if you re-connect a disconnected network cable) the interface rejoins the cluster. If Override Master is enabled for this FortiGate unit (see “Override Master” on page 97), this FortiGate unit becomes the primary unit in the cluster again.
Increase the priority of interfaces connected to higher priority networks or networks with more traffic. The monitor priority range is 0 to 512.
If a high priority interface on the primary unit fails, one of the other cluster units becomes the new primary unit to provide better service to the high priority network.
If a low priority interface fails on one cluster unit and a high priority interface fails on another cluster unit, a unit in the cluster with a working connection to the high priority interface would, if it becomes necessary to negotiate a new primary unit, be selected instead of a unit with a working connection to the low priority interface.
• Configuring an HA cluster• Managing an HA cluster
Configuring an HA clusterUse the following procedures to create an HA cluster consisting of two or more FortiGate units. These procedures describe how to configure each of the FortiGate units for HA operation and then how to connect the FortiGate units to form a cluster. Once the cluster is connected you can configure it in the same way as you would configure a standalone FortiGate unit.
• To configure a FortiGate unit for HA operation• To connect a FortiGate HA cluster• To add a new unit to a functioning cluster• To configure weighted-round-robin weights• To switch between load balancing virus scanning sessions and all sessions
To configure a FortiGate unit for HA operationEach FortiGate unit in the cluster must have the same HA configuration. Use the following procedure to configure each FortiGate unit for HA operation.
1 Power on the FortiGate unit to be configured.
2 Connect to the web-based manager.
Note: Only monitor interfaces that are connected to networks.
Note: You can monitor physical interfaces, but not VLAN subinterfaces.
Note: The following procedure does not include steps for configuring heartbeat devices and interface monitoring. Both of these HA settings should be configured after the cluster is up and running.
100 01-28008-0068-20050909 Fortinet Inc.

System Config Configuring an HA cluster
3 Give the FortiGate unit a unique host name.See “To change FortiGate host name” on page 37. Use host names to identify individual cluster units.
4 Go to System > Config > HA.
5 Select HA.
6 Select the HA mode.
7 Select a Group ID for the cluster.The Group ID must be the same for all FortiGate units in the HA cluster.
8 Optionally change the Unit Priority.See “Unit Priority” on page 96.
9 If required, select Override master.See “Override Master” on page 97.
10 Enter and confirm a password for the HA cluster.
11 If you are configuring Active-Active HA, select a schedule.See “Schedule” on page 97.
12 Select Apply.The FortiGate unit negotiates to establish an HA cluster. When you select apply you may temporarily lose connectivity with the FortiGate unit as the HA cluster negotiates and because the FGCP changes the MAC address of the FortiGate unit interfaces (see “Group ID” on page 96). To be able to reconnect sooner, you can update the ARP table of your management PC by deleting the ARP table entry for the FortiGate unit.
13 If you are configuring a NAT/Route mode cluster, power off the FortiGate unit and then repeat this procedure for all the FortiGate units in the cluster. Once all of the units are configured, continue with “To connect a FortiGate HA cluster” on page 101.
14 If you are configuring a Transparent mode cluster, reconnect to the web-based manager.You may have to wait a few minutes before you can reconnect.
15 Go to System > Status.
16 Select Change to Transparent Mode and select OK to switch the FortiGate unit to Transparent mode.
17 Power off the FortiGate unit.
18 Repeat this procedure for all of the FortiGate units in the cluster then continue with “To connect a FortiGate HA cluster” on page 101.
To connect a FortiGate HA clusterUse the following procedure to connect a cluster operating in NAT/Route mode or Transparent mode. Connect the cluster units to each other and to your network. You must connect all matching interfaces in the cluster to the same hub or switch. Then you must connect these interfaces to their networks using the same hub or switch.
Fortinet recommends using switches for all cluster connections for the best performance.
FortiGate-100A Administration Guide 01-28008-0068-20050909 101

Configuring an HA cluster System Config
Inserting an HA cluster into your network temporarily interrupts communications on the network because new physical connections are being made to route traffic through the cluster. Also, starting the cluster interrupts network traffic until the individual cluster units are functioning and the cluster completes negotiation. Cluster negotiation normally takes just a few seconds. During system startup and negotiation all network traffic is dropped.
1 Connect the cluster units.• Connect the internal interfaces of each cluster unit to a switch or hub connected to
your internal network.• Connect the WAN1 interfaces of each cluster unit to a switch or hub connected to
your external network.• Connect the DMZ2 interfaces of the cluster units to the same switch or hub. By
default the DMZ2 interfaces are used for HA heartbeat communication. These interfaces should be connected together for the HA cluster to function.
• Optionally connect the WAN2 interfaces of each cluster unit to a switch or hub connected a second external network.
• Optionally Connect the DMZ1 interfaces of the cluster units to another switch or hub.
102 01-28008-0068-20050909 Fortinet Inc.

System Config Configuring an HA cluster
Figure 37: HA network configuration
2 Power on all of the cluster units.As the cluster units start, they negotiate to choose the primary unit and the subordinate units. This negotiation occurs with no user intervention and normally just takes a few seconds.You can now configure the cluster as if it is a single FortiGate unit.
To add a new unit to a functioning cluster1 Configure the new cluster unit for HA operation with the same HA configuration as the
other units in the cluster.
2 If the cluster is running in Transparent mode, change the operating mode of the new cluster unit to Transparent mode.
3 Connect the new cluster unit to the cluster.
4 Power on the new cluster unit.When the unit starts it negotiates to join the cluster. After it joins the cluster, the cluster synchronizes the new unit configuration with the configuration of the primary unit.
INTERNALDMZ 1 4321
LINK 100 LINK 100 LINK 100 LINK 100 LINK 100 LINK 100 LINK 100 LINK 100
WAN 1 WAN 2PWR STATUS
A
DMZ 2
INTERNALDMZ 1 4321
LINK 100 LINK 100 LINK 100 LINK 100 LINK 100 LINK 100 LINK 100 LINK 100
WAN 1 WAN 2PWR STATUS
A
DMZ 2
Internal Network
WAN1
WAN1
Internal
Internal
Hub orSwitch
Hub orSwitch
Router
DMZ 2
DMZ 2
Internet
FortiGate-100A Administration Guide 01-28008-0068-20050909 103

Configuring an HA cluster System Config
To configure weighted-round-robin weightsBy default, in active-active HA mode the weighted round-robin schedule assigns the same weight to each cluster unit. From the CLI you can use the following command to configure a weight value for each cluster unit.
config system haset weight <priority-id_integer> <weight_integer>end
The weight value sets the maximum number of connections that are sent to a cluster unit before a connection can be sent to the next cluster unit. You can set weight values to control the number of connections processed by each cluster unit. For example, you might want to reduce the number of connections processed by the primary cluster unit by increasing the weight assigned to the subordinate units.
Weight values are entered as two values; the priority order of the unit in the cluster (in the range 0 to 31) followed by its weight (also in the range 0 to 31). For example, if you have a cluster of three units, you can enter the following commands to configure the weight values for each unit:
config system haset weight 0 1set weight 1 3set weight 2 3end
This command has the following results:
• The first connection is processed by the primary unit (priority 0, weight 1)• The next three connections are processed by the first subordinate unit (priority 1,
weight 3)• The next three connections are processed by the second subordinate unit (priority
2, weight 3)
The subordinate units process more connections than the primary unit, and both subordinate units, on average, process the same number of connections.
To switch between load balancing virus scanning sessions and all sessionsBy default a FortiGate HA cluster load balances virus scanning sessions among all of the cluster units. All other traffic is processed by the primary unit. Using the CLI, you can configure the cluster to load balance all network traffic among all cluster units.
To configure load balancing all communication sessions, enter the command:
Table 6: Example weights for three cluster units
Cluster unit priority Weight0 1
1 3
2 3
104 01-28008-0068-20050909 Fortinet Inc.

System Config Managing an HA cluster
config system haset load-balance-all enableend
Managing an HA clusterThe configurations of all of the FortiGate units in the cluster are synchronized so that the FortiGate units can function as a cluster. Because of this synchronization, you manage the HA cluster instead of managing the individual cluster units. You manage the cluster by connecting to the web-based manager using any cluster interface configured for HTTPS administrative access. You can also manage the cluster by connecting to the CLI using any cluster interface configured for SSH administrative access.
You can also use SNMP to manage the cluster by configuring a cluster interface for SNMP administrative access. Using an SNMP manager you can get cluster configuration information and receive traps. For a list of HA MIB fields, see “HA MIB fields” on page 115 and “FortiGate HA traps” on page 114.
You can change the cluster configuration by connecting to the cluster and changing the configuration of the primary unit. The cluster automatically synchronizes all configuration changes to the subordinate units in the cluster as the changes are made.
The only configuration change that is not synchronized is the FortiGate host name. You can give each cluster unit a unique host name to help to identify cluster members. Individual cluster units are also identified by their serial number.
You can use the web-based manager to monitor the status and logs of individual cluster members. See “To view the status of each cluster member” on page 105 and “To view and manage logs for individual cluster units” on page 106.
You can manage individual cluster units by using SSH to connect to the CLI of the cluster. From the CLI you can use the execute ha manage command to connect to the CLI of each unit in the cluster. You can also manage individual cluster units by using a null-modem cable to connect to the primary cluster unit. From there you can also use the execute ha manage command to connect to the CLI of each unit in the cluster. See “To manage individual cluster units” on page 107 for more information.
• To view the status of each cluster member• To view and manage logs for individual cluster units• To monitor cluster units for failover• To manage individual cluster units
To view the status of each cluster member1 Connect to the cluster and log into the web-based manager.
2 Go to System > Config > HA.
3 Select Cluster Members.A list of cluster members appears. The list includes the cluster ID of each cluster member as well as status information for each cluster member.
FortiGate-100A Administration Guide 01-28008-0068-20050909 105

Managing an HA cluster System Config
Figure 38: Example cluster members list (active-active cluster)
To view and manage logs for individual cluster units1 Connect to the cluster and log into the web-based manager.
Refresh every Select to control how often the web-based manager updates the system status display.
Go Select to set the selected refresh interval.
Back to HA configuration page
Close the cluster members list and return to the HA configuration page.
Cluster ID Use the cluster ID to identify each FortiGate unit in the cluster. The cluster ID matches the FortiGate unit serial number.
Status Indicates the status of each cluster unit. A green check mark indicates that the cluster unit is operating normally. A red X indicates that the cluster unit cannot communicate with the primary unit.
Up Time The time in days, hours, minutes, and seconds since the cluster unit was last started.
Monitor Displays system status information for each cluster unit.
CPU Usage The current CPU status of each cluster unit. The web-based manager displays CPU usage for core processes only. CPU usage for management processes (for example, for HTTPS connections to the web-based manager) is excluded.
Memory Usage The current memory status of each cluster unit. The web-based manager displays memory usage for core processes only. Memory usage for management processes (for example, for HTTPS connections to the web-based manager) is excluded.
Active Sessions The number of communications sessions being processed by the each cluster unit.
Total Packets The number of packets that have been processed by the cluster unit since it last started up.
Virus Detected The number of viruses detected by the cluster unit.
Network Utilization The total network bandwidth being used by all of the cluster unit interfaces.
Total Bytes The number of bytes that have been processed by the cluster unit since it last started up.
Intrusion Detected The number of intrusions or attacks detected by the cluster unit.
106 01-28008-0068-20050909 Fortinet Inc.

System Config Managing an HA cluster
2 Go to Log&Report > Log Access.The Traffic log, Event log, Attack log, Antivirus log, Web Filter log, and Email Filter log for the primary unit are displayed.The HA Cluster pull-down list displays the serial number of the FortiGate unit for which logs are displayed.
3 Select the serial number of one of the cluster units to display the logs for that cluster unit.You can view, search and manage logs saved to memory or logs saved to the hard disk, depending on the configuration of the cluster unit.
To monitor cluster units for failoverIf the primary unit in the cluster fails, the units in the cluster renegotiate to select a new primary unit. Failure of the primary unit results in the following:
• If SNMP is enabled, the new primary FortiGate unit sends the trap message “HA switch”. This trap indicates that the primary unit in an HA cluster has failed and has been replaced with a new primary unit.
• The cluster contains fewer FortiGate units. The failed primary unit no longer appears on the Cluster Members list.
• The host name and serial number of the primary cluster unit changes.• The new primary unit logs the following messages to the event log:
HA slave became master
Detected HA member dead
If a subordinate unit fails, the cluster continues to function normally. Failure of a subordinate unit results in the following:
• The cluster contains fewer FortiGate units. The failed unit no longer appears on the Cluster Members list.
• The master unit logs the following message to the event log:Detected HA member dead
To manage individual cluster unitsThis procedure describes how to log into the primary unit CLI and from there to connect to the CLI of subordinate units. You log into the subordinate unit using the ha_admin administrator account. This built-in administrator account gives you read and write permission on the subordinate unit.
1 Use SSH to connect to the cluster and log into the CLI.Connect to any cluster interface configured for SSH administrative access to log into the cluster.You can also use a direct cable connection to log into the primary unit CLI. To do this you must know which unit is the primary unit.
2 Enter the following command followed by a space and type a question mark (?):execute ha manageThe CLI displays a list of all the subordinate units in the cluster. Each cluster unit is numbered, starting at 1. The information displayed for each cluster unit includes the unit serial number and the host name of the unit.
FortiGate-100A Administration Guide 01-28008-0068-20050909 107

Configuring SNMP System Config
3 Complete the command with the number of the subordinate unit to log into. For example, to log into subordinate unit 1, enter the following command:execute ha manage 1Press Enter to connect to and log into the CLI of the selected subordinate unit. If this subordinate unit has a different host name, the CLI prompt changes to this host name. You can use CLI commands to manage this subordinate unit.
4 Enter the following command to return to the primary unit CLI:exitYou can use the execute ha manage command to log into the CLI of any of the other subordinate units in the cluster.
SNMPYou can configure the FortiGate SNMP agent to report system information and send traps (alarms or event messages) to SNMP managers. Using an SNMP manager, you can access SNMP traps and data from any FortiGate interface or VLAN subinterface configured for SNMP management access.
The FortiGate SNMP implementation is read-only. SNMP v1 and v2c compliant SNMP managers have read-only access to FortiGate system information and can receive FortiGate traps. To monitor FortiGate system information and receive FortiGate traps you must compile Fortinet proprietary MIBs as well as Fortinet-supported standard MIBs into your SNMP manager.
RFC support includes support for most of RFC 2665 (Ethernet-like MIB) and most of RFC 1213 (MIB II) (for more information, see “FortiGate MIBs” on page 112).
This section describes:
• Configuring SNMP• SNMP community• FortiGate MIBs• FortiGate traps• Fortinet MIB fields
Configuring SNMPGo to System > Config > SNMP v1/v2c to configure the SNMP agent.
108 01-28008-0068-20050909 Fortinet Inc.

System Config SNMP community
Figure 39: Configuring SNMP
SNMP communityAn SNMP community is a grouping of equipment for network administration purposes. Add SNMP communities so that SNMP managers can connect to the FortiGate unit to view system information and receive SNMP traps. You can add up to three SNMP communities. Each community can have a different configuration for SNMP queries and traps. Each community can be configured to monitor the FortiGate unit for a different set of events. You can also add the IP addresses of up to 8 SNMP managers to each community.
SNMP Agent Enable the FortiGate SNMP agent.
Description Enter descriptive information about the FortiGate unit. The description can be up to 35 characters long.
Location Enter the physical location of the FortiGate unit. The system location description can be up to 35 characters long.
Contact Enter the contact information for the person responsible for this FortiGate unit. The contact information can be up to 35 characters long.
Apply Save changes made to the description, location, and contact information.
Create New Select Create New to add a new SNMP community.
Communities The list of SNMP communities added to the FortiGate configuration. You can add up to 3 communities.
Name The name of the SNMP community.
Queries The status of SNMP queries for each SNMP community. The query status can be enabled or disabled.
Traps The status of SNMP traps for each SNMP community. The trap status can be enabled or disabled.
Enable Select Enable to activate an SNMP community.
Delete icon Select Delete to remove an SNMP community.
Edit/View icon View or modify an SNMP community.
FortiGate-100A Administration Guide 01-28008-0068-20050909 109

SNMP community System Config
Figure 40: SNMP community options (part 1)
Figure 41: SNMP community options (part 2)
Community Name Enter a name to identify the SNMP community.
Hosts Identify the SNMP managers that can use the settings in this SNMP community to monitor the FortiGate unit.
IP Address The IP address of an SNMP manager than can use the settings in this SNMP community to monitor the FortiGate unit. You can also set the IP address to 0.0.0.0 to so that any SNMP manager can use this SNMP community.
Interface Optionally select the name of the interface that this SNMP manager uses to connect to the FortiGate unit. You only have to select the interface if the SNMP manager is not on the same subnet as the FortiGate unit. This can occur if the SNMP manager is on the Internet or behind a router.
Add Select Add to add more SNMP managers. You can add up to 8 SNMP managers to a single community. Select the Delete icon to remove an SNMP manager.
110 01-28008-0068-20050909 Fortinet Inc.

System Config SNMP community
To configure SNMP access to an interface in NAT/Route modeBefore a remote SNMP manager can connect to the FortiGate agent, you must configure one or more FortiGate interfaces to accept SNMP connections. See “To control administrative access to an interface” on page 65.
1 Go to System > Network > Interface.
2 Choose an interface that an SNMP manager connects to and select Edit.
3 For Administrative Access, select SNMP.
4 Select OK.
To configure SNMP access to an interface in Transparent modeBefore a remote SNMP manager can connect to the FortiGate agent, you must configure one or more FortiGate interfaces to accept SNMP connections. See “To configure the management interface” on page 68.
1 Go to System > Network > Management.2 Choose an interface that the SNMP manager connects to and select SNMP.
3 Select Apply.
To enable SNMP and configure basic SNMP settings1 Go to System > Config > SNMP v1/v2c.
2 Select the Enable check box to enable the FortiGate SNMP Agent.
3 Configure the following SNMP settings: Description, Location, and Contact.
4 Select Apply.
5 Add one or more SNMP communities.
To add an SNMP community1 Go to System > Config > SNMP v1/v2c.
2 Select Create New.
3 Enter a Community Name to identify the SNMP community.
4 Configure Hosts, Queries, Traps, and SNMP Events.
5 Select OK.
Queries Enter the Port number (161 by default) that the SNMP managers in this community use for SNMP v1 and SNMP v2c queries to receive configuration information from the FortiGate unit. Select the Enable check box to activate queries for each SNMP version.
Traps Enter the Local and Remote port numbers (162 by default) that the FortiGate unit uses to send SNMP v1 and SNMP v2c traps to the SNMP managers in this community. Select the Enable check box to activate traps for each SNMP version.
SNMP Event Enable each SNMP event for which the FortiGate unit should send traps to the SNMP managers in this community.
FortiGate-100A Administration Guide 01-28008-0068-20050909 111

FortiGate MIBs System Config
FortiGate MIBsThe FortiGate SNMP agent supports FortiGate proprietary MIBs as well as standard RFC 1213 and RFC 2665 MIBs. RFC support includes support for the parts of RFC 2665 (Ethernet-like MIB) and the parts of RFC 1213 (MIB II) that apply to FortiGate unit configuration.
The FortiGate MIBs are listed in Table 7. You can obtain these MIB files from Fortinet technical support. To be able to communicate with the SNMP agent, you must compile all of these MIBs into your SNMP manager.
Your SNMP manager might already include standard and private MIBs in a compiled database that is ready to use. You must add the Fortinet proprietary MIBs to this database. If the standard MIBs used by the Fortinet SNMP agent are already compiled into your SNMP manager you do not have to compile them again.
FortiGate trapsThe FortiGate agent can send traps to SNMP managers that you have added to SNMP communities. For SNMP managers to receive traps, you must load and compile the Fortinet trap MIB (file name fortinet.trap.2.80.mib) onto the SNMP manager.
All traps include the trap message as well as the FortiGate unit serial number.
Table 7: FortiGate MIBs
MIB file name or RFC Descriptionfortinet.2.80.mib The Fortinet MIB is a proprietary MIB that includes detailed FortiGate
system configuration information. Add this MIB to your SNMP manager to monitor all FortiGate configuration settings. For more information about FortiGate MIB fields, see “FortiGate MIBs” on page 112.
fortinet.trap.2.80.mib The Fortinet trap MIB is a proprietary MIB that is required for your SNMP manager to receive traps from the FortiGate SNMP agent. For more information about FortiGate traps, see “FortiGate traps” on page 112.
RFC-1213 (MIB II) The FortiGate SNMP agent supports MIB II groups with the following exceptions.
No support for the EGP group from MIB II (RFC 1213, section 3.11 and 6.10).
Protocol statistics returned for MIB II groups (IP/ICMP/TCP/UDP/etc.) do not accurately capture all FortiGate traffic activity. More accurate information can be obtained from the information reported by the Fortinet MIB.
RFC-2665 (Ethernet-like MIB)
The FortiGate SNMP agent supports Ethernet-like MIB information with the following exception.
No support for the dot3Tests and dot3Errors groups.
112 01-28008-0068-20050909 Fortinet Inc.

System Config FortiGate traps
Table 8: Generic FortiGate traps
Trap message DescriptionColdStartWarmStartLinkUpLinkDown
Standard traps as described in RFC 1215.
Table 9: FortiGate system traps
Trap message DescriptionCPU usage high (SysCpuHigh)
CPU usage exceeds 90%.
Disk low On a FortiGate unit with a hard drive, hard drive usage exceeds 90%.
<FortiGate_serial_no> <interface_name>
The configuration of an interface of a FortiGate unit changes. The trap message includes the name of the interface and the serial number of the FortiGate unit.
HA state HA state changes. The trap message includes the previous state, the new state and a flag indicating whether the unit is the master.
HA switch The primary unit in an HA cluster fails and is replaced with a new primary unit.
Memory low (SysMemLow)
Memory usage exceeds 90%.
The <interface_name> Interface IP is changed to <new_IP> (Serial No.: <FortiGate_serial_no>) (IntfIpChange)
The IP address of an interface of a FortiGate unit changes. The trap message includes the name of the interface, the new IP address of the interface, and the serial number of the FortiGate unit. This trap can be used to track interface IP address changes for interfaces configured with dynamic IP addresses set using DHCP or PPPoE.
Table 10: FortiGate VPN traps
Trap message DescriptionVPN tunnel is up (VpnTunnelUp)
An IPSec VPN tunnel starts up and begins processing network traffic.
VPN tunnel down (VpnTunnelDown)
An IPSec VPN tunnel shuts down.
Table 11: FortiGate IPS traps
Trap message DescriptionSyn flood attack. (IdsSynFlood)
NIDS attack prevention detects and provides protection from a syn flood attack.
Port scan attack. (IdsPortScan)
NIDS attack prevention detects and provides protection from a port scan attack.
FortiGate-100A Administration Guide 01-28008-0068-20050909 113

Fortinet MIB fields System Config
Fortinet MIB fieldsThe Fortinet MIB contains fields reporting current FortiGate unit status information. The tables below list the names of the MIB fields and describe the status information available for each one. You can view more details about the information available from all Fortinet MIB fields by compiling the fortinet.2.80.mib file into your SNMP manager and browsing the Fortinet MIB fields.
Table 12: FortiGate antivirus traps
Trap message DescriptionVirus detected (AvVirus)
The FortiGate unit detects a virus and removes the infected file from an HTTP or FTP download or from an email message.
Table 13: FortiGate logging traps
Trap message DescriptionLog full (SysLogFull)
On a FortiGate unit with a hard drive, hard drive usage exceeds 90%. On a FortiGate unit without a hard drive, log to memory usage has exceeds 90%.
Table 14: FortiGate HA traps
Trap message DescriptionPrimary unit switch (HaSwitch)
The different unit in the HA cluster became the primary unit.
Table 15: System MIB fields
MIB field Descriptionmodel FortiGate model number, for example, 400 for the FortiGate-400.
serial FortiGate unit serial number.
version The firmware version currently running on the FortiGate unit.
versionAv The antivirus definition version installed on the FortiGate unit.
versionNids The attack definition version installed on the FortiGate unit.
haMode The current FortiGate High-Availability (HA) mode (standalone, A-A, A-P)
opMode The FortiGate unit operation mode (NAT or Transparent).
cpuUsage The current CPU usage (as a percent).
memUsage The current memory utilization (in MB).
sesCount The current IP session count.
114 01-28008-0068-20050909 Fortinet Inc.

System Config Fortinet MIB fields
Table 16: HA MIB fields
MIB field DescriptiongroupId HA group ID.
priority The clustering priority of the individual FortiGate unit in a cluster.
override The master-override setting (enable or disable) for an individual FortiGate unit in a cluster.
autoSync Auto config synchronization flag.
schedule Load balancing schedule for A-A mode.
stats Statistics for all of the units in the HA cluster.
index The index number of the FortiGate unit.
serial The FortiGate unit serial number.
cpuUsage The current FortiGate unit CPU usage as a percent.
memUsage The current FortiGate unit memory usage (in MB).
netUsage The current FortiGate unit network utilization (in Mbps).
sesCount The number of active sessions being processed by the FortiGate unit.
pktCount The number of packets processed by the FortiGate unit.
byteCount The number of bytes processed by the FortiGate unit
idsCount The number of attacks detected by the IPS running on the FortiGate unit in the last 20 hours.
avCount The number of viruses detected by the antivirus system running on the FortiGate unit in the last 20 hours.
Table 17: Administrator accounts
MIB field Descriptionindex The index number of the administrator account added to the FortiGate unit.
name The user name of an administrator account added to the FortiGate unit.
addr Up to three trusted host IP addresses for the administrator account.
mask Up to three trusted host netmasks for the administrator account.
perm The access profile assigned to the account.
Table 18: Local users
MIB field Descriptionindex The index number of the local user added to the FortiGate unit.
name The user name of the local user added to the FortiGate unit.
auth The authentication type of for the local user. Can be password, LDAP, or RADIUS.
state Whether the local user is enabled or disable.
FortiGate-100A Administration Guide 01-28008-0068-20050909 115

Fortinet MIB fields System Config
Replacement messagesChange replacement messages to customize alert email and information that the FortiGate unit adds to content streams such as email messages, web pages, and FTP sessions. The FortiGate unit adds replacement messages to a variety of content streams. For example, if a virus is found in an email message, the file is removed from the email and replaced with a replacement message. The same applies to pages blocked by web filtering and email blocked by spam filtering.
Table 19: Virtual domains
MIB field Descriptionindex The index number virtual domain added to the FortiGate unit.
name The name of the virtual domain added to the FortiGate unit. Each FortiGate unit includes at least one virtual domain named root.
auth The authentication type of for the local user. Can be password, LDAP, or RADIUS.
state Whether the local user is enabled or disable.
Table 20: Active IP sessions
MIB field Descriptionindex The index number of the active IP session.
proto The IP protocol (TCP, UDP, ICMP, and so on) of the IP session.
fromAddr The source IP address of the active IP session.
fromPort The source port of the active IP session.
toPort The destination IP address of the active IP session.
toAddr The destination port of the active IP session.
expiry The expiry time or time-to-live in seconds for the session.
116 01-28008-0068-20050909 Fortinet Inc.

System Config Replacement messages list
Replacement messages list
Figure 42: Replacement messages list
To change a replacement message1 Go to System > Config > Replacement Messages.
2 Select the category of replacement message to edit by clicking on the blue triangle for that category.
3 For the replacement message that you want to change, select Edit.
4 Edit the content of the message.
Name The type of replacement message. You can change messages added to email, web pages in http traffic, messages that are displayed to ftp users, alert mail messages, messages added to smtp email, and messages added to web pages blocked by web filter category blocking.
Description Description of the replacement message type. The web-based manager describes where each replacement message is used by the FortiGate unit.
FortiGate-100A Administration Guide 01-28008-0068-20050909 117

Changing replacement messages System Config
Changing replacement messages
Figure 43: Sample HTTP virus replacement message
Replacement messages can be text or HTML messages. You can add HTML code to HTML messages. In addition, replacement messages can include replacement message tags. When users receive the replacement message, the replacement message tag is replaced with content relevant to the message. Table 21 lists the replacement message tags that you can add.
Table 21: Replacement message tags
Tag Description%%FILE%% The name of a file that has been removed from a content stream.
This could be a file that contained a virus or was blocked by antivirus file blocking. %%FILE%% can be used in virus and file block messages.
%%VIRUS%% The name of a virus that was found in a file by the antivirus system. %%VIRUS%% can be used virus messages
%%QUARFILENAME%% The name of a file that has been removed from a content stream and added to the quarantine. This could be a file that contained a virus or was blocked by antivirus file blocking. %%QUARFILENAME%% can be used in virus and file block messages. Quarantining is only available on FortiGate units with a local disk.
%%URL%% The URL of a web page. This can be a web page that is blocked by web filter content or URL blocking. %%URL%% can also be used in http virus and file block messages to be the URL of the web page from which a user attempted to download a file that is blocked.
%%CRITICAL_EVENT%% Added to alert email critical event email messages. %%CRITICAL_EVENT%% is replaced with the critical event message that triggered the alert email.
%%PROTOCOL%% The protocol (http, ftp, pop3, imap, or smtp) in which a virus was detected. %%PROTOCOL%% is added to alert email virus messages.
%%SOURCE_IP%% The IP address of the request originator who would have received the blocked file. For email this is the IP address of the user’s computer that attempted to download the message from which the file was removed.
%%DEST_IP%% The IP address of the request destination from which a virus was received. For email this is the IP address of the email server that sent the email containing the virus. For HTTP this is the IP address of web page that sent the virus.
118 01-28008-0068-20050909 Fortinet Inc.

System Config Changing replacement messages
FortiManagerConfigure the FortiGate unit for IPSec communication between the FortiGate unit and a FortiManager server. When you enable this feature, all communication between the FortiGate unit and the FortiManager server takes place using VPN.
Figure 44: FortiManager configuration
%%EMAIL_FROM%% The email address of the sender of the message from which the file was removed.
%%EMAIL_TO%% The email address of the intended receiver of the message from which the file was removed.
%%NIDSEVENT%% The IPS attack message. %%NIDSEVENT%% is added to alert email intrusion messages.
%%SERVICE%% The name of the web filtering service.
%%CATEGORY%% The name of the content category of the web site.
%%FORTINET%% The Fortinet logo.
Table 21: Replacement message tags (Continued)
Tag Description
Enable FortiManager Enable secure IPSec VPN communication between the FortiGate unit and a FortiManager Server.
FortiManager ID The remote ID of the FortiManager IPSec tunnel.
FortiManager IP The IP Address of the FortiManager Server.
FortiGate-100A Administration Guide 01-28008-0068-20050909 119

Changing replacement messages System Config
120 01-28008-0068-20050909 Fortinet Inc.

FortiGate-100A Administration Guide Version 2.80 MR8
System AdminWhen the FortiGate unit is first installed, it is configured with a single administrator account with the user name admin. From this administrator account, you can add and edit administrator accounts. You can also control the access level of each of these administrator accounts and control the IP address from which the administrator account can connect to the FortiGate unit.
Each administrator account belongs to an access profile. The access profile separates FortiGate features into access control categories for which you can enable read and/or write access. The following table lists the web-based manager pages that each access control category controls:
Read access enables the administrator to view the web-based manager page. The administrator needs write access to change the settings on the page.
The access profile has a similar effect on administrator access to CLI commands. The following table shows which commands are available in each access control category with read and write permission. If the get command is listed, the show command is also available.
Table 22: Access profile control of access to Web-based manager pages
Access control Affected web-based manager pagesSystem Configuration System > Status
System > NetworkSystem > DHCPSystem > ConfigSystem > Maintenance > BackupSystem > Maintenance > Support
Log & Report Log & Report > Log Config Log & Report > Log Access
Security Policy Router FirewallVPNIPSAnti-VirusWeb Filter
Auth Users User
Admin Users System > Admin
FortiProtect Update System > Maintenance > Update Center
System Shutdown System > Maintenance > Shutdown
FortiGate-100A Administration Guide 01-28008-0068-20050909 121

System Admin
Table 23: Access profile control of access to CLI commands
Access control
Available commands (read-only) Available commands (write)
System Configuration
get system except accprofile, admin and autoupdateget routerexecute enterexecute pingexecute ping-optionsexecute ping6execute traceroute
config system except accprofile, admin and autoupdateconfig routerexecute dateexecute dhcpclearexecute enterexecute haexecute pingexecute ping-optionsexecute ping6execute restoreexecute routerexecute time execute traceroute
Log & Report get alertemailget logexecute enter
config alertemail config log execute enter
Security Policy
get antivirusget firewallget ipsget spamfilterget vpnget webfilterexecute enterexecute vpn
config antivirusconfig firewallconfig ipsconfig spamfilterconfig vpnconfig webfilterexecute enterexecute vpn
Auth Users get userexecute enter
config userexec enter
Admin Users get system adminget system accprofileexecute enter
config system adminconfig system accprofileexecute enter
FortiProtect Update
get system autoupdateexecute backupexecute enter
config system autoupdateexecute backupexecute enterexecute update_now
System Shutdown
execute enter execute enterexecute factoryresetexecute formatlogdiskexecute reboot execute restoreexecute shutdown
122 01-28008-0068-20050909 Fortinet Inc.

System Admin Administrators list
This chapter describes:
• Administrators• Access profiles
AdministratorsUse the admin account or an account with system configuration read and write privileges to add new administrator accounts and control their permission levels.
Administrators list
Figure 45: Administrators list
Administrators options
Figure 46: Administrator account configuration
Create New Add an administrator account.
Name The login name for an administrator account.
Trusted hosts The trusted host IP address and netmask from which the administrator can log in.
Permission The permission profile for the administrator.
Edit or View icon Select to edit or view the administrator account.
Delete icon Select to delete the administrator account.You cannot delete the default admin administrator account.
Change Password icon
Select to change the password for the administrator account.
FortiGate-100A Administration Guide 01-28008-0068-20050909 123

Administrators options System Admin
To configure an administrator account1 Go to System > Admin > Administrators.
2 Select Create New to add an administrator account or select the Edit icon to make changes to an existing administrator account.
3 Type a login name for the administrator account.
4 Type and confirm a password for the administrator account.
5 Optionally type a Trusted Host IP address and netmask from which the administrator can log into the web-based manager.
6 Select the access profile for the administrator.
7 Select OK.
Figure 47: Change an administrator password
To change an administrator password1 Go to System > Admin > Administrators.
2 Select the Change Password icon next to the administrator account you want to change the password for.
3 Enter and confirm the new password.
4 Select OK.
Using trusted hostsSetting trusted hosts for all of your administrators increases the security of your network by further restricting administrative access. In addition to knowing the password, an administrator must connect only through the subnet or subnets you specify. You can even restrict an administrator to a single IP address if you define only one trusted host IP address with a netmask of 255.255.255.255.
Administrator Enter the login name for the administrator account.
Password Type a password for the administrator account.For improved security, the password should be at least 6 characters long.
Confirm Password
Type the password for the administrator account a second time to confirm that you have typed it correctly.
Trusted Host #1Trusted Host #2Trusted Host #3
Optionally, type the trusted host IP address and netmask from which the administrator can log in to the FortiGate unit. You can specify up to three trusted hosts.Setting trusted hosts for all of your administrators can enhance the security of your system. For more information, see “Using trusted hosts” on page 124.
Access Profile The access profile for the administrator. For more information on access profiles, see “Access profile list” on page 125.
124 01-28008-0068-20050909 Fortinet Inc.

System Admin Access profile list
When you set trusted hosts for all administrators, the FortiGate unit does not respond to administrative access attempts from any other hosts. This provides the highest security. If you leave even one administrator unrestricted, the unit accepts administrative access attempts on any interface that has administrative access enabled, potentially exposing the unit to attempts to gain unauthorized access.
The trusted hosts you define apply both to the web-based manager and to the CLI when accessed through telnet or SSH. CLI access through the console connector is not affected.
Access profilesGo to System > Admin > Access Profile to add access profiles for FortiGate administrators. Each administrator account belongs to an access profile. You can create access profiles that deny access or allow read-only or both read and write access to FortiGate features.
When an administrator has only read access to a feature, the administrator can access the web-based manager page for that feature but cannot make changes to the configuration. There are no Create or Apply buttons and lists display only the View ( ) icon instead of icons for Edit, Delete or other modification commands.
Access profile list
Figure 48: Access profile list
Note: If you set trusted hosts and want to use the Console Access feature of the web-based manager, you must also set 127.0.0.1/255.255.255.255 as a trusted host. For more information on the Console Access feature, see “Console Access” on page 28.
Create New Add a new access profile.
Profile Name The name of the access profile.
Delete icon Select to delete the access profile. You cannot delete an access profile that has administrators assigned to it. You cannot ever delete the prof_admin access profile.
Edit icon Select to modify the access profile.
FortiGate-100A Administration Guide 01-28008-0068-20050909 125

Access profile options System Admin
Access profile optionsFigure 49: Access profile option
To configure an access profile1 Go to System > Admin > Access Profile.2 Select Create New to add an access profile, or select Edit to modify an existing
access profile.3 Enter a name for the access profile.4 Select Read or Read and Write access to features as required.5 Select OK.
Profile Name Enter the name of the access profile.
Access Control Access Control lists the items that can be controlled by the access profile.
Allow Read All Select Allow Read All to give an administrator read privilege on all the items under Access Control.
Allow Write All Select Allow Write All to give an administrator write privilege on all the items under Access Control.
System Configuration
Select Read to allow an administrator to view system status, interface, virtual domain, HA, routing, option, SNMP, time, and replacement message features. To allow an administrator to modify these features, enable both Read and Write.
Log & Report Select Read to allow an administrator to view log setting, log access, and alert email features. To allow an administrator to modify these features, enable both Read and Write.
Security Policy Select Read to allow an administrator to view the firewall, VPN, IPS, and antivirus features. To allow an administrator to modify these features, enable both Read and Write.
Auth Users Select Read to allow an administrator to view the authorized users feature. To allow an administrator to modify this feature, enable both Read and Write.
Admin Users Select Read to allow an administrator to view the administrative users feature. To allow an administrator to modify this feature, enable both Read and Write.
FortiProtect Update
Select Read to allow an administrator to view the FortiProtect Distribution Network update feature. To allow an administrator to modify this feature, enable both Read and Write.
System Shutdown
Select both Read and Write to allow an administrator to access the system shutdown, reboot and reset to factory default functions.
126 01-28008-0068-20050909 Fortinet Inc.

FortiGate-100A Administration Guide Version 2.80 MR8
System MaintenanceUse the web-based manager to maintain the FortiGate unit.
Backup and restoreYou can back up system configuration, VPN certificate, web and spam filtering files to the management computer. You can also restore system configuration, VPN certificate, web and spam filtering files from previously downloaded backup files.
Figure 50: Backup and restore list
Category The list of files that can be backed up and restored.
Latest Backup The date and time of the last backup.
The Restore/Upload, Backup and Reset to factory default icons.
All Configuration Files Restore or back up all the configuration files.
System settings
FortiGate-100A Administration Guide 01-28008-0068-20050909 127

Backing up and Restoring System Maintenance
Backing up and Restoring
To back up all configuration files1 Go to System > Maintenance > Backup & Restore.
2 For All Configuration Files, select the Backup icon.
3 Enter a password.
4 Select OK .
5 Save the file.
To restore all configuration files1 Go to System > Maintenance > Backup & Restore.
2 For All Configuration Files, select the Restore icon.
3 Enter the password you used when backing up All Configuration Files.
4 Enter the path and filename of the configuration file, or select Browse and locate the file.
System Configuration
Restore or back up the FortiGate system configuration file. Reset the FortiGate unit to factory defaults. This procedure deletes all changes that you have made to the FortiGate configuration and reverts the system to its original configuration, including resetting interface addresses. This procedure does not change the firmware version or the antivirus or attack definitions.
Debug Log Download debug log.
Web FilteringWeb Content Block
Restore or back up the Web Content Block list.
Web URL Block List
Restore or back up the Web URL Block list.
Web URL Exempt List
Restore or back up the Web URL Exempt list.
Spam FilteringIP Address Restore or back up the spam filter IP Address list.
RBL & ORDBL Restore or back up the spam filter DNSBL and ORDBL list.
Email Address Restore or back up the spam filter Email Address list.
MIME Headers Restore or back up the spam filter MIME Headers list.
Banned Word Restore or back up the spam filter Banned word list.
IPS SignaturesIPS User-Defined Signatures
Upload or download IPS signatures.
VPN certificatesAll Certificates Restore or back up all VPN certificates in a single password-
protected file. See “To restore VPN certificates” and “To back up VPN certificates” on page 129.
128 01-28008-0068-20050909 Fortinet Inc.

System Maintenance Backing up and Restoring
5 Select OK to restore all configuration files to the FortiGate unit.The FortiGate unit restarts, loading the new configuration files.
6 Reconnect to the web-based manager and review your configuration to confirm that the uploaded configuration files have taken effect.
To back up individual categories1 Go to System > Maintenance > Backup & Restore.
2 Select the Backup icon for the type of file you want to back up.
3 Save the file.
To restore individual categories1 Go to System > Maintenance > Backup & Restore.
2 Select the Restore icon for the type of file you want to restore.
3 Enter the path and filename of the file, or select Browse and locate the file.
4 Select OK.If you restore the system configuration, the FortiGate unit restarts, loading the new system settings. You should then reconnect to the web-based manager and review your configuration to confirm that the uploaded system settings have taken effect.
5 Select Return. (This step does not apply if you restore the system configuration.)
To back up VPN certificates1 Go to System > Maintenance > Backup & Restore.
2 For VPN Certificates, All Certificates, select the Backup icon.
3 Enter a password and select OK.Retain the password. You will need it to restore the certificates.
4 Save the file.
To restore VPN certificates1 Go to System > Maintenance > Backup & Restore.
2 For VPN Certificates, All Certificates, select the Restore icon.
3 Enter the password used when creating the backup file.
4 Enter the path and filename of the backup file, or select Browse and locate the file.
5 Select OK.
FortiGate-100A Administration Guide 01-28008-0068-20050909 129

Backing up and Restoring System Maintenance
Update centerYou can configure the FortiGate unit to connect to the FortiProtect Distribution Network (FDN) to update the antivirus (including grayware), Spam Filter and attack definitions and engines.
Before the FortiGate unit can receive antivirus and attack updates, it must be able to connect to the FortiProtect Distribution Network (FDN). The FortiGate unit uses HTTPS on port 443 to connect to the FDN. The FortiGate unit must be able to route packets to the Internet using port 443. For information about configuring scheduled updates, see “To enable scheduled updates” on page 133.
You can also configure the FortiGate unit to allow push updates. Push updates are provided to the FortiGate unit from the FDN using HTTPS on UDP port 9443. To receive push updates, the FDN must be able to route packets to the FortiGate unit using UDP port 9443. For information about configuring push updates, see “To enable push updates” on page 135.
The FDN is a world-wide network of FortiProtect Distribution Servers (FDSs). When the FortiGate unit connects to the FDN it connects to the nearest FDS. To do this, all FortiGate units are programmed with a list of FDS addresses sorted by nearest time zone according to the time zone configured for the FortiGate unit.
The FortiGate unit supports the following antivirus and attack definition update features:
• User-initiated updates from the FDN,• Hourly, daily, or weekly scheduled antivirus and attack definition and antivirus
engine updates from the FDN,• Push updates from the FDN,• Update status including version numbers, expiry dates, and update dates and
times,• Push updates through a NAT device.
To receive scheduled updates and push updates, you must register the FortiGate unit on the Fortinet support web page.
130 01-28008-0068-20050909 Fortinet Inc.

System Maintenance Backing up and Restoring
Figure 51: Update center
FortiProtect Distribution Network
The status of the connection to the FortiProtect Distribution Network (FDN). A green indicator means that the FortiGate unit can connect to the FDN. You can configure the FortiGate unit for scheduled updates. See “To enable scheduled updates” on page 133.A red-yellow flashing indicator means that the FortiGate unit cannot connect to the FDN. Check your configuration. For example, you may need to add routes to the FortiGate routing table or configure your network to allow the FortiGate unit to use HTTPS on port 443 to connect to the Internet. You may also have to connect to an override FortiProtect server to receive updates. See “To add an override server” on page 133.
Push Update A green indicator means that the FDN can connect to the FortiGate unit to send push updates. You can configure the FortiGate unit to receive push updates. See “To enable push updates” on page 135.A red-yellow flashing indicator means that the FDN cannot connect to the FortiGate unit to send push updates. Push updates may not be available if you have not registered the FortiGate unit (see “To register a FortiGate unit” on page 140), if there is a NAT device installed between the FortiGate unit and the FDN (see “Enabling push updates through a NAT device” on page 136), or if your FortiGate unit connects to the Internet using a proxy server (see “To enable scheduled updates through a proxy server” on page 134).
Refresh When you select Refresh, the FortiGate unit tests its connection to the FDN. The test results are displayed at the top of the System Update page.
Use override server address
If you cannot connect to the FDN or if your organization provides antivirus and attack updates using their own FortiProtect server, you can configure an override server.Select the Use override server address check box and enter the IP address of a FortiProtect server.If after applying the override server address, the FortiProtect Distribution Network setting changes to available, the FortiGate unit has successfully connected to the override server. If the FortiProtect Distribution Network stays set to not available, the FortiGate unit cannot connect to the override server. Check the FortiGate configuration and the network configuration to make sure you can connect to the override FortiProtect server from the FortiGate unit.
Update The antivirus (including grayware), Spam filter, and attack definitions and engines for which update information is displayed.
FortiGate-100A Administration Guide 01-28008-0068-20050909 131

Updating antivirus and attack definitions System Maintenance
Updating antivirus and attack definitionsUse the following procedures to configure the FortiGate unit to connect to the FortiProtect Distribution Network (FDN) to update the antivirus (including grayware) definitions, attack definitions and engines.
To make sure the FortiGate unit can connect to the FDN1 Go to System > Config > Time and make sure the time zone is set to the time zone
for the region in which your FortiGate unit is located.
2 Go to System > Maintenance > Update center.3 Select Refresh.
The FortiGate unit tests its connection to the FDN. The test results are displayed at the top of the System Update page.
To update antivirus and attack definitions1 Go to System > Maintenance > Update center.
Version The version numbers of the definition files and engines currently installed on the FortiGate unit.
Expiry date The expiry date of your license for definition and engine updates.
Last update attempt
The date and time on which the FortiGate unit last attempted to download definition and engine updates.
Last update status
The result of the last update attempt. No updates means the last update attempt was successful but no new updates were available. Update succeeded or similar messages mean the last update attempt was successful and new updates were installed. Other messages can indicate that the FortiGate was not able to connect to the FDN and other error conditions.
Allow Push Update
Select this check box to allow automatic updates of the FortiGate unit.
Use override push IP
Select this check box and enter the override IP address and port number. Override push IP addresses and ports are used when there is a NAT device between the FortiGate Unit and the FDN.The FortiGate unit sends the override push IP address and Port to the FDN. The FDN will now use this IP address and port for push updates to the FortiGate unit on the internal network. If the External IP Address or External Service Port change, add the changes to the Use override push configuration and select Apply to update the push information on the FDN. For more information, see “Enabling push updates through a NAT device” on page 136.
Scheduled Update
Select this check box to enable scheduled updates.
Every Attempt to update once every 1 to 23 hours. Select the number of hours between each update request.
Daily Attempt to update once a day. You can specify the hour of the day to check for updates. The update attempt occurs at a randomly determined time within the selected hour.
Weekly Attempt to update once a week. You can specify the day of the week and the hour of the day to check for updates. The update attempt occurs at a randomly determined time within the selected hour.
Update Now Select Update Now to manually initiate an update.
Apply Select Apply to save update settings.
132 01-28008-0068-20050909 Fortinet Inc.

System Maintenance Updating antivirus and attack definitions
2 Select Update Now to update the antivirus and attack definitions and engines.
If the connection to the FDN or override server is successful, the web-based manager displays a message similar to the following:
Your update request has been sent. Your database will be updated in a few minutes. Please check your update page for the status of the update.
After a few minutes, if an update is available, the System Update Center page lists new version information for antivirus definitions, the antivirus engine, attack definitions or the attack engine. The System Status page also displays new dates and version numbers for antivirus and attack definitions. Messages are recorded to the event log indicating whether the update was successful or not.
To enable scheduled updates1 Go to System > Maintenance > Update center.2 Select the Scheduled Update check box.
3 Select one of the following to check for and download updates.
4 Select Apply.The FortiGate unit starts the next scheduled update according to the new update schedule.Whenever the FortiGate unit runs a scheduled update, the event is recorded in the FortiGate event log.
To add an override serverIf you cannot connect to the FDN, or if your organization provides antivirus and attack updates using their own FortiProtect server, you can use the following procedure to add the IP address of an override FortiProtect server.
1 Go to System > Maintenance > Update center.2 Select the Use override server address check box.
3 Type the fully qualified domain name or IP address of a FortiProtect server.
Note: Updating antivirus and attack definitions can cause a very short disruption in traffic currently being scanned while the FortiGate unit applies the new signature database. To minimize this possibility, schedule updates for times of light traffic.
Every Once every 1 to 23 hours. Select the number of hours and minutes between each update request.
Daily Once a day. You can specify the time of day to check for updates.
Weekly Once a week. You can specify the day of the week and the time of day to check for updates.
FortiGate-100A Administration Guide 01-28008-0068-20050909 133

Updating antivirus and attack definitions System Maintenance
4 Select Apply.The FortiGate unit tests the connection to the override server.If the FortiProtect Distribution Network setting changes to available, the FortiGate unit has successfully connected to the override server.If the FortiProtect Distribution Network stays set to not available, the FortiGate unit cannot connect to the override server. Check the FortiGate configuration and network configuration for settings that would prevent the FortiGate unit from connecting to the override FortiProtect server.
To enable scheduled updates through a proxy serverIf your FortiGate unit must connect to the Internet through a proxy server, you can use the config system autoupdate tunneling command to allow the FortiGate unit to connect (or tunnel) to the FDN using the proxy server. Using this command you can specify the IP address and port of the proxy server. As well, if the proxy server requires authentication, you can add the user name and password required for the proxy server to the autoupdate configuration. The full syntax for enabling updates through a proxy server is:
config system autoupdate tunnelingset address <proxy-address_ip>set port <proxy-port>set username <username_str>set password <password_str>set status enable
end
For example, if the IP address of the proxy server is 67.35.50.34, its port is 8080, the user name is proxy_user and the password is proxy_pwd, enter the following command:
config system autoupdate tunnelingset address 67.35.50.34set port 8080set username proxy_userset password proxy_pwdset status enable
end
For more information about the config system autoupdate tunneling command, see the FortiGate CLI Reference Guide.
The FortiGate unit connects to the proxy server using the HTTP CONNECT method, as described in RFC 2616. The FortiGate unit sends an HTTP CONNECT request to the proxy server (optionally with authentication information) specifying the IP address and port required to connect to the FDN. The proxy server establishes the connection to the FDN and passes information between the FortiGate unit and the FDN.
The CONNECT method is used mostly for tunneling SSL traffic. Some proxy servers restrict the CONNECT to well known ports for HTTPS and perhaps some other similar services. FortiGate autoupdates use the standard HTTPS port 443 to connect to the FDN, so your proxy server should not need additional configuration to allow the connection.
134 01-28008-0068-20050909 Fortinet Inc.

System Maintenance Enabling push updates
There are no special tunneling requirements if you have configured an override server address to connect to the FDN.
Enabling push updatesThe FDN can push updates to FortiGate units to provide the fastest possible response to critical situations. You must register the FortiGate unit before it can receive push updates. See “To register a FortiGate unit” on page 140.
When you configure a FortiGate unit to allow push updates, the FortiGate unit sends a SETUP message to the FDN. The next time a new antivirus engine, new antivirus definitions, new attack definitions or new attack engine are released, the FDN notifies all FortiGate units that are configured for push updates that a new update is available. Within 60 seconds of receiving a push notification, the FortiGate unit requests an update from the FDN.
When the network configuration permits, configuring push updates is recommended in addition to configuring scheduled updates. On average the FortiGate unit receives new updates sooner through push updates than if the FortiGate unit receives only scheduled updates. However, scheduled updates make sure that the FortiGate unit receives the latest updates.
Enabling push updates is not recommended as the only method for obtaining updates. The FortiGate unit might not receive the push notification. Also, when the FortiGate unit receives a push notification it makes only one attempt to connect to the FDN and download updates.
To enable push updates1 Go to System > Maintenance > Update center.2 Select Allow Push Update.
3 Select Apply.
Push updates when FortiGate IP addresses changeThe SETUP message that the FortiGate unit sends when you enable push updates includes the IP address of the FortiGate interface that the FDN connects to. If your FortiGate unit is running in NAT/Route mode, the SETUP message includes the FortiGate interface 2 IP address. If your FortiGate unit is running in Transparent mode, the SETUP message includes the FortiGate management IP address. The FDN must be able to connect to this IP address for your FortiGate unit to be able to receive push update messages. If your FortiGate unit is behind a NAT device, see “Enabling push updates through a NAT device” on page 136.
Whenever the interface 2 IP address of the FortiGate unit changes, the FortiGate unit sends a new SETUP message to notify the FDN of the address change. As long as the FortiGate unit sends this SETUP message and the FDN receives it, the FDN can maintain the most up-to-date interface 2 IP address for the FortiGate unit.
Note: Push updates are not supported if the FortiGate unit must use a proxy server to connect to the FDN. For more information, see “To enable scheduled updates through a proxy server” on page 134.
FortiGate-100A Administration Guide 01-28008-0068-20050909 135

Enabling push updates System Maintenance
The FortiGate unit sends the SETUP message if you change the interface 2 IP address manually or if you have set the interface 2 addressing mode to DHCP or PPPoE and your DHCP or PPPoE server changes the IP address.
If you have redundant connections to the Internet, the FortiGate unit also sends the SETUP message when one Internet connection goes down and the FortiGate unit fails over to the other Internet connection.
In Transparent mode if you change the management IP address, the FortiGate unit also sends the SETUP message to notify the FDN of the address change.
Enabling push updates through a NAT deviceIf the FDN can connect to the FortiGate unit only through a NAT device, you must configure port forwarding on the NAT device and add the port forwarding information to the push update configuration. Using port forwarding, the FDN connects to the FortiGate unit using either port 9443 or an override push port that you specify.
General procedureUse the following steps to configure the FortiGate NAT device and the FortiGate unit on the internal network so that the FortiGate unit on the internal network can receive push updates:
1 Add a port forwarding virtual IP to the FortiGate NAT device.
2 Add a firewall policy to the FortiGate NAT device that includes the port forwarding virtual IP.
3 Configure the FortiGate unit on the internal network with an override push IP and port.
To add a port forwarding virtual IP to the FortiGate NAT deviceConfigure a FortiGate NAT device to use port forwarding to forward push update connections from the FDN to a FortiGate unit on the internal network.
1 Go to Firewall > Virtual IP.
2 Select Create New.
3 Type a name for the virtual IP.
4 In the External Interface section, select the external interface that the FDN connects to.
5 In the Type section, select Port Forwarding.
6 In the External IP Address section, type the external IP address that the FDN connects to.
7 Type the External Service Port that the FDN connects to.
Note: You cannot receive push updates through a NAT device if the external IP address of the NAT device is dynamic (for example, set using PPPoE or DHCP).
Note: Before completing the following procedure, you should register the internal network FortiGate unit so that it can receive push updates.
136 01-28008-0068-20050909 Fortinet Inc.

System Maintenance Enabling push updates
8 In the Map to IP section, type the IP address of the FortiGate unit on the internal network.If the FortiGate unit is operating in NAT/Route mode, enter the IP address of the external interface.If the FortiGate unit is operating in Transparent mode, enter the management IP address.
9 Set the Map to Port to 9443.
10 Select OK.
To add a firewall policy to the FortiGate NAT device1 Add a new external to internal firewall policy.
2 Configure the policy with the following settings:
3 Select OK.
To configure the FortiGate unit on the internal network1 Go to System > Maintenance > Update center.2 Select the Allow Push Update check box.
3 Select the Use override push check box.
4 Set IP to the external IP address added to the virtual IP.
5 Set Port to the external service port added to the virtual IP.
6 Select Apply.The FortiGate unit sends the override push IP address and port to the FDN. The FDN now uses this IP address and port for push updates to the FortiGate unit on the internal network.If the external IP address or external service port changes, add the changes to the Use override push configuration and select Apply to update the push information on the FDN.
7 You can select Refresh to make sure that push updates work.Push Update changes to Available.
SupportYou can use the Support page to report problems with the FortiGate unit to Fortinet Support or to register your FortiGate unit with the FortiProtect Distribution Server (FDS).
Source External_All
Destination The virtual IP added above.
Schedule Always
Service ANY
Action Accept
NAT Selected.
FortiGate-100A Administration Guide 01-28008-0068-20050909 137

Sending a bug report System Maintenance
Figure 52: Support
Sending a bug reportUse the Report Bug form to send bug information to Fortinet support.
Figure 53: Bug report
To report a bug1 Go to System > Maintenance > Support.
Report Bug Select Report Bug to submit problems with the FortiGate unit to Fortinet Support.
FDS Registration Select FDS Registration to register the FortiGate unit with FortiNet.
Contact Information
Enter the contact information so that FortiNet support can reply to your bug report. Items marked with an * are required.
Bug Description* Enter a description of the problem you have encountered with the FortiGate unit.
Send diagnostic information
Send diagnostic information about the FortiGate unit, including its current configuration, to Fortinet for analysis.
Send email by default mail-relay
Submit the bug report using the default mail relay.
Test Test the default mail relay.
Send email by customized mail-relay
Submit the bug report using a customized mail relay.
SMTP Server The SMTP server to use for sending bug report email.
User Name A valid user name on the specified SMTP server.
Password If the SMTP server requires authentication, enter the password required.
Authentication Select No if the SMTP server does not require authentication. Select Yes if the SMTP server does require authentication.
138 01-28008-0068-20050909 Fortinet Inc.

System Maintenance Registering a FortiGate unit
2 Select Report Bug.
3 Fill out the Report Bug form.
4 Select Submit.
To configure a customized mail relay1 Go to System > Maintenance > Support.2 Select Report Bug.
3 Select Send email by customized mail-relay.
4 Enter the SMTP server information, user name, whether or not to use authentication, and the password if required.
Registering a FortiGate unitAfter purchasing and installing a new FortiGate unit, you can register the unit using the web-based manager by going to the System Update Support page, or by using a web browser to connect to http://support.fortinet.com and selecting Product Registration.
Registration consists of entering your contact information and the serial numbers of the FortiGate units that you or your organization purchased. You can register multiple FortiGate units in a single session without re-entering your contact information.
Once registration is completed, Fortinet sends a Support Login user name and password to your email address. You can use this user name and password to log on to the Fortinet support web site to:
• View your list of registered FortiGate units• Register additional FortiGate units• Add or change FortiCare Support Contract numbers for each FortiGate unit• View and change registration information• Download virus and attack definitions updates• Download firmware upgrades• Modify registration information after an RMA
Soon you will also be able to:
• Access Fortinet user documentation• Access the Fortinet knowledge base
All registration information is stored in the Fortinet Customer Support database. This information is used to make sure that your registered FortiGate units can be kept up to date. All information is strictly confidential. Fortinet does not share this information with any third-party organizations for any reason.
Owners of a new FortiGate unit are entitled to 90 days of technical support services. To continue receiving support services after the 90-day expiry date, you must purchase a FortiCare Support Contract from an authorized Fortinet reseller or distributor. Different levels of service are available so you can purchase the support that you need. For maximum network protection, Fortinet strongly recommends that all customers purchase a service contract that covers antivirus and attack definition updates. See your Fortinet reseller or distributor for details of packages and pricing.
FortiGate-100A Administration Guide 01-28008-0068-20050909 139

Registering a FortiGate unit System Maintenance
To activate the FortiCare Support Contract, you must register the FortiGate unit and add the FortiCare Support Contract number to the registration information. You can also register the FortiGate unit without purchasing a FortiCare Support Contract. In that case, when you purchase a FortiCare Support Contract you can update the registration information to add the support contract number.
A single FortiCare Support Contract can cover multiple FortiGate units. You must enter the same service contract number for each of the FortiGate models covered by the service contract.
To register a FortiGate unitBefore registering a FortiGate unit, you require the following information:
• Your contact information including:• First and last name• Company name• Email address (Your Fortinet support login user name and password will be
sent to this email address.)• Address• Contact phone number
• A security question and an answer to the security question.This information is used for password recovery. The security question should be a simple question that only you know the answer to. The answer should not be easy to guess.
• The product model and serial number for each FortiGate unit that you want to register.The serial number is located on a label on the bottom of the FortiGate unit.You can view the Serial number from the web-based manager by going to System > Status.The serial number is also available from the CLI using the get system status command.
FortiCare Support Contract numbers, if you purchased FortiCare Support Contracts for the FortiGate units that you want to register.
1 Go to System > Maintenance > Support.2 Select FDS Registration.
3 Enter your contact information on the product registration form.
4 Provide a security question and an answer to the security question.
5 Select the model number of the Product Model to register.
6 Enter the Serial Number of the FortiGate unit.
7 If you have purchased a FortiCare Support Contract for this FortiGate unit, enter the support contract number.
140 01-28008-0068-20050909 Fortinet Inc.

System Maintenance Registering a FortiGate unit
8 Select Finish.If you have not entered a FortiCare Support Contract number (SCN) you can return to the previous page to enter the number. If you do not have a FortiCare Support Contract, you can select Continue to complete the registration.If you have entered a support contract number, a real-time validation is performed to verify that the SCN information matches the FortiGate unit. If the information does not match you can try entering it again.A web page is displayed that contains detailed information about the Fortinet technical support services available to you for the registered FortiGate unit.
9 Your Fortinet support user name and password is sent to the email address provided with your contact information.
ShutdownYou can use the Maintenance page to log out, restart and shut down the FortiGate unit.
Figure 54: System shut down
To log out of the system1 Go to System > Maintenance > Shutdown.
2 Select Logout.
3 Select Apply.The FortiGate unit logs out.
To restart the system1 Go to System > Maintenance > Shutdown.
2 Select Reboot.
3 Select Apply.The FortiGate unit restarts.
To shut down the systemYou can restart the FortiGate unit after shutdown only by turning the power off and then on.
1 Go to System > Maintenance > Shutdown.
2 Select Shutdown.
3 Select Apply.
FortiGate-100A Administration Guide 01-28008-0068-20050909 141

Registering a FortiGate unit System Maintenance
The FortiGate unit shuts down and all traffic flow stops.
To reset the FortiGate unit to factory defaultsUse the following procedure to reset system settings to the values set at the factory. This procedure does not change the firmware version or the antivirus or attack definitions.
1 Go to System > Maintenance > Shutdown.
2 Select Reset to factory default.
3 Select Apply.The FortiGate unit restarts with the configuration that it had when it was first powered on.
4 Reconnect to the web-based manager and review the system configuration to confirm that it has been reset to the default settings.
! Caution: This procedure deletes all changes that you have made to the FortiGate configuration and reverts the system to its original configuration, including resetting interface addresses.
142 01-28008-0068-20050909 Fortinet Inc.

FortiGate-100A Administration Guide Version 2.80 MR8
System Virtual DomainFortiGate virtual domains provide multiple logical firewalls and routers in a single FortiGate unit. Using virtual domains, one FortiGate unit can provide exclusive firewall and routing services to multiple networks so that traffic from each network is effectively separated from every other network.
You can develop and manage interfaces, VLAN subinterfaces, zones, firewall policies, routing, and VPN configuration for each virtual domain separately. For these configuration settings, each virtual domain is functionally similar to a single FortiGate unit. This separation simplifies configuration because you do not have to manage as many routes or firewall policies at one time.
When a packet enters a virtual domain on the FortiGate unit, it is confined to that virtual domain. In a given domain, you can only create firewall policies for connections between VLAN subinterfaces or zones in the virtual domain. Packets never cross the virtual domain border.
The remainder of FortiGate functionality is shared between virtual domains. This means that there is one IPS configuration, one antivirus configuration, one web filter configuration, one protection profile configuration, and so on shared by all virtual domains. As well, virtual domains share firmware versions, antivirus and attack databases, and user databases. For a complete list of shared configuration settings, see “Shared configuration settings” on page 145.
Virtual domains are functionally similar in NAT/Route and in Transparent mode. In both cases interfaces, VLAN subinterfaces, zones, firewall policies, routing, and VPN configurations are exclusive to each virtual domain and other configuration settings are shared. A major difference between NAT/Route and Transparent mode is that in Transparent mode, interfaces, and VLAN interfaces do not have IP addresses and routing is much simpler.
The FortiGate unit supports 2 virtual domains: root and one addition virtual domain.
This chapter describes:
• Virtual domain properties• Virtual domains• Configuring virtual domains
FortiGate-100A Administration Guide 01-28008-0068-20050909 143

Exclusive virtual domain properties System Virtual Domain
Virtual domain propertiesBy default, each FortiGate unit runs a virtual domain named root. This virtual domain includes all of the FortiGate physical interfaces, VLAN subinterfaces, zones, firewall policies, routing settings, and VPN settings.
Once you add a virtual domain you can configure it by adding VLAN subinterfaces, zones, firewall policies, routing settings, and VPN settings. You can also move physical interfaces from the root virtual domain to other virtual domains and move VLAN subinterfaces from one virtual domain to another.
This process works the same way in NAT/Route and in Transparent mode.
Exclusive virtual domain propertiesThe following configuration settings are exclusively part of a virtual domain and are not shared between virtual domains.
• System settings• Physical interfaces (see “To add physical interfaces to a virtual domain” on
page 148)• VLAN subinterfaces (see “To add VLAN subinterfaces to a virtual domain” on
page 149)• Zones (see “To add zones to a virtual domain” on page 149)• Management IP (Transparent mode) (see “To select a management virtual
domain and add a management IP” on page 148)• Routing configuration
• Router configuration in NAT/Route mode (see “To configure routing for a virtual domain in NAT/Route mode” on page 150)
• Routing table configuration in Transparent mode (see “To configure the routing table for a virtual domain in Transparent mode” on page 150)
• Firewall settings • Policies (see “To add firewall policies to a virtual domain” on page 150)• Addresses (see “To add firewall addresses to a virtual domain” on page 151)• Service groups• IP pools (are associated with an interface) (see “To add IP pools to a virtual
domain” on page 151)• Virtual IPs (are associated with an interface) (see “To add Virtual IPs to a virtual
domain” on page 151)• VPN (see “To configure VPN for a virtual domain” on page 152)
• IPSec• PPTP• L2TP• Certificates
144 01-28008-0068-20050909 Fortinet Inc.

System Virtual Domain Shared configuration settings
Shared configuration settingsThe following configuration settings are shared by all virtual domains. Even if you have configured multiple virtual domains, there are no changes to how you configure the following settings.
• Unit configuration• Host Name• Firmware Version• Antivirus Definitions and engine• Attack Definitions and engine• Serial Number• Operation Mode
• Network configuration• DNS settings
• DHCP configurationDHCP settings are applied per interface no matter which virtual domain the interface has been added to
• System Config• Time• Options• HA• SNMP v1/v2c• Replacement messages• FortiManager configuration
• System Admin• Administrators• Access profiles
• System Maintenance• Update Center
• Firewall• Services (predefined and custom) but not service groups• Schedules• Protection Profiles
• Users and authentication• IPS• Antivirus• Web filter• Spam filter• Log and report
FortiGate-100A Administration Guide 01-28008-0068-20050909 145

Administration and management System Virtual Domain
Administration and managementIn addition to the global properties, virtual domains share a common administrative model. Administrators have access to all of the virtual domains on the FortiGate unit. Administrators logging into the CLI or web-based manager always log into the root domain and then must enter the virtual domain that they want to administer.
Management systems such as SNMP, logging, alert email, updates using the FDN, and setting system time using NTP use addresses and routing in the root virtual domain to communicate with the network and can only connect to network resources that can communicate with the root virtual domain.
You can select a different management virtual domain if you want these systems to communicate with network resources that can connect to a different virtual domain.
Virtual domainsGo to System > Virtual domain > Virtual domains to view and add virtual domains.
Figure 55: Virtual domain list
Create New Add a new virtual domain.
Current The name of the current virtual domain. Select Change to choose a different domain. The default virtual domain is root.
Management The name of the virtual domain used for system management. Select Change to choose a different domain.
Max. Virtual Domains
Shows the maximum number of virtual domains for this FortiGate unit.
Name The name of the virtual domain.
Current A check mark icon in this column indicates that this is the current domain.
Management A check mark icon in this column indicates that this is the domain used for system management.
Delete icon Delete a virtual domain. You cannot delete the root virtual domain or a domain that is used for system management.
146 01-28008-0068-20050909 Fortinet Inc.

System Virtual Domain Adding a virtual domain
See the following procedures for configuring virtual domains:
• To add VLAN subinterfaces to a virtual domain• To view the interfaces in a virtual domain• To add zones to a virtual domain• To select a management virtual domain and add a management IP• To configure routing for a virtual domain in NAT/Route mode• To configure the routing table for a virtual domain in Transparent mode• To add firewall policies to a virtual domain• To add firewall addresses to a virtual domain• To add IP pools to a virtual domain• To add Virtual IPs to a virtual domain• To configure VPN for a virtual domain
Adding a virtual domain
To add a virtual domain1 Go to System > Virtual domain.
2 Select Create New.
3 Enter a virtual domain Name.The virtual domain must not have the same name as a VLAN or zone.
4 Select OK.
Selecting a virtual domainThe following procedure applies to NAT/Route and Transparent mode.
To select a virtual domain to configure1 Go to System > Virtual domain > Virtual domains.
2 Select Change following the current virtual domain name above the table.
3 Choose the virtual domain to configure.
4 Select OK.The footer of the web-based manager page displays the selected virtual domain name if the information and configuration options on the page are exclusive to the virtual domain. Otherwise, the footer displays “Virtual Domain: all”. See “Exclusive virtual domain properties” on page 144.
Selecting a management virtual domainIn NAT/Router mode, you select a virtual domain to be used for system management. In Transparent mode, you must also define a management IP. The interface that you want to use for management access must have Administrative Access enabled. See “To control administrative access to an interface” on page 65.
FortiGate-100A Administration Guide 01-28008-0068-20050909 147

Adding interfaces, VLAN subinterfaces, and zones to a virtual domain System Virtual Domain
To select a management virtual domainThe following procedure applies to NAT/Route mode only.
1 Go to System > Virtual Domain > Virtual Domains.
2 Select Change beside the listed Management virtual domain.
3 Choose the management domain and select OK.
To select a management virtual domain and add a management IPThe following procedure applies to Transparent mode only.
1 Go to System > Network > Management.2 Enter the Management IP/Netmask.
3 Enter the Default Gateway.
4 Select the Management Virtual Domain.
5 Select Apply.
The FortiGate unit displays the following message:
Management IP address was changed. Click here to redirect.
6 Click on the message to connect to the new Management IP.
Configuring virtual domainsThe following procedures explain how to configure virtual domains:
• Adding interfaces, VLAN subinterfaces, and zones to a virtual domain• Configuring routing for a virtual domain• Configuring firewall policies for a virtual domain• Configuring IPSec VPN for a virtual domain
Adding interfaces, VLAN subinterfaces, and zones to a virtual domain
To add physical interfaces to a virtual domainA virtual domain must contain at least two interfaces. These can be physical interfaces or VLAN interfaces.
By default all physical interfaces are in the root virtual domain and the following procedure describes how to move a physical interface from one virtual domain to another. You cannot remove a physical interface from a virtual domain if firewall policies have been added for it. Delete the firewall policies or remove the interface from the firewall policies first. If the interface has been added to a zone, it is removed from the zone when you move it to a different virtual domain.
1 Go to System > Network > Interface.
Note: You cannot delete a management virtual domain. You must first select a different domain for system management.
148 01-28008-0068-20050909 Fortinet Inc.

System Virtual Domain Adding interfaces, VLAN subinterfaces, and zones to a virtual domain
2 Set Virtual domain to All or to the name of the virtual domain that currently contains the interface.
3 Select Edit for the physical interface you want to move.
4 Choose the Virtual Domain to which to move the interface.
5 Select OK.The physical interface moves to the virtual domain. Firewall IP pools and virtual IP added for this interface are deleted. You should manually delete any routes that include this interface.
To add VLAN subinterfaces to a virtual domainA virtual domain must contain at least two interfaces. These can be physical interfaces or VLAN interfaces. VLAN subinterfaces are usually not in the same virtual domain as the physical interfaces that they are added to.
To add a new VLAN to a virtual domain in NAT/Route mode, see “To add a VLAN subinterface in NAT/Route mode” on page 73. To add a new VLAN to a virtual domain in Transparent mode, see “To add a VLAN subinterface in Transparent mode” on page 78.
The following procedure describes how to move a VLAN subinterface from one virtual domain to another. You cannot remove a VLAN subinterface from a virtual domain if firewall policies have been added for it. Delete the firewall policies or remove the VLAN subinterface from the firewall policies first. If the VLAN subinterface has been added to a zone, it is removed from the zone when you move it to a different virtual domain.
1 Go to System > Network > Interface.
2 Set Virtual domain to All or to the name of the virtual domain that currently contains the VLAN subinterface.
3 Select Edit for the VLAN subinterface you want to move.
4 Choose the Virtual Domain to which to move the VLAN subinterface.
5 Select OK.The VLAN subinterface moves to the virtual domain. Firewall IP pools and virtual IP added for this VLAN subinterface are deleted. You should manually delete any routes that include this VLAN subinterface.
To view the interfaces in a virtual domain1 Go to System > Network > Interface.
2 Choose the Virtual domain you want to view.The interfaces added to this virtual domain are listed.
To add zones to a virtual domainThe following procedure applies to NAT/Route and Transparent mode.
1 Go to System > Virtual domain > Virtual domains.
2 Select Change following the current virtual domain name above the table.
3 Choose the virtual domain to add zones to.
FortiGate-100A Administration Guide 01-28008-0068-20050909 149

Configuring routing for a virtual domain System Virtual Domain
4 Select OK.
5 Go to System > Network > Zone.
6 Select Create new.See “Zone” on page 66. Any zones that you add are added to the current virtual domain.
Configuring routing for a virtual domain
To configure routing for a virtual domain in NAT/Route mode1 Go to System > Virtual domain > Virtual domains.
2 Select Change following the current virtual domain name above the table.
3 Choose the virtual domain for which to configure routing.
4 Select OK.
5 Go to Router.6 Configure routing for the current virtual domain as required.
See “Router” on page 153. Network traffic entering this virtual domain is routed only by the routing configuration for the current virtual domain.
To configure the routing table for a virtual domain in Transparent mode1 Go to System > Virtual domain > Virtual domains.
2 Select Change following the current virtual domain name above the table.
3 Choose the virtual domain for which to configure routing.
4 Select OK.
5 Go to System > Network > Routing Table.
6 Configure the routing table for the current virtual domain as required. See “Routing table (Transparent Mode)” on page 69. Network traffic entering this virtual domain is routed only by the static routes added to the current virtual domain.
Configuring firewall policies for a virtual domain
To add firewall policies to a virtual domainThe following procedure applies to NAT/Route and Transparent mode.
1 Go to System > Virtual domain > Virtual domains.
2 Select Change following the current virtual domain name above the table.
3 Choose the virtual domain for which to configure firewall policies.
4 Select OK.
5 Go to Firewall > Policy.
150 01-28008-0068-20050909 Fortinet Inc.

System Virtual Domain Configuring firewall policies for a virtual domain
6 Select Create new to add firewall policies to the current virtual domain. See “Policy” on page 202. You can only add firewall policies for the physical interfaces, VLAN subinterfaces, or zones added to the current virtual domain. The firewall policies that you add are only visible when you are viewing the current virtual domain. Network traffic accepted by the interfaces and VLAN subinterfaces added to this virtual domain is controlled by the firewall policies added to this virtual domain
To add firewall addresses to a virtual domainThe following procedure applies to NAT/Route and Transparent mode.
1 Go to System > Virtual domain > Virtual domains.
2 Select Change following the current virtual domain name above the table.
3 Choose the virtual domain for which to configure firewall addresses.
4 Select OK.
5 Go to Firewall > Address.
6 Add new firewall addresses, address ranges, and address groups to the current virtual domain. See “Address” on page 211.
To add IP pools to a virtual domainThe following procedure applies to NAT/Route mode.
1 Go to System > Virtual domain > Virtual domains.
2 Select Change following the current virtual domain name above the table.
3 Choose the virtual domain for which to configure firewall IP pools.
4 Select OK.
5 Go to Firewall > IP Pool.6 Add new IP pools as required for the current virtual domain. See “IP pool” on
page 231.
To add Virtual IPs to a virtual domainThe following procedure applies to NAT/Route mode.
1 Go to System > Virtual domain > Virtual domains.
2 Select Change following the current virtual domain name above the table.
3 Choose the virtual domain for which to configure virtual IPs.
4 Select OK.
5 Go to Firewall > Virtual IP.
6 Add new virtual IPs as required for the current virtual domain. See “Virtual IP” on page 227.
FortiGate-100A Administration Guide 01-28008-0068-20050909 151

Configuring IPSec VPN for a virtual domain System Virtual Domain
Configuring IPSec VPN for a virtual domain
To configure VPN for a virtual domainThe following procedure applies to NAT/Route and Transparent mode.
1 Go to System > Virtual domain > Virtual domains.
2 Select Change following the current virtual domain name above the table.
3 Choose the virtual domain for which to configure VPN.
4 Select OK.
5 Go to VPN.
6 Configure IPSec VPN, PPTP, L2TP, and certificates as required. See “VPN” on page 257.
152 01-28008-0068-20050909 Fortinet Inc.

FortiGate-100A Administration Guide Version 2.80 MR8
RouterThis chapter describes how to configure FortiGate routing and RIP. It contains the following sections:
• Static• Policy• RIP• Router objects• Monitor• CLI configuration
StaticA static route specifies where to forward packets that have a particular destination IP address. Static routes control traffic exiting the FortiGate unit—you can specify through which interface the packet will leave and to which device the packet should be routed.
You configure routes by defining the destination IP address and netmask of packets that the FortiGate unit is intended to intercept, and specifying a (gateway) IP address for those packets. The gateway address specifies the next hop router to which traffic will be routed.
You can decrease the distance value of a static route to indicate that the route is preferable compared to another static route that specifies a different gateway to the same destination network. Routes having lower administrative distances are preferable and are selected first when two or more routes to the same destination network are available.
The FortiGate unit routes packets using a best match algorithm (the order of static routes in the list is ignored). To select a route for a packet, the FortiGate unit checks the destination address of the packet and searches through the routing table for the best matching destination address. If a match is found, the packet is forwarded to the specified gateway. If no match is found, the FortiGate unit routes the packet to the gateway specified in the default route. The value 0.0.0.0/0.0.0.0 (all destinations) is reserved for the default route. To route packets according to the default route, you must specify a gateway address and outbound interface for the default route.
FortiGate-100A Administration Guide 01-28008-0068-20050909 153

Router
For example, consider Figure 56, which shows a FortiGate unit connected to a router. To ensure that all outbound packets destined to any network beyond the router are routed to the correct destination, you must edit the default configuration and make the router the default gateway for the FortiGate unit.
Figure 56: Making a router the default gateway
To route outbound packets from the internal network to destinations that are not on network 192.168.20.0/24, you would edit the default static route and include the following settings:
• Destination IP/mask: 0.0.0.0/0.0.0.0• Gateway: 192.168.10.1• Device: Name of the interface connected to network 192.168.10.0/24 (e.g.
external).• Distance: 10
The Gateway setting specifies the IP address of the next hop router interface to the FortiGate external interface. The interface behind the router (192.168.10.1) is the default gateway for FortiGate_1.
In some cases, there may be routers behind the FortiGate unit. If the destination IP address of a packet is not on the local network but is on a network behind one of those routers, the FortiGate routing table must include a static route to that network. For example, in Figure 57, the FortiGate unit must be configured with static routes to interfaces 192.168.10.1 and 192.168.10.2 in order to forward packets to Network_1 and Network_2 respectively.
Esc EnterFortiGate_1
192.168.20.0/24Internal network
Router
Internet
192.168.10.1
external
154 01-28008-0068-20050909 Fortinet Inc.

Router Static route list
Figure 57: Destinations on networks behind internal routers
To route packets from Network_1 to Network_2, Router_1 must be configured to use the FortiGate internal interface as its default gateway. On the FortiGate unit, you would create a new static route with these settings:
Destination IP/mask: 192.168.30.0/24
Gateway: 192.168.10.2
Device: dmz
Distance: 10
To route packets from Network_2 to Network_1, Router_2 must be configured to use the FortiGate dmz interface as its default gateway. On the FortiGate unit, you would create a new static route with these settings:
Destination IP/mask: 192.168.20.0/24
Gateway: 192.168.10.1
Device: internal
Distance: 10
Static route list
Figure 58: Static routes
Esc Enter
FortiGate_1
Router_1192.168.10.1
Internet
192.168.20.0/24Network_1
Router_2192.168.10.2
192.168.30.0/24Network_2
dmzinternal
FortiGate-100A Administration Guide 01-28008-0068-20050909 155

Static route options Router
Static route options
Figure 59: Static route configuration
To add or edit a static route1 Go to Router > Static > Static Route.
2 Select Create New to add a new route or select the edit icon beside an existing route to edit that route.
3 Enter the Destination IP address and netmask for the route.
4 Add the Gateway IP address.
5 For Device, select the FortiGate interface through which to route traffic for this route.
6 If required, change the administrative Distance.
7 Select OK.
To move static routes1 Go to Router > Static > Static Route.
Create New Add a new static route.
# The sequence number for this route.
IP The destination IP address for this route.
Mask The netmask for this route.
Gateway The IP address of the first next hop router to which this route directs traffic.
Device The name of the FortiGate interface through which to route traffic.
Distance The administrative distance for the route.
Delete, Edit, and Move to icons
Delete, edit, or move a static route in the list.
Destination IP/Mask
Enter the destination IP address and netmask for this route. The value 0.0.0.0/0.0.0.0 is reserved for the default route.
Gateway Enter the IP address of the first next hop router to which this route directs traffic.
Device Select the name of the FortiGate interface through which to route traffic.
Distance Enter the administrative distance for the route. Using administrative distance you can specify the relative priorities of different routes to the same destination. A lower administrative distance indicates a more preferred route. Distance can be an integer from 1-255.
156 01-28008-0068-20050909 Fortinet Inc.

Router Policy route list
2 Select the Move to icon beside the route you want to move.Current Order shows the existing number for this route.
Figure 60: Move a static route
3 For Move to, select either Before or After and type the number that you want to place this route before or after.
4 Select OK.
The route is displayed in the new location on the static route list.
Policy Using policy routing you can configure the FortiGate unit to route packets based on:
• Source address• Protocol, service type, or port range• Incoming or source interface
The FortiGate unit starts at the top of the policy routing list and attempts to match the packet with a policy. The policy route supplies the next hop gateway as well as the FortiGate interface to be used by the traffic. If no policy route matches the packet, the FortiGate unit routes the packet using the regular routing table.
Policy route list
Figure 61: Policy routes
Create New Add a new policy route.
# The sequence number for this policy route.
Incoming The policy route attempts to match packets received on this interface.
Outgoing The policy route sends packets out this interface.
Source The policy route matches packets that have this source IP address and netmask.
Destination The policy route matches packets that have this destination IP address and netmask.
Delete and Edit icons
Delete or edit a policy route.
FortiGate-100A Administration Guide 01-28008-0068-20050909 157

Policy route options Router
Policy route options
Figure 62: Policy route configuration
To add a policy route1 Go to Router > Policy Route.
2 Select Create New to add a new policy route or select the edit icon beside an existing policy route to edit that policy route.
3 Optionally enter a Protocol number.
4 Select the Incoming Interface.
5 Enter the Source Address / Mask and the Destination Address / Mask.
6 Optionally enter the Destination Ports.
7 Select the Outgoing Interface.
8 Enter the Gateway Address.
9 Select OK.
RIPThe FortiGate implementation of the Routing Information Protocol (RIP) supports both RIP version 1 as defined by RFC 1058, and RIP version 2 as defined by RFC 2453. RIP version 2 enables RIP messages to carry more information, and to support simple authentication and subnet masks.
Protocol Match packets that have this protocol number.
Incoming Interface Match packets that are received on this interface.
Source Address / Mask
Match packets that have this source IP address and netmask.
Destination Address / Mask
Match packets that have this destination IP address and netmask.
Destination Ports Match packets that have this destination port range. To match a single port, enter the same port number for both From and To.
Outgoing Interface Send packets that match this policy route, out this interface.
Gateway Address Send packets that match this policy route to this next hop router.
158 01-28008-0068-20050909 Fortinet Inc.

Router General
RIP is a distance-vector routing protocol intended for small, relatively homogeneous, networks. RIP uses hop count as its routing metric. Each network is usually counted as one hop. The network diameter is limited to 15 hops.
General
Figure 63: RIP General settings
RIP Version Enable sending and receiving RIP version 1 packets, RIP version 2 packets, or both for all RIP-enabled interfaces. You can override this setting on a per interface basis. See “Interface options” on page 162.
Default Metric For non-default routes in the static routing table and directly connected networks the default metric is the metric that the FortiGate unit advertises to adjacent routers. This metric is added to the metrics of learned routes. The default metric can be a number from 1 to 16.
Enable Default-information-originate
Advertise a default static route into RIP.
RIP Timers: RIP timer defaults are effective in most configurations. All routers and access servers in the network should have the same RIP timer settings.
Update The time interval in seconds between RIP updates.
Garbage The time in seconds that must elapse after the timeout interval for a route expires, before RIP deletes the route. If RIP receives an update for the route after the timeout timer expires but before the garbage timer expires then the entry is switched back to reachable.
Timeout The time interval in seconds after which a route is declared unreachable. The route is removed from the routing table. RIP holds the route until the garbage timer expires and then deletes the route. If RIP receives an update for the route before the timeout timer expires, then the timeout timer is restarted. If RIP receives an update for the route after the timeout timer expires but before the garbage timer expires then the entry is switched back to reachable. The value of the timeout timer should be at least three times the value of the update timer.
Redistribute: Advertise routes learned from static routes, or a direct connection to the destination network.
Connected Advertise routes learned from directly connected networks.
Metric Enter the metric to be used for the redistributed connected routes.
FortiGate-100A Administration Guide 01-28008-0068-20050909 159

Networks list Router
To configure RIP general settings1 Go to Router > RIP > General.2 Select the default RIP Version.
3 Change the Default Metric if required.
4 Select Enable Default-information-originate if the configuration requires advertising a default static route into RIP.
5 Only change the RIP timers if required.RIP timer defaults are effective in most configurations. All routers and access servers in the network should have the same RIP timer settings.
6 Select Apply.
To configure RIP route redistribution1 Go to Router > RIP > General.2 Select Connected or Static or both.
3 Enter the Default Metric to be used for the redistributed routes.
4 Select a Route-map name.
5 Select Apply.
Networks listIdentify the networks for which to send and receive RIP updates. If a network is not specified, interfaces in that network will not be advertised in RIP updates.
Figure 64: RIP Networks list
Route-map Enter the name of the route map to use for the redistributed connected routes. For information on how to configure route maps, see “Route-map list” on page 169.
Static Advertise routes learned from static routes.
Metric Enter the metric to be used for the redistributed static routes.
Route-map Enter the name of the route map to use for the redistributed static routes. For information on how to configure route maps, “Route-map list” on page 169.
Create New Add a new RIP network.
IP/Netmask The IP address and netmask for the RIP network.
Delete and Edit icons
Delete or edit a RIP network definition.
160 01-28008-0068-20050909 Fortinet Inc.

Router Networks options
Networks options
Figure 65: RIP Networks configuration
To configure a RIP network definition1 Go to Router > RIP > Networks.
2 Select Create New to add a new RIP network definition or select the Edit icon to edit an existing RIP network definition.
3 Enter the IP address and netmask for the network.
4 Select OK.
Interface listConfigure RIP version 2 authentication, RIP version send and receive for the specified interface, and configure and enable split horizon.
Authentication is only available for RIP version 2 packets sent and received by an interface. Set authentication to None if Send Version or Receive Version are set to 1 or 1 2.
Figure 66: RIP interface list
Create New Add a new RIP interface.
Interface The FortiGate interface name.
Send Version The RIP send version for this interface.
Receive Version The RIP receive version for this interface.
Split-Horizon The split horizon type.
Authentication The authentication type.
Delete and Edit icons
Delete or edit a RIP interface definition.
FortiGate-100A Administration Guide 01-28008-0068-20050909 161

Interface options Router
Interface options
Figure 67: RIP interface configuration
Interface The FortiGate interface name.
Send Version RIP routing messages are UDP packets that use port 520.Select 1 to configure RIP to send RIP version 1 messages from an interface. Select 2 to configure RIP to send RIP version 2 messages from an interface. Select Both to configure RIP to send both RIP version 1 and RIP version 2 messages from an interface.Setting the Send Version here overrides the default RIP version for this interface.
Receive Version RIP routing messages are UDP packets that use port 520. Select 1 to configure RIP to listen for RIP version 1 messages on an interface. Select 2 to configure RIP to listen for RIP version 2 messages on an interface. Select Both to configure RIP to listen for both RIP version 1 and RIP version 2 messages on an interface. Setting the Receive Version here overrides the default RIP version for this interface.
Split-Horizon Configure RIP to use either regular or poisoned reverse split horizon on this interface. Select Regular to prevent RIP from sending updates for a route back out the interface from which it received that route. Select Poisoned reverse to send updates with routes learned on an interface back out the same interface but with the routes marked as unreachable.
Authentication Select the authentication used for RIP version 2 packets sent and received by this interface. If you select None, no authentication is used. If you select Text, the authentication key is sent as plain text. If you select MD5, the authentication key is used to generate an MD5 hash. Both text mode and MD5 mode only guarantee the authenticity of the update packet, not the confidentiality of the routing information in the packet.In text mode the key is sent in clear text over the network. Text mode is usually used only to prevent network problems that can occur if an unwanted or misconfigured router is mistakenly added to the network.
162 01-28008-0068-20050909 Fortinet Inc.

Router Distribute list
To configure a RIP interface1 Go to Router > RIP > Interface.
2 Select the edit icon beside an Interface to configure that interface.
3 Select a Send Version if you want to override the default send version for this interface.
4 Select a Receive Version if you want to override the default receive version for this interface.
5 Select the Split-Horizon check box to enable split horizon.
6 Select either Regular or Poisoned reverse to set the split horizon type.
7 Select the Authentication mode.
8 Select Password and enter a password (key) if this interface is using RIP version 2 and if you are configuring only one key for this interface and do not want to use a key chain.
9 Select Key-chain and select the key chain to use if this interface is using RIP version 2 and you want to use key chains for authentication for this interface.
10 Select OK.
Distribute listUse distribute lists to filter incoming or outgoing updates using an access list or a prefix list. If you do not specify an interface, the filter will be applied to all interfaces in the current virtual domain.
You must configure the access list or prefix list that you want the distribute list to use before you configure the distribute list. For more information on configuring access lists and prefix lists, see “Access list” on page 166 and “Prefix list” on page 168.
Figure 68: RIP Distribute list
Password Enter a password (key) to use for authentication for RIP version 2 packets sent and received by this interface. Enter a password here when you only want to configure one key. The key can be up to 35 characters long.
Key-chain Enter the name of the key chain to use for authentication for RIP version 2 packets sent and received by this interface. Use key chains when you want to configure multiple keys. For information on how to configure key chains, see “Key chain list” on page 172.
Note: By default, all distribute lists for the root virtual domain are displayed. If you create additional virtual domains, the distribute lists belonging to the current virtual domain only are displayed. To view the settings associated with a different virtual domain, go to System > Virtual Domain > Virtual Domains and select the virtual domain.
FortiGate-100A Administration Guide 01-28008-0068-20050909 163

Distribute list options Router
Distribute list options
Figure 69: RIP Distribute list configuration
To configure a distribute list1 Go to Router > RIP > Distribute List.2 Select Create New to add a new distribute list or select the edit icon beside an existing
distribute list to edit that distribute list.
3 Set Direction to In or Out.
4 Select either prefix-list or access-list.
5 Select the prefix list or access list to use for this distribute list.
6 Select an interface to apply this distribute list to, or select the blank entry to apply this distribute list to all interfaces.
7 Select or clear the Enable check box to enable or disable this distribute list.
8 Select OK.
Create New Add a new distribute list.
Direction The direction for the filter.
Filter The type of filter and the filter name.
Interface The interface to use this filter on. If no interface name is displayed, this distribute list is used for all interfaces.
Enable The status of this distribute list.
Delete and Edit icons
Delete or edit a RIP distribute list.
Direction Set the direction for the filter. Select In to filter incoming packets. Select Out to filter outgoing packets.
prefix-list Select prefix-list to use a prefix list for this distribute list. Select the name of the prefix list to use for this distribute list.
access-list Select access-list to use an access list for this distribute list. Select the name of the access list to use for this distribute list.
Interface Select the name of the interface to apply this distribute list to. If you do not specify an interface, this distribute list will be used for all interfaces.
Enable Select Enable to enable the distribute list.
164 01-28008-0068-20050909 Fortinet Inc.

Router Offset list
Offset listUse offset lists to add the specified offset to the metric of a route.
Figure 70: RIP Offset list
Offset list options
Figure 71: RIP Offset list configuration
To configure an offset list1 Go to Router > RIP > Offset List.
Note: By default, all offset lists for the root virtual domain are displayed. If you create additional virtual domains, the offset lists belonging to the current virtual domain only are displayed. To view the settings associated with a different virtual domain, go to System > Virtual Domain > Virtual Domains and select the virtual domain.
Create New Add a new offset list.
Direction The direction for the offset list.
Access-list The access list to use for this offset list.
Offset The offset number to add to the metric for this offset list.
Interface The interface to match for this offset list.
Enable The status of this offset list.
Delete and Edit icons
Delete or edit a RIP offset list.
Direction Select In to apply the offset to the metrics of incoming routes. Select out to apply the offset to the metrics of outgoing routes.
Access-list Select the access list to use for this offset list. The access list is used to determine which routes to add the metric to.
Offset Enter the offset number to add to the metric. Enter a number from 1 to 16.
Interface Select the interface to match for this offset list.
Enable Select Enable to enable this offset list.
FortiGate-100A Administration Guide 01-28008-0068-20050909 165

Access list Router
2 Select Create New to add a new offset list or select the edit icon beside an existing offset list to edit that offset list.
3 Set Direction to In or Out.
4 Enter the offset number.
5 Select the interface to match for this offset list.
6 Check or clear the Enable check box to enable or disable this offset list.
7 Select OK.
Router objectsRouter objects are a set of tools used by routing protocols and features.
Access listAccess lists are filters used by FortiGate routing features.
Each rule in an access list consists of a prefix (IP address and netmask), the action to take for this prefix (permit or deny), and whether to match the prefix exactly or to match the prefix and any more specific prefix.
The FortiGate unit attempts to match a packet against the rules in an access list starting at the top of the list. If it finds a match for the prefix it takes the action specified for that prefix. If no match is found the default action is deny.
For an access list to take effect it must be called by another FortiGate routing feature such as RIP or OSPF.
Figure 72: Access list
Create New Add a new access list name. An access list and a prefix list cannot have the same name.
Name The access list name.
Action The action to take for the prefix in an access list entry.
Prefix The prefix in an access list entry.
Delete, Add access-list entry, and Edit icons
Delete, add, or edit an access list.
166 01-28008-0068-20050909 Fortinet Inc.

Router New access list
New access list
Figure 73: Access list name configuration
To add an access list name1 Go to Router > Router Objects > Access List.2 Select Create New.
3 Enter a name for the access list.
4 Select OK.
New access list entry
Figure 74: Access list entry configuration
To configure an access list entry1 Go to Router > Router Objects > Access List.2 Select the Add access-list entry icon to add a new access list entry or select the edit
icon beside an existing access list entry to edit that entry.
3 Select Permit or Deny for the Action to take for the prefix in this access list entry.
4 Select either Match any or Match a network address.
5 If you selected Match a network address, enter the IP address and netmask that define the prefix for this access list entry.
6 Select Exact match if required.
7 Select OK.
list Entry The access list name and the number of this entry.
Action Set the action to take for this prefix to Permit or Deny.
Prefix Select Match any to match any prefix. Select Match a network address and enter the prefix (IP address and netmask) for this access list rule.
Exact match By default, access list rules are matched on the prefix or any more specific prefix. Enable Exact match to match only the configured prefix.
FortiGate-100A Administration Guide 01-28008-0068-20050909 167

Prefix list Router
Prefix listA prefix list is an enhanced version of an access list that allows you to control the length of the prefix netmask.
Each rule in a prefix list consists of a prefix (IP address and netmask), the action to take for this prefix (permit or deny), and maximum and minimum prefix length settings.
The FortiGate unit attempts to match a packet against the rules in a prefix list starting at the top of the list. If it finds a match for the prefix, it takes the action specified for that prefix. If no match is found the default action is deny.
For a prefix list to take effect it must be called by another FortiGate routing feature such as RIP or OSPF.
Figure 75: Prefix list
New Prefix list
Figure 76: Prefix list name configuration
To add a prefix list name1 Go to Router > Router Objects > Prefix List.2 Select Create New.
3 Enter a name for the prefix list.
4 Select OK.
Create New Add a new prefix list name. An access list and a prefix list cannot have the same name.
Name The prefix list name.
Action The action to take for the prefix in a prefix list entry.
Prefix The prefix in a prefix list entry.
GE The greater than or equal to number.
LE The less than or equal to number.
Delete, Add prefix-list entry, and Edit icons
Delete, add, or edit a prefix list.
168 01-28008-0068-20050909 Fortinet Inc.

Router New prefix list entry
New prefix list entry
Figure 77: Prefix list entry configuration
To configure a prefix list entry1 Go to Router > Router Objects > Prefix List.2 Select the Add prefix-list entry icon to add a new prefix list entry or select the edit icon
beside an existing prefix list entry to edit that entry.
3 Select Permit or Deny for the Action to take for the prefix in this prefix list entry.
4 Select either Match any or Match a network address.
5 If you selected Match a network address, enter the IP address and netmask that define the prefix for this prefix list entry.
6 Select Greater or equal to and enter a number from 0 to 32 to match prefix lengths that are greater than or equal to this number.
7 Select Less or equal to and enter a number from 0 to 32 to match prefix lengths that are less than or equal to this number.
8 Select OK.
Route-map listRoute maps are a specialized form of filter. Route maps are similar to access lists, but have enhanced matching criteria, and in addition to permit or deny actions can be configured to make changes as defined by set statements.
list Entry The prefix list name and the number of this entry.
Action Set the action to take for this prefix to Permit or Deny.
Prefix Select Match any to match any prefix. Select Match a network address and enter the prefix (IP address and netmask) for this prefix list entry. The length of the netmask should be less than the setting for Greater or equal to.
Greater or equal to Match prefix lengths that are greater than or equal to this number. The setting for Greater or equal to should be less than the setting for Less or equal to. The setting for Greater or equal to should be greater than the netmask set for Prefix.The number can be from 0 to 32.
Less or equal to Match prefix lengths that are less than or equal to this number. The setting for Less or equal to should be greater than the setting for Greater or equal to. The number can be from 0 to 32.
FortiGate-100A Administration Guide 01-28008-0068-20050909 169

New Route-map Router
The FortiGate unit attempts to match the rules in a route map starting at the top of the list. If it finds a match it makes the changes defined in the set statements and then takes the action specified for the rule. If no match is found in the route map the default action is deny. If no match statements are defined in a rule, the default action is to match everything. If multiple match statements are defined in a rule, all the match statements must match before the set statements can be used.
For a route map to take effect it must be called by another FortiGate routing feature such as RIP.
Figure 78: Route map list
New Route-map
Figure 79: Route map name configuration
To add a route map name1 Go to Router > Router Objects > Route-map.
2 Select Create New.
3 Enter a name for the route map.
4 Select OK.
Create New Add a new route map name.
Name The route map name.
Action The action to take for this entry in the route map.
Route-map rules The rules for a route map entry.
Delete, Add route-map entry, and Edit icons
Delete, add, or edit a route map.
170 01-28008-0068-20050909 Fortinet Inc.

Router Route-map list entry
Route-map list entry
Figure 80: Route map entry configuration
To configure a route map entry1 Go to Router > Router Objects > Route Map.
2 Select the Add route-map entry icon to add a new route map entry or select the edit icon beside an existing route map entry to edit that entry.
3 Select Permit or Deny for the Action to take for this route map entry.
Route-map entry The route map name and the ID number of this route map entry.
Action Select Permit to permit routes that match this entry. Select Deny to deny routes that match this entry.
Match: The criteria to match.
Interface Match a route with the selected destination interface.
Address Match a route if the destination address is included in the selected access list or prefix list.
Next-hop Match a route that has a next hop router address included in the selected access list or prefix list.
Metric Match a route with the specified metric. The metric can be a number from 1 to 16.
Route Type Match a route that has the external type set to 1 or 2.
Tag Match a route that has the specified tag.
Set: The set criteria.
Next-hop Set the next hop router address for a matched route.
Metric Set a metric value of 1 to 16 for a matched route.
Metric Type Set a metric value of 1 to 16 for a matched route.
Tag Set a tag value for a matched route.
FortiGate-100A Administration Guide 01-28008-0068-20050909 171

Key chain list Router
4 Under Match, select the criteria to match.
5 Under Set, select the criteria to change.
6 Select OK.
Key chain listRIP version 2 uses authentication keys to ensure that the routing information exchanged between routers is reliable. For authentication to work both the sending and receiving routers must be set to use authentication, and must be configured with the same keys.
A key chain is a list of one or more keys and the send and receive lifetimes for each key. Keys are used for authenticating routing packets only during the specified lifetimes. The FortiGate unit migrates from one key to the next according to the scheduled send and receive lifetimes. The sending and receiving routers should have their system dates and times synchronized, but overlapping the key lifetimes ensures that a key is always available even if there is some difference in the system times. See “System time” on page 89 for information on setting the FortiGate system date and time.
Figure 81: Key chain list
New key chain
Figure 82: Key chain name configuration
To add a key chain name1 Go to Router > Router Objects > Key-chain.
Create New Add a new key chain.
Key-chain The key chain name.
Accept Lifetime The time period in which to accept a key.
Send Lifetime The time period in which to send a key.
Start End The start and end times for the accept and send lifetimes.
Delete, Add key-chain entry, and Edit icons
Delete, add, or edit a key chain.
172 01-28008-0068-20050909 Fortinet Inc.

Router Key chain list entry
2 Select Create New.
3 Enter a name for the key chain.
4 Select OK.
Key chain list entry
Figure 83: Key chain entry configuration
To configure a key chain entry1 Go to Router > Router Objects > Key-chain.
2 Select the Add key-chain entry icon to add a new key chain entry or select the Edit icon beside an existing key chain entry to edit that entry.
3 Enter a key.
4 Under Accept Lifetime, select the required hour, minute, second, year, month and day to start using this key for received routing updates.
Key-chain entry The key chain name and the ID number for this key chain entry.
Key The key (password) can be up to 35 characters long.
Accept Lifetime Set the time period during which the key can be received.
Send Lifetime Set the time period during which the key can be sent.
Start For both accept and send lifetimes, set the start time and date for this entry in the key chain.
End For both accept and send lifetimes, set the end time. The end time can be a specified date and time, a duration in seconds (1 to 2147483646), or infinite for a key that never expires.
FortiGate-100A Administration Guide 01-28008-0068-20050909 173

Routing monitor list Router
5 Under Accept Lifetime, select Infinite, Duration or End time.• If you selected Duration, enter the time in seconds that this key should be active.• If you selected End time, select the required hour, minute, second, year, month
and day to stop using this key for received routing updates.
6 Under Send Lifetime, select the required hour, minute, second, year, month and day to start using this key for sending routing updates.
7 Under Send Lifetime, select Infinite, Duration or End time.• If you selected Duration, enter the time in seconds that this key should be active.• If you selected End time, select the required hour, minute, second, year, month
and day to stop using this key for sending routing updates.
8 Select OK.
MonitorDisplay the FortiGate routing table.
Routing monitor list
Figure 84: Routing monitor
To filter the routing monitor display1 Go to Router > Monitor > Routing Monitor.2 Select a type of route to display or select all to display routes of all types.
For example, select Connected to display all the directly connected routes, or select RIP to display all the routes learned from RIP.
Type FIlter the display to show routes of the selected type.
Network FIlter the display to show routes for the specified network.
Gateway FIlter the display to show routes using the specified gateway.
Apply Filter FIlter the routes according to the criteria you have specified.
Type The type of route. Type refers to how the FortiGate unit learned the route.
Subtype The subtype for the route.
Network The network for the route.
Distance The administrative distance of the route.
Metric The metric for the route.
Gateway The gateway used by the route.
Interface The interface used by the route.
Up Time How long the route has been available.
174 01-28008-0068-20050909 Fortinet Inc.

Router get router info ospf
3 Specify the network for which to display routes.
4 Specify a gateway to display the routes using that gateway.
5 Select Apply Filter.
CLI configurationThis guide only covers Command Line Interface (CLI) commands, keywords, or variables (in bold) that are not represented in the web-based manager. For complete descriptions and examples of how to use CLI commands see the FortiGate CLI Reference Guide.
get router info ospfUse this command to display information about OSPF.
Command syntaxget router info ospf <keyword>
Examplesget router info ospf database
get router info ospf interface
get router info protocolsShow the current state of active routing protocols.
Command syntaxget router info protocols
Note: You can configure Type, Network, and Gateway filters individually or in any combination.
router info ospf command keywords and variablesKeywords Description Availabilityborder-routers Show OSPF routing table entries that have an Area
Border Router (ABR) or Autonomous System Boundary Router (ASBR) as a destination.
All models.
database Show the entries in the OSPF routing database. All models.interface Show the status of the FortiGate interfaces and
whether OSPF is enabled for each interface.All models.
neighbor Show information about OSPF neighbors. All models.route Show the OSPF routing table. All models.status Show the status of the OSPF process. All models.virtual-links Show information about OSPF virtual links. All models.
FortiGate-100A Administration Guide 01-28008-0068-20050909 175

get router info rip Router
get router info ripUse this command to display information about RIP.
Command syntaxget router info rip <keyword>
Examplesget router info rip database
get router info rip interface
config router ospf Use this command to configure open shortest path first (OSPF) on the FortiGate unit.
OSPF is an open protocol based on the shortest path first algorithm. OSPF is a link state protocol capable of routing larger networks than the simpler distance vector RIP protocol. An OSPF autonomous system (AS) or routing domain is a group of areas connected to a backbone area. A router connected to more than one area is an area border router (ABR). Routing information is contained in a link state database. Routing information is communicated between routers using link state advertisements (LSAs). More information on OSPF can be found in RFC 2328.
Command syntax patternconfig router ospf
set <keyword> <variable>end
config router ospfunset <keyword>
end
get router ospf
show router ospf
The config router ospf command has 7 subcommands.
config area
config distribute-list
config neighbor
config network
config ospf-interface
config redistribute
router info rip command keywords and variablesKeywords Description Availabilitydatabase Show the entries in the RIP routing database. All models.interface Show the status of the FortiGate interfaces and
whether RIP is enabled for each interface.All models.
176 01-28008-0068-20050909 Fortinet Inc.

Router config router ospf
config summary-address
Note: In the following table, only the router-id keyword is required. All other keywords are optional.
ospf command keywords and variablesKeywords and variables
Description Default Availability
abr-type {cisco | ibm | shortcut | standard}
Specify the behavior of a FortiGate unit acting as an OSPF area border router (ABR) when it has multiple attached areas and has no backbone connection. Selecting the ABR type compatible with the routers on your network can reduce or eliminate the need for configuring and maintaining virtual links. For more information, see RFC 3509.
cisco All models.
database-overflow {disable | enable}
Enable or disable dynamically limiting link state database size under overflow conditions. Enable this command for FortiGate units on a network with routers that because of limited resources may not be able to maintain a complete link state database.
disable All models.
database-overflow-max-lsas <lsas_integer>
If you have enabled database-overflow, set the limit for the number of external link state advertisements (LSAs) that the FortiGate unit can keep in its link state database before entering the overflow state. The lsas_integer must be the same on all routers attached to the OSPF area and the OSPF backbone. The valid range for lsas_integer is 0 to 4294967294.
10000 All models.
database-overflow-time-to-recover <seconds_integer>
Enter the time, in seconds, after which the FortiGate unit will attempt to leave the overflow state. If seconds_integer is set to 0, the FortiGate unit will not leave the overflow state until restarted. The valid range for seconds_integer is 0 to 65535.
300 All models.
default-information-metric <metric_integer>
Specify the metric for the default route set by the default-information-originate command. The valid range for metric_integer is 1 to 16777214.
10 All models.
default-information-metric-type {1 | 2}
Specify the OSPF external metric type for the default route set by the default-information-originate command.
2 All models.
default-information-originate {always | disable | enable}
Enter enable to advertise a default route into an OSPF routing domain.Use always to advertise a default route even if the FortiGate unit does not have a default route in its routing table.
disable All models.
default-information-route-map <name_str>
If you have set default-information-originate to always, and there is no default route in the routing table, you can configure a route map to define the parameters that OSPF uses to advertise the default route.
null All models.
FortiGate-100A Administration Guide 01-28008-0068-20050909 177

config router ospf Router
ExampleThis example shows how to set the OSPF router ID to 1.1.1.1:
config router ospfset router-id 1.1.1.1
end
default-metric <metric_integer>
Specify the default metric that OSPF should use for redistributed routes. The valid range for metric_integer is 1 to 16777214.
10 All models.
distance <distance_integer>
Configure the administrative distance for all OSPF routes. Using administrative distance you can specify the relative priorities of different routes to the same destination. A lower administrative distance indicates a more preferred route. The valid range for distance_integer is 1 to 255.
110 All models.
passive-interface <name_str>
OSPF routing information is not sent or received through the specified interface.
No default.
All models.
rfc1583-compatible {disable | enable}
Enable or disable RFC 1583 compatibility. RFC 1583 compatibility should be enabled only when there is another OSPF router in the network that only supports RFC 1583. When RFC 1583 compatibility is enabled, routers choose the path with the lowest cost. Otherwise, routers choose the lowest cost intra-area path through a non-backbone area.
disable All models.
router-id <address_ipv4>
Set the router ID. The router ID is a unique number, in IP address dotted decimal format, that is used to identify an OSPF router to other OSPF routers. The router ID should not be changed while OSPF is running.A router ID of 0.0.0.0 is not allowed.
0.0.0.0 All models.
spf-timers <delay_integer> <hold_integer>
Change the default shortest path first (SPF) calculation delay time and frequency. The delay_integer is the time, in seconds, between when OSPF receives information that will require an SPF calculation and when it starts an SPF calculation. The valid range for delay_integer is 0 to 4294967295.The hold_integer is the minimum time, in seconds, between consecutive SPF calculations. The valid range for hold_integer is 0 to 4294967295.OSPF updates routes more quickly if the SPF timers are set low; however, this uses more CPU. A setting of 0 for spf-timers can quickly use up all available CPU.
5 10 All models.
ospf command keywords and variables (Continued)Keywords and variables
Description Default Availability
178 01-28008-0068-20050909 Fortinet Inc.

Router config router ospf
This example shows how to display the OSPF settings.
get router ospf
This example shows how to display the OSPF configuration.
show router ospf
config areaAccess the config area subcommand using the config router ospf command. Use this command to set OSPF area related parameters.
Routers in an OSPF autonomous system (AS) or routing domain are organized into logical groupings called areas. Areas are linked together by area border routers (ABRs). There must be a backbone area that all areas can connect to. You can use a virtual link to connect areas that do not have a physical connection to the backbone. Routers within an OSPF area maintain link state databases for their own areas.
config area command syntax pattern
config areaedit <id_ipv4>
set <keyword> <variable>end
config areaedit <id_ipv4>
unset <keyword> <variable>end
config areadelete <id_ipv4>end
config areaedit <id_ipv4>
getend
config areaedit <id_ipv4>
showend
The config area command has 3 subcommands.
config filter-list
config range
config virtual-link
Note: Any IP address is a valid area ID. An area ID of 0.0.0.0 indicates the backbone area.
FortiGate-100A Administration Guide 01-28008-0068-20050909 179

config router ospf Router
Note: All area keywords are optional.
area command keywords and variablesKeywords and variables
Description Default Availability
authentication {md5 | none | text}
Set the authentication type. Use the authentication keyword to define the authentication used for OSPF packets sent and received in this area. If you select none, no authentication is used. If you select text, the authentication key is sent as plain text. If you select md5, an authentication key is used to generate an MD5 hash. Both text mode and MD5 mode only guarantee the authenticity of the OSPF packet, not the confidentiality of the information in the packet.In text mode the key is sent in clear text over the network. Text mode is usually used only to prevent network problems that can occur if an unwanted or misconfigured router is mistakenly added to the area.If you configure authentication for interfaces, the authentication configured for the area is not used. Authentication passwords or keys are defined per interface. See “config ospf-interface” on page 192.
none All models.
default-cost <cost_integer>
Enter the metric to use for the summary default route in a stub area or not so stubby area (NSSA). A lower default cost indicates a more preferred route.The valid range for cost_integer is 1 to 16777214.
10 All models.
nssa-default-information-originate {disable | enable}
Enter enable to advertise a default route in a not so stubby area. Affects NSSA ABRs or NSSA Autonomous System Boundary Routers only.
disable All models.
nssa-default-information-originate-metric <metric_integer>
Specify the metric for the default route set by the nssa-default-information-originate keyword.
10 All models.
nssa-default-information-originate-metric-type {1 | 2}
Specify the OSPF external metric type for the default route set by the nssa-default-information-originate keyword.
2 All models.
nssa-redistribution {disable | enable}
Enable or disable redistributing routes into a NSSA area.
enable All models.
180 01-28008-0068-20050909 Fortinet Inc.

Router config router ospf
ExampleThis example shows how to configure a stub area with the id 15.1.1.1, a stub type of summary, a default cost of 20, and MD5 authentication.
config router ospfconfig area
edit 15.1.1.1set type stubset stub-type summaryset default-cost 20set authentication md5
end
end
This example shows how to display the settings for area 15.1.1.1.
config router ospfconfig area
edit 15.1.1.1getend
nssa-translator-role {always | candidate | never}
A NSSA border router can translate the Type 7 LSAs used for external route information within the NSSA to Type 5 LSAs used for distributing external route information to other parts of the OSPF routing domain. Usually a NSSA will have only one NSSA border router acting as a translator for the NSSA.You can set the translator role to always to ensure this FortiGate unit always acts as a translator if it is in a NSSA, even if other routers in the NSSA are also acting as translators.You can set the translator role to candidate to have this FortiGate unit participate in the process for electing a translator for a NSSA.You can set the translator role to never to ensure this FortiGate unit never acts as the translator if it is in a NSSA.
candidate All models.
shortcut {default | disable | enable}
Use this command to specify area shortcut parameters.
disable All models.
stub-type {no-summary | summary}
Enter no-summary to prevent an ABR sending summary LSAs into a stub area. Enter summary to allow an ABR to send summary LSAs into a stub area.
summary All models.
type {nssa | regular | stub}
Set the area type:• Select nssa for a not so stubby area.• Select regular for a normal OSPF
area.• Select stub for a stub area.
regular All models.
area command keywords and variables (Continued)Keywords and variables
Description Default Availability
FortiGate-100A Administration Guide 01-28008-0068-20050909 181

config router ospf Router
This example shows how to display the configuration for area 15.1.1.1.
config router ospfconfig area
edit 15.1.1.1showend
config filter-listAccess the config filter-list subcommand using the config area subcommand.
Use filter lists to control the import and export of LSAs into and out of an area. You can use access or prefix lists for OSPF area filter lists. For more information, see “Access list” on page 166 and “Prefix list” on page 168.
config filter-list command syntax patternconfig filter-list
edit <id_integer>set <keyword> <variable>
end
config filter-listedit <id_integer>
unset <keyword>end
config filter-listdelete <id_integer>end
config filter-listedit <id_integer>
getend
config filter-listedit <id_integer>
showend
Note: Both keywords are required.
filter-list command keywords and variablesKeywords and variables
Description Default Availability
direction {in | out}
Set the direction for the filter. Enter in to filter incoming packets. Enter out to filter outgoing packets.
out All models.
list <name_str>
Enter the name of the access list or prefix list to use for this filter list.
null All models.
182 01-28008-0068-20050909 Fortinet Inc.

Router config router ospf
ExampleThis example shows how to use an access list named acc_list1 to filter packets entering area 15.1.1.1.
config router ospfconfig area
edit 15.1.1.1config filter-list
edit 1set direction inset list acc_list1
end
end
This example shows how to display the settings for area 15.1.1.1.
config router ospfconfig area
edit 15.1.1.1getend
This example shows how to display the configuration for area 15.1.1.1.
config router ospfconfig area
edit 15.1.1.1showend
config rangeAccess the config range subcommand using the config area command.
Use the area range command to summarize routes at an area boundary. If the network numbers in an area are contiguous, the ABR advertises a summary route that includes all the networks within the area that are within the specified range.
config range command syntax patternThe range id_integer can be 0 to 4294967295.
config rangeedit <id_integer>
set <keyword> <variable>end
config rangeedit <id_integer>
unset <keyword>end
config rangedelete <id_integer>end
FortiGate-100A Administration Guide 01-28008-0068-20050909 183

config router ospf Router
config rangeedit <id_integer>
getend
config rangeedit <id_integer>
showend
ExampleThis example shows how to set the prefix for range 1 of area 15.1.1.1.
config router ospfconfig area
edit 15.1.1.1config range
edit 1set prefix 1.1.0.0 255.255.0.0
end
end
This example shows how to display the settings for area 15.1.1.1.
config router ospfconfig area
edit 15.1.1.1getend
Note: Only the prefix keyword is required. All other keywords are optional.
range command keywords and variablesKeywords and variables
Description Default Availability
advertise {disable | enable}
Enable or disable advertising the specified range.
enable All models.
prefix <address_ipv4mask>
Specify the range of addresses to summarize.
0.0.0.00.0.0.0
All models.
substitute <address_ipv4mask>
Enter a prefix to advertise instead of the prefix defined for the range. The prefix 0.0.0.0 0.0.0.0 is not allowed.
0.0.0.00.0.0.0
All models.
substitute-status {disable | enable}
Enable or disable using a substitute prefix. disable All models.
184 01-28008-0068-20050909 Fortinet Inc.

Router config router ospf
This example shows how to display the configuration for area 15.1.1.1.
config router ospfconfig area
edit 15.1.1.1showend
config virtual-linkAccess the config virtual-link subcommand using the config area command.
Use virtual links to connect an area to the backbone when the area has no direct connection to the backbone. A virtual link allows traffic from the area to transit a directly connected area to reach the backbone. The transit area cannot be a stub area. Virtual links can only be set up between two area border routers (ABRs).
config virtual link command syntax patternconfig virtual-link
edit <name_str>set <keyword> <variable>
end
config virtual-linkedit <name_str>
unset <keyword>end
config virtual-linkdelete <name_str>end
config virtual-linkedit <name_str>
getend
config virtual-linkedit <name_str>
showend
Note: Only the peer keyword is required. All other keywords are optional.
FortiGate-100A Administration Guide 01-28008-0068-20050909 185

config router ospf Router
virtual-link command keywords and variablesKeywords and variables
Description Default Availability
authentication {md5 | none | text}
Set the authentication type. Use the authentication keyword to define the authentication used for OSPF packets sent and received over this virtual link. If you select none, no authentication is used. If you select text, the authentication key is sent as plain text. If you select md5, an authentication key is used to generate an MD5 hash. Both text mode and MD5 mode only guarantee the authenticity of the OSPF packet, not the confidentiality of the information in the packet.In text mode the key is sent in clear text over the network. Text mode is usually used only to prevent network problems that can occur if an unwanted or misconfigured router is mistakenly added to the area.
none All models.
authentication-key <password_str>
Enter the password to use for text authentication.The authentication-key must be the same on both ends of the virtual link. The maximum length for the authentication-key is 15 characters.
No default.
All models.authentication must be set to text.
dead-interval <seconds_integer>
The time, in seconds, to wait for a hello packet before declaring a router down. The value of the dead-interval should be four times the value of the hello-interval. Both ends of the virtual link must use the same value for dead-interval.The valid range for seconds_integer is 1 to 65535.
40 All models.
hello-interval <seconds_integer>
The time, in seconds, between hello packets. Both ends of the virtual link must use the same value for hello-interval.The valid range for seconds_integer is 1 to 65535.
10 All models.
md5-key <id_integer><key_str>
Enter the key ID and password to use for MD5 authentication. Both ends of the virtual link must use the same key ID and key.The valid range for id_integer is 1 to 255. key_str is an alphanumeric string of up to 16 characters.
No default.
All models.authentication must be set to md5.
186 01-28008-0068-20050909 Fortinet Inc.

Router config router ospf
ExampleThis example shows how to configure a virtual link.
config router ospfconfig area
edit 15.1.1.1config virtual-link
edit vlnk1set peer 1.1.1.1
end
end
This example shows how to display the settings for area 15.1.1.1.
config router ospfconfig area
edit 15.1.1.1getend
This example shows how to display the configuration for area 15.1.1.1.
config router ospfconfig area
edit 15.1.1.1showend
peer <address_ipv4>
The router id of the remote ABR.0.0.0.0 is not allowed.
0.0.0.0 All models.
retransmit-interval <seconds_integer>
The time, in seconds, to wait before sending a LSA retransmission. The value for the retransmit interval must be greater than the expected round-trip delay for a packet. The valid range for seconds_integer is 1 to 65535.
5 All models.
transmit-delay <seconds_integer>
The estimated time, in seconds, required to send a link state update packet on this virtual link. OSPF increments the age of the LSAs in the update packet to account for transmission and propagation delays on the virtual link.Increase the value for transmit-delay on low speed links.The valid range for seconds_integer is 1 to 65535.
1 All models.
virtual-link command keywords and variables (Continued)Keywords and variables
Description Default Availability
FortiGate-100A Administration Guide 01-28008-0068-20050909 187

config router ospf Router
config distribute-listAccess the config distribute-list subcommand using the config router ospf command.
Use this command to use an access list to filter the networks in routing updates. Routes not matched by any of the distribute lists will not be advertised.
You must configure the access list that you want the distribute list to use before you configure the distribute list. For more information on configuring access lists, see “Access list” on page 166.
config distribute-list command syntax patternconfig distribute-list
edit <id_integer>set <keyword> <variable>
end
config distribute-listedit <id_integer>
unset <keyword>end
config distribute-listdelete <id_integer>end
config distribute-listedit <id_integer>
getend
config distribute-listedit <id_integer>
showend
Note: Both keywords are required.
distribute-list command keywords and variablesKeywords and variables
Description Default Availability
access-list <name_str>
Enter the name of the access list to use for this distribute list.
null All models.
protocol {connected | rip | static}
Advertise only the routes discovered by the specified protocol and that are permitted by the named access list.
connected All models.
188 01-28008-0068-20050909 Fortinet Inc.

Router config router ospf
ExampleThis example shows how to configure a distribute list numbered 2 to use an access list named acc_list1 for all static routes.
config router ospfconfig distribute-list
edit 2set access-list acc_list1set protocol static
end
end
This example shows how to display the settings for distribute list 2.
config router ospfconfig distribute-list
edit 2getend
This example shows how to display the configuration for distribute list 2.
config router ospfconfig distribute-list
edit 2showend
config neighborAccess the config neighbor subcommand using the config router ospf command.
Use this command to manually configure an OSPF neighbor on nonbroadcast networks. OSPF packets are unicast to the specified neighbor address. You can configure multiple neighbors.
config neighbor command syntax patternconfig neighbor
edit <id_integer>set <keyword> <variable>
end
config neighboredit <id_integer>
unset <keyword>end
config neighbordelete <id_integer>end
FortiGate-100A Administration Guide 01-28008-0068-20050909 189

config router ospf Router
config neighboredit <id_integer>
getend
config neighboredit <id_integer>
showend
ExampleThis example shows how to manually add a neighbor.
config router ospfconfig neighbor
edit 1set ip 192.168.21.63
end
end
This example shows how to display the settings for neighbor 1.
config router ospfconfig neighbor
edit 1getend
Note: Only the ip keyword is required. All other keywords are optional.
neighbor command keywords and variablesKeywords and variables
Description Default Availability
cost <cost_integer>
Enter the cost to use for this neighbor. The valid range for cost_integer is 1 to 65535.
10 All models.
ip <address_ipv4> Enter the IP address of the neighbor. 0.0.0.0 All models.poll-interval <seconds_integer>
Enter the time, in seconds, between hello packets sent to the neighbor in the down state. The value of the poll interval must be larger than the value of the hello interval. The valid range for seconds_integer is 1 to 65535.
10 All models.
priority <priority_integer>
Enter a priority number for the neighbor. The valid range for priority_integer is 0 to 255.
1 All models.
190 01-28008-0068-20050909 Fortinet Inc.

Router config router ospf
This example shows how to display the configuration for neighbor 1.
config router ospfconfig neighbor
edit 1showend
config networkAccess the config network subcommand using the config router ospf command.
Use this command to identify the interfaces to include in the specified OSPF area. The prefix keyword can define one or multiple interfaces.
config network command syntax patternconfig network
edit <id_integer>set <keyword> <variable>
end
config networkedit <id_integer>
unset <keyword>end
config networkdelete <id_integer>end
config networkedit <id_integer>
getend
config networkedit <id_integer>
showend
network command keywords and variablesKeywords and variables
Description Default Availability
area <id_ipv4> The ID number of the area to be associated with the prefix.
0.0.0.0 All models.
prefix <address_ipv4mask>
Enter the IP address and netmask for the OSPF network.
0.0.0.00.0.0.0
All models.
FortiGate-100A Administration Guide 01-28008-0068-20050909 191

config router ospf Router
ExampleUse the following command to enable OSPF for the interfaces attached to networks specified by the IP address 10.0.0.0 and the netmask 255.255.255.0 and to add these interfaces to area 10.1.1.1.
config router ospfconfig network
edit 2set area 10.1.1.1set prefix 10.0.0.0 255.255.255.0
end
end
This example shows how to display the settings for network 2.
config router ospfconfig network
edit 2getend
This example shows how to display the configuration for network 2.
config router ospfconfig network
edit 2showend
config ospf-interfaceAccess the config ospf-interface subcommand using the config router ospf command.
Use this command to change interface related OSPF settings.
config ospf-interface command syntax pattern
config ospf-interfaceedit <interface-name_str>
set <keyword> <variable>end
config ospf-interfaceedit <interface-name_str>
unset <keyword>end
Note: The <interface-name_str> variable in the syntax pattern below represents a descriptive name for this OSPF configuration. To set the FortiGate interface that this configuration will apply to, use the interface <name_str> keyword and variable in the table below.
192 01-28008-0068-20050909 Fortinet Inc.

Router config router ospf
config ospf-interfacedelete <interface-name_str>end
config ospf-interfaceedit <interface-name_str>
getend
config ospf-interfaceedit <interface-name_str>
showend
Note: The interface and ip keywords are required. All other keywords are optional.
ospf-interface command keywords and variablesKeywords and variables Description Default Availabilityauthentication {md5 | none | text}
Use the authentication keyword to define the authentication used for OSPF packets sent and received by this interface. If you select none, no authentication is used. If you select text, the authentication key is sent as plain text. If you select md5, the authentication key is used to generate an MD5 hash. Both text mode and MD5 mode only guarantee the authenticity of the update packet, not the confidentiality of the routing information in the packet.In text mode the key is sent in clear text over the network. Text mode is usually used only to prevent network problems that can occur if an unwanted or misconfigured router is mistakenly added to the network.If you configure authentication for the interface, authentication for areas is not used.All routers on the network must use the same authentication type.
none All models.
authentication-key <password_str>
Enter the password to use for text authentication.The authentication-key must be the same on all neighboring routers. The maximum length for the authentication-key is 15 characters.
No default. All models.authentication must be set to text.
FortiGate-100A Administration Guide 01-28008-0068-20050909 193

config router ospf Router
cost <cost_integer> Specify the cost (metric) of the link. The cost is used for shortest path first calculations.
10 All models.
database-filter-out {disable | enable}
Enable or disable flooding LSAs out of this interface.
disable All models.
dead-interval <seconds_integer>
The time, in seconds, to wait for a hello packet before declaring a router down. The value of the dead-interval should be four times the value of the hello-interval. All routers on the network must use the same value for dead-interval.The valid range for seconds_integer is 1 to 65535.
40 All models.
hello-interval <seconds_integer>
The time, in seconds, between hello packets. All routers on the network must use the same value for hello-interval.The valid range for seconds_integer is 1 to 65535.
10 All models.
interface <name_str> Enter the name of the interface to associate with this OSPF configuration.
null All models.
ip <address_ipv4> Enter the IP address of the interface named by the interface keyword.It is possible to apply different OSPF configurations for different IP addresses defined on the same interface.The IP address 0.0.0.0 is not allowed.
0.0.0.0 All models.
md5-key <id_integer> <key_str>
Enter the key ID and password to use for MD5 authenticationYou can add more than one key ID and key pair per interface. However, you cannot unset one key without unsetting all of the keys.The key ID and key must be the same on all neighboring routers.The valid range for id_integer is 1 to 255. key_str is an alphanumeric string of up to 16 characters.
No default. All models.authentication must be set to md5.
mtu <mtu_integer> Change the Maximum Transmission Unit (MTU) size included in database description packets sent out this interface. The valid range for mtu_integer is 576 to 65535.
1500 All models.
ospf-interface command keywords and variables (Continued)Keywords and variables Description Default Availability
194 01-28008-0068-20050909 Fortinet Inc.

Router config router ospf
mtu-ignore {disable | enable}
Use this command to control the way OSPF behaves when the MTU in the sent and received database description packets does not match.When mtu-ignore is enabled, OSPF will stop detecting mismatched MTUs and go ahead and form an adjacency.When mtu-ignore is disabled, OSPF will detect mismatched MTUs and not form an adjacency.mtu-ignore should only be enabled if it is not possible to reconfigure the MTUs so that they match.
disable All models.
network-type {broadcast | non-broadcast | point-to-multipoint | point-to-point}
Specify the type of network to which the interface is connected.OSPF supports four different types of network. This command specifies the behavior of the OSPF interface according to the network type.If you specify the non-broadcast keyword, you must also configure neighbors using “config neighbor” on page 189.
broadcast All models.
priority <priority_integer>
Set the router priority for this interface.Router priority is used during the election of a designated router (DR) and backup designated router (BDR).An interface with router priority set to 0 can not be elected DR or BDR. The interface with the highest router priority wins the election. If there is a tie for router priority, router ID is used. Point-to-point networks do not elect a DR or BDR; therefore, this setting has no effect on a point-to-point network.The valid range for priority_integer is 0 to 255.
1 All models.
retransmit-interval <seconds_integer>
The time, in seconds, to wait before sending a LSA retransmission. The value for the retransmit interval must be greater than the expected round-trip delay for a packet. The valid range for seconds_integer is 1 to 65535.
5 All models.
ospf-interface command keywords and variables (Continued)Keywords and variables Description Default Availability
FortiGate-100A Administration Guide 01-28008-0068-20050909 195

config router ospf Router
ExampleThis example shows how to assign an OSPF interface configuration named test to the interface named internal and how to configure text authentication for this interface.
config router ospfconfig ospf-interface
edit testset interface internalset ip 192.168.20.3set authentication textset authentication-key a2b3c4d5e
end
end
This example shows how to display the settings for the OSPF interface configuration named test.
config router ospfconfig ospf-interface
edit testgetend
This example shows how to display the configuration for the OSPF interface configuration named test.
config router ospfconfig ospf-interface
edit testshowend
status {disable | enable}
Enable or disable OSPF on this interface.
enable All models.
transmit-delay <seconds_integer>
The estimated time, in seconds, required to send a link state update packet on this interface. OSPF increments the age of the LSAs in the update packet to account for transmission and propagation delays on the interface.Increase the value for transmit-delay on low speed links.The valid range for seconds_integer is 1 to 65535.
1 All models.
ospf-interface command keywords and variables (Continued)Keywords and variables Description Default Availability
196 01-28008-0068-20050909 Fortinet Inc.

Router config router ospf
config redistributeAccess the config redistribute subcommand using the config router ospf command.
Use the config redistribute command to advertise routes learned from RIP, static routes, or a direct connection to the destination network.
config redistribute command syntax patternconfig redistribute {connected | static | rip}
set <keyword> <variable>end
config redistribute {connected | static | rip}unset <keyword>
end
get router ospf
show router ospf
ExampleThis example shows how to enable route redistribution from RIP, using a metric of 3 and a route map named rtmp2.
config router ospfconfig redistribute rip
set metric 3set routemap rtmp2set status enable
end
end
This example shows how to display the OSPF settings.
get router ospf
redistribute command keywords and variablesKeywords and variables Description Default Availabilitymetric <metric_integer>
Enter the metric to be used for the redistributed routes. The metric_integer range is from 1 to 16777214.
10 All models.
metric-type {1 | 2} Specify the external link type to be used for the redistributed routes.
2 All models.
routemap <name_str> Enter the name of the route map to use for the redistributed routes. For information on how to configure route maps, see “Route-map list” on page 169.
null All models.
status {disable | enable}
Enable or disable redistributing routes. disable All models.
tag <tag_integer> Specify a tag for redistributed routes. The valid range for tag_integer is 0 to 4294967295.
0 All models.
FortiGate-100A Administration Guide 01-28008-0068-20050909 197

config router ospf Router
This example shows how to display the OSPF configuration.
show router ospf
config summary-address Access the config summary-address subcommand using the config router ospf command.
Use this command to summarize external routes for redistribution into OSPF. This command works only for summarizing external routes on an Autonomous System Boundary Router (ASBR). For information on summarization between areas, see “config range” on page 183. By replacing the LSAs for each route with one aggregate route, you reduce the size of the OSPF link-state database.
config summary-address command syntax patternconfig summary-address
edit <id_integer>set <keyword> <variable>
end
config summary-addressedit <id_integer>>
unset <keyword>end
config summary-addressdelete <id_integer>end
get router ospf
show router ospf
Note: Only the prefix keyword is required. All other keywords are optional.
summary-address command keywords and variablesKeywords and variables
Description Default Availability
advertise {disable | enable}
Advertise or suppress the summary route that matches the specified prefix.
enable All models.
prefix <address_ipv4mask>
Enter the prefix (IP address and netmask) to use for the summary route. The prefix 0.0.0.0 0.0.0.0 is not allowed.
0.0.0.0 0.0.0.0
All models.
tag <tag_integer> Specify a tag for the summary route. The valid range for tag_integer is 0 to 4294967295.
0 All models.
198 01-28008-0068-20050909 Fortinet Inc.

Router config router static6
ExampleThis example shows how to summarize routes using the prefix 10.0.0.0 255.0.0.0.
config router ospfconfig summary-address
edit 5set prefix 10.0.0.0 255.0.0.0
end
end
This example shows how to display the OSPF settings.
get router ospf
This example shows how to display the OSPF configuration.
show router ospf
config router static6Use this command to add, edit, or delete static routes for IPv6 traffic. Add static routes to control the destination of traffic exiting the FortiGate unit. You configure routes by adding destination IP addresses and netmasks and adding gateways for these destination addresses. The gateways are the next hop routers to which to route traffic that matches the destination addresses in the route.
The FortiGate unit assigns routes using a best match algorithm. To select a route for a packet, the FortiGate unit searches through the routing table for a route that best matches the destination address of the packet. If a match is not found, the FortiGate unit routes the packet using the default route.
Command syntax patternconfig router static6
edit <sequence_integer>set <keyword> <variable>
end
config router static6edit <sequence_integer>
unset <keyword>end
config router static6delete <sequence_integer>end
get router static6 [<sequence_integer>]
show router static6 [<sequence_integer>]
FortiGate-100A Administration Guide 01-28008-0068-20050909 199

config router static6 Router
ExampleThis example shows how to add an IPV6 static route that has the sequence number 2.
config router static6edit 2
set dev internalset dst 12AB:0:0:CD30::/60set gateway 12AB:0:0:CD30:123:4567:89AB:CDEF
end
This example shows how to display the list of IPV6 static route numbers.
get router static6
This example shows how to display the settings for IPV6 static route 2.
get router static6 2
This example shows how to display the IPV6 static route configuration.
show router static6
This example shows how to display the configuration for IPV6 static route 2.
show router static6 2
static6 command keywords and variablesKeywords and variables Description Default Availabilitydevice <interface-name_str>
The name of the FortiGate interface through which to route traffic.
null All models.NAT/Route mode only.
dst <destination-address_ipv6mask>
The destination IPV6 address and netmask for this route. Enter ::/0 for the destination IPV6 address and netmask to add a default route.
::/0 All models.NAT/Route mode only.
gateway <gateway-address_ipv6>
The IPV6 address of the first next hop router to which this route directs traffic.
:: All models.NAT/Route mode only.
200 01-28008-0068-20050909 Fortinet Inc.

FortiGate-100A Administration Guide Version 2.80 MR8
FirewallFirewall policies control all traffic passing through the FortiGate unit. Firewall policies are instructions that the FortiGate unit uses to decide what to do with a connection request. When the firewall receives a connection request in the form of a packet, it analyzes the packet to extract its source address, destination address, and service (by port number).
For the packet to be connected through the FortiGate unit, the source address, destination address, and service of the packet must match a firewall policy. The policy directs the firewall action on the packet. The action can be to allow the connection, deny the connection, require authentication before the connection is allowed, or process the packet as an IPSec VPN packet.
Each policy can be individually configured to route connections or apply network address translation (NAT) to translate source and destination IP addresses and ports. You can add IP pools to use dynamic NAT when the firewall translates source addresses. You can use policies to configure port address translation (PAT) through the FortiGate.
You can add protection profiles to firewall policies to apply different protection settings for traffic that is controlled by firewall policies. You can use protection profiles to:
• Configure antivirus protection for HTTP, FTP, IMAP, POP3, and SMTP policies• Configure web filtering for HTTP policies• Configure web category filtering for HTTP policies• Configure spam filtering for IMAP, POP3, and SMTP policies• Enable IPS for all services• Enable content archiving to a FortiLog unit for all services
You can also enable traffic logging for a firewall policy so that the FortiGate unit logs all connections that use this policy.
This chapter describes:
• Policy• Address• Service• Schedule• Virtual IP• IP pool• Protection profile
FortiGate-100A Administration Guide 01-28008-0068-20050909 201

How policy matching works Firewall
PolicyGo to Firewall > Policy to add firewall policies to control connections and traffic between FortiGate interfaces, zones, and VLAN subinterfaces.
The firewall matches policies by searching for a match starting at the top of the policy list and moving down until it finds the first match. You must arrange policies in the policy list from more specific to more general. For example, the default policy is a very general policy because it matches all connection attempts. When you create exceptions to that policy, you must add them to the policy list above the default policy. No policy below the default policy will ever be matched.
This section describes:
• How policy matching works• Policy list• Policy options• Advanced policy options• Configuring firewall policies
How policy matching worksWhen the FortiGate unit receives a connection attempt at an interface, it selects a policy list to search through for a policy that matches the connection attempt. The FortiGate unit chooses the policy list based on the source and destination addresses of the connection attempt.
The FortiGate unit then starts at the top of the selected policy list and searches down the list for the first policy that matches the connection attempt source and destination addresses, service port, and time and date at which the connection attempt was received. The first policy that matches is applied to the connection attempt. If no policy matches, the connection is dropped. So, as a general rule, always order your firewall policies from most specific to most general.
The default policy accepts all connection attempts from the internal network to the Internet. From the internal network, users can browse the web, use POP3 to get email, use FTP to download files through the firewall, and so on. If the default policy is at the top of the internal->wan1 policy list, the firewall allows all connections from the internal network through the WAN1 interface to the Internet because all connections match the default policy. If more specific policies are added to the list below the default policy, they are never matched.
A policy that is an exception to the default policy, for example, a policy to block FTP connections, must be placed above the default policy in the internal->wan1 policy list. In this example, all FTP connection attempts from the internal network would then match the FTP policy and be blocked. Connection attempts for all other kinds of services would not match with the FTP policy but they would match with the default policy. Therefore, the firewall would still accept all other connections from the internal network.
Note: Policies that require authentication must be added to the policy list above matching policies that do not; otherwise, the policy that does not require authentication is selected first.
202 01-28008-0068-20050909 Fortinet Inc.

Firewall Policy list
Policy listYou can add, delete, edit, re-order, enable, and disable policies in the policy list.
Figure 85: Sample policy list
The policy list has the following icons and features.
Figure 86: Move to options
Policy optionsPolicy options are configurable when creating or editing a firewall policy.
Create new Select Create New to add a firewall policy.
ID The policy identifier. Policies are numbered in the order they are added to the policy list.
Source The source address or address group to which the policy applies. See “Address” on page 211.
Dest The destination address or address group to which the policy applies. “Address” on page 211.
Schedule The schedule that controls when the policy should be active. See “Schedule” on page 223.
Service The service to which the policy applies. See “Service” on page 215.
Action The response to make when the policy matches a connection attempt.
Enable Enable or disable the policy. Enabling the policy makes it available for the firewall to match it to incoming connections.
source -> destination (n) Policy list headings indicating the traffic to which the policy applies. The list heading is in the format Source -> Destination (n) where n is the number of policies in the list.
Insert Policy before Add a new policy above the corresponding policy (the New Policy screen appears).
Move to Move the corresponding policy before or after another policy in the list.
FortiGate-100A Administration Guide 01-28008-0068-20050909 203

Policy options Firewall
Figure 87: Standard policy options
Interface / ZoneSelect the source and destination interface or zone for the firewall policy. Interfaces and zones are listed and configured in System > Network. See “Interface” on page 55 for information about interfaces. See “Zone” on page 66 for information about zones.
Address NameSelect the source and destination firewall addresses for the firewall policy. Before adding addresses to a policy, you must add them to the FortiGate firewall configuration. To add firewall addresses, see “Address” on page 211.
For NAT/Route mode policies where the address on the destination network is hidden from the source network using NAT, the destination can also be a virtual IP that maps the destination address of the packet to a hidden destination address. See “Virtual IP” on page 227.
ScheduleSelect a schedule that controls when the policy is available to be matched with connections. See “Schedule” on page 223.
Source Select the name of the source interface or zone for the policy. The source interface or zone receives the packets to be matched by the policy.
Destination Select the name of the destination interface or zone for the policy. Packets matched by the policy exit the FortiGate unit from the destination interface or zone.
Source Select the name of a firewall address or address group that matches the source address of the packets to be matched with this policy.
Destination Select the name of a firewall address or address group that matches the destination address of the packets to be matched with this policy.
204 01-28008-0068-20050909 Fortinet Inc.

Firewall Policy options
ServiceSelect the name of a service or service group that matches the service or protocol of the packets to be matched with this policy. You can select from a wide range of predefined services or add custom services and service groups. See “Service” on page 215.
ActionSelect how you want the firewall to respond when the policy matches a connection attempt.
VPN TunnelSelect a VPN tunnel for an ENCRYPT policy. You can select an AutoIKE key or Manual Key tunnel.
NATSelect NAT to enable Network Address Translation for the policy. NAT translates the source address and port of packets accepted by the policy. If you select NAT, you can also select Dynamic IP Pool and Fixed Port. NAT is not available in Transparent mode.
ACCEPT Accept connections matched by the policy. You can also configure NAT, protection profiles, log traffic, traffic shaping, authentication, and differentiated services. You can also add a comment to the policy.
DENY Select deny to reject connections matched by the policy. The only other policy options that you can configure are log traffic (to log the connections denied by this policy) and differentiated services. You can also add a comment to the policy.
ENCRYPT Select encrypt to make this policy an IPSec VPN policy. An IPSec VPN policy causes the FortiGate unit to accept IPSec packets. When encrypt is selected the VPN Tunnel Options appear. You can also configure protection profiles, log traffic, traffic shaping, and differentiated services. You can also add a comment to the policy. You cannot configure NAT or add authentication to an encrypt policy. For more information, see “Adding firewall policies for IPSec VPN tunnels” on page 279.
Allow Inbound Select Allow inbound so that traffic from the remote network or host can start the IPSec VPN tunnel.
Allow outbound Select Allow outbound if traffic from the local network can start the tunnel.
Inbound NAT Select Inbound NAT to translate the source address of incoming packets to the FortiGate internal IP address.
Outbound NAT Select Outbound NAT to translate the source address of outgoing packets to the FortiGate external IP address.
FortiGate-100A Administration Guide 01-28008-0068-20050909 205

Advanced policy options Firewall
Protection ProfileSelect a protection profile to configure how antivirus, web filtering, web category filtering, spam filtering, IPS, and content archiving are applied to a firewall policy. For information about adding and configuring Protection profiles, see “Protection profile” on page 234.
If you are configuring authentication in the advanced settings, you do not need to choose a protection profile since the user group chosen for authentication are already tied to protection profiles. For more information about adding authentication to firewall policies, see “Authentication” on page 207.
Log TrafficSelect Log Traffic to record messages to the traffic log whenever the policy processes a connection. You must also enable traffic log for a logging location (syslog, WebTrends, local disk if available, memory, or FortiLog) and set the logging severity level to Notification or lower. For information about logging see “Log & Report” on page 353.
AdvancedSelect advanced to show advanced policy options.
Advanced policy optionsWhen configuring a firewall policy, select Advanced to configure advanced firewall policies.
Dynamic IP Pool Select Dynamic IP Pool to translate the source address to an address randomly selected from an IP Pool. An IP Pool can be a single IP address or an IP address range. An IP pool list appears if IP Pool addresses have been added to the destination interface or zone.Select ANY IP Pool to cause the FortiGate unit to select any IP address in any IP Pool added to the destination interface or zone.Select the name of an IP Pool added to the destination interface or zone cause the FortiGate unit to translate the source address to one of the addresses defined by this IP Pool.You cannot select Dynamic IP Pool if the destination interface, VLAN subinterface or if one of the interfaces or VLAN subinterfaces in the destination zone is configured using DHCP or PPPoE. For information about adding IP Pools, see “IP pool” on page 231.
Fixed Port Select Fixed Port to prevent NAT from translating the source port. Some applications do not function correctly if the source port is changed. In most cases, if you select Fixed Port, you would also select Dynamic IP pool. If you do not select Dynamic IP pool, a policy with Fixed Port selected can only allow one connection at a time.
206 01-28008-0068-20050909 Fortinet Inc.

Firewall Advanced policy options
Figure 88: Advanced policy options
AuthenticationYou must add users and a firewall protection profile to a user group before you can select Authentication. For information about adding and configuring user groups, see “User group” on page 251.
Select Authentication and select one or more user groups to require users to enter a user name and password before the firewall accepts the connection.
Figure 89: Selecting user groups for authentication
You can select Authentication for any service. Users can authenticate with the firewall using HTTP, Telnet, or FTP. For users to be able to authenticate you must add an HTTP, Telnet, or FTP policy that is configured for authentication. When users attempt to connect through the firewall using this policy they are prompted to enter a firewall username and password.
If you want users to authenticate to use other services (for example POP3 or IMAP) you can create a service group that includes the services for which you want to require authentication, as well as HTTP, Telnet, and FTP. Then users could authenticate with the policy using HTTP, Telnet, or FTP before using the other service.
FortiGate-100A Administration Guide 01-28008-0068-20050909 207

Advanced policy options Firewall
In most cases you should make sure that users can use DNS through the firewall without authentication. If DNS is not available users cannot connect to a web, FTP, or Telnet server using a domain name.
Traffic ShapingTraffic Shaping controls the bandwidth available to and sets the priority of the traffic processed by the policy. Traffic Shaping makes it possible to control which policies have the highest priority when large amounts of data are moving through the FortiGate device. For example, the policy for the corporate web server might be given higher priority than the policies for most employees’ computers. An employee who needs unusually high-speed Internet access could have a special outgoing policy set up with higher bandwidth.
If you set both guaranteed bandwidth and maximum bandwidth to 0 (zero), the policy does not allow any traffic.
Differentiated ServicesDifferentiated Services describes a set of end-to-end Quality of Service (QoS) capabilities. End-to-end QoS is the ability of a network to deliver service required by specific network traffic from one end of the network to another. By configuring differentiated services you configure your network to deliver particular levels of service for different packets based on the QoS specified by each packet.
Differentiated Services (also called DiffServ) is defined by RFC 2474 and 2475 as enhancements to IP networking to enable scalable service discrimination in the IP network without the need for per-flow state and signalling at every hop. Routers that can understand differentiated services sort IP traffic into classes by inspecting the DS field in IPv4 header or the Traffic Class field in the IPv6 header.
You can use the FortiGate Differentiated Services feature to change the DSCP (Differentiated Services Code Point) value for all packets accepted by a policy. The network uses these DSCP values to classify, mark, shape, and police traffic, and to perform intelligent queuing. DSCP features are applied to traffic by configuring the routers on your network to apply different service levels to packets depending on the DSCP value of the packet.
Note: Policies that require authentication must be added to the policy list above matching policies that do not; otherwise, the policy that does not require authentication is selected first.
Guaranteed Bandwidth
You can use traffic shaping to guarantee the amount of bandwidth available through the firewall for a policy. Guarantee bandwidth (in Kbytes) to make sure that there is enough bandwidth available for a high-priority service.
Maximum Bandwidth
You can also use traffic shaping to limit the amount of bandwidth available through the firewall for a policy. Limit bandwidth to keep less important services from using bandwidth needed for more important services.
Traffic Priority Select High, Medium, or Low. Select Traffic Priority so that the FortiGate unit manages the relative priorities of different types of traffic. For example, a policy for connecting to a secure web server needed to support e-commerce traffic should be assigned a high traffic priority. Less important services should be assigned a low priority. The firewall provides bandwidth to low-priority connections only when bandwidth is not needed for high-priority connections.
208 01-28008-0068-20050909 Fortinet Inc.

Firewall Configuring firewall policies
You can configure policies to apply DSCP values for both original (or forward) traffic and reverse (or reply) traffic. These values are optional and may be enabled independently from each other. When both are disabled, no changes to the DS field are made.
CommentsYou can add a description or other information about the policy. The comment can be up to 63 characters long, including spaces.
Configuring firewall policiesUse the following procedures to add, delete, edit, re-order, disable, and enable a firewall policy.
To add a firewall policy1 Go to Firewall > Policy.
2 Select Create New.You can also select the Insert Policy before icon beside a policy in the list to add the new policy above that policy.
3 Select the source and destination interfaces.
4 Select the source and destination addresses.
5 Configure the policy.For information about configuring the policy, see “Policy options” on page 203.
6 Select OK to add the policy.
7 Arrange policies in the policy list so that they have the results that you expect.For information about arranging policies in a policy list, see “How policy matching works” on page 202.
To delete a policy1 Go to Firewall > Policy.
2 Select the Delete icon beside the policy you want to delete.
3 Select OK.
To edit a policy1 Go to Firewall > Policy.
2 Select the Edit icon beside the policy you want to edit.
3 Edit the policy as required.
4 Select OK.
Original (forward) DSCP value
Set the DSCP value for packets accepted by the policy. For example, for an Internal->External policy the value is applied to outgoing packets as they exit the external interface and are forwarded to their destination.
Reverse (reply) DSCP value
Set the DSCP value for reply packets. For example, for an Internal->External policy the value is applied to incoming reply packets before they exit the internal interface and returned to the originator.
FortiGate-100A Administration Guide 01-28008-0068-20050909 209

Policy CLI configuration Firewall
To change the position of a policy in the list1 Go to Firewall > Policy.
2 Select the Move To icon beside the policy you want to move.
3 Select the position for the policy.
4 Select OK.
To disable a policyDisable a policy to temporarily prevent the firewall from selecting the policy. Disabling a policy does not stop active communications sessions that have been allowed by the policy.
1 Go to Firewall > Policy.
2 Clear the Enable check box beside the policy you want to disable.
To enable a policy1 Go to Firewall > Policy.
2 Select Enable.
Policy CLI configurationThe natip keyword for the firewall policy command is used in encrypted (VPN) policies. A natip address cannot be added using the web-based manager. You can configure complete firewall policies using from the CLI. See the FortiGate CLI Reference Guide for descriptions of all firewall policy keywords.
Command syntax patternconfig firewall policy
edit <id_integer>set <keyword> <variable>
end
Note: This command has more keywords than are listed in this Guide. See the FortiGate CLI Reference Guide for a complete list of commands and keywords.
210 01-28008-0068-20050909 Fortinet Inc.

Firewall Policy CLI configuration
AddressYou can add, edit, and delete firewall addresses as required. You can also organize related addresses into address groups to simplify policy creation.
A firewall address can be configured with a name, an IP address, and a netmask, or a name and IP address range.
You can enter an IP address and netmask using the following formats.
• x.x.x.x/x.x.x.x, for example 64.198.45.0/255.255.255.0• x.x.x.x/x, for example 64.195.45.0/24
You can enter an IP address range using the following formats.
• x.x.x.x-x.x.x.x, for example 192.168.110.100-192.168.110.120• x.x.x.[x-x], for example 192.168.110.[100-120]• x.x.x.*, for example 192.168.110.* to represent all addresses on the subnet
firewall policy command keywords and variablesKeywords and variables Description Default Availabilityhttp_retry_count <retry_integer>
Define the number of times to retry establishing an HTTP connection when the connection fails.
0 All models.
natip <address_ipv4mask>
Configure natip for a firewall policy with action set to encrypt and with outbound NAT enabled. Specify the IP address and subnet mask to translate the source address of outgoing packets.Set natip for peer to peer VPNs to control outbound NAT IP address translation for outgoing VPN packets. If you do not use natip to translate IP addresses, the source addresses of outbound VPN packets are translated into the IP address of the FortiGate external interface. If you use natip, the FortiGate unit uses a static mapping scheme to translate the source addresses of VPN packets into corresponding IP addresses on the subnet that you specify. For example, if the source address in the encryption policy is 192.168.1.0/24 and the natip is 172.16.2.0/24, a source address of 192.168.1.7 will be translated to 172.16.2.7
0.0.0.0 0.0.0.0
All models.Encrypt policy, with outbound NAT enabled.
FortiGate-100A Administration Guide 01-28008-0068-20050909 211

Address list Firewall
This section describes:
• Address list• Address options• Configuring addresses• Address group list• Address group options• Configuring address groups
Address listYou can add addresses to the list and edit existing addresses. The FortiGate unit comes configured with the default ‘All’ address which represents any IP address on the network.
Figure 90: Sample address list
The address list has the following icons and features.
Address optionsAdd an address representing an IP address and subnet mask or an IP address range.
Figure 91: Address options
Address has the following options:
Create New Select Create New to add a firewall address.
Name The name of the firewall address.
Address The IP address and mask or IP address range of the firewall.
Address Name Enter a name to identify the firewall address. Addresses, address groups, and virtual IPs must all have unique names to avoid confusion in firewall policies.
Type Select the type of address. Each type reveals the corresponding fields to configure.
IP Range/Subnet Enter the firewall IP address, forward slash, and subnet mask or enter an IP address range separated by a hyphen
212 01-28008-0068-20050909 Fortinet Inc.

Firewall Configuring addresses
An IP/Mask address can represent:
• The address of a subnet (for example, for a class C subnet, IP address: 192.168.20.0 and Netmask: 255.255.255.0).
• A single IP address (for example, IP Address: 192.168.20.1 and Netmask: 255.255.255.255)
• All possible IP addresses (represented by IP Address: 0.0.0.0 and Netmask: 0.0.0.0)
An IP address can be:
• The IP address of a single computer (for example, 192.45.46.45).• The IP address of a subnetwork (for example, 192.168.1.0 for a class C subnet).• 0.0.0.0 to represent all possible IP addressesThe netmask corresponds to the type of address that you are adding. For example:• The netmask for the IP address of a single computer should be 255.255.255.255.• The netmask for a class A subnet should be 255.0.0.0.• The netmask for a class B subnet should be 255.255.0.0.• The netmask for a class C subnet should be 255.255.255.0.• The netmask for all addresses should be 0.0.0.0
An IP Range address represents:
• A range of IP addresses in a subnet (for example, 192.168.20.1 to 192.168.20.10)
Configuring addresses
To add an address1 Go to Firewall > Address.
2 Select Create New.
3 Enter a name to identify the address.
4 Enter the IP address and netmask or the IP address range.
5 Select OK.
To edit an addressEdit an address to change its IP information. You cannot edit the address name.
1 Go to Firewall > Address > Address.
2 Select the Edit icon beside the address you want to edit.
3 Make any required changes.
4 Select OK.
Note: IP address: 0.0.0.0 and Netmask: 255.255.255.255 is not a valid firewall address.
Note: To change the address name you must delete the address and add it again with a new name. To avoid confusion in firewall policies, an address and a virtual IP cannot have the same name.
FortiGate-100A Administration Guide 01-28008-0068-20050909 213

Address group list Firewall
To delete an addressDeleting an address removes it from the address list. To delete an address that has been added to a policy, you must first remove the address from the policy.
1 Go to Firewall > Address > Address.
2 Select the Delete icon beside the address you want to delete.You cannot delete default addresses.
3 Select OK.
Address group listYou can organize related addresses into address groups to make it easier to configure policies. For example, if you add three addresses and then configure them in an address group, you can configure a single policy using all three addresses.
Figure 92: Sample address group list
The address group list has the following icons and features.
Address group optionsAddress group options are configurable when creating or editing an address group.
Figure 93: Address group options
Note: If an address group is included in a policy, it cannot be deleted unless it is first removed from the policy.
Create New Select Create New to add an address group.
Group Name The name of the address group.
Members The addresses in the address group.
214 01-28008-0068-20050909 Fortinet Inc.

Firewall Configuring address groups
Address group has the following options:
Configuring address groups
To organize addresses into an address group1 Go to Firewall > Address > Group.
2 Select Create New.
3 Enter a group name to identify the address group.
4 Select an address from the Available Addresses list and select the right arrow to move the address into the group.
5 Repeat step 4 as required to add more addresses to the group.
6 Select OK.
To delete an address groupIf an address group is included in a policy, it cannot be deleted unless it is first removed from the policy.
1 Go to Firewall > Address > Group.
2 Select the Delete icon beside the address group you want to delete.
3 Select OK.
To edit an address group1 Go to Firewall > Address > Group.
2 Select the Edit icon beside the address group you want to modify.
3 Make any required changes.
4 Select OK.
ServiceUse services to determine the types of communication accepted or denied by the firewall. You can add any of the predefined services to a policy. You can also create custom services and add services to service groups.
Group Name Enter a name to identify the address group. Addresses, address groups, and virtual IPs must all have unique names to avoid confusion in firewall policies.
Available Addresses
The list of configured and default firewall addresses. Use the arrows to move addresses between the lists.
Members The list of addresses in the group. Use the arrows to move addresses between the lists.
Note: To change the address group name you must delete the address group and add it with a new name.
FortiGate-100A Administration Guide 01-28008-0068-20050909 215

Predefined service list Firewall
This section describes:
• Predefined service list• Custom service list• Custom service options• Configuring custom services• Service group list• Service group options• Configuring service groups
Predefined service list
Figure 94: Predefined service list
The predefined services list has the following icons and features.
Table 24 lists the FortiGate predefined firewall services. You can add these services to any policy.
Name The name of the predefined services.
Detail The protocol for each predefined service.
Table 24: FortiGate predefined services
Service name Description Protocol PortANY Match connections on any port. A connection
that uses any of the predefined services is allowed through the firewall.
all all
GRE Generic Routing Encapsulation. A protocol that allows an arbitrary network protocol to be transmitted over any other arbitrary network protocol, by encapsulating the packets of the protocol within GRE packets.
47
AH Authentication Header. AH provides source host authentication and data integrity, but not secrecy. This protocol is used for authentication by IPSec remote gateways set to aggressive mode.
51
216 01-28008-0068-20050909 Fortinet Inc.

Firewall Predefined service list
ESP Encapsulating Security Payload. This service is used by manual key and AutoIKE VPN tunnels for communicating encrypted data. AutoIKE key VPN tunnels use ESP after establishing the tunnel using IKE.
50
AOL AOL instant messenger protocol. tcp 5190-5194
BGP Border Gateway Protocol routing protocol. BGP is an interior/exterior routing protocol.
tcp 179
DHCP Dynamic Host Configuration Protocol (DHCP) allocates network addresses and delivers configuration parameters from DHCP servers to hosts.
udp 67
DNS Domain name service for translating domain names into IP addresses.
tcp 53
udp 53
FINGER A network service that provides information about users.
tcp 79
FTP FTP service for transferring files. tcp 21
GOPHER Gopher communication service. Gopher organizes and displays Internet server contents as a hierarchically structured list of files.
tcp 70
H323 H.323 multimedia protocol. H.323 is a standard approved by the International Telecommunication Union (ITU) that defines how audiovisual conferencing data is transmitted across networks.
tcp 1720, 1503
HTTP HTTP is the protocol used by the word wide web for transferring data for web pages.
tcp 80
HTTPS HTTP with secure socket layer (SSL) service for secure communication with web servers.
tcp 443
IKE IKE is the protocol to obtain authenticated keying material for use with ISAKMP for IPSEC.
udp 500
IMAP Internet Message Access Protocol is a protocol used for retrieving email messages.
tcp 143
Internet-Locator-Service
Internet Locator Service includes LDAP, User Locator Service, and LDAP over TLS/SSL.
tcp 389
IRC Internet Relay Chat allows people connected to the Internet to join live discussions.
tcp 6660-6669
L2TP L2TP is a PPP-based tunnel protocol for remote access.
tcp 1701
LDAP Lightweight Directory Access Protocol is a set of protocols used to access information directories.
tcp 389
NetMeeting NetMeeting allows users to teleconference using the Internet as the transmission medium.
tcp 1720
NFS Network File System allows network users to access shared files stored on computers of different types.
tcp 111, 2049
Table 24: FortiGate predefined services (Continued)
Service name Description Protocol Port
FortiGate-100A Administration Guide 01-28008-0068-20050909 217

Predefined service list Firewall
NNTP Network News Transport Protocol is a protocol used to post, distribute, and retrieve USENET messages.
tcp 119
NTP Network time protocol for synchronizing a computer’s time with a time server.
tcp 123
OSPF Open Shortest Path First (OSPF) routing protocol. OSPF is a common link state routing protocol.
89
PC-Anywhere PC-Anywhere is a remote control and file transfer protocol.
udp 5632
ICMP_ANY Internet Control Message Protocol is a message control and error-reporting protocol between a host and gateway (Internet).
PING ICMP echo request/reply for testing connections to other devices.
icmp 8
TIMESTAMP ICMP timestamp request messages. icmp 13
INFO_REQUEST ICMP information request messages. icmp 15
INFO_ADDRESS ICMP address mask request messages. icmp 17
POP3 Post office protocol is an email protocol for downloading email from a POP3 server.
tcp 110
PPTP Point-to-Point Tunneling Protocol is a protocol that allows corporations to extend their own corporate network through private tunnels over the public Internet.
tcp 1723
QUAKE For connections used by the popular Quake multi-player computer game.
udp 26000, 27000, 27910, 27960
RAUDIO For streaming real audio multimedia traffic. udp 7070
RLOGIN Rlogin service for remotely logging into a server.
tcp 513
RIP Routing Information Protocol is a common distance vector routing protocol.
udp 520
SIP-MSNmessenger
Session Initiation Protocol is used by Microsoft Messenger to initiate an interactive, possibly multimedia session.
SMTP Simple Mail Transfer Protocol is used to send mail between email servers on the Internet.
tcp 25
SNMP Simple Network Management Protocol is a set of protocols for managing complex networks
tcp 161-162
udp 161-162
SSH Secure Shell is a service for secure connections to computers for remote management.
tcp 22
udp 22
SYSLOG Syslog service for remote logging. udp 514
TALK A protocol supporting conversations between two or more users.
udp 517-518
TCP All TCP ports. tcp 0-65535
Table 24: FortiGate predefined services (Continued)
Service name Description Protocol Port
218 01-28008-0068-20050909 Fortinet Inc.

Firewall Custom service list
Custom service listAdd a custom service if you need to create a policy for a service that is not in the predefined service list.
Figure 95: Sample custom service list
The custom services list has the following icons and features.
Custom service optionsDifferent options appear depending on the protocol type of custom service you want to define. Choose from TCP, UDP, ICMP, or IP.
TELNET Telnet service for connecting to a remote computer to run commands.
tcp 23
TFTP Trivial File Transfer Protocol is a simple file transfer protocol similar to FTP but with no security features.
udp 69
UDP All UDP ports. udp 0-65535
UUCP Unix to Unix copy utility, a simple file copying protocol.
udp 540
VDOLIVE For VDO Live streaming multimedia traffic. tcp 7000-7010
WAIS Wide Area Information Server is an Internet search protocol.
tcp 210
WINFRAME For WinFrame communications between computers running Windows NT.
tcp 1494
X-WINDOWS For remote communications between an X-Window server and X-Window clients.
tcp 6000-6063
Table 24: FortiGate predefined services (Continued)
Service name Description Protocol Port
Create New Select a protocol and then Create New to add a custom service.
Service Name The name of the custom service.
Detail The protocol and port numbers for each custom service.
FortiGate-100A Administration Guide 01-28008-0068-20050909 219

Custom service options Firewall
TCP and UDP custom service options
Figure 96: TCP and UDP custom service options
ICMP custom service options
Figure 97: ICMP custom service options
IP custom service options
Figure 98: IP custom service options
Name The name of the TCP or UDP custom service.
Protocol Type Select the protocol type of the service you are adding: TCP or UDP. TCP and UDP options are the same.
Source Port Specify the Source Port number range for the service by entering the low and high port numbers. If the service uses one port number, enter this number in both the low and high fields.
Destination Port Specify the Destination Port number range for the service by entering the low and high port numbers. If the service uses one port number, enter this number in both the low and high fields.
Name The name of the ICMP custom service.
Protocol Type Select the protocol type of the service you are adding (ICMP).
Type Enter the ICMP type number for the service.
Code Enter the ICMP code number for the service if required.
220 01-28008-0068-20050909 Fortinet Inc.

Firewall Configuring custom services
Configuring custom services
To add a custom TCP or UDP service1 Go to Firewall > Service > Custom.
2 Select Create New.
3 Enter a name for the new custom TCP or UDP service.
4 Select TCP or UDP as the Protocol Type.
5 Specify Source and Destination Port number ranges for the service by entering the low and high port numbers. If the service uses one port number, enter this number in both the low and high fields.
6 Select OK.You can now add this custom service to a policy.
To add a custom ICMP service1 Go to Firewall > Service > Custom.
2 Select Create New.
3 Enter a name for the new custom ICMP service.
4 Select ICMP as the Protocol Type.
5 Enter the ICMP type number and code number for the service.
6 Select OK.You can now add this custom service to a policy.
To add a custom IP service1 Go to Firewall > Service > Custom.
2 Select Create New.
3 Enter a name for the new custom IP service.
4 Select IP as the Protocol Type.
5 Enter the IP protocol number for the service.
6 Select OK.You can now add this custom service to a policy.
To delete a custom service1 Go to Firewall > Service > Custom.
2 Select the Delete icon beside the service you want to delete.
3 Select OK.
Name The name of the IP custom service.
Protocol Type Select the protocol type of the service you are adding: IP.
Protocol Number The IP protocol number for the service.
FortiGate-100A Administration Guide 01-28008-0068-20050909 221

Service group list Firewall
To edit a custom service1 Go to Firewall > Service > Custom.
2 Select the Edit icon beside the service you want to edit.
3 Modify the custom service as required.
4 Select OK.
Service group listTo make it easier to add policies, you can create groups of services and then add one policy to allow or block access for all the services in the group. A service group can contain predefined services and custom services in any combination. You cannot add service groups to another service group.
Figure 99: Sample service group list
The service group list has the following icons and features.
Service group optionsService group options are configurable when creating or editing a service group.
Figure 100:Service group options
Note: To change the custom service name you must delete the service and add it with a new name.
Create New Select Create New to add a service group.
Group Name The name to identify the service group.
Members The services added to the service group.
222 01-28008-0068-20050909 Fortinet Inc.

Firewall Configuring service groups
Service group has the following options.
Configuring service groups
To organize services into a service group1 Go to Firewall > Service > Group.
2 Select Create New.
3 Enter a group name to identify the service group.
4 Select a service from the Available Services list and select the right arrow to move the service into the group.
5 Select OK.
To delete a service groupIf a service group is included in a policy, it cannot be deleted unless it is first removed from the policy.
1 Go to Firewall > Service > Group.
2 Select the Delete icon beside the service group you want to delete.
3 Select OK.
To edit a service group1 Go to Firewall > Service > Group.
2 Select the Edit icon beside the service group you want to modify.
3 Make any required changes.
4 Select OK.
ScheduleUse schedules to control when policies are active or inactive. You can create one-time schedules and recurring schedules.
You can use one-time schedules to create policies that are effective once for the period of time specified in the schedule. Recurring schedules repeat weekly. You can use recurring schedules to create policies that are effective only at specified times of the day or on specified days of the week.
Group Name Enter a name to identify the address group.
Available Services
The list of configured and predefined services. Use the arrows to move services between the lists.
Members The list of services in the group. Use the arrows to move services between the lists.
Note: To change the service group name you must delete the service group and add it with a new name.
FortiGate-100A Administration Guide 01-28008-0068-20050909 223

One-time schedule list Firewall
This section describes:
• One-time schedule list• One-time schedule options• Configuring one-time schedules• Recurring schedule list• Recurring schedule options• Configuring recurring schedules
One-time schedule listYou can create a one-time schedule that activates or deactivates a policy for a specified period of time. For example, your firewall might be configured with the default policy that allows access to all services on the Internet at all times. You can add a one-time schedule to block access to the Internet during a holiday period.
Figure 101:Sample one-time schedule list
The one-time schedule list has the following icons and features.
One-time schedule options
Figure 102:One-time schedule options
One-time schedule has the following options.
Create New Select Create New to add a one-time schedule.
Name The name of the one-time schedule.
Start The start date and time for the schedule.
Stop The stop date and time for the schedule.
Name Enter the name to identify the one-time schedule.
Start Enter the start date and time for the schedule.
Stop Enter the stop date and time for the schedule.
224 01-28008-0068-20050909 Fortinet Inc.

Firewall Configuring one-time schedules
Configuring one-time schedules
To add a one-time schedule1 Go to Firewall > Schedule > One-time.
2 Select Create New.
3 Type a name for the schedule.
4 Select the start date and time for the schedule.Set start and stop time to 00 for the schedule to be active for the entire day. One-time schedules use a 24-hour clock.
5 Set the Stop date and time for the schedule.
6 Select OK.
To delete a one-time schedule1 Go to Firewall > Schedule > One-time.
2 Select the Delete icon beside the one-time schedule you want to delete.
3 Select OK.
To edit a one-time schedule1 Go to Firewall > Schedule > One-time.
2 Select the Edit icon beside the one-time schedule you want to modify.
3 Modify the schedule as required.
4 Select OK to save the changes.
Recurring schedule listYou can create a recurring schedule that activates or deactivates policies at specified times of the day or on specified days of the week. For example, you might want to prevent game play during working hours by creating a recurring schedule.
Figure 103:Sample recurring schedule list
Note: To change the one-time schedule name you must delete the schedule and add it with a new name.
Note: If you create a recurring schedule with a stop time that occurs before the start time, the schedule starts at the start time and finishes at the stop time on the next day. You can use this technique to create recurring schedules that run from one day to the next. You can also create a recurring schedule that runs for 24 hours by setting the start and stop times to the same time.
FortiGate-100A Administration Guide 01-28008-0068-20050909 225

Recurring schedule options Firewall
The recurring schedule list has the following icons and features.
Recurring schedule options
Figure 104:Recurring schedule options
Recurring schedule has the following options.
Configuring recurring schedules
To add a recurring schedule1 Go to Firewall > Schedule > Recurring.
2 Select Create New.
3 Enter a name for the schedule.
4 Select the days of the week that you want the schedule to be active.
5 Set the Start and Stop time for the recurring schedule.Recurring schedules use a 24-hour clock.
6 Select OK.
To delete a recurring schedule1 Go to Firewall > Schedule > Recurring.
2 Select the Delete icon beside the recurring schedule you want to delete.
3 Select OK.
Create New Select Create New to add a recurring schedule.
Name The name of the recurring schedule.
Day The initials of the days of the week on which the schedule is active.
Start The start time of the recurring schedule.
Stop The stop time of the recurring schedule.
Name Enter the name to identify the recurring schedule.
Select Select the days of the week that you want the schedule to be active.
Start Select the start time for the recurring schedule.
Stop Select the stop time for the recurring schedule.
226 01-28008-0068-20050909 Fortinet Inc.

Firewall Configuring recurring schedules
To edit a recurring schedule1 Go to Firewall > Schedule > Recurring.
2 Select the Edit icon beside the recurring schedule you want to modify.
3 Modify the schedule as required.
4 Select OK.
Virtual IPUse virtual IPs to access IP addresses on a destination network that are hidden from the source network by NAT security policies. To allow connections between these networks, you must create a mapping between an address on the source network and the real address on the destination network. This mapping is called a virtual IP.
For example, if the computer hosting your web server is located on your DMZ network, it could have a private IP address such as 10.10.10.3. To get packets from the Internet to the web server, you must have an external address for the web server on the Internet. You must then add a virtual IP to the firewall that maps the external IP address of the web server to the actual address of the web server on the DMZ network. To allow connections from the Internet to the web server, you must then add an external->DMZ firewall policy and set Destination to the virtual IP.
You can create three types of virtual IPs:
This section describes:
• Virtual IP list• Virtual IP options• Configuring virtual IPs
Note: To change the one-time schedule name you must delete the schedule and add it with a new name.
Static NAT Used to translate an address on a source network to a hidden address on a destination network. Static NAT translates the source address of return packets to the address on the source network.
Port Forwarding Used to translate an address and a port number on a source network to a hidden address and, optionally, a different port number on a destination network. Using port forwarding you can also route packets with a specific port number and a destination address that matches the IP address of the interface that receives the packets. This technique is called port forwarding or port address translation (PAT). You can also use port forwarding to change the destination port of the forwarded packets.
Dynamic port forwarding
Similar to port forwarding, dynamic port forwarding is used to translate any address and a specific port number on a source network to a hidden address and, optionally a different port number on a destination network.
Note: The maximum number of virtual IPs is 1024.
FortiGate-100A Administration Guide 01-28008-0068-20050909 227

Virtual IP list Firewall
Virtual IP list
Figure 105:Sample virtual IP list
The virtual IP list has the following icons and features.
Virtual IP optionsDifferent options appear depending on the type of virtual IP you want to define. Choose from Static NAT or port forwarding.
Figure 106:Virtual IP options; static NAT
Figure 107:Virtual IP options; port forwarding
Create New Select Create New to add a virtual IP.
Name The name of the virtual IP.
IP The external IP address mapped to an address on the destination network.
Service Port The external port number of the service from the IP.
Map to IP The real IP address on the destination network.
Map to Port The port number added to packets when they are forwarded (not required).
228 01-28008-0068-20050909 Fortinet Inc.

Firewall Configuring virtual IPs
Virtual IP has the following options.
Configuring virtual IPs
To add a static NAT virtual IP1 Go to Firewall > Virtual IP.
2 Select Create New.
3 Enter a name for the virtual IP.
4 Select the virtual IP External Interface from the list.The external interface is connected to the source network and receives the packets to be forwarded to the destination network. You can select any firewall interface or a VLAN subinterface. You can set the virtual IP external interface to any FortiGate interface. Table 25 on page 230 contains example virtual IP external interface settings and describes the policies to which you can add the resulting virtual IP.
5 Select Static NAT.
6 Enter the External IP Address that you want to map to an address on the destination network.For example, if the virtual IP provides access from the Internet to a web server on a destination network, the external IP address must be a static IP address obtained from your ISP for your web server. This address must be a unique address that is not used by another host and cannot be the same as the IP address of the external interface selected in step 4. However, the external IP address must be routed to the selected interface. The virtual IP address and the external IP address can be on different subnets.
7 Enter the Map to IP address to which to map the external IP address. For example, the IP address of a web server on an internal network.
8 Select OK.
Name Enter the name to identify the virtual IP. Addresses, address groups, and virtual IPs must all have unique names to avoid confusion in firewall policies.
External Interface Select the virtual IP external interface from the list.
Type Select Static NAT or Port Forwarding.
External IP Address
Enter the external IP address that you want to map to an address on the destination network. To configure dynamic port forwarding, set the external IP address to 0.0.0.0.
External Service Port
Enter the external service port number that you want to configure port forwarding for. (Port forwarding only.)
Map to IP Enter the real IP address on the destination network.
Map to Port Enter the port number to be added to packets when they are forwarded. (Port forwarding only.)
Protocol Select the protocol (TCP or UDP) that you want the forwarded packets to use. (Port forwarding only.)
Note: The firewall translates the source address of outbound packets from the host with the Map to IP address to the virtual IP External IP Address, instead of the firewall external address.
FortiGate-100A Administration Guide 01-28008-0068-20050909 229

Configuring virtual IPs Firewall
You can now add the virtual IP to firewall policies.
To add port forwarding virtual IPs1 Go to Firewall > Virtual IP.
2 Select Create New.
3 Enter a name for the port forwarding virtual IP.
4 Select the virtual IP External Interface from the list. The external interface is connected to the source network and receives the packets to be forwarded to the destination network.You can select any firewall interface or a VLAN subinterface.
5 Select Port Forwarding.
6 Enter the External IP Address that you want to map to an address on the destination interface.You can set the external IP address to the IP address of the external interface selected in step 4 or to any other address.For example, if the virtual IP provides access from the Internet to a server on your internal network, the external IP address must be a static IP address obtained from your ISP for this server. This address must be a unique address that is not used by another host. However, this address must be routed to the external interface selected in step 4. The virtual IP address and the external IP address can be on different subnets.
7 Enter the External Service Port number for which you want to configure port forwarding.The external service port number must match the destination port of the packets to be forwarded. For example, if the virtual IP provides access from the Internet to a web server, the external service port number is 80 (the HTTP port).
8 Enter the Map to IP address to which to map the external IP address. For example, the IP address of a web server on an internal network.
9 Enter the Map to Port number to be added to packets when they are forwarded.If you do not want to translate the port, enter the same number as the External Service Port.
10 Select OK.
Table 25: Virtual IP external interface examples
External Interface Descriptioninternal To map an internal address to a wan1, wan2, DMZ1, or DMZ2 address. If
you select internal, the static NAT virtual IP can be added to Internal->WAN1, Internal->WAN2, Internal->DMZ, and Internal->DMZ2 policies.
wan1 To map an Internet address to an internal, DMZ1, or DMZ2 address. If you select wan1, the static NAT virtual IP can be added to WAN1->Internal, WAN1->DMZ1, WAN1-> DMZ2, and WAN1->WAN2 policies.
230 01-28008-0068-20050909 Fortinet Inc.

Firewall Configuring virtual IPs
To add a dynamic port forwarding virtual IP1 Go to Firewall > Virtual IP.
2 Select Create New.
3 Enter a name for the dynamic port forwarding virtual IP.
4 Select the virtual IP External Interface from the list. The external interface is connected to the source network and receives the packets to be forwarded to the destination network.You can select any firewall interface or a VLAN subinterface.
5 Select Port Forwarding.
6 Set the External IP Address to 0.0.0.0.The 0.0.0.0 External IP Address matches any IP address.
7 Enter the External Service Port number for which you want to configure dynamic port forwarding.The external service port number must match the destination port of the packets to be forwarded. For example, if the virtual IP provides PPTP passthrough access from the Internet to a PPTP server, the external service port number should be 1723 (the PPTP port).
8 Enter the Map to IP address to which to map the external IP address. For example, the IP address of a PPTP server on an internal network.
9 Enter the Map to Port number to be added to packets when they are forwarded.If you do not want to translate the port, enter the same number as the External Service Port.
10 Select OK.
To delete a virtual IP1 Go to Firewall > Virtual IP.
2 Select the Delete icon beside the virtual IP you want to delete.
3 Select OK.
To edit a virtual IP1 Go to Firewall > Virtual IP.
2 Select the Edit icon beside the virtual IP you want to modify.
3 Select OK.
IP poolAn IP pool (also called a dynamic IP pool) is a range of IP addresses added to a firewall interface. You can enable Dynamic IP Pool in a firewall policy to translate the source address of outgoing packets to an address randomly selected from the IP pool. An IP pool list appears when the policy destination interface is the same as the IP pool interface.
FortiGate-100A Administration Guide 01-28008-0068-20050909 231

IP pool list Firewall
You can add an IP pool if you want to add NAT mode policies that translate source addresses to addresses randomly selected from the IP pool rather than being limited to the IP address of the destination interface.
For example, if you add an IP pool to the internal interface, you can select Dynamic IP pool for WAN1->Internal, WAN2->Internal, DMZ1->Internal, and DMZ2->Internal policies.
You can add multiple IP pools to any interface and select the IP pool to use when configuring a firewall policy.
You can enter an IP address range using the following formats.
• x.x.x.x-x.x.x.x, for example 192.168.110.100-192.168.110.120• x.x.x.[x-x], for example 192.168.110.[100-120]
This section describes:
• IP pool list• IP pool options• Configuring IP pools• IP Pools for firewall policies that use fixed ports• IP pools and dynamic NAT
IP pool list
Figure 108:Sample IP pool list
The IP pool list has the following icons and features.
IP pool options
Figure 109:IP pool options
Create New Select Create New to add an IP pool.
Start IP The start IP defines the start of an address range.
End IP The end IP defines the end of an address range.
232 01-28008-0068-20050909 Fortinet Inc.

Firewall Configuring IP pools
Virtual IP has the following options.
Configuring IP pools
To add an IP pool1 Go to Firewall > IP Pool.2 Select the interface to which to add the IP pool.
You can select a firewall interface or a VLAN subinterface.
3 Select Create New.
4 Enter the IP Range for the IP pool.The IP range defines the start and end of an address range. The start of the range must be lower than the end of the range. The start and end of the range must be on the same subnet as the IP address of the interface to which you are adding the IP pool.
5 Select OK.
To delete an IP pool1 Go to Firewall > IP Pool.2 Select the Delete icon beside the IP pool you want to delete.
3 Select OK.
To edit a IP pool1 Go to Firewall > IP Pool.2 For the IP pool that you want to edit, select Edit beside it.
3 Modify the IP pool as required.
4 Select OK to save the changes.
IP Pools for firewall policies that use fixed portsSome network configurations do not operate correctly if a NAT policy translates the source port of packets used by the connection. NAT translates source ports to keep track of connections for a particular service. You can select fixed port for NAT policies to prevent source port translation. However, selecting fixed port means that only one connection can be supported through the firewall for this service. To be able to support multiple connections, you can add an IP pool to the destination interface, and then select dynamic IP pool in the policy. The firewall randomly selects an IP address from the IP pool and assigns it to each connection. In this case the number of connections that the firewall can support is limited by the number of IP addresses in the IP pool.
Interface Select the interface to which to add an IP pool.
Name Enter a name for the IP pool.
IP Range/Subnet Enter the IP address range for the IP pool.
FortiGate-100A Administration Guide 01-28008-0068-20050909 233

IP pools and dynamic NAT Firewall
IP pools and dynamic NATYou can use IP pools for dynamic NAT. For example, your organization might have purchased a range of Internet addresses but you might have only one Internet connection on the external interface of your FortiGate unit.
You can assign one of your organization’s Internet IP addresses to the external interface of the FortiGate unit. If the FortiGate unit is operating in NAT/Route mode, all connections from your network to the Internet appear to come from this IP address.
If you want connections to originate from all your Internet IP addresses, you can add this address range to an IP pool for the external interface. Then you can select Dynamic IP Pool for all policies with the external interface as the destination. For each connection, the firewall dynamically selects an IP address from the IP pool to be the source address for the connection. As a result, connections to the Internet appear to be originating from any of the IP addresses in the IP pool.
Protection profileUse protection profiles to apply different protection settings for traffic that is controlled by firewall policies. You can use protection profiles to:
• Configure antivirus protection for HTTP, FTP, IMAP, POP3, and SMTP policies• Configure web filtering for HTTP policies• Configure web category filtering for HTTP policies• Configure spam filtering for IMAP, POP3, and SMTP policies• Enable IPS for all services• Configure content archiving for HTTP, FTP, IMAP, POP3, and SMTP policies
Using protection profiles, you can customize types and levels of protection for different firewall policies.
For example, while traffic between internal and external addresses might need strict protection, traffic between trusted internal addresses might need moderate protection. You can configure policies for different traffic services to use the same or different protection profiles.
You can add Protection profiles to NAT/Route mode and Transparent mode policies.
This section describes:
• Protection profile list• Default protection profiles• Protection profile options• Configuring protection profiles• Profile CLI configuration
234 01-28008-0068-20050909 Fortinet Inc.

Firewall Protection profile list
Protection profile list
Figure 110:Sample list showing the default protection profiles
The Protection Profile list has the following icons and features.
Default protection profilesThe FortiGate unit comes preconfigured with four protection profiles.
Protection profile options
Figure 111:Adding a protection profile
Create New Select Create New to add a protection profile.
Delete Remove a protection profile from the list.
Edit Modify an existing protection profile.
Note: You cannot delete a protection profile (the Delete icon is not visible) if it is selected in a firewall policy or included in a user group.
Strict To apply maximum protection to HTTP, FTP, IMAP, POP3, and SMTP traffic. You may not wish to use the strict protection profile under normal circumstances but it is available if you have extreme problems with viruses and require maximum screening.
Web To apply virus scanning and web content blocking to HTTP traffic. You can add this protection profile to firewall policies that control HTTP traffic.
Unfiltered To apply no scanning, blocking or IPS. Use the unfiltered content profile if you do not want to apply content protection to content traffic. You can add this protection profile to firewall policies for connections between highly trusted or highly secure networks where content does not need to be protected.
FortiGate-100A Administration Guide 01-28008-0068-20050909 235

Protection profile options Firewall
You can configure the following options when creating or editing a protection profile.
Configuring antivirus options
Figure 112:Protection profile antivirus options
The following options are available for antivirus through the protection profile. See “Antivirus” on page 301 for more antivirus configuration options.
Profile Name Enter a name for the profile. (New profiles only.)
Anti-Virus See “Configuring antivirus options” on page 236.
Web Filtering See “Configuring web filtering options” on page 237.
Web Category Filtering See “Configuring web category filtering options” on page 237.
Spam Filtering See “Configuring spam filtering options” on page 238.
IPS See “Configuring IPS options” on page 239.
Content Archive See “Configuring content archive options” on page 240.
Virus Scan Enable or disable virus scanning (for viruses and worms) for each protocol (HTTP, FTP, IMAP, POP3, SMTP). Grayware, if enabled in Antivirus > Config > Grayware, is included with the Virus Scan. Heuristic, if enabled in the CLI, is also included with the Virus Scan.
File Block Enable or disable file pattern blocking for each protocol. You can block files by name, by extension, or any other pattern, giving you the flexibility to block files that may contain harmful content.
Pass fragmented emails Enable or disable passing fragmented email for mail protocols (IMAP, POP3, SMTP). Fragmented email cannot be scanned for viruses.
Oversized file/email Select block or pass for files and email that exceed configured thresholds for each protocol. To configure the oversized file threshold, go to Antivirus > Config > Config. The maximum threshold for scanning in memory is 10% of the FortiGate unit RAM.Note: For email scanning, the oversize threshold refers to the final size of the email after encoding by the email client, including attachments. Email clients may use a variety of encoding types and some encoding types translate into larger file sizes than the original attachment. The most common encoding, base64, translates 3 bytes of binary data into 4 bytes of base64 data. So a file may be blocked or logged as oversized even if the attachment is several megabytes less than the configured oversize threshold.
Add signature to outgoing emails
Create and enable a signature to append to outgoing email (SMTP only).
236 01-28008-0068-20050909 Fortinet Inc.

Firewall Protection profile options
Configuring web filtering options
Figure 113:Protection profile web filtering options
The following options are available for web filtering through the protection profile. See “Web filter” on page 321 for more web filter configuration options.
Configuring web category filtering options
Figure 114:Protection profile web category filtering options (FortiGuard)
Web Content Block Enable or disable web page blocking for HTTP traffic based on the banned words and patterns in the content block list.
Web URL Block Enable or disable web page filtering for HTTP traffic based on the URL block list.
Web Exempt List Enable or disable web page filtering for HTTP traffic based on the URL exempt list. Exempt URLs are not scanned for viruses.
Web Script Filter Enable or disable blocking scripts from web pages for HTTP traffic.
Web resume download block
Enable to block downloading parts of a file that have already been partially downloaded. Enabling this option will prevent the unintentional download of virus files hidden in fragmented files. Note that some types of files, such as PDF, fragment files to increase download speed and enabling this option can cause download interruptions.
FortiGate-100A Administration Guide 01-28008-0068-20050909 237

Protection profile options Firewall
The following options are available for web category filtering through the protection profile. See “Category block” on page 329 for more category blocking configuration options.
Configuring spam filtering options
Figure 115:Protection profile spam filtering options
The following options are available for spam filtering through the protection profile. See “Spam filter” on page 335 for more spam filter configuration options.
Enable category block (HTTP only)
Enable FortiGuard category blocking.
Block unrated websites (HTTP only)
Block any web pages that have not been rated by the web filtering service.
Provide details for blocked HTTP 4xx and 5xx errors (HTTP only)
Display a replacement message for 4xx and 5xx HTTP errors. If the error is allowed through then malicious or objectionable sites could use these common error pages to circumvent web category blocking.
Rate images by URL (blocked images will be replaced with blanks) (HTTP only)
Enable using FortiGuard to rate images based on the image URL. Images that should be blocked are replaced with a blank image on the original web page. FortiGuard has ratings for gif, jpeg, tiff, png, and bmp images.
Allow websites when a rating error occurs (HTTP only)
Allow web pages that return a rating error from the web filtering service.
Category The FortiGuard web filtering service provides many categories by which to filter web traffic. You can set the action to take on web pages for each category. Choose from allow, block, or monitor. FortiGuard categories are described in “FortiGuard categories” on page 369.
IP address FortiShield check
Enable or disable the FortiShield spam filtering IP address blacklist. FortiShield extracts the SMTP mail server source address and sends the IP address to a FortiShield server to see if this IP address matches the list of known spammers. If the IP address is found, FortiShield terminates the session. If FortiShield does not find a match, the mail server sends the email to the recipient.See “FortiShield” on page 337 for more information about this service.
238 01-28008-0068-20050909 Fortinet Inc.

Firewall Protection profile options
Configuring IPS options
Figure 116:Protection profile IPS options
URL FortiShield check Enable or disable the FortiShield spam filtering URL blacklist. FortiShield checks the body of email messages to extract any URL links. These URL links are sent to a FortiShield server to see if any of them is listed. Typically Spam messages contain URL links to advertisements (also called spamvertizing). If a URL match is found, FortiShield terminates the session. If FortiShield does not find a match, the mail server sends the email to the recipient.See “FortiShield” on page 337 for more information about this service.
IP address BWL check Black/white list check. Enable or disable checking incoming IP addresses against the configured spam filter IP address list. (SMTP only.)
RBL & ORDBL check Enable or disable checking traffic against configured DNS-based Blackhole List (DNSBL) and Open Relay Database List servers.
HELO DNS lookup Enable or disable looking up the source domain name (from the SMTP HELO command) in the Domain Name Server.
E-mail address BWL check
Enable or disable checking incoming email addresses against the configured spam filter email address list.
Return e-mail DNS check Enable or disable checking that the domain specified in the reply-to or from address has an A or MX record.
MIME headers check Enable or disable checking source MIME headers against the configured spam filter MIME header list.
Banned word check Enable or disable checking source email against the configured spam filter banned word list.
Spam Action The action for the spam filter to take. Tagged allows you to append a custom tag to the subject or header of email identified as spam. For SMTP, if you have virus scan or splice (CLI) enabled, you will only be able to discard spam email. (Note that splice is enabled automatically when you enable virus scanning.) Discard immediately drops the connection. Without splice or scanning enabled, you can chose to tag or discard SMTP spam.You can tag email by adding a custom word or phrase to the subject or inserting a MIME header and value into the email header. You can choose to log any spam action in the event log.
Append to Choose to append the tag to the subject or MIME header of the email identified as spam.
Append with Enter a word or phrase (tag) to append to email identified as spam. The maximum length is 63 characters.
Note: Some popular email clients cannot filter messages based on the MIME header. Check your email client features before deciding how to tag spam.
FortiGate-100A Administration Guide 01-28008-0068-20050909 239

Configuring protection profiles Firewall
The following options are available for IPS through the protection profile. See “IPS” on page 289 for more IPS configuration options.
Configuring content archive options
Figure 117:Protection profile content archive options
The following options are available for content archive through the protection profile.
Configuring protection profiles
To add a protection profileIf the default protection profiles do not provide the settings you require, you can create custom protection profiles.
1 Go to Firewall > Protection Profile.2 Select Create New.
3 Enter a name for the profile.
4 Configure the protection profile options.
5 Select OK.
To delete a protection profile1 Go to Firewall > Protection Profile.
2 Select the Delete icon beside the protection profile you want to delete.
3 Select OK.
IPS Signature Enable or disable signature based intrusion detection and prevention for all protocols.
IPS Anomaly Enable or disable anomaly based intrusion detection and prevention for all protocols.
Display content meta-information on the system dashboard
Enable to have meta-information for each type of traffic display in the Content Summary section of the FortiGate status page. There you can view statistics for HTTP traffic, FTP traffic, and Email traffic (IMAP, POP3, and SMTP combined).
Archive content meta-information
Enable or disable archiving content meta-information to a FortiLog unit for each protocol. Content meta-information can include date and time, source and destination information, request and response size, and scan result. Content archive is only available if FortiLog is enabled under Log&Report > Log Config > Log Settings.
Note: If both Virus Scan and File Block are enabled, the FortiGate unit blocks files that match enabled file patterns before they are scanned for viruses.
240 01-28008-0068-20050909 Fortinet Inc.

Firewall Profile CLI configuration
To edit a protection profile1 Go to Firewall > Protection Profile.
2 Select the Edit icon beside the protection profile you want to modify.
3 Modify the profile as required.
4 Select OK.
To add a protection profile to a policyYou can enable protection profiles for firewall policies with action set to allow or encrypt and with service set to ANY, HTTP, FTP, IMAP, POP3, SMTP, or a service group that includes these services.
1 Go to Firewall > Policy.
2 Select a policy list to which you want to add a protection profile.For example, to enable network protection for files downloaded from the web by internal network users, select an internal to external policy list.
3 Select Create New to add a policy or select Edit for the policy you want to modify.
4 Select protection profile.
5 Select a protection profile from the list.
6 Configure the remaining policy settings, if required.
7 Select OK.
8 Repeat this procedure for any policies for which you want to enable network protection.
Profile CLI configuration
Use this command to add, edit or delete protection profiles. Use protection profiles to apply different protection settings for traffic controlled by firewall policies.
Command syntax patternconfig firewall profile
edit <profilename_str>set <keyword> <variable>
end
config firewall profileedit <profilename_str>
unset <keyword>end
Note: To change the one-time schedule name you must delete the schedule and add it with a new name.
Note: This guide only describes Command Line Interface (CLI) commands, keywords, or variables (in bold) that are not represented in the web-based manager. For complete descriptions and examples of how to use CLI commands see the FortiGate CLI Reference Guide.
FortiGate-100A Administration Guide 01-28008-0068-20050909 241

Profile CLI configuration Firewall
config firewall profiledelete <profilename_str>
end
get firewall profile [<profilename_str>]
show firewall profile [<profilename_str>]
firewall profile command keywords and variablesKeywords and variables
Description Default Availability
ftp {block content-archive no-content-summary oversize quarantine scan splice}
Select the actions that this profile will use for filtering FTP traffic for a policy.• Enter splice to enable the
FortiGate unit to simultaneously buffer a file for scanning and upload the file to an FTP server. If a virus is detected, the FortiGate unit stops the upload and attempts to delete the partially uploaded file from the FTP server. To delete the file successfully, the server permissions must be set to allow deletes. When downloading files from an FTP server the FortiGate unit sends 1 byte every 30 seconds to prevent the client from timing out during scanning and download. If a virus is detected, the FortiGate unit stops the download. The user must then delete the partially downloaded file. There should not be enough content in the file to cause any harm. Enabling splice reduces timeouts when uploading and downloading large files. When splice is disabled for ftp, the FortiGate unit buffers the file for scanning before uploading it to the FTP server. If the file is clean, the FortiGate unit will allow the upload to continue.
Enter all the actions you want this profile to use. Use a space to separate the options you enter. If you want to remove an option from the list or add an option to the list, you must retype the list with the option removed or added.
splice All models.
242 01-28008-0068-20050909 Fortinet Inc.

Firewall Profile CLI configuration
http {bannedword block catblock chunkedbypass content-archive no-content-summary oversize quarantine rangeblock scan scriptfilter urlblock urlexempt}
Select the actions that this profile will use for filtering HTTP traffic for a policy.• Enter chunkedbypass to allow web
sites that use chunked encoding for HTTP to bypass the firewall. Chunked encoding means the HTTP message body is altered to allow it to be transferred in a series of chunks. Use this feature at your own risk. Malicious content could enter your network if you allow web content to bypass the firewall.
Enter all the actions you want this profile to use. Use a space to separate the options you enter. If you want to remove an option from the list or add an option to the list, you must retype the list with the option removed or added.
No default. All models.
smtp {bannedword block content-archive fragmail no-content-summary oversize quarantine scan spamemailbwl spamfsip spamfsurl spamhdrcheck spamhelodns spamipbwl spamraddrdns spamrbl splice}
Select the actions that this profile will use for filtering SMTP traffic for a policy.• Enter splice to enable the
FortiGate unit to simultaneously scan an email and send it to the SMTP server. If the FortiGate unit detects a virus, it terminates the server connection and returns an error message to the sender, listing the virus name and infected file name. In this mode, the SMTP server is not able to deliver the email if it was sent with an infected attachment. Throughput is higher when splice is enabled. When splice is disabled, the FortiGate unit scans the email first. If the FortiGate unit detects a virus, it removes the infected attachment, adds a customizable message, and sends the email to the SMTP server for delivery. Selecting enable for the splice keyword returns an error message to the sender if an attachment is infected. The receiver does not receive the email or the attachment. When splice is disabled for SMTP, infected attachments are removed and the email is forwarded (without the attachment) to the SMTP server for delivery to the recipient.
Enter all the actions you want this profile to use. Use a space to separate the options you enter. If you want to remove an option from the list or add an option to the list, you must retype the list with the option removed or added.
fragmail splice
All models.
firewall profile command keywords and variables (Continued)Keywords and variables
Description Default Availability
FortiGate-100A Administration Guide 01-28008-0068-20050909 243

Profile CLI configuration Firewall
This example shows how to display the settings for the firewall profile command.
get firewall profile
This example shows how to display the settings for the spammail profile.
get firewall profile spammail
This example shows how to display the configuration for the firewall profile command.
show firewall profile
This example shows how to display the configuration for the spammail profile.
show firewall profile spammail
244 01-28008-0068-20050909 Fortinet Inc.

FortiGate-100A Administration Guide Version 2.80 MR8
UserYou can control access to network resources by defining lists of authorized users, called user groups. To use a particular resource, such as a network or a VPN tunnel, the user must belong to one of the user groups that is allowed access. The user then must correctly enter a user name and password to prove his or her identity. This is called authentication.
You can configure authentication in:
• any firewall policy with Action set to ACCEPT• IPSec, PPTP and L2TP VPN configurations
When the user attempts to access the resource, the FortiGate unit requests a user name and password. The FortiGate unit can verify the user’s credentials locally or using an external LDAP or RADIUS server.
Authentication expires if the user leaves the connection idle for longer than the authentication timeout period.
You need to determine the number and membership of your user groups appropriate to your authentication needs.
To set up user groups1 If external authentication is needed, configure RADIUS or LDAP servers. See
“RADIUS” on page 247 and “LDAP” on page 248.
2 Configure local user identities in User > Local. For each user, you can choose whether the password is verified by the FortiGate unit, by a RADIUS server or by an LDAP server. See “Local” on page 246.
3 Create user groups in User > User Group. Add local users as appropriate. See “User group” on page 251.You can also add a RADIUS or LDAP server to a user group. In this case, all users in the external server’s database can authenticate.
This chapter describes:
• Setting authentication timeout• Local• RADIUS• LDAP• User group
FortiGate-100A Administration Guide 01-28008-0068-20050909 245

Local user list User
Setting authentication timeoutAuthentication timeout controls how long an authenticated firewall connection can be idle before the user must authenticate again.
To set authentication timeout1 Go to System > Config > Options.
2 In Auth Timeout, type a number, in minutes.The default authentication timeout is 15 minutes.
LocalGo to User > Local to add local user names and configure authentication.
Local user list
Figure 118:Local user list
Local user options
Figure 119:Local user options
Create New Add a new local username.
User Name The local user name.
Type The authentication type to use for this user.
The Delete and Edit icons.
User Name Enter the user name.
Disable Select Disable to prevent this user from authenticating.
Password Select Password to require the user to authenticate using a password. Enter the password that this user must use to authenticate. The password should be at least six characters long.
246 01-28008-0068-20050909 Fortinet Inc.

User RADIUS server list
To add a user name and configure authentication1 Go to User > Local.2 Select Create New to add a new user name or select the Edit icon to edit an existing
configuration.
3 Type the User Name.
4 Select the authentication type for this user.
5 Select OK.
To delete a user name from the internal databaseYou cannot delete user names that have been added to user groups. Remove user names from user groups before deleting them.
1 Go to User > Local.2 Select the Delete icon for the user name that you want to delete.
3 Select OK.
RADIUSIf you have configured RADIUS support and a user is required to authenticate using a RADIUS server, the FortiGate unit contacts the RADIUS server for authentication. The default port for RADIUS traffic is 1812. If your RADIUS server is using port 1645 you can use the CLI to change the default RADIUS port. For more information see the config system global command entry in the FortiGate CLI Reference Guide.
RADIUS server list
Figure 120:RADIUS server list
LDAP Select LDAP to require the user to authenticate to an LDAP server. Select the name of the LDAP server to which the user must authenticate. You can only select an LDAP server that has been added to the FortiGate LDAP configuration. See “LDAP” on page 248.
Radius Select Radius to require the user to authenticate to a RADIUS server. Select the name of the RADIUS server to which the user must authenticate. You can only select a RADIUS server that has been added to the FortiGate RADIUS configuration. See “RADIUS” on page 247.
Note: Deleting the user name deletes the authentication configured for the user.
Create New Add a new RADIUS server.
FortiGate-100A Administration Guide 01-28008-0068-20050909 247

RADIUS server options User
RADIUS server options
Figure 121:RADIUS configuration
To configure the FortiGate unit for RADIUS authentication1 Go to User > RADIUS.
2 Select Create New to add a new RADIUS server or select the Edit icon to edit an existing configuration.
3 Enter the Name of the RADIUS server.
4 Enter the domain name or IP address of the RADIUS server.
5 Enter the RADIUS server secret.
6 Select OK.
To delete a RADIUS serverYou cannot delete a RADIUS server that has been added to a user group.
1 Go to User > RADIUS.
2 Select the Delete icon beside the RADIUS server name that you want to delete.
3 Select OK.
LDAPIf you have configured LDAP support and a user is required to authenticate using an LDAP server, the FortiGate unit contacts the LDAP server for authentication. To authenticate with the FortiGate unit, the user enters a user name and password. The FortiGate unit sends this user name and password to the LDAP server. If the LDAP server can authenticate the user, the user is successfully authenticated with the FortiGate unit. If the LDAP server cannot authenticate the user, the connection is refused by the FortiGate unit.
Name The RADIUS server name.
Server Name/IP The domain name or IP address of the RADIUS server.
Name Enter a name to identify the RADIUS server.
Server Name/IP Enter the domain name or IP address of the RADIUS server.
Server Secret Enter the RADIUS server secret.
248 01-28008-0068-20050909 Fortinet Inc.

User LDAP server list
The FortiGate unit supports LDAP protocol functionality defined in RFC2251 for looking up and validating user names and passwords. FortiGate LDAP supports all LDAP servers compliant with LDAP v3.
FortiGate LDAP support does not extend to proprietary functionality, such as notification of password expiration, that is available from some LDAP servers. FortiGate LDAP support does not supply information to the user about why authentication failed.
LDAP server list
Figure 122:LDAP server list
LDAP server options
Figure 123:LDAP server configuration
Create New Add a new LDAP server.
Server Name/IP The domain name or IP address of the LDAP server.
Port The port used to communicate with the LDAP server.
Common Name Identifier
The common name identifier for the LDAP server. 20 characters maximum. The common name identifier for most LDAP servers is cn. However some servers use other common name identifiers such as uid.
Distinguished Name
The distinguished name used to look up entries on the LDAP server. It reflects the hierarchy of LDAP database object classes above the Common Name Identifier.
Name Enter a name to identify the LDAP server.
Server Name/IP Enter the domain name or IP address of the LDAP server.
Server Port Enter the port used to communicate with the LDAP server.By default LDAP uses port 389.
FortiGate-100A Administration Guide 01-28008-0068-20050909 249

LDAP server options User
To configure the FortiGate unit for LDAP authentication:1 Go to User > LDAP.
2 Select Create New to add a new LDAP server, or select the Edit icon to edit an existing configuration.
3 Enter the name of the LDAP server.
4 Enter the domain name or IP address of the LDAP server.
5 Enter the port used to communicate with the LDAP server.
6 Enter the common name identifier for the LDAP server.
7 Enter the distinguished name used to look up entries on the LDAP server.
8 Select OK.
To delete an LDAP serverYou cannot delete an LDAP server that has been added to a user group.
1 Go to User > LDAP.
2 Select Delete beside the LDAP server name that you want to delete.
3 Select OK.
Common Name Identifier
Enter the common name identifier for the LDAP server.The common name identifier for most LDAP servers is cn. However some servers use other common name identifiers such as uid.
Distinguished Name
Enter the distinguished name used to look up entries on the LDAP server. Enter the base distinguished name for the server using the correct X.500 or LDAP format. The FortiGate unit passes this distinguished name unchanged to the server. For example, you could use the following base distinguished name:ou=marketing,dc=fortinet,dc=comwhere ou is organization unit and dc is domain component.You can also specify multiple instances of the same field in the distinguished name, for example, to specify multiple organization units:ou=accounts,ou=marketing,dc=fortinet,dc=com
250 01-28008-0068-20050909 Fortinet Inc.

User User group list
User groupTo enable authentication, you must add user names, RADIUS servers, and LDAP servers to one or more user groups. You can then assign a firewall protection profile to the user group. You can configure authentication as follows:
• Firewall policies that require authentication:You can choose the user groups that are allowed to authenticate with these policies.
• IPSec VPN Phase 1 configurations for dialup users:Only users in the selected user group can authenticate to use the VPN tunnel.
• XAuth for IPSec VPN Phase 1 configurations:Only user groups in the selected user group can be authenticated using XAuth.
• The FortiGate PPTP configuration:Only users in the selected user group can use PPTP.
• The FortiGate L2TP configuration:Only users in the selected user group can use L2TP.
When you add user names, RADIUS servers, and LDAP servers to a user group, the order in which they are added determines the order in which the FortiGate unit checks for authentication. If user names are first, then the FortiGate unit checks for a match with these local users. If a match is not found, the FortiGate unit checks the RADIUS or LDAP server. If a RADIUS or LDAP server is added first, the FortiGate unit checks the server and then the local users.
User group list
Figure 124:User group list
Create New Add a new user group.
Group Name The name of the user group.
Members The users, RADIUS servers, or LDAP servers in a user group.
Protection Profile The protection profile associated with this user group.
FortiGate-100A Administration Guide 01-28008-0068-20050909 251

User group options User
User group options
Figure 125:User group configuration
To configure a user group1 Go to User > User Group.
2 Select Create New to add a new user group, or select the Edit icon to edit an existing configuration.
3 Enter a Group Name to identify the user group.
4 To add users to the user group, select a user from the Available Users list and select the right arrow to add the name to the Members list.
5 To add a RADIUS server to the user group, select a RADIUS server from the Available Users list and select the right arrow to add the RADIUS server to the Members list.
6 To add an LDAP server to the user group, select an LDAP server from the Available Users list and select the right arrow to add the LDAP server to the Members list.
7 To remove users, RADIUS servers, or LDAP servers from the user group, select a user, RADIUS server, or LDAP server from the Members list and select the left arrow to remove the name, RADIUS server, or LDAP server from the group.
8 Select a protection profile from the Protection Profiles list.
9 Select OK.
Group Name Enter the name of the user group.
Available Users The list of users, RADIUS servers, or LDAP servers that can be added to a user group.
Members The list of users, RADIUS servers, or LDAP servers added to a user group.
Protection Profile Select a protection profile for this user group.
252 01-28008-0068-20050909 Fortinet Inc.

User peer
To delete a user groupYou cannot delete a user group that is included in a firewall policy, a dialup user phase 1 configuration, or a PPTP or L2TP configuration.
1 Go to User > User Group.
2 Select Delete beside the user group that you want to delete.
3 Select OK.
CLI configurationThis guide only covers Command Line Interface (CLI) commands that are not represented in the web-based manager. For complete descriptions and examples of how to use CLI commands see the FortiGate CLI Reference Guide.
peerUse this command to add or edit the peer certificate information.
Command syntax patternconfig user peer
edit <name_str>set <keyword> <variable>
config user peeredit <name_str>
unset <keyword>
config user peerdelete <name_str>
get user peer [<name_str>]
show user peer [<name_str>]
radius command keywords and variablesKeywords and variables Description Default Availabilityca Enter the peer Certificate Authority
(CA).No default. All models.
cn Enter the peer certificate common name.
No default. All models.
cn-type {FDQN | email | ipv4 | string}
Enter the peer certificate common name type.
string All models.
subject Enter the peer certificate name constraints.
No default. All models.
FortiGate-100A Administration Guide 01-28008-0068-20050909 253

peergrp User
ExampleThis example shows how to add the branch_office peer.
config user peeredit branch_office
set ca set cn set cn-type
end
This example shows how to display the list of configured peers.
get user peer
This example shows how to display the settings for the peer branch_office.
get user peer branch_office
This example shows how to display the configuration for all the peers.
show user peer
This example shows how to display the configuration for the peer branch_office.
show user peer branch_office
peergrpUse this command to add or edit a peer group.
Command syntax patternconfig user peergrp
edit <name_str>set <keyword> <variable>
config user peergrpedit <name_str>
unset <keyword>
config user peergrpdelete <name_str>
get user peergrp [<name_str>]
show user peergrp [<name_str>]
radius command keywords and variablesKeywords and variables Description Default Availabilitymember <name_str> [<name_str> [<name_str> [<name_str> ... ]]]
Enter the names of peers to add to the peer group. Separate names by spaces. To add or remove names from the group you must re-enter the whole list with the additions or deletions required.
No default. All models.
254 01-28008-0068-20050909 Fortinet Inc.

User peergrp
ExampleThis example shows how to add peers to the peergrp EU_branches.
config user peergrpedit EU_branches
set member Sophia_branch Valencia_branch Cardiff_branchend
This example shows how to display the list of configured peer groups.
get user peergrp
This example shows how to display the settings for the peergrp EU_branches.
get user peergrp EU_branches
This example shows how to display the configuration for all the peers groups.
show user peergrp
This example shows how to display the configuration for the peergrp EU_branches.
show user peergrp EU_branches
FortiGate-100A Administration Guide 01-28008-0068-20050909 255

peergrp User
256 01-28008-0068-20050909 Fortinet Inc.

FortiGate-100A Administration Guide Version 2.80 MR8
VPNFortiGate units support the following protocols to authenticate and encrypt traffic:
• Internet Protocol Security (IPSec)• Point-to-Point Tunneling Protocol (PPTP)• Layer Two Tunneling Protocol (L2TP)
This chapter contains information about the following VPN topics:
• Phase 1• Phase 2• Manual key• Concentrator• Ping Generator• Monitor• PPTP• L2TP• Certificates• VPN configuration procedures• CLI configuration
FortiGate-100A Administration Guide 01-28008-0068-20050909 257

Phase 1 list VPN
Phase 1The basic phase 1 settings associate IPSec phase 1 parameters with a remote gateway and determine:
• whether the various phase 1 parameters will be exchanged in multiple rounds with encrypted authentication information (main mode) or in a single message with authentication information that is not encrypted (aggressive mode)
• whether a preshared key or digital certificates will be used to authenticate the identities of the two VPN peers
• whether a peer identifier, certificate distinguished name, or group name will be used to identify the remote peer or client when a connection attempt is made
In phase 1, the two VPN peers exchange keys to establish a secure communication channel between them. The advanced P1 Proposal parameters select the encryption and authentication algorithms that are used to generate the keys. Additional advanced phase 1 settings can be selected to ensure the smooth operation of phase 1 negotiations.
To configure phase 1 settings1 Go to VPN > IPSEC > Phase 1.
2 Follow the general guidelines in these sections:• “Phase 1 list” on page 258• “Phase 1 basic settings” on page 259• “Phase 1 advanced settings” on page 261
For information about how to choose the correct phase 1 settings for your particular situation, refer to the FortiGate VPN Guide.
Phase 1 list
Figure 126:IPSec VPN Phase 1 list
Note: The procedures in this section assume that you want the FortiGate unit to generate unique IPSec encryption and authentication keys automatically. In situations where a remote VPN peer requires a specific IPSec encryption and/or authentication key, you must configure the FortiGate unit to use manual keys instead. For more information, see “Manual key” on page 265.
Create New Select Create New to create a new phase 1 configuration.
Gateway Name The names of existing phase 1 configurations.
Gateway IP The IP address or domain name of a remote peer, or Dialup for a dialup client.
Mode Main or Aggressive.
258 01-28008-0068-20050909 Fortinet Inc.

VPN Phase 1 basic settings
Phase 1 basic settings
Figure 127:Phase 1 basic settings
Encryption Algorithm
The names of the encryption and authentication algorithms used by each phase 1 configuration.
Delete and Edit icons
Delete or edit a phase 1 configuration.
Gateway Name Type a name for the remote VPN peer or client. Enter a name that reflects the origination of the remote connection.
Remote Gateway
Select the nature of the remote connection:• If a remote peer with a static IP address will be connecting to the FortiGate
unit, select Static IP Address and type the IP address of the remote VPN end point into the IP Address field.
• If one or more dialup clients with dynamic IP addresses will be connecting to the FortiGate unit, select Dialup User.
• If a remote peer that has a domain name and subscribes to a dynamic DNS service will be connecting to the FortiGate unit, select Dynamic DNS and type the domain name of the remote peer into the Dynamic DNS field.
IP Address If Static IP Address is selected, type the IP address of the remote peer.
Dynamic DNS If Dynamic DNS is selected, type the domain name of the remote peer.
Mode Select Main or Aggressive.• In Main mode, the phase 1 parameters are exchanged in multiple rounds
with encrypted authentication information.
• In Aggressive mode, the phase 1 parameters are exchanged in single message with authentication information that is not encrypted. You must select Aggressive if the FortiGate unit participates in a dynamic DNS configuration.
Authentication Method
Select Preshared Key or RSA Signature.
FortiGate-100A Administration Guide 01-28008-0068-20050909 259

Phase 1 basic settings VPN
Pre-shared Key If Preshared Key is selected, type the preshared key that the FortiGate unit will use to authenticate itself to the remote peer during phase 1 negotiations. You must define the same value at the remote peer. The key must contain at least 6 printable characters and should only be known by network administrators. For optimum protection against currently known attacks, the key should consist of a minimum of 16 randomly chosen alphanumeric characters.
Certificate Name
If RSA Signature is selected, select the name of the digital certificate that the FortiGate unit will use to authenticate itself to the remote peer during phase 1 negotiations.
Peer Options These options are available to authenticate remote dialup clients or VPN peers with peer IDs or certificate names, depending on the Remote Gateway and Mode settings. • Select Accept any peer ID to accept the local ID of any remote client or
VPN peer.
• If the remote peer has a domain name and subscribes to a dynamic DNS service, select Accept this peer ID and type the fully qualified domain name of the remote peer. This value must be identical to the value in the Local ID field of the phase 1 remote gateway configuration on the remote peer.
• To grant access to selected remote peers or clients based on a peer ID, select Accept this peer ID and type the identifier. This value must be identical to the value in the Local ID field of the phase 1 remote gateway configuration on the remote peer or client.
• To grant access to dialup users based on the name of a dialup group, select Accept peer ID in dialup group and select the name of the group from the list.
• To grant access to selected remote peers or clients based on a certificate distinguished name, select Accept this peer certificate only and select the name of the certificate from the list. The certificate must be added to the FortiGate configuration through the config user peer CLI command before it can be selected. For more information, see the “config user” chapter of the FortiGate CLI Reference Guide.
• To grant access to selected remote peers or clients based on the name of a certificate group, select Accept this peer certificate group only and select the name of the group from the list. The group must be added to the FortiGate configuration through the config user peer and config user peergrp CLI commands before it can be selected. For more information, see the “config user” chapter of the FortiGate CLI Reference Guide.
260 01-28008-0068-20050909 Fortinet Inc.

VPN Phase 1 advanced settings
Phase 1 advanced settings
Figure 128:Phase 1 advanced settings
P1 Proposal Select the encryption and authentication algorithms that will be used to generate keys for protecting negotiations.Add or delete encryption and authentication algorithms as required. Select a minimum of one and a maximum of three combinations. The remote peer must be configured to use at least one of the proposals that you define.You can select any of the following symmetric-key algorithms:• DES-Digital Encryption Standard, a 64-bit block algorithm that uses a 56-
bit key.
• 3DES-Triple-DES, in which plain text is encrypted three times by three keys.
• AES128-A 128-bit block algorithm that uses a 128-bit key.
• AES192-A 128-bit block algorithm that uses a 192-bit key.
• AES256-A 128-bit block algorithm that uses a 256-bit key.You can select either of the following message digests to check the authenticity of messages during phase 1 negotiations:• MD5-Message Digest 5, the hash algorithm developed by RSA Data
Security.
• SHA1-Secure Hash Algorithm 1, which produces a 160-bit message digest.
To specify a third combination, use the add button beside the fields for the second combination.
FortiGate-100A Administration Guide 01-28008-0068-20050909 261

Phase 1 advanced settings VPN
Phase 2You configure phase 2 settings to specify the parameters for creating and maintaining a VPN tunnel between the FortiGate unit and the remote peer or client. In most cases, you only need to configure the basic phase 2 settings.
To configure phase 2 settings1 Go to VPN > IPSEC > Phase 2.
DH Group Select one or more Diffie-Hellman groups from DH group 1, 2, and 5. When using aggressive mode, DH groups cannot be negotiated.• If both VPN peers have static IP addresses and use aggressive mode,
select a single DH group. The setting on the FortiGate unit must be identical to the setting on the remote peer or client.
• When the VPN peer or client has a dynamic IP address and uses aggressive mode, select up to three DH groups on the FortiGate unit and one DH group on the remote peer or dialup client. The setting on the remote peer or client must be identical to one of the selections on the FortiGate unit.
• If the VPN peer or client employs main mode, you can select multiple DH groups. At least one of the settings on the remote peer or client must be identical to the selections on the FortiGate unit.
Keylife Type the amount of time (in seconds) that will be allowed to pass before the IKE encryption key expires. When the key expires, a new key is generated without interrupting service. The keylife can be from 120 to 172800 seconds.
Local ID If you are using peer IDs for authentication, enter the peer ID that the local FortiGate unit will use to authenticate itself to remote VPN peers.If you are using certificates for authentication, select the distinguished name (DN) of the local certificate.
XAuth If you select Enable as Client, type the user name and password that the FortiGate unit will need to authenticate itself to the remote peer. To select Enable as Server, you must first create user groups to identify the remote peers and dialup clients that need access to the network behind the FortiGate unit. You must also configure the FortiGate unit to forward authentication requests to an external RADIUS or LDAP authentication server. For information about these topics, see the “Users and Authentication” chapter of the FortiGate Administration Guide. Select a Server Type setting to determine the type of encryption method to use between the FortiGate unit, the XAuth client and the external authentication server, and then select the user group from the User Group list.
Nat-traversal Enable this option if a NAT device exists between the local FortiGate unit and the VPN peer or client. The local FortiGate unit and the VPN peer or client must have the same NAT traversal setting (both selected or both cleared).
Keepalive Frequency
If you enabled NAT traversal, enter a keepalive frequency setting. The value represents an interval from 0 to 900 seconds.
Dead Peer Detection
Enable this option to reestablish VPN tunnels on idle connections and clean up dead IKE peers if required.
262 01-28008-0068-20050909 Fortinet Inc.

VPN Phase 2 list
2 Follow the general guidelines in these sections:
• “Phase 2 list” on page 263• “Phase 2 basic settings” on page 263• “Phase 2 advanced options” on page 264
For information about how to choose the correct phase 2 settings for your particular situation, refer to the FortiGate VPN Guide.
Phase 2 list
Figure 129:IPSec VPN Phase 2 list
Phase 2 basic settings
Figure 130:Phase 2 basic settings
Note: The procedures in this section assume that you want the FortiGate unit to generate unique IPSec encryption and authentication keys automatically. In situations where a remote VPN peer requires a specific IPSec encryption and/or authentication key, you must configure the FortiGate unit to use manual keys instead. For more information, see “Manual key” on page 265.
Create New Select Create New to create a new phase 2 tunnel configuration.
Tunnel Name The names of existing tunnel configurations.
Remote Gateway The names of the phase 1 configurations that are associated with the tunnel configurations.
Lifetime (sec/kb) The tunnel key lifetime.
Status The current status of the tunnel. If Down, the tunnel is not processing traffic. If Up, the tunnel is currently processing traffic. Unknown is displayed for dialup tunnels.
Timeout If the tunnel is processing VPN traffic, the Timeout value specifies amount of time left before the next phase 2 key exchange. When the phase 2 key expires, a new key is generated without interrupting service.
Delete and Edit icons
Delete or edit a phase 2 configuration.
FortiGate-100A Administration Guide 01-28008-0068-20050909 263

Phase 2 advanced options VPN
Phase 2 advanced options
Figure 131:Phase 2 advanced settings
Tunnel Name Type a name to identify the tunnel configuration.
Remote Gateway
Select the phase 1 configuration to assign to this tunnel. See “Phase 1” on page 258. The phase 1 configuration describes how remote peers or clients will be authenticated on this tunnel, and how the connection to the remote peer or client will be secured.
Concentrator If the tunnel will be included in a hub-and-spoke configuration, you may select the concentrator from the list. The hub must be added to the FortiGate configuration before it can be selected here. See “Concentrator” on page 268.
P2 Proposal Select the encryption and authentication algorithms that will be used to change data into encrypted code.Add or delete encryption and authentication algorithms as required. Select a minimum of one and a maximum of three combinations. The remote peer must be configured to use at least one of the proposals that you define.
You can select any of the following symmetric-key algorithms:• NULL-Do not use an encryption algorithm.
• DES-Digital Encryption Standard, a 64-bit block algorithm that uses a 56-bit key.
• 3DES-Triple-DES, in which plain text is encrypted three times by three keys.
• AES128-A 128-bit block algorithm that uses a 128-bit key.
• AES192-A 128-bit block algorithm that uses a 192-bit key.
• AES256-A 128-bit block algorithm that uses a 256-bit key.
264 01-28008-0068-20050909 Fortinet Inc.

VPN Phase 2 advanced options
Manual keyIf required, you can manually define cryptographic keys for establishing an IPSec VPN tunnel. You would define manual keys in situations where:
• Prior knowledge of the encryption and/or authentication key is required (that is, one of the VPN peers requires a specific IPSec encryption and/or authentication key).
• Encryption and authentication needs to be disabled.
You can select either of the following message digests to check the authenticity of messages during an encrypted session:• NULL-Do not use a message digest.
• MD5-Message Digest 5, the hash algorithm developed by RSA Data Security.
• SHA1-Secure Hash Algorithm 1, which produces a 160-bit message digest.
To specify one combination only, set the Encryption and Authentication options of the second combination to NULL. To specify a third combination, use the add button beside the fields for the second combination.
Enable replay detection
Optionally enable or disable replay detection. Replay attacks occur when an unauthorized party intercepts a series of IPSec packets and replays them back into the tunnel.
Enable perfect forward secrecy (PFS)
Enable or disable PFS. Perfect forward secrecy (PFS) improves security by forcing a new Diffie-Hellman exchange whenever keylife expires.
DH Group Select one Diffie-Hellman group (1, 2, or 5). The remote peer or client must be configured to use the same group.
Keylife Select the method for determining when the phase 2 key expires: Seconds, KBytes, or Both. If you select both, the key expires when either the time has passed or the number of KB have been processed. The range is from 120 to 172800 seconds, or from 5120 to 2147483648 KB.
Autokey Keep Alive
Enable the option if you want the tunnel to remain active when no data is being processed.
DHCP-IPSec If the FortiGate unit will relay DHCP requests from dialup clients to an external DHCP server, you can select DHCP-IPsec Enable to enable DHCP over IPSec services. The DHCP relay parameters must be configured separately. For more information, see “System DHCP” on page 81.
Internet browsing
If the tunnel will support an Internet-browsing configuration, select the browsing interface from the list.
Quick Mode Identities
Enter the method for choosing selectors for IKE negotiations:• To choose a selector from a firewall encryption policy, select Use selectors
from policy.
• To disable selector negotiation, select Use wildcard selectors.
• To specify the firewall encryption policy source and destination IP addresses, select Specify a selector and then select the names of the source and destination addresses from the Source address and Dest address lists. You may optionally specify source and destination port numbers and/or a protocol number.
FortiGate-100A Administration Guide 01-28008-0068-20050909 265

Manual key list VPN
In both cases, you do not specify IPSec phase 1 and phase 2 parameters; you define manual keys on the VPN > IPSEC > Manual Key tab instead.
If one of the VPN peers uses specific authentication and encryption keys to establish a tunnel, both VPN peers must be configured to use the same encryption and authentication algorithms and keys.
It is essential that both VPN peers be configured with matching encryption and authentication algorithms, matching authentication and encryption keys, and complementary Security Parameter Index (SPI) settings.
Each SPI identifies a Security Association (SA). The value is placed in ESP datagrams to link the datagrams to the SA. When an ESP datagram is received, the recipient refers to the SPI to determine which SA applies to the datagram. An SPI must be specified manually for each SA. Because an SA applies to communication in one direction only, you must specify two SPIs per configuration (a local SPI and a remote SPI) to cover bidirectional communications between two VPN peers.
To specify manual keys for creating a tunnel 1 Go to VPN > IPSEC > Manual Key and select Create New.
2 Follow the guidelines in these sections:• “Manual key list” on page 266• “Manual key options” on page 267
Manual key list
Figure 132:IPSec VPN Manual Key list
Note: It may not be safe or practical to define manual keys because network administrators must be trusted to keep the keys confidential, and propagating changes to remote VPN peers in a secure manner may be difficult.
! Caution: If you are not familiar with the security policies, SAs, selectors, and SA databases for your particular installation, do not attempt the following procedure without qualified assistance.
Create New Select Create New to create a new manual key configuration.
Remote Gateway The IP address of the remote peer or client.
Encryption Algorithm
The names of the encryption algorithms used in the configuration.
Authentication Algorithm
The names of the authentication algorithms used in the configuration.
Delete and Edit icons
Delete or edit a manual key configuration.
266 01-28008-0068-20050909 Fortinet Inc.

VPN Manual key options
Manual key options
Figure 133:Adding a manual key VPN tunnel
VPN Tunnel Name Type a name for the VPN tunnel.
Local SPI Type a hexadecimal number (up to 8 characters, 0-9, a-f) that represents the SA that handles outbound traffic on the local FortiGate unit. The valid range is from 0xbb8 to 0xffffffff. This value must match the Remote SPI value in the manual key configuration at the remote peer.
Remote SPI Type a hexadecimal number (up to 8 characters, 0-9, a-f) that represents the SA that handles inbound traffic on the local FortiGate unit. The valid range is from 0xbb8 to 0xffffffff. This value must match the Local SPI value in the manual key configuration at the remote peer.
Remote Gateway Type the IP address of the public interface to the remote peer. The address identifies the recipient of ESP datagrams.
Encryption Algorithm
Select one of the following symmetric-key encryption algorithms:• DES-Digital Encryption Standard, a 64-bit block algorithm that uses a
56-bit key.
• 3DES-Triple-DES, in which plain text is encrypted three times by three keys.
• AES128-A 128-bit block algorithm that uses a 128-bit key.
• AES192-A 128-bit block algorithm that uses a 192-bit key.
• AES256-A 128-bit block algorithm that uses a 256-bit key.
FortiGate-100A Administration Guide 01-28008-0068-20050909 267

Manual key options VPN
ConcentratorIn a hub-and-spoke configuration, connections to a number of remote peers radiate from a single, central FortiGate unit. Site-to-site connections between the remote peers do not exist; however, VPN tunnels between any two of the remote peers can be established through the FortiGate unit “hub”.
In a hub-and-spoke network, all VPN tunnels terminate at the hub. The peers that connect to the hub are known as “spokes”. The hub functions as a concentrator on the network, managing all VPN connections between the spokes. VPN traffic passes from one tunnel to the other through the hub.
You define a concentrator to include spokes in the hub-and-spoke configuration.
To define a concentrator1 Go to VPN > IPSEC > Concentrator. 2 Follow the guidelines in these sections:
• “Concentrator list” on page 269• “Concentrator options” on page 269
Encryption Key If you selected:• DES, type a 16-character hexadecimal number (0-9, a-f).
• 3DES, type a 48-character hexadecimal number (0-9, a-f) separated into three segments of 16 characters.
• AES128, type a 32-character hexadecimal number (0-9, a-f) separated into two segments of 16 characters.
• AES192, type a 48-character hexadecimal number (0-9, a-f) separated into three segments of 16 characters.
• AES256, type a 64-character hexadecimal number (0-9, a-f) separated into four segments of 16 characters.
Authentication Algorithm
Select one of the following message digests:• MD5-Message Digest 5 algorithm, which produces a 128-bit message
digest.
• SHA1-Secure Hash Algorithm 1, which produces a 160-bit message digest.
Authentication Key If you selected:• MD5, type a 32-character hexadecimal number (0-9, a-f) separated
into two segments of 16 characters.
• SHA1, type 40-character hexadecimal number (0-9, a-f) separated into one segment of 16 characters and a second segment of 24 characters.
Concentrator If the tunnel will be included in a hub-and-spoke configuration, you may select the concentrator from the list. The hub must be added to the FortiGate configuration before it can be selected here. See “Concentrator” on page 268.
268 01-28008-0068-20050909 Fortinet Inc.

VPN Concentrator list
Concentrator list
Figure 134:IPSec VPN concentrator list
Concentrator options
Figure 135:Creating a concentrator for a hub-and-spoke configuration
Ping GeneratorThe ping generator generates traffic in an IPSec VPN tunnel to keep the tunnel connection open when no traffic is being generated inside the tunnel. For example, the ping generator is useful in scenarios where a dialup client or dynamic DNS peer connects from an IP address that changes periodically—traffic may be suspended while the IP address changes. You may also use the ping generator to troubleshoot network connectivity inside a VPN tunnel.
Create New Select Create New to define a new concentrator for an IPSec hub-and-spoke configuration.
Concentrator Name The names of existing IPSec VPN concentrators.
Members The tunnels that are associated with the concentrator.
Delete and Edit icons
Delete or edit a concentrator configuration.
Concentrator Name
Type a name for the concentrator.
Available Tunnels
A list of defined IPsec VPN tunnels. Select a tunnel from the list and then select the right-pointing arrow. Repeat these steps until all of the tunnels associated with the spokes are included in the concentrator.
Members A list of tunnels that are members of the concentrator. To remove a tunnel from the concentrator, select the tunnel and select the left-pointing arrow.
FortiGate-100A Administration Guide 01-28008-0068-20050909 269

Ping generator options VPN
You can configure settings to generate ping commands through two tunnels simultaneously. The ping interval is fixed at 40 seconds.
The source and destination IP addresses refer to the source and destination addresses of IP packets that are to be transported through the VPN tunnel. When source and destination addresses of 0.0.0.0 are entered, no ping traffic is generated between the source and destination.
To configure the ping generator1 Go to VPN > IPSEC > Ping Generator.2 Select Enable.
3 In the Source IP 1 field, type the private IP address or subnet address from which traffic may originate locally (for example, 192.168.20.12 or 192.168.20.0 respectively).
4 In the Destination IP 1 field, enter the IP address of a remote computer:• For a peer-to-peer configuration, the destination address is the private IP address
of a server or host behind the remote VPN peer (for example, 172.16.5.1/32).• For a dialup-client or Internet-browsing configuration where the remote VPN client
is configured to acquire a virtual IP address, the destination address must correspond to the virtual IP address that can be acquired.
5 If you want to enable a second ping generator, repeat Steps 3 and 4 for the Source IP 2 and Destination IP 2 settings.
6 Select Apply.
Ping generator options
Figure 136:Ping generator
Enable Select the option to ping the specified destination address using the specified source address.
Source IP 1 Enter the IP address from which traffic may originate locally.
Destination IP 1 Enter the IP address of the remote computer to ping.
Source IP 2 If you want to generate traffic on a second VPN tunnel simultaneously, enter a second IP address from which traffic may originate locally.
Destination IP 2 Enter the IP address of the second computer to ping
270 01-28008-0068-20050909 Fortinet Inc.

VPN Dialup monitor
MonitorYou can use the monitor to view activity on IPSec VPN tunnels and start or stop those tunnels. The display provides a list of addresses, proxy IDs, and timeout information for all active tunnels.
To view active tunnels1 Go to VPN > IPSEC > Monitor.
To interpret the display, see the following sections:
• “Dialup monitor” on page 271• “Static IP and dynamic DNS monitor” on page 272
To establish or take down a VPN tunnel1 Go to VPN > IPSEC > Monitor.2 In the list of tunnels, select the Bring down tunnel or Bring up tunnel button in the row
that corresponds to the tunnel that you want to bring down or up.
If you take down an active tunnel while a dialup client such as FortiClient is still connected, FortiClient will continue to show the tunnel connected and idle. The dialup client must disconnect before another tunnel can be initiated.
Dialup monitorThe list of dialup tunnels provides information about the status of tunnels that have been established for dialup clients. The list displays the IP addresses of dialup clients and the names of all active tunnels. The number of tunnels shown in the list can change as dialup clients connect and disconnect.
Figure 137:Dialup monitor
Flush dialup tunnels icon
Stop all dialup tunnels and stop the traffic passing through all dialup tunnels. Dialup users may have to reconnect to establish new VPN sessions.
Name The name of the tunnel.
Remote gateway The IP address and UDP port of the remote gateway.
Username The peer ID, certificate name, or XAuth user name of the dialup client (if a peer ID, certificate name, or XAuth user name was assigned to the dialup client for authentication purposes).
Timeout The time before the next key exchange. The time is calculated by subtracting the time elapsed since the last key exchange from the keylife.
Proxy ID Source The IP address of the host, server, or private network behind the FortiGate unit. A network range may be displayed if the source address in the firewall encryption policy was expressed as a range of IP addresses.
Proxy ID Destination
The virtual IP (VIP) address of the dialup client. A range of VIP addresses may be displayed if the destination address in the firewall encryption policy was expressed as a range of VIP addresses.
FortiGate-100A Administration Guide 01-28008-0068-20050909 271

Static IP and dynamic DNS monitor VPN
Static IP and dynamic DNS monitorThe list of tunnels provides information about VPN connections to remote peers that have static IP addresses or domain names. You can use this list to view status and IP addressing information for each tunnel configuration. You can also start and stop individual tunnels from the list.
Figure 138:Static IP and dynamic DNS monitor
PPTPFortiGate units support PPTP to tunnel PPP traffic between two VPN peers. Windows or Linux PPTP clients can establish a PPTP tunnel with a FortiGate unit that has been configured to act as a PPTP server. As an alternative, you can configure the FortiGate unit to forward PPTP packets to a PPTP server on the network behind the FortiGate unit.
For information about how to perform these tasks, see “PPTP configuration procedures” on page 280.
To enable PPTP and specify the PPTP address range
1 Go to VPN > PPTP > PPTP Range.
Bring up tunnel and Bring down tunnel icons
Start or stop the current dialup tunnel. If you stop the tunnel, the dialup user may have to reconnect to establish a new VPN session.
Page up and Page down icons
Display the previous or next page of dialup-tunnel status listings.
Name The name of the tunnel.
Remote gateway The IP address and UDP port of the remote gateway. For dynamic DNS tunnels, the IP address is updated dynamically.
Timeout The time before the next key exchange. The time is calculated by subtracting the time elapsed since the last key exchange from the keylife.
Proxy ID Source The IP address of the host, server, or private network behind the FortiGate unit. A network range may be displayed if the source address in the firewall encryption policy was expressed as a range of IP addresses.
Proxy ID Destination
The IP address of the remote peer.
Bring up tunnel and Bring down tunnel icons
Start or stop the selected VPN tunnel. If you stop the tunnel, the remote VPN peer may have to reconnect to establish a new VPN session.
Page up and Page down icons
Display the previous or next page of VPN-tunnel status listings.
272 01-28008-0068-20050909 Fortinet Inc.

VPN PPTP range
2 Enable PPTP and specify the address range.
PPTP range
The PPTP address range is the range of addresses reserved for remote PPTP clients. When the remote PPTP client connects, the FortiGate unit assigns an IP address from a reserved range of IP addresses to the client PPTP interface. The PPTP client uses the assigned IP address as its source address for the duration of the connection.
Figure 139:PPTP range
L2TP A FortiGate unit can be configured to act as an L2TP network server. The FortiGate implementation of L2TP enables a remote dialup client to establish an L2TP tunnel with the FortiGate unit directly.
For information about how to perform the related tasks, see “L2TP configuration procedures” on page 280.
To enable L2TP and specify the L2TP address range
1 Go to VPN > L2TP > L2TP Range.
2 Enable L2TP and specify the address range.
L2TP range
The L2TP address range specifies the range of addresses reserved for remote clients. When a remote client connects to the FortiGate unit, the client is assigned an IP address from this range. Afterward, the FortiGate unit uses the assigned address to communicate with the remote client.
Enable PPTP You must add a user group before you can select the option.
Starting IP Type the starting address in the range of reserved IP addresses.
Ending IP Type the ending address in the range of reserved IP addresses.
User Group Select the name of the PPTP user group that you defined.
Disable PPTP Select the option to disable PPTP support.
FortiGate-100A Administration Guide 01-28008-0068-20050909 273

Local certificate list VPN
Figure 140:L2TP range
CertificatesDigital certificates are downloadable files that you can install on the FortiGate unit and on remote peers and clients for authentication purposes.
An X.509 digital certificate contains information that has been digitally signed by a trusted third party known as a certificate authority (CA). Because CAs can be trusted, the certificates issued by a CA are deemed to be trustworthy.
To view and manage local certificates1 Go to VPN > Certificates > Local Certificates.
2 Follow the guidelines in these sections:• “Local certificate list” on page 274• “Certificate request” on page 275• “Importing signed certificates” on page 276
To import and view CA certificates
1 Go to VPN > Certificates > CA Certificates.
2 For more information, see “CA certificate list” on page 277 and “Importing CA certificates” on page 277.
For detailed information and step-by-step procedures related to obtaining and installing digital certificates, see the FortiGate VPN Guide.
Local certificate list
Figure 141:Certificate list
Enable L2TP You must add a user group before you can enable the option.
Starting IP Type the starting address in the range of reserved IP addresses.
Ending IP Type the ending address in the range of reserved IP addresses.
User Group Select the name of the L2TP user group that you defined.
Disable L2TP Select the option to disable L2TP support.
274 01-28008-0068-20050909 Fortinet Inc.

VPN Certificate request
Figure 142:Certificate details
Certificate requestTo obtain a personal or site certificate, you must send a request to a CA that provides digital certificates that adhere to the X.509 standard. The FortiGate unit provides a way for you to generate the request. The generated request includes information such as the FortiGate unit’s public static IP address, domain name, or email address.
To generate a certificate request 1 Go to VPN > Certificates > Local Certificates.
2 Select Generate.
Generate Select to generate a local certificate request. See “Certificate request” on page 275.
Import Select to import a signed local certificate. See “Importing signed certificates” on page 276.
Name The names of existing local certificates and pending certificate requests.
Subject The Distinguished Names (DNs) of local signed certificates.
Status The status of the local certificate. PENDING designates a certificate request that should be downloaded and signed.
View Certificate Detail icon
Select to display certificate details such as the certificate name, issuer, subject, and valid certificate dates. See Figure 142.
Delete icon Delete a certificate from the FortiGate configuration.
Download icon Select to save a copy of the certificate request to a local computer. Send the request to your CA to obtain a certificate for the FortiGate unit.
FortiGate-100A Administration Guide 01-28008-0068-20050909 275

Importing signed certificates VPN
Figure 143:Generating a certificate signing request
Importing signed certificates
Your CA will provide you with a signed certificate to install on the FortiGate unit. When you receive the signed certificate from the CA, save the certificate on a PC that has management access to the FortiGate unit.
Certification Name Type a certificate name. Typically, this would be the name of the FortiGate unit.
Subject Information Enter the information needed to identify the FortiGate unit. Preferably use an IP address or domain name. If this is impossible (such as with a dialup client), use an email address.• For Host IP, enter the public IP address of the FortiGate unit being
certified.
• For Domain name, enter the fully qualified domain name of the FortiGate unit being certified. Do not include the protocol specification (http://) or any port number or path names.
• For E-mail, enter the email address of the owner of the FortiGate unit being certified. Typically, email addresses are entered only for clients, not gateways.
Organization Unit Name of your department.
Organization Legal name of your company or organization.
Locality (City) Name of the city or town where the FortiGate unit is installed.
State/Province Name of the state or province where the FortiGate unit is installed.
Country Select the country where the FortiGate unit is installed.
e-mail Contact email address. The CA may choose to deliver the digital certificate to this address.
Key Type Only RSA is supported.
Key Size Select 1024 Bit, 1536 Bit or 2048 Bit. Larger keys are slower to generate but more secure. Not all IPSec VPN products support all three key sizes.
276 01-28008-0068-20050909 Fortinet Inc.

VPN CA certificate list
To install a signed personal or site certificate 1 Go to VPN > Certificates > Local Certificates.
2 Select Import.
Figure 144:Importing a signed certificate
3 Browse to the location on the management PC where the certificate has been saved, select the certificate, and then select OK.
4 Select OK.
CA certificate listFollow the CA instructions to download their root certificate, and then install the root certificate on the FortiGate unit. The installed CA certificates are displayed in the CA certificate list.
Figure 145:CA certificate list
Importing CA certificatesAfter you download the root certificate of the CA, save the certificate on a PC that has management access to the FortiGate unit.
To import a CA root certificate1 Go to VPN > Certificates > CA Certificates.
2 Select Import.
Import Select to import a CA root certificate. See “Importing CA certificates” on page 277.
Name The names of existing CA root certificates. The FortiGate unit assigns unique names (CA_Cert_1, CA_Cert_2, CA_Cert_3, and so on) to the CA certificates when they are imported.
Subject Information about the CA.
View Certificate Detail icon
Select to display certificate details.
Delete icon Delete a CA certificate from the FortiGate configuration.
Download icon Select if you want to save a copy of the CA root certificate to a local computer.
FortiGate-100A Administration Guide 01-28008-0068-20050909 277

IPSec configuration procedures VPN
Figure 146:Importing a CA certificate
3 Browse to the location on the management PC where the certificate has been saved, select the certificate, and then select OK.
4 Select OK.
VPN configuration proceduresThe FortiGate VPN Guide uses a task-based approach to provide all of the procedures needed to create different types of VPN configurations. The guide contains the following chapters:
• “Configuring IPSec VPNs” describes how to set up various IPSec VPN configurations.
• “Configuring PPTP VPNs” describes how to configure a PPTP tunnel between a FortiGate unit and a PPTP client.
• “Configuring L2TP VPNs” describes how to configure the FortiGate unit to operate as an L2TP network server.
• “Monitoring and Testing VPN Tunnels” outlines some general monitoring and testing procedures for VPNs.
General high-level procedures are presented here. For details, see the FortiGate VPN Guide.
IPSec configuration proceduresThe following configuration procedures are common to all IPSec VPNs:
1 Define the phase 1 parameters that the FortiGate unit needs to authenticate remote peers and establish a secure a connection. See “Phase 1” on page 258.
2 Define the phase 2 parameters that the FortiGate unit needs to create a VPN tunnel with a remote peer. See “Phase 2” on page 262.
3 Define source and destination addresses for the IP packets that are to be transported through the VPN tunnel, and create the firewall encryption policy, which defines the scope of permitted services between the IP source and destination addresses. See “Adding firewall policies for IPSec VPN tunnels” on page 279.
Note: Perform Steps 1 and 2 to have the FortiGate unit generate unique IPSec encryption and authentication keys automatically. In situations where a remote VPN peer requires a specific IPSec encryption and/or authentication key, you must configure the FortiGate unit to use manual keys instead of performing Steps 1 and 2. For more information, see “Manual key” on page 265.
278 01-28008-0068-20050909 Fortinet Inc.

VPN IPSec configuration procedures
Adding firewall policies for IPSec VPN tunnelsFirewall policies control all IP traffic passing between a source address and a destination address. A firewall encryption policy is needed to allow the transmission of encrypted packets, specify the permitted direction of VPN traffic, and select the VPN tunnel that will be subject to the policy. A single encryption policy is needed to control both inbound and outbound IP traffic through a VPN tunnel.
Before you define the policy, you must first specify the IP source and destination addresses.
To define an IP source address1 Go to Firewall > Address and select Create New.
2 In the Address Name field, type a name that represents the local network, server(s), or host(s) from which IP packets may originate on the private network behind the local FortiGate unit.
3 In the IP Range/Subnet field, type the corresponding IP address and subnet mask (for example, 172.16.5.0/24 for a subnet, or 172.16.5.1/32 for a server or host) or IP address range (for example, 192.168.10.[80-100]).
4 Select OK.
To define an IP destination address1 Go to Firewall > Address and select Create New.
2 In the Address Name field, type a name that represents the remote network, server(s), or host(s) to which IP packets may be delivered.
3 In the IP Range/Subnet field, type the corresponding IP address and subnet mask (for example, 192.168.20.0/24 for a subnet, or 192.168.20.2/32 for a server or host), or IP address range (for example, 192.168.20.[10-25]).
4 Select OK.
To define the firewall encryption policy1 Go to Firewall > Policy and select Create New.
2 Include appropriate entries as follows:
Interface/Zone SourceSelect the local interface to the internal (private) network.DestinationSelect the local interface to the external (public) network.
Address Name SourceSelect the name that corresponds to the local network, server(s), or host(s) from which IP packets may originate.DestinationSelect the name that corresponds to the remote network, server(s), or host(s) to which IP packets may be delivered. The name may correspond to a VIP-address range for dialup clients.
Schedule Keep the default setting (always) unless changes are needed to meet specific requirements.
Service Keep the default setting (ANY) unless changes are needed to meet your specific requirements.
FortiGate-100A Administration Guide 01-28008-0068-20050909 279

PPTP configuration procedures VPN
3 You may enable a protection profile, and/or event logging, or select advanced settings to shape traffic or differentiate services. See the “Firewall” chapter of the FortiGate Administration Guide.
4 Select OK.
5 Place the policy in the policy list above any other policies having similar source and destination addresses.
PPTP configuration proceduresIf the FortiGate unit will act as a PPTP server, perform the following tasks on the FortiGate unit:
1 Create a PPTP user group containing one user for each PPTP client. See “User” on page 245.
2 Enable PPTP on the FortiGate unit and specify the range of addresses that can be assigned to PPTP clients when they connect. See “PPTP range” on page 273.
3 Configure the PPTP server.
4 Configure the PPTP clients.
To perform Steps 3 and 4, see the FortiGate VPN Guide.
To arrange for PPTP packets to pass through the FortiGate unit to an external PPTP server instead, you must:
1 Create a PPTP user group containing one user for each PPTP client. See “User” on page 245.
2 Enable PPTP on the FortiGate unit and specify the range of addresses that can be assigned to PPTP clients when they connect. See “PPTP range” on page 273.
3 Configure PPTP pass through on the FortiGate unit.
4 Configure the PPTP clients.
To perform Steps 3 and 4, see the FortiGate VPN Guide.
L2TP configuration proceduresTo configure a FortiGate unit to act as an L2TP network server, perform the following tasks on the FortiGate unit:
1 Create an L2TP user group containing one user for each remote client. See “User” on page 245.
Action Select ENCRYPT.
VPN Tunnel Select the name of the phase 2 tunnel configuration to which this policy will apply.Select Allow inbound if traffic from the remote network will be allowed to initiate the tunnel.Select Allow outbound if traffic from the local network will be allowed to initiate the tunnel.Select Inbound NAT to translate the source IP addresses of inbound decrypted packets into the IP address of the FortiGate internal interface.Select Outbound NAT to translate the source address of outbound encrypted packets into the IP address of the FortiGate public interface.
280 01-28008-0068-20050909 Fortinet Inc.

VPN ipsec phase1
2 Enable L2TP on the FortiGate unit and specify the range of addresses that can be assigned to remote clients when they connect. See “L2TP range” on page 273.
3 Configure the L2TP server.
4 Configure the remote clients.
To perform Steps 3 and 4, see the FortiGate VPN Guide.
CLI configurationThis section provides information about features that must be configured through CLI commands. CLI commands provide additional network options that cannot be configured through the web-based manager. For complete descriptions and examples of how to use CLI commands, see the FortiGate CLI Reference Guide.
• ipsec phase1• ipsec phase2• ipsec vip
ipsec phase1 In the web-based manager, the Dead Peer Detection option can be enabled when you define advanced Phase 1 options. The config vpn ipsec phase1 CLI command supports additional options for specifying a long and short idle time, a retry count, and a retry interval.
Command syntax patternconfig vpn ipsec phase1
edit <name_str>set <keyword> <variable>
end
config vpn ipsec phase1edit <name_str>
unset <keyword>end
FortiGate-100A Administration Guide 01-28008-0068-20050909 281

ipsec phase1 VPN
ipsec phase1 command keywords and variablesKeywords and variables
Description Default Availability
dpd-idlecleanup <seconds_integer>
The DPD long idle setting when dpd is set to enable. Set the time, in seconds, that a link must remain unused before the local VPN peer pro-actively probes its state. After this period of time expires, the local peer will send a DPD probe to determine the status of the link even if there is no traffic between the local peer and the remote peer. The dpd-idlecleanup range is 100 to 28 800 and must be greater than the dpd-idleworry setting.
300 seconds
All models.dpd must be set to enable.
dpd-idleworry <seconds_integer>
The DPD short idle setting when dpd is set to enable. Set the time, in seconds, that a link must remain unused before the local VPN peer considers it to be idle. After this period of time expires, whenever the local peer sends traffic to the remote VPN peer it will also send a DPD probe to determine the status of the link. The dpd-idleworry range is 1 to 300. To control the length of time that the FortiGate unit takes to detect a dead peer with DPD probes, use the dpdretrycount and dpd-retryinterval keywords.
10 seconds
All models.dpd must be set to enable.
dpd-retrycount <retry_integer>
The DPD retry count when dpd is set to enable. Set the number of times that the local VPN peer sends a DPD probe before it considers the link to be dead and tears down the security association (SA). The dpd-retrycount range is 0 to 10.To avoid false negatives due to congestion or other transient failures, set the retry count to a sufficiently high value for your network.
3 All models.dpd must be set to enable.
dpd-retryinterval <seconds_integer>
The DPD retry interval when dpd is set to enable. Set the time, in seconds, that the local VPN peer waits between sending DPD probes. The dpd-retryinterval range is 1 to 60.
5 seconds
All models.dpd must be set to enable.
282 01-28008-0068-20050909 Fortinet Inc.

VPN ipsec phase2
ExampleUse the following command to edit an IPSec VPN phase 1 configuration with the following characteristics:
• Phase 1 configuration name: Simple_GW• Remote peer address type: Dynamic• Encryption and authentication proposal: des-md5• Authentication method: psk• Pre-shared key: Qf2p3O93jIj2bz7E• Mode: aggressive• Dead Peer Detection: enable• Long idle: 1000• Short idle: 150• Retry count: 5• Retry interval: 30
config vpn ipsec phase1edit Simple_GW
set Type dynamicset proposal des-md5set authmethod pskset psksecret Qf2p3O93jIj2bz7Eset mode aggressiveset dpd enableset dpd-idlecleanup 1000set dpd-idleworry 150set dpd-retrycount 5 set dpd-retryinterval 30
end
ipsec phase2
Use the config vpn ipsec phase2 CLI command to add or edit an IPSec VPN phase 2 configuration.
Command syntax patternconfig vpn ipsec phase2
edit <name_str>set <keyword> <variable>
end
config vpn ipsec phase2edit <name_str>
unset <keyword>end
config vpn ipsec phase2delete <name_str>end
FortiGate-100A Administration Guide 01-28008-0068-20050909 283

ipsec vip VPN
get vpn ipsec phase2 [<name_str>]
show vpn ipsec phase2 [<name_str>]
ipsec vipA FortiGate unit can act as a proxy by answering ARP requests locally and forwarding the associated traffic to the intended destination host over an IPSec VPN tunnel. The feature is intended to enable IPSec VPN communications between two hosts that coordinate the same private address space on physically separate networks. The IP addresses of both the source host and the destination host must be unique. The ipsec vip command lets you specify the IP addresses that can be accessed at the remote end of the VPN tunnel. You must configure IPSec virtual IP (VIP) addresses at both ends of the IPSec VPN tunnel.
Adding an IPSec VIP entry to the VIP table enables a FortiGate unit to respond to ARP requests destined for remote servers and route traffic to the intended destinations automatically. Each IPSec VIP entry is identified by an integer. An entry identifies the name of the FortiGate interface to the destination network, and the IP address of a destination host on the destination network. Specify an IP address for every host that needs to be accessed on the other side of the tunnel—you can define a maximum of 32 IPSec VIP addresses on the same interface.
For more information, see “Configuring IPSec virtual IP addresses” on page 285.
Command syntax patternconfig vpn ipsec vip
edit <vip_integer>set <keyword> <variable>
end
config vpn ipsec vipedit <vip_integer>
unset <keyword>end
config vpn ipsec vipdelete <vip_integer>end
ipsec phase2 command keywords and variablesKeywords and variables Description Default Availabilitybindtoif <interface-name_str>
Bind the tunnel to the specified network interface. Type the name of the local FortiGate interface.
null All models.
single-source {disable | enable}
Enable or disable all dialup clients to connect using the same phase 2 tunnel definition.
disable All models.
Note: The interface to the destination network must be associated with a VPN tunnel through a firewall encryption policy (action must be set to encrypt). The policy determines which VPN tunnel will be selected to forward traffic to the destination. When you create IPSec VIP entries, check the encryption policy on the FortiGate interface to the destination network to ensure that it meets your requirements.
284 01-28008-0068-20050909 Fortinet Inc.

VPN ipsec vip
get vpn ipsec vip [<vip_integer>]
show vpn ipsec vip [<vip_integer>]
ExampleThe following commands add IPSec VIP entries for two remote hosts that can be accessed by a FortiGate unit through an IPSec VPN tunnel on the external interface of the FortiGate unit. Similar commands must be entered on the FortiGate unit at the other end of the IPSec VPN tunnel.
config vpn ipsec vipedit 1
set ip 192.168.12.1set out-interface external
nextedit 2
set ip 192.168.12.2set out-interface external
end
This example shows how to display the settings for the vpn ipsec vip command.
get vpn ipsec vip
This example shows how to display the settings for the VIP entry named 1.
get vpn ipsec vip 1
This example shows how to display the current configuration of all existing VIP entries.
show vpn ipsec vip
Configuring IPSec virtual IP addressesUse the FortiGate unit’s IPSec VIP feature to enable hosts on physically different networks to communicate with each other as if they were connected to the same private network. This feature can be configured manually through CLI commands.
When the destination IP address in a local ARP request matches an entry in the FortiGate unit’s virtual IP (VIP) table, the FortiGate unit responds with its own MAC address and forwards traffic to the correct destination at the other end of the VPN tunnel afterward.
ipsec vip command keywords and variablesKeywords and variables Description Default Availabilityip <address_ipv4> The IP address of the destination
host on the destination network.0.0.0.0 All models.
out-interface<interface-name_str>
The name of the FortiGate interface to the destination network.
null All models.
Note: Typing next lets you define another VIP address without leaving the vip shell.
FortiGate-100A Administration Guide 01-28008-0068-20050909 285

ipsec vip VPN
Consider the following example, which shows two physically separate networks. The IP addresses of the computers on both networks are in the 192.168.12.0/24 range, but no two IP addresses are the same. An IPSec VPN has been configured between FortiGate_1 and FortiGate_2. The FortiGate configuration permits Host_1 on the Finance network to transmit data to Host_2 on the HR network through the IPSec VPN tunnel.
Figure 147:A typical site-to-site configuration using the IPSec VIP feature
When Host_1 attempts to send a packet to Host_2 for the first time, Host_1 issues an ARP request locally for the MAC address of Host_2. However, because Host_2 resides on a remote network, it does not respond. Instead, the FortiGate unit responds with its own MAC address. From that point, Host_1 adds the MAC address of the FortiGate unit to its ARP cache and the FortiGate unit will act as a proxy for Host_2.
In the above example, the private IP addresses between the two sites have been coordinated to protect against ambiguous routing (no two IP addresses are the same).
Setting up a configuration like this involves performing the following tasks at FortiGate_1 and FortiGate_2.
To enable IPSec VPN communication between two network hosts that coordinate the same private address space on physically separate networks, perform the following tasks at the local and remote FortiGate units:
1 On both FortiGate units, define the gateway/tunnel on which to transmit VPN traffic to the remote location (see “Phase 1” on page 258 and “Phase 2” on page 262).
2 On both FortiGate units, define the firewall encrypt policy that is needed to select and enable communication through the defined VPN gateway/tunnel (see “Adding firewall policies for IPSec VPN tunnels” on page 279).
3 Using CLI commands to configure the local FortiGate unit, add VIP entries to define which IP addresses can be accessed at the remote end of the VPN tunnel (see “ipsec vip” on page 284). For example, to enable access to Host_2 on the HR network from Host_1 on the Finance network, enter the following CLI commands on FortiGate_1:
Esc Enter
Host_2192.168.12.2
external
Host_1192.168.12.1
FortiGate_1external
Esc Enter
FortiGate_2
Finance Network192.168.12.0/24
HR Network192.168.12.0/24
Internet
286 01-28008-0068-20050909 Fortinet Inc.

VPN ipsec vip
config vpn ipsec vipedit 1
set ip 192.168.12.2set out-interface external
end
4 Using CLI commands to configure the remote FortiGate unit, add VIP entries to define which IP addresses can be accessed at the local end of the VPN tunnel (see “ipsec vip” on page 284). For example, to enable access to Host_1 on the Finance network from Host_2 on the HR network, enter the following CLI commands on FortiGate_2:
config vpn ipsec vipedit 1
set ip 192.168.12.1set out-interface external
end
FortiGate-100A Administration Guide 01-28008-0068-20050909 287

ipsec vip VPN
288 01-28008-0068-20050909 Fortinet Inc.

FortiGate-100A Administration Guide Version 2.80 MR8
IPSThe FortiGate Intrusion Prevention System (IPS) combines signature and anomaly intrusion detection and prevention with low latency and excellent reliability. The FortiGate unit can record suspicious traffic in logs, can send alert email to system administrators, and can log, pass, drop, reset, or clear suspicious packets or sessions. You can adjust some IPS anomaly thresholds to work best with the normal traffic on the protected networks. You can also create custom signatures to customize the FortiGate IPS for diverse network environments.
You can configure the IPS globally and then enable or disable all signatures or all anomalies in individual firewall protection profiles. Table 26 describes the IPS settings and where to configure and access them. To access protection profile IPS options go to Firewall > Protection Profile, select edit or Create New, and select IPS. See “Protection profile options” on page 235.
Protection profile configurationFor information about adding protection profiles to firewall policies, see “To add a protection profile to a policy” on page 241.
IPS updates and informationFortiProtect services are a valuable customer resource and include automatic updates of virus and IPS (attack) engines and definitions through the FortiProtect Distribution Network (FDN). The FortiProtect Center also provides the FortiProtect virus and attack encyclopedia and the FortiProtect Bulletin.
Visit the FortiProtect Center at http://www.fortinet.com/FortiProtectCenter/.
To set up automatic and push updates see “Update center” on page 130.
Table 26: IPS and Protection Profile IPS configuration
Protection Profile IPS options IPS settingIPS Signature IPS > Signature
Enable or disable IPS signatures for all network services.
View and configure a list of predefined signatures. Create custom signatures based on the network requirements.
IPS Anomaly IPS > Anomaly
Enable or disable IPS anomalies for all network services.
View and configure a list of predefined anomalies.
FortiGate-100A Administration Guide 01-28008-0068-20050909 289

Predefined IPS
This chapter describes:
• Signature• Anomaly• Configuring IPS logging and alert email• Default fail open setting
SignatureThe FortiGate IPS matches network traffic against patterns contained in attack signatures. Attack signatures reliably protect your network from known attacks. Fortinet’s FortiProtect infrastructure ensures the rapid identification of new threats and the development of new attack signatures.
You can configure the FortiGate unit to automatically check for and download an updated attack definition file containing the latest signatures, or you can manually download the updated attack definition file. You can also configure the FortiGate unit to allow push updates of updated attack definition files as soon as they are available from the FortiProtect Distribution Network. For details, see “Update center” on page 130.
When the FortiGate unit installs an updated attack definition file, it checks to see if the default configuration for any existing signatures has changed. If the default configuration has changed, the changes are preserved.
In addition to an extensive list of predefined attack signatures, you can also create your own custom attack signatures for the FortiGate unit. See “Adding custom signatures” on page 295.
Predefined
Predefined signatures are arranged into groups based on the type of attack. By default, all signature groups are enabled while some signatures within groups are not. Check the default settings to ensure they meet the requirements of your network traffic.
You can enable or disable signature groups or individual signatures. Disabling unneeded signatures can improve system performance and reduce the number of log messages and alert emails that the IPS generates. For example, the IPS detects a large number of web server attacks. If you do not provide access to a web server behind your FortiGate unit, you can disable all web server attack signatures.
Some signature groups include configurable parameters. The parameters that are available depend on the type of signatures in the signature group. When you configure these parameters for a signature group, the parameters apply to all of the signatures in the group.
For each signature, you can configure the action the FortiGate IPS takes when it detects an attack. The FortiGate IPS can pass, drop, reset or clear packets or sessions.
You can also enable or disable logging of the attack.
290 01-28008-0068-20050909 Fortinet Inc.

IPS Predefined
Predefined signature list
You can enable or disable groups of predefined signatures and configure the settings for individual predefined signatures from the predefined signature list.
Figure 148:A portion of the predefined signature list
Table 27 describes each possible action you can select for predefined signatures.
Group Name The signature group names.
Enable The status of the signature group. A white check mark in a green circle indicates the signature group is enabled. A white X in a grey circle indicates the signature group is disabled.
Logging The logging status for individual signatures. Click on the blue triangle to show the signature group members. A white check mark in a green circle indicates logging is enabled for the signature. A white X in a grey circle indicates logging is disabled for the signature.
Action The action set for individual signatures. Click on the blue triangle to show the signature group members. Action can be Pass, Drop, Reset, Reset Client, Reset Server, Drop Session, Clear Session, or Pass Session. See Table 27.
Revision The revision number for individual signatures. To show the signature group members, click on the blue triangle.
Modify The Configure and Reset icons. Reset only appears when the default settings have been modified. Selecting Reset restores the default settings.
Table 27: Actions to select for each predefined signature
Action DescriptionPass The FortiGate unit lets the packet that triggered the signature pass
through the firewall. If logging is disabled and action is set to Pass, the signature is effectively disabled.
Drop The FortiGate unit drops the packet that triggered the signature. Fortinet recommends using an action other than Drop for TCP connection based attacks.
Reset The FortiGate unit drops the packet that triggered the signature, sends a reset to both the client and the server, and removes the session from the FortiGate session table. Used for TCP connections only. If you set this action for non-TCP connection based attacks, the action will behave as Clear Session. If the Reset action is triggered before the TCP connection is fully established it acts as Clear Session.
FortiGate-100A Administration Guide 01-28008-0068-20050909 291

Predefined IPS
Configuring predefined signatures
To enable or disable predefined signature groups1 Go to IPS > Signature > Predefined.
2 Select the Configure icon next to the predefined signature group that you want to enable or disable.
Figure 149:Enabling or disabling a predefined signature group
3 Select the enable box to enable the predefined signature group or clear the enable box to disable the predefined signature group.
4 Select OK.
To configure predefined signature settings1 Go to IPS > Signature > Predefined.
2 Select the blue triangle next to a signature group name to display the members of that group.
3 Select the Configure icon for the signature you want to configure.
Figure 150:Configuring predefined IPS signatures
Reset Client The FortiGate unit drops the packet that triggered the signature, sends a reset to the client, and removes the session from the FortiGate session table. Used for TCP connections only. If you set this action for non-TCP connection based attacks, the action will behave as Clear Session. If the Reset Client action is triggered before the TCP connection is fully established it acts as Clear Session.
Reset Server The FortiGate unit drops the packet that triggered the signature, sends a reset to the server, and removes the session from the FortiGate session table. Used for TCP connections only. If you set this action for non-TCP connection based attacks, the action will behave as Clear Session. If the Reset Server action is triggered before the TCP connection is fully established it acts as Clear Session.
Drop Session The FortiGate unit drops the packet that triggered the signature and drops any other packets in the same session.
Clear Session The FortiGate unit drops the packet that triggered the signature, removes the session from the FortiGate session table, and does not send a reset.
Pass Session The FortiGate unit lets the packet that triggered the signature and all other packets in the session pass through the firewall.
Table 27: Actions to select for each predefined signature
292 01-28008-0068-20050909 Fortinet Inc.

IPS Predefined
4 Select the Enable box to enable the signature or clear the Enable box to disable the signature.
5 Select the Logging box to enable logging for this signature or clear the Logging box to disable logging for this signature.
6 Select the Action for the FortiGate unit to take when traffic matches this signature. (See Table 27.)
7 Select OK.
To restore the recommended settings of a signature
1 Go to IPS > Signature > Predefined.
2 Select the blue triangle next to a signature group name to display the members of that group.
3 Select the Reset icon for the signature you want to restore to recommended settings.The Reset icon is displayed only if the settings for the signature have been changed from recommended settings.
4 Select OK.
Configuring parameters for dissector signaturesThe following predefined dissector signatures have configurable parameters.
• http_decoder• im• p2p• rpc_decoder• tcp_reassembler
Figure 151:Example of dissector signature parameters: tcp_reassembler
Figure 152:Example of dissector signature parameters: p2p
FortiGate-100A Administration Guide 01-28008-0068-20050909 293

Custom IPS
CustomYou can create custom IPS signatures. The custom signatures you create are added to a single Custom signature group.
Custom signatures provide the power and flexibility to customize the FortiGate IPS for diverse network environments. The FortiGate predefined signatures cover common attacks. If you are using an unusual or specialized application or an uncommon platform, you can add custom signatures based on the security alerts released by the application and platform vendors.
You can also use custom signatures to block or allow specific traffic. For example to block traffic containing pornography, you can add custom signatures similar to the following:
F-SBID (--protocol tcp; --flow established; --content "nude cheerleader"; --no_case)
When you add the signature set action to Drop Session.
For more information on custom signature syntax see the FortiGate IPS Custom Signatures Technical Bulletin.
Custom signature list
Figure 153:The custom signature group
idle_timeout If a session is idle for longer than this number of seconds, the session will not be maintained by tcp_reassembler.
min_ttl A packet with a higher ttl number in its IP header than the number specified here is not processed by tcp_reassembler.
port_list A comma separated list of ports. The dissector can decode these TCP ports.
bad_flag_list A comma separated list of bad TCP flags.
reassembly_direction
Valid settings are from-server, from-client, or both.
codepoint A number from 0 to 63. Used for differentiated services tagging. When the action for p2p and im signatures is set to Pass, the FortiGate unit checks the codepoint. If the codepoint is set to a number from 1 to 63, the codepoint for the session is changed to the specified value. If the codepoint is set to -1 (the default) no change is made to the codepoint in the IP header.
Note: Custom signatures are an advanced feature. This document assumes the user has previous experience creating intrusion detection signatures.
Enable custom signature
Select the Enable custom signature box to enable the custom signature group or clear the Enable custom signature box to disable the custom signature group.
Create New Select Create New to create a new custom signature.
294 01-28008-0068-20050909 Fortinet Inc.

IPS Custom
Adding custom signatures
To add a custom signature1 Go to IPS > Signature > Custom.
2 Select Create New to add a new custom signature or select the Edit icon to edit an existing custom signature.
Figure 154:Edit custom signature
3 Enter a name for the custom signature.You cannot edit the name of an existing custom signature.
4 Enter the custom signature.
5 Select the action to be taken when a packet triggers this signature. (See Table 27 for action descriptions.)
6 Select the Logging box to enable logging for the custom signature or clear the Logging box to disable logging for the custom signature.
Clear all custom signatures
Remove all the custom signatures from the custom signature group.
Reset to recommended settings?
Reset all the custom signatures to the recommended settings.
Name The custom signature names.
Revision The revision number for each custom signature. The revision number is a number you assign to the signature when you create or revise it.
Enable The status of each custom signature. A white check mark in a green circle indicates the signature is enabled. A white X in a grey circle indicates the signature is disabled. Selecting the box at the top of the Enable column enables all the custom signatures. Clearing the box at the top of the Enable column disables all the custom signatures.
Logging The logging status of each custom signature. A white check mark in a green circle indicates logging is enabled for the custom signature. A white X in a grey circle indicates logging is disabled for the custom signature.
Action The action set for each custom signature. Action can be Pass, Drop, Reset, Reset Client, Reset Server, Drop Session, Clear Session, or Pass Session.
Modify The Delete and Edit/View icons.
FortiGate-100A Administration Guide 01-28008-0068-20050909 295

Custom IPS
Backing up and restoring custom signature filesFor information on backing up and restoring the custom signature list, see “Backing up and Restoring” on page 128.
AnomalyThe FortiGate IPS uses anomaly detection to identify network traffic that does not fit known or preset traffic patterns. The FortiGate IPS identifies the four statistical anomaly types for the TCP, UDP, and ICMP protocols.
You can enable or disable logging for each anomaly, and you can control the IPS action in response to detecting an anomaly. In many cases you can also configure the thresholds that the anomaly uses to detect traffic patterns that could represent an attack.
You can also use the command line interface (CLI) to configure session control based on source and destination network address. See “Anomaly CLI configuration” on page 299.
The anomaly detection list can be updated only when the FortiGate firmware image is upgraded.
Anomaly list
Figure 155:The Anomaly list
! Caution: Restoring the custom signature list overwrites the existing file.
Flooding If the number of sessions targeting a single destination in one second is over a threshold, the destination is experiencing flooding.
Scan If the number of sessions from a single source in one second is over a threshold, the source is scanning.
Source session limit
If the number of concurrent sessions from a single source is over a threshold, the source session limit is reached.
Destination session limit
If the number of concurrent sessions to a single destination is over a threshold, the destination session limit is reached.
Note: It is important to know the normal and expected traffic on your network before changing the default anomaly thresholds. Setting the thresholds too low could cause false positives, and setting the thresholds too high could miss some attacks.
296 01-28008-0068-20050909 Fortinet Inc.

IPS Custom
Configuring an anomalyEach anomaly is preset with a recommended configuration. By default all anomaly signatures are enabled. You can use the recommended configurations or you can modify the recommended configurations to meet the needs of your network.
For more information on minimum, maximum, and recommended thresholds for the anomalies with configurable thresholds, see the FortiGate IPS Anomaly Thresholds and Dissector Values Technical Bulletin.
Figure 156:Editing the portscan IPS anomaly
Figure 157:Editing the syn_fin IPS anomaly
Name The anomaly names.
Enable The status of the anomaly. A white check mark in a green circle indicates the anomaly is enabled. A white X in a grey circle indicates the anomaly is disabled.
Logging The logging status for each anomaly. A white check mark in a green circle indicates logging is enabled for the anomaly. A white X in a grey circle indicates logging is disabled for the anomaly.
Action The action set for each anomaly. Action can be Pass, Drop, Reset, Reset Client, Reset Server, Drop Session, Clear Session, or Pass Session.
Modify The Edit and Reset icons. If you have changed the settings for an anomaly, you can use the Reset icon to change the settings back to the recommended settings.
Name The anomaly name.
Enable Select the Enable box to enable the anomaly or clear the Enable box to disable the anomaly.
Logging Select the Logging box to enable logging for the anomaly or clear the Logging box to disable logging for the anomaly.
Action Select an action for the FortiGate unit to take when traffic triggers this anomaly.
FortiGate-100A Administration Guide 01-28008-0068-20050909 297

Custom IPS
To configure the settings of an anomaly
1 Go to IPS > Anomaly.
2 Select the Edit icon for the signature you want to configure.
3 Select the Enable box to enable the anomaly or clear the Enable box to disable the anomaly.
4 Select the Logging box to enable logging for this anomaly or clear the Logging box to disable logging for this anomaly.
5 Select an action for the FortiGate unit to take when traffic triggers this anomaly.
6 Enter a new threshold value if required.
7 Select OK.
To restore the default settings of an anomaly
1 Go to IPS > Anomaly.
2 Select the Reset icon for the anomaly you want to restore to defaults.The Reset icon is displayed only if the settings for the anomaly have been changed from defaults.
3 Select OK.
Pass The FortiGate unit lets the packet that triggered the anomaly pass through the firewall. If logging is disabled and action is set to Pass, the anomaly is effectively disabled.
Drop The FortiGate unit drops the packet that triggered the anomaly. Fortinet recommends using an action other than Drop for TCP connection based attacks.
Reset The FortiGate unit drops the packet that triggered the anomaly, sends a reset to both the client and the server, and removes the session from the FortiGate session table. Used for TCP connections only. If you set this action for non-TCP connection based attacks, the action will behave as Clear Session. If the Reset action is triggered before the TCP connection is fully established it acts as Clear Session.
Reset Client
The FortiGate unit drops the packet that triggered the anomaly, sends a reset to the client, and removes the session from the FortiGate session table. Used for TCP connections only. If you set this action for non-TCP connection based attacks, the action will behave as Clear Session. If the Reset Client action is triggered before the TCP connection is fully established it acts as Clear Session.
Reset Server
The FortiGate unit drops the packet that triggered the anomaly, sends a reset to the server, and removes the session from the FortiGate session table. Used for TCP connections only. If you set this action for non-TCP connection based attacks, the action will behave as Clear Session. If the Reset Server action is triggered before the TCP connection is fully established it acts as Clear Session.
Drop Session
The FortiGate unit drops the packet that triggered the anomaly and drops any other packets in the same session.
Clear Session
The FortiGate unit drops the packet that triggered the anomaly, removes the session from the FortiGate session table, and does not send a reset.
Pass Session
The FortiGate unit lets the packet that triggered the anomaly and all other packets in the session pass through the firewall.
threshold Traffic over the specified threshold triggers the anomaly.
298 01-28008-0068-20050909 Fortinet Inc.

IPS Anomaly CLI configuration
Anomaly CLI configuration
(config ips anomaly) config limit
Access the config limit subcommand using the config ips anomaly <name_str> command. Use this command for session control based on source and destination network address. This command is available for tcp_src_session, tcp_dst_session, icmp_src_session, icmp_dst_session, udp_src_session, udp_dst_session.
You cannot edit the default entry. Addresses are matched from more specific to more general. For example, if you define thresholds for 192.168.100.0/24 and 192.168.0.0/16, the address with the 24 bit netmask will be matched first.
Command syntax patternconfig limit
edit <name_str>set <keyword> <variable>
end
config limitedit <name_str>
unset <keyword>end
config limitdelete <name_str>
ExampleUse the following command to configure the limit for the tcp_src_session anomaly.
config ips anomaly tcp_src_sessionconfig limit
edit subnet1set ipaddress 1.1.1.0 255.255.255.0set threshold 300
endend
Note: This guide only covers Command Line Interface (CLI) commands that are not represented in the web-based manager. For complete descriptions and examples of how to use CLI commands see the FortiGate CLI Reference Guide.
Note: This command has more keywords than are listed in this Guide. See the FortiGate CLI Reference Guide for a complete list of commands and keywords.
limit command keywords and variablesKeywords and variables Description Default Availabilityipaddress <address_ipv4mask>
The ip address and netmask of the source or destination network.
No default.
All models.
threshold <threshold_integer>
Set the threshold that triggers this anomaly.
No default.
All models.
FortiGate-100A Administration Guide 01-28008-0068-20050909 299

Anomaly CLI configuration IPS
Configuring IPS logging and alert emailWhenever the IPS detects or prevents an attack, it generates an attack message. You can configure the FortiGate unit to add the message to the attack log and to send an alert email to administrators. You can configure how often the FortiGate unit sends alert email. You can also reduce the number of log messages and alerts by disabling signatures for attacks that your system is not vulnerable to (for example, web attacks when you are not running a web server). For more information on FortiGate logging and alert email, see “Log & Report” on page 353.
Default fail open settingIf for any reason the IPS should cease to function, it will fail open by default. This means that crucial network traffic will not be blocked and the Firewall will continue to operate while the problem is resolved.
You can change the default fail open setting using the CLI:
config sys globalset ips-open [enable | disable]
end
Enable ips_open to cause the IPS to fail open and disable ips_open to cause the IPS to fail closed.
300 01-28008-0068-20050909 Fortinet Inc.

FortiGate-100A Administration Guide Version 2.80 MR8
AntivirusAntivirus provides configuration access to most of the antivirus options you enable when you create a firewall protection profile. While antivirus settings are configured for system-wide use, you can implement specific settings on a per profile basis.
Table 28 describes the antivirus settings and where to configure and access them. To access protection profile antivirus options go to Firewall > Protection Profile, select edit or Create New, and select Anti-Virus. See “Protection profile options” on page 235.
Table 28: Antivirus and Protection Profile antivirus configuration
Protection Profile antivirus options Antivirus settingVirus Scan Antivirus > Config > Virus List
Enable or disable virus scanning for each protocol (HTTP, FTP, IMAP, POP3, SMTP).
View a read-only list of current viruses.
File Block Antivirus > File Block
Enable or disable file blocking for each protocol.
Configure file patterns to block, enable or disable blocking for each protocol.
Quarantine Antivirus > Quarantine
Enable or disable quarantining for each protocol. Quarantine is only available on units with a local disk.
View and sort the list of quarantined files, configure file patterns to upload automatically to Fortinet for analysis, and configure quarantining options in AntiVirus.
Pass fragmented emails
Enable or disable passing fragmented emails. Fragmented emails cannot be scanned for viruses.
Oversized file/email Antivirus > Config > Config
Configure the FortiGate unit to block or pass oversized files and emails for each protocol.
Set the size thresholds for files and emails for each protocol in Antivirus. Go to Antivirus > Config > Grayware to enable blocking grayware programs.
Add signature to outgoing emails
Create and enable a signature to append to outgoing emails (SMTP only).
FortiGate-100A Administration Guide 01-28008-0068-20050909 301

Antivirus
Protection profile configurationFor information about configuring Protection Profiles, see “Protection profile” on page 234. For information about adding protection profiles to firewall policies, see “To add a protection profile to a policy” on page 241.
Order of antivirus operationsAntivirus processing includes various modules and engines that perform separate tasks. The FortiGate unit performs antivirus processing in the order the features appear in the web-based manager menu: file block, virus scan, and grayware, followed by heuristics, which is configurable only through the CLI.
Virus list updates and informationFortiProtect services are an excellent resource and include automatic updates of virus and IPS (attack) engines and definitions, as well as the local spam DNSBL, through the FortiProtect Distribution Network (FDN). The FortiProtect Center also provides the FortiProtect virus and attack encyclopedia and the FortiProtect Bulletin.
Visit the FortiProtect Center at http://www.fortinet.com/FortiProtectCenter/.
To set up automatic and push updates see “Update center” on page 130.
This chapter describes:
• File block• Quarantine• Config• CLI configuration
File blockConfigure file blocking to remove all files that are a potential threat and to prevent active computer virus attacks. You can block files by name, by extension, or any other pattern, giving you the flexibility to block potentially harmful content.
For standard operation, you can choose to disable file blocking in the Protection Profile, and enable it only to temporarily block specific threats as they occur. You can also enable or disable file blocking by protocol for each file pattern you configure.
The FortiGate unit blocks files that match a configured file pattern and displays a replacement message instead. The FortiGate unit also writes a message to the virus log and sends an alert email if configured to do so.
If both file block and virus scan are enabled, the FortiGate unit blocks files that match enabled file patterns and does not scan these files for viruses.
Note: File block entries are not case sensitive. For example, adding *.exe to the file block list also blocks any files ending in .EXE.
302 01-28008-0068-20050909 Fortinet Inc.

Antivirus File block list
This section describes:
• File block list• Configuring the file block list
File block listThe file block list is preconfigured with a default list of file patterns:
• executable files (*.bat, *.com, and *.exe)• compressed or archive files (*.gz, *.rar, *.tar, *.tgz, and *.zip)• dynamic link libraries (*.dll)• HTML application (*.hta)• Microsoft Office files (*.doc, *.ppt, *.xl?)• Microsoft Works files (*.wps)• Visual Basic files (*.vb?)• screen saver files (*.scr)• program information files (*.pif)• control panel files (*.cpl)
Figure 158:Default file block list
File block list has the following icons and features:
Create New Select Create New to add a new file pattern to the file block list.
Apply Select Apply to apply any changes to the file block configuration.
Pattern The current list of blocked file patterns. You can create a pattern by using ? or * wildcard characters.
Check All Select a check box beside a file pattern to enable blocking that pattern for all types of traffic. Select a check box beside a service (HTTP, FTP, IMAP, POP3, and SMTP) to enable blocking all file patterns for that service.
FortiGate-100A Administration Guide 01-28008-0068-20050909 303

Configuring the file block list Antivirus
Configuring the file block list
To add a file name or file pattern to the file block list1 Go to Anti-Virus > File Block.
2 Enter the file name or file pattern you want to add.
3 Select Create New.
4 Select the protocols for which you want to block the file, or select Check All.
5 Select Apply.
QuarantineFortiGate units with a local disk can quarantine blocked and infected files. You can view the file names and status information about the file in the quarantined file list. You can also submit specific files and add file patterns to the AutoSubmit list so they will automatically be uploaded to Fortinet for analysis.
This section describes:
• Quarantined files list• Quarantined files list options• AutoSubmit list• AutoSubmit list options• Configuring the AutoSubmit list• Config
Quarantined files listThe quarantined files list displays information about each file that is quarantined because of virus infection or file blocking. You can sort the files by any one of file name, date, service, status, duplicate count (DC), or time to live (TTL). You can also filter the list to view only quarantined files with a specific status or from a specific service.
HTTP Displays a check mark if file blocking is enabled to block the file pattern in HTTP traffic.
FTP Displays a check mark if file blocking is enabled to block the file pattern in FTP traffic.
IMAP Displays a check mark if file blocking is enabled to block the file pattern in IMAP traffic.
POP3 Displays a check mark if file blocking is enabled to block the file pattern in POP3 traffic.
SMTP Displays a check mark if file blocking is enabled to block the file pattern in SMTP traffic.
The Delete and Edit/View icons.
304 01-28008-0068-20050909 Fortinet Inc.

Antivirus Quarantined files list options
Figure 159:Sample quarantined files list
Quarantined files list optionsThe quarantined files list has the following features and displays the following information about each quarantined file:
Apply Select Apply to apply the sorting and filtering selections to the quarantined files list.
Sort by: Sort the list. Choose from: status, service, file name, date, TTL, or duplicate count. Click apply to complete the sort.
Filter: Filter the list. Choose from status (infected, blocked, or heuristics) or service (IMAP, POP3, SMTP, FTP, or HTTP). Click apply to complete the filtering. Heuristics mode is configurable through the CLI only. See “CLI configuration” on page 311.
File Name The processed file name of the quarantined file. When a file is quarantined, all spaces are removed from the file name, and a 32-bit checksum is performed on the file. The file is stored on the FortiGate hard disk with the following naming convention: <32bit CRC>.<processed filename>For example, a file named Over Size.exe is stored as 3fc155d2.oversize.exe.
Date The date and time that the file was quarantined, in the format dd/mm/yyyy hh:mm. This value indicates the time that the first file was quarantined if the duplicate count increases.
Service The service from which the file was quarantined (HTTP, FTP, IMAP, POP3, SMTP).
Status The reason the file was quarantined: infected, heuristics, or blocked.
Status Description
Specific information related to the status, for example, “File is infected with “W32/Klez.h”” or “File was stopped by file block pattern.”
DC Duplicate count. A count of how many duplicates of the same file were quarantined. A rapidly increasing number can indicate a virus outbreak.
TTL Time to live in the format hh:mm. When the TTL elapses, the FortiGate unit labels the file as EXP under the TTL heading. In the case of duplicate files, each duplicate found refreshes the TTL.
Upload status Y indicates the file has been uploaded to Fortinet for analysis, N indicates the file has not been uploaded.
Download icon Download the corresponding file in its original format.
Submit icon Upload a suspicious file to Fortinet for analysis.
Note: Duplicates of files (based on the checksum) are not stored, only counted. The TTL value and the duplicate count are updated each time a duplicate of a file is found.
FortiGate-100A Administration Guide 01-28008-0068-20050909 305

AutoSubmit list Antivirus
AutoSubmit listYou can configure the FortiGate unit to automatically upload suspicious files to Fortinet for analysis. You can add file patterns to the AutoSubmit list using wildcard characters (* or ?). File patterns are applied for AutoSubmit regardless of file blocking settings.
You can also upload files to Fortinet based on status (blocked or heuristics) or submit individual files directly from the quarantined files list. The FortiGate unit uses encrypted email to autosubmit files to an SMTP server through port 25.
Figure 160:Sample AutoSubmit list
AutoSubmit list optionsAutoSubmit list has the following icons and features:
Configuring the AutoSubmit list
To add a file pattern to the AutoSubmit list1 Go to Anti-Virus > Quarantine > AutoSubmit.2 Select Create New.
Figure 161:Adding a file pattern
3 Enter the file pattern or file name you want to automatically upload to Fortinet for analysis.
4 Select Enable.
5 Select OK.
Create New Select Create New to add a new file pattern to the AutoSubmit list.
File Pattern The current list of file patterns that will be automatically uploaded. You can create a pattern by using ? or * wildcard characters. Enable the check box to enable all file patterns in the list.
Note: To enable automatic uploading of the configured file patterns you must go to Anti-Virus > Quarantine > Config, select Enable AutoSubmit, and select Use File Pattern.
306 01-28008-0068-20050909 Fortinet Inc.

Antivirus Config
ConfigGo to Config to set quarantine configuration options including whether to quarantine blocked or infected files and from which service. You can also configure the time to live and file size values, and enable AutoSubmit settings.
Figure 162:Quarantine configuration
Quarantine configuration has the following options:
Options Quarantine Infected Files: Select the protocols from which to quarantine infected files identified by antivirus scanning.Quarantine Suspicious Files: Select the protocols from which to quarantine suspicious files identified by heuristics.Quarantine Blocked Files. Select the protocols from which to quarantine blocked files identified by antivirus file blocking. The Quarantine Blocked Files option is not available for HTTP or FTP because a file name is blocked before downloading and cannot be quarantined.
Age limit The time limit in hours for which to keep files in quarantine. The age limit is used to formulate the value in the TTL column of the quarantined files list. When the limit is reached the TTL column displays EXP. and the file is deleted (although a record is maintained in the quarantined files list). Entering an age limit of 0 (zero) means files are stored on disk indefinitely depending on low disk space action.
Max filesize to quarantine
The maximum size of quarantined files in MB. Setting the maximum file size too large may affect performance.
Low disk space Select the action to take when the local disk is full: overwrite the oldest file or drop the newest file.
Enable AutoSubmit
Enable AutoSubmit: enables the AutoSubmit feature. Select one or both of the options below.Use file pattern: Enables the automatic upload of files matching the file patterns in the AutoSubmit list.Use file status: Enables the automatic upload of quarantined files based on their status. Select either heuristics or block pattern.Heuristics is configurable through the CLI only. See “CLI configuration” on page 311.
Apply Select Apply to save the configuration.
FortiGate-100A Administration Guide 01-28008-0068-20050909 307

Virus list Antivirus
ConfigConfig displays a list of the current viruses blocked by the FortiGate unit. You can also configure file and email size limits, and grayware blocking.
This section describes:
• Virus list• Config• Grayware• Grayware options
Virus listThe virus list displays the current viruses blocked in alphabetical order. You can view the entire list or parts of the list by selecting the number or alphabet ranges. You can update this list manually or set up the FortiGate unit to receive automatic updates daily or whenever required. To manually upload a virus list update see “Changing unit information” on page 37. To find out how to use the Fortinet Update Center, see “Update center” on page 130.
Figure 163:Virus list (partial)
ConfigOversize threshold configuration refers to the size limits you can apply to scan files and email in memory.
The maximum file size allowed in memory is usually 10% of the FortiGate RAM size. For example, a FortiGate unit with 256 MB of RAM could have a memory oversize threshold range of 1 to 25 MB. The range for each FortiGate unit is displayed in the web-based manager as shown in Figure 164.
Note: For email scanning, the oversize threshold refers to the final size of the email after encoding by the email client, including attachments. Email clients may use a variety of encoding types and some encoding types translate into larger file sizes than the original attachment. The most common encoding, base64, translates 3 bytes of binary data into 4 bytes of base64 data. So a file may be blocked or logged as oversized even if the attachment is several megabytes less than the configured oversize threshold.
308 01-28008-0068-20050909 Fortinet Inc.

Antivirus Grayware
Figure 164:Example threshold configuration
You can enable oversized file blocking in a firewall protection profile. To access protection profiles go to Firewall > Protection Profile, select Anti-Virus > Oversized File/Email and choose to pass or block oversized email and files for each protocol.
Further file size limits for uncompressed files can be configured as an advanced feature via the CLI. See “CLI configuration” on page 311.
GraywareGrayware programs are unsolicited commercial software programs that get installed on computers, often without the user’s consent or knowledge. Grayware programs are generally considered an annoyance, but these programs can cause system performance problems or be used for malicious means.
The FortiGate unit scans for known grayware executable programs in each category you enable. The category list and contents are added or updated whenever your FortiGate unit receives a virus update package. New categories may be added at any time and will be loaded with the virus updates. By default, all new categories are disabled. Grayware is enabled in a protection profile when Virus Scan is enabled.
Grayware optionsGrayware categories are populated with known executable files. Each time the FortiGate unit receives a virus and attack definitions update, the grayware categories and contents are updated.
Figure 165:Sample grayware options
FortiGate-100A Administration Guide 01-28008-0068-20050909 309

Grayware options Antivirus
The categories may change or expand when the FortiGate unit receives updates. In the example above you can choose to enable the following grayware categories. Enabling a grayware category blocks all files listed in the category.
Adware Select enable to block adware programs. Adware is usually embedded in freeware programs and causes ads to pop up whenever the program is opened or used.
Dial Select enable to block dialer programs. Dialers allow others to use the PC modem to call premium numbers or make long distance calls.
Game Select enable to block games. Games are usually joke or nuisance games that you may want to block from network users.
Joke Select enable to block joke programs. Joke programs can include custom cursors and programs that appear to affect the system.
P2P Select enable to block peer to peer communications programs. P2P, while a legitimate protocol, is synonymous with file sharing programs that are used to swap music, movies, and other files, often illegally.
Spy Select enable to block spyware programs. Spyware, like adware, is often included with freeware. Spyware is a tracking and analysis program that can report your activities, such as web browsing habits, to the advertiser’s web site where it may be recorded and analyzed.
Keylog Select enable to block keylogger programs. Keylogger programs can record every keystroke made on a keyboard including passwords, chat, and instant messages.
Hijacker Select enable to block browser hijacking programs. Browser hijacking occurs when a ‘spyware’ type program changes web browser settings, including favorites or bookmarks, start pages, and menu options.
Plugin Select enable to block browser plugins. Browser plugins can often be harmless Internet browsing tools that are installed and operate directly from the browser window. Some toolbars and plugins can attempt to control or record and send browsing preferences.
NMT Select enable to block network management tools. Network management tools can be installed and used maliciously to change settings and disrupt network security.
RAT Select enable to block remote administration tools. Remote administration tools allow outside users to remotely change and monitor a computer on a network.
Misc Select enable to block any programs included in the miscellaneous grayware category.
BHO Select enable to block browser helper objects. BHOs are DLL files that are often installed as part of a software package so the software can control the behavior of Internet Explorer 4.x and higher. Not all BHOs are malicious, but the potential exists to track surfing habits and gather other information.
Toolbar Select enable block custom toolbars. While some toolbars are harmless, spyware developers can use these toolbars to monitor web habits and send information back to the developer.
Download Select enable to block download programs. Download components are usually run at Windows startup and are designed to install or download other software, especially advertising and dial software.
310 01-28008-0068-20050909 Fortinet Inc.

Antivirus config antivirus heuristic
CLI configuration
config antivirus heuristicThe FortiGate heuristic antivirus engine performs tests on files to detect virus-like behavior or known virus indicators. Heuristic scanning is performed last, after file blocking and virus scanning have found no matches. In this way, heuristic scanning may detect new viruses, but may also produce some false positive results.
The heuristic engine is enabled by default to pass suspected files to the recipient and send a copy to quarantine. Once configured in the CLI, heuristic is enabled in a protection profile when Virus Scan is enabled.
Use the heuristic command to change the heuristic scanning mode.
Command syntax patternconfig antivirus heuristic
set <keyword> <variable>end
config antivirus heuristicunset <keyword>
end
get antivirus heuristic
show antivirus heuristic
ExampleThis example shows how to disable heuristic scanning.
config antivirus heuristicset mode disable
end
Note: This guide only covers Command Line Interface (CLI) commands that are not represented in the web-based manager. For complete descriptions and examples of how to use CLI commands see the FortiGate CLI Reference Guide.
Table 29: antivirus heuristic command keywords and variables Keywords and variables Description Default Availabilitymode {pass | block | disable}
Enter pass to enable heuristics but pass detected files to the recipient. Suspicious files are quarantined if quarantine is enabled. Enter block to enable heuristics and block detected files. A replacement message is forwarded to the recipient. Blocked files are quarantined if quarantine is enabled.Enter disable to disable heuristics.
pass All models.
FortiGate-100A Administration Guide 01-28008-0068-20050909 311

config antivirus quarantine Antivirus
This example shows how to display the settings for the antivirus heuristic command.
get antivirus heuristic
This example shows how to display the configuration for the antivirus heuristic command.
show antivirus heuristic
config antivirus quarantineThe quarantine command also allows configuration of heuristic related settings.
Command syntax patternconfig antivirus quarantine
set <keyword> <variable>end
config antivirus quarantineunset <keyword>
end
get antivirus quarantine
show antivirus quarantine
config antivirus service httpUse this command to configure how the FortiGate unit handles antivirus scanning of large files in HTTP traffic and what ports the FortiGate unit scans for HTTP.
Command syntax patternconfig antivirus service http
set <keyword> <variable>end
Note: This command has more keywords than are listed in this Guide. See the FortiGate CLI Reference Guide for a complete list of commands and keywords.
antivirus quarantine command keywords and variablesKeywords and variables Description Default Availabilitydrop_heuristic {ftp http imap pop3 smtp}
Do not quarantine files found by heuristic scanning in traffic for the specified protocols.
imap smtp pop3 http ftp
FortiGate models numbered 200 and higher.
store_heuristic {ftp http imap pop3 smtp}
Quarantine files found by heuristic scanning in traffic for the specified protocols.
No default.
FortiGate models numbered 200 and higher.
312 01-28008-0068-20050909 Fortinet Inc.

Antivirus config antivirus service http
config antivirus service httpunset <keyword>
end
get antivirus service [http]
show antivirus service [http]
How file size limits workThe memfilesizelimit is applied first to all incoming files, compressed or uncompressed. If the file is larger than the limit the file is passed or blocked according to the user configuration in the firewall profile.
The uncompsizelimit applies to the uncompressed size of the file. If other files are included within the file, the uncompressed size of each one is checked against the uncompsizelimit value. If any one of the uncompressed files is larger than the limit, the file is passed without scanning, but the total size of all uncompressed files within the original file can be greater than the uncompsizelimit.
antivirus service http command keywords and variablesKeywords and variables
Description Default Availability
memfilesizelimit <MB_integer>
Set the maximum file size (in megabytes) that can be buffered to memory for virus scanning.The maximum file size allowed is 10% of the FortiGate RAM size. For example, a FortiGate unit with 256 MB of RAM could have a threshold range of 1 MB to 25 MB. Note: For email scanning, the oversize threshold refers to the final size of the email after encoding by the email client, including attachments. Email clients may use a variety of encoding types and some encoding types translate into larger file sizes than the original attachment. The most common encoding, base64, translates 3 bytes of binary data into 4 bytes of base64 data. So a file may be blocked or logged as oversized even if the attachment is several megabytes less than the configured oversize threshold.
10 (MB) All models.
port <port_integer>
Configure antivirus scanning on a nonstandard port number or multiple port numbers for HTTP. You can use ports from the range 1-65535. You can add up to 20 ports.
80 All models.
uncompsizelimit <MB_integer>
Set the maximum uncompressed file size that can be buffered to memory for virus scanning. Enter a value in megabytes between 1 and the total memory size. Enter 0 for no limit (not recommended).
10 (MB) All models.
FortiGate-100A Administration Guide 01-28008-0068-20050909 313

config antivirus service ftp Antivirus
ExampleThis example shows how to set the maximum file size that can be buffered to memory for scanning at 12 MB, the maximum uncompressed file size that can be buffered to memory for scanning at 15 MB, and how to enable antivirus scanning on ports 70, 80, and 443 for HTTP traffic.
config antivirus service httpset memfilesizelimit 12set uncompsizelimit 15set port 70set port 80set port 443
end
This example shows how to display the antivirus HTTP traffic settings.
get antivirus service http
This example shows how to display the configuration for antivirus HTTP traffic.
show antivirus service http
config antivirus service ftpUse this command to configure how the FortiGate unit handles antivirus scanning of large files in FTP traffic and how the FortiGate unit handles the buffering and uploading of files to an FTP server.
Command syntax patternconfig antivirus service ftp
set <keyword> <variable>end
config antivirus service ftpunset <keyword>
end
get antivirus service [ftp]
show antivirus service [ftp]
314 01-28008-0068-20050909 Fortinet Inc.

Antivirus config antivirus service ftp
How file size limits workSee “How file size limits work” on page 313.
ExampleThis example shows how to set the maximum file size buffered to memory for scanning at 25 MB, the maximum uncompressed file size that can be buffered to memory at 100 MB, and how to enable antivirus scanning on ports 20 and 21 for FTP traffic.
config antivirus service ftpset memfilesizelimit 25set uncompsizelimit 100set port 20 21
end
This example shows how to display the antivirus FTP traffic settings.
get antivirus service ftp
This example shows how to display the configuration for antivirus FTP traffic.
show antivirus service ftp
antivirus service ftp command keywords and variablesKeywords and variables
Description Default Availability
memfilesizelimit <MB_integer>
Set the maximum file size that can be buffered to memory for virus scanning.The maximum file size allowed is 10% of the FortiGate RAM size. For example, a FortiGate unit with 256 MB of RAM could have a threshold range of 1 MB to 25 MB. Oversized files can be passed or blocked in a firewall protection profile.Note: For email scanning, the memfilesizelimit refers to the final size of the email after encoding by the email client, including attachments. Email clients may use a variety of encoding types and some encoding types translate into larger file sizes than the original attachment. The most common encoding, base64, translates 3 bytes of binary data into 4 bytes of base64 data. So a file may be blocked or logged as oversized even if the attachment is several megabytes less than the memfilesizelimit.
10 (MB) All models.
port <port_integer>
Configure antivirus scanning on a nonstandard port number or multiple port numbers for FTP. You can use ports from the range 1-65535. You can add up to 20 ports.
21 All models.
uncompsizelimit <MB_integer>
Set the maximum uncompressed file size that can be buffered to memory for virus scanning. Enter a value in megabytes between 1 and the total memory size. Enter 0 for no limit (not recommended).
10 (MB) All models.
FortiGate-100A Administration Guide 01-28008-0068-20050909 315

config antivirus service pop3 Antivirus
config antivirus service pop3Use this command to configure how the FortiGate unit handles antivirus scanning of large files in POP3 traffic and what ports the FortiGate unit scans for POP3.
Command syntax patternconfig antivirus service pop3
set <keyword> <variable>end
config antivirus service pop3unset <keyword>
end
get antivirus service [pop3]
show antivirus service [pop3]
How file size limits workSee “How file size limits work” on page 313.
antivirus service pop3 command keywords and variablesKeywords and variables
Description Default Availability
memfilesizelimit <MB_integer>
Set the maximum file size that can be buffered to memory for virus scanning.The maximum file size allowed is 10% of the FortiGate RAM size. For example, a FortiGate unit with 256 MB of RAM could have a threshold range of 1 MB to 25 MB. Note: For email scanning, the memfilesizelimit refers to the final size of the email after encoding by the email client, including attachments. Email clients may use a variety of encoding types and some encoding types translate into larger file sizes than the original attachment. The most common encoding, base64, translates 3 bytes of binary data into 4 bytes of base64 data. So a file may be blocked or logged as oversized even if the attachment is several megabytes less than the memfilesizelimit.
10 (MB) All models.
port <port_integer>
Configure antivirus scanning on a nonstandard port number or multiple port numbers for POP3. You can use ports from the range 1-65535. You can add up to 20 ports.
110 All models.
uncompsizelimit <MB_integer>
Set the maximum uncompressed file size that can be buffered to memory for virus scanning. Enter a value in megabytes between 1 and the total memory size. Enter 0 for no limit (not recommended).
10 (MB) All models.
316 01-28008-0068-20050909 Fortinet Inc.

Antivirus config antivirus service imap
ExampleThis example shows how to set the maximum file size that can be buffered to memory for scanning at 20 MB, the maximum uncompressed file size that can be buffered to memory for scanning at 60 MB, and how to enable antivirus scanning on ports 110, 111, and 992 for POP3 traffic.
config antivirus service pop3set memfilesizelimit 20set uncompsizelimit 60set port 110set port 111set port 992
end
This example shows how to display the antivirus POP3 traffic settings.
get antivirus service pop3
This example shows how to display the configuration for antivirus POP3 traffic.
show antivirus service pop3
config antivirus service imapUse this command to configure how the FortiGate unit handles antivirus scanning of large files in IMAP traffic and what ports the FortiGate unit scans for IMAP.
Command syntax patternconfig antivirus service imap
set <keyword> <variable>end
config antivirus service imapunset <keyword>
end
get antivirus service [imap]
show antivirus service [imap]
FortiGate-100A Administration Guide 01-28008-0068-20050909 317

config antivirus service imap Antivirus
How file size limits workSee “How file size limits work” on page 313.
ExampleThis example shows how to set the maximum file size that can be buffered to memory for scanning at 25 MB, the maximum uncompressed file size that can be buffered to memory for scanning at 50 MB, and how to enable antivirus scanning on ports 143 and 993 for IMAP traffic.
config antivirus service httpset memfilesizelimit 25set uncompsizelimit 50set port 143set port 993
end
This example shows how to display the antivirus IMAP traffic settings.
get antivirus service imap
This example shows how to display the configuration for antivirus IMAP traffic.
show antivirus service imap
antivirus service imap command keywords and variablesKeywords and variables
Description Default Availability
memfilesizelimit <MB_integer>
Set the maximum file size that can be buffered to memory for virus scanning.The maximum file size allowed is 10% of the FortiGate RAM size. For example, a FortiGate unit with 256 MB of RAM could have a threshold range of 1 MB to 25 MB. Note: For email scanning, the memfilesizelimit refers to the final size of the email after encoding by the email client, including attachments. Email clients may use a variety of encoding types and some encoding types translate into larger file sizes than the original attachment. The most common encoding, base64, translates 3 bytes of binary data into 4 bytes of base64 data. So a file may be blocked or logged as oversized even if the attachment is several megabytes less than the memfilesizelimit.
10 (MB) All models.
port <port_integer>
Configure antivirus scanning on a nonstandard port number or multiple port numbers for IMAP. You can use ports from the range 1-65535. You can add up to 20 ports.
143 All models.
uncompsizelimit <MB_integer>
Set the maximum uncompressed file size that can be buffered to memory for virus scanning. Enter a value in megabytes between 1 and the total memory size. Enter 0 for no limit (not recommended).
10 (MB) All models.
318 01-28008-0068-20050909 Fortinet Inc.

Antivirus config antivirus service smtp
config antivirus service smtpUse this command to configure how the FortiGate unit handles antivirus scanning of large files in SMTP traffic, what ports the FortiGate unit scans for SMTP, and how the FortiGate unit handles interaction with an SMTP server for delivery of email with infected email file attachments.
Command syntax patternconfig antivirus service smtp
set <keyword> <variable>end
config antivirus service smtpunset <keyword>
end
get antivirus service [smtp]
show antivirus service [smtp]
How file size limits workSee “How file size limits work” on page 313.
antivirus service smtp command keywords and variablesKeywords and variables
Description Default Availability
memfilesizelimit <MB_integer>
Set the maximum file size that can be buffered to memory for virus scanning.The maximum file size allowed is 10% of the FortiGate RAM size. For example, a FortiGate unit with 256 MB of RAM could have a threshold range of 1 MB to 25 MB. Note: For email scanning, the memfilesizelimit refers to the final size of the email after encoding by the email client, including attachments. Email clients may use a variety of encoding types and some encoding types translate into larger file sizes than the original attachment. The most common encoding, base64, translates 3 bytes of binary data into 4 bytes of base64 data. So a file may be blocked or logged as oversized even if the attachment is several megabytes less than the memfilesizelimit.
10 (MB) All models.
port <port_integer>
Configure antivirus scanning on a nonstandard port number or multiple port numbers for SMTP. You can use ports from the range 1-65535. You can add up to 20 ports.
143 All models.
uncompsizelimit <MB_integer>
Set the maximum uncompressed file size that can be buffered to memory for virus scanning. Enter a value in megabytes between 1 and the total memory size. Enter 0 for no limit (not recommended).
10 (MB) All models.
FortiGate-100A Administration Guide 01-28008-0068-20050909 319

config antivirus service smtp Antivirus
ExampleThis example shows how to set the maximum file size that can be buffered to memory for scanning at 100 MB, the maximum uncompressed file size that can be buffered to memory for scanning at 1 GB (1000 MB), and how to enable antivirus scanning on ports 25, and 465 for SMTP traffic.
config antivirus service smtpset memfilesizelimit 100set uncompsizelimit 1000set port 25set port 465
end
This example shows how to display the antivirus SMTP traffic settings.
get antivirus service smtp
This example shows how to display the configuration for antivirus SMTP traffic.
show antivirus service smtp
320 01-28008-0068-20050909 Fortinet Inc.

FortiGate-100A Administration Guide Version 2.80 MR8
Web filterWeb filter provides configuration access to the Web filtering and Web category filtering options you enable when you create a firewall Protection Profile.
To access protection profile web filter options go to Firewall > Protection Profile, select edit or Create New, and select Web Filtering or Web Category Filtering. See “Protection profile options” on page 235.
Table 30: Web filter and Protection Profile web filtering configuration
Protection Profile web filtering options Web Filter settingWeb Content Block Web Filter > Content Block
Enable or disable web page blocking based on the banned words and patterns in the content block list for HTTP traffic.
Add words and patterns to block web pages containing those words or patterns.
Web URL Block Web Filter > URL Block
Enable or disable web page filtering for HTTP traffic based on the URL block list.
Add URLs and URL patterns to block web pages from specific sources.
Web Exempt List Web Filter > URL Exempt
Enable or disable web page filtering for HTTP traffic based on the URL exempt list. Exempt URLs are not scanned for viruses.
Add URLs to exempt them from web and virus filtering.
Web Script Filter Web Filter > Script Filter
Enable or disable blocking scripts from web pages for HTTP traffic.
Select the scripts to block.
Web resume download block
Enable to block downloading parts of a file that have already been partially downloaded. Enabling this option prevents the unintentional download of virus files, but can cause download interruptions.
Enable category block (HTTP only) Web Filter > Category Block > Configuration
Enable FortiGuard web filtering. Enable or disable FortiGuard and enable and set the size limit for the cache.
Block unrated websites (HTTP only)
Block any web pages that have not been rated by the FortiGuard.
Allow websites when a rating error occurs (HTTP only)
Allow web pages that return a rating error from FortiGuard.
FortiGate-100A Administration Guide 01-28008-0068-20050909 321

Web filter
Protection profile configurationFor information about configuring Protection Profiles, see “Protection profile” on page 234. For information about adding protection profiles to firewall policies, see “To add a protection profile to a policy” on page 241.
Order of web filter operationsWeb filtering includes various modules and engines that perform separate tasks. The FortiGate unit performs web filtering in the order the filters appear in the web-based manager menu: content block, URL block, URL exempt, category block (FortiGuard), and script filter.
This chapter describes:
• Content block• URL block• URL exempt• Category block• Script filter
Category / Action
FortiGuard web filtering service provides many categories by which to filter web traffic. You can set the action to take on web pages for each category. Choose from allow, monitor, or reject.
Table 30: Web filter and Protection Profile web filtering configuration
Protection Profile web filtering options Web Filter setting
322 01-28008-0068-20050909 Fortinet Inc.

Web filter Web content block list
Content blockControl web content by blocking specific words or word patterns. The FortiGate unit blocks web pages containing banned words and displays a replacement message instead.
You can use Perl regular expressions or wildcards to add banned word patterns to the list. See “Using Perl regular expressions” on page 349.
This section describes:
• Web content block list• Web content block options• Configuring the web content block list
Web content block listYou can add one or more banned words or patterns to block web pages containing those words. Banned words can be one word or a text string up to 80 characters long. The maximum number of banned words in the list is 32.
Figure 166:Sample Web Content Block List, banned words
Web content block optionsWeb content block has the following icons and features:
Note: Perl regular expression patterns are case sensitive for Web Filter content block. To make a word or phrase case insensitive, use the regular expression /i. For example, /bad language/i blocks all instances of bad language regardless of case. Wildcard patterns are not case sensitive.
Note: Enable Web filtering > Web Content Block in your firewall Protection Profile to activate the content block settings.
Create new Select Create New to add a banned word to the web content block list.
total The number of banned words in the web content block list.
Page up, Page down, and Clear banned word list icons.
Banned word The current list of banned words and patterns. Select the check box to enable all the banned words in the list.
Pattern type The pattern type used in the banned word list entry. Choose from wildcard or regular expression. See “Using Perl regular expressions” on page 349.
Language The character set to which the banned word belongs: Simplified Chinese, Traditional Chinese, French, Japanese, Korean, Thai, or Western.
FortiGate-100A Administration Guide 01-28008-0068-20050909 323

Configuring the web content block list Web filter
Configuring the web content block list
Figure 167:Adding a banned word to the content block list
When you select Create New or Edit you can configure the following settings for the banned word.
To add or edit a banned word1 Go to Web Filter > Content Block.
2 Select Create New to add a banned word or select Edit for the banned word you want to modify.
3 Enter the word or phrase.If you enter a single word, the FortiGate unit blocks all web pages that contain that word. If you enter a phrase, the FortiGate unit blocks all web pages containing any word in the phrase. If you contain the phrase in quotation marks, the FortiGate unit blocks all web pages containing the exact phrase.
4 Set the pattern type if required.
5 Select the language (character set).
6 Select Enable.
7 Select OK.
URL blockYou can block access to specific URLs by adding them to the URL block list. You can also add patterns using text and regular expressions (or wildcard characters) to block URLs. The FortiGate unit blocks web pages matching any specified URLs or patterns and displays a replacement message instead.
Banned word Enter the word or pattern you want to include in the banned word list
Pattern type Select the pattern type for the banned word. Choose from wildcard or regular expression. See “Using Perl regular expressions” on page 349.
Language Select the character set for the banned word. Choose from: Chinese Simplified, Chinese Traditional, French, Japanese, Korean, Thai, or Western.
Enable Select Enable to activate the banned word in the list.
Note: Enable Web filtering > Web URL Block in your firewall Protection Profile to activate the URL block settings.
324 01-28008-0068-20050909 Fortinet Inc.

Web filter Web URL block list
This section describes:
• Web URL block list• Web URL block options• Configuring the web URL block list• Web pattern block list• Web pattern block options• Configuring web pattern block
Web URL block listYou can add your own specific URLs to block or you can obtain one of several publicly available lists of objectionable URLs. You can add the following items to the URL block list:
• complete URLs• IP addresses• partial URLs to block all sub-domains
If you want to use more than one URL block list, simply combine the lists in a text file and upload them to the FortiGate unit by selecting the Upload URL block list icon. URLs in a text file must be separated by hard returns to upload correctly.
Figure 168:Sample Web URL block list
Web URL block optionsWeb URL block has the following icons and features:
Note: URL blocking does not block access to other services that users can access with a web browser. For example, URL blocking does not block access to ftp://ftp.badsite.com. Instead, you can use firewall policies to deny FTP connections.
Create New Select Create New to add a URL to the URL block list.
total The number of URLs in the URL block list.
The Page up, Page down, and Clear URL block list icons.
URL The current list of blocked URLs. Select the check box to enable all the URLs in the list.
FortiGate-100A Administration Guide 01-28008-0068-20050909 325

Configuring the web URL block list Web filter
Configuring the web URL block list
To add a URL to the web URL block list1 Go to Web Filter > URL Block.
2 Select Web URL Block.
3 Select Create New.
Figure 169:Adding a new URL
4 Enter a URL or partial URL to add to the URL block list. (Do not include http://.)Type a top-level URL or IP address to block access to all pages on a web site. For example, www.badsite.com or 122.133.144.155 blocks access to all pages at this web site.Enter a top-level URL followed by the path and filename to block access to a single page on a web site. For example, www.badsite.com/news.html or 122.133.144.155/news.html blocks the news page on this web site.To block all pages with a URL that ends with badsite.com, add badsite.com to the block list. For example, adding badsite.com blocks access to www.badsite.com, mail.badsite.com, www.finance.badsite.com, and so on.
5 Select Enable.
6 Select OK.
Web pattern block listIn addition to blocking specific or partial URLs, you can block all URLs that match patterns you create using text and regular expressions (or wildcard characters). For example, badsite.* matches badsite.com, badsite.org, badsite.net and so on.
FortiGate web pattern blocking supports standard regular expressions. You can add up to 20 patterns to the web pattern block list.
Note: Do not use regular expressions in the web URL block list. You can use regular expressions in the web pattern block list to create URL patterns to block. See “Web pattern block list” on page 326.
Note: You can type a top-level domain suffix (for example, “com” without the leading period) to block access to all URLs with this suffix.
Note: Enable Web filtering > Web URL Block in your firewall Protection Profile to activate the web pattern block settings.
326 01-28008-0068-20050909 Fortinet Inc.

Web filter Web pattern block options
Figure 170:Sample web pattern block list
Web pattern block optionsWeb pattern block has the following icons and features:
Configuring web pattern block
To add a pattern to the web pattern block list1 Go to Web Filter > URL Block.
2 Select Web Pattern Block.
3 Select Create New.
Figure 171:Adding a new pattern
4 Enter a pattern to add to the web pattern block list.
5 Select Enable.
6 Select OK.
URL exempt
This section describes:
• URL exempt list• URL exempt list options• Configuring URL exempt
Create New Select Create New to add a new pattern to the web pattern block list.
Pattern The current list of blocked patterns. Select the check box to enable all the web patterns in the list.
Note: URLs in the URL exempt list bypass all security features, including virus scanning.
FortiGate-100A Administration Guide 01-28008-0068-20050909 327

URL exempt list Web filter
URL exempt listYou can configure specific URLs as exempt from web filtering. URLs on the exempt list are not scanned for viruses. If users on your network download files through the FortiGate unit from trusted website, you can add the URL of this website to the exempt list so that the FortiGate unit does not virus scan files downloaded from this URL.
Figure 172:Sample URL exempt list
URL exempt list optionsURL exempt list has the following icons and features:
Configuring URL exempt
To add a URL to the URL exempt list1 Go to Web Filter > URL Exempt.2 Select Create New.
Figure 173:Adding a new exempt URL
3 Enter the URL to add to the URL exempt list.
4 Select Enable.
5 Select OK.
Note: Enable Web filtering > Web Exempt List in your firewall Protection Profile to activate the URL exempt settings.
Create New Select Create New to add a URL to the URL exempt list.
total The number of URLs in the URL exempt list.
Page up icon Select this icon to scroll the URL exempt list up.
Page down icon Select this icon to scroll the URL exempt list down.
Clear URL exempt list icon
Select this icon to delete the entire URL exempt list.
URL Exempt List The current list of exempt URLs. Select the check box to enable all the URLs in the list.
328 01-28008-0068-20050909 Fortinet Inc.

Web filter FortiGuard managed web filtering service
Category blockYou can filter http content by specific categories using the FortiGuard managed web filtering service.
This section describes:
• FortiGuard managed web filtering service• Category block configuration options• Category block reports• Category block reports options• Generating a category block report• Category block CLI configuration
FortiGuard managed web filtering serviceFortiGuard is a managed web filtering solution provided by Fortinet. FortiGuard sorts hundreds of millions of web pages into a wide range of categories that users can allow, block, or monitor. The FortiGate unit accesses the nearest FortiGuard Service Point to determine the category of a requested web page and then follows the firewall policy configured for that user or interface.
FortiGuard categories and ratingsFortiGuard includes over 60 million individual ratings of web sites applying to hundreds of millions of pages. Pages are rated into 56 categories that users can allow, block, or monitor. Categories may be added to or updated as the Internet evolves. Users can also choose to allow, block, or monitor entire groups of categories to make configuration simpler. Blocked pages are replaced with a message indicating that the page is not accessible according to the Internet usage policy.
FortiGuard ratings are performed by a combination of proprietary methods including text analysis, exploitation of the Web structure, and human raters. Users can notify the FortiGuard Service Points if they feel a web page is not categorized correctly, and new sites are quickly rated as required.
See “FortiGuard categories” on page 369 for a complete list and description of the FortiGuard web filter categories.
FortiGuard Service PointsFortiGuard Service Points provide worldwide coverage. By default, the FortiGate unit communicates with the closest Service Point. If the Service Point becomes unreachable for any reason, the FortiGate unit contacts another Service Point and rating information is available within seconds. FortiGuard Service Points are highly scalable and new Service Points are added as required. The FortiGate unit communicates with the Service Point over UDP on port 8888. You can change the FortiGuard hostname if required, using the CLI. See “Category block CLI configuration” on page 332.
FortiGate-100A Administration Guide 01-28008-0068-20050909 329

Category block configuration options Web filter
FortiGuard licensingEvery FortiGate unit comes with a free 30-day FortiGuard trial license. FortiGuard license management is done by Fortinet servers, so there is no need to enter a license number. The FortiGate unit automatically contacts a FortiGuard Service Point when you enable FortiGuard category blocking.
When you want to renew your FortiGuard license after the free trial, contact Fortinet Technical Support.
FortiGuard configurationOnce selected, FortiGuard category blocking is enabled globally. After enabling FortiGuard you can configure different categories for each firewall protection profile.
Use the procedure “Configuring web category filtering options” on page 237 to configure FortiGuard category blocking in a protection profile.
Category block configuration optionsIf you have ordered FortiGuard through Fortinet technical support or are using the free 30-day trial, you only need to enable the service to start configuring and using FortiGuard.
Figure 174:Category block configuration
You can configure the following options to enable and help maintain FortiGuard web filtering:
Enable ServiceFortiGuard
Select to enable FortiGuard web filtering.Status: Select Check Status to test the connection to the FortiGuard server. Status should change from a flashing red/yellow indicator to a solid green indicator when the server is contacted successfully. License Type: The FortiGuard license type.Expiration: The date the FortiGuard license expires.
Enable Cache Select to enable caching of category ratings for accessed URLs. This means that the FortiGate unit does not have to contact the server each time a commonly requested URL is accessed. The cache is configured to use 6% of the of the FortiGate RAM. When the cache is full, the least recently accessed URL is deleted.
330 01-28008-0068-20050909 Fortinet Inc.

Web filter Configuring web category block
Configuring web category block
To enable FortiGuard web filtering1 Go to Web Filter > Category Block.
2 Select Enable Service.
3 Select Check status to make sure the FortiGate unit can access the FortiGuard server.After a moment, the FortiGuard status should change from Unknown to Available. If the FortiGuard status is unavailable, wait and try again.
4 Enable and set a TTL (time to live) for the cache.
5 Select Apply.You can now enable web category blocking and configure categories for any firewall protection profile you create. See “Configuring web category filtering options” on page 237 and “FortiGuard categories” on page 369.Once you select Apply, the FortiGuard license type and expiration date appears on the configuration screen (Web Filter > Category Block).
Category block reports
You can generate a text and pie chart format report on web filtering for any profile. The FortiGate unit maintains statistics for allowed, blocked and monitored web pages for each category. You can view reports for a range of hours or days, or you can view a complete report of all activity.
Figure 175:Sample report
TTL Time to live. The number of seconds to store URL ratings in the cache before contacting the server again.
To have a URL’s...
To have a URL's category rating re-evaluated, please click here. Select the link to have a web site re-evaluated if you think the category rating is incorrect. You must provide a complete valid URL.
Note: Category block reports are only available on FortiGate units with a local disk.
FortiGate-100A Administration Guide 01-28008-0068-20050909 331

Category block reports options Web filter
Category block reports optionsThe following table describes the options for generating reports:
A generated report includes the following information:
Generating a category block report
To generate a category block report1 Go to Web filter > Category block.
2 Select Reports.
3 Select a profile for which to generate the report.
4 Select a report type.
5 Enter a report range.
6 Select Get Report.The report is generated, including a pie chart and a list of web pages blocked by category.
Category block CLI configurationUse the ftgd_hostname keyword for the webfilter catblock command if you ever need to change the default hostname (URL) for the FortiGuard Service Point. The FortiGuard Service Point name cannot be changed using the web-based manager. You can configure all the FortiGuard settings using from the CLI. See the FortiGate CLI Reference Guide for descriptions of all webfilter catblock keywords.
Profile Select the profile for which you want to generate a report.
Report Type Select the time frame for which you want to generate the report. Choose from hour, day, or all historical statistics.
Report Range Select the time range (24 hour clock) or day range (from six days ago to today) for which you want the report. For example, if you select report type hour and enter the range 13 to 16, the results is a category block report for 1 pm to 4 pm today. If you select report type day and enter range 0 to 3, the result is a category block report for 3 days ago to today.
Get Report Select Get Report to generate the report.
Category The category for which the statistic was generated.
Allowed The number of allowed web addresses accessed in the selected time frame.
Blocked The number of blocked web addresses accessed in the selected time frame.
Monitored The number of monitored web addresses accessed in the selected time frame.
Note: This command has more keywords than are listed in this Guide. See the FortiGate CLI Reference Guide for a complete list of commands and keywords.
332 01-28008-0068-20050909 Fortinet Inc.

Web filter Category block CLI configuration
Command syntax patternconfig webfilter catblock
set <keyword> <variable>end
config webfilter catblockunset <keyword>
end
get webfilter catblock
show webfilter catblock
ExampleThis example shows how to change the FortiGuard Service Point name.
config webfilter catblockset ftgd_hostname guard.example.netend
This example shows how to display the catblock settings.
get webfilter catblock
This example shows how to display the configuration for the catblock settings.
show webfilter catblock
If the show command returns you to the prompt, the settings are at default.
Script filterYou can configure the FortiGate unit to filter certain web scripts. You can filter Java applets, cookies, and ActiveX controls from web pages.
Figure 176:Script filtering options
catblock command keywords and variablesKeywords and variables
Description Default
ftgd_hostname <url_str>
The hostname of the FortiGuard Service Point. The FortiGate comes preconfigured with the host name. Use this command only if you need to change the host name.
guard.fortinet.com
FortiGate-100A Administration Guide 01-28008-0068-20050909 333

Web script filter options Web filter
Web script filter optionsYou can configure the following options for script filtering:
Note: Blocking any of these items may prevent some web pages from functioning and displaying correctly.
Note: Enable Web filtering > Web Script Filter in your firewall Protection Profile to activate the script filter settings.
Javascript Select Javascript to block all Javascript-based pages or applications.
Cookies Select Cookies to block web sites from placing cookies on individual computers.
ActiveX Select ActiveX to block all ActiveX applications.
334 01-28008-0068-20050909 Fortinet Inc.

FortiGate-100A Administration Guide Version 2.80 MR8
Spam filterSpam filter provides configuration access to the spam filtering options you enable when you create a firewall protection profile. While spam filters are configured for system-wide use, you can enable the filters on a per profile basis. Spam filter can be configured to manage unsolicited commercial email by detecting spam email messages and identifying spam transmissions from known or suspected spam servers.
Table 31 describes the spam filter settings and where to configure and access them. To access protection profile spam filter options go to Firewall > Protection Profile, edit or Create New, Spam Filtering. See “Protection profile options” on page 235.
Table 31: Spam Filter and Protection Profile spam filtering configuration
Protection Profile spam filtering options Spam filter settingIP address FortiShield check Spam Filter > FortiShield
Enable or disable Fortinet’s antispam service called FortiShield. FortiShield is Fortinet’s own DNSBL server that provides spam IP address and URL blacklists. Fortinet keeps the FortiShield IP and URLs up-to-date as new spam source are found.
Enable FortiShield, check the status of the FortiShield server, view the license type and expiry date, and configure the cache.
IP address BWL check Spam Filter > IP Address
Black/white list check. Enable or disable checking incoming IP addresses against the configured spam filter IP address list. (SMTP only.)
Add to and edit IP addresses to the list. You can configure the action to take as spam, clear, or reject for each IP address. You can place an IP address anywhere in the list. The filter checks each IP address in sequence. (SMTP only.)
DNSBL & ORDBL check Spam Filter > DNSBL & ORDBL
Enable or disable checking email traffic against configured DNS Blackhole List (DNSBL) and Open Relay Database List (ORDBL) servers.
Add or remove DNSBL and ORDBL servers to and from the list. You can configure the action to take as spam or reject for email identified as spam from each server (SMTP only).
HELO DNS lookup
Enable or disable checking the source domain name against the registered IP address in the Domain Name Server. If the source domain name does not match the IP address the email is marked as spam and the action selected in the protection profile is taken.
FortiGate-100A Administration Guide 01-28008-0068-20050909 335

Spam filter
Protection profile configurationFor information about configuring protection profiles, see “Protection profile” on page 234. For information about adding protection profiles to firewall policies, see “To add a protection profile to a policy” on page 241.
E-mail address BWL check Spam Filter > E-mail Address
Enable or disable checking incoming email addresses against the configured spam filter email address list.
Add to and edit email addresses to the list, with the option of using wildcards and regular expressions. You can configure the action to take as spam or reject for each email address. You can place an email address anywhere in the list. The filter checks each email address in sequence.
Return e-mail DNS check
Enable or disable checking incoming email return address domain against the registered IP address in the Domain Name Server. If the return address domain name does not match the IP address the email is marked as spam and the action selected in the protection profile is taken.
MIME headers check Spam Filter > MIME Headers
Enable or disable checking source MIME headers against the configured spam filter MIME header list.
Add to and edit MIME headers to the list, with the option of using wildcards and regular expressions. You can configure the action to take as spam or clear for each MIME header.
Banned word check Spam Filter > Banned Word
Enable or disable checking source email against the configured spam filter banned word list.
Add to and edit banned words to the list, with the option of using wildcards and regular expressions. You can configure the language and whether to search the email body, subject, or both. You can configure the action to take as spam or clear for each word.
Spam Action
The action to take on email identified as spam. POP3 and IMAP messages are tagged. Choose Tagged or Discard for SMTP messages. You can append a custom word or phrase to the subject or MIME header of tagged email. You can choose to log any spam action in the event log.
Append to:
Choose to append the tag to the subject or MIME header of the email identified as spam.
Append with:
Enter a word or phrase (tag) to append to email identified as spam. The maximum length is 63 characters.
Add event into the system log
Enable or disable logging of spam actions to the event log.
Table 31: Spam Filter and Protection Profile spam filtering configuration
Protection Profile spam filtering options Spam filter setting
336 01-28008-0068-20050909 Fortinet Inc.

Spam filter FortiShield Spam filtering
Order of spam filter operationsGenerally, incoming email is passed through the spam filters in the order the filters appear in the spam filtering options list in a firewall protection profile (and in Table 31): FortiShield, IP address, DNSBL & ORDBL, HELO DNS lookup, email address, return email DNS check, MIME header, and banned word (content block). Each filter passes the email to the next if no matches or problems are found. If the action in the filter is Mark as Spam, the FortiGate unit will tag or discard (SMTP only) the email according to the settings in the protection profile. If the action in the filter is Mark as Clear, the email is exempt from any remaining filters. If the action in the filter is Mark as Reject, the email session is dropped. Rejected SMTP email messages are substituted with a configurable replacement message. See “Replacement messages” on page 116.
The order of spam filter operations may vary between SMTP and IMAP or POP3 traffic because some filters only apply to SMTP traffic (IP address and HELO DNS lookup). Also, filters that require a query to a server and a reply (FortiShield and DNSBL/ORDBL) are run simultaneously. To avoid delays, queries are sent while other filters are running. The first reply to trigger a spam action will take effect as soon as the reply is received.
This chapter describes:
• FortiShield• IP address• DNSBL & ORDBL• Email address• MIME headers• Banned word• Using Perl regular expressions
FortiShieldYou can filter Spam with an IP address black list and a URL black list using the Fortinet FortiShield product.
This section describes:
• FortiShield Spam filtering• FortiShield options• Configuring the FortiShield cache• FortiShield CLI configuration
FortiShield Spam filteringFortiShield is an antispam system from Fortinet that includes an IP address black list, a URL black list, and spam filtering tools. The IP address black list contains IP addresses of email servers known to be used to generate Spam. The URL black list contains URLs of website found in Spam email.
FortiGate-100A Administration Guide 01-28008-0068-20050909 337

FortiShield Spam filtering Spam filter
FortiShield compiles the IP address list and URL list from email captured by spam probes located around the world. Spam probes are email addresses purposely configured to attract spam and identify known spam sources to create the antispam IP address and URL address lists. FortiShield combines IP address checks and URL checks with other spam filter techniques in a two-pass process.
On the first pass, if IP address FortiShield check is selected in the protection profile, FortiShield extracts the SMTP mail server source address and sends the IP address to a FortiShield server to see if this IP address matches the list of known spammers. If URL FortiShield check is selected in the protection profile, FortiShield checks the body of email messages to extract any URL links. These URL links will be sent to a FortiShield server to see if any of them is listed. Typically Spam messages contain URL links to advertisements (also called spamvertizing).
If an IP address or URL match is found, FortiShield terminates the session. If FortiShield does not find a match, the mail server sends the email to the recipient.
As each email is received, FortiShield performs the second antispam pass by checking the header, subject, and body of the email for common spam content. If FortiShield finds spam content, the email is tagged or dropped according to the configuration in the firewall protection profile.
Both FortiShield antispam processes are completely automated and configured by Fortinet. With constant monitoring and dynamic updates, FortiShield is always current. You can enable or disable FortiShield in a firewall protection profile. See “Configuring spam filtering options” on page 238.
FortiShield Service PointsFortiShield Service Points provide worldwide coverage. By default, the FortiGate unit communicates with the closest Service Point. If the Service Point becomes unreachable for any reason, the FortiGate unit contacts another Service Point and rating information is available within seconds. FortiShield Service Points are highly scalable and new Service Points are added as required. The FortiGate unit communicates with the Service Point over UDP on port 8889. You can change the FortiShield hostname if required, using the CLI. See “FortiShield CLI configuration” on page 340.
FortiShield licensingEvery FortiGate unit comes with a free 30-day FortiShield trial license. FortiShield license management is done by Fortinet servers, so there is no need to enter a license number. The FortiGate unit automatically contacts a FortiShield Service Point when you enable FortiShield.
When you want to renew your FortiShield license after the free trial, contact Fortinet Technical Support.
FortiShield configurationOnce selected, FortiShield is enabled globally. After enabling FortiShield you can enable FortiShield IP address checking and URL checking in each firewall protection profile.
338 01-28008-0068-20050909 Fortinet Inc.

Spam filter FortiShield options
Use the procedure “Configuring spam filtering options” on page 238 to configure FortiShield in a protection profile.
FortiShield optionsIf you have ordered FortiShield through Fortinet technical support or are using the free 30-day trial, you only need to enable the service to start configuring and using FortiShield.
Figure 177:FortiShield configuration
You can configure or view the following settings for the FortiShield service:
Configuring the FortiShield cache1 Go to Spam Filter > FortiShield.
2 Select Check status to make sure the FortiGate unit can access the FortiShield server.After a moment, the FortiShield status should change from Unknown to Available. If the FortiShield status is unavailable, wait and try again.
3 Enable and set a TTL (time to live) for the cache.
4 Select Apply.You can now enable FortiShield for any firewall protection profile you create. See “Configuring spam filtering options” on page 238.Once you select Apply, the FortiShield license type and expiration date appears on the configuration screen (Spam Filter > FortiShield).
Enable Service Select to enable the FortiShield service.
Status Select Check Status to test the connection to the FortiShield server. Status should change from a flashing red/yellow indicator to a solid green indicator when the server is contacted successfully.
License Type The FortiShield license type.
Expiration The date the FortiShield license expires.
Enable Cache Select to enable caching the FortiShield IP address and URL block lists. Enabling the cache can improve performance because the FortiGate unit does not need to access the server each time the same IP address or URL appears as the source of an email. The cache is configured to use 6% of the of the FortiGate RAM. When the cache is full, the least recently used IP address or URL is deleted.
TTL Time to live. The number of seconds to store blocked IP addresses and URLs in the cache before contacting the server again.
FortiGate-100A Administration Guide 01-28008-0068-20050909 339

FortiShield CLI configuration Spam filter
FortiShield CLI configurationUse the hostname keyword for the spamfilter fortishield command if you ever need to change the default hostname for the FortiShield Service Point. The FortiShield Service Point name cannot be changed using the web-based manager. You can configure all the FortiShield settings using from the CLI. See the FortiGate CLI Reference Guide for descriptions of all spamfilter fortishield keywords.
Command syntax patternconfig spamfilter fortishield
set <keyword> <variable>end
config spamfilter fortishieldunset <keyword>
end
get spamfilter fortishield
show spamfilter fortishield
ExampleThis example shows how to change the FortiShield Service Point name.
config spamfilter fortishieldset hostname shield.example.netend
This example shows how to display the FortiShield settings.
get spamfilter fortishield
This example shows how to display the configuration for the FortiShield settings.
show spamfilter fortishield
If the show command returns you to the prompt, the settings are at default.
Note: This command has more keywords than are listed in this Guide. See the FortiGate CLI Reference Guide for a complete list of commands and keywords.
fortishield command keywords and variablesKeywords and variables
Description Default
hostname <url_str>
The hostname of the FortiShield Service Point. The FortiGate unit comes preconfigured with the host name. Use this command only if you need to change the host name.
antispam.fortigate.com
340 01-28008-0068-20050909 Fortinet Inc.

Spam filter IP address list
IP addressThe FortiGate unit uses the IP address list to filter incoming email. The FortiGate unit compares the IP address of the sender to the list in sequence. If a match is found, the corresponding protection profile action is taken. If no match is found, the email is passed on to the next spam filter.
You can enter an IP address and mask in two formats:
• x.x.x.x/x.x.x.x, for example 62.128.69.100/255.255.255.0• x.x.x.x/x, for example 62.128.69.100/24
This section describes:
• IP address list• IP address options• Configuring the IP address list
IP address listYou can configure the FortiGate unit to filter email from specific IP addresses. You can mark each IP address as clear, spam, or reject. You can filter single IP addresses, or a range of addresses at the network level by configuring an address and mask.
Figure 178:Sample IP address list
IP address optionsIP address list has the following icons and features:
Configuring the IP address list
To add an IP address to the IP address list1 Go to Spam Filter > IP Address.
2 Select Create New.
Create New Select Create New to add an IP address to the IP address list.
Total The number if items in the list.
The Page up, Page down, and Remove all entries icons.
IP address/Mask The current list of IP addresses.
Action The action to take on email from the configured IP address. Actions are: Mark as Spam to apply the spam action configured in the protection profile, Mark as Clear to let the email pass to the next filter, or Mark as Reject (SMTP only) to drop the session.
FortiGate-100A Administration Guide 01-28008-0068-20050909 341

Configuring the IP address list Spam filter
Figure 179:Adding an IP address
3 Enter the IP address/mask you want to add.
4 If required, select before or after another IP address in the list to place the new IP address in the correct position.
5 Select the action to take on email from the IP address.
6 Select OK.
DNSBL & ORDBLUsing DNSBLs (DNS-based Blackhole Lists) and ORDBLs (Open Relay Database Lists) is an effective way to tag or reject spam as it enters your system. These lists act as domain name servers that match the domain of incoming email to a list of IP addresses known to send spam or allow spam to pass through. DNSBLs keep track of reported spam source addresses and ORDBLs keep track of unsecured third party SMTP servers, known as open relays, which some spammers use to send unsolicited bulk email.
There are also several free and subscription servers available that provide reliable access to continually updated DNSBLs and ORDBLs. Check with the service you are using to confirm the correct domain name for connecting to the server.
The FortiGate unit communicates with DNSBL servers using UDP through port 53. The FortiGate unit compares the IP address or domain name of the sender to any database lists you configure. The FortiGate unit checks all the servers in the list simultaneously. If a match is found, the corresponding protection profile action is taken. If no match is found, the email is passed on to the next spam filter.
This section describes:
• DNSBL & ORDBL list• DNSBL & ORDBL options• Configuring the DNSBL & ORDBL list
Note: Because the FortiGate unit uses the server domain name to connect to the DNSBL or ORDBL server, it must be able to look up this name on the DNS server. For information on configuring DNS, see “DNS” on page 68.
342 01-28008-0068-20050909 Fortinet Inc.

Spam filter DNSBL & ORDBL list
DNSBL & ORDBL listYou can configure the FortiGate unit to filter email by accessing DNSBL or ORDBL servers. You can mark a match by each server as spam or reject.
Figure 180:Sample DNSBL & ORDBL list
DNSBL & ORDBL optionsDNSBL & ORDBL list has the following icons and features:
Configuring the DNSBL & ORDBL list
To add a server to the DNSBL & ORDBL list1 Go to Spam Filter > DNSBL & ORDBL.
2 Select Create New.
Figure 181:Adding an DNSBL or ORDBL server
3 Enter the domain name of the DNSBL or ORDBL server you want to add.
4 Select the action to take on email matched by the server.
5 Select Enable.
6 Select OK.
Create New Select Create New to add a server to the DNSBL & ORDBL list.
Total The number of items in the list.
The Page up, Page down, and Remove all entries icons.
DNSBL Server The current list of servers. Select the check box to enable all the DNSBL and ORDBL servers in the list.
Action The action to take on email matched by the DNSBLs and ORDBLs. Actions are: Mark as Spam to apply the spam action configured in the protection profile, or Mark as Reject to drop the session.
FortiGate-100A Administration Guide 01-28008-0068-20050909 343

Email address list Spam filter
Email addressThe FortiGate unit uses the email address list to filter incoming email. The FortiGate unit compares the email address or domain of the sender to the list in sequence. If a match is found, the corresponding protection profile action is taken. If no match is found, the email is passed on to the next spam filter.
You can use Perl regular expressions or wildcards to add email address patterns to the list. See “Using Perl regular expressions” on page 349.
This section describes:
• Email address list• Email address options• Configuring the email address list
Email address listThe FortiGate unit can filter email from specific senders or all email from a domain (such as sample.net). You can mark each email address as clear or spam.
Figure 182:Sample email address list
Email address optionsEmail address list has the following icons and features:
Configuring the email address list
To add an email address or domain to the list1 Go to Spam Filter > E-mail Address.
2 Select Create New.
Create New Select Create New to add an email address to the email address list.
Total The number of items in the list.
The Page up, Page down, and Remove all entries icons.
Email address The current list of email addresses.
Pattern Type The pattern type used in the email address entry. Choose from wildcard or regular expression. See “Using Perl regular expressions” on page 349.
Action The action to take on email from the configured address. Actions are: Mark as Spam to apply the spam action configured in the protection profile, or Mark as Clear to let the email pass to the next filter.
344 01-28008-0068-20050909 Fortinet Inc.

Spam filter Configuring the email address list
Figure 183:Adding an email address
3 Enter the email address or pattern you want to add.
4 Select a pattern type for the list entry.
5 If required, select before or after another email address in the list to place the new email address in the correct position.
6 Select the action to take on email from the configured address or domain.
7 Select OK.
MIME headersMIME (Multipurpose Internet Mail Extensions) headers are added to email to describe content type and content encoding, such as the type of text in the email body or the program that generated the email. Some examples of MIME headers include:
• X-mailer: outgluck• X-Distribution: bulk• Content_Type: text/html• Content_Type: image/jpg
The first part of the MIME header is called the header key, or just header. The second part is called the value. Spammers will often insert comments into header values or leave them blank. These malformed headers can fool some spam and virus filters.
You can use the MIME headers list to mark email from certain bulk mail programs or with certain types of content that are common in spam messages. You can choose to mark the email as spam or clear for each header you configure.
The FortiGate unit compares the MIME header key-value pair of incoming email to the list pair in sequence. If a match is found, the corresponding protection profile action is taken. If no match is found, the email is passed on to the next spam filter.
You can use Perl regular expressions or wildcards to add MIME header patterns to the list. See “Using Perl regular expressions” on page 349.
Note: MIME header entries are case sensitive.
FortiGate-100A Administration Guide 01-28008-0068-20050909 345

MIME headers list Spam filter
This section describes:
• MIME headers list• MIME headers options• Configuring the MIME headers list
MIME headers listYou can configure the FortiGate unit to filter email with specific MIME header key-value pairs. You can mark each MIME header as clear or spam.
Figure 184:Sample MIME headers list
MIME headers optionsMIME headers list has the following icons and features:
Create New Select Create New to add a MIME header to the MIME headers list.
Total The number of items in the list.
The Page up, Page down, and Remove all entries icons.
Header The list of MIME headers (keys).
Value The list of MIME header values for each key.
Pattern Type The pattern type used in the MIME header list entry. Choose from wildcard or regular expression. See “Using Perl regular expressions” on page 349.
Action The action to take on email with the configured MIME header. Actions are: Mark as Spam to apply the spam action configured in the protection profile, Mark as Clear to let the email pass to the next filter, or Mark as Reject (SMTP only) to drop the session.
346 01-28008-0068-20050909 Fortinet Inc.

Spam filter Configuring the MIME headers list
Configuring the MIME headers list
To add a MIME header to the list1 Go to Spam Filter > MIME headers.
2 Select Create New.
Figure 185:Adding a MIME header
3 Enter the MIME header key.
4 Enter the MIME header value.
5 Select a pattern type for the list entry.
6 Select the action to take on email with that MIME header key-value.
7 Select OK.
Banned wordControl spam by blocking email containing specific words or patterns. The FortiGate unit searches for banned words in email messages. If a match is found, the corresponding protection profile action is taken. If no match is found, the email is passed to the recipient.
You can use Perl regular expressions or wildcards to add banned word patterns to the list. See “Using Perl regular expressions” on page 349.
This section describes:
• Banned word list• Banned word options• Configuring the banned word list
Note: Perl regular expression patterns are case sensitive for Spam Filter banned words. To make a word or phrase case insensitive, use the regular expression /i. For example, /bad language/i will block all instances of bad language regardless of case. Wildcard patterns are not case sensitive.
FortiGate-100A Administration Guide 01-28008-0068-20050909 347

Banned word list Spam filter
Banned word listYou can add one or more banned words to sort email containing those words in the email subject, body, or both.
Words can be marked as spam or clear. Banned words can be one word or a phrase up to 127 characters long.
If you enter a single word, the FortiGate unit blocks all email that contain that word. If you enter a phrase, the FortiGate unit blocks all email containing the exact phrase. To block any word in a phrase, use Perl regular expressions. See “Using Perl regular expressions” on page 349.
Figure 186:Sample banned word List
Banned word optionsBanned word has the following icons and features:
When you select Create New or Edit you can configure the following settings for the banned word.
Create new Select Create New to add a word or phrase to the banned word list.
Total The number of items in the list.
The Page up, Page down, and Remove all entries icons.
Pattern The list of banned words. Select the check box to enable all the banned words in the list.
Pattern Type The pattern type used in the banned word list entry. Choose from wildcard or regular expression. See “Using Perl regular expressions” on page 349.
Language The character set to which the banned word belongs: Simplified Chinese, Traditional Chinese, French, Japanese, Korean, Thai, or Western.
Where The location which the FortiGate unit searches for the banned word: subject, body, or all.
Action The selected action to take on email with banned words.
348 01-28008-0068-20050909 Fortinet Inc.

Spam filter Configuring the banned word list
Figure 187:Adding a banned word
Configuring the banned word list
To add or edit a banned word1 Go to Spam Filter > Banned Word.
2 Select Create New to add a banned word or select Edit for the banned word you want to modify.
3 Enter the word or phrase.
4 Select the language (character set).
5 Select the location.
6 Select the action to take on email containing the banned word.
7 Select Enable.
8 Select OK.
Using Perl regular expressionsEmail address list, MIME headers list, and banned word list entries can include wildcards or Perl regular expressions.
See http://www.perldoc.com/perl5.8.0/pod/perlre.html for detailed information about using Perl regular expressions.
Pattern Enter the word or phrase you want to include in the banned word list.
Pattern Type Select the pattern type for the banned word. Choose from wildcard or regular expression. See “Using Perl regular expressions” on page 349.
Language Select the character set for the banned word. Choose from: Chinese Simplified, Chinese Traditional, French, Japanese, Korean, Thai, or Western.
Where Select the location to search for the banned word. Choose from: subject, body, or all.
Action Select the action to perform on email containing the banned word. Choose from: Mark as Spam to apply the spam action configured in the protection profile, or Mark as Clear to allow the email (since Banned Word is the last filter).
Enable Select to enable scanning for the banned word.
FortiGate-100A Administration Guide 01-28008-0068-20050909 349

Configuring the banned word list Spam filter
Regular expression vs. wildcard match patternIn Perl regular expressions, ‘.’ character refers to any single character. It is similar to the ‘?’ character in wildcard match pattern. As a result:
• fortinet.com not only matches fortinet.com but also matches fortinetacom, fortinetbcom, fortinetccom and so on.
To match a special character such as '.' and ‘*’ use the escape character ‘\’. For example:
• To mach fortinet.com, the regular expression should be: fortinet\.com
In Perl regular expressions, ‘*’ means match 0 or more times of the character before it, not 0 or more times of any character. For example:
• forti*\.com matches fortiiii.com but does not match fortinet.com
To match any character 0 or more times, use ‘.*’ where ‘.’ means any character and the ‘*’ means 0 or more times. For example, the wildcard match pattern forti*.com should therefore be fort.*\.com.
Word boundaryIn Perl regular expressions, the pattern does not have an implicit word boundary. For example, the regular expression “test” not only matches the word “test” but also matches any word that contains the “test” such as “atest”, “mytest”, “testimony”, “atestb”. The notation “\b” specifies the word boundary. To match exactly the word “test”, the expression should be \btest\b.
Case sensitivityRegular expression pattern matching is case sensitive in the Web and Spam filters. To make a word or phrase case insensitive, use the regular expression /i For example, /bad language/i will block all instances of “bad language” regardless of case.
Table 32: Perl regular expression formats
Expression Matchesabc abc (that exact character sequence, but anywhere in the string)
^abc abc at the beginning of the string
abc$ abc at the end of the string
a|b either of a and b
^abc|abc$ the string abc at the beginning or at the end of the string
ab{2,4}c an a followed by two, three or four b's followed by a c
ab{2,}c an a followed by at least two b's followed by a c
ab*c an a followed by any number (zero or more) of b's followed by a c
ab+c an a followed by one or more b's followed by a c
ab?c an a followed by an optional b followed by a c; that is, either abc or ac
a.c an a followed by any single character (not newline) followed by a c
a\.c a.c exactly
[abc] any one of a, b and c
350 01-28008-0068-20050909 Fortinet Inc.

Spam filter Configuring the banned word list
ExamplesTo block any word in a phrase/block|any|word/
To block purposely misspelled wordsSpammers often insert other characters between the letters of a word to fool spam blocking software.
/^.*v.*i.*a.*g.*r.*a.*$/i
/cr[eéèêë][\+\-\*=<>\.\,;!\?%&§@\^°\$£€\{\}()\[\]\|\\_01]dit/i
To block common spam phrasesThe following phrases are some examples of common phrases found in spam messages.
/try it for free/i
/student loans/i
/you’re already approved/i
/special[\+\-\*=<>\.\,;!\?%&~#§@\^°\$£€\{\}()\[\]\|\\_1]offer/i
[Aa]bc either of Abc and abc
[abc]+ any (nonempty) string of a's, b's and c's (such as a, abba, acbabcacaa)
[^abc]+ any (nonempty) string which does not contain any of a, b and c (such as defg)
\d\d any two decimal digits, such as 42; same as \d{2}
/i makes the pattern case insensitive. For example, /bad language/i blocks any instance of bad language regardless of case.
\w+ a “word”: a nonempty sequence of alphanumeric characters and low lines (underscores), such as foo and 12bar8 and foo_1
100\s*mk the strings 100 and mk optionally separated by any amount of white space (spaces, tabs, newlines)
abc\b abc when followed by a word boundary (e.g. in abc! but not in abcd)
perl\B perl when not followed by a word boundary (e.g. in perlert but not in perl stuff)
\x tells the regular expression parser to ignore white space that is neither backslashed nor within a character class. You can use this to break up your regular expression into (slightly) more readable parts.
/x used to add regexps within other text. If the first character in a pattern is forward slash '/', the '/' is treated as the delimiter. The pattern must contain a second '/'. The pattern between ‘/’ will be taken as a regexp, and anything after the second ‘/’ will be parsed as a list of regexp options ('i', 'x', etc). An error occurs If the second '/' is missing. In regular expressions, the leading and trailing space is treated as part of the regular expression.
Table 32: Perl regular expression formats
FortiGate-100A Administration Guide 01-28008-0068-20050909 351

Configuring the banned word list Spam filter
352 01-28008-0068-20050909 Fortinet Inc.

FortiGate-100A Administration Guide Version 2.80 MR8
Log & ReportFortiGate units provide extensive logging capabilities for traffic, system and network protection functions. You can set the severity level of the messages that are logged, and you can choose the types of events that are logged.
FortiGate units support external logging to a FortiLog unit, WebTrends and other Syslog servers. For each log location you can configure log setting options including addressing information, logging severity level and log format. Log filters define the types of log messages saved to each location.
You can configure the FortiGate unit to send alert email to up to three recipients when selected events occur. It is not necessary for an event to be logged to trigger an alert email.
The FortiGate unit will collect and send log messages in alert emails according to the level and time intervals you configure in the alert email options. All collected messages are assembled in one alert email which is sent as soon the time interval is reached for a message at or above the configured level.
For example, if you set the level as Alert and the time interval for Emergency and Alert to 3 minutes, then all Alert and Emergency log messages collected are sent in a single email every three minutes. Log filters define the types of log messages sent as alert emails.
In the following example alert email, the alert email level is set to Alert. The two Alert level messages collected since the last Alert interval are sent in a single email.
FortiGate-100A Administration Guide 01-28008-0068-20050909 353

Log Setting options Log & Report
Figure 188:Example alert email
For descriptions of log formats and specific log messages see the FortiGate Log Message Reference Guide.
This chapter describes:
• Log config• Log access• CLI configuration
Log configUse Log Config to configure log storage, alert emails and log filters.
This section describes:
• Log Setting options• Alert E-mail options• Log filter options• Configuring log filters• Enabling traffic logging
Log Setting optionsYou can enable and configure the storing of log messages to one or more of the following locations:.
From: [email protected]: Tuesday, April 27, 2004 5:30 PMTo: [email protected]: Message meets Alert condition
Message meets Alert condition2004-04-27 13:28:52 device_id=APS3012803033139 log_id=0101023002 type=event subtype=ipsec pri=notice loc_ip=172.16.81.2 loc_port=500 rem_ip=172.16.81.1 rem_port=500 out_if=dmz vpn_tunnel=ToDmz action=negotiate init=local mode= stage=-112 dir=inbound status=success msg="Initiator: tunnel 172.16.81.1, transform=ESP_3DES, HMAC_SHA1" Message meets Alert condition2004-04-27 13:28:54 device_id=APS3012803033139 log_id=0101023004 type=event subtype=ipsec pri=notice loc_ip=172.16.81.2 loc_port=500 rem_ip=172.16.81.1 rem_port=500 out_if=dmz vpn_tunnel=ToDmz action=negotiate init=local mode=quick stage=2 dir=outbound status=success msg="Initiator: sent 172.16.81.1 quick mode message #2 (DONE)"
FortiLog A FortiLog unit. The FortiLog unit is a log analyzer and manager that can combine the log information from various FortiGate units and other firewall units. To enable content archiving with a firewall Protection profile, you need to select the FortiLog option and define its IP address.
354 01-28008-0068-20050909 Fortinet Inc.

Log & Report Log Setting options
Figure 189:Log setting options for all log locations
To configure Log Setting1 Go to Log&Report > Log Config > Log Setting.
2 Select the check box to enable logging to a location.
3 Select the blue arrow beside the location.The setting options appear.
4 Enter the settings the logging location requires.
5 Select Apply.
FortiLog settings
Table 33 describes the FortiGate logging severity levels.
Memory The FortiGate system memory. The FortiGate system memory has a limited capacity and only displays the most recent log entries. Traffic and content logs cannot be stored in the memory buffer. When the memory is full, the FortiGate unit begins to overwrite the oldest messages. All log entries are deleted when the FortiGate unit restarts.
Syslog A remote computer running a syslog server.
WebTrends A remote computer running a NetIQ WebTrends firewall reporting server. FortiGate log formats comply with WebTrends Enhanced Log Format (WELF) and are compatible with NetIQ WebTrends Security Reporting Center 2.0 and Firewall Suite 4.1.
IP: The IP address of the FortiLog unit that manages the logs.
Level: The FortiGate unit logs all messages at and above the logging severity level you select. For example, if you select Error, the unit logs Error, Critical, Alert and Emergency level messages. See Table 33, “Logging severity levels,” on page 356.
Enable encryption Select to enable encryption of file transfer.
Local ID: The identifier for the FortiGate unit. This must match the device name assigned to this unit on the FortiLog unit.
Pre-shared key The pre-shared key used for encryption.
FortiGate-100A Administration Guide 01-28008-0068-20050909 355

Log Setting options Log & Report
Memory settings
Syslog settings
WebTrends settings
Table 33: Logging severity levels
Level DescriptionEmergency The system has become unstable.
Alert Immediate action is required.
Critical Functionality is affected.
Error An error condition exists and functionality could be affected.
Warning Functionality could be affected.
Notification Notification of normal events.
Information General information about system operations.
Level The FortiGate unit logs all messages at and above the logging severity level you select. For example, if you select Error, the unit logs Error, Critical, Alert and Emergency level messages. See Table 33, “Logging severity levels,” on page 356.
Name/IP The domain name or IP address of the syslog server that stores the logs.
Port The port number for communication with the syslog server.
Level The FortiGate unit logs all messages at and above the logging severity level you select. For example, if you select Error, the unit logs Error, Critical, Alert and Emergency level messages. See Table 33, “Logging severity levels,” on page 356.
Facility Facility indicates the source of a log message. By default, FortiGate reports Facility as local7. You might want to change Facility to distinguish log messages from different FortiGate units.
Enable CSV Format If you enable CSV format, the FortiGate unit produces the log in Comma Separated Value (CSV) format. If you do not enable CSV format the FortiGate unit produces plain text files.
Name/IP The domain name or IP address of the WebTrends server that stores the logs.
Level The FortiGate unit logs all messages at and above the logging severity level you select. For example, if you select Error, the unit logs Error, Critical, Alert and Emergency level messages. See Table 33, “Logging severity levels,” on page 356.
Note: To record traffic log messages, you must set the logging severity level to Notification when configuring the logging location. Traffic log messages do not generally have a severity level higher than Notification.Also, you must enable traffic logging for specific interfaces or firewall policies.
356 01-28008-0068-20050909 Fortinet Inc.

Log & Report Alert E-mail options
Alert E-mail optionsIn Alert E-mail options you specify the mail server and recipients for email messages and you specify the severity level and frequency of the messages.
Figure 190:Alert email configuration settings
Authentication Enable
Select the Authentication Enable check box to enable SMTP authentication.
SMTP Server The name/address of the SMTP server for email.
SMTP User The SMTP user name.
Password The SMTP password.
Email To Enter one to three email recipients for alert email.
Test Select Test to send a test alert email to the configured recipients.
Level The FortiGate unit sends alert email for all messages at and above the logging severity level you select.
Emergency The interval to wait before sending an alert e-mail for emergency level log messages.
Alert The interval to wait before sending an alert e-mail for alert level log messages.
Critical The interval to wait before sending an alert e-mail for critical level log messages.
Error The interval to wait before sending an alert e-mail for error level log messages.
Warning The interval to wait before sending an alert e-mail for warning level log messages.
Notification The interval to wait before sending an alert e-mail for notification level log messages.
FortiGate-100A Administration Guide 01-28008-0068-20050909 357

Log filter options Log & Report
You can select specific events to trigger alert email in Log Filter, described in “Log filter options” on page 358.
To configure alert email
1 Go to Log&Report > Alert E-mail.2 Select Enable to enable SMTP Authentication if required.
3 Configure the SMTP server, user, and password information if required.
4 Type up to three email addresses, one per Email To field.
5 Configure the time limit in which to send email for each logging severity level.
6 Select the logging severity level for which you want to send alert email.
7 Select Apply.
Log filter optionsFor each logging location you enable, you can create a customized log filter based on the log types described in the following sections.
Information The interval to wait before sending an alert e-mail for information level log messages.
Apply Select Apply to activate any additions or changes to configuration.
Note: If more than one log message is collected before an interval is reached, the messages are combined and sent out as one alert email.
Note: Before configuring alert email make sure you configure at least one DNS server. The FortiGate unit uses the SMTP server name to connect to the mail server, and must look up this name on your DNS server.
Note: Log locations must be enabled in Log Setting to be available for selection in the Log Filter.
358 01-28008-0068-20050909 Fortinet Inc.

Log & Report Log filter options
Figure 191:Example traffic and event log filter settings
Traffic logThe Traffic Log records all the traffic to and through the FortiGate interfaces. You can configure logging for traffic controlled by firewall policies and for traffic between any source and destination addresses. You can also apply global settings, such as session or packet log. You can apply the following filters:
Event logThe Event Log records management and activity events, such as when a configuration has changed or a routing gateway has been added. You can apply the following filters:
Policy allowed traffic
The FortiGate unit logs all traffic that is allowed according to the firewall policy settings.
Policy violation traffic
The FortiGate unit logs all traffic that violates the firewall policy settings.
Note: You can enable traffic logging for specific interfaces or firewall policies. See “Enabling traffic logging” on page 361 for more information.
System Activity event
The FortiGate unit logs all system-related events, such as ping server failure and gateway status.
IPSec negotiation event
The FortiGate unit logs all IPSec negotiation events, such as progress and error reports.
DHCP service event
The FortiGate unit logs all DHCP-events, such as the request and response log.
FortiGate-100A Administration Guide 01-28008-0068-20050909 359

Log filter options Log & Report
Anti-virus logThe Anti-virus Log records virus incidents in Web, FTP, and email traffic, such as when the FortiGate unit detects an infected file, blocks a file type, or blocks an oversized file or email. You can apply the following filters:
Web filter logThe Web Filter Log records HTTP content blocks, URL blocks, and URL exempt events. You can apply the following filters:
Attack logThe Attack Log records attacks detected and prevented by the FortiGate unit. You can apply the following filters:
L2TP/PPTP/PPPoE service event
The FortiGate unit logs all protocol-related events, such as manager and socket creation processes.
Admin event The FortiGate unit logs all administrative events, such as user logins, resets, and configuration updates.
HA activity event The FortiGate unit logs all high availability events, such as link, member, and state information.
Firewall authentication event
The FortiGate unit logs all firewall-related events, such as user authentication.
Pattern update event
The FortiGate unit logs all pattern update events, such as antivirus and IPS pattern updates and update failures.
Virus infected The FortiGate unit logs all virus infections.
Filename blocked The FortiGate unit logs all instances of blocked files.
File oversized The FortiGate unit logs all instances of oversized files.
Content block The FortiGate unit logs all instances of blocked content (specified in the banned words list).
URL block The FortiGate unit logs all instances of blocked URLs (specified in the URL block list).
URL exempt The FortiGate unit logs all instances of allowed URLs (specified in the URL exempt list).
Blocked category ratings
The FortiGate unit logs all access attempts to URLs blocked because of web category filtering settings.
Monitored category ratings
The FortiGate unit logs all access attempts to URLs monitored because of web category filtering settings.
Category rating errors
The FortiGate unit logs all instances of web category filtering rating errors.
Attack Signature The FortiGate unit logs all detected and prevented attacks based on the attack signature, and the action taken by the FortiGate unit.
Attack Anomaly The FortiGate unit logs all detected and prevented attacks based on unknown or suspicious traffic patterns, and the action taken by the FortiGate unit.
360 01-28008-0068-20050909 Fortinet Inc.

Log & Report Configuring log filters
Spam filter logThe Spam Filter Log records blocking of address patterns and content in IMAP and POP3 traffic. You can apply the following filters:
Configuring log filtersConfigure log filters for each location to which you are saving logs.
To configure log filters1 Go to Log&Report > Log Config > Log Filter.2 Enable the logging type for each location to which you want to log messages.
3 Select the specific log sub-types to log for each location.
4 Select Apply.
Enabling traffic logging
To enable traffic logging for an interface or VLAN subinterfaceYou can enable traffic logging for an interface or VLAN subinterface. All connections to and through the interface are recorded in the traffic log.
1 Go to System > Network > Interface.
2 Select the Edit icon for an interface.
3 Select Log.
4 Select OK.
5 Repeat steps 1 through 4 for each interface for which you want to enable logging.
6 Make sure you enable traffic logs for a logging location and set the logging severity level to Notification or lower.
To enable traffic logging for a firewall policyYou can enable traffic logging for a firewall policy. All connections accepted by the firewall policy are recorded in the traffic log.
1 Go to Firewall > Policy.
2 Select the Edit icon for a policy.
3 Select Log Traffic.
4 Select OK.
SMTP The FortiGate unit logs all instances of blocked email in SMTP traffic.
POP3 The FortiGate unit logs all instances of blocked email in POP3 traffic.
IMAP The FortiGate unit logs all instances of blocked email in IMAP traffic.
Note: To record traffic log messages you must set the logging severity level to Notification when configuring the logging location. Traffic log messages do not generally have a severity level higher than Notification.
FortiGate-100A Administration Guide 01-28008-0068-20050909 361

Viewing log messages Log & Report
5 Make sure you enable traffic log under Log Filter for a logging location and set the logging severity level to Notification or lower.
Log accessLog Access provides access to log messages saved to the memory buffer. You can view and search logs.
This section describes:
• Viewing log messages• Searching log messages
Viewing log messagesYou can view log messages saved to the memory buffer.
Figure 192:Viewing log messages
The following table describes the features and icons you can use to navigate and search the logs when viewing logs through the web-based manager.
Type The location of the log messages: memory.
Go to previous page icon
View the previous page in the log file.
Go to next page icon
View the next page in the log file.
View per page Select the number of log messages displayed on each page.
Line: / Type the line number of the first line you want to display. The number following the slash (“/”) is the total number of lines in the log.
Search Type a search word and select Go.
Advanced Search Select to search log messages by date, time and keywords.
Column settings Choose columns for log display.
Raw or Formatted
Select Raw to switch to an unformatted log message display. Select Formatted to switch to a log message display organized into columns.
362 01-28008-0068-20050909 Fortinet Inc.

Log & Report Viewing log messages
To view log messages in the FortiGate memory buffer1 Go to Log&Report > Log Access.2 Select the log type you wish to view.
3 Select Memory from the Type list.The log messages are displayed.You can change the displayed columns or see the raw log messages, go to the previous or next log page, or search the log by selecting the corresponding icon.
Choosing columnsYou can customize your log messages display using the Column Settings window. The column settings apply only when the formatted (not raw) display is selected.
Figure 193:Column settings for viewing log messages
The Detailed Information column provides the entire raw log entry and is not needed unless the log contains information not available in any of the other, more specific columns.
To change the columns in the log message display1 While viewing log messages, select the Column Settings icon.
The Column Settings window opens.
2 To add fields, select them in the Available fields list and select the right arrow button.
Available fields The fields that you can add to the log message display.
-> Select to move selected fields from Available fields list to Show these fields list.
<- Select to move selected fields from the Show these fields list to the Available fields list.
Show these fields in this order
The fields that are displayed as columns in the log messages list. The fields are listed in order with the first column at the top of the list.
Move up Move selected field up one position in the Show these fields list.
Move down Move selected field down one position in the Show these fields list.
FortiGate-100A Administration Guide 01-28008-0068-20050909 363

Searching log messages Log & Report
3 To remove fields, select them in the Show these fields list and select the left arrow button.
4 To change the position of a column, select the field in the Show these fields list and then select Move Up or Move Down as necessary.
5 Select OK.
Searching log messagesThere are two ways to search log messages: a simple keyword search or an advanced search that enables you to use multiple keywords and specify a time range.
To perform a simple keyword search1 Display the log messages you want to search. For more information, see “Viewing log
messages” on page 362.
2 In the Search field, type a keyword and select Go.The log message list shows only the logs containing the keyword.
To perform an advanced search1 Display the log messages you want to search. For more information, see “Viewing log
messages” on page 362.
2 Select Advanced Search.The Log Search window is displayed.
Figure 194:Search for log messages
3 If you want to search for log messages in a particular date range, select the From and To dates.
4 Select one of the following options:
5 In the Keywords field, type the keywords for the search.
6 Select OK.The log message list shows only the logs that meet your log search criteria.
all of the following The message must contain all of the keywords
any of the following The message must contain at least one of the keywords
none of the following The message must contain none of the keywords
364 01-28008-0068-20050909 Fortinet Inc.

Log & Report fortilog setting
CLI configurationThis guide only covers Command Line Interface (CLI) commands and command keywords that are not represented in the web-based manager. For complete descriptions of working with CLI commands see the FortiGate CLI Reference Guide.
fortilog setting
Use this command to configure log settings for logging to a FortiLog unit.
The FortiLog unit is a log analyzer and manager that can combine the log information from various FortiGate units.
Command syntax patternconfig log fortilog setting
set <keyword> <variable>
config log fortilog settingunset <keyword>
get log fortilog setting
show log fortilog setting
Note: The command keywords for fortilog setting that are not represented in the web-based manager are localid and psksecret.
log fortilog setting command keywords and variablesKeywords and variables
Description Default Availability
encrypt {enable | disable}
Enter enable to enable encrypted communication with the FortiLog unit.
disable All models.
localid <str_id> Enter the local ID for an IPSec VPN tunnel to a FortiLog unit. You can create an IPSec VPN tunnel if one or more FortiGate units are sending log messages to a FortiLog unit across the Internet. Using an IPSec VPN tunnel means that all log messages sent by the FortiGate are encrypted and secure.
No default.
All models.
psksecret <str_psk>
Enter the pre-shared key for the IPSec VPN tunnel to a FortiLog unit. You can create an IPSec VPN tunnel if one or more FortiGate units are sending log messages to a FortiLog unit across the Internet. Using an IPSec VPN tunnel means that all log messages sent by the FortiGate are encrypted and secure.
No default.
All models.
server <address_ipv4>
Enter the IP address of the FortiLog unit. No default.
All models.
status {disable | enable}
Enter enable to enable logging to a FortiLog unit.
disable All models.
Note: The IPSec VPN settings for the FortiGate unit must match the VPN settings on the FortiLog unit.
FortiGate-100A Administration Guide 01-28008-0068-20050909 365

syslogd setting Log & Report
ExampleThis example shows how to enable logging to a FortiLog unit, set the FortiLog IP address, add a local ID, and add a pre-shared key for an IPSec VPN tunnel.
config log fortilog settingset status enableset server 192.168.100.1set localid net_host_cset psksecret J7fram54AhTWmoF5
end
This example shows how to display the log setting for logging to a FortiLog unit.
get log fortilog setting
This example shows how to display the configuration for logging to a FortiLog unit.
show log fortilog setting
If the show command returns you to the prompt, the settings are at default.
syslogd setting
Use this command to configure log settings for logging to a remote syslog server.
You can configure the FortiGate unit to send logs to a remote computer running a syslog server.
Command syntax patternconfig log syslogd setting
set <keyword> <variable>
config log syslogd settingunset <keyword>
get log syslogd setting
show log syslogd setting
Note: The only command keyword for syslog setting that is not represented in the web-based manager is the facility keyword.
log syslogd setting command keywords and variablesKeywords and variables
Description Default Availability
csv {disable | enable}
Enter enable to enable the FortiGate unit to produce the log in Comma Separated Value (CSV) format. If you do not enable CSV format the FortiGate unit produces plain text files.
disable All models.
366 01-28008-0068-20050909 Fortinet Inc.

Log & Report syslogd setting
facility {alert | audit | auth | authpriv | clock | cron | daemon | ftp | kernel | local0 | local1 | local2 | local3 | local4 | local5 | local6 | local7 | lpr | mail | news | ntp | syslog | user | uucp}
Enter the facility type. Also known as message category, facility indicates from which part of the system a log message originated. Facility can also be used to route messages to different files. Facility types are described in Table 34.
local7 All models.
port <port_integer>
Enter the port number for communication with the syslog server.
514 All models.
server <address_ipv4>
Enter the IP address of the syslog server that stores the logs.
No default. All models.
status {disable | enable}
Enter enable to enable logging to a remote syslog server.
disable All models.
Table 34: Facility types
Facility type Descriptionalert alert messages
audit audit messages
auth security/authorization messages
authpriv security/authorization messages (private)
clock clock daemon
cron cron daemon performing scheduled commands
daemon system daemons running background system processes
ftp File Transfer Protocol (FTP) daemon
kernel kernel messages
local0 – local7 reserved for local use
lpr line printer subsystem
mail email system
news network news subsystem
ntp Network Time Protocol (NTP) daemon
syslog messages generated internally by the syslog daemon
log syslogd setting command keywords and variables Keywords and variables
Description Default Availability
FortiGate-100A Administration Guide 01-28008-0068-20050909 367

syslogd setting Log & Report
ExampleThis example shows how to enable logging to a remote syslog server, configure an IP address and port for the server, and set the facility type to user.
config log syslogd settingset status enableset server 220.210.200.190set port 601set facility user
end
This example shows how to display the log setting for logging to a remote syslog server.
get log syslogd setting
This example shows how to display the configuration for logging to a remote syslog server.
show log syslogd setting
If the show command returns you to the prompt, the settings are at default.
368 01-28008-0068-20050909 Fortinet Inc.

FortiGate-100A Administration Guide Version 2.80 MR8
FortiGuard categoriesFortiGuard is a web filtering solution provided by Fortinet. FortiGuard sorts thousands of Web pages into a wide variety of categories that users can allow, block, or monitor. The FortiGate unit accesses the nearest FortiGuard server to determine the category of a requested Web page and then follows the policy configured for that user or interface.
Please see “Category block” on page 329 for more information about how FortiGuard works and how to configure it.
Table 35 describes each FortiGuard category.
Table 35: FortiGuard categories
Category name DescriptionPotentially Liable1. Abused Drugs Sites that promote or provide information about the
use of prohibited drugs, or the abuse or unsanctioned use of controlled or regulated drugs; also, paraphernalia associated with such use or abuse, and sites that provide information about or promote the cultivation, preparation, or use of marijuana.
2. Cult or Occult Sites that provide information about or promote religions not specified in Traditional Religions or other unconventional, cultic, or folkloric beliefs and practices. Sites that promote or offer methods, means of instruction, or other resources to affect or influence real events through the use of spells, curses, magic powers, satanic or supernatural beings.
3. Hacking Sites that provide information about or promote illegal or questionable access to or use of computer or communication equipment, software, or databases.Proxy Avoidance -- sites that provide information about how to bypass proxy server features or to gain access to URLs in any way that bypasses the proxy server. URL Translation Sites -- sites that offer online translation of URLs. These sites access the URL to be translated in a way that bypasses the proxy server, potentially allowing unauthorized access.
4. Illegal or Questionable Sites that provide instruction in or promote nonviolent crime or unethical or dishonest behavior or the avoidance of prosecution.
FortiGate-100A Administration Guide 01-28008-0068-20050909 369

FortiGuard categories
5. Racism or Hate Sites that promote the identification of racial groups, the denigration or subjection of groups, or the superiority of any group.
6. Violence Sites that feature or promote violence or bodily harm, including self-inflicted harm; or that gratuitously display images of death, gore, or injury; or that feature images or descriptions that are grotesque or frightening and of no redeeming value.
Objectionable or Controversial7. Abortion Sites with neutral or balanced presentation of the
issue. Pro-Choice -- Sites that provide information about or are sponsored by organizations that support legal abortion or that offer support or encouragement to those seeking the procedure. Pro-Life -- Sites that provide information about or are sponsored by organizations that oppose legal abortion or that seek increased restriction of abortion.
8. Adult Materials Sites that display full or partial nudity in a sexual context, but not sexual activity; erotica; sexual paraphernalia; sex-oriented businesses as clubs, nightclubs, escort services; and sites supporting online purchase of such goods and services.Sex Education -- Sites that offer information about sex and sexuality, with no pornographic intent.
9. Advocacy Groups Sites that promote change or reform in public policy, public opinion, social practice, economic activities and relationships.
10. Alcohol and Tobacco Sites that provide information about, promote, or support the sale of alcoholic beverages or tobacco products or associated paraphernalia
11. Gambling Sites that provide information about or promote gambling or support online gambling, involving a risk of losing money.
12. Militancy and Extremist Sites that offer information about or promote or are sponsored by groups advocating anti government beliefs or action.
13. Nudity Lingerie and Swimsuit -- Sites that offer images of models in suggestive but not lewd costume, with semi nudity permitted. Includes classic 'cheese-cake,' calendar, and pin-up art and photography. Includes also sites offering lingerie or swimwear for sale. Nudity -- Sites that offer depictions of nude or semi nude human forms, singly or in groups, not overtly sexual in intent or effect
14. Pornography Sites that depict or graphically describe sexual acts or activity, including exhibitionism; also sites offering direct links to such sites.
15. Tasteless Sites with content that is gratuitously offensive or shocking, but not violent or frightening. Includes sites devoted in part or whole to scatology and similar topics or to improper language, humor, or behavior.
Table 35: FortiGuard categories
Category name Description
370 01-28008-0068-20050909 Fortinet Inc.

FortiGuard categories
16. Weapons Sites that provide information about, promote, or support the sale of weapons and related items.Sport Hunting and Gun Clubs -- Sites that provide information about or directories of gun clubs and similar groups, including war-game and paintball facilities.
Potentially Non-productive17. Advertisement Sites that provide advertising graphics or other ad
content files.
18. Brokerage and Trading Sites that support active trading of securities and management of investments.
19. Freeware and Software Download Sites whose primary function is to provide freeware and software downloads.
20. Games Sites that provide information about or promote electronic games, video games, computer games, role-playing games, or online games. Includes sweepstakes and giveaways.
21. Internet Communication Web Chat -- Sites that host Web chat services or that support or provide information about chat via HTTP or IRC.Instant Messaging -- Sites that enable instant messaging. Message Boards and Clubs -- Sites for online personal and business clubs, discussion groups, message boards, and list servers; includes 'blogs' and 'mail magazines.' Digital post cards - Sites for sending/viewing digital post cards.
22. Pay to Surf Sites that pay users to view Web sites, advertisements, or email
23. Web-based Email Sites that host Web-based email.
Potentially Bandwidth Consuming24. File Sharing and Storage Peer-to-Peer File Sharing -- Sites that provide client
software to enable peer-to-peer file sharing and transfer. Personal Network Storage and Backup -- Sites that store personal files on Internet servers for backup or exchange.
25. Streaming Media MP3 -- Sites that support downloading of MP3 or other sound files or that serve as directories of such sites.Internet Radio and TV -- Sites whose primary purpose is to provide radio or TV programming on the Internet. Internet Telephony -- Sites that enable users to make telephone calls via the Internet or to obtain information or software for that purpose.
Potentially Security Violating26. Malicious Web Sites Sites that contain code that may intentionally modify
end-user systems without their consent and cause harm.
27. Spyware Sites or pages that download software that, without the user's knowledge, generates http traffic (other than simple user identification and validation).
Table 35: FortiGuard categories
Category name Description
FortiGate-100A Administration Guide 01-28008-0068-20050909 371

FortiGuard categories
General Interest28. Arts and Entertainment Sites that provide information about or promote
motion pictures, non-news radio and television, music and programming guides, books, humor, comics, movie theatres, galleries, artists or review on entertainment, and magazines.
29. Cultural Institutions Sites sponsored by museums, galleries, theatres (but not movie theatres), libraries, and similar institutions; also, sites whose purpose is the display of artworks.
30. Education Educational Institutions -- Sites sponsored by schools and other educational facilities, by non-academic research institutions, or that relate to educational events and activities. Educational Materials -- Sites that provide information about or that sell or provide curriculum materials or direct instruction; also, learned journals and similar publications. Sites for children
31. Financial Data and Services Financial Data and Services -- Sites that offer news and quotations on stocks, bonds, and other investment vehicles, investment advice, but not online trading. Includes banks, credit unions, credit cards, and insurance.
32. Gay or Lesbian or Bisexual Interest Gay or Lesbian or Bisexual Interest -- Sites that provide information about or cater to gay, lesbian, or bisexual lifestyles, including those that support online shopping, but excluding those that are sexually or issue-oriented.
33. Health Sites that provide information or advice on personal health or medical services, procedures, or devices, but not drugs. Includes self-help groups.
34. Job Search Sites that offer information about or support the seeking of employment or employees.
35. Medicine Prescribed Medications -- Sites that provide information about approved drugs and their medical use. Supplements and Unregulated Compounds -- Sites that provide information about or promote the sale or use of chemicals not regulated by the FDA (such as naturally occurring compounds).
36. News and Media Sites that offer current news and opinion, including those sponsored by newspapers, general-circulation magazines, or other media. Alternative Journals -- Online equivalents to supermarket tabloids and other fringe publications.
37. Personals and Dating Personals and Dating -- Sites that assist users in establishing interpersonal relationships, excluding those intended to arrange for sexual encounters and excluding those of exclusively gay or lesbian or bisexual interest.
38. Political Organizations Political Organizations -- Sites sponsored by or providing information about political parties and interest groups focused on elections or legislation.
Table 35: FortiGuard categories
Category name Description
372 01-28008-0068-20050909 Fortinet Inc.

FortiGuard categories
39. Reference Materials Sites that offer reference-shelf content such as atlases, dictionaries, encyclopedias, formularies, white and yellow pages, and public statistical data.
40. Religion Traditional Religions -- Sites that provide information about or promote Buddhism, Bahai, Christianity, Christian Science, Hinduism, Islam, Judaism, Mormonism, Shinto, and Sikhism, as well as atheism.
41. Search Engines and Portals Search Engines and Portals -- Sites that support searching the Web, news groups, or indices or directories thereof.
42. Shopping and Auction Sites that support the online purchase of consumer goods and services except: sexual materials, lingerie, swimwear, investments, medications, educational materials, computer software or hardware, alcohol, tobacco, travel, vehicles and parts, weapons. Internet Auctions -- Sites that support the offering and purchasing of goods between individuals. Real Estate -- Sites that provide information about renting, buying, selling, or financing residential real estate.
43. Social Organizations Professional and Worker Organizations -- Sites sponsored by or that support or offer information about organizations devoted to professional advancement or workers interests. Service and Philanthropic Organizations -- Sites sponsored by or that support or offer information about organizations devoted to doing good as their primary activity. Social and Affiliation Organizations -- Sites sponsored by or that support or offer information about organizations devoted chiefly to socializing or common interests other than philanthropy or professional advancement.
44. Society and Lifestyles Sites that provide information about matters of daily life, excluding entertainment, health, jobs, sex, and sports.Restaurants and Dining -- Sites that list, review, advertise, or promote food, dining, or catering services.Hobbies -- Sites that provide information about or promote private and largely sedentary pastimes, but not electronic, video, or online games. Personal Web Sites -- Web pages published and maintained by individuals for their personal self-expression and ends.
45. Special Events Sites devoted to a current event that requires separate categorization.
46. Sports Sites that provide information about or promote sports, active games, and recreation.
47. Travel Sites that provide information about or promote travel-related services and destinations.
48. Vehicles Sites that provide information about or promote vehicles, including those that support online purchase of vehicles or parts.
Table 35: FortiGuard categories
Category name Description
FortiGate-100A Administration Guide 01-28008-0068-20050909 373

FortiGuard categories
Business Oriented49. Business and Economy Sites sponsored by or devoted to business firms,
business associations, industry groups, or business in general.
50. Computer Security Computer Security -- Sites that provide information about or free downloadable tools for computer security.
51. Government and Legal Organizations
Sites sponsored by branches, bureaus, or agencies of any level of government, except for the armed forces.Sites that discuss or explain laws of various government entities.
52. Information Technology Sites sponsored by or providing information about computers, software, the Internet, and related business firms, including sites supporting the sale of hardware, software, peripherals, and services.
53. Military Organizations Military -- Sites sponsored by branches or agencies of the armed services.
Others54. Dynamic Content Dynamic Content -- URLs that are generated
dynamically by a Web server.
55. Miscellaneous Content Delivery Networks -- Commercial hosts that deliver content to subscribing Web sites. Image Servers -- Web servers whose primary function is to deliver images. Images (Media) -- URLs ending with image file names.Network Errors -- URLs with hosts that do not resolve to IP addresses. Private IP Addresses -- IP addresses defined in RFC 1918, 'Address Allocation for Private Intranets.
56. Web Hosting Web Hosting -- Sites of organizations that provide hosting services, or top-level domain pages of Web communities.
Table 35: FortiGuard categories
Category name Description
374 01-28008-0068-20050909 Fortinet Inc.

Glossary
Glossaryaddress: An IP address (logical address) or the address of a physical interface (hardware address). An Ethernet address is sometimes called a MAC address. See also IP address.
aggressive mode: A way to establish a secure channel during IPSec phase 1 negotiations when the VPN peer uses its identity as part of the authentication process. See also main mode.
AH, Authentication Header: An IPSec security protocol. Fortinet IPSec uses ESP in tunnel mode, not AH. See ESP.
ARP, Address Resolution Protocol: A protocol that resolves a logical IP address to a physical Ethernet address.
authentication: A process whereby a server determines whether a client may establish a connection and access private resources.
CA, Certificate Authority: A company that issues digital certificates to validate the identity of a person or entity in an online exchange.
CHAP, Challenge Handshake Authentication Protocol: An authentication protocol supported by PPP. See also PPP.
client: An application that requires and requests services from a server.
cluster: A group of FortiGate units that act as a single virtual FortiGate unit to maintain connectivity even if one of the FortiGate units in the cluster fails.
cluster unit: A FortiGate unit operating in a FortiGate HA cluster.
connection: A link between computers, applications, or processes that can be logical, physical, or both.
decryption: A method of decoding an encrypted file into its original state.
device failover: A hardware or software problem that causes a FortiGate unit to stop processing network traffic. If one of the FortiGate units in a cluster fails, all functions, all established firewall connections, and all IPSec VPN sessions are maintained by the other FortiGate units in the HA cluster.
DHCP, Dynamic Host Configuration Protocol: An Internet protocol that assigns IP addresses to network clients, usually when the client connects to the Internet.
Diffie-Hellman: An algorithm for establishing a shared secret key over an insecure medium. See Diffie-Hellman group.
Diffie-Hellman group: FortiGate units support Diffie-Hellman groups 1, 2 and 5. The size of the modulus used to calculate the key varies according to the group:
• Group 1: 768-bit modulus• Group 2: 1024-bit modulus• Group 5: 1536-bit modulus
digital certificate: A digital document that guarantees the identity of a person or entity and is issued by a CA.
DMZ, Demilitarized Zone: An untrusted area of a private network, usually used to host Internet services without allowing unauthorized access to an internal (private) network. Typically, the DMZ contains servers accessible to Internet traffic, such as Web, FTP, SMTP, and DNS servers.
DMZ interface: The FortiGate interface that connects to a DMZ network.
DNS, Domain Name System: A service that converts symbolic node names to IP addresses. A domain name server (DNS server) implements the protocol.
DoS, Denial-of-Service: An attempt to disrupt a service by flooding the network with fake requests that consume network resources.
DSL, Digital Subscriber Line: A way to access the Internet at higher speeds using existing copper telephone lines. Users can maintain a continuous connection to the Internet and use the phone simultaneously.
encapsulate: Add a header to a packet to create a unit of transmission that matches the unit of transmission on a different network layer.
encryption: A method of encoding a file so that it cannot be understood. The information must be decrypted before it can be used.
endpoint: The IP address or port number that defines one end of a connection.
FortiGate-100A Administration Guide 01-28008-0068-20050909 375

Glossary
ESP, Encapsulated Security Protocol: An IPSec security protocol that provides encapsulation of encrypted data—IP packets are embedded in other IP packets so that the originating source and destination IP addresses cannot be seen on the Internet.
Ethernet: Can refer to the IEEE 802.3 signaling protocol, or an Ethernet controller (also known as a Media Access Controller or MAC).
external interface: The FortiGate interface that connects to the Internet.
failover: A FortiGate unit taking over the processing of network traffic for another unit in the cluster that suffered a device or link failure.
failure: A hardware or software problem that causes a FortiGate unit or a monitored interface to stop processing network traffic.
FGCP, FortiGate Clustering Protocol: A protocol that specifies how the FortiGate units in a cluster communicate to keep the cluster operating.
FTP, File Transfer Protocol: A protocol used to transfer files between computers that have different operating systems.
gateway: A combination of hardware and layer-3 (network-layer) software that relays packets from one network to another.
hash algorithm: A procedure that renders a text message as a unique number.
HA virtual MAC address: When operating in HA mode, all of the interfaces of the primary cluster unit acquire the same HA virtual MAC address. All communications with the cluster must use this MAC address. The HA virtual MAC address is set according to the group ID.
header: The part of a packet that includes the source and destination address of the associated data. This addressing information is used to route packets.
heartbeat: Also called FGCP heartbeat or HA heartbeat. The heartbeat constantly communicates HA status and synchronization information to make sure that the cluster is operating properly.
heartbeat device: An ethernet network interface in a cluster that is used by the FGCP for heartbeat communications among cluster units.
heartbeat failover: If an interface functioning as a heartbeat device fails, the heartbeat is transferred to another interface also configured as an HA heartbeat device.
high availability: The ability that a cluster has to maintain a connection when there is a device or link failure. Another unit in the cluster takes over the connection, without any loss of connectivity. To achieve high availability, all FortiGate units in the cluster share session and configuration information.
hop: The segment of packet transmission that occurs between two routers. A packet may make several hops as it travels to its destination.
host: A network entity that has an IP address.
HTTP, Hypertext Transmission Protocol: The protocol used by the World Wide Web. HTTP defines how messages are formatted and transmitted, and what actions Web servers and browsers should take in response to various commands.
HTTPS: The secure HTML protocol for transmitting encrypted information to web servers using SSL. See also SSL.
hub: A device where communication links are brought together to exchange data between several computers.
ICMP, Internet Control Message Protocol: An IP message control protocol that supports error messages, test packets, and information messages related to IP. This protocol is used by the ping generator to send ICMP echo requests to a host.
IKE, Internet Key Exchange: A method of automatically exchanging IPSec authentication and encryption keys between two secure servers.
IMAP, Internet Message Access Protocol: An Internet email protocol that allows access to an email server from any IMAP-compatible browser.
internal interface: The FortiGate interface that connects to an internal (private) network.
Internet: The network that encompasses the world. As a generic term, it refers to any collection of interdependent networks.
IP, Internet Protocol: The component of TCP/IP that handles routing.
376 01-28008-0068-20050909 Fortinet Inc.

Glossary
IP address: The point of attachment to a TCP/IP network. An IP address is a 32-bit quantity written in dotted decimal notation (four numbers separated by periods). See also netmask.
IPSec, Internet Protocol Security: A set of protocols that support secure exchange of packets at the IP layer. IPSec is most often used to support VPNs. See VPN.
ISP, Internet Service Provider: A company that provides customers with access to the Internet.
KB, kilobyte: A unit of storage (1 024 bytes).
L2TP, Layer 2 Tunneling Protocol: A security protocol that enables ISPs to establish VPN tunnels on behalf of dialup clients.
LAN, Local Area Network: A computer network that spans a relatively small area.
Layer 2: The data-link layer of the OSI model. Layer 2 is responsible for transmission, framing, and error control over a single link.
Layer 3: The network layer of the OSI model. Layer 3 is responsible for examining each network packet and sending them to the proper destination over the Internet.
link failover: If a link failure causes an interface on the primary cluster unit to stop processing network traffic, a cluster unit that has not experienced the same link failure becomes the new primary cluster unit. All functions, all established firewall connections, and all IPSec VPN sessions fail over to the new primary cluster unit.
load balancing: Also known as active-active HA. All units in the cluster process network traffic. The FGCP employs a technique called unicast load balancing. The primary cluster unit is associated with the cluster HA virtual MAC address and cluster IP address. The primary unit is the only cluster unit to receive packets sent to the cluster. The primary unit can process packets itself, or propagate them to subordinate cluster units according to a load balancing schedule.
local: The near end point (an IP address or port number) of a connection.
MAC address, Media Access Control address: A layer-2 hardware address that uniquely identifies a network node.
main mode: A way to hide the identities of VPN peers from passive eavesdroppers during IPSec phase 1 negotiations. See also aggressive mode.
MB, Megabyte: A unit of storage (1 048 576 bytes).
MIB, Management Information Base: A database of objects that can be monitored by an SNMP network manager.
modem: A device that converts digital signals into analog signals and back again for transmission over telephone lines.
monitored interface: An interface that is configured with a monitor priority. The cluster monitors the connectivity of this interface for all cluster units. If a monitored interface fails or becomes disconnected from its network, the cluster will compensate.
MTU, Maximum Transmission Unit: The largest physical packet size, measured in bytes, that a network can transmit. Any packets larger than the MTU are divided into smaller packets before they are sent.
NAT, Network Address Translation: A way of routing IPv4 packets transparently. Using NAT, a router or FortiGate unit between a private and public network translates private IP addresses to public addresses and the other way around.
netmask, network mask: Also sometimes called subnet mask. A 32-bit quantity that indicates which bits of an IP address refer to the network portion.
NTP, Network Time Protocol: Used to synchronize the time of a computer to an NTP server. NTP provides accuracies to within tens of milliseconds across the Internet relative to coordinated universal time.
OSI, Open Systems Interconnection: A standard that defines network communication protocols using a seven-layer model.
packet: A piece of data transmitted over a packet-switched network. A packet contains a payload, the source and destination addresses, and a checksum. In IP networks, packets are often called datagrams. Packets are passed between the OSI data-link and network layers.
PAP, Password Authentication Protocol: An authentication protocol supported by PPP. See also PPP.
FortiGate-100A Administration Guide 01-28008-0068-20050909 377

Glossary
ping, packet Internet grouper: A utility for determining whether the device at a specific IP address is accessible. The utility sends a packet to the specified address and waits for a reply.
POP3, Post Office Protocol: A protocol used to transfer email from a mail server to a mail client across the Internet. Most email clients use POP.
port: The part of an interface on which application traffic is carried. By convention, the port number identifies the type of traffic. For example, port 80 is used for HTTP traffic.
PPP, Point-to-Point Protocol: A protocol for transmitting IP packets over serial point-to-point links (that is, across any DTE/DCE interface).
PPPoE, PPP over Ethernet: A protocol that specifies how to encapsulate PPP packets over Ethernet.
PPTP, Point-to-Point Tunneling Protocol: A security protocol that creates a VPN by encapsulating PPP packets.
primary unit: Also called the primary cluster unit, this cluster unit controls how the cluster operates.The primary cluster unit sends hello packets to all cluster units to synchronize session information, synchronize the cluster configuration, and to synchronize the cluster routing table. The hello packets also confirm for the subordinate units that the primary unit is still functioning.
The primary unit also tracks the status of all subordinate cluster units. When you start a management connection to a cluster, you connect to the primary cluster unit.
In an active-passive cluster, the primary cluster unit processes all network traffic. If a subordinate unit fails, the primary unit updates the cluster configuration database.
In an active-active cluster, the primary unit receives all network traffic and re-directs this traffic to subordinate cluster units. If a subordinate unit fails, the primary unit updates the cluster status and redistributes load balanced traffic to other subordinate units in the cluster.
The FortiGate firmware uses the term “master” to refer to the primary cluster unit.
protocol: A standard format for transmitting data. The protocol determines the type of error checking to be used, the data compression method (if any), how the sending device indicates that it has finished sending a message, and how the receiving device indicates that it has received a message.
RADIUS, Remote Authentication Dial-In User Service: A user authentication and network-usage accounting system. When users dial into an ISP they enter a user name and password. This information is passed to a RADIUS server, which authenticates the user and authorizes access to the network.
remote: The far end point (an IP address or port number) of a connection.
replay detection: A way to determine whether a replay attack is underway in an IPSec tunnel. A replay attack occurs when an unauthorized party intercepts a series of IPSec packets and changes them in an attempt to flood a tunnel or access a VPN.
RFC, Request for Comments: Internet Standards Committee documentation.
RIP, Routing Information Protocol: An Internet protocol for sharing routing information within an autonomous system.
router: A hardware device that connects computers on the Internet together and routes traffic between them. A router may connect a LAN and/or DMZ to the Internet.
routing: The process of determining which path to use for sending packets to a destination.
routing table: A list of possible paths that a packet can take to reach a destination.
SA, Security Association: SAs protect tunneled packets. They contain the information needed to create an IPSec VPN tunnel. An SA is uniquely identified by a security parameter index, an IP destination address, and a security protocol identifier. The Internet Security Association and Key Management Protocol (ISAKMP) is used to manage SAs.
server: An application that answers requests from clients. Used as a generic term for any device that provides services to the rest of the network such as printing, storage, and network access.
SMTP, Simple Mail Transfer Protocol: A protocol that supports email delivery services.
378 01-28008-0068-20050909 Fortinet Inc.

Glossary
SNMP, Simple Network Management Protocol: A set of protocols for managing networks. SNMP agents store and return data about themselves to SNMP requesters.
spam: Unsolicited email.
SSH, Secure Shell: An application that enables users to log into a remote computer and run commands securely.
SSL, Secure Sockets Layer: An Internet security protocol that uses private and public encryption keys and certificates to keeps transactions private.
state synchronization: The part of the FGCP that maintains connections after failover.
subnet, subnetwork: A logical network comprising devices whose IP addresses have the same network prefix. For example, all devices having IP addresses in the 192.168.10.0/24 range can be accessed on the same subnet. See also netmask.
subordinate unit: Also called the subordinate cluster unit, each cluster contains one or more cluster units that are not functioning as the primary unit. Subordinate units are always waiting to become the primary unit. If a subordinate unit does not receive hello packets from the primary cluster unit, it attempts to become the primary unit.
In an active-active cluster, subordinate units keep track of cluster connections, keep their configurations and routing tables synchronized with the primary unit, and process network traffic assigned to them by the primary unit. In an active-passive cluster, subordinate units do not process network traffic. However, active-passive subordinate units track cluster connections and keep their configurations and routing tables synchronized with the primary unit.
The FortiGate firmware uses the terms “slave” and “subsidiary unit” to refer to a subordinate cluster unit.
TCP, Transmission Control Protocol: One of the main protocols in TCP/IP networks. TCP guarantees delivery of data and also guarantees that packets are delivered in the same order sent.
trojan horse: A harmful program that disguises itself as another program.
UDP, User Datagram Protocol: A connectionless protocol that runs on IP networks and is used primarily for broadcasting messages throughout the network.
virus: A computer program that replicates and spreads itself through computers or networks, usually with harmful intent.
VPN, Virtual Private Network: A secure logical network created from physically separate networks. VPNs use encryption and other security mechanisms to ensure that only authorized users can access the network and that data transmitted between VPN devices cannot be intercepted.
worm: A harmful program that replicates itself until it fills a computer or network, which can shut the system down.
FortiGate-100A Administration Guide 01-28008-0068-20050909 379

Glossary
380 01-28008-0068-20050909 Fortinet Inc.

FortiGate-100A Administration Guide Version 2.80 MR8
IndexAabr-type 177accept action
firewall policy 205access-list 188action
firewall policy 203, 205Spam filter banned word 348, 349Spam filter DNSBL and ORDBL 343Spam filter IP address 341Spam filter MIME headers 346
action typeSpam filter email address 344
Action, Policy 280active sessions
HA cluster members 106active-active
HA 93active-passive
HA 93ActiveX 334add signature to outgoing emails
protection profile 236address
firewall 211firewall address group 214firewall address options 212list 212See also firewall address 211
address group 214adding 215create new 214deleting 215editing 215list 214options 214
address namefirewall address 212firewall policy 204
Address Name, Policy 279administrator account
netmask 124trusted host 124
advancedfirewall policy 206
advertise 184, 198adware
grayware category 310age limit
quarantine 307AH
service 216alert email
enabling 358options 357
allow inboundencrypt policy 205firewall policy 205
allow outboundfirewall policy 205
allow websites when a rating error occurs (HTTP only)protection profile 238
allowedweb category report 332
anomaly 296destination session limit 296flooding 296list 296scan 296source session limit 296
antivirus 301adware grayware 310BHO grayware 310CLI configuration 311config 308configure antivirus heuristic 311dial grayware 310download grayware 310file block 302file block list 303game grayware 310grayware 309grayware options 309heuristics 311, 312hijacker grayware 310joke grayware 310keylog grayware 310memfilesizelimit 313, 315, 316, 318, 319misc grayware 310
FortiGate-100A Administration Guide 01-28008-0068-20050909 381

Index
NMT grayware 310order of antivirus operations 302oversize threshold configuration 308P2P grayware 310plugin grayware 310protection profile configuration 302quarantine 304quarantine files list 304quarantine files list options 305RAT grayware 310scanning large files 312spy grayware 310toolbar grayware 310uncompsizelimit 313, 315, 316, 318, 319virus information 302virus list 308virus list updates 302
antivirus optionsprotection profile 236
antivirus updates 133through a proxy server 134
ANYservice 216
AOLservice 217
append toprotection profile 239
append withprotection profile 239
archive content meta-informationprotection profile 240
area 191attack updates
scheduling 133through a proxy server 134
authentication 180, 186, 193enabling 251firewall policy 207timeout 91
Authentication Algorithm 266Authentication Algorithm, Manual Key 268Authentication Key, Manual Key 268Authentication Method 259authentication-key 186, 193Autokey Keep Alive 265autosubmit
enabling 307autosubmit list
adding file patterns 306configuring 306enabling uploading 306options 306quarantine files 306
Bback to HA configuration page
HA cluster members 106back up configuration 128
backupcustom IPS signature 296
bandwidthguaranteed 208, 209maximum 208, 209
banned wordadding words to the Spam filter banned word list 349edit 324Spam filter 347web content block 323, 324
banned word (Spam filter)action 348, 349enable 349language 348, 349pattern 348, 349pattern type 348, 349where 348, 349
banned word checkprotection profile 239
banned word listSpam filter 348
banned word optionsSpam filter 348
BGPservice 217
BHOgrayware category 310
bindtoif 284block unrated websites (HTTP only)
protection profile 238blocked
web category report 332border-routers 175browsing
the Internet through a VPN tunnel 265
CCA certificates 276cache
FortiGuard 330FortiShield 339
categoriesFortiGuard 329, 369
categoryprotection profile 238web category report 332
category block 329configuration options 330reports 331, 332
category blocking 329Certificate Name 260, 276clear session
predefined signature action 292CLI 19
upgrading the firmware 42, 44web category block 332
CLI configurationantivirus 311
382 01-28008-0068-20050909 Fortinet Inc.

Index
clusterconfiguring an HA cluster 100managing an HA cluster 105
cluster IDHA cluster members 106
cluster membersHA 95, 105
clusteringprotocol 93
code 220command line interface 19comments
firewall policy 209Concentrator 264, 268Concentrator list 269Concentrator name 269Concentrator options 269Concentrator, Manual Key 268config
antivirus 308config distance 179config distribute-list 188config interface 192config limit 299config neighbor 189config network 191config offset-list 198config redistribute 197configuration
backup 128FortiGuard 330reset to factory default 142restore 128
configure antivirus heuristicantivirus 311
configuringmanual key IPSec VPN 266
connecting a FortiGate HA cluster 101contact information
SNMP 109content archive options
protection profile 240content block
web filter 323cookies 334cost 190, 194CPU usage
HA cluster members 106Create New 258, 263, 266, 269create new
firewall policy 203csv 366custom service 220
adding 221adding a TCP or UDP custom service 221adding an ICMP custom service 221adding an IP custom service 221
deleting 221editing 222ICMP 220IP 220list 219options 219TCP 220
custom signatureadding 295backing up and restoring 296IPS 294
custom TCP service 219customer service 24
Ddatabase 175
RIP 176database-filter-out 194database-overflow 177database-overflow-max-lsas 177database-overflow-time-to-recover 177date
quarantine files list 305date setting 89DC
quarantine files list 305DDNS 64Dead Peer Detection 262dead-interval 186, 194debug log
back up 128restore 128
default heartbeat device configurationHA 99
default-cost 180default-information-metric 177default-information-metric-type 177default-information-originate 177default-information-route-map 177default-metric 178deny action
firewall policy 205deny split tunneling 265dest
firewall policy 203destination address name
firewall policy 204destination interface/zone
firewall policy 204destination IP address
example 279destination port 220destination session limit
anomaly type 296device 200device failover
HA 93
FortiGate-100A Administration Guide 01-28008-0068-20050909 383

Index
DH Group 265DH Group, Phase 1 262DHCP
and IP Pools 206HA 94service 217
DHCP-IPSec 265dial
grayware category 310dialup VPN
monitor 271differentiated services
firewall policy 208original (forward) DSCP value 209reverse (reply) DSCP value 209
differentiated services code point 208DiffServ
firewall policy 208direction 182disable
firewall policy 210disk space
quarantine 307display content meta-information on the system dashboard
protection profile 240dissector signature
IPS 293distance 178DNS
service 217DNSBL
adding a server to the DNSBL and ORDBL list 343Spam filter 342
DNSBL listSpam filter 343
DNSBL optionsSpam filter 343
DNSBL serverSpam filter DNSBL and ORDBL 343
downloadgrayware category 310quarantine files list 305
dpd-idlecleanup 282dpd-idleworry 282dpd-retrycount 282dpd-retryinterval 282drop
predefined signature action 291drop sessiondrop
predefined signature action 292drop_heuristic 312DSCP 208dst 200, 270dst2 270duplicates
quarantine files list 305Dynamic DNS 259
on network interface 60
dynamic DNSmonitor 271, 272
dynamic IP poolIP pool 246, 247, 249, 251
dynamic IP pool NAT optionfirewall policy 206
dynamic NATIP pool 234
dynamic port forwarding 227dynamic port forwarding virtual IP
adding 231
Eemail address
action type 344adding an email address or domain to the Spam filter email
address list 344pattern type 344Spam filter 344
email address BWL checkprotection profile 239
email address listSpam filter 344
email address optionsSpam filter 344
email scanningoversize threshold 308
enablefirewall policy 203, 210Spam filter banned word 349
enable AutoSubmitquarantine 307
enable cacheFortiShield 339
enable category block (HTTP only)protection profile 238
Enable perfect forward secrecy (PFS) 265Enable replay detection 265enable service
FortiShield 339encrypt action
firewall policy 205encrypt policy
allow inbound 205inbound NAT 205outbound NAT 205VPN tunnel 205
Encryptionfor FortiLog unit 355
Encryption Algorithm 259, 266Encryption Algorithm, Manual Key 267Encryption Key, Manual Key 268end IP
IP pool 232ESP
service 217exempt
URL exempt list 328
384 01-28008-0068-20050909 Fortinet Inc.

Index
expirationFortiShield 339
expiresystem status 40
external interfacevirtual IP 229
external IP addressvirtual IP 229
external service portvirtual IP 229
Ffacility 367fail open 300failover
HA 92monitoring cluster units 107
FDNFortiProtect Distribution Network 130
FDSFortiProtect Distribution Server 130
FGCPHA 93
file blockadding a filename or pattern to the list 304antivirus 302default list of patterns 303pattern 303protection profile 236
file block listantivirus 303configuring 304
file namequarantine files list 305
file patternquarantine autosubmit list 306
filenameadding to the file block list 304
filterquarantine files list 305
FINGERservice 217
firewall 201address 211address group options 214address list 212address options 212authentication timeout 91configuring 201custom service list 219custom service options 219introduction 15IP pool 231one-time schedule 224overview 201policy 202policy list 203policy matching 202
policy options 203predefined services 216protection profile 234recurring schedule 225, 226schedule 223service 215virtual IP 227virtual IP list 228virtual IP options 228
firewall address 211adding 213address group 214address name 212create new 212deleting 214editing 213IP range/subnet 212list 212name 212options 212subnet 212type 212
firewall address groupadding 215available addresses 215deleting 215editing 215group name 215members 215
firewall IP pool list 232firewall IP pool options 232firewall policies for IPSec VPN
adding 279firewall policy
accept action 205action 203, 205adding 209adding a protection profile 241address name 204advanced 206allow inbound 205allow outbound 205authentication 207changing the position in the policy list 210comments 209configuring 209create new 203deleting 209deny action 205dest 203destination address name 204destination interface/zone 204differentiated services 208DiffServ 208disabling 210dynamic IP pool NAT option 206editing 209enable 203enabling 210encrypt action 205
FortiGate-100A Administration Guide 01-28008-0068-20050909 385

Index
fixed port NAT option 206guaranteed bandwidth 208, 209ID 203inbound NAT 205insert policy before 203interface/zone 204log traffic 206maximum bandwidth 208, 209move to 203moving 210NAT 205original (forward) DSCP value 209outbound NAT 205protection profile 206reverse (reply) DSCP value 209schedule 203, 204service 203, 205source 203source address name 204source interface/zone 204traffic priority 208traffic shaping 208VPN tunnel 205
firewall protection profiledefault protection profiles 235list 235options 235
firewall serviceAH 216ANY 216AOL 217BGP 217DHCP 217DNS 217ESP 217FINGER 217FTP 217GOHPER 217GRE 216H323 217HTTP 217HTTPS 217ICMP_ANY 218IKE 217IMAP 217INFO_ADDRESS 218INFO_REQUEST 218Internet-Locator-Service 217IRC 217L2TP 217LDAP 217NetMeeting 217NFS 217NNTP 218NTP 218OSPF 218PC-Anywhere 218PING 218POP3 218PPTP 218QUAKE 218
RAUDIO 218RIP 218RLOGIN 218SIP-MSNmessenger 218SMTP 218SNMP 218SSH 218SYSLOG 218TALK 218TCP 218TELNET 219TFTP 219TIMESTAMP 218UDP 219UUCP 219VDOLIVE 219WAIS 219WINFRAME 219X-WINDOWS 219
firmwareinstalling 45re-installing current version 45reverting to an older version 45upgrading to a new version 41upgrading using the CLI 42, 44upgrading using the web-base manager 41, 43
fixed port 206IP pool 233
fixed port NAT optionfirewall policy 206
floodinganomaly type 296
FortiGate Clustering ProtocolHA 93
FortiGuard 329cache 330categories 329, 369changing the host name 332CLI configuration 332configuration 330configuration options 330configuring 331enable service 330generating a report 332licensing 330ratings 329report allowed 332report blocked 332report category 332report options 332report profiles 332report range 332report type 332reports 331service points 329TTL 331
Fortilog logging settings 355fortilog setting 365Fortinet customer service 24FortiProtect Distribution Network 130
386 01-28008-0068-20050909 Fortinet Inc.

Index
FortiProtect Distribution Server 130FortiShield
cache 339changing the FortiShield hostname 340CLI configuration 340communication protocol 338configuration 338enable cache 339enable service 339expiration 339license type 339licensing 338options 339service points 338Spam filter 337status 339TTL 339
from IPsystem status 40
from portsystem status 40, 66
FTPmemfilesizelimit 315service 217uncompsizelimit 315
ftp 242
Ggame
grayware category 310gateway 200Gateway IP 258Gateway Name 258, 259go
HA cluster members 106GOPHER
service 217grayware
adware 310antivirus 309BHO 310dial 310download 310game 310hijacker 310joke 310keylog 310misc 310NMT 310P2P 310plugin 310RAT 310spy 310toolbar 310
grayware optionsantivirus 309
GREservice 216
group IDHA 96
grouping services 222groups
user 251guaranteed bandwidth 209
firewall policy 208traffic shaping 208
HH323
service 217HA 92, 93, 95
active-active 93active-passive 93add a new unit to a functioning cluster 103cluster members 95, 105cluster units 92configuration 94configure a FortiGate unit for HA operation 100configure weighted-round-robin weights 104configuring and HA cluster 100connect a FortiGate HA cluster 101default heartbeat device configuration 99device failover 93DHCP 94failover 92FGCP 93group ID 96HA monitor 105heartbeat device IP addresses 99heartbeat failover 93hub (schedule) 97introduction 18IP (schedule) 98IP Port (schedule) 98L2TP 94least-connection schedule 97link failover 93load balancing 93manage individual cluster units 107manage logs for individual cluster units 106managing a cluster 105mode 95modes 93monitor cluster units for a failover 107monitor priorities 99none (schedule) 97override master 97overview 92password 97PPP 94PPPoE 94PPTP 94primary cluster unit 92primary unit 92priorities of heartbeat device 98random (schedule) 98round-robin 97schedule 97
FortiGate-100A Administration Guide 01-28008-0068-20050909 387

Index
standalone mode 95unit priority 96view the status of each cluster member 105weighted-round-robin 97
HA cluster membersactive sessions 106back to HA configuration page 106cluster ID 106CPU usage 106go 106intrusion detected 106memory usage 106monitor 106network utilization 106refresh every 106status 106total bytes 106total packets 106up time 106virus detected 106
headerSpam filter MIME headers 346
heartbeatfailover 93
heartbeat device 93HA 93
heartbeat device IP addressesHA 99
hello-interval 186, 194HELO DNS lookup
protection profile 239heuristics
antivirus 311, 312drop_heuristic 312quarantine 312store_heuristic 312
High Availability 95high availability
introduction 18high availability See HA 92hijacker
grayware category 310HTTP
memfilesizelimit 313service 217uncompsizelimit 313virus scanning large files 312
http 243HTTPS 19, 25
service 217hub
HA schedule 97
IICMP 218ICMP custom service 220
adding 221code 220protocol type 220type 220
ICMP_ANYservice 218
IDfirewall policy 203
idle timeoutweb-based manager 91
IKEservice 217
IMAPmemfilesizelimit 318service 217uncompsizelimit 318
inbound NATfirewall policy 205
INFO_ADDRESSservice 218
INFO_REQUESTservice 218
insert policy beforefirewall policy 203
InterfaceIP pool 233
interface 175, 194administrative status 56, 77bringing down 62bringing up 62RIP 176starting 62
interface/zonefirewall policy 204
Interface/Zone, Policy 279Internet browsing
through a VPN tunnel 265Internet-Locator-Service
service 217intrusion detected
HA cluster members 106intrusion prevention system See Also IPS 289IP
HA schedule 98virtual IP 228
ip 190, 194, 285IP Address 259IP address
action 341heartbeat device 99Spam filter 341
IP address BWL checkprotection profile 239
IP address FortiShield checkprotection profile 238
388 01-28008-0068-20050909 Fortinet Inc.

Index
IP address listSpam filter 341
IP address optionsSpam filter 341
IP custom service 220, 221adding 221protocol number 221protocol type 221
IP PoolDHCP 206PPPoE 206
IP pool 206, 231adding 233configuring 233create new 232deleting 233dynamic NAT 234edit 233end IP 232fixed port 233interface 233IP range/subnet 233list 232name 233options 232start IP 232
IP portHA schedule 98
IP range/subnetfirewall address 212IP pool 233
IP Range/Subnet, Address 279ipaddress 299IPS 17
adding custom signatures 295anomaly 296anomaly list 296configuring predefined signatures 292custom signatures 294disabling predefined signatures 292dissector signatures 293enabling predefined signatures 292predefined signature action 291predefined signature list 291predefined signatures 290restoring predefined signature settings 293signature 290updates and information 289
IPS anomalyprotection profile 240
IPS optionsprotection profile 239
IPS See also intrusion prevention system 289IPS signature
protection profile 240ipsec vip 284IPSec VPN
authentication for user group 251Internet browsing 265
monitor 271ping generator 269remote gateway 251
IPv6 79IRC
service 217
JJavascript 334joke
grayware category 310
KKeepalive Frequency 262Key Size 276Key Type 276Keylife 262, 265keylog
grayware category 310
LL2TP 251
configuring gateway 273enabling 273HA 94overview 273service 217
languageSpam filter banned word 348, 349web content block 323, 324web-based manager 91
LDAPservice 217
Least-ConnectionHA schedule 97
licenseFortiGuard 330
license typeFortiShield 339
licensingFortiShield 338
Lifetime (sec/kb) 263link failover
HA 93list 182load balancing
HA 93Local certificate list 274Local certificate options 275Local ID 262Local SPI, Manual Key 267Log & report 353Log filter options 358Log settings 354log traffic
firewall policy 206
FortiGate-100A Administration Guide 01-28008-0068-20050909 389

Index
Logging 362logging 20
predefined signature 291logs
managing for individual cluster units 106low disk space
quarantine 307
Mmanage cluster units
HA 107Managing digital certificates 274Manual Key 265manual key IPSec configuration
configuration steps 266Manual key list 266Manual key options 267map to IP
virtual IP 228, 229map to port
virtual IP 228, 229matching
policy 202max filesize to quarantine
quarantine 307maximum bandwidth 208, 209
firewall policy 208traffic shaping 208
md5-key 186, 194member 254Members 269memfilesizelimit 313, 315, 316, 318, 319Memory logging settings 356memory usage
HA cluster members 106metric 197metric-type 197MIB
FortiGate 112MIME headers
action 346adding MIME headers to the Spam filter MIME header list
347header 346pattern type 346Spam filter 345value 346
MIME headers checkprotection profile 239
MIME headers listSpam filter 346
MIME headers optionsSpam filter 346
miscgrayware category 310
Mode 258, 259
modeHA 93, 95Transparent 16
monitorHA 105HA cluster members 106IPSec VPN 271
monitor prioritiesHA 99
move tofirewall policy 203
mtu 194MTU size 61mtu-ignore 195
Nname
IP pool 233NAT
encrypt policy 205firewall policy 205inbound 205introduction 16outbound 205push update 136
NAT/Route modeintroduction 16
natip 211Nat-traversal 262neighbor 175netmask
administrator account 124NetMeeting
service 217network address translation
introduction 16network intrusion detection 17network utilization
HA cluster members 106network-type 195next hop router 65NFS
service 217NMT
grayware category 310NNTP
service 218none
HA schedule 97nssa-default-information-originate 180nssa-default-information-originate-metric 180nssa-default-information-originate-metric-typ 180nssa-redistribution 180nssa-translator-role 181NTP
service 218
390 01-28008-0068-20050909 Fortinet Inc.

Index
NTP server 90setting system date and time 89
Oone-time schedule
adding 225configuring 225create new 224creating 224deleting 225editing 225list 224options 224start 224stop 224
optionschanging system options 90
ORDBLSpam filter 342
ORDBL listadding a server to the DNSBL and ORDBL list 343Spam filter 343Spam options 343
order of operationsantivirus 302web filter 322
original (forward) DSCP valuefirewall policy 209
OSPF 176service 218
outbound NATencrypt policy 205firewall policy 205
out-interface 285override master
HA 97oversize threshold
email scanning 308oversize threshold configuration
antivirus 308oversized file/email
protection profile 236
PP1 Proposal, Phase 1 261P2 Proposal, Phase 2 264P2P
grayware category 310pass
predefined signature action 291pass fragmented emails
protection profile 236pass sessiondrop
predefined signature action 292passive-interface 178password
HA 97
pattern 327added to the web pattern block list 327adding to the file block list 304default list of file block patterns 303file block 303Spam filter banned word 348, 349
Pattern block options 327pattern type
Spam filter banned word 348, 349Spam filter email address 344Spam filter MIME headers 346web content block 323, 324
PC-Anywhereservice 218
peer 187Peer option 260Perl regular expressions
Spam filter 349Phase 1 258Phase 1 advanced options 261Phase 1 basic settings 259Phase 1 list 258Phase 2 262Phase 2 advanced options 264Phase 2 basic settings 263Phase 2 list 263PING
service 218ping generator
IPSec VPN 269plugin
grayware category 310policy
accept action 205action 203, 205adding 209address name 204advanced 206allow inbound 205allow outbound 205authentication 207changing the position in the policy list 210comments 209configuring 209create new 203deleting 209deny action 205dest 203destination address name 204destination interface/zone 204differentiated services 208DiffServ 208disabling 210dynamic IP pool NAT option 206editing 209enable 203enabling 210enabling authentication 251encrypt action 205
FortiGate-100A Administration Guide 01-28008-0068-20050909 391

Index
firewall 202fixed port NAT option 206guaranteed bandwidth 208, 209ID 203inbound NAT 205insert policy before 203interface/zone 204IPSec VPN 279list 203log traffic 206matching 202maximum bandwidth 208, 209move 210move to 203NAT 205options 203original (forward) DSCP value 209outbound NAT 205protection profile 206reverse (reply) DSCP value 209schedule 203, 204service 203, 205source 203source address name 204source interface/zone 204traffic priority 208traffic shaping 208VPN tunnel 205
policy routing 157poll-interval 190pool
IP pool 231POP3
memfilesizelimit 316service 218uncompsizelimit 316
port 313, 315, 316, 318, 319, 367port forward
dynamic 227port forwarding
virtual IP 227port forwarding virtual IP
adding 230PPP
HA 94PPPoE
and IP Pools 206HA 94
PPTP 251HA 94service 218
predefinedIPS signatures 290
predefined services 216predefined signature
action 291actions 291clear session action 292configuring 292
disabling 292drop action 291drop session action 292enabling 292list 291logging 291pass action 291pass session action 292reset action 291reset client action 292reset server action 292restoring recommended settings 293revision 291
prefix 184, 191, 198Pre-shared Key 260Pre-shared key
for FortiLog unit 355priorities of heartbeat device
HA 98priority 190, 195profile 284
category block reports 332protection 234
protection profile 234add signature to outgoing emails 236adding 240adding to a firewall policy 241allow websites when a rating error occurs (HTTP only) 238antivirus options 236append to 239append with 239archive content meta-information 240banned word check 239block unrated websites (HTTP only) 238category 238configuring 240content archive options 240default protection profiles 235deleting 240display content meta-information on the system dash-
board 240editing 241email address BWL check 239enable category block (HTTP only) 238file block 236firewall policy 206HELO DNS lookup 239IP address BWL check 239IP address FortiShield check 238IPS anomaly 240IPS options 239IPS signature 240list 235MIME headers check 239options 235oversized file/email 236pass fragmented emails 236provide details for blocked HTTP 4xx and 5xx errors (HT-
TP only) 238
392 01-28008-0068-20050909 Fortinet Inc.

Index
rate images by URL (blocked images will be replaced withblanks) (HTTP only) 238
RBL & ORDBL check 239return email DNS check 239spam action 239spam filtering options 238strict (default protection profile) 235unfiltered (default protection profile) 235URL FortiShield check 239virus scan 236web (default protection profile) 235web category options 237web content block 237web exempt list 237web filtering options 237web resume download block 237web script filter 237web URL block 237
protection profile configurationweb filter 322
protocol 188service 216system status 40virtual IP 229
protocol number 221protocol type 220, 221provide details for blocked HTTP 4xx and 5xx errors (HTTPonly)
protection profile 238Proxy ID Destination 271, 272Proxy ID Source 271, 272proxy server 134
push updates 134push update
configuring 135external IP address changes 135management IP address changes 136through a NAT device 136through a proxy server 134
QQoS 208QUAKE
service 218quality of service 208quarantine
adding file patterns to the autosubmit list 306age limit 307antivirus 304autosubmit list 306autosubmit list file pattern 306autosubmit list options 306configuration 307configuring the autosubmit list 306enable AutoSubmit 307enabling uploading autosubmit file patterns 306
heuristics 312low disk space 307max filesize to quarantine 307options 307
quarantine files listantivirus 304apply 305date 305DC 305download 305duplicates 305file name 305filter 305options 305service 305sort by 305status 305status description 305submit 305TTL 305upload status 305
Quick Mode Identities 265
Rrandom
HA schedule 98range
web category reports 332RAT
grayware category 310rate images by URL (blocked images will be replaced withblanks) (HTTP only)
protection profile 238ratings
FortiGuard 329RAUDIO
service 218RBL & ORDBL check
protection profile 239read & write access level
administrator account 89, 123, 127, 131, 138read only access level
administrator account 89, 123, 124, 127recurring schedule
adding 226configuring 226create new 226deleting 226editing 227list 225options 226select 226start 226stop 226
refresh everyHA cluster members 106
remote administration 65, 68Remote Gateway 259, 263, 264, 266Remote gateway 271, 272
FortiGate-100A Administration Guide 01-28008-0068-20050909 393

Index
remote peermanual key IPSec configuration 266
Remote SPI, Manual Key 267report
FortiGuard 331, 332generating a web category blocking report 332web category block 331, 332
report typecategory block 332
reporting 20reset
predefined signature action 291reset client
predefined signature action 292reset server
predefined signature action 292restarting 130restore
custom IPS signature 296restore configuration 128retransmit-interval 187, 195return email DNS check
protection profile 239reverse (reply) DSCP value
firewall policy 209reverting
firmware to an older version 45RFC
2474 2082475 208
rfc1583-compatible 178RIP
service 218RLOGIN
service 218Round-Robin
HA schedule 97route 175routemap 197router
next hop 65router-id 178routing
configuring 69policy 157
Sscan
anomaly type 296schedule
automatic antivirus and attack definition updates 133creating one-time 224firewall 223firewall policy 203, 204HA 97one-time schedule list 224one-time schedule options 224
recurring schedule list 225recurring schedule options 226
Schedule, Policy 279scheduled antivirus and attack updates 134scheduled updates
through a proxy server 134scheduling 133script filter 333
ActiveX 334cookies 334Javascript 334options 334
selectrecurring schedule 226
server 365, 367service
AH 216ANY 216AOL 217BGP 217custom service list 219custom service options 219custom TCP 219DHCP 217DNS 217ESP 217FINGER 217firewall 215firewall policy 203, 205FTP 217GOPHER 217GRE 216group 222H323 217HTTPS 217ICMP_ANY 218IKE 217IMAP 217INFO_ADDRESS 218INFO_REQUEST 218Internet-Locator-Service 217IRC 217L2TP 217LDAP 217NetMeeting 217NFS 217NNTP 218NTP 218organizing services into groups 223OSPF 218PC-Anywhere 218PING 218POP3 218PPTP 218predefined 216QUAKE 218quarantine files list 305RAUDIO 218RIP 218RLOGIN 218
394 01-28008-0068-20050909 Fortinet Inc.

Index
service name 216SIP-MSNmessenger 218SMTP 218SNMP 218SSH 218SYSLOG 218TALK 218TCP 218TELNET 219TFTP 219TIMESTAMP 218UDP 219user-defined TCP 219UUCP 219VDOLIVE 219WAIS 219WINFRAME 219X-WINDOWS 219
service ftp 314service group 222
adding 223create new 222deleting 223editing 223list 222options 222
service imap 317service point
FortiGuard 329service points
FortiShield 338service pop3 316service port
virtual IP 228service smtp 319Service, Policy 279set time 90shortcut 181signature
adding custom IPS signatures 295custom IPS signatures 294dissector 293IPS 290
single-source 284SIP-MSNmessenger
service 218SMTP
memfilesizelimit 319service 218uncompsizelimit 319
smtp 243SNMP
contact information 109MIBs 112service 218traps 112
sort byquarantine files list 305
sourcefirewall policy 203
source address namefirewall policy 204
source interface/zonefirewall policy 204
source IP addressexample 279
source port 220source session limit
anomaly type 296spam action
protection profile 239Spam filter 335
adding a server to the DNSBL and ORDBL list 343adding an email address or domain to the Spam filter email
address list 344adding MIME headers to the Spam filter MIME header list
347adding words to the Spam filter banned word list 349banned word 347banned word list 348banned word options 348DNSBL 342DNSBL list 343DNSBL options 343email address 344email address list 344email address options 344FortiShield 337FortiShield options 339IP address 341IP address list 341IP address options 341MIME headers 345MIME headers list 346MIME headers options 346ORDBL 342ORDBL list 343ORDBL options 343Perl regular expressions 349
Spam filter DNSBL and ORDBLaction 343DNSBL server 343
spam filtering optionsprotection profile 238
spf-timers 178split tunneling
deny 265spy
grayware category 310src 270src2 270SSH
service 218SSL
service definition 217standalone mode
HA 95
FortiGate-100A Administration Guide 01-28008-0068-20050909 395

Index
startone-time schedule 224recurring schedule 226
start IPIP pool 232
static IPmonitor 271, 272
static NAT virtual IP 227adding 229
Status 263status 175, 196, 197, 270, 365, 367
FortiShield 339HA cluster members 106interface 56, 77quarantine files list 305
status descriptionquarantine files list 305
stopone-time schedule 224recurring schedule 226
store_heuristic 312Strict
default protection profile 235stub-type 181Subject Information 276submit
quarantine files list 305subnet
firewall address 212substitute 184substitute-status 184syn interval 90synchronize with NTP server 90SYSLOG
service 218Syslog logging settings 356system configuration 89system date and time
setting 89system options
changing 90
Ttag 197, 198TALK
service 218TCP
custom service 219service 218
TCP custom service 220adding 221destination port 220protocol type 220source port 220
technical support 24TELNET
service 219
TFTPservice 219
threshold 299time
setting 89time zone 90Timeout 263, 271, 272timeout
firewall authentication 91idle 91web-based manager 91
TIMESTAMPservice 218
to IPsystem status 40
to portsystem status 40
toolbargrayware category 310
total bytesHA cluster members 106
total packetsHA cluster members 106
Traffic Priority 208traffic priority
firewall policy 208traffic shaping 208
traffic shapingfirewall policy 208guaranteed bandwidth 208maximum bandwidth 208traffic priority 208
transmit-delay 187, 196Transparent mode 16traps
SNMP 112trusted host
administrator account 124Administrators options 124security issues 124
TTLFortiGuard 331FortiShield 339quarantine files list 305
Tunnel Name 263, 264type 181, 220
firewall address 212virtual IP 229
UUDP 220
service 219UDP custom service 220
adding 221destination port 220protocol type 220source port 220
uncompsizelimit 313, 315, 316, 318, 319
396 01-28008-0068-20050909 Fortinet Inc.

Index
Unfiltereddefault protection profile 235
unit priorityHA 96
up timeHA cluster members 106
updatepush 135
updatesvirus list 302
upgradefirmware 41
upgradingfirmware using the CLI 42, 44firmware using the web-based manager 41, 43
upload statusquarantine files list 305
Uploading a local certificate 276URL block
add a URL to the web filter block list 326web filter 324
URL exemptconfiguring 328list 328options 328web filter 327
URL FortiShield checkprotection profile 239
user groupsconfiguring 251
user-defined TCP services 219Username 271UUCP
service 219
Vvalue
Spam filter MIME headers 346VDOLIVE
service 219virtual domain
properties 144virtual IP 227
adding 229, 230, 231adding a dynamic port forwarding virtual IP 231adding a port forwarding virtual IP 230adding a static NAT virtual IP 229configuring 229create new 228deleting 231editing 231external interface 229external IP address 229external service port 229firewall 227IP 228list 228map to IP 228, 229
map to port 228, 229options 228port forwarding 227protocol 229service port 228static NAT 227type 229
virtual-links 175virus
virus list information 302virus list updates 302
virus detectedHA cluster members 106
virus list 308virus protection
worm protection 14virus protection See also antivirus 301virus scan
protection profile 236VLAN
overview 70VLAN subinterface
bringing down 62bringing up 62starting 62
VPNintroduction 17
VPN certificatesrestore 129upload 129
VPN tunnelencrypt policy 205firewall policy 205
VPN Tunnel, Policy 280VPNs 257
WWAIS
service 219Web
default protection profile 235web category block
changing the host name 332CLI configuration 332configuration options 330configuring 331generating a report 332report allowed 332report blocked 332report category 332report options 332report profiles 332report range 332report type 332reports 331
web category optionsprotection profile 237
FortiGate-100A Administration Guide 01-28008-0068-20050909 397

Index
web content blockbanned word 323, 324language 323, 324pattern type 323, 324protection profile 237web filter 323, 324
web content block listweb filter 323
web content filteringintroduction 14
web exempt listprotection profile 237
web filter 321add a URL to the web URL block list 326category block 329configuring the web content block list 324configuring the web URL block list 326content block 323order of operations 322protection profile configuration 322script filter 333URL block 324URL exempt 327, 328URL exempt options 328web content block list 323web content block options 323web pattern block list 326, 327web URL block list 325web URL block options 325
web filtering optionsprotection profile 237
Web pattern block 326web pattern block 327
adding a pattern 327configuring 327list 326options 327pattern 327
web resume download blockprotection profile 237
web script filter 333, 334ActiveX 334cookies 334Javascript 334options 334protection profile 237
web URL blockconfiguring the web URL block list 326list 325options 325protection profile 237
web URL block listweb filter 325
web-based managerintroduction 19language 91timeout 91
WebTrends logging settings 356
weighted round-robinHA schedule 97
weighted-round-robinconfiguring weights 104
whereSpam filter banned word 348, 349
WINFRAMEservice 219
XXAuth 262X-WINDOWS
service 219
398 01-28008-0068-20050909 Fortinet Inc.