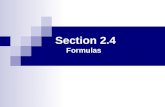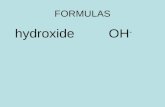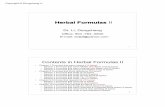FORMULAS AND FUNCTIONS - download.nos.orgdownload.nos.org/basiccomp/l14.pdf · 14 FORMULAS AND...
Transcript of FORMULAS AND FUNCTIONS - download.nos.orgdownload.nos.org/basiccomp/l14.pdf · 14 FORMULAS AND...
-
14
FORMULAS
AND FUNCTIONS
14.1 INTRODUCTION
The distinguishing feature of a spreadsheet program such asExcel is that it allows you to create mathematical formulas andexecute functions. Otherwise, it is not much more than a largetable for displaying text. This lesson will show you how to createthese calculations.
14.2 OBJECTIVES
After going through this lesson you would be able to
l use formulas and functions features for data analysis
l create or edit or sort a database
l explain the features of pivot table for generating report
14.3 FORMULAS
In excel you can specify mathematical relationship between thenumbers in various cells. You can do this by means of formula.An example of a simple formula would be calculating a percent-age of marks obtained in a subject by a student: marks ob-tained divided by total maximum marks and then multipliedby 100 equals the percentage of marks obtained by a student.Formulas are used in: (a) simple addition, subtraction, multipli-
-
Formulas and Functions :: 259
cation and division, and (b) complex formulas involving a combi-nation of arithmetic operators.
14.3.1 Operators: An operator is a special symbol that tells aprogramme what action to take on a series of numbers. Thereare two kinds of operators: (a) mathematical operators and (b)comparison or logical operators.
(a) Mathematical Operators
We use these operators to add, subtract, multiply, and dividenumbers. The following are the 5 mathematical operators.
Operator symbol Explanation Example
^ Exponential = 5^2
* Multiplication = 5*2
/ Division = 6/2
+ Addition = 6+2
- Subtraction = 6-2
In Excel, you can enter up to 255 characters in a single cell.This amount will allow for multiple operators and numbers to beused in a calculation or formula. All spreadsheet programmesperform mathematical operations in a specific order. This orderof operations is called precedence. Excel uses standard math-ematical rules which give precedence to certain operators overothers. When Excel encounters more than one operator in aformula or calculations, it performs exponentiation operator firstand then multiplication or division which ever comes first andlastly addition or subtraction which ever comes first. It is a goodpractice to separate two operations with the use of parentheses (). When parentheses are used, the number of opening paren-theses must be equal to the number of closing parentheses.Parentheses help to clarify complicated formulas or expressions.The use of parentheses will also minimize the error in writingformulas and the order of the execution of the operations. Whenparentheses are used in an expression their contents are evalu-ated first following the rules of precedence. Look at the follow-ing example:
= (A1 + ((B1+C1)*D1/E1) - F1*G1)(1)
(2)
(3)
-
260 :: Basic Computing Skills
(1) First B1 and C1 will be added. Let the resulting value be X
(2) The resulting value X will be multiplied with D1 and thendivided by E1. Let the resulting value be Y.
(3) F1 will be multiplied by G1. Let the resulting value be Z.Then A1 will be added to Y. Then Z will be subtracted fromthe resulting value.
For example, if A1=2, B1=3, C1=4, D1=5, E1=1, F1=7, G1=8.
Then, your formula given above will execute the following way.
1. B1+C1 = 3+4 = 7. Let X = 7.
2. X*D1 = 7*5 = 35; 35/E1=35/1 = 35. Let Y = 35.
3. F1*G1 = 7*8 =56; A1+Y = 2+35 = 37; 37-56 = -19.
After executing the formula, you will get the value -19.
(b) Comparison Operators
These operators are used to compare one value to the other.These operators are also called logical operators because theresulted answer in the cell is always either True or False.The following are the comparison operators.
Operator Symbol Explanation Example
= Equal to = A1=5
> Greater than = C1>50
>= Greater than or equal to = D1>=20
< Less than =E1
-
Formulas and Functions :: 261
4. If we make a cell, containing formula, as an active cell, thoughit still shows the value, but in the formula bar, the formula isdisplayed.
14.3.3 Creating a Formula
Formulas are entered in the worksheet cell and must begin withan equal sign =. The formula then includes the addresses ofthe cells whose values will be manipulated with appropriate op-erands placed in between. After the formula is typed into thecell, the calculation executes immediately and the formula itselfis visible in the formula bar. See the example below to view theformula for calculating the total cost of five vegetables you mighthave bought in the market. The formula multiplies the quantityand price of each vegetable and adds the total cost for all vegeta-bles.
Fig. 14.1
Suppose you have employed 4 people in your workshop on adaily wage basis and want to calculate the amount to be paid atthe end of the week. First enter their names, number of daysworked in that week and the wage rate in a worksheet as shownin Figure 14.2. And then follow the steps given below:
1. With the cursor in cell D2, type = to signal the start of aformula.
2. Click on Rams Days Worked. The address of the cell B2shows up in the formula bar.
3. Type * (the multiplication symbol).
4. Finally, click on the cell with Rams Daily Wage. The ad-dress of this cell C2 shows up in the formula bar.
5. Click on the green check mark () on the formula bar andpress enter. The formula calculates the total weekend
-
262 :: Basic Computing Skills
amount to be paid to Ram using the cells specified, and theresult (600) is shown in the originally selected cell D2.
Fig. 14.2
14.3.4 Copying Formulas
When same formula is needed in multiple cells, you can copythe original formula to the other cells that need the formula. Inour example of calculating weekend wages, Rams weekend wageswas calculated using the formula Days Worked * Daily Wage.To other workers will need the same formula. Instead of manu-ally entering same formula for every worker, copy existing for-mula and Excel will automatically change the row numbers toreflect the appropriate rows needed for each new location. Theformula change is because formulas are calculated relative totheir positions on the worksheet to data being calculated. Forexample, the original formula you created was =B2*C2. Theanswer that appeared in cell D2 was referencing the cell twocolumns to the left of the formula and multiplying that numberby the contents in the cell one column to the left of the formula.The formula that will calculate Johns weekend wages, on theother hand, will be = B3*C3. Notice that the same relationshipexists between the column references (B and C) but row refer-ences are different (2 in case of Ram and 3 in case of John).
The copy command will change each copy of the original for-mula to reflect the correct row of the new formula. This propertyof the Copy command is called relative referencing. Excel takesthe original formula being copied and makes each copy relate tothe new row. To use the Copy formula feature in Excel, followthe steps given below:
1. Click on cell D2, where the original formula produced thefirst weekend wages.
2. Click on the copy button on the Standard toolbar, or right
-
Formulas and Functions :: 263
click on the selected cell area and select copy from theshortcut menu. The Copy command is not going to copy thevalue (600). It will copy the formula (=B2*C2).
3. Select cells D3 through D5 (drag the mouse over these cellsto select the destination for copy).
4. Click on the Paste button on the Standard toolbar or choosePaste on the shortcut menu or press ENTER key.
5. Excel copies the formula into the designated cells, but eachcopy uses the row number for the row on which it resides.The values calculated in each cell are different indicatingthat the formula is using different values in each location.
6. Make the decimal places the same for each of the weekendwages by clicking and dragging to select all four weekendwages (D2 through D5) and clicking twice on the IncreaseDecimal button on the Formatting toolbar.
Fig. 14.3
Excel has a number of copy and paste methods available, in-cluding the Edit menu, the Standard toolbar, shortcut keys(CTRL+C to copy and CTRL+V to paste), and the shortcut menuthat appears by right clicking the mouse. In addition to theseapproaches, Excel allows you to press ENTER key instead of us-ing the Paste command.
14.3.5 Copying Data and Formulas to Other Worksheets
Copying your data and formulas to other worksheets is a three-
step process:
1. Select the range of data or formulas to be copied and click
on the Copy button on the Standard toolbar, or choose Copy
command from the right-click shortcut menu.
2. Select the worksheet where the copy will be placed (click on
-
264 :: Basic Computing Skills
the worksheet number or name on the bottom of the screen).
Select the cell where you want to paste.
3. Press ENTER key or click on the Paste button. Remember
you can click on the Undo button if the copy does not per-
form correctly.
14.3.6 Converting Formulas and Functions to their Values
By default, the worksheet area of the Excel displays the results
of your formulas and functions, whereas the formula bar shows
the actual formula and/or function. There may be times when
you want to use the values from a formula or function as the
basis of another set of calculations. And you may need only the
actual values and not the formula or function that produced the
value. Excel has a feature on the Copy command that copies a
formula or function but, when pasted, converts the formula or
function to the actual value. Here are the general steps to con-
vert a formulas result or function result to an actual value:
1. Select the cells containing the formulas or function results.
2. Click on the Copy button on the Standard toolbar.
3. Click on the new location where the copy will be placed
4. Choose EditPaste Special, or right-click with the mouse
and choose Paste Special from the short-cut menu, and click
on the Values radio button. Click on OK.
5. The result of the formula appears. When you look in the
formula bar, the actual value shows, not the formula refer-
ences.
14.3.7 Formula Error Messaging
There are a number of error messages that can occur when cre-
ating formulas. Although these are Excels attempts to be help-
ful in explaining the error, the messages are rather cryptic. The
following are the error messages that occur and their meanings.
Error Message Meaning
#DIV/0! A division by zero has occurred in the for-mula
# N/A A value is not available to the formula
-
Formulas and Functions :: 265
# NAME? An unrecognisable range name is used inthe formula
# NULL! A reference in the formula specifies an invalidintersection of cells
# NUM! An incorrect number is used in the formula
# REF! An invalid cell is referenced in the formula
# VALUE! An incorrect argument or operator is usedin the formula
14.3.8 Linking Worksheets
You may want to use the value from a cell in another worksheetwithin the same workbook in a formula. For example, the valueof cell A1 in the current worksheet and cell A2 in the secondworksheet can be added using the format sheetname!celladdress. The formula for this example would be=A1+Sheet2!A2 where the value of cell A1 in the currentworksheet is added to the value of cell A2 in the worksheet namedSheet2.
14.3.9 Relative, Absolute, and Mixed Referencing
Calling cells by just their column and row labels (such as A1)is called relative referencing. When a formula contains relativereferencing and it is copied from one cell to another, Excel doesnot create an exact copy of the formula. It will change cell ad-dresses relative to the row and column they are moved to. Forexample, if a simple addition formula in cell C1 =(A1+B1) iscopied to cell C2, the formula would change to =(A2+B2) toreflect the new row. To prevent this change, cells must be calledby absolute referencing and this is accomplished by placing dol-lar signs $ within the cell addresses in the formula. Continu-ing the previous example, the formula in cell C1 would read=($A$1+$B$1) if the value of cell C2 should be the sum of cellsA1 and B1. Both the column and row of both cells are absoluteand will not change when copied. Mixed referencing can also beused where only the row or column fixed. For example, in theformula =(A$1+$B2), the row of cell A1 is fixed and the columnof cell B2 is fixed.
14.3.10 Autosum
Use the Autosum function to add the contents of a cluster ofadjacent cells. Follow the steps given below:
-
266 :: Basic Computing Skills
1. Select the cell that the sum will appear in that is outside thecluster of cells whose values will be added. Cell D2 was usedin this example.
2. Click the Autosum button (Greek letter sigma) on the Stand-ard toolbar.
3. Highlight the group of cells that will be summed (cells B2through C2 in this example).
4. Press the ENTER key on the keyboard or click the greencheck mark button on the formula bar .
Table 14.4
14.4 FUNCTIONS
The built-in formulas are called functions. The users have toprovide the cell references or addresses only. These are calledarguments of the functions that are given between a pace ofparentheses ( ). The functions performs the operations on thegiven values and return the result that is displayed in the samecell where the function was entered. Functions can be a moreefficient way of performing mathematical operations thanformulas. For example, if you wanted to add the values of cellsD1 through D10, you would type the formula=D1+D2+D3+D4+D5+D6+D7 +D8+D9+D10. A shorter waywould be to use the SUM function and simply type=SUM(D1:D10). Several other functions and examples are givenin the table below:
Function
Example
Description
SUM=SUM (A1:100)
finds the sum of cells A1 through A100
-
Formulas and Functions :: 267
AVERAGE=AVERAGE(B1:B10)
finds the average of cells B1 through B10
MAX=MAX(C1:C100)
returns the highest number from cells C1 through C100
MIN=MIN(D1:D100)returns the lowest number from cells D1 through D100
SQRT=SQRT(D10)finds the square root of the value in cell D10
TODAY=TODAY()returns the current date (leave the parentheses empty)
14.4.1 The Syntax of a Function
The syntax of a function consists of the following:
1. The equals sign (=)
2. The name of the function (for example, SUM)
3. An opening, left parenthesis (
4. The arguments or ranges needed (for example, D1: D10)
5. A closing, right parenthesis )
For example, =SUM (D1:D10)
14.4.2 Categories of Functions
Excel has over 250 functions, which perform a variety of calcula-tions. The functions fall into 10 categories. These are:
1. Financial
2. Date & Time
3. Math&Trig
4. Statistical
5. Look up & Reference
6. Database
7. Text
8. Logical
-
268 :: Basic Computing Skills
9. Information
10. User Defined
The most commonly used functions are in the categoriesMath&Trig, Statistical and Financial. Each of the categories havea number of function names. For example, SUM function fallswithin the Math&Trig category, the AVERAGE function falls withinstatistical category and PMT (payment function) falls within theFinancial category.
The Function Wizard lists all the functions, their uses and mean-ings, and what arguments are needed by each. Click onInsertFunction to activate the Paste Function, or click on thePaste Function button on the Standard toolbar. We will explainthis in the next sub section on Function Wizard.
14.4.3 Function Wizard
View all functions available in Excel by using the Function Wizard.
1. Activate the cell where the function will be placed and clickthe Function Wizard button on the Standard toolbar.
2. From the Paste Function dialog box, browse through the func-tions by clicking in the Function category menu on the leftand select the function from the Function name choices onthe right. As each function name is highlighted a descrip-tion and example of use is provided below the two boxes.
Fig. 14.5
-
Formulas and Functions :: 269
3. Click OK to select a function.
4. The next window allows you to choose the cells that will beincluded in the function. In Figure 14.6 shown below, cellsB4 and C4 were automatically selected for the sum functionby Excel. The cell values {2, 3} are located to the right of theNumber 1 field where the cell addresses are listed. If an-other set of cells, such as B5 and C5, needed to be added tothe function, those cells would be added in the format B5:C5to the Number 2 field.
Fig. 14.6
5. Click OK when all the cells for the function have been se-lected.
14.4.4 The COUNTIF and SUMIF Functions
It may not be possible for us to explain you all the functions andexamples. In this subsection we will only explain two functions,namely, (a) the COUNTIF Function and (b) SUMIF Function.Try the other functions on your own.
(a) The COUNTIF Function
If you specify the range and wish to count only the number ofvalues contained in the range. The COUNTIF function allowsyou to use criteria to focus in on the specific values you want to
be counted. The syntax of the COUNTIF function is in the fol-
lowing form:
=COUNTIF (range, criteria)
Where range is the location of all the values from which the
COUNTIF will choose and criteria are the expressions, text, or
values that define which cells will be counted. For example, you
can find the number of employees drawing the monthly salary
over Rs 10000 with the formula:
-
270 :: Basic Computing Skills
=COUNTIF (C2:C10, >10000)
In this formula the range C2:C10 is the range of monthly salary
of 9 employees and the criteria is specified in quotes using com-
parison operator.
(b) The SUMIF Function
Like COUNTIF function, the SUNIF function can be done for a
range of data and a given criteria. For example, you can find the
total salary paid to employees drawing more than Rs. 10000 for
a month. You can use the following formula:
=SUMIF (C2:C10, >10000)
In this formula the range C2:C10 is the monthly salary of 9
employees and the criteria is specified in quotes using compari-
son operator.
14.4.5 Changing your Functions
You can change your functions in Excel. There are three differ-
ent ways to activate the Edit mode.
(a) 1. Double-click on the cell you wish to edit
2. Press F2
3. Click on the formula bar.
(b) You can also use the Paste Function, so that you can see the
descriptions of the arguments. This method offers the ad-
vantage of letting you see if you are changing the appropri-
ate arguments.
1. Click on the cell that has the function you wish to edit.
2. Click on the Paste Function button on the Standard
toolbar or choose InsertFunction from the menu bar.
3. When the dialog box appears, click on the argument
whose reference you wish to change. When you have
finished, click on the OK button.
(c) Also, to activate the Paste Function button, right click the
mouse button to see the shortcut menu. Click on Paste
Function button. Follow step 3 given above in (b).
-
Formulas and Functions :: 271
14.4.6 Auto/Manual Recalculation
Some times you may want to change the values on cells and see
the changes in calculated values using formulas and functions.
There are two options available to you for recalculations:
(a) Automatic: This is the default mode in which the change in
the value of the cell causes the recalculations of the whole
worksheet automatically.
(b) Manual: On selecting this option, the recalculations of the
complete worksheet is done only on pressing F9 Key. This
option can be selected by choosing ToolsOption and then
click on calculation tab.
INTEXT QUESTIONS
1. Write True or False for the following statements.
(a) In Excel you can enter up to 255 characters in a single
cell.
(b) The syntax function consists of equal sign.
(c) In Excel formulas must begin with Plus sign.]
(d) Calling cells by just their column and row labels is called
non relative referencing.
(e) Range is the location of all the values from which the
COUNTIF will choose.
14.5 DATA HANDLING
Excel gives you some very sophisticated data handling capabili-
ties. You can sort by either single column or multiple columns
using the Basic Sorts or Complex Sorts features. You can gener-
ate a Data Form to make data entry easier. You can filter data
with AutoFilter and then subtotal your filtered lists by any col-
umn categories you designate. And finally, you can create so-
phisticated summary reports with the PivotTable Report com-
mand.
14.5.1 Creating a Data Base
In Excel, a database can be created in two ways:
(a) Enter the data in the form of a Table in the worksheet, you
can enter the data as shown below:
-
272 :: Basic Computing Skills
Fig. 14.7
(b) Generate a Data Form
To create a database using Data Form command, follow the givensteps below:
1. Enter the column headings in the first row of a worksheet.
Fig. 14.8
2. Choose Data Form command while keeping one of thefield name active.
3. The dialog box is displayed, warning you for taking the rowof the selected cell as the header row of the database. Clickon OK.
4. Another dialog box is displayed, which shows one record ata time. Fill-in the appropriate details in the box againsteach field name.
Fig. 14.9
-
Formulas and Functions :: 273
5. Click on New. This will add the entered record in the data-base.
6. To finish the entry of records, click on Close.
14.5.2 Adding Records
The records can be added in two different ways:
(a)
1. Type the new record entries in the blank row next to thedatabase list.
2. The new records can be added in the way that is similar tothe steps of creating a database.
(b)
1. Activate any cell of the database list.
2. Choose Data Form command
3. Go to the last record and click on New
4. Type-in the new record details in the boxes against fields.
5. Click on OK.
14.5.3 Deleting Records
You can delete the records in two ways:
(a) The records can be deleted by simply selecting the entirecell range of the record to be deleted and press the Deletekey. Move the rest of the records on row up.
(b) Another way of deleting the records is as follows:
1. Activate any cell from the database list.
2. Choose Data Form command.
3. Get the record to be deleted by clicking on the Find Prev orFind Next button
4. Click on the Delete button.
14.5.4 Editing Records
You can edit records in two ways:
(a) The records once entered in the database list can be changedor modified. This can be done by selecting the cell and re-typing the data.
(b) Another way of doing this is by Data form:
-
274 :: Basic Computing Skills
1. Scroll up or down to select the desired record.
2. Edit the field value.
3. Click on New button to update the modification in the record.
4. Click on the Close button once you have finished up thetask of modification or records.
14.5.5 Sorting
(a) Basic Sorts
Arranging the records in either ascending or descending orderof a field (column) is called sorting. To execute a basic descendingor ascending sort based on one column, highlight the cells thatwill be sorted and click the Sort Ascending (A-Z) button or SortDescending (Z-A) button on S toolbar. In Figure 14.10 the studentnames are sorted in ascending and descending order.
Fig. 14.10
(b) Complex Sorts
To sort by multiple columns, follow these steps:
1. Highlight the cells, rows, or columns that will be sorted.
2. Select DataSort from the menu bar.
3. From the Sort dialog box, select the first column for sortingfrom the Sort By drop-down menu and choose either as-cending or descending.
-
Formulas and Functions :: 275
4. Select the second and third columns, if necessary, for sort-ing from the Then By drop-down menus. In the example,we have selected the first column as Maths, second columnas Science and the third column as English and all columnsby descending order.
Fig. 14.11
5. If the cells you highlighted included the text headings inthe first row, mark My list has...Header row and the first rowwill remain at the top of the worksheet.
6. Click the Options button for special non-alphabetic or nu-meric sorts such as months of the year and days of the week.
Fig. 14.12
-
276 :: Basic Computing Skills
7. Click OK to execute the sort. See Figure 14.13 how themarks are sorted and compare them with Figure 14.7.
Fig. 14.13
14.5.6 Filtering a Database
Excels unique AutoFilter feature allows you to display only thoserecords that match a particular criteria of values. Once recordsare filtered, you can edit or copy them to another worksheet orworkbook, subtotal them using the subtotal feature. There aretwo ways to filter a database: (a) using AutoFilters, and (b) usingAdvanced Filters:
(a) Using AutoFilters
This is an easier and quick method to filter the database. Tofilter a database follow the given steps below:
1. Select any cell of the database range you want to filter andchoose DataFilterAutoFilter command. Excel insertsdrop down arrows next to each column label in the list.
2. Click the arrow in the column that contains the data youwant to display.
3. Select the item you want to display.
Various options are available for each column to filter:
1. (All) - Shows all records.
-
Formulas and Functions :: 277
2. (Custom) - Shows all those records that meets a criteriaspecified by you for filtering a column.
3. (Top10) - Shows all those top or bottom records that meetsa criteria specified by you for filtering a column.
4. You can also select any one of the name, date, or numberdepending on the column characteristics and select recordsthat matches the selected name, date or number.
To remove AutoFilter, again choose Data Filter AutoFilter.
(b) Using Advanced Filters
These filters are used to filter the data on the basis of more thanone field. This feature filters data in a list so that only the rowsthat meet a condition you specify by using a criteria range aredisplayed. Using the same database, suppose you want to viewonly those records where the marks was more than 70 in Mathsand Science and more than 60 in English and Hindi. To get theresults, follow the given steps:
1. Enter the data as given below.
Fig. 14.14
2. Select DataFilterAdvanced Filter... command.
3. A message dialog box is displayed that indicates two Actions:(a) Filter the list, in-place, and (b) Copy to another locationfor a specified range and criteria. To filter the records selectthe Action option - Filter the list, in-place and indicate theList range and Criteria range for filtering. And then click onOK. To copy the filtered records to anther location select theAction option - Copy to another location and indicate theList range, Criteria range, and Copy to range for filteringand copying the records and then click on OK. In our exam-ple, for a criteria given in Figure 14.14 and for a range ofrecords as indicated in Figure 14.15a, the records are fil-tered as shown in Figure 14.15b.
-
278 :: Basic Computing Skills
Fig. 14.15a Fig. 14.15b
14.5.7 PivotTable Report
A pivot table is an interactive worksheet table you use to sum-marise and analyse data from an existing list or table. You canupdate a pivot table whenever changes occur in the original sourcedata. The original data remains intact, and the pivot table stayson the worksheet you created it on.
Creating a simple PivotTable Report
As with your other data list operations, make sure that you havea simple list with column headings (fields) and row values(records). There should be no blank rows between the columnsor the row. Remove any subtotals or AutoFilters from the data.Our PivotTable Report example will generate a total marks sum-mary that displays the sex category (Boys and Girls) of studentsacross the columns and the subject names along the rows.
1. Click the pointer on some cell of your data list. If the pointeris outside the list, Excel cannot determine the boundaries ofthe list.
2. Choose DataPivotTable and PivotChart Report from themenu bar. Step 1 of the PivotTable Wizard appears.
-
Formulas and Functions :: 279
Fig. 14.16
3. Make sure the Excel list or database radio button is selected,and click on Next. The Step 2 of the dialog box will appearon the screen.
4. Define the range of your list. The correct range should bedisplayed if your pointer was already within the boundariesof your worksheet data list when you started the PivotTableReport option. If the range is not correct, enter the range inthe dialog box . Click on Next.
Fig. 14.17
-
280 :: Basic Computing Skills
5. The Step 3 of the dialog box will appear on the screen.
Fig. 14.18
6. Now format your layout, which defines the fields to be dis-played in the table. On the right side of the dialog box arethe different field name of your data (see Figure 14.19). Dragthe field names to the different positions on the layout todefine exactly how the table should appear. Figure 14.19displays the layout resulting from the following directions:
Fig. 14.19
Drag the Maths field to the Data area
Drag the Science field to the Data area
Drag the English field to the Data area Drag the Hindi field to the Data area Drag the Sex field to the Column area
-
Formulas and Functions :: 281
You can have multiple fields on the columns and rows of thePivotTable layout. Whichever field is first determines the pri-mary grouping. After completing Layout click on OK.
7. The last step of the PivotTable Wizard (see Figure 14.18) pro-vides an Options button which opens a PivotTable Optionsdialog box. Here you can customize some last-minute For-mat and Data options, such as whether you want row orcolumn grand totals, whether you want Excel to AutoFormatthe PivotTable, and whether you want to save the underlyingdata with your PivotTable.
8. Specify where you want the PivotTable Report to start on theworksheet (see, Figure 14.18). Designate a cell within a rangethat does not contain current data. Leave this option blankfor Excel to create a new sheet. Click on Finish.
9. The new PivotTable Report is displayed on a new sheet. No-tice the generic sheet name at the bottom of the screen onthe sheet tab. If you wish, you can double-click on the nameand create a more descriptive name for this sheet containingthe PivotTable. Excel also activates the PivotTable toolbar(see Figure 14.20) that will now be handy when workingwith this PivotTable. If you do not see the PivotTable toolbarfloating on the screen, choose ViewToolbars and verifythat the PivotTable toolbar is checked.
10. The layout of the PivotTable Report adheres to the field ar-rangement you created during the PivotTable Wizard steps.Figure 14.20 shows the total marks scored by Boys, Girlsand total students in different subjects.
Fig. 14.20
-
282 :: Basic Computing Skills
Changing the Default PivotTable Sum Function
The default calculation for a numeric field that is dragged to theData section (centre) of the PivotTable layout screen is the Sumfunction. If you drag the text field to the centre, the defaultcalculation is the count function, since Excel cannot add words.The summary functions available for the PivotTable are Sum,Count, Average, Max, Min, Product, Count Nums, StdDev, Var,and Varp.
To change the type of function that Excel uses, follow these steps:
1. Click on a cell in the PivotTable that contains numeric data.
2. Choose DataPivotTable Report from the menu bar or right-click and choose Wizard from the shortcut menu. You canalso click on the PivotTable button on the PivotTable toolbarand select Wizard to redisplay the PivotTable Layout screen(Step 3 of the PivtoTable Wizard). Double-Click on the Sumof Sales field in the middle of the layout. The PivotTableField dialog box appears.
3. In the Summarise By list box, select another function tosummarise the data. If you choose Average and you get aDivision by Zero error, you have a zero value in the PivotTable.For this exercise, choose the Average function.
4. Choose OK or press Enter. If you started out with the Step 3screen of the PivotTable Wizard, clock on Finish.
Fig. 14.22
Fig. 14.21
-
Formulas and Functions :: 283
Refreshing PivotTable Data
Do not make direct changes to the data in the PivotTable; rather,make changes to the original data and then refresh thePivotTables data. For example, suppose if you want to add themarks of another student, at that student record the originaldata sheet and redefine the Range in Step 2. On the otherhand, if you have wrongly entered the marks for student in somesubject, edit that record in the original data. When you viewthe PivotTable, however, it still reflects the old data. You mustissue the Refresh command to tell Excel to generate the table.Follow the steps given below:
1. Click on the sheet tab that contains the original data listand correct or change the data.
2. Return to the sheet where the PivotTable Report resides.Change the Range in Step 2 if necessary.
3. Click on the Refresh button on the PivotTable toolbar. (Al-ternatively, right-click and select Refresh Data or selectData Refresh Data). Excel refreshes the data.
INTEXT QUESTIONS
2. Fill in the blanks
(a) Choose _________ command while keeping one the field
name active.
(b) A pivot table is an interactive __________ to summarise
and analyse data from an existing list or table.
(c) There are _______ ways to filter a database.
(d) It you donot see the pivot table tool-bar choose _________.
(e) If the range is not correct enter the range in the ________.
14.6 WHAT YOU HAVE LEARNT
In this lesson you learnt about the use of statistical and math-
ematical formulars and functions in a worksheet. You can enter
a formula in a cell and copy it to other cells. Moreover, you learnt
about creation of database, editing of the database and addi-
tion/deletion of records from a database.
-
284 :: Basic Computing Skills
14.7 TERMINAL QUESTIONS
1. What is the use of Parentheses in writing formulas?
2. Write a formula in Excel to execute the following equations:
(a) The values of P,T and R are stored in A1, B1 and C1 cellsrespectively. You are requested to find the values of I=(PTR)/100 and store it in D1
(b) The values of X and Y are stored in A10 and B10respectively. You are requested to find the value ofZ=XY and store it in C10.
3. Write the basic properties of formulas.
4. While working on Excel, the following error messages haveappeared in your worksheet. What do you mean by this?
(a) #Value!(b) #DIV/0! (c) # NUM!
5. Explain the following terms in Excel: (a) relative referencing,(b) absolute referencing, and (c) mixed referencing.
6. Describe the steps in using AutoSum formula.
7. Write the syntax of the following functions in Excel
(a) SUM, (b) AVERAGE (c) TODAY
8. Write any two function names in each of the followingcategories: (a) Financial, (b) Math & Trig, (c) Statistical.
9. What is Function Wizard?
10. Explain the following terms in Excel: (a) manual recalculation,(b) automatic recalculation.
11. Explain the steps in generating a Data Form.
12. What is the difference between : (a) Basic Sorts and (b)Complex Sorts?
13. What is PivotTable Report?
14. Write the steps in using AutoFilters.
14.8 KEY TO INTEXT QUESTIONS
1. (a) True
(b) True
(c) False
-
Formulas and Functions :: 285
(d) False
(e) True
2 (a) Data form
(b) worksheet table
(c) two
(d) view Tool bars
(e) dialog box