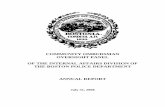Forms panel
-
Upload
puttiapps -
Category
Technology
-
view
74 -
download
0
Transcript of Forms panel

To start setting up, editing or conducting your forms make sure you are in the ‘Forms’ tab located in the header bar

This is where you can view all the forms that have been made on your account already, or where you can start make new ones from.
!

If you would like to conduct a form simply click the conduct button to the right of the forms you wish to complete.
!

To edit, share, copy or delete a form, click the more options button and the options will appear. Only forms made public to ‘everyone’ will have a button
to copy the URL link.
!

If you select to edit a form, you will be taken to the form editor where you can change all existing components of the form. For more details on editing a
form, permissions and notifications, please watch the form builder tutorial.
!

If you choose to copy a form, an identical copy of the form will be put into the forms list, the only difference will be that there is no form icon and it will say ‘copy’ at the end of the
title. This can all be changed in the form editor if needed.
!

If you need to share a form with people who aren’t set up as users, click on the share icon and copy and paste the URL link that appears, then send it to whoever you like.
!

To begin making a new form, click the ‘add new’ button on the top right. If you would like to know more on how to build a form, follow the form
builder tutorial.
!