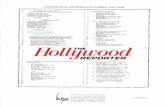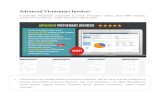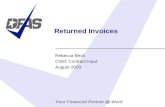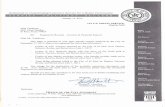FORMS, INVOICES, REPORTER - Kofax...FORMS, INVOICES, REPORTER . Installing and Configuring Microsoft...
Transcript of FORMS, INVOICES, REPORTER - Kofax...FORMS, INVOICES, REPORTER . Installing and Configuring Microsoft...
-
FORMS, INVOICES, REPORTER Installing and Configuring Microsoft SQL Server Version: All Written by: Product Knowledge, R&D Date: March 2017
-
© 2017 Lexmark International Technology, S.A. All rights reserved.
Lexmark is a trademark of Lexmark International Technology, S.A., or its subsidiaries, registered in the U.S. and/or other countries. All other trademarks are the property of their respective owners. No part of this publication may be reproduced, stored, or transmitted in any form without the prior written permission of Lexmark.
-
Installing and Configuring Microsoft SQL Server
3
Table of Contents Overview ...................................................................................................................................................... 4
Before installation ...................................................................................................................................... 4 Requirements ............................................................................................................................................ 4 Recommendations when installing SQL with ReadSoft products ............................................................. 5
Setting up SQL Server and SQL Server Express (2008, 2008 R2) ......................................................... 6 Setting up SQL Server 2012 SP1 or SQL Server 2014 ............................................................................. 8 Configuring SQL Server ............................................................................................................................. 9
INVOICES 5.9 or later ............................................................................................................................... 9 INVOICES 5-7 and INVOICES 5-8 versions ............................................................................................. 9
Installing the database configuration tool .............................................................................................. 9 Creating the database for INVOICES .................................................................................................... 9
INVOICES (all versions) .......................................................................................................................... 10 Procedure ............................................................................................................................................ 10
FORMS 5-3 ............................................................................................................................................. 12 REPORTER ............................................................................................................................................. 13
User authentication for access to the database .................................................................................... 14 INVOICES 5-7 and later; FORMS 5-3 and later ...................................................................................... 14
User permissions ................................................................................................................................. 15 Database collations (All Microsoft SQL Server versions) .................................................................... 15
REPORTER 5-3 ...................................................................................................................................... 15 Using Windows database authentication (WA) ....................................................................................... 16
Maintaining your SQL Server database .................................................................................................. 17 Creating a maintenance plan................................................................................................................... 17
Starting the Database Maintenance Plan Wizard ................................................................................ 17 Creating the Database Maintenance Plan ........................................................................................... 17
Maintaining SQL Server’s transaction log ............................................................................................... 18 What is the database name? ............................................................................................................... 19
Backing up a database manually ............................................................................................................ 19 Troubleshooting ........................................................................................................................................ 20
Common error messages ........................................................................................................................ 20 Troubleshooting tools .............................................................................................................................. 21 Settings in Eiglobal.ini ............................................................................................................................. 22 Settings in Ehglobal.ini ............................................................................................................................ 22
-
Installing and Configuring Microsoft SQL Server
4
Overview
Before installation Using Microsoft SQL Server with ReadSoft products requires knowledge and competence in:
• Microsoft Windows operating systems administration
• Microsoft SQL Server software administration
While ReadSoft supports its own products being run on servers with a SQL Server database, that support does not include Microsoft Windows servers or Microsoft SQL Server itself. Server administration, database maintenance, backup tasks, troubleshooting of servers and databases, etc., are your responsibility.
The guidelines and instructions provided in this document are not a substitute for maintaining the necessary level of competence within your organization.
Requirements You can use Microsoft SQL Server with these ReadSoft products:
Product For details about which SQL Server version to use, see...
FORMS 5-2 FORMS Installation Guide
FORMS 5-3 Installing FORMS 5-3
INVOICES (all versions) INVOICES System Configuration Guide for your INVOICES version
REPORTER REPORTER Installation Guide
You must install Microsoft SQL Server on a server with an operating system from the Windows 2008 Server family or later. Ensure that the latest Service pack is also installed.
Note: INVOICES 5-8 SP2 or later does not support Windows Server 2003 (including 2003 R2).
Some SQL database setups require version 2.7 SP1 or later of Microsoft Active Data Objects (ADO). The INVOICES installation program includes this, but if you are installing FORMS, we recommend that you first read Microsoft’s system requirements and release documents for the latest version of MDAC.
Exit all Windows programs and then perform these tasks in this order:
1. Install SQL Server.
2. Install your ReadSoft software, following the instructions in the installation guide provided with the product.
3. Configure SQL Server
-
Installing and Configuring Microsoft SQL Server
5
Recommendations when installing SQL with ReadSoft products We recommend that the SQL Server program files be installed on the same partition as your operating system for optimal performance.
In installations where the volume is very high, we recommend installing the database on a separate disk drive. For optimal performance, the database should have a physical drive of its own. When you install SQL Server, database files are saved to C:\Program Files\Microsoft SQL Server\MSSQLversion.MSSQLSERVER\MSSQL\Data unless you change the default path or Instance ID.
Important: ReadSoft products only support case-insensitive collations (_CI). They will not work properly if SQL Server is installed to be case sensitive.
Additional things to consider • Make a note of the following settings. You must provide them when running the ReadSoft database
setup program and when you install your ReadSoft product:
• Database server name (default instance)
• User name
• Password
• When you install SQL Server 2008, make sure that you select Management Tools (Basic or Complete) in the Feature Selection dialog to get SQL Server Management Studio.
• SQL Server databases can only be managed from computers where SQL Server is installed. If you want to manage the databases from a remote site, install Client Tools Connectivity (Feature Selection dialog) on the computer you want to use.
• If you want to keep an existing database server, select Named Instance. Otherwise, select Default instance.
• Ensure the Collation setting (Server Configuration dialog) is correct. It affects the search order and output strings.
• Under Database Engine Configuration > Account Provisioning > Authentication Mode, select Mixed Mode (SQL Server authentication and Windows authentication).
-
Installing and Configuring Microsoft SQL Server
6
Setting up SQL Server and SQL Server Express (2008, 2008 R2) 1. Select Start menu > Programs > Microsoft SQL Server > Configuration Tools > SQL Server
Configuration Manager.
2. Expand SQL Native Client Configuration and select Client Protocols.
3. Right-click TCP/|IP and select Enable.
4. Right-click Named Pipes and select Enable.
5. Select SQL Server Services.
6. Right-click SQL Server (SQLEXPRESS) or SQL Server (MSSQLSERVER) and select Properties.
-
Installing and Configuring Microsoft SQL Server
7
7. Make sure Built-in account is selected, and select Local System in the dropdown list.
8. Click Start in the Service status part of the dialog. The Service status changes to Running.
-
Installing and Configuring Microsoft SQL Server
8
Setting up SQL Server 2012 SP1 or SQL Server 2014 1. Select Start menu > Programs > Microsoft SQL Server > Configuration Tools > SQL Server
Configuration Manager.
In Windows Server 2012/Windows 8, press the Windows key to access the Start window. Begin typing SQL… and select SQL Server Configuration Manager in the results.
2. Expand SQL Server Network Configuration and click Protocols for MSSQLSERVER.
Right-click both Named Pipes and TCP/IP and select Enable.
3. Expand SQL Native Client Configuration and select Client Protocols.
Right-click both Named Pipes and TCP/IP and select Enable.
4. Right-click SQL Server Services and select Properties. Select This account and click OK to accept the Account name and password that was specified during installation.
5. Click Start and the Service status changes to Running.
-
Installing and Configuring Microsoft SQL Server
9
Configuring SQL Server
INVOICES 5.9 or later After downloading the installation package, the contents of the INVOICES installation package is available in the following folder structure in the temporary folder where it was put:
1. To install the SQL database configuration tool, go to the temporary folder where the installation
package is found, and in the INVOICES folder, open the MSSQLServer folder under Database Setup, and double-click the installation file, INVOICES_MSSQL_DB_Config.msi.
2. Continue with step two in the “Installing the database configuration tool” under “INVOICES 5-7 and INVOICES 5-8 versions” below and then with the procedure found under “Creating the database for INVOICES” in the same section.
INVOICES 5-7 and INVOICES 5-8 versions The database does not need to be created before INVOICES 5-7 (or later) can be installed, but you do need to specify the same database name both when INVOICES is installed and when the database is created.
Installing the database configuration tool 1. In the main INVOICES installation dialog, click Install Software > SQL Server setup for INVOICES.
2. Click Next in the Welcome dialog that is displayed.
3. In the Ready to Install the Program dialog, click Install.
4. Click Finish when the installation is complete. If you want to start the database configuration tool directly, ensure that Launch INVOICES SQL Configuration Utility remains selected in the dialog.
Creating the database for INVOICES 1. If you did not select to start the database configuration directly from the previous section, you can
access the tool from the Start menu on the computer where INVOICES is installed. Click Start > All programs > ReadSoft > INVOICES Database Configuration > SQL Configuration Utility.
2. Follow the steps in the next section, “INVOICES (all versions)” starting with step 3, making sure that you specify the same name for the database as was specified in the INVOICES installation.
3. You can also create a new database with another name if you want, but then you will have to change the database setting in eiglobal.ini to match it in order to access it.
-
Installing and Configuring Microsoft SQL Server
10
INVOICES (all versions) Create the INVOICES database before installing INVOICES on the client PCs.
You only need to create an INVOICES database once. If you install INVOICES on multiple computers in a network, you do not need to create a new database for each installation.
Notes
• You must have system administrator rights when you create the INVOICES database.
• The below tasks can also be performed using the SQL scripts contained on the INVOICES installation CD. They are located in the \Database Setup\MSSQLServer\Scripts directory.
Procedure 1. Insert the INVOICES CD into your workstation’s CD-ROM drive. If the installation program does not
start automatically, select Start menu > Run and specify X:\Autorun.exe (where X is the drive letter for the CD-ROM drive). Click OK.
2. INVOICES 5-7 or later: When the installation menu is displayed, click Install Software and then click SQL Server setup for INVOICES.
3. Once installed, the database utility can be accessed by clicking Start > All Programs > ReadSoft > INVOICES Database Configuration.
4. When the Welcome dialog is displayed, click Next. The Database server dialog is displayed.
5. Enter the required information, namely the Database server name (the name of the computer where
the database server is located). Normally, the setup program gets the rest of the information from Eiglobal.ini. If it does not, specify User and Password (the user login and password needed to access the database server).
-
Installing and Configuring Microsoft SQL Server
11
6. Click Next to continue. The New database dialog is displayed. The setup program may retrieve the information it needs from Eiglobal.ini. If it does not, or if you want to adjust it, use this dialog:
7. Specify the name of the database you want to create in the Name box. The name you enter is
automatically copied to the INVOICES database log file name, and it precedes the log file and database file names in both of the Location boxes.
8. Important (SQL Server 2008): If you installed SQL Server 2008, there is no default path to the database file and database log file. You must manually specify the paths in both of the Location boxes. The default path in SQL Server 2008 would be C:\Program Files\Microsoft SQL Server\MSSQL10.MSSQLSERVER\MSSQL\DATA.
9. Click Next to proceed. Review the next dialog to make sure the database settings are correct. If you need to change a setting, you can click Back to return to any of the previous dialogs.
10. Click Next to create the new INVOICES database. A progress log is displayed, which you can review if the database creation fails. When the program creates the database successfully, the Database setup complete dialog is displayed.
11. Click Finish to complete the setup. The INVOICES database is now ready for use.
-
Installing and Configuring Microsoft SQL Server
12
FORMS 5-3 Install FORMS 5-3 before configuring SQL Server. Follow the instructions in Installing FORMS 5-3.
Then use the FORMS Configuration Tool to create the database. Follow instructions in FORMS Configuration Help. To get started:
1. Log in with administrator rights on the workstation.
2. Select Start menu > All Programs > ReadSoft > ReadSoft FORMS 5-3 > Configuration > Configuration Tool.
3. Press F1 for help and instructions.
4. The Server, UserName, and Password settings in Ehglobal.ini are empty until SQL Server is configured using the above procedure.
-
Installing and Configuring Microsoft SQL Server
13
REPORTER We recommend installing SQL Server’s latest service pack and critical updates before creating REPORTER’s three databases.
Essential SQL Server prerequisite: Network DTC access must be enabled for both inbound and outbound communication. Refer to REPORTER Installation Guide for more information.
The databases are created using the REPORTER configuration tool, which opens automatically after REPORTER is installed. You can also start the configuration program manually, by selecting Start menu > All Programs > ReadSoft > REPORTER > Configuration > REPORTER Configuration Tool. Follow instructions in REPORTER Configuration Help, which you can access from that tool.
Notes
• By default the databases use the simple recovery model. However, this is configurable. For more information, please refer to REPORTER Configuration Help.
• When setting up SQL Server for REPORTER, consider its growth rate. The REPORTER database accumulates information about all activity in INVOICES system. The size can be estimated at 800 MB for every 100,000 invoices. You must allocate sufficient space on the disk for the database itself and for ongoing backups, considering the number of processed invoices in your INVOICES installation annually. You must also delete old data at regularly scheduled intervals to keep the database size under control (see REPORTER Configuration Help for instructions).
• The REPORTER Installation Guide contains answers to some frequently asked questions regarding the REPORTER databases and other details.
-
Installing and Configuring Microsoft SQL Server
14
User authentication for access to the database
INVOICES 5-7 and later; FORMS 5-3 and later Even before a user starts your ReadSoft application, it must connect to the database. Therefore, all users must be authenticated against the database. This is true regardless of whether the application itself requires user authorization or—for example in the case of INVOICES—what User Selection settings are specified for the user.
User authentication for access to the database is a two-step process:
1. The application connects to the database, sending the values from UserName and Password— from Eiglobal.ini (INVOICES) or Ehglobal.ini (FORMS)—in the login string.
Exception: When Windows database authentication (WA) is used (see page 16), the UserName setting in the INI file is commented out, and the application sends a flag that specifies that WA is used.
Regardless of which type of authentication is used, the module creates a DSN-free connection to SQL and passes the credentials to SQL Server using standard SQL authentication mechanisms. If the credentials are valid and the user is allowed access to SQL Server, then the module attempts to validate the security identifier (SID) on the local computer.
2. The application validates the current Windows token by retrieving the following information about the currently logged-on Windows user from Windows and Active Directory:
• User name
• Domain name
• List of groups the user belongs to.
To do this, the application:
a) Retrieves the access token for the current process (the INVOICES or FORMS module). The access token contains the user’s security identifier (SID).
b) Uses the Windows API IsValidSid to checks whether the SID in the access token is valid.
c) Uses LookupAccountSid to retrieve the account name and domain name for the SID. LookupAccountSid first tries to find the Windows user on the local computer. If the user is logged on to a domain, LookupAccountSid tries to resolve the name using domain controllers trusted by the local system.
d) Uses ADsGetObject to retrieve the Active Directory user object for the currently logged-on Windows user.
ADsGetObject uses NT LAN Manager (NTLM) to authenticate the module. Active Directory uses Kerberos, and possibly NTLM, to do this. ADsGetObject is a part of Microsoft’s Active Directory Services Interfaces (ADSI).
e) Extracts the list of groups from the Active Directory user object.
After the SID in the access token is validated, the application’s user authorization process begins. That process is described in INVOICES Help and FORMS Help.
-
Installing and Configuring Microsoft SQL Server
15
User permissions If your INVOICES/FORMS users do not have database role membership “db_owner”, or if you need to limit permissions on the database, consider the following:
All INVOICES/FORMS users must be able to add, read, and delete data from all user tables in the database. Users must also have permission to create tables, drop tables and execute stored procedures in the database. They must be a part of the following SQL server roles:
• DB_DataReader – Read data from any user table in the database.
• DB_DataWriter – Add, update and delete data in any user table in the database.
• DB_DDLAdmin – Create, modify and drop tables in the database.
There are many methods for assigning permissions to users and roles. We recommend creating a new role that gives permission to execute INVOICES/FORMS stored procedures. Then make sure each user has that role in addition to the DB_DataReader, DB_DataWriter, and DB_DDLAdmin roles.
Note (INVOICES only): If you upgrade INVOICES, and perform a database upgrade using Manager, avoid problems by first ensuring that you are system administrator on the PC and have database role membership “db_owner”.
When using instances of Interpret and Transfer as services (INVOICES 5.9 or later only) If instances of Interpret and Transfer are used as services and the account used to access the database does not have full permissions, an additional role, DB_executor, needs to be created for the database and enabled for the account.
Database collations (All Microsoft SQL Server versions) INVOICES 5-6 and earlier supports and recommends case-insensitive (_CI) collations. Case-sensitive collations can work, but are not recommended.
REPORTER 5-3 REPORTER consists of a server component and the REPORTER Plug-in for INVOICES. Dedicated SQL login, database users, and database roles are created during the initial system configuration, though these can be changed by the administrators for security reasons. Both of the REPORTER components use the SQL Server login to connect to the database.
The default credentials for accessing databases as configured by the configuration tool are:
Login: rsreporter
Password: VerySecret2*
Role in every database: rsreporterrole
User in every database, member of rsreporter role: rsreporter
Default permissions: Minimum permissions necessary to access objects in all three REPORTER databases are granted to rsreporterrole.
The REPORTER Plug-in for INVOICES saves login details (database user and password) in ReporterPlugin.ini.
The REPORTER server component saves login details in the Windows Registry:
-
Installing and Configuring Microsoft SQL Server
16
HKEY_LOCAL_MACHINE\SOFTWARE\ReadSoft AB\Workflow engine\Configuration\DAL\SQL Server\ConnectionString
HKEY_LOCAL_MACHINE\SOFTWARE\ReadSoft AB\Reporter\Configuration\ConnectionString
HKEY_LOCAL_MACHINE\SOFTWARE\ReadSoft AB\Reporter\MessageStore\ConnectionString
Using Windows database authentication (WA) Recent versions of FORMS and INVOICES software allow you to use Windows Authentication instead of the SQL Server account. The current user information (name and password) are then used for authentication, instead of the default SQL Server login account (“sa”).
You can use this feature with:
• FORMS 5-2 Service Pack 7 and later
• INVOICES 5-2 Service Pack 6 and later
You cannot use Windows Authentication with REPORTER.
Use this procedure:
1. Open Ehglobal.ini (FORMS) or Eiglobal.ini (INVOICES) and comment out the UserName flag by inserting a semicolon in front of it.
2. Then save and close the file.
3. Start SQL Server Management Studio (SQL Server 2008/2012).
4. In the tree view, select [ServerName] > Security > Logins, as shown in the image below:
5. Right-click Logins and select New login.
6. Specify the full name and domain of the user who is to have access. Alternatively, click the Search... and select the user.
7. Ensure that Authentication is set to Windows Authentication.
8. Click User Mapping and specify FORMS or INVOICES as the database.
9. Select db_owner as the database role.
10. Ensure that the password policies Enforce password expiration and User must change password at next login are deselected.
11. Click OK to close the dialog.
-
Installing and Configuring Microsoft SQL Server
17
Maintaining your SQL Server database A maintenance plan for your SQL Server database is highly recommended and can save you time and money if you experience difficulties with the database.
Take advantage of system downtime to perform maintenance. Doing so ensures that you can restore the entire system from a backup. Failure to do so will cause inconsistencies in the databases and make restoring them impossible.
Important: The guidelines and instructions provided here may help you maintain your database. However, they are not a substitute for SQL Server expertise and familiarity with the needs of your organization.
Warning: No FORMS or INVOICES production modules can be running during maintenance procedures on those databases. If Interpret and Transfer are running as Windows services, those services must be stopped. REPORTER and its Workflow Engine must also be shut down during database maintenance.
Creating a maintenance plan Use the Database Maintenance Plan Wizard to set up maintenance tasks that will ensure that your database performs well and is regularly backed up in case of hardware or software failure. You can follow this procedure to create a Microsoft SQL Server job that performs maintenance tasks automatically at scheduled intervals. However, you (the database administrator) are responsible for implementing maintenance and backup routines suitable for your organization and installation.
Starting the Database Maintenance Plan Wizard 1. Start SQL Server Management Studio (SQL Server 2008/2012). 2. Expand the server group. 3. Expand the server. 4. Expand the Management folder. 5. Right-click Database Maintenance Plans and select New Maintenance plan. The Database
Maintenance Plan Wizard starts.
Creating the Database Maintenance Plan The steps included in the wizard depend on which version of SQL Server you are using, and the choices
you make must be based on your company’s security and backup policies. However, these settings (or similar ones) may be suitable:
• Reorganize data and index pages • Remove unused space from database files • Check database integrity • Attempt to repair any minor problems • Perform these checks before doing backups • Backup the database as a part of the maintenance plan • Remove files older than: 4 weeks • Backup the transaction log as part of the maintenance plan • Remove files older than: 4 weeks • Write report to a text file in directory • Delete text report files older than: 4 weeks
-
Installing and Configuring Microsoft SQL Server
18
Maintaining SQL Server’s transaction log Your Microsoft SQL Server database contains a transaction log. It is possible for the transaction log for the database to become full. If this occurs, data cannot be added to or deleted from the database. You must first truncate the transaction log, then shrink it, because the transaction log still reserves the same amount of space even after truncation.
When you back up the transaction log, SQL Server automatically truncates the inactive part of the transaction log.
SQL Server 2008 R2: Please see Microsoft’s documentation on:
• Truncating the transaction log
• Shrinking the transaction log
Important: We recommend that you either select Simple recovery model or select Auto shrink. Another option is doing both. Your choice must be based on your company’s security and backup policies. “Simple” recovery saves only transaction data starting from the previous backup. You can read more about recover models on the MSDN website.
Use the following procedure to set one or both of those options:
1. Start SQL Server Management Studio (SQL Server 2008/2012).
2. Right-click the database and select Properties. If you do not know the name of your database, see “What is the database name?”.
3. On the Options tab, change Recovery Model from Full to Simple, and/or select Auto shrink.
4. SQL Server 2008 or 2008 R2
5. When using Auto Shrink, click it and then select True in the dropdown list.
6. SQL Server 2012
http://msdn2.microsoft.com/en-us/library/ms189085.aspxhttp://msdn2.microsoft.com/en-us/library/ms178037.aspxhttp://msdn.microsoft.com/en-us/library/ms189275(SQL.100).aspx
-
Installing and Configuring Microsoft SQL Server
19
7. When using Auto Shrink, click it and then select True in the dropdown list.
8. Click OK.
What is the database name? If you do not know the name of your database:
• FORMS: The database is named by the DatabaseName flag in Ehglobal.ini.
• INVOICES: The database is named by the DatabaseName flag in Eiglobal.ini.
• REPORTER: There are three databases. Their default names are RS_RWorkflow, RS_RApprove and RS_RReporter.
Backing up a database manually Always back up a database before you clear it and before you upgrade the system.
1. Ensure that no ReadSoft software is running. (This includes all FORMS or INVOICES modules.)
2. Start SQL Server Management Studio (SQL Server 2008/2012).
3. Expand the server group.
4. Expand the server.
5. Expand the Database folder.
6. Right-click the database and select All Tasks > Backup Database.
7. If this is the first backup you have performed on the database, you must enter the backup destination. Click Add (Destination group) and enter the file name or select a backup device.
8. Click OK to back up the database.
-
Installing and Configuring Microsoft SQL Server
20
Troubleshooting This document assumes that you have knowledge of Microsoft Windows operating system administration, as well as Microsoft SQL Server software administration. The information below is for guidance only and is not intended to provide a solution to every problem.
Common error messages The following error messages are followed by possible reasons or solutions:
• Failed to connect – The server name was typed incorrectly, or the server is down.
• Failed to create database – One of the following applies:
• The user does not have administrative rights.
• Some setups of the SQL database require version 2.7, SP1 of Microsoft Active Data Objects (ADO). In such cases, this additional message appears: "Method '~' of object '~' failed."
If this happens, download and install MDAC 2.7 SP1 from the Microsoft website. Read the system requirements and release documents that are also available there.
• Cannot connect to ACMESERVER. Login failed for use SA – SQL Server was found, but login failed. Make sure that the user (or the user shown in your error message) exists.
• Failed to set default database – The user does not have administrative rights.
• Failed to create common tables – The user does not have administrative rights.
• Database “EHF” already exists – You tried to install new databases, but a FORMS or INVOICES database already exists.
• File (filename) is on a network device not supported for database files – You specified a removable storage device or CD drive as the location of database files. Specify another drive.
• Device activation error. The file name (filename) may be incorrect – You specified an invalid path or file name.
• (Locked out of SQL Server.) – If you selected only Windows authentication for your SQL Server installation, your ReadSoft software cannot connect to the database.
You can access SQL Server by using the registry key that determines the authentication mode.
-
Installing and Configuring Microsoft SQL Server
21
Troubleshooting tools • SQL Server Management Studio (SQL Server 2008/2012).
This is the tool to use for most SQL database maintenance tasks. To use it, you need knowledge of SQL database administration.
• The console utility OSQL.
Start this from the MS-DOS prompt as follows: C:\>osql -S servername -U username -P password
Successful login results in: 1>
Type “Quit” and press Enter to exit.
Unsuccessful login can result in: [Microsoft][ODBC SQLServerDriver][Named Pipes]Specified SQL server not found.
[Microsoft][ODBC SQLServerDriver][Named Pipes]ConnectionOption (CreateFile()).
• Database administration is part of INVOICES’ built-in functionality. Please see INVOICES Help for more information.
-
Installing and Configuring Microsoft SQL Server
22
Settings in Eiglobal.ini For your reference, here is a comparison of settings as they appear in Eiglobal.ini (INVOICES), depending on which database is used.
SQL Server 2012
[Database] Type=SQL Server Server=ACMESERVER DatabaseName=INVOICES Version=2012 *UserName=sa **Password=00E000F500...
SQL Server 2008
[Database] Type=SQL Server Server=ACMESERVER DatabaseName=INVOICES Version=2008 *UserName=sa **Password=00E000F500...
* Commented out if Windows database authentication is used (see page 16). ** Password can be encrypted. See INI File Help for details.
Settings in Ehglobal.ini For your reference, here is a comparison of settings as they appear in Ehglobal.ini (FORMS), depending on which database is used.
Local (not FORMS 5-3)
[Database]
Type=RDM
SQL Server 2008/2012 (FORMS 5-3)
[Database]
Type=SQL Server
Server=
DatabaseName=FORMS
UserName=
Password=YourPassword (empty by default)
Velocis (not FORMS 5-3)
[Database]
Type=VELOCIS VelocisName=RDS RDM Server
[Database]
Type=VELOCIS
VelocisName=RDMServer Version=4.0
* Commented out if Windows database authentication is used (see page 16). ** By default, this line is missing and no password is assumed.
FORMS, INVOICES, REPORTER Installing and Configuring Microsoft SQL ServerOverviewBefore installationRequirementsRecommendations when installing SQL with ReadSoft productsAdditional things to consider
Setting up SQL Server and SQL Server Express (2008, 2008 R2)Setting up SQL Server 2012 SP1 or SQL Server 2014Configuring SQL ServerINVOICES 5.9 or laterINVOICES 5-7 and INVOICES 5-8 versionsInstalling the database configuration toolCreating the database for INVOICES
INVOICES (all versions)Procedure
FORMS 5-3REPORTER
User authentication for access to the databaseINVOICES 5-7 and later; FORMS 5-3 and laterUser permissionsWhen using instances of Interpret and Transfer as services (INVOICES 5.9 or later only)
Database collations (All Microsoft SQL Server versions)
REPORTER 5-3Using Windows database authentication (WA)
Maintaining your SQL Server databaseCreating a maintenance planStarting the Database Maintenance Plan WizardCreating the Database Maintenance Plan
Maintaining SQL Server’s transaction logWhat is the database name?
Backing up a database manually
TroubleshootingCommon error messagesTroubleshooting toolsSettings in Eiglobal.iniSettings in Ehglobal.ini