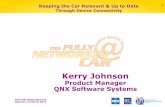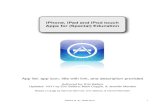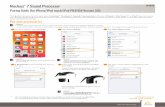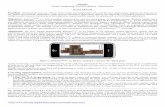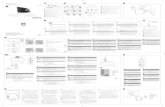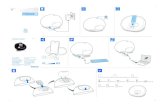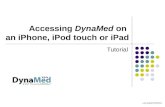Forms for iPhone/iPad/iPod Touch Version 4.7.5 Manualtering a new record but then want a custom form...
Transcript of Forms for iPhone/iPad/iPod Touch Version 4.7.5 Manualtering a new record but then want a custom form...

Forms for iPhone/iPad/iPod TouchVersion 4.7.5
Manual
Revision Date 5/28/2011
HanDBase® is a Registered Trademark of DDH Software, Inc.
All information contained in this manual and all software applications mentioned in this manual are Copyright 1997-2011 DDH Software, Inc.

HanDBase Forms IntroductionWhat is HanDBase Forms?HanDBase Forms Designer is an in-app purchase add-on utility that works with the HanDBase application for your handheld device. There is also a version available for the HanDBase Desktop for Windows.
This tool makes it possible to create custom forms to replace the New/Edit Record screen.
While HanDBase Forms for iOS is only available via the in-app purchase via the App Store, HanDBase Forms on the desktop is available as part of the following packages:
HanDBase Professional for iPhone/iPad/iPod Touch Add-onHanDBase Enterprise for iPhone/iPad/iPod Touch Add-on
This documentation covers using HanDBase on the iOS platform and the Windows plat-form.
System Requirements
iOSiOS 3.1.2 or higher
Windows Desktop2 MB of available hard drive space256 MB of RAM is recommendedWindows 95, 98, 98 SE, ME, NT 4.51, 2000 or XP home or Pro, Vista Home, Home Premium, Business or UltimateHanDBase Desktop version 4.0 or higher
Getting StartedProgram RegistrationIn order to use the HanDBase Forms Designer on your iOS device, you must purchase the add-on via in App Purchase from within HanDBase. When you visit the DB Proper-ties screen for a database, you’ll see an option for forms. If you haven’t purchased the add-on yet, you’ll have the chance to purchase right there within the program:

In order to use your registered version of HanDBase Forms on the desktop you will need to enter your 16 digit License Key.
If you purchased this software online or directly from DDH Software then you were ei-ther provided your License Key at the time of purchase or you can obtain your License Key by logging into the DDH Software website using the email address you registered with and the password you were provided when you registered.

You will be prompted to enter your License Key during the installation process. Once entered you will be able to use the HanDBase Forms you are registered for.InstallationThe desktop application is installed when you run the installation program you down-loaded from the DDH Software, Inc. Website.

Using HanDBase FormsIntroductionThe following sections describe how to use the HanDBase Forms application to create custom forms for your databases.
iOS Handheld Interface

If you select Forms from the DB Properties screen you will see the screen above, which will enable you to select a Form. The following options are available from this screen.
Select this button to create a New Form. You will be given two choices:
Add Blank Form: Create a form from scratch, starting with a blank page, and adding controls, pointing each to the field that it associates with.
Add Using Wizard: This option will create a starting form or set of forms, which can then be modified and tweaked as desired.
Tapping a form in the list will bring up a pop up menu:
The following options are available:Edit - Select this button to open the currently selected form so you can edit that form.
Properties - Select this button to see the Form Details.
Copy - Select this button to make an Exact Copy of the currently Selected form. This will enable you to then make slight modifications to an existing Form. This is especially useful if all your Forms screens are the same and you just need to change a few items.
Delete - Select this button to Delete the currently selected Form.

Edit Form Screen
This is the screen where most of the formʼs design is done. Here you can add controls to the screen, move and resize them, and adjust the settings of each control as needed.

Selecting Items
There are two ways to select a control to move, resize, or change its settings.
Tap to SelectAlong the bottom of the screen is a mode selector with three options: Select, Move, and Resize. If the Select mode is selected, any tap of an item on the screen will select the item under your finger. If there are items that overlap, the item lowest in the tab/creation order will be selected.
Select Item
Under the tools button is a choice for Select Item. To make selecting a control on a form easier, especially when you have many controls that overlap, you can use this op-tion. The dialog above is displayed when you choose this menu item. You can then choose any control from this list to make it easier to edit the Details.
Moving ItemsCreating FThere are two ways to move a control that has been selected.
Drag to Move
When the mode is changed to ‘Move’, movement by one’s finger will move the selected item. This can be anywhere on the screen, not just with the finger over the control. This is done so you can see the control that you are moving and whatever area of the screen you need to see. As you drag around the screen you will see horizontal and vertical bars display on the screen. These bars indicate when the control that is selected is aligned with other controls on the screen and helps you to align with these controls.
Control Layout Screen
You can change the exact coordinates of the control by editing them in the Control De-tails screen under the layout tab. This section is covered later in the manual in detail.
Resizing Items
There are two ways to size a control that has been selected.
Drag to Resize
When the mode is changed to ‘Resize’, movement by one’s finger will resize the se-lected item. This can be anywhere on the screen, not just with the finger over the con-trol. This is done so you can see the control that you are resizing and whatever area of the screen you need to see. As you drag around the screen you will see horizontal and vertical bars display on the screen. These bars indicate when the control that is se-lected is aligned with other controls on the screen and helps you to align with these con-trols.

Control Layout Screen
You can change the exact coordinates of the control by editing them in the Control De-tails screen under the layout tab. This section is covered later in the manual in detail.
Adding New Controls to the Screen
The New (+) button will let you add a new control to the screen, giving you a menu with the various controls to pick from. These controls include:
Button CheckBoxText BoxSignature BoxLabelList BoxPopupTabShapePicture
Detailed descriptions of these controls are explained later.
The Copy button will only appear if a control is selected. When pressed the se-lected control is copied to a new control and placed on the form.
Creating a New FormTo create a new form either select New from the Form menu in the HanDBase Forms Desktop or from the Select Form screen on the handheld tap the + button and choose ‘Add Blank Form’. This will open a blank canvas for you to begin adding Controls to. See the Form Controls section below for details on adding controls. Additionally, you

can create Multiple forms for this database. You can then use different features to jump between them making it possible to create a tabbed interface or even a wizard that walks the user through entering data. You can even create different sets of forms to be used on the different supported platforms.
Form Details
These properties/details enable you to set the basic options for the form.

Following is a list of the their available properties for setting the basic options for your Forms.
Form Name:Specify the Name you would like to give this form. You can then have this name dis-played as the Form Title, in the following option, if you desire. Otherwise this will only be a reference point when editing your forms.
Title:User the selector to specify what you want to see as the Form Title when you are creat-ing a New Record or Editing an existing Record in HanDBase. Following are the options available.
No TitleSelect this to display No Title.NOTE: Selecting this option will give you more room to put controls at the top of the screen.Form NameSelect this to have the Form Name, specified in the above option, be the Form Title.
HanDBaseSelect this to have the application name, HanDBase, displayed as the Form Title.
Record Y of XSelect this to have the Record Number of the total number of records displayed as the Form Title. For Example, Record 13 of 345
OtherSelect this to be able to specify another name for the Form Title. If you select this option another option will appear for you to enter the Other Form Title.
Form Title: (Desktop)/Title Text: (Palm OS)(Pocket PC)Enter the "Other" name you would like to specify as the Form Title.
Start Form OptionsThe following options enable you to specify which form is displayed first either when you create a New Record or Edit an existing Record. You can have both use the same form or you can use different forms for each. Additionally, because of the different resolutions available on the different platforms, we made it possible to specify a different Start Form for each option on each platform. This means you could have a large form that has more fields in the HanDBase Desktop but have a smaller form for the handheld plat-form.NOTE: If you do not specify ANY form for these Start Form options then the standard HanDBase screens will be displayed. However if you do not specify anything then you

will not have any way to access the forms you created. It can however be useful to not specify one for both. For example, you may want the standard HanDBase form for en-tering a new record but then want a custom form for viewing your records.
Start Form (on iPhone/iPod Touch handhelds):This option, enables you to specify which Start Form to use on the iPhone or iPod touch. The following two options are available.
New RecordSelect this to specify that this form it to be used when creating a New Re-cord on the iPhone or iPod touch device.
Edit RecordSelect this to specify that this form it to be used when you Edit a Record on the iPhone or iPod touch device .
Scale FactorApply this factor to sizing the form and each control on this device. More information is in the next section.
NOTE: Windows Mobile Smartphone non-touch screen handhelds also use this setting, though not named appropriately to demonstrate this.
Start Form (on Palm OS handhelds):This option, available in the Forms Desktop as well as on the Palm OS handheld Forms designer, enables you to specify which Start Form to use on the Palm OS handheld. The following two options are available.
New RecordSelect this to specify that this form it to be used when creating a New Re-cord on the Palm OS handheld.
Edit RecordSelect this to specify that this form it to be used when you Edit a Record on the Palm OS handheld.
Scale FactorApply this factor to sizing the form and each control on this device. More information is in the next section.
Start Form (on Pocket PC/Windows Mobile handhelds)This option, available in the Forms Desktop as well as on the Pocket PC/Windows Mobile handheld Forms designer, enables you to specify which Start Form to use on the Pocket PC/Windows Mobile handheld. The following two options are available.
New Record

Select this to specify that this form it to be used when creating a New Re-cord on the Pocket PC/Windows Mobile handheld.
Edit RecordSelect this to specify that this form it to be used when you Edit a Record on the Pocket PC/Windows Mobile handheld.
Scale FactorApply this factor to sizing the form and each control on this device. More information is in the next section.
Start Form on Desktop PCs:(Desktop and iPad)This option, only available when designing on the desktop, enables you to specify which Start Forms to use in the HanDBase Desktop or iPad device. The following two options are available.
New RecordSelect this to specify that this form it to be used when creating a New Re-cord in the HanDBase Desktop or iPad.
Edit RecordSelect this to specify that this form it to be used when you Edit a Re-cord in the HanDBase Desktop or iPad.
Scale FactorApply this factor to sizing the form and each control on this device. More information is in the next section.
Form Color:Select this button/icon to be able to set the background color of the form you are de-signing. A color palette will display and you can choose the exact color you prefer.
Show Buttons:Use this option to specify whether you want any buttons on the screen to be either Text or Graphical buttons. Text buttons are simply text with a thin border around them, and graphical, a more three dimensional button.
NOTE: In the HanDBase desktop these buttons will always be graphical, like all stan-dard Windows buttons.
Ok (Button):If this option is checked the ( Ok ) button will be displayed at the bottom of the Form screen when viewing or creating a record in HanDBase. This button will enable you to Save any changes you've made to your record and return you to the List View.

Cancel (Button):If this option is checked the ( Cancel ) button will be displayed at the bottom of the Form screen when viewing or creating a record in HanDBase. This button will enable you to Cancel any changes you've made to your record and return you to the List View.
Delete (Button):If this option is checked the ( Delete ) button will be displayed at the bottom of the Form screen when viewing or editing a record in HanDBase. This button will enable you to delete the current record when being edited.
New (Button):If this option is checked the ( New ) button will be displayed at the bottom of the Form screen when
viewing or creating a record in HanDBase. This button enables you to tap it to create a New Record.
Form HeightIn this option you can specify the height, in pixels, of the Form. Currently the max that can be set for a Palm OS handheld device is 240 pixels. See the NOTE below for de-tails on resolution for the Pocket PC and Windows Desktop.
Form WidthIn this option you can specify the width, in pixels, of the Form. Currently the max that can be set for a Palm OS handheld device is 160 pixels. See the NOTE below for de-tails on resolution for the Pocket PC and Windows Desktop.
Scale Factors
A scale factor is a multiplier applied to the form dimensions and all control dimensions. The purpose of the scale factor is to make it possible to optimize a form for various screen sizes without having to redesign the entire form. A 1.0 scale factor would mean that the form and all controls on it will scale in a 1:1 factor. That is, a 1024x768 form would take up 1024 pixels in width and 768 in height. A 1.5 scale factor would bump up the size of the form by a 1.5 factor, so 1024 * 1.5 = 1536 by 768*1.5 = 1152. The offset and width/height of each control is also scaled appropriately.
Since each platform can have a different scale factor, a form can be adjusted for each device to display best on the screen dimensions of that device. Changing a scale factor to a larger number will result in larger controls, text, etc, and possibly more scrolling around to see a whole form. Using a smaller number will have the opposite effect.
On an iPhone, a 160x200 form scaled by a factor of 2 yields a 320x400 form. Since the default iPhone screen is 320x480 and this includes the status bar and headings at the top and the toolbar at the bottom, the 400 in height allows for 80 pixels for those bars and seems to yield a nice looking form on the device.

Form Wizard
The form wizard is a quick way to create a form or series of forms for your database. You can use this as a way to create a starting point, and then drag around and change your form as you see fit thereafter. To select the Form Wizard:
On the desktop, choose: Form Menu, Form Wizard. On iOS from the form select screen tap the + button and choose Add Using Wizard.

The following options appear in the Form Wizard:
Select View to UseThis is how you choose which fields will be included in the form(s) created. If the view selected has a fieldʼs ʻVisibleʼ box checked, that field will be included in the form. The default view typically shows all of your fields, so if you want them all shown, choosing Default View is likely the best option.
Form StyleThere are two form styles from which to choose:

Edit Record Screen Style - This style looks similar to the normal View/Edit Record screen youʼre accustomed to seeing. The field names are along the left and the values are along the right. Tabbed Pages- this style has a shape border around the fields, and has tabs along the bottom to jump to each section.
Form WidthThe width of the form(s) being created.
Form HeightThe height of the form(s) being created.
Form ColorThe background color of the form(s) being created.
Form Base NameThe prefix of each formʼs name as its created. A number is appended to the end of each form in sequence (eg, form 1, form 2, etc).
Once you have selected your settings, pressing the Create button will create the form(s) as needed. You can then edit those forms using the normal procedures described in this document.
Adjust Tab Order
The term tab order comes from older paradigms, where you controlled which control would be highlighted first and which would follow as you pressed the tab key. In the case of iOS, it controls the order in which the controls are placed on the form. If you have a background image and want it to be behind all of its controls, it would have to be the first item added to the form, so the others can be displayed on top of it. Otherwise, you would not see the items it would be covering.

To adjust the tab order, select Adjust Tab Order from the Tools button. Here you will see a list of all the controls on the form. You can drag the right icon up or down to re-order as necessary.
Tap Save to save these changes and redraw your form.

Form Controls
Form Controls are what make the forms you create useable. They enable you to view data in a particular way, enter data in a different way than the standard HanDBase form and basically create an interface that is more "User Friendly".
Following is a list of the Controls available in HanDBase Forms. The settings will be the same regardless of whether you are designing on the Desktop or the iOS device.
On the handheld you add controls by tapping the ( + ) button in the lower left hand corner. A menu will pop up allowing you to select the control you wish to add to this form. On the iOS de-vice you will also see a button for ( Settings ). Selecting ( Settings ) will display the details screen for the currently selected Control.
When you select from the Toolbar or from the Menu a control will be placed on the form for you to begin editing.
In the Forms Desktop the Control Details dialog will automatically display the options available to you to modify while at the same time showing the form. The changes are made to the Control as you make them in the Details dialog so there is no need to save them and no way to cancel any changes you do make.
After you have added controls and, on the handheld modified the parameters, you can then switch to the move or resize modes, to drag the control to the location on the screen you want it placed, if desired. On the Desktop you can also move the controls around by selecting then and then using the "ALT" Key Plus the "Arrow" keys on your keyboard to move them. This allows for more precise positioning.NOTE: If you do not want to drag and drop to position your controls you can specify the Left Origin and Top Origin parameters on the Layout tab. That also allows for more pre-cise positioning of the controls.
Following is a list of all the supported Controls in HanDBase Forms. The available options for each control are explained below. Additionally, the HanDBase fields that the control will work with are specified. Some controls cannot have certain field types associated with them.
Button
Buttons can be used in a number of ways. They can be associated with a field so that a particu-lar action performed, described below, will modify data in a field in your database. Buttons can also be used to Jump to Other forms or to even, simply close the record, create a new record, access details or delete a record, if you do not want to use the standard buttons and position these yourself.
Supported Field Types

Text, Integer, Float, Popup, Unique, Date, Time, Link, Linked, DB Popup, Calculated, Relationship, Conditional, External
General OptionsData SourceThis option specifies the Field from your HanDBase database you want to asso-ciate with this control.
Caption SourceSelect which of the following you want as the "Caption" for this control.
Field NameSelect this to specify the Field Name, of the field specified as the Data Source, as the Caption.Field ValueSelect this to specify the Field Value, of the field specified as the Data Source, as the Caption.OtherSelect this to specify some other value as the Caption. This is useful if you do not specify a Data Source and want this to be a simple label. If you se-lect this an additonal option, Caption: will appear.
CaptionIf you selected Other as the Field Name then you will specify your other value here.
Layout OptionsLeft OriginSpecify the position, from the left side of the form, you want this control to be placed.
Top OriginSpecify the position, from the top side of the form, you want this control to be placed.
WidthSpecify the Width, in pixels, of this Button.
HeightSpecify the Height, in pixels, of this Button.
Attributes OptionsFontSpecify which Font you want to use for this Button's Caption. There is a selector to the Right that allows you to also set the Color for this Text.

Background ColorUse this option to specify the Background color of this button.
Text ColorUse this option to specify the color of this button’s text
FrameUse this option to specify the type of Frame you want for your button. The follow-
ing options are available.None - Selecting this will have NO frame around your button but you will still be able to tap the Text to select this button.Standard - Selecting this will display a standard, rounded, button.Bold Border - Selecting this will display a rounded button with a thicker line.Square Border - Selecting this will display a Rectangular button.
Control VisibleThis option can be used to dynamically hide or show this control. Setting the option to Yes (the default) will always show this control on the form. Setting to No will hide it (and is a good way to hide something you’re working on but not ready to release). The last option, Conditionally means that the control will be visible based on the value of another field. When this option is selected you’re given the option to select the field to base this decision of showing/hiding. This control will be visible if the field you reference meets certain criteria:
Text, DB Popup, Note - If the field contains any non-blank valueDate - If the date value is not ‘No Date’Time - If the time value is not ‘No Time’Popup - If the popup is not ‘No Value’Integer, Float, Calculated, Conditional - if the Value is not zero (0).Checkbox - If the checkbox is checked.Signature - If the signature field contains any drawing data.
ActionsButtons are one of three controls that can have Actions associated with them. There are two possible Actions. Meaning, when you tap this button it will first perform Action 1 and then perform Action 2. Using both Actions is useful if you want to do something like Set-ting a text value to a button’s caption, and jumping to a different form.
Action 1This is the First Action that will be performed. See the list of available Actions below.
Action 2This is the Second Action that will be performed. See the list of available Actions below.
Available ActionsDo Nothing - When this control is selected NO action will be performed.

Jump to Form - When this control is selected, on the form, you will jump to the form specified.
Return to Form - When this control is selected, on the form, you will be returned to the form you were previously on.
Create Record - When this control is selected a New Record will be created, saving changes in the current record first. This is similar to tapping the New button in the stan-dard HanDBase interface.
Delete Record - When this control is selected the current record will be deleted and you will be returned to the HanDBase List View screen.
Go to First Record - When this control is selected the first record in this database will be displayed.
Go to Last Record - When this control is selected the Last record in this database will be displayed.Go to Previous Record - When this control is selected the record Prior to this one in the database will be displayed. This has the same functionality as tapping the - indica-tor in the upper right hand corner of the standard HanDBase Interface. This is useful for creating you own controls to move back and forth among records.
Go to Next Record - When this control is selected the record After this one in the da-tabase will be displayed. This has the same functionality as tapping the + indicator in the upper right hand corner of the standard HanDBase Interface. This is useful for cre-ating you own controls to move back and forth among records.
Follow Link/Rel/External - This control can be associated with a Link, Linked, DB Popup Re-lationship or External field from your database. If associated with a Link, Linked or Relationship field then selecting this control will follow the appropriate Link or Relationship to the database specified in that field's setup. If associated with a DB Popup field it will take you to the associ-ated database where you can select a record to bring data back from. If this is associated with an External field then selecting this control will launch the external plugin in the same way it would if you had tapped that field in the standard HanDBase interface.
Clear - When this control is selected it will Clear the value from the field you have associated with this control using the Data Source option.
Set Value to Caption - When this control is selected it will set the value of the field you have associated with this control, using the Data Source option, to whatever the Caption for this control is.
Append Caption to Value - When this control is selected it will append whatever the caption of this control is to the value of the field you have associated with this control, using the Data Source option.

An example of using this function would be to create a number keypad and set the caption of each to a different number. Then when tapped it would set the value of that field to a that number. If you use a Field or Label field to also display that same field's value you'll see the updates you make automatically.
Save and Close - When this control is selected it will Save the current record and close this New or Edit Record form screen.
Goto Details - When this control is selected it will display this record'd Details screen. From there you can set manual alarms, enable manual encryption or delete this record.
Print Record - When this control is selected it will Print the current record.
Export Record - When this control is selected it will export this record to the Memo-Pad, on the Palm, or to a Text file on the Desktop or Pocket PC.
Copy Record to New - When this control is selected it will save the current record and create a New record with the same values as the record you were in.Copy Record to... - When this control is selected it will display a dialog enabling you to Copy this record to another databaseNOTE: The database you want to copy to must have the Same database structure as the one you are copying from.
Move Record to... - When this control is selected it will display a dialog enabling you to Move this record to another databaseNOTE: The database you want to move to must have the Same database structure as the one you are moving from
Select Date - When this control is selected it will display the standard HanDBase Choose Date
Screen so you can select a Date to be entered in the field you have associated with this control.
Select Time - When this control is selected it will display the standard HanDBase Choose Time
Screen so you can select the Time to be entered in the field you have associated with this control.
Increment Value - When this control is selected it will increment the numeric value in the field associated this control.
Decrement Value - When this control is selected it will decrement the numeric value in the field associated this control.
Jump to Form in Other DB - When this control is selected, the screen will jump to the form of another database. If the Data Source is a Link, Linked, or Relationship field, that related value will be taken into account. Otherwise, the other database will be specified below and opened into the default view.

When this option is selected, you’re given several additional choices:Other Database - (If not using Relationship, Link, or Linked) the database table that will be jumped to.Other Form - The form to load up in that other database.
Which Record - since the other database may have multiple records, you must choose which to open. You can select: Open First Record - the first matching record in the other database, based on its current sorting settings will be loaded into the form. Open Last Record - the last matching record in the other database, based on its current sorting settings will be loaded into the form. Create New Record - a new record will be created and loaded into the form. Open First Record or Create - the first matching record in the other database, based on its current sorting settings will be loaded into the form. If there are no match-ing records, a new record will be created. Open Last Record or Create - the last matching record in the other database, based on its current sorting settings will be loaded into the form. If there are no match-ing records, a new record will be created.
Cancel - cancel any editing of this record and return to the List View screen.
Edit Popup List - When this control is selected you will go straight to the Edit Popup list screen to edit the popups for the associated field.
Show Popup List - When this control is selected it will show the popup list bubble for the associated field.
Cut - When this control is selected it will take the highlighted text and move it to the clipboard.
Copy - When this control is selected it will take the highlighted text and copy it to the clipboard.
Paste - When this control is selected it will paste the text currently into the clipboard to the control with the focus, or the field of the data source, if specified.
Select All - When this control is selected it will highlight all of the text in the control with the focus.

Copy Record Text to Clipboard - When this control is selected, the record will be ex-ported to text, and its values will be copied to the clipboard for pasting into another pro-gram.
BackSpace - When this control is selected it will delete the last character from the field that its associated with. Useful for creating on screen keyboards using buttons.
Set Focus to Control - When this control is selected it will set the focus to the control you specify. This can be useful as a second action after doing something to a text field, for example.
CheckboxThis control enables you to Check or Un-check Checkboxes. If you associate this con-trol with a Field in your database then changes made will be reflected there also. You can also use this to ONLY display the value of a checkbox but not make it editable.
Supported Field TypesCheckbox
General OptionsData SourceThis option specifies the Field from your HanDBase database you want to asso-ciate with this control.
Caption SourceSelect which of the following you want as the "Caption" for this control.
Field NameSelect this to specify the Field Name, of the field specified as the Data Source, as the Caption.Field ValueSelect this to specify the Field Value, of the field specified as the Data Source, as the Caption.OtherSelect this to specify some other value as the Caption. If you select this, an additonal option, Caption: will appear.
CaptionIf you selected Other as the Field Name then you will specify your other value here.
Layout OptionsLeft Origin

Specify the position, from the left side of the form, you want this control to be placed.
Top OriginSpecify the position, from the top side of the form, you want this control to be placed.
WidthSpecify the Width, in pixels, of this Control.
HeightSpecify the Height, in pixels, of this Control.
Attributes OptionsFontSpecify which Font you want to use for this CheckBox's Caption. There is a se-lector to the Right that allows you to also set the Color for this Text.
EditableIf you leave this item checked, which is the default, then you will be able to make changes to this control, checking it or un-checking it as necessary. The "data" will be reflected in the specified field. You can also un-check this option so that it can only be used to View data and not to modify the record.
Text ColorUse this option to specify the color of this control text
Control VisibleThis option can be used to dynamically hide or show this control. Setting the option to Yes (the default) will always show this control on the form. Setting to No will hide it (and is a good way to hide something you’re working on but not ready to release). The last option, Conditionally means that the control will be visible based on the value of another field. When this option is selected you’re given the option to select the field to base this decision of showing/hiding. This control will be visible if the field you reference meets certain criteria:
Text, DB Popup, Note - If the field contains any non-blank valueDate - If the date value is not ‘No Date’Time - If the time value is not ‘No Time’Popup - If the popup is not ‘No Value’Integer, Float, Calculated, Conditional - if the Value is not zero (0).Checkbox - If the checkbox is checked.Signature - If the signature field contains any drawing data.
Text EntryThe Text Entry Control is used to be able to enter textual or numeric data into any of the supported field types through a form. You can also use this to view existing data in a re-cord and have the ability to modify it if necessary.

Supported Field TypesText, Integer, Float, Note, DB Popup
General OptionsData SourceThis option specifies the Field from your HanDBase database you want to asso-
ciate with this control.
Layout OptionsLeft OriginSpecify the position, from the left side of the form, you want this control to be placed.
Top OriginSpecify the position, from the top side of the form, you want this control to be placed.
WidthSpecify the Width, in pixels, of this control.
# LinesSpecify the number of Lines you want displayed. This makes it possible to enter a large amount of text, possibly to be stored in a Text or Note field, in this Con-trol.
Attributes OptionsFontSpecify which Font you want to use for this data entered into this control. There is a selector to the Right that allows you to also set the Color for this Text.NOTE: Currently the font color is not supported on the Palm OS or Pocket PC hand-helds. If you set this color it will only appear in that color in the HanDBase Desktop.
EditableIf you leave this item checked, which is the default, then you will be able to make changes to this control, checking it or unchecking it as necessary. The "data" will be reflected in the specified field. You can also un-check this option so that it can only be used to View data and not to modify the record.
JustifyUse this option to specify the "Justification" of the text in this field. Following are
your options. Left - Select this option to Justify the text to the Left.
Center - Select this option to Justify the text in the Center of the field

Right - Select this option to Justify the text to the Right.
Underline/BorderIf you leave this option checked, which is the default, then this field will have a box around it (or on some older devices, the dashed lines to indicate each line of this Field). If you un-check this option then your Field will not have the dashed line indi-cators, enabling a cleaner interface for data entry.
Auto Shift/Auto CapitalizeIf you leave this option checked, which is the default, then when you set focus to this field the first letter you enter will be capitalized. NOTE: This option only applies to iOS and Palm OS handhelds. Setting or unset-ting this option will have no effect on the Pocket PC or in the HanDBase Desktop.
Scroll BarIf you enable this option, it is unchecked by default, then your Field will have a scroll bar. This makes it possible to keep the number of Lines set to a smaller number so the field does not take up much screen space but still be able to enter large amounts of text.NOTE: This setting only applies to Desktop, Palm OS, and Pocket PC. It does not apply to iOS which does not use scroll bars.
Type of KeyboardSpecify which keyboard will pop up on iOS devices (only). The options include:
Alphabetic The default keyboard will have the standard QWERTY layout.
Numeric The default keyboard will show numbers.
Background ColorUse this option to specify the Background color of this control.
Text ColorUse this option to specify the color of this control text
Control VisibleThis option can be used to dynamically hide or show this control. Setting the option to Yes (the default) will always show this control on the form. Setting to No will hide it (and is a good way to hide something you’re working on but not ready to release). The last option, Conditionally means that the control will be visible based on the value of another field. When this option is selected you’re given the option to select the field to base this decision of showing/hiding. This control will be visible if the field you reference meets certain criteria:
Text, DB Popup, Note - If the field contains any non-blank valueDate - If the date value is not ‘No Date’Time - If the time value is not ‘No Time’Popup - If the popup is not ‘No Value’

Integer, Float, Calculated, Conditional - if the Value is not zero (0).Checkbox - If the checkbox is checked.Signature - If the signature field contains any drawing data.
Signature Box
This control enables you to display or capture a signature or sketch in your form. This is used in the same way as the standard Signature field. It is a 100 x 100 pixel box.
Supported Field TypesSignature
General OptionsData SourceThis option specifies the Field from you HanDBase database you want to associ-ate with this control.
Layout OptionsLeft OriginSpecify the position, from the left side of the form, you want this control to be placed.
Top OriginSpecify the position, from the top side of the form, you want this control to be placed.
Attributes OptionsControl VisibleThis option can be used to dynamically hide or show this control. Setting the option to Yes (the default) will always show this control on the form. Setting to No will hide it (and is a good way to hide something you’re working on but not ready to release). The last option, Conditionally means that the control will be visible based on the value of another field. When this option is selected you’re given the option to select the field to base this decision of showing/hiding. This control will be visible if the field you reference meets certain criteria:
Text, DB Popup, Note - If the field contains any non-blank valueDate - If the date value is not ‘No Date’Time - If the time value is not ‘No Time’Popup - If the popup is not ‘No Value’Integer, Float, Calculated, Conditional - if the Value is not zero (0).Checkbox - If the checkbox is checked.Signature - If the signature field contains any drawing data.
Label

The Field Control is used as a "Display" control. It will either display a static value, similar to the Field Name or Heading field in the standard HanDBase interface, or it can display a value from a field. Using it for the latter makes it possible to View data but NOT make any changes to that data.
Supported Field TypesText, Integer, Float, Popup, Unique, Date, Time, Link, Linked, Heading, DB Popup, Calculated, Relationship, Conditional, External
General OptionsData SourceThis option specifies the Field from your HanDBase database you want to asso-ciate with this control.
Caption SourceSelect which of the following you want as the "Caption" for this control.
Field Name - Select this to specify the Field Name, of the field specified as the Data Source, as the Caption.Field Value - Select this to specify the Field Value, of the field specified as the Data Source, as the Caption.Other - Select this to specify some other value as the Caption. This is useful if you donot specify a Data Source and want this to be a simple label. If you se-lect this an additional option, Caption: will appear.
CaptionIf you selected Other as the Field Name then you will specify your other value here.
Layout OptionsLeft OriginSpecify the position, from the left side of the form, you want this control to be placed.
Top OriginSpecify the position, from the top side of the form, you want this control to be placed.
WidthSpecify the Width, in pixels, of this Button.
# LinesSpecify the number of lines, high, you want this Label to be. Setting it to a higher amount makes it possible to see more data, possibly from a Text or Note field, in this Label.

Attributes OptionsFontSpecify which Font you want to use for this Label's Caption. There is a selector to the Right that allows you to also set the Color for this Text.
Text ColorUse this option to specify the color of this control text
Control VisibleThis option can be used to dynamically hide or show this control. Setting the option to Yes (the default) will always show this control on the form. Setting to No will hide it (and is a good way to hide something you’re working on but not ready to release). The last option, Conditionally means that the control will be visible based on the value of another field. When this option is selected you’re given the option to select the field to base this decision of showing/hiding. This control will be visible if the field you reference meets certain criteria:
Text, DB Popup, Note - If the field contains any non-blank valueDate - If the date value is not ‘No Date’Time - If the time value is not ‘No Time’Popup - If the popup is not ‘No Value’Integer, Float, Calculated, Conditional - if the Value is not zero (0).Checkbox - If the checkbox is checked.Signature - If the signature field contains any drawing data.
ListThis control is used to create a List box that will make it possible to select an item from a popup list defined for the field specified as your Data Source.
Supported Field TypesText, Integer, Float, Popup, Note
General OptionsData Source:This option specifies the Field from your HanDBase database you want to asso-ciate with this control.
Layout OptionsLeft Origin
Specify the position, from the left side of the form, you want this control to be placed.
Top OriginSpecify the position, from the top side of the form, you want this control to be placed.
WidthSpecify the Width, in pixels, of this Control.

Visible ItemsSpecify the number of items you want to see in this list. The minimum is 2. If you enter less than 2 you will not be able to scroll to see additional items. If you enter 2 or more and there are more items in the list than the number you specify as visible then scrolling arrows will be shown to the Right of the List to allow for scrolling through your items.
Attributes OptionsFontSpecify which Font you want to use for this control. There is a selector to the Right that allows you to also set the Color for this Text.
EditableIf you leave this item checked, which is the default, then you will be able to make changes to the data associated with this control, ie picking items from the list. If you uncheck this option then if this control is associated with a field, the this con-trol will simply highlight which item in the list is already selected for the record.
Background ColorUse this option to specify the Background color of this List Box.
Text ColorUse this option to specify the Text color of this List Box.
Control VisibleThis option can be used to dynamically hide or show this control. Setting the option to Yes (the default) will always show this control on the form. Setting to No will hide it (and is a good way to hide something you’re working on but not ready to release). The last option, Conditionally means that the control will be visible based on the value of another field. When this option is selected you’re given the option to select the field to base this decision of showing/hiding. This control will be visible if the field you reference meets certain criteria:
Text, DB Popup, Note - If the field contains any non-blank valueDate - If the date value is not ‘No Date’Time - If the time value is not ‘No Time’Popup - If the popup is not ‘No Value’Integer, Float, Calculated, Conditional - if the Value is not zero (0).Checkbox - If the checkbox is checked.Signature - If the signature field contains any drawing data.
PopupThis control is used to create a Popup list that will make it possible to select an item from a popup list defined for the field specified as your Data Source. If you specify the Field Value for the Caption of this control then when you select from the Popup list the item selected will be displayed for that control. For the Date and Time fields you will see the popup list you would normally see in the standard HanDBase interface with these options. If you specify the Field Value to be the Caption then when you select a Date or Time that will be displayed for that control.

If you specify the Data Source for this control to be a DB Popup field then when you tap this field you will be taken to the other database specified for that field so you can select your item to be brought back and stored in this database.
Supported Field TypesText, Integer, Float, Popup, Date, Time, Note, DB Popup
General OptionsData SourceThis option specifies the Field from your HanDBase database you want to asso-ciate with this control.
Caption SourceSelect which of the following you want as the "Caption" for this control.
Field Name - Select this to specify the Field Name, of the field specified as the Data Source, as the Caption.Field Value - Select this to specify the Field Value, of the field specified as the Data Source, as the Caption.Other - Select this to specify some other value as the Caption. This is use-ful if you do not specify a Data Source and want this to be a simple label. If you select this an additonal option, Caption: will appear.
CaptionIf you selected Other as the Field Name then you will sepcify your other value here.
Layout OptionsLeft OriginSpecify the position, from the left side of the form, you want this control to be placed.
Top OriginSpecify the position, from the top side of the form, you want this control to be placed.
WidthSpecify the Width, in pixels, of this Button.
HeightSpecify the Height, in pixels, of this Button.
Attributes OptionsFontSpecify which Font you want to use for this Popup's Caption. There is a selector to the Right that allows you to also set the Color for this Text.

Text ColorUse this option to specify the Text color of this control.
EditableIf you leave this item checked, which is the default, then you will be able to choose from the Popup list of the Field this control is associated with. You can also un-check this option so that it can only be used to View data, if you have this control's Caption set to display the Field Value for the field it is associated with, and not to modify the record.
Control VisibleThis option can be used to dynamically hide or show this control. Setting the option to Yes (the default) will always show this control on the form. Setting to No will hide it (and is a good way to hide something you’re working on but not ready to release). The last option, Conditionally means that the control will be visible based on the value of another field. When this option is selected you’re given the option to select the field to base this decision of showing/hiding. This control will be visible if the field you reference meets certain criteria:
Text, DB Popup, Note - If the field contains any non-blank valueDate - If the date value is not ‘No Date’Time - If the time value is not ‘No Time’Popup - If the popup is not ‘No Value’Integer, Float, Calculated, Conditional - if the Value is not zero (0).Checkbox - If the checkbox is checked.Signature - If the signature field contains any drawing data.
TabTabs are one of the more advanced Control types. They are generally used in groups and you will also be likely using Multiple Forms to make them work. When you add a Tab control selecting it in the designer will NOT show multiple screen views depending on which you select on that form. However the end result will appear to be this way. What you will do is create multiple forms, using the same sets of Tabs. NOTE: You can use the Copy option to make exact duplicates of a single form you create so the tabs are in the exact same position.You will then make the Action for the Tab(s) to be that they Jump to Another form. Then when you tap the Tab you are actually taken to another of your exact same forms but one that has data below, above, to the left or right, that is different and specific for each tab.
Supported Field TypesText, Integer, Float, Popup, Unique, Date, Time, Link, Linked, DB Popup, Cal-culated, Relationship, Conditional, External
General OptionsData SourceThis option specifies the Field from your HanDBase database you want to associate with this control.

Caption SourceSelect which of the following you want as the "Caption" for this control.
Field Name - Select this to specify the Field Name, of the field specified as the Data Source, as the Caption.Field Value - Select this to specify the Field Value, of the field specified as the Data Source, as the Caption.Other - Select this to specify some other value as the Caption. This is useful if you do not specify a Data Source and want this to be a simple label. If you select this an additional option, Caption: will appear.
CaptionIf you selected Other as the Field Name then you will specify your other value here.
Layout OptionsLeft OriginSpecify the position, from the left side of the form, you want this control to be placed.
Top OriginSpecify the position, from the top side of the form, you want this control to be placed.
WidthSpecify the Width, in pixels, of this Button.
HeightSpecify the Height, in pixels, of this Button.
Attributes OptionsFontSpecify which Font you want to use for this Tab's Caption. There is a selector to the Right that allows you to also set the Color for this Text.
Active/Tab Active/SelectedThis option is used to specify whether this tab is the "Active" one on this form. When enabled the tab will NOT have a lower line so it looks like a standard Tab, indicating that the data below it is associated with this tab. You will only want to have ONE Active Tab per Tab Group, per Form
Background ColorUse this option to specify the Background color of this Tab.
Text ColorUse this option to specify the Text color of this Tab.

Control VisibleThis option can be used to dynamically hide or show this control. Setting the option to Yes (the default) will always show this control on the form. Setting to No will hide it (and is a good way to hide something you’re working on but not ready to release). The last option, Conditionally means that the control will be visible based on the value of another field. When this option is selected you’re given the option to select the field to base this decision of showing/hiding. This control will be visible if the field you reference meets certain criteria:
Text, DB Popup, Note - If the field contains any non-blank valueDate - If the date value is not ‘No Date’Time - If the time value is not ‘No Time’Popup - If the popup is not ‘No Value’Integer, Float, Calculated, Conditional - if the Value is not zero (0).Checkbox - If the checkbox is checked.Signature - If the signature field contains any drawing data.
DirectionThis option enables you to specify the "Direction" of the tab. This makes it possi-ble to position the Tab practically anywhere on the screen. Following are the di-rections supported and how they affect the way the tabs are displayed.
North - These tabs would have the rounded edge facing the top of the form. These tabs would generally be used at the the top of the form with the other fields below them. South - These tabs would have the rounded edge facing the bottom of the form. These tabs would generally be used at the the bottom of the form with the other fields above them.East - These tabs would have the rounded edge facing the right side of the form. These tabs would generally be used at the the right side of the form with the other fields to the left of them. Additionally these tabs are better used for fitting More tabs on the form because they can be easily "stacked" on top of each other, taking up less room.West - These tabs would have the rounded edge facing the left side of the form. These tabs would generally be used at the the left side of the form with the other fields to the right of them. Additionally these tabs are better used for fitting More tabs on the form because they can be easily "stacked" on top of each other, taking up less room.
ActionsTabs are one of three controls that can have Actions associated with them. There are two possible Actions. Meaning, when you tap this button it will first perform Action 1 and then perform Action 2. Using both Actions is useful if you want to do something like Sav-ing an Closing the Record but then going to the next record automatically.
Action 1:This is the First Action that will be performed. See the list of available Actions be-low.
Action 2:

This is the Second Action that will be performed. See the list of available Actions below.
Available ActionsDo Nothing - When this control is selected NO action will be performed.
Jump to Form - When this control is selected, on the form, you will jump to the form specified.
Return to Form - When this control is selected, on the form, you will be returned to the form you were previously on.Create Record - When this control is selected a New Record will be cre-ated, saving changes in the current record first. This is similar to tapping the New button in the standard HanDBase interface.
Delete Record - When this control is selected the current record will be deleted and you will be returned to the HanDBase List View screen.
Go to First Record - When this control is selected the first record in this data-base will be displayed.
Go to Last Record - When this control is selected the Last record in this data-base will be displayed.
Go to Previous Record - When this control is selected the record Prior to this one in the database will be displayed. This has the same functionality as tapping the - indicator in the upper right hand corner of the standard HanDBase Interface. This is useful for creating you own controls to move back and forth among records.
Go to Next Record - When this control is selected the record After this one in the database will be displayed. This has the same functionality as tapping the + indi-cator in the upper right hand corner of the standard HanDBase Interface. This is useful for creating you own controls to move back and forth among records.
Follow Link/Rel/External - This control can be associated with a Link, Linked, DB Popup Relationship or External field from your database. If associated with a Link, Linked or Relationship field then selecting this control will follow the appropriate Link or Relationship to the database specified in that field's setup. If associated with a DB Popup field it will take you to the associated database where you can select a record to bring data back from. If this is associated with an External field then selecting this control will launch the external plugin in the same way it would if you had tapped that field in the standard HanDBase interface.
Clear - When this control is selected it will Clear the value from the field you have associated with this control using the Data Source option.

Set Value to Caption - When this control is selected it will set the value of the field you have associated with this control, using the Data Source option, to whatever the Caption for this control is.
Append Caption to Value - When this control is selected it will append what-ever the caption of this control is to the value of the field you have associated with this control, using the Data Source option.An example of using this function would be to create a number keypad and set the caption of each to a different number. Then when tapped it would set the value of that field to a that number. If you use a Field or Label field to also display that same field's value you'll see the updates you make automatically.Save and Close - When this control is selected it will Save the current record and close this New or Edit Record form screen.
Goto Details - When this control is selected it will display this record'd Details screen. From there
you can set manual alarms, enable manual encryption or delete this record.
Print Record - When this control is selected it will Print the current record.
Export Record - When this control is selected it will export this record to the MemoPad, on the Palm, or to a Text file on the Desktop or Pocket PC. On iOS, the data will be pasted into a blank email.
Beam Record/Email Record - When this control is selected, it will export the record to a blank email.
Copy Record to New - When this control is selected it will save the current record and cre-ate a New record with the same values as the record you were in.
Copy Record to... - When this control is selected it will display a dialog enabling you to Copy this record to another databaseNOTE: The database you want to copy to must have the Same database structure as the one you are copying from.
Move Record to... - When this control is selected it will display a dialog enabling you to Move this record to another databaseNOTE: The database you want to move to must have the Same database structure as the one you are moving from
Select Date - When this control is selected it will display the standard HanDBase Choose Date Screen so you can select a Date to be entered in the field you have asso-ciated with this control.

Select Time - When this control is selected it will display the standard HanDBase Choose Time Screen so you can select the Time to be entered in the field you have as-sociated with this control.
Increment Value - When this control is selected it will increment the numeric value in the field associated this control.
Decrement Value - When this control is selected it will decrement the numeric value in the field associated this control.
Jump to Form in Other DB - When this control is selected, the screen will jump to the form of another database. If the Data Source is a Link, Linked, or Relationship field, that related value will be taken into account. Otherwise, the other database will be specified below and opened into the default view.
When this option is selected, you’re given several additional choices:Other Database - (If not using Relationship, Link, or Linked) the database table that will be jumped to.Other Form - The form to load up in that other database.
Which Record - since the other database may have multiple records, you must choose which to open. You can select: Open First Record - the first matching record in the other database, based on its current sorting settings will be loaded into the form. Open Last Record - the last matching record in the other database, based on its current sorting settings will be loaded into the form. Create New Record - a new record will be created and loaded into the form. Open First Record or Create - the first matching record in the other database, based on its current sorting settings will be loaded into the form. If there are no match-ing records, a new record will be created. Open Last Record or Create - the last matching record in the other database, based on its current sorting settings will be loaded into the form. If there are no match-ing records, a new record will be created.
Cancel - cancel any editing of this record and return to the List View screen.
Edit Popup List - When this control is selected you will go straight to the Edit Popup list screen to edit the popups for the associated field.
Show Popup List - When this control is selected it will show the popup list bubble for the associated field.

Cut - When this control is selected it will take the highlighted text and move it to the clipboard.
Copy - When this control is selected it will take the highlighted text and copy it to the clipboard.
Paste - When this control is selected it will paste the text currently into the clipboard to the control with the focus, or the field of the data source, if specified.
Select All - When this control is selected it will highlight all of the text in the control with the focus.
Copy Record Text to Clipboard - When this control is selected, the record will be ex-ported to text, and its values will be copied to the clipboard for pasting into another pro-gram.
BackSpace - When this control is selected it will delete the last character from the field that its associated with. Useful for creating on screen keyboards using buttons.
Set Focus to Control - When this control is selected it will set the focus to the control you specify. This can be useful as a second action after doing something to a text field, for example.
ShapeThe shape control enables you to draw a simple shape on your form. This shape could be used to group or separate sections of data on your form.
Supported Field TypesNone
General OptionsShape:Currently there are two possible shapes to select from for this control.
Line - Draws a line on the form. Depending on the Layout Options that are set this line can be Horizontal, Vertical or even Diagonal.Rectangle - Draws a standard rectangle, or square on the form.
Layout OptionsThese options will differ depending on whether you select the Line or Rectangle shape. Below are listed both sets of options.

LineTo create a Horizontal Line you will want to specify the SAME point for the Start Y and End Y options.To create a Vertical Line you will want to specify the SAME point for the Start X and End X options.
To create a Diagonal Line you will use different combinations of these depending on which direc-tion you want it to go in.
Start XSpecifies the starting position of the Line on the X axisStart YSpecifies the starting position of the Line on the Y axisEnd XSpecifies the ending position of the Line on the X axis.End YSpecies the ending position of the Line on the Y axis.
RectangleTo create a Rectangle make sure your Width and Height options have different values. To create a Square make sure your Width and Height options have the same values.
Left OriginSpecify the position, from the left side of the form, you want this control to be placed. This will place the Upper Left corner of the control at that point.Top OriginSpecify the position, from the top side of the form, you want this control to be placed. This will place the Upper Left corner of the control at that point.WidthSpecify the Width, in pixels, of this Shape.HeightSpecify the Height, in pixels, of this Shape.
Attributes OptionsColorUse this option to specify the color of this Shape.
Control VisibleThis option can be used to dynamically hide or show this control. Setting the option to Yes (the default) will always show this control on the form. Setting to No will hide it (and is a good way to hide something you’re working on but not ready to release). The last option, Conditionally means that the control will be visible based on the value of another field. When this option is selected you’re given the option to select the field to base this decision of showing/hiding. This control will be visible if the field you reference meets certain criteria:
Text, DB Popup, Note - If the field contains any non-blank valueDate - If the date value is not ‘No Date’Time - If the time value is not ‘No Time’Popup - If the popup is not ‘No Value’

Integer, Float, Calculated, Conditional - if the Value is not zero (0).Checkbox - If the checkbox is checked.Signature - If the signature field contains any drawing data.
Picture
A Picture control is a button control that is represented by an image you specify. While the pic-ture could simply be a background image or other non-functional display, it can also be used in a number of ways. They can be associated with a field so that a particular action performed, de-scribed below, will modify data in a field in your database. Buttons can also be used to Jump to Other forms or to even, simply close the record, create a new record, access details or delete a record.
Supported Field TypesText, Integer, Float, Popup, Unique, Date, Time, Link, Linked, DB Popup, Calculated, Relationship, Conditional, External
General OptionsData SourceThis option specifies the Field from your HanDBase database you want to asso-ciate with this control.
Image File SourceThe file that stores the image can be stored in a field value or hard coded for a static image.
Field ValueSelect this to specify the Field Value, of the field specified as the Data Source, as the image file name. If using the image external field types, this is the option you would choose.OtherSelect this to specify some other value as the Image source. If you select this an additional option, Specify File: will appear, where you can write in the image file name. Alternatively a choice of ‘Other’ will appear below and here you can browse the HanDBase image library and select an im-age, add one from the iOS photo library, or if you have a camera, take a picture.
NOTE: You can install images from your desktop to the HanDBase Image library on iOS via the Desktop Connect interface. NOTE: On the desktop, the JPG file and BMP file formats are supported. On the iOS platform, JPG and PNG files are supported. For maximum compatibility, use the JPG format when possible.
Specify File

If you selected Other as the File Source then you will specify your other value here.
Layout OptionsLeft OriginSpecify the position, from the left side of the form, you want this control to be placed.
Top OriginSpecify the position, from the top side of the form, you want this control to be placed.
WidthSpecify the Width, in pixels, of this Button.
HeightSpecify the Height, in pixels, of this Button.
Attributes OptionsControl VisibleThis option can be used to dynamically hide or show this control. Setting the option to Yes (the default) will always show this control on the form. Setting to No will hide it (and is a good way to hide something you’re working on but not ready to release). The last option, Conditionally means that the control will be visible based on the value of another field. When this option is selected you’re given the option to select the field to base this decision of showing/hiding. This control will be visible if the field you reference meets certain criteria:
Text, DB Popup, Note - If the field contains any non-blank valueDate - If the date value is not ‘No Date’Time - If the time value is not ‘No Time’Popup - If the popup is not ‘No Value’Integer, Float, Calculated, Conditional - if the Value is not zero (0).Checkbox - If the checkbox is checked.Signature - If the signature field contains any drawing data.
ActionsPictures are one of three controls that can have Actions associated with them. There are two possible Actions. Meaning, when you tap this button it will first perform Action 1 and then perform Action 2. Using both Actions is useful if you want to do something like Saving an Closing the Record but then going to the next record automatically.
Action 1This is the First Action that will be performed. See the list of available Actions below.
Action 2This is the Second Action that will be performed. See the list of available Actions below.

Available ActionsDo Nothing - When this control is selected NO action will be performed.
Jump to Form - When this control is selected, on the form, you will jump to the form specified.
Return to Form - When this control is selected, on the form, you will be returned to the form you were previously on.
Create Record - When this control is selected a New Record will be created, saving changes in the current record first. This is similar to tapping the New button in the stan-dard HanDBase interface.
Delete Record - When this control is selected the current record will be deleted and you will be returned to the HanDBase List View screen.
Go to First Record - When this control is selected the first record in this database will be displayed.
Go to Last Record - When this control is selected the Last record in this database will be displayed.Go to Previous Record - When this control is selected the record Prior to this one in the database will be displayed. This has the same functionality as tapping the - indica-tor in the upper right hand corner of the standard HanDBase Interface. This is useful for creating you own controls to move back and forth among records.
Go to Next Record - When this control is selected the record After this one in the da-tabase will be displayed. This has the same functionality as tapping the + indicator in the upper right hand corner of the standard HanDBase Interface. This is useful for cre-ating you own controls to move back and forth among records.
Follow Link/Rel/External - This control can be associated with a Link, Linked, DB Popup Re-lationship or External field from your database. If associated with a Link, Linked or Relationship field then selecting this control will follow the appropriate Link or Relationship to the database specified in that field's setup. If associated with a DB Popup field it will take you to the associ-ated database where you can select a record to bring data back from. If this is associated with an External field then selecting this control will launch the external plugin in the same way it would if you had tapped that field in the standard HanDBase interface.
Clear - When this control is selected it will Clear the value from the field you have associated with this control using the Data Source option.
Set Value to Caption - When this control is selected it will set the value of the field you have associated with this control, using the Data Source option, to whatever the Caption for this control is.

Append Caption to Value - When this control is selected it will append whatever the caption of this control is to the value of the field you have associated with this control, using the Data Source option.An example of using this function would be to create a number keypad and set the caption of each to a different number. Then when tapped it would set the value of that field to a that number. If you use a Field or Label field to also display that same field's value you'll see the updates you make automatically.
Save and Close - When this control is selected it will Save the current record and close this New or Edit Record form screen.
Goto Details - When this control is selected it will display this record'd Details screen. From there you can set manual alarms, enable manual encryption or delete this record.
Print Record - When this control is selected it will Print the current record.
Export Record - When this control is selected it will export this record to the Memo-Pad, on the Palm, or to a Text file on the Desktop or Pocket PC.
Copy Record to New - When this control is selected it will save the current record and create a New record with the same values as the record you were in.Copy Record to... - When this control is selected it will display a dialog enabling you to Copy this record to another databaseNOTE: The database you want to copy to must have the Same database structure as the one you are copying from.
Move Record to... - When this control is selected it will display a dialog enabling you to Move this record to another databaseNOTE: The database you want to move to must have the Same database structure as the one you are moving from
Select Date - When this control is selected it will display the standard HanDBase Choose Date
Screen so you can select a Date to be entered in the field you have associated with this control.
Select Time - When this control is selected it will display the standard HanDBase Choose Time
Screen so you can select the Time to be entered in the field you have associated with this control.
Increment Value - When this control is selected it will increment the numeric value in the field associated this control.
Decrement Value - When this control is selected it will decrement the numeric value in the field associated this control.
Jump to Form in Other DB - When this control is selected, the screen will jump to the form of another database. If the Data Source is a Link, Linked, or Relationship field,

that related value will be taken into account. Otherwise, the other database will be specified below and opened into the default view.
When this option is selected, you’re given several additional choices:Other Database - (If not using Relationship, Link, or Linked) the database table that will be jumped to.Other Form - The form to load up in that other database.
Which Record - since the other database may have multiple records, you must choose which to open. You can select: Open First Record - the first matching record in the other database, based on its current sorting settings will be loaded into the form. Open Last Record - the last matching record in the other database, based on its current sorting settings will be loaded into the form. Create New Record - a new record will be created and loaded into the form. Open First Record or Create - the first matching record in the other database, based on its current sorting settings will be loaded into the form. If there are no match-ing records, a new record will be created. Open Last Record or Create - the last matching record in the other database, based on its current sorting settings will be loaded into the form. If there are no match-ing records, a new record will be created.
Cancel - cancel any editing of this record and return to the List View screen.
Edit Popup List - When this control is selected you will go straight to the Edit Popup list screen to edit the popups for the associated field.
Show Popup List - When this control is selected it will show the popup list bubble for the associated field.
Cut - When this control is selected it will take the highlighted text and move it to the clipboard.
Copy - When this control is selected it will take the highlighted text and copy it to the clipboard.
Paste - When this control is selected it will paste the text currently into the clipboard to the control with the focus, or the field of the data source, if specified.

Select All - When this control is selected it will highlight all of the text in the control with the focus.
Copy Record Text to Clipboard - When this control is selected, the record will be ex-ported to text, and its values will be copied to the clipboard for pasting into another pro-gram.
BackSpace - When this control is selected it will delete the last character from the field that its associated with. Useful for creating on screen keyboards using buttons.
Set Focus to Control - When this control is selected it will set the focus to the control you specify. This can be useful as a second action after doing something to a text field, for example.