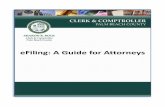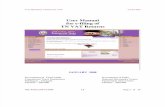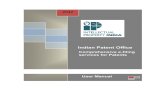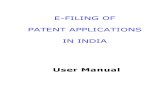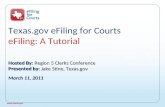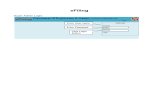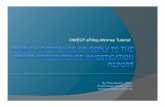FORMATTING DOCUMENTS FOR EFILING Utah State Courts ... · All documents requiring a court signature...
Transcript of FORMATTING DOCUMENTS FOR EFILING Utah State Courts ... · All documents requiring a court signature...
FORMATTING DOCUMENTS FOR EFILING Utah State Courts
www.utcourts.gov/efiling/docs/formattingrtfdocuments.pdf Last update: March 27, 2015
All documents requiring a court signature must be formatted according to Utah State District Courts E-Filing Standards. Following the eFiling Document Standards will ensure your document will file without interruption and display properly after signature. The following provides assistance in preparing documents to meet these standards.
Margins • Top margin must be no less than 1.5 inches. Do not includeheader information in the top margin (to accommodate theCourt’s electronic signature).
• Bottom margin must be no less than 1 inch.
Name Block and Caption
• Format captions in a 2‐cell table with no nested tables(instructions available below).
• Use a single space style in the name block and caption.• Never use the tab or multiple consecutive spaces to
position text.
Body of Document
1. Positioning Text. Never use the tab or multiple consecutive spaces to position text.
If the entire line, or multiple lines need to be indented, use the ‘Increase Indent’ and ‘DecreaseIndent’ buttons on the task bar or use the Indent slider on the ruler.
If there is the need for text spacing within a line, such as a list of judgment detail descriptionsand the judgment amount for each description, insert a table and managethe width of the cells to control the spacing, such as:
Detail Description #1 $4,297.43 Detail Description #2 $178.17 Detail Description #3 $96.00
*Note the right justification on the amount column.
If desired, table borders can be hidden like this:
Detail Description #1 $4,297.43 Detail Description #2 $178.17 Detail Description #3 $96.00
1 Last update: March 27, 2015
Tables work exceptionally well for formatting as long as they don’t get too complex.
Multiple tables may also be used. When there is a need for multiple tables, there must be a blank line between tables. If you delete the blank line, the two tables may be combined into a single table which will not display properly.
2. Images. Don’t use images in your document. This includes attaching scanned images.
3. Typefaces. Use Times, Times New Roman, or Arial. Don’t use other typefaces.
4. Symbols. Don’t use Wingdings or symbols such as § or © in an RTF document. Note: Early versions of court forms used symbols. If you are using a court form with symbols, try downloading a new version of that form from www.utcourts.gov
5. Drawing Objects. Drawing objects (lines, arrows, and other shapes) may not be used in RTF documents submitted to the court. Use tables to create lines for captions and signatures.
6. Numbered Lists. If you use a numbered list within another numbered list, convert the numbered lists to text before submitting. Instructions to convert numbered lists to text in MS Word are available at: http://www.utcourts.gov/efiling/numberedlists.html
7. Form fields. If you create documents using forms in which you add case specific information like the date or case number, the data is being entered into ‘form fields’. Often form fields appear in gray in the document.
Documents with form fields cannot be electronically filed. RTF documents with form fields display the ‘field name’ rather than the data that was entered into the field. PDF documents with form fields don't display the data entered into the field correctly.
The data entered into form fields must be converted to plain text before the document can be efiled. Instructions to convert form fields to plain text are provided below.
Convert a Microsoft Word RTF file to plain text • Select all the text (CTRL+A) Be sure any form fields in the footer are selected. • Press Ctrl+Shift+F9 • Resave the document in .RTF format Convert a PDF document to plain text • Install PDF Creator (or any other PDF management application that allows you to “
print to PDF.) • Open the PDF Form in your PDF reader • Print to the printer “PDF Creator” or other application • Save the “printed” file to a new file name. The newly “printed” PDF file will not
contain form fields
2 Last update: March 27, 2015
8. Section and Page Breaks. When a page break is appropriate, such as between a primary document and the Return of Service, don't use ‘section break (page)’ or a ‘hard page break (Ctl + Enter). Instead, hit Enter for a new paragraph, then select format/paragraph/Line and Page Breaks tab/check ‘Page break before’ box. This will always render the page break correctly.
9. Headers. Headers must not be populated with text, numbers, manual spacing, or other data. An RTF document containing a populated header will be rejected.
10. Page Numbers. Don’t put page in the document. When the document is electronically signed by the court, page numbers will be added at the bottom of the pages in the page # of #s format.
11. Revision Tracking. If an RTF document is submitted that has had ‘Review Tracking’ turned on at any point, there is a high probability the signed document will display undesired results. This may include displaying text that was deleted or stricken. It is recommended that review tracking not be used in RTF documents that are efiled.
When the text from a document with review tracking is pasted into a new document, the review tracking information is also pasted into the new document. If you have a document with revision tracking problems, you may wish to try the following.
Copy the text into WordPad. Then copy the text from WordPad and using Paste Special, paste it into a new document as “Unformatted text.” This will remove all remnants of revision tracking.
12. Templates and meta data. Imbedded data that can’t be seen resides in all documents. This is referred to as meta data. When an RTF behaves oddly upon filing, it’s often found that the filer’s practice is to reuse similar documents by making a copy of an original and modifying that copy for filing. When this is done, the meta data from all the prior versions of the documents is stored in document. When the new meta data clashes with some older meta data, the document fails to file or displays badly upon filing.
To prevent this, it is recommended that templates be created for each document type to be filed and a copy of the clean template to be used for each document. The following efiling‐friendly document templates are provided for your convenience.
• Microsoft Word 2007: http://www.utcourts.gov/efiling/docs/WordTemplate2007.docx • WordPerfect 5X: http://www.utcourts.gov/efiling/docs/WordPerfectTemplate5X.wpd
SIGNATURES
If a document requires your signature, use this format: /s/ Your Name /s/ Jane Doe
If a document requires another’s signature, use this format: /s/ Other Filer with permission of Other Filer OR /s/ Jane Doe with permission of John Doe
Never paste an image of a signature into a submitted document.
3 Last update: March 27, 2015
MANAGING REJECTED DOCUMENTS March 5, 2014
Certain conditions within a document submitted to the Courts’ efiling system will result in the document being rejected prior to filing. Each rejection message and how to fix the problem is provided below.
Rejection Message Reason Remedy
RTF file is invalid. If a document is submitted for efiling in ANY format other than ‘.rtf’ or ‘.pdf’, it will be rejected. Renaming a Word “.doc” or Word Perfect “.wpd” with an .rtf suffix does not create a document in RTF format.
Open document in the word processing program and perform a “save as” while selecting RTF format. This will create an “.rtf” document that can be efiled. NOTE: Don't just rename file suffix.
PDF file is invalid. If a document is submitted for efiling in ANY format other than ‘.rtf’ or ‘.pdf’, it will be rejected. Renaming a Word “.doc”, Word Perfect “.wpd”, or any document with a “.pdf” suffix does not create a document in PDF format.
Open document in the word processing program and perform a “save as” while selecting the PDF format. This will create a “.pdf” document that can be efiled. NOTE: Don't just rename file suffix.
Form fields must be converted to plain text.
If you create documents using forms in which you add case specific information like the date or case number into a template, the data is being entered into ‘form fields’. In some programs, these form fields appear in gray. Documents with form fields cannot be electronically filed. The data entered into form fields must be converted to plain text before the document can be efiled. RTF documents with form fields display the ‘field name’ rather than the data that was entered into the field. PDF documents with form fields don't display the data entered into the field correctly.
Microsoft Word RTF files: • Select all the text (CTRL+A) • Press Ctrl+Shift+F9 • Save the rtf document
PDF files • Install PDF Creator (or any
other PDF application that provides printer functionality)
• Open the PDF Form in your PDF reader
• “Print” to the printer “PDF Creator”
• Save the “print” file to a new file name
• efile the new “printed” PDF file
Only RTF and PDF are accepted.
Don't submit a file for efiling in “.doc”, “.wpd” or any other format other than “.rtf” or “.pdf”.
4 Last update: March 27, 2015
PDF file properties/security cannot be protected.
Password protecting, certifying, or placing any security on a “.pdf” file renders it invalid for processing by the efililng system. Don't Password protect, certify, or apply other security to a “.pdf” that is to be efiled.
Remove password protection, certification or other security from the PDF document, resave and refile it.
5 Last update: March 27, 2015
EXAMPLES OF NEW RTF REJECTION CRITERIA EFFECTIVE MARCH 31, 2015
Headers populated with text or other data:
Drawing objects (anything inserted with a drawing tool – shapes, lines, etc.):
RTF documents containing drawing objects will be rejected. Common examples include drawn signature lines and captions, arrows, and other shapes.
Pictures or images:
RTF documents containing pictures or images (screen captures, photos, scanned images, logos, scanned signatures, etc.) will be rejected.
6 Last update: March 27, 2015
USING TABLES TO CREATE LINES IN RTF-FORMAT COURT DOCUMENTS
Disclaimer: The following examples were created using Microsoft Word 2007. The processes described likely vary between different versions of Microsoft Word, but they should be similar. These examples
may not be useful with respect to other word-processing software.
CAPTION
Final Product:
IN THE THIRD JUDICIAL DISTRICT COURT
IN AND FOR SALT LAKE COUNTY, STATE OF UTAH
STATE OF UTAH,
Plaintiff, vs.
JOHN DOE,
Defendant.
INFORMATION Case No. 12345 Judge Harvey Birdman
Step-by-step instructions: 1. Insert a 2x2 cell table using the “Insert” tab or menu.
8 Last update: March 27, 2015
2. Select the “Table” button; highlight the 2x2 cell option, and left-click the bottom right highlighted cell.
A 2x2 cell table should now appear in your document:
3. Press and hold the left-click button while scrolling across the top two cells to highlight both columns in the top row.
Selected cells
appear in blue.
Left Click
9 Last update: March 27, 2015
4. Right click the highlighted area, and then select “Merge Cells” from the pop-up menu.
Result:
5. Move the cursor over the top-left corner of the table, then right-click the box containing crossed arrows. Select “Borders and Shading” from the pop-up menu.
6. In the Borders and Shading menu, select each button representing the two exterior vertical borders, then press “OK.”
1. Right Click
1. Right Click
2. Select “Merge Cells”
1. Right Click
2. Select “Borders and Shading”
2. Merge Cells
10 Last update: March 27, 2015
7. Complete the caption by entering the court-location information in the top cell (center justified), the party information in the bottom-left cell, and the case information in the bottom-right cell. Indents should be made using the word processor’s ruler or the Increase/Decrease Indent buttons.
SIGNATURE LINES
Final Product:
/s/ John Q. Attorney John Q. Attorney Step-by-step instructions:
1. Insert a 3x2 cell table using the “Insert” tab. See steps 1 and 2 in the Court Caption instructions above for additional detail. Note that the table size may vary depending on the length of a signer’s name or personal preference. The result should look like this:
2. Enter the signer’s electronic signature in the top-right cell, and the printed name in the bottom-right cell.
Indent Buttons
12 Last update: March 27, 2015
/s/ John Q. Attorney John Q. Attorney
3. Place the cursor in the top-left cell, left-click and hold, and then drag the cursor to the bottom-middle cell. This will highlight all cells except for the two right cells.
4. Right-click in the highlighted area and select “Borders and Shading” from the pop-up menu.
5. In the Borders and Shading menu, find the “Apply To:” drop-down menu and select “Cell.” Then select all blue-shaded border buttons and press “OK.”
1. Left click and
hold button.
2. Move cursor to this cell,
release left button.
1. Right click highlighted area.
2. Select Borders and Shading
13 Last update: March 27, 2015
Result:
6. Repeat steps 4 and 5, but highlight the two right cells instead. Remove all borders except the middle line.
1. Select “Cell” from drop-down.
2. De-select all border buttons, and then press “OK.”
14 Last update: March 27, 2015