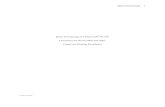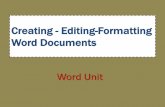Formatting a Word Document
Transcript of Formatting a Word Document

Formatting Fun
1. Page margins are the white space on the left and right and top and bottom of all the words/text. This PAGE LAYOUT needs some CUSTOM MARGINS! Change all the PAGE margins [NOT THE GUTTERS!] to .9
FIRST: File Save As ID# (J:)
Click Documents Save
That is called the ribbon.
It has all the tools you need!
Margin

********************************************************** 2. Click in the white space just below these directions and insert your first name using Word Art. Change the color! Change the design! JAZZ it up!!! ********************************************************** 3. Make the text of these words the color of their names: Red Blue Green Yellow Orange ********************************************************** 4. Move these words to the places that match their meaning – NO “Tab”, NO space bar!!! [HINT: Home
tab Paragraph box] Right
Left Center
********************************************************** 5. Many cannot do this. CAN YOU?

Correctly space these words: Bob was a frog. He did not like to hop. Bob liked to walk on his tip toes. Silly Bob! ********************************************************** 6. FONTS & BULLETS A. Change the font sizes of each line below to match the numbers
Make this size 12
Make this size 24
Make this size 36 B. Make it a bulleted list: Highlight all three lines Click the bullets icon [in Home] Can you find cool characters for your bullets?? [You can even IMPORT an image to use as a bullet!]
*********************************************************

7. Page Layout will lead you to page borders. Add a page border (anything you like). Your choice. [For fun … click “Art”]! ********************************************************* 8. CLIPART A. Insert a Clipart picture of a person. B. Find Callout Shapes and insert a design. In the shape, type something that person would say. C. CHALLENGE: Shade the speech bubble and change its border! [HINT: right click!]

********************************************************** 9. TABLE CHALLENGE: A. In the white space under B. insert a 3 by 3
table.
B. Make the OUTSIDE BORDER (not inside cell borders) of the table look like this: Try different things to make it work! Explore! HINT:
C. Make each row of the table a different color. [Highlight the row right click Borders & Shading.] **********************************************************
10. FONTS, BOLD, ITALICS

Make each one the font and size it says. Arial 10
Chiller 12
Courier Bold
Euphemia Purple Italics
Tunga26Blue Andalus20Purple 11. TEXT BOXES A. Click in the white space below B. and insert a text box. Type something in it. B. Click on it Format Decorate it, play with text box styles, add text, change the text direction, etc. C. Right click on it Text Wrapping Tight Grab the box and slide it to the very bottom of this assignment!
Blogs: Paste the home page web address of your blog web here:

**********************************************************
Explore & see what else you can do!
Surprise me!
* Show an image and its flipped version. * Insert an image from the Internet. * Try Shapes! * Can you put text in an AutoShape? * Can you insert & decorate a cube or other 3-dimensional shape? * Type two paragraphs about anything appropriate. Highlight one and click Drop Cap! Repeat with the other paragraph.

BYE!
HOPE YOU
HAD FUN!