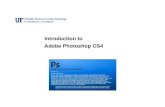Formation Photoshop
-
Upload
mounir-eloualhani -
Category
Documents
-
view
890 -
download
0
Transcript of Formation Photoshop

FORMATION PHOTOSHOP Cope2010/2009
Version CS3

FORMATION PHOTOSHOP Cope2010/2009
Introduction
Avant d’entamer cet exposé concernant l’outil graphique d’excellence
Photoshop produit par adobe. Il faut bien signaler qu’il existe deux types
de programme pour la création graphique des programmes dites
vectoriels et autres bitmap, selon l’extension des images produites ou
bien retoucher par ces programmes.
Photoshop est un programme à image bitmap.
Adobe Photoshop permet de retoucher les images. Grâce à ses nombreux
plugins il permet de rajouter des truquages aux images : effets spéciaux,
d'ombre et de lumières, et bien d'autres.
En matière de production photographique et de retouche d'images
professionnelle, Photoshop est considéré comme l'outil idéal.
En effet, il permet la retouche et l'enrichissement d'images de qualité
professionnelle.
Photoshop est un des produits les mieux considérés dans le domaine de la
retouche d'images non vectorielles. Dites bitmap
Les avantages de l'outil Photoshop :
Très pratique pour les photomontages
Nombreux outils de retouche et de correction
Les fonctions peuvent être étendues par l'adjonction de modules (plugs-
in)
Possibilité d'enregistrement de séquences de tâches permettant le
traitement d'images par lot

FORMATION PHOTOSHOP Cope2010/2009
Images bitmap et vectorielles.
On distingue généralement deux grandes catégories d'images :
Les images bitmap : il s'agit d'images pixellisées, c'est-à-dire un ensemble
de points (pixels) contenus dans un tableau, chacun de ces points
possédant une ou plusieurs valeurs décrivant sa couleur.
Les images vectorielles: les images vectorielles sont des représentations
d'entités géométriques telles qu'un cercle, un rectangle ou un segment.
Ceux-ci sont représentés par des formules mathématiques.
C'est le processeur qui sera chargé de "traduire" ces formes en
informations interprétables par la carte graphique.
Il est possible d’appliquer facilement des transformations géométriques
(zoom, étirement, ...), sur une image vectoriel tandis qu'une image
bitmap, faite de pixels, ne pourra subir de telles transformations qu'au
prix d'une perte d'information, appelée distorsion. Ou pixellisation. C’est
pourquoi pour travailler et imprimer avec Photoshop il faut prendre en
considération la résolution de l’image.

FORMATION PHOTOSHOP Cope2010/2009
Résolution :
Une image numérique est constituée de pixels. Un pixel n’a pas de taille
bien définie. Pour représenter la taille d'un pixel, il faut connaître la
résolution utilisée pour représenter ce pixel. La résolution définit le
nombre de pixels par unité de longueur (centimètre ou pouce). La
résolution d'une image numérique s'exprime en PPI (Pixel Per Inch) ou PPP
(Pixels Par Pouce). La résolution d'impression d'une imprimante se
détermine en DPI (Dot Per Inch) ou PPP (Points Par Pouce)
En français, il est dangereux de faire l'amalgame entre Pixel Par Pouce et
Points Par Pouce (PPP >< PPP). La nuance est que le nombre de pixels utile
à l'image sert à fabriquer les points de la trame imprimée.
Image sous trois résolutions différentes

FORMATION PHOTOSHOP Cope2010/2009
Présentation d’espace de travail
On ne vous demande pas d'apprendre par cœur les moindres détails de
poste de travail, vue que nous allons apprendre au fur et à mesure les
différents outils de Photoshop au cours de cette formation, mais de
connaitre le groupe d'outils vous permettant aussi de s'orienter plus
facilement lors de la lecture et réalisation des retouche et des applications
de base sur le Photoshop
A- Fenêtre de document
B- Dock de panneaux réduits à la taille d'icônes
C- Barre de titre du panneau
D- Barre de menus
E- Barre d'options
F- Palette d'outils

FORMATION PHOTOSHOP Cope2010/2009
G- Bouton de réduction à la taille d'une icône
H- Trois groupes de panneaux (panneaux) en ancrage vertical
Créer un nouveau document
Pour créer un nouveau document (le fameux PSD de Photoshop), allez sur
"Fichier" puis sur "Nouveau" (Ou en utilisant le raccourci "Ctrl+N")
Voici les différents aspects du nouveau document :
1- Nom de document.
2- Paramètre prédéfini (à choisir sur la liste déroulante).
3- Taille de la largeur de l'image (utiliser le pixel mieux que le cm).
4- Taille de l'hauteur de l'image.
5- Résolution (c'est le degré netteté de votre image, plus cette résolution
est grande plus votre image est nette mais plus volumineuse en poids).
6- Mode colorimétrique (noir et blanc ou en couleur RVB).
7- Couleur de l'arrière plan (transparent ou une autre couleur).
8- Pour appliquer les choix.

FORMATION PHOTOSHOP Cope2010/2009
9- Pour annuler tout.
10- Mode avancé (pour les experts).
L’historique de Photoshop
La barre d'historique et comme l'annuler frappe de Word.
Pour accéder a cette barre cliquez sur "fenêtre" puis sur "historique"
Voici le tableau:
1 - Créez un nouveau fichier de l'état actuel de votre travail vers un
nouveau état
2 - Créé nouvelle action

FORMATION PHOTOSHOP Cope2010/2009
3 - Supprimer l'action sélectionnée.
4 - Pour voir les autres états.
Changer la taille d’espace de travail
Pour changer la taille d'espace de travail de Photoshop, cliquez sur"Image" puis sur "taille de la zone de travail" .
Voici le tableau qui contient la taille d'espace de travail
Choisissez la largeur et l'hauteur puis cliquez sur « ok »

FORMATION PHOTOSHOP Cope2010/2009
1 - L'hauteur et la largeur de l'image actuellement (avant le changement).
2 - Tapez ici l'hauteur et la largeur que vous préférez pour votre image.
3 - La nouvelle résolution.
4 - Si vous cochez ce choix, ça va faire changer l'hauteur et la largeur de
façon synchrone et si vous décochez le deuxième choix sa va faire changer
la résolution et le volume (si la résolution augmente le volume diminue)
Ouvrez votre image sur la barre d’outil de Photoshop cliquez sur « image »
puis pointez sur « réglage » et cliquez sur remplacement des couleurs »
Manipuler les couleurs
Voici le tableau qui apparait

FORMATION PHOTOSHOP Cope2010/2009
1-pour changer la couleur
2-pour augmenter les couleurs
3- pour changer la lumière
4-Sélectionner la couleur
5-choisir la couleur de l’image

FORMATION PHOTOSHOP Cope2010/2009
Voici le résultat final.

FORMATION PHOTOSHOP Cope2010/2009
Modifier la couleur
Ouvrez votre image puis cliquez sur image puis pointer sur réglage puis
cliquez sur » luminosité/contraste »
Voici le tableau qui apparait
1- pour régler luminosité
2- pour régler contraste
Voici le résultat final

FORMATION PHOTOSHOP Cope2010/2009
Comment créer un script avec Photoshop ?
1-Ouvrez une image.
2- Ouvrez la fenêtre script, allez sur le menu « Fenêtre » => « Script »
3- L’étape la plus importante est la suivante : vous allez créer un script pour
ceci, cliquez sur l’icône inférieur droite de la fenêtre script :
Vous allez avoir une petite fenêtre :

FORMATION PHOTOSHOP Cope2010/2009
Vous devez ajouter le nom (1) de votre script et si vous voulez choisir un
raccourci clavier (2) choisissez de F1 à F2. Cliquez sur « enregistrer », tous les
mouvements que vous faites sur votre document calque pour la seront
enregistrés sur le script pour que vous appliquez ces mouvement sur une
autre image directement en appliquant le script à l’aide du raccourci clavier.
A la fin de la création de votre signature mettez fin a la création du script :
Dorénavant, si vous voulez ajouter une signature à une image, il suffit de
cliquez sur le raccourci clavier que vous avez choisi pour le script.
Les outils Photoshop
Déplacement
L'outil de déplacement de Photoshop vous aide à déplacer vos calques,cliquez sur l'outil de déplacement puis sur votre calque et déplacez votrecalque
Exemple : Outil déplacement de Photoshop
Supposons que nous avons un calque de texte et on veut le déplacer de laposition (1) a la position (2)

FORMATION PHOTOSHOP Cope2010/2009
Cliquez sur l'outil déplacement puis sur le calque est déplacez-le vers laposition (2)

FORMATION PHOTOSHOP Cope2010/2009
-Outil couleur
L'outil couleurs de Photoshop vous aide à choisir la couleur d'avant-plan et
d'arrière-plan
Pour choisir une couleur d'arrière-plan cliquez un double clique sur (2) ou
sur (1) pour l'avant-plan et vous aurez la fenêtre ci dessous
(1) Curseur qui vous permet de choisir la couleur avec un clique sur la
couleur.
(2) Couleur a choisir.
(3) Si vous possédez un code de couleur tapez le ici ex « 000000 pour le
noir et ffffff pour le blanc ».
(4) Cliquez pour valider la couleur.

FORMATION PHOTOSHOP Cope2010/2009
Outil main
L'utilisation d'outil main est souvent nécessaire sur les images avec une
grande tailles
L'outil main de Photoshop vous aide à naviguer sur l'image quand celle-ci
est fort agrandit avec l'outil zoom
Outil zoom
L'outil zoom est souvent utilisé sur les petites manipulations.
L'outil zoom de Photoshop vous permet d'agrandir l'image il suffit de le
choisir puis cliquez sur la zone à agrandir.
Outil gomme
Cliquer sur l'outil gomme de Photoshop avec le bouton droite de la souriset vous aurez la liste suivante :
Outil gomme : l'outil gomme de Photoshop vous aide à effacer une partid'une image librement on cliquant sur l'outil gomme puis sur la parti quevous voulez effacer.
Outil gomme d'arrière-plan : l'outil gomme d'arrière-plan de Photoshopvous aide à effacer une parti d'arrière-plan librement on cliquant sur l'outilgomme d'arrière-plan puis sur la parti que vous voulez effacer.

FORMATION PHOTOSHOP Cope2010/2009
Outil gomme magique : l'outil gomme magique de Photoshop vous aide àeffacer une parti d'une image, ça technique est de sélectionner une partimagiquement comme l'outil baguette magique et la supprimerautomatiquement.
Outil forme
Cliquez avec le bouton droit de la souris sur l'outil rectangle arrondi de
Photoshop et vous aurez la liste suivante :
Outil rectangle : l'outil rectangle de Photoshop vous aide à créer un
rectangle et aussi un carrée on maintenant la touche "MAJ" du clavier
enfoncé.
Outil rectangle arrondi : l'outil rectangle arrondi de Photoshop vous
donne la possibilité de créer un rectangle avec des angles arrondis.
Outil ellipse : l'outil ellipse de Photoshop vous donne la possibilité de
créer une ellipse et aussi un cercle on maintenant la touche "MAJ" du
clavier enfoncé.
Outil polygone : l'outil polygone de Photoshop vous donne la possibilité
de créer un polygone.
Outil trait : l'outil trait de Photoshop vous donne la possibilité de créer un
trait.
Outil forme personnalisée : l'outil forme personnalisée de Photoshop
vous donne la possibilité de créer des formes personnelle que vous
choisissez en haut en cliquant sur forme.

FORMATION PHOTOSHOP Cope2010/2009
Outil pot de peinture
Ouvrez Photoshop puis créer un nouveau document
Pour colorer un calque sur Photoshop choisissez l'outil couleur de
Photoshop puis choisissez la couleur.
Choisissez l'outil pot de peinture.
Sélectionnez le calque à colorer (sur la fenêtre des calques cliquez sur le
calque).

FORMATION PHOTOSHOP Cope2010/2009
Cliquez sur le dessin de votre calque.
Outil baguette magique
L'outil baguette magique de Photoshop vous aide à sélectionner une zone
magiquement.
Ouvrez votre image
Choisissez l'outil baguette magique puis cliquez sur la partie à
sélectionner.

FORMATION PHOTOSHOP Cope2010/2009
Si votre zone na pas était bien sélectionné cliquez sur la touche « Mag »
un clique enfoncé puis cliquez sur la parti qui manque.
Par contre si vous voulez supprimer la sélection d'une zone cliquez sur la
touche « Alt » un clique enfoncé puis cliquez sur la zone à supprimer.
Si votre zone na encor pas bien était sélectionnée vous pouvez utiliser
l'outil lasso qui vous aide à sélectionner avec une exactitude de pixel.
Outil texte
Cliquez avec le bouton droit de la souris sur l'outil texte et vous aurez laliste suivante :
Outil texte horizontal : l'outil texte horizontal de Photoshop vous aide aécrire un texte horizontal

FORMATION PHOTOSHOP Cope2010/2009
Choisissez l'outil texte horizontal puis cliquez sur l'espace le quelle vousvoulez écrire le texte puis tapez votre texte
Outil texte vertical : l'outil texte vertical de Photoshop vous aide a écrireun texte verticalChoisissez l'outil texte vertical puis cliquez sur l'espace le quelle vousvoulez écrire le texte puis tapez votre texte
Outil masque de texte horizontal : l'outil masque de texte horizontal dePhotoshop vous aide a écrire un texte horizontal ce texte sera comme unesélectionChoisissez l'outil texte horizontal puis cliquez sur l'espace la ou vousvoulez écrire le texte puis tapez votre texte de sélection.

FORMATION PHOTOSHOP Cope2010/2009
Outil masque de texte vertical : l'outil masque de texte vertical vous aideà écrire un texte vertical ce texte sera comme une sélectionChoisissez l'outil texte vertical puis cliquez sur l'espace le quelle vousvoulez écrire le texte puis tapez votre texte de sélection
Option texte : quand vous utilisez l'outil texte vous voyez en haut unebarre d'outil elle porte des options pour l'écriture de texte :

FORMATION PHOTOSHOP Cope2010/2009
(1) vous trouvez ici une liste qui comporte des polices d'écriture(2) Cette case comporte les polices les plus utilisé dans l'informatique(3) Cette case comporte une liste des tailles d'écriture(4) Cette case comporte quelque style(5) Cliquez sur pour écrire de gauche a droite(6) Cliquez sur pour écrire au centre(7) Cliquez sur pour écrire de droite a gauche
Outil dégradé
L'outil dégradé est l'un des outils les plus utilisé dans le logiciel Photoshop.Il permet de créer des dégradés sur vos images, ainsi cette option peutêtre utilisée pour créer un ombre d'objet .Sur la barre d'outils, vous alleztrouver l'outil dégradé généralement en sixième position (voir image). Encliquant sur cet outil avec le bouton droit de la souris, vous allez avoir uneinfo bulle avec deux sous outils :L'outil dégradé : lui même (celui qu’on utilise pour créer des dégradés voirtutorial ci dessous) et l'outil pot de peinture.
En choisissant le sous outil dégradé, vous allez voir apparaître denouvelles options dans la barre de tache : les styles et les formesdégradés.Les styles : vous permette de modifier le mélange de couleur du dégradéLes formes : vous permettent d'avoir d'autre formes du dégradé (rond,carrée…) nous allons voir plus tard des exemples d'applications de ces

FORMATION PHOTOSHOP Cope2010/2009
options.
Outil densité
Cliquez sur l'outil densité de Photoshop vous aurez la liste suivante
Outil densité (-) :
L'outil densité(-) de Photoshop vous aide à rendre l'image moins netteVoici un exemple :Choisissez l'outil densité (-)

FORMATION PHOTOSHOP Cope2010/2009
Cliquez sur l'espace que vous voulez densité en (-)
Voici le résultat :
Outil densité (+) : l'outil densité(+) de Photoshop vous aide à rendre

FORMATION PHOTOSHOP Cope2010/2009
l'image nettevoici un exemple sur densité (+):choisissez l'outil densité (+)
Cliquez sur l’espace.
Voici le résultat final

FORMATION PHOTOSHOP Cope2010/2009
Outil Eponge :
L'outil éponge de Photoshop vous permet de changer la saturation descouleurs d'une zone de l'image.