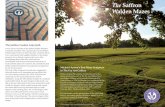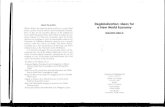Logistics - PROC 5850 Walden Logistics - PROC 5850 Joe Walden [email protected].
Format Basics in Word Word for Windows Tom Wolsey Walden University.
-
Upload
kenyon-tibbits -
Category
Documents
-
view
220 -
download
0
Transcript of Format Basics in Word Word for Windows Tom Wolsey Walden University.

Format Basics in Word
Word for WindowsTom WolseyWalden University

Format Tricks for Word (PC)
There are several tools built into Microsoft Word® that can make your assignments easier to create:
Automatically double-space Automatically insert a page number on each page Insert entire files, such as a cover page Create hanging indents on reference lists easily.
It’s a good idea to open (and “save as…” with another file name) a document and practice as you look at the slides in this PowerPoint.

Double-spacing
All assignments that are written in APA format, with very few exceptions, are double-spaced. Even reference lists and direct quotes are double-spaced.
Single-spaced (Wrong) Double-spaced (Right)

Double-spacing
You can set Word to automatically double-space everything for you.
Before you begin typing your assignment, go to the “Format” menu and choose “Paragraph.”

Double-spacing
When the paragraph dialog box appears, find “line spacing:” and choose “Double.”
If you have already typed your assignment in single-spacing, just select all of your text (use control and ‘a’), then follow the directions for double-spacing.
Neat trick, huh?

Hanging Indents
The reverse indents in your reference list where the first line is not indented and the rest are indented, we call “Hanging Indents.”
There is a neat tool that makes this easy, too.

Hanging Indents
You can do this two ways. An easy way is to type all of your references
with no formatting. Hit the return key ONLY when you get to the
end of an entire entry for one book/article. Once your whole reference list is typed, select
all of the text by dragging your cursor while holding the “left-click” button down until your reference list is highlighted.
Go back to the Paragraph Dialog box.

Hanging Indents
On the paragraph dialog box, choose “Hanging” from the special mini-pull down menu.

Creating a header
Headers are a slick way to put a page number on each page. The text of your assignment flows right around
it and page numbers remain accurate even after you insert text.
Include a running head if you want to. Most Walden professors (including me) do not
require a running head. But they do look nice and they are easy to put in place since you will be using page numbers anyway.

Headers with page numbers
Make sure you are in the “Print Layout” view on the “View” menu.

Headers with Page Numbers
Then choose “Header and Footer” from the “View” menu.

Headers with Page Numbers
A small box outlined with dashes will appear along with a tool box.
Type your running head. Typing it here will ensure that it appears at the top of every page without interfering with the text of your assignment.

Headers with Page Numbers
Make sure that the header is black
You will notice that the type is black in the header and gray outside the header.
Use the normal controls to move the header to the left, right, or center.

Headers with Page Numbers
Click the # sign on the floating toolbar. It will insert a page number where you last left your cursor.
Then click “Close.” Your header will turn
gray and the rest of the text of your assignment will turn black again.

One last magic trick
Say you have created a standard cover page that you wish to use as a template each week.
Rather than opening, selecting, copying and pasting, there is an easier way.

Last Trick
Place your cursor at the point you would like the file to be inserted.
Go to the “Insert” pull-down menu and choose “File…”
A dialog box will appear asking you to navigate to your file.
Find your cover page. Click “Insert”