Form 2 Desktop Stereolithography 3D Printer · Form 2 Desktop Stereolithography 3D Printer....
Transcript of Form 2 Desktop Stereolithography 3D Printer · Form 2 Desktop Stereolithography 3D Printer....

Installation and Usage Instructions
Form 2Desktop Stereolithography 3D Printer

Installation and Usage Instructions
Form 2Desktop Stereolithography 3D Printer
Original English instructionsPlease read this manual carefully and keep it for future reference.November 2018 REV 02© Formlabs1801099-IU-ENUS-0

1. Table of Contents
1. Preface . . . . . . . . . . . . . . . . . . . . . . . . . . . . . . . . . . . . . . . . . . . . . . . . . . . . . . . . . . . . . . . . 11.1 Read and Retain Instructions . . . . . . . . . . . . . . . . . . . . . . . . . . . . . . . . . . . . . . . . . . . . . 11.2 Obtaining Documentation and Information . . . . . . . . . . . . . . . . . . . . . . . . . . . . . . . . 1
2. Introduction . . . . . . . . . . . . . . . . . . . . . . . . . . . . . . . . . . . . . . . . . . . . . . . . . . . . . . . . . . .32.1 Intended Use . . . . . . . . . . . . . . . . . . . . . . . . . . . . . . . . . . . . . . . . . . . . . . . . . . . . . . . . . .32.2 Technical Data . . . . . . . . . . . . . . . . . . . . . . . . . . . . . . . . . . . . . . . . . . . . . . . . . . . . . . . . .42.3 Product Elements . . . . . . . . . . . . . . . . . . . . . . . . . . . . . . . . . . . . . . . . . . . . . . . . . . . . . . .52.4 Understanding the Touchscreen . . . . . . . . . . . . . . . . . . . . . . . . . . . . . . . . . . . . . . . . .5
3. Safety Warnings . . . . . . . . . . . . . . . . . . . . . . . . . . . . . . . . . . . . . . . . . . . . . . . . . . . . . . .63.1 Component and Subsystem Safety . . . . . . . . . . . . . . . . . . . . . . . . . . . . . . . . . . . . . . .63.2 Personal Protective Equipment (PPE) . . . . . . . . . . . . . . . . . . . . . . . . . . . . . . . . . . . . .83.3 Specifications of Tools to be Used . . . . . . . . . . . . . . . . . . . . . . . . . . . . . . . . . . . . . . . .8
4. Preparation and Set Up . . . . . . . . . . . . . . . . . . . . . . . . . . . . . . . . . . . . . . . . . . . . . . . .94.1 Installing the Form 2 . . . . . . . . . . . . . . . . . . . . . . . . . . . . . . . . . . . . . . . . . . . . . . . . . . . .94.2 Unboxing the Form 2 . . . . . . . . . . . . . . . . . . . . . . . . . . . . . . . . . . . . . . . . . . . . . . . . . . .94.3 Installing the Form 2 . . . . . . . . . . . . . . . . . . . . . . . . . . . . . . . . . . . . . . . . . . . . . . . . . . . .94.4 Connecting the Form 2 . . . . . . . . . . . . . . . . . . . . . . . . . . . . . . . . . . . . . . . . . . . . . . . . . 124.5 Transporting the Form 2 . . . . . . . . . . . . . . . . . . . . . . . . . . . . . . . . . . . . . . . . . . . . . . . . 13
5. Using the Form 2 . . . . . . . . . . . . . . . . . . . . . . . . . . . . . . . . . . . . . . . . . . . . . . . . . . . . .155.1 Operational Environment . . . . . . . . . . . . . . . . . . . . . . . . . . . . . . . . . . . . . . . . . . . . . . . 155.2 Printing . . . . . . . . . . . . . . . . . . . . . . . . . . . . . . . . . . . . . . . . . . . . . . . . . . . . . . . . . . . . . . . 155.3 Finishing . . . . . . . . . . . . . . . . . . . . . . . . . . . . . . . . . . . . . . . . . . . . . . . . . . . . . . . . . . . . . . 165.4 Device Management . . . . . . . . . . . . . . . . . . . . . . . . . . . . . . . . . . . . . . . . . . . . . . . . . . . 175.5 Emergency and Exceptional Situations . . . . . . . . . . . . . . . . . . . . . . . . . . . . . . . . . . . 18
6. Maintaining the Form 2 . . . . . . . . . . . . . . . . . . . . . . . . . . . . . . . . . . . . . . . . . . . . . . 206.1 Inspecting the Product . . . . . . . . . . . . . . . . . . . . . . . . . . . . . . . . . . . . . . . . . . . . . . . . 206.2 Planned Maintenance Procedures . . . . . . . . . . . . . . . . . . . . . . . . . . . . . . . . . . . . . . . 216.3 Inspection Tasks Between Prints . . . . . . . . . . . . . . . . . . . . . . . . . . . . . . . . . . . . . . . 266.4 Monthly Inspection and Maintenance Tasks . . . . . . . . . . . . . . . . . . . . . . . . . . . . . .27
7. Troubleshooting and Repair . . . . . . . . . . . . . . . . . . . . . . . . . . . . . . . . . . . . . . . . . . 307.1 Performing a Factory Reset . . . . . . . . . . . . . . . . . . . . . . . . . . . . . . . . . . . . . . . . . . . . 307.2 Collecting Diagnostic Logs . . . . . . . . . . . . . . . . . . . . . . . . . . . . . . . . . . . . . . . . . . . . 307.3 Cleaning After a Failed Print . . . . . . . . . . . . . . . . . . . . . . . . . . . . . . . . . . . . . . . . . . . . 317.4 Troubleshooting and Repair by Non-Skilled Persons . . . . . . . . . . . . . . . . . . . . . . 327.5 Troubleshooting and Repair by Skilled Persons . . . . . . . . . . . . . . . . . . . . . . . . . . 36
8. Disposal . . . . . . . . . . . . . . . . . . . . . . . . . . . . . . . . . . . . . . . . . . . . . . . . . . . . . . . . . . . . . 378.1 Disassembly . . . . . . . . . . . . . . . . . . . . . . . . . . . . . . . . . . . . . . . . . . . . . . . . . . . . . . . . . .378.2 Guidance for Recycling and Disposal . . . . . . . . . . . . . . . . . . . . . . . . . . . . . . . . . . . .37
9. Technical Specifications . . . . . . . . . . . . . . . . . . . . . . . . . . . . . . . . . . . . . . . . . . . . . . 38
10. Index . . . . . . . . . . . . . . . . . . . . . . . . . . . . . . . . . . . . . . . . . . . . . . . . . . . . . . . . . . . . . . . . 39
11. Glossary . . . . . . . . . . . . . . . . . . . . . . . . . . . . . . . . . . . . . . . . . . . . . . . . . . . . . . . . . . . . . 40

Preface | 1
Read and understand this manual and its safety instructions before using the Form 2. Failure to do so can result in serious injury or death.
DISCLAIMERFormlabs has made every effort to make these instructions as clear, complete, and correct as possible. The information provided in this documentation contains general descriptions and/or technical characteristics of the performance of the products contained herein. This documentation is not intended as a substitute for and is not to be used for determining suitability or reliability of these products for specific user applications. It is the duty of any such user or integrator to perform the appropriate and complete risk analysis, evaluation, and testing of the products with respect to the relevant specific application or use thereof. Neither Formlabs nor any of its affiliates or subsidiaries shall be responsible or liable for misuse of the information that is contained herein. If you have any suggestions for improvements or amendments or have found errors in this publication, please notify us.
TRADEMARKSAll product names, logos, and brands are property of their respective owners. All company, product, and service names used in this manual are for identification purposes only. Use of these names, logos, or brands does not imply endorsement.
DOCUMENT REVISIONS
Date Version Document Changes
1 Oct 2015 REV 00 Initial publication, Quick Start Guide and Safety pamphlet
26 Apr 2018 REV 01 Minor revisions to web addresses and contact information
5 Nov 2018 REV 02 Combined all product details in newly compiled manual format
Copyright © 2018 by Formlabs. All rights reserved.support.formlabs.com
WARNING1. Preface
Congratulations on purchasing the Form 2. On behalf of the employees who create and support the Form 2, we thank you for your purchase.The instructions in this manual provide information for skilled persons to understand safety, setup and installation, operation, and maintenance of the Form 2 3D printer. These instructions are intended for anyone who is installing, operating, maintaining, or otherwise interacting with the Form 2.Supervise young or inexperienced users to ensure enjoyable and safe operation.
1.1 Read and Retain InstructionsRead and understand this manual and its safety instructions before using the Form 2. Failure to do so can result in serious injury or death. Keep all safety information and instructions for future reference and provide them to subsequent users of the product.Follow all the instructions. This will avoid fire, explosions, electric shocks, or other hazards that may result in damage to property and/or severe or fatal injuries.The Form 2 shall only be used by persons who have fully read and understand the contents of this usage manual. Ensure that each person who uses the Form 2 has read these warnings and instructions and follows them. Formlabs is not liable for cases of material damage or personal injury caused by incorrect handling or non-compliance with the safety instructions. In such cases, the warranty will be voided.
1.2 Obtaining Documentation and InformationVisit support.formlabs.com to: • access the latest version of all Formlabs product documentation. • contact Formlabs to request documentation, usage instructions, and
technical information. • submit any comments or feedback regarding what is good and what can be
improved. Formlabs values comments from its users. • request additional training.
1.2.1 Support and ServiceFormlabs provides support for all products, in-warranty and out-of-warranty. Retain a record of the original purchase to request warranty services. Service options depend on the status of the specific printer’s warranty. Include the serial name of the product when contacting Formlabs for product support.

2 Introduction | 3
Distributors of Formlabs products also provide support and service. To the extent that Formlabs or an authorized reseller offers other or extended warranties, the terms of the separate offer may apply. For products purchased from authorized distributors, contact the original reseller for assistance before contacting Formlabs.For any support or service requests, including product information, technical assistance, or assistance with instructions, please contact Formlabs Services:
Instead of a serial number, all Formlabs machines have a Serial Name, which is a unique identifier to track the history of manufacturing, sales, repair, and to distinguish usage when connected to a network. The Serial Name is on the back panel of the machine in this format: AdjectiveAnimal.
1.2.2 ReturnsFormlabs accepts returns for unopened, unused, undamaged products within 30 days. Returns must be authorized by Formlabs. Visit formlabs.com for more detailed information about returning your purchase.
1.2.3 WarrantyThis product is protected under warranty. Formlabs offers a warranty for all Formlabs-branded hardware. Unless otherwise expressly stated, the Terms of Service, including the Warranty, constitute the entire agreement between you and Formlabs with respect to the Service and any product you purchase from Formlabs and supersedes all prior or contemporaneous communications, proposals and agreements, whether electronic, oral or written, between you and Formlabs. Please read the warranty for more details on the Formlabs warranty for your region:
US formlabs.com/support/terms-of-service/#WarrantyEU (EN) formlabs.com/support/terms-of-service/eu/EU (DE) formlabs.com/de/support/terms-of-service/eu/EU (FR) formlabs.com/fr/support/terms-of-service/eu/
NOTICE
support.formlabs.com USA Formlabs, Inc. 35 Medford St. Somerville, MA, USA, 02143
Germany Formlabs GmbH Nalepastrasse 18-50 12459 Berlin, Germany
2. Introduction
2.1 Intended UseThe Form 2 is a commercial, precision tool intended for use in the additive manufacture of end-user supplied designs from photopolymer resin. The final performance characteristics of cured photopolymer resin may vary according to your compliance with the instructions for use, application, operating conditions, material combined with, end use, or other factors.
In some cases, the additive manufacturing process may inherently result in variable performance characteristics between manufacturing runs or within a specific part. Such variances may not be apparent and may result in un-expected defects in additively fabricated parts.
You shall independently verify the suitability of additive manufacturing, stere-olithography, the Form 2, and any specific designs or materials employed for the application and intended purpose before use. In no event shall Formlabs be liable for any loss, death, or bodily injury that you suffer, or that you cause to any third party, in connection with your use of Formlabs products. To the fullest extent legally permitted Formlabs EXPRESSLY DISCLAIMS ANY IMPLIED OR EX-PLICIT WARRANTY OF FITNESS for a particular usage, the particular nature and circumstances of said usage being unforeseen and unforeseeable to Formlabs.
Formlabs is not a manufacturer of medical devices. Formlabs provides tools and materials that may be used in many applications, but makes no claims as to the safety or effectiveness of any specific devices made using Formlabs products. Certain Formlabs products, such as those commonly known in the industry as
“biocompatible” resins, have been engineered to comply with relevant industry standards. The specific standards and most relevant technical specifications may be identified within the technical data sheets and have been tested ac-cording to relevant testing protocols for those standards and specifications. Biocompatible resins are a speciality product, developed for use by medical professionals, and should be used in accordance with the instructions for use.
Do not modify – The Form 2 is intended for use as-is. Modifying the printer without explicit approval and directions from Formlabs will invalidate your warranty, and could potentially ruin the machine and cause you bodily harm.
NOTICE
WARNING
WARNING
WARNING

4 Introduction | 5
2.2 Technical Data
Form 2 Printer
Form 2 Finish Kit
Resin Cartridge
Form 2 Resin Tank
Form 2 Build Platform
Shipping Dimensions
18 × 18 × 27 in (46 × 46 × 68 cm)
8 × 9 × 9 in (46 × 23 × 23 cm)
9.5 × 8 × 3 in (24 × 20 × 8 cm)
11.25 × 11 × 3 in (29 × 28 × 8 cm)
7 × 6.75 × 3 in (18 × 17 × 8 cm)
Shipping Weight
44 lbs (20 kg)
6.6 lbs (3 kg)
3.3 lbs (1.5 kg)
1.8 lbs (0.85 kg)
1.5 lbs (0.67 kg)
Product Weight
28.5 lbs (13 kg)
5.7 lbs (2.6 kg)
3-3.5 lbs (1.35-1.6 kg)
1.4 lb (0.65 kg)
1.4 lb (0.65 kg)
Power Requirements 100–240 V1.5 A 50/60 Hz65 W
Sound Emission Does not exceed 70 dB(A).
Radiation Information The Form 2 is a Class 1 Laser product. Accessible radiation is within Class 1 limits.
Ethernet Connectivity RJ-45 Ethernet (10BASE-T/100BASE-TX) LAN Port Use a shielded CAT-5 Ethernet cable (not included).
Wi-Fi Connectivity Protocol: IEEE 802.11 b/g/nFrequency: 2.4 GHz, does not support 5 GHzSupported security: WEP, WPA
See 9. Technical Specifications for additional specifications.
2.3 Product Elements
1. Cartridge
2. Cover
3. Build Platform
4. Resin Tank
5. Wiper
6. Touchscreen
7. Button
8. Leveling Tool
See 11. Glossary for full product terminology
2.4 Understanding the TouchscreenThe Form 2 display includes a touchscreen and button. The LCD touchscreen displays print information, settings, and error messages. It serves as the user interface for the Form 2. The push button starts and pauses prints when prompted by the touchscreen. Hold the button to wake and sleep the printer. A light surrounding the button flashes when the printer is ready to start a print. Press the button to start or stop a print.

6 Safety Warnings | 7
3. Safety Warnings
Read and understand this manual and its safety instructions before using the Form 2. Failure to do so can result in serious injury or death.
Supervise young or inexperienced users to ensure enjoyable and safe operation.The instructions contain warnings and safety information, as explained below:
Danger indicates a hazard with a high level of risk which, if not avoided, will result in death or serious injury.
Warning indicates a hazard with a medium level of risk which, if not avoided, could result in death or serious injury.
Caution indicates a hazard with a low level of risk which, if not avoided, could result in minor or moderate injury.
Notice indicates information considered important, but not hazard-related.
WARNING: The laser beam is harmful to the eyes. Avoid direct contact.
WARNING: Isopropyl alcohol is a flammable chemical.
3.1 Component and Subsystem Safety3.1.1 Laser
Class 1 Laser Product. Only remove the shell of the printer with authorization from Formlabs or a certified reseller. Always disconnect power before removing the shell.
Accessible radiation is within Class 1 limits. The laser diode used inside the device has the following specifications:Diode: Violet (405 nm) Max Output: 250 mWThe laser beam is harmful to the eyes, so avoid direct contact. The Form 2 contains an interlock system to automatically shut off the laser when the cover is open. If this system is tampered with or fails, there is a risk of exposure to Class 3B laser light.
Laser Certification:IEC 60825-1:2007 EN 60825-1:2007FDA performance standards for laser products except for deviations pursuant to Laser Notice No. 50, dated June 24, 2007
DANGER
WARNING
CAUTION
NOTICE
WARNING
3.1.2 Sharp Tools
The accessories include sharp tools such as: tweezers, flush cutters, a scraper, and a part removal tool. Using these tools on slippery surfaces (such as a resin-coated build platform) can result in sudden movement.
3.1.3 ResinRespect Formlabs resin like any household chemical. Follow standard chemical safety procedures and Formlabs resin handling instructions.
Wear gloves whenever handling liquid resin.
In general, Formlabs resin is not approved for use with food, drink, or medi-cal applications on the human body. However, biocompatible resins, such as Dental SG, are biologically safe for specific types and lengths of exposure to the human body. Refer to information about each specific resin for more detail.
Never ingest resin in liquid or solid form.
Always consult the SDS (Safety Data Sheet) as the primary source of infor-mation to understand safety and handling of Formlabs materials.
3.1.4 Radio InterferenceThis equipment has been tested and found to comply with the limits for a Class B digital device, pursuant to CFR Title 47, Part 15 of FCC Rules. These limits are designed to provide reasonable protection against harmful interference when the equipment is operated in a commercial environment. This equipment generates, uses, and can radiate radio frequency energy and, if not installed and used in accordance with the instruction manual, may cause harmful interference to radio communications. Operation of this equipment in a residential area is likely to cause harmful interference in which case the user will be required to correct the interference at their own expense. Changes or modifications to this product not authorized by Formlabs could void the electromagnetic compatibility (EMC) and wireless compliance and negate your authority to operate the product.
WARNING
WARNING
NOTICE

8 Preparation and Set Up | 9
This product has demonstrated EMC compliance under conditions that included the use of compliant peripheral devices and shielded cables between system components. It is important that you use compliant peripheral devices and shielded cables between system components to reduce the possibility of causing interference to radios, televisions, and other electronic devices.
Use of controls or adjustments or performance of procedures other than those specified herein may result in hazardous radiation exposure.
3.1.5 Isopropyl Alcohol (IPA)
Formlabs does not manufacture isopropyl alcohol. Consult the chemical manufacturer or supplier for detailed safety information.
Carefully follow the safety instructions provided with the isopropyl alcohol that you purchase. Isopropyl alcohol can be flammable, even explosive, and should be kept away from heat, fire, or sparks. Any containers holding isopropyl alcohol should be kept closed or covered when not in use. We also recommend that you wear protective gloves and have good ventilation when working with IPA.
3.2 Personal Protective Equipment (PPE)
Always wear clean gloves when handling resin or resin-coated surfaces.
Always wear clean gloves when handling optical surfaces.
Some methods of support removal may enable small pieces of supports to break away. Beware of flying debris and consider wearing eye protection and gloves to protect the skin and eyes.
3.3 Specifications of Tools to be UsedThe Form 2 shall only be used with supplied accessories and additional tools rec-ommended by Formlabs. Third-party accessories and materials may cause damage.Purchase additional supplies: • Keep paper towels in stock to ensure a clean work environment for printing
and finishing. • Isopropyl alcohol (IPA, 90% or higher) is the recommended solution for rinsing
parts and cleaning liquid resin after each completed print. • Use a shielded CAT-5 Ethernet cable to connect the printer to a local network. • Disposable chemical resistant gloves (nitrile or neoprene)
NOTICE
WARNING
NOTICE
CAUTION
4. Preparation and Set Up
Consider the weight and dimension of the product for installation.
4.1 Installing the Form 2Choose a stable, level workspace to install and operate the Form 2. Reserve the following minimum dimensions for the most convenient access: Width: 36 cm Depth: 43 cm Height: 76 cmAllow additional space for accessories, such as the Form 2 Finish Kit, Form Wash, and Form Cure.
4.2 Unboxing the Form 2To unbox the Form 2:1. Remove the top foam packaging insert. 2. Use the provided handles to lift your printer from the box.3. Remove the printer from the carrier tray and set in workspace.During unboxing, inspect the Form 2 for any damage or missing items. In the case of damage or missing items, contact Formlabs or the authorized reseller.
Remove all packaging material before connecting power. Lift the cover to remove the protective shipping material from the resin tank carrier.
Save the Form 2 packaging for transporting your printer. Original packaging is required for warranty service.
4.3 Installing the Form 24.3.1 Connect Cables
Connect the power cable to the printer and the power supply. Files can be uploaded via USB, Wi-Fi, or Ethernet. For USB, connect the printer to a nearby computer. For Ethernet, connect the printer to an Ethernet port.
The Form 2 includes three connection ports on the back panel. From left to right: Ethernet, USB, and power. The power connection is shown in the inlaid image. ⊲
CAUTION
NOTICE
NOTICE

10 Preparation and Set Up | 11
4.3.2 Level PrinterThe Form 2 must be completely level before printing can begin. If prompted, use the leveling tool to raise or lower each foot of your printer. To level the Form 2:1. With the Form 2 set up and connected, press the button once to power the
printer on. If necessary, the touchscreen prompts use of the leveling tool.2. Follow the on-screen instructions to adjust the feet under the printer. With the
round leveling tool installed under the designated corner, rotate the tool clockwise to raise and counter-clockwise to lower the height of the printer.
3. Adjust the feet until the circle is aligned on the screen.
It is important that the printer sits level so resin does not overflow from the tank during printing.
4.3.3 Insert Resin Tank with Wiper1. Lift the printer’s cover. 2. Remove the resin tank’s black lid.3. Align the four small feet of the
resin tank into the correspond-ing holes in the tank carrier.
4. Push the tank until it is flush against the front of the tank carrier. The printer will not properly detect the tank un-less the tank is fully inserted.
5. Lock Wipera. Ensure the wiper is straight.b. Align the foot of the wiper
with the wiper mount.c. Push the wiper toward the
tank to align it with the front of the mount. The wiper should be firmly mounted.
NOTICE
Manually slide the wiper mount to the center before removing a resin tank.
4.3.4 Insert Build Platform1. Align the build platform with
the platform carrier.2. Push the build platform onto
the platform carrier.3. Lock the handle down to
secure the build platform.
4.3.5 Insert Resin Cartridge1. Before inserting a new cartridge, shake the cartridge to ensure the resin is
mixed thoroughly. Shake the resin cartridge approximately every two weeks to keep the formula well-mixed for the best print quality.
2. Remove the orange protective valve cover from the underside of the cartridge. Consider saving the cover to protect the valve during storage.
3. Align the cartridge with the opening in the back of the printer. 4. Push down on the cartridge handle until the top of the cartridge is level with
the printer.
Do not remove the rubber valve at the bottom of the cartridge. This bite valve controls the release of the resin. Removing the rubber bite valve would allow resin to continuously flow and cause extreme damage to the machine. Remove the orange valve cover from the underside of the cartridge, and press open the cap before starting a print, so that the resin tank fills correctly.
4.4 Connecting the Form 2Connect to the Form 2 to upload and manage prints over Wi-Fi, USB, and Ethernet. The Form 2 can connect directly to a computer with the included USB cable. For remote uploading and monitoring, the Form 2 supports both wired (Ethernet) and wireless (Wi-Fi) connections. Connect PreForm print preparation software to the same local-area network (LAN) as the printer in order to send a print job. For a Windows operating system, after installing PreForm, check to ensure that Bonjour is properly installed. Bonjour is is a third-party software that is required to connect over Wi-Fi or Ethernet. The USB connection can still be used while the Form 2 is connected to a LAN.When the Form 2 is connected to a LAN, its current status and print progress can be monitored with Dashboard: formlabs.com/dashboard.
NOTICE
CAUTION

12 Preparation and Set Up | 13
4.4.1 To connect with USB :Use the included USB cable for connecting a computer directly to the printer. 1. Plug one end of the USB cable into the back of the Form 2. 2. Connect the other end to a computer’s USB port.
4.4.2 To connect with Ethernet :The rear of the unit is equipped with a RJ-45 Ethernet (10BASE-T/100BASE-TX) LAN Port. Use a shielded CAT-5 Ethernet cable (not included) to connect the printer to a local network. 1. Plug one end of the Ethernet cable into the back of the Form 2.2. Connect the other end to your LAN.
4.4.3 To connect with Wi-Fi:The Form 2’s built-in Wi-Fi (IEEE 802.11 b/g/n) supports WEP and WPA securi-ty. Use the Form 2’s touchscreen to configure a wireless network connection. The Form 2’s Wi-Fi feature does not support 5 GHz connections.1. To connect to Wi-Fi, touch Wi-Fi on the settings tab on the touchscreen. 2. Select the name of the network you would like to connect to.3. Enter the password for that Wi-Fi network using the onscreen keyboard.
4.4.4 To connect with Wi-Fi using a manual IP configuration:When connected to an active Ethernet connection or available Wi-Fi network, the Form 2 can be configured with a static IP address.1. With an established Ethernet or available Wi-Fi connection, open the printer’s
Settings menu on the touchscreen. 2. For Wi-Fi networks, select Wi-Fi, then the desired wireless network. 3. For Ethernet connections, simply open Ethernet from the Settings menu. 4. Toggle the Manual IP settings to ON.5. Input the appropriate IP Address, Subnet Mask, Default Gateway, and Name Server.
4.5 Transporting the Form 2Refer to the Technical Specifications for product weight and dimensions. Keep the pack-aging for transportation or shipping. The printer’s complete packaging kit consists of: • 1 outer cardboard carton • 4 foam bottom corner inserts • 1 foam upper insert, which holds the small accessory boxes • 1 cardboard lift tray • 1 protective plastic bag • Plastic wrap
Original packaging is required for warranty service. Do not ship with resin inside the printer. Resin left inside the Form 2 can damage the printer in transit, which may lead to additional fees or void the warranty.
4.5.1 To prepare to transport the Form 2:1. Always remove the build platform, resin tank, and cartridge before moving or
packaging the Form 2 printer.2. Wipe residual resin from the build platform and store the platform away
from sunlight.3. Store the resin tank on a smooth clean surface with the wiper and lid installed.
Protect the tank window on the underside from being scratched, smudged, or touched. When storing a resin tank in the original box, use a paper towel to protect the tank window.
4. Store the cartridge with the vent cap closed and the valve cover installed.
When shipping a printer to Formlabs for service, the build platform, resin tank, power and USB cables, and other accessories should not be shipped and will not be returned after service. The printer’s original packaging is required for warranty service. Contact other authorized resellers for unique guidance on shipping requirements.
4.5.2 To package the Form 2:1. If the printer’s outer cardboard carton has been collapsed, start by reassembling
and securely taping the box’s bottom opening. 2. Insert all four foam corners, one each, into the internal corners of the card-
board lift tray.3. Tape the inside of the printer’s tank carrier (which holds the resin tank) with
two pieces of painter’s tape. a. Use tape that will not leave residue on the printer’s shell.
NOTICE
NOTICE

14 Using the Form 2 | 15
b. Tape across the top of the tank carrier and down each side to ensure that the tank carrier does not move during transport.
4. Securely wrap the seam between the printer’s top cover and lower shell to maintain alignment in transit. Wrap with plastic wrap multiple times horizontally and vertically so the entire printer is covered and the cover is firmly stabilized.
5. Place the upright printer into the lift tray. 6. Use the handles to gently lower the lift tray and printer into the box.7. Install the foam upper insert with the larger void facing upward; the foam
should fit exactly around the top of the printer’s cover.8. Place the empty boxes or loose fill paper packaging on top of the foam insert
to fill the void and prevent the foam from bending or shifting.9. Seal each edge of the top opening with adhesive packing tape.
5. Using the Form 2
5.1 Operational EnvironmentThe operating temperature for Formlabs printers is 64–82 °F (18–28 °C). For optimal printing, do not exceed this range.
5.2 Printing5.2.1 Download PreForm
1. Visit the PreForm product webpage to download the latest version of PreForm.2. Opening PreForm, you will see the boundaries of the build volume and the
build platform, which is inverted from the print orientation. 3. Click through PreForm tools to explore basic functions for setting up your print.
5.2.2 Power the Printer OnConnect the power cable. The printer initiates automatically.
5.2.3 Prepare File for Print1. Open PreForm.2. Confirm the type of resin and layer height before configuring the model.3. Open an STL or OBJ file. 4. Use PreForm to scale, orient, and create or modify the supports for each
model. Most parts print better when supported at an angle. For automatic set-up, use PreForm tools to orient all, generate all, and layout all. PreForm will do these steps in sequence if you select One Click Print.
5. Save the print as a FORM file before uploading.6. To start the upload process, select the orange printer icon in the PreForm toolbar.7. Select which printer to upload the file to from the printer dialogue.
5.2.4 Confirm Print on Printer1. From the home or print queue view, the Form 2’s touchscreen displays the
FORM file’s upload in progress.2. Select the file name. 3. Select Print.4. Confirm the print by pushing the button. 5. Follow the onscreen prompts. The Form 2 automatically fills and warms
the tank. The print starts automatically.

16 Using the Form 2 | 17
5.2.5 Pre-Print ChecksBefore printing, the resin tank fills and heats to around 35 °C. The print starts automatically once the tank is full.The Form 2 regulates the volume of resin in the tank through a sensor called the LevelSense board, which is located behind the resin tank. The printer begins to fill the resin tank once a print starts and maintains the level of resin in the tank during the print.
5.2.6 Stopping and Starting PrintsTo start a print:1. Upload a file.2. Select the file name on the printer’s touchscreen.3. Select Print.4. Confirm the print by pushing the button.
To stop a print in progress:1. Push the button.2. Select Abort Print.3. Select Abort Print again.
5.3 Finishing5.3.1 Remove the Build Platform
When the print is finished, wear gloves to remove the build platform.
1. Turn the platform over to prevent dripping while transferring to the finish kit. 2. Close the printer cover.
5.3.2 Remove Your Print1. Attach the build platform to the jig. 2. Slide the removal tool under the base of your prints to release the part. 3. Use angled edges and rounded areas on the support base for easy entry points.
5.3.3 Wash Your PrintThere are several options for washing printed parts: • Use Form Wash to automate the washing process. Form Wash agitates
the alcohol bath and removes parts from the bath after a set time. • A two step process will help isopropyl alcohol (IPA) last longer. To use the
Finish Kit: ° Fill two rinse buckets with IPA. ° Open the first rinse bucket and place the part(s) in the alcohol bath.
CAUTION
° Use the rinse basket to shake the part(s) for 30 seconds. ° Close the rinse bucket’s lid and let the part(s) soak for approximately half
the total recommended time. ° Move the part(s) to the second rinse bucket, then agitate and soak the
part(s) for the remaining time.
IPA is flammable. Keep the lids closed, and keep out of the reach of children.
5.3.4 Finish Your PrintSome resin types require post-curing, and the recommended time and temperature settings vary for each material. Post-curing is optional for most use cases for Formlabs Standard Resins. See support.formlabs.com.Once parts are dry, use the flush cutters that come in your Finish Kit to carefully cut the supports attached to the part(s). Supports can also be removed before post-curing, but parts may warp under exposure to light and heat without structural support.You can sand support marks and polish your parts for a smooth finish.
5.4 Device Management5.4.1 Connecting to the Form 2 with Dashboard
Dashboard (formlabs.com/dashboard) allows you to remotely monitor your Form 2 printers, track material usage, and explore past and future Formlabs purchases. Register the Form 2 to Dashboard through the touchscreen on the printer. Once the Form 2 is registered to Dashboard and Dashboard logging is enabled on the printer, the Form 2 will send data to Dashboard as long as the printer’s Wi-Fi or Ethernet connections are able to access the internet.
5.4.2 Managing Uploaded PrintsThe Form 2 can store FORM files to easily restart recently stored print jobs from the queue.
To start a previous print:1. Confirm your resin tank and cartridge match the file’s settings2. Select the file’s name from the queue to begin the print.
To delete a print job:1. Select the file name from the list.2. Select Delete on the touchscreen.
5.4.3 Fine Tuning the Form 2Adjust Fine Tuning settings to correct any consistent, small-scale dimensional errors or to mitigate model adherence issues.
DANGER

18 Using the Form 2 | 19
The Z Fine Tuning setting changes the “Z Offset” value to adjust the distance between the build platform and the bottom of the resin tank. The X/Y Fine Tuning option adjusts the scaling factor in the printer’s X and Y axes.
5.4.4 Checking and Maintaining the Resin TemperatureThe Form 2 heats resin to a set temperature before starting. Resin is heated from the metal tank carrier below the resin tank, and the resin temperature is sensed by an infrared sensor behind the resin tank. The Form 2 automatically pre-heats and maintains a consistent resin temperature before and between print jobs. View the resin tank’s current temperature on the Printer tab of the Form 2’s touchscreen
The tank carrier acts as a heating element and can become very hot during the printing process. If the resin tank is removed immediately after printing, do not touch the tank carrier until the temperature reaches room temperature.
5.4.5 Using Sleep Mode or Powering Off the Form 2Put the printer into Sleep Mode to deactivate the screen between prints. Turn off the Form 2 completely when moving or storing the printer and to conserve power.To toggle Sleep Mode:1. Press and hold the button for 6–10 seconds until the display turns off. 2. Press the button to wake the printer from Sleep Mode.To turn off the Form 2 completely, disconnect the power cord from the power source.
5.4.6 Open ModeWhen Open Mode is enabled, the Form 2 deactivates resin dispensing, resin heating and wiping, and the sensory systems that recognize the resin cartridge and resin tank.
To start a print in Open Mode, the printer must be idle, not printing:1. Open the Settings menu on the printer’s touchscreen.2. Select System.3. Select Open Mode.4. Select On or Enable.5. In PreForm, open the Print Settings dialog box.6. Select the recommended material settings from the manufacturer of the
third-party resin.7. Upload and start the print.
CAUTION
5.5 Emergency and Exceptional SituationsFormlabs has made every effort to provide updated safety data sheets (SDS) for every resin product, in accordance with the latest government guidelines. Always consult the SDS as the primary source of information to understand safety and handling of Formlabs materials.
In an emergency involving resin, always refer to the safety data sheet (SDS) and/or seek help from a medical professional.
When handling IPA, always consult the safety data sheet (SDS) from the IPA supplier as the primary source of information. Handle IPA with gloves in a well-ventilated area. Keep away from heat, sparks, and open flame. IPA evaporates rapidly, so keep the rinse tub and bottles closed whenever possible.A resin spill within the printer is often non-fatal to the machine, but it nevertheless must be cleaned up as soon as possible to maintain good operation of the Form 2. If you have experienced an accidental resin spill, document the problem with some photos and clean the printer as best as possible. Contact Formlabs or an authorized reseller as soon as possible.
WARNING

20 Maintaining the Form 2 | 21
6. Maintaining the Form 2
Formlabs provides instructions to advise skilled and non-skilled persons ininstalling, operating, and maintaining the Form 2. The Form 2 shall only be maintained by a qualified and trained person. Do not open the Form 2 and/or investigate internal components unless under the guidance of Formlabs or an authorized reseller. Contact Formlabs or an authorized reseller for any additional guidance. Wear personal protective equipment when performing maintenance tasks. Only use tools as described.
6.1 Inspecting the Product6.1.1 Before Each Print:
Inspect Refer to: Section:
Installation Environment Operational Environment 5.1
Resin Cartridge Bite Valve Inspect the Bite Valve 6.3.1
Resin Tank Interior Standard Resin Tank: Maintenance and Care
6.2
6.1.2 Monthly:
Inspect Refer to: Section:
Glass Optical Window Cleaning the Glass Optical Window
6.4.4
LevelSense Board Maintain the LevelSense Board
6.4.1
Resin Cartridge ID Chip and Reader
Protect the ID Chips on the Resin Tank and Resin Cartridge
6.4.3
Resin Tanks Exterior Resin Tank Maintenance and Care
6.2.3, 6.2.4
Resin Tank Spring Fingers Protect the ID Chips on the Resin Tank and Resin Cartridge
6.4.3
WARNING
6.1.3 Every 3 Months:
Inspect Refer to: Section:
Amber Cover Inspect the Amber Cover 6.4.5
Display Inspect the Display 6.4.6
Drip Catcher Inspect the Drip Catcher 6.4.7
Shell Inspect the Shell 6.4.8
Shuttle Cover Inspect the Shuttle Cover 6.4.9
Z-Axis Lead Screw and Z-Tower Inspect the Z-Axis 6.4.10
6.2 Planned Maintenance ProceduresMaintenance tasks shall be done according to the following plan:
Task Frequency Section:
Update the firmware. When PreForm indicates a new firmware version is available
6.2 Updating Form 2 Firmware
Inspect the glass optical window for dust, oil, or contamination.
Before inserting a resin tank.Before starting a print
6.4.4 Cleaning the Glass Optical Window
Replace the resin tank. Replace when wear on the elastic layer or film coating begins to affect print quality
6.2 Maintenance for Resin Tanks
Replace the resin cartridge. When the cartridge is empty, after 1 liter of printing
6.2 Automatic Resin Handling System
Filter the resin. After print has failed, either completely or partiallyWhen layers or pieces of cured resin stick to the bottom of the tankWhen you can visually see particles in the tank
7.3 Cleaning after a Failed Print

22 Maintaining the Form 2 | 23
6.2.1 Updating Form 2 FirmwareFormlabs regularly releases updated firmware to fix bugs and improve function-ality. Review the PreForm and firmware release notes to learn more about the improvements that come with each version’s release.
To update the firmware:1. Open PreForm.2. Open the File menu and select Printers….3. Select the serial name of the printer you would like to update.4. Select Update Firmware.5. Follow the onscreen instructions to download the latest firmware and then up-
load the file to the printer. To upload firmware, the printer must be connected to the computer via USB or the printer must be connected to the same local area network as the computer.
6. The printer may automatically recognize you have sent a firmware update. Press Continue on the Form 2 touchscreen to finish the installation. If you are not prompted to select Continue, open the Settings tab on the printer’s touchscreen and select Firmware Update.
7. After the firmware update installs, confirm the system restart on the touch-screen or wait 30 seconds for an automatic restart.
To perform a manual firmware update:1. Download and update to the latest version of PreForm.2. Download the latest firmware from the Formlabs Software release notes, on
support.formlabs.com. Firmware files are in the .formware file format.3. Launch PreForm.4. In the menu bar, click File → Printers... to open the Printers list.5. In the Printers list, click on the printer’s serial name to reveal a drop-down menu.6. Click Update Firmware to open the Firmware Update box.7. In the Firmware Update box, click Select File to open the Select Downloaded
Firmware dialog box.8. Select the downloaded firmware file from the download destination. Click
Open to begin uploading the firmware file onto the Form 2.9. Once the firmware upload is complete, follow the prompts on the Form 2
touchscreen to finish the installation and reboot the printer.
6.2.2 Maintenance for Resin Tanks To replace a resin tank:1. Remove the resin tank.2. Transfer or dispose of the remaining resin.
c. Pour the resin from the old tank to the new tank or another container. If there is debris or cured parts in the resin, filter the resin before transfer-ring it to a new tank.
d. Pouring resin back into the original cartridge may risk contaminating the cartridge with cured resin pieces or debris, which can cause print failures.
3. Cure excess resin in the tank.e. Use a paper towel to wipe any remaining resin off the old tank. f. Place the old tank in sunlight (a window sill is fine) or UV light to cure excess
resin, and dispose of properly once cured. g. Do not pour liquid resin down the drain. Follow instructions in the SDS.
6.2.3 Standard Resin Tank: Maintenance and CareFor detailed guidance and visual assistance, search on support.formlabs.com.
To inspect the standard Resin Tank interior:1. Use the scraper to inspect the resin and the elastic layer. Starting from the top
corner, gently scrape from top to bottom across the elastic layer.2. Check for the following issues that may lead to print failures or any excessive
wear that requires replacing the tank:h. cured resin on the elastic layeri. debris or failed prints in the resinj. settled pigment on the elastic layerk. punctures, cuts, or gouges in the elastic layerl. excessive “clouding” or wear in the elastic layer
3. Follow cleaning instructions to remove cured resin, failed prints, debris, and settled pigment. For moderate wear or scratches on the elastic layer, use the Layout toolbar in PreForm to print outside the worn or scratched area. In the case of excessive wear or scratches on the elastic layer, re-place the tank.
To inspect the standard Resin Tank exterior:1. Check the clear acrylic window on the underside of the tank for fingerprints,
dust, contamination, and scratches, which cause the laser light to diffuse and lead to print failures or inaccuracies.
2. Carefully lift the tank using an overhand grip on the tank grips. Tilt the tank—only slightly to avoid spillage—until a reflective glare reveals any dust, finger-prints, or scratches on the surface.
3. Use cleaning instructions to remove any fingerprints, dust, or contamination on the tank window before printing.

24 Maintaining the Form 2 | 25
To clean the standard Resin Tank: • Print failures:
° Remove and discard any print failures by hand or with the scraper. ° Filter the resin, if needed. See 7.3 Cleaning after a Failed Print.
• Cured resin on the elastic layer: ° Gently slide the scraper under the cured resin. ° Use the scraper at a shallow angle to peel and remove the cured resin
from the elastic layer. • Debris or contamination in the resin:
° Use a filter to remove any debris or small bits of cured resin floating in the tank. ° Clean, debris-free resin helps avoid print failures, which may damage the tank.
• Settled pigment in the resin: Resin pigment can settle onto the elastic layer. To supplement the mixing function of the wiper, slide the scraper against the elastic layer to remove settled pigment.
To clean the clear acrylic tank window:1. Empty resin from the tank.2. Use the glare from a secondary light source (for example, a flashlight, LED or
cell phone light) to check the clear acrylic tank window for dust, fingerprints, or contamination.
3. Apply 1-2 full sprays of NOVUS Plastic Clean & Shine No. 1 to the clear acrylic tank window, located on the underside of the resin tank.
4. Use a clean microfiber cloth to wipe, using long, sweeping strokes top to bottom and across the tank window.
5. Fold the microfiber cloth after each swipe to prevent dust and debris from scratching the acrylic.
6. Check the tank window again using a secondary light source. Repeat cleaning as necessary to achieve a crystal clear tank window.
To clean the Resin Tank frame exterior:1. Use a paper towel to clean resin from the exterior of the polycarbonate
tank frame. 2. Keep the sides of the tank clean and free of resin to prevent the lid from
sticking to the side, which may lead to cracks in the tank frame. 3. Avoid resin on the clear acrylic tank window because the contamination may
result in print failures.
Never use IPA or other chemical solutions to clean the polycarbonate tank frame. IPA and other chemical cleaners may cause cracks in the polycarbonate, which can lead to resin spills and other damage to the tank and potentially to the printer.
NOTICE
6.2.4 Resin Tank LT: Maintenance and CareFor detailed guidance and visual assistance, search on support.formlabs.com.To inspect the Resin Tank LT interior:1. Use a spatula with rounded corners to inspect the resin and the film-coated
elastic layer. Starting from the top corner, gently scrape the spatula from top to bottom across the tank interior.
2. Check for the following issues that may lead to print failures or damage that require replacing the tank:m. cured resin on the protective film n. debris or failed prints in the resino. punctures or gouges in the protective film
3. Follow cleaning instructions to remove cured resin, failed prints, and debris. In the case of damage to the film, replace the tank.
To inspect the Resin Tank LT exterior:1. Check the clear acrylic window on the underside of the tank for fingerprints,
dust, contamination, and scratches, which cause the laser light to diffuse and lead to print failures or inaccuracies.
2. Carefully lift the tank above eye level using an overhand grip on the tank grips. Tilt the tank—only slightly to avoid spillage—until a reflective glare reveals any dust, fingerprints, or scratches on the surface.
3. Use cleaning instructions to remove any fingerprints, dust, or contamination on the tank window before printing. In the case of scratches on the resin tank window, either use the Layout toolbar in PreForm to print around the scratched area, or replace the tank.
To clean Resin Tank LT:1. Print failures: Remove and discard any print failures using a gloved hand or
a spatula with rounded corners.2. Cured resin on film: Gently slide a spatula with rounded corners under the
cured resin. Use the spatula to peel and remove the cured resin from the film.3. Debris or contamination in resin: Use a filter to remove any debris or small
bits of cured resin floating in the tank. Clean, debris-free resin helps avoid print failures, which may damage the tank.
To clean the clear acrylic tank window:1. Empty resin from the tank.2. Use the glare from a secondary light source (for example, a flashlight, LED or
cell phone light) to check the clear acrylic tank window for dust, fingerprints, or contamination.

26 Maintaining the Form 2 | 27
3. Apply 1-2 full sprays of NOVUS Plastic Clean & Shine No. 1 to the clear acrylic tank window, located on the underside of the resin tank.
4. Use a clean microfiber cloth to wipe, using long, sweeping strokes top to bottom and across the tank window.
5. Fold the microfiber cloth after each swipe to prevent dust and debris from scratching the acrylic.
6. Check the tank window again using a secondary light source. Repeat cleaning as necessary to achieve a crystal clear tank window.
6.2.5 Automatic Resin Handling SystemFor detailed guidance and visual assistance, search on support.formlabs.com.
To replace the cartridge:1. Press the vent cap closed.2. Hold the cartridge handle and lift to remove from the Form 2.
Store the cartridge upright with the valve cover installed to protect storage surfaces from resin.
6.3 Inspection Tasks Between Prints6.3.1 Inspect the Bite Valve
The bite valve is located under the resin cartridge. This flexible seal regulates resin dispensing. Resin flows out of the opening in the center of the bite valve when the cartridge dispense arm squeezes the valve open. When switching to a different resin cartridge, inspect the bite valve for any cured resin or damage.
6.3.2 Inspect the Resin TankSee 6.2 Planned Maintenance Procedures.
6.3.3 Changing Resin Types Between PrintsWhen changing resin types, always change both the tank and the cartridge. Remove the cartridge before removing the tank to prevent the cartridge valve from dripping resin into the printer. See 6.2.2 Maintenance for Resin Tanks and 6.2.5 Automatic Resin Handling System.
6.4 Monthly Inspection and Maintenance Tasks6.4.1 Maintain the LevelSense Board
The LevelSense board is the black panel located behind the resin tank at the base of the Z tower. The LevelSense board measures and regulates the refill rate of the resin in the tank. Resin contamination or damage on the board can affect the accuracy of measurements and may lead to problems with printing.
NOTICE
To clean a contaminated LevelSense board:1. Apply a small amount of clean IPA to a paper towel.2. Wipe the board to clean off any resin contamination.
Avoid IPA or resin contamination on the silver, button-shaped thermopile. The thermopile is an infrared (IR) sensor located on the lower right corner of the LevelSense board and senses resin temperature. If the thermopile is contaminated, contact Formlabs or an authorized reseller.
If the LevelSense board is damaged with scratches and/or dents, contact Formlabs or an authorized reseller. Include a well-lit, focused photo of the damaged LevelSense board in the request.
6.4.2 Inspecting Resin Tank and Resin Tank LT ExteriorSee 6.2 Planned Maintenance Procedures.
6.4.3 Protect the ID Chips on the Resin Tank and Resin CartridgeID (identification) chips on resin tanks and resin cartridges detect, track, and match the resin type in the tank with the proper resin cartridge. The ID chip is on the underside of each tank frame and on the bottom of the cartridge near the bite valve. Protect the ID chips, the tank carrier, the tank spring fingers, and the cartridge spring fingers from resin contamination or damage. Cured resin or contamination prevents the Form 2 from properly identifying a cartridge or resin tank during insertion or use. Avoid exposing the cartridge ID chip, the resin tank ID chip, the tank carrier, and the tank carrier fingers to liquid resin
To remove resin from the ID chip or spring fingers:1. Apply a small amount of clean IPA to the tip of a cotton swab. 2. Rub the tip onto the two silver pads on the ID chip - or onto and around the
spring fingers - until the cured resin or contamination has dissolved completely.
Unless specifically advised, avoid getting IPA on the resin tank or cartridge. Ensure that any IPA on the ID chip dries completely before resuming use.
6.4.4 Cleaning the Glass Optical WindowRemove the build platform, resin tank, and wiper to access the glass optical window. The glass optical window is a part of the printer’s optical surfaces and sits below the resin tank. Any contamination, dust, or debris on the printer’s optical surfaces can cause the laser light to diffuse or weaken, resulting in print failures. If you notice dust or contamination on the underside of the optical window, contact Formlabs or an authorized reseller for additional instructions.
NOTICE
NOTICE

28 Maintaining the Form 2 | 29
To inspect the glass optical window:1. Dim or turn off the main lights in the room.2. Shine a secondary light source (for example, a flashlight, LED, or cell phone light)
onto the optical window. Hold the light source at the shallowest angle possible. 3. Inspect the optical surface for dust, oil streaks, fingerprints, or cured resin.
Oil streaks appear as a blue or purple haze.
To clean the glass optical window:1. Use a rubber bulb air blower to gently remove any visible dust from the optical
window. If a rubber bulb air blower is not available, carefully use compressed air.2. Use a new PEC*PAD to remove any remaining dust from the optical window
with a dry wipe. Wipe slowly, pulling the PEC*PAD toward you and moving from the left to the right side of the optical window until you have cleaned the entire glass surface. Each PEC*PAD can be used multiple times by refolding the material to expose a fresh surface for each pass on the glass panel.
3. Proceed with a wet wipe only if the dry wipe does not clean the glass completely. 4. Apply a small amount of IPA to a new PEC*PAD. 5. Wipe slowly, pulling the PEC*PAD toward you and moving from the left to the
right side of the optical window until you have cleaned the entire glass surface. 6. After cleaning with a wet wipe, dry wipe the glass surface again with a new
PEC*PAD to remove any remaining streaks.
6.4.5 Inspect the Amber CoverVisually inspect the amber cover for traces of resin, cracks, or other damage. Clean any traces of resin with NOVUS Plastic Clean & Shine No. 1 and a soft cloth or towel.Apply tape to seal any crack that does not affect the printer’s function.In the case of a crack that allows light to pass through the cover, replace the cover.See 7.5 Troubleshooting and Repair by Skilled Persons.
6.4.6 Inspect the DisplayVisually inspect the touchscreen display for any traces of resin. Clean any traces of resin with NOVUS Plastic Clean & Shine No. 1 and a soft cloth or towel.
6.4.7 Inspect the Drip CatcherRemove the build platform and resin tank to access the drip catcher, which is the area below the resin tank spout or under the resin cartridge dispensing mechanism.Visually inspect the drip catcher. Clean any traces of resin or contamination with isopropyl alcohol (IPA) and paper towels.
6.4.8 Inspect the Shell Visually inspect the shell for traces of resin or other damage. Clean any traces of resin or contamination with isopropyl alcohol (IPA) and paper towels.
6.4.9 Inspect the Shuttle CoverOpen the Form 2 cover.Visually inspect the shell for traces of resin or other damage. Clean any traces of resin or contamination with isopropyl alcohol (IPA) and paper towels.In the case of a crack in the shuttle cover, contact Formlabs or a certified distributor.
6.4.10 Inspect the Z-Axis
To inspect the Z-Axis:1. Manually rotate the Z-Axis lead screw. 2. As the build platform carrier moves up and down, listen, look, and feel to check
for areas that emit noise or where the carrier sticks or move less smoothly. 3. Visually inspect the Z-Axis to ensure that lubricant covers the full length of
the threads. In the case that the screw is missing lubricant or if the Z-Axis emits intermittent noises when printing, lubricate the lead screw of the Z-Axis.
To lubricate the Z-Axis:1. Remove the build platform and resin tank. 2. Place a clean paper towel over the tank carrier and glass optical window.3. Remove old and dirty grease from the lead screw using a paper towel.4. Apply Super Lube with Syncolon (or a comparable lubricant with PTFE) to
the lead screw. Apply the lubricant directly from the container or by dabbing lubricant onto the lead screw with a gloved hand.
5. Manually rotate the Z-Axis lead screw. As the build platform carrier moves up and down, listen, look, and feel to check for areas that emit noise or where the carrier sticks or moves less smoothly.

30 Troubleshooting and Repair | 31
7. Troubleshooting and Repair
7.1 Performing a Factory ResetThe factory reset erases any custom settings and inputs including Fine Tuning settings, uploaded jobs, and networked connections.
Do not perform a factory reset immediately before contacting support. A fac-tory reset erases diagnostic information that may be helpful for Formlabs to assist with troubleshooting.
To perform the factory reset:1. Unplug the printer from power.2. Reconnect the printer’s power cable to begin the bootup process.3. Once the Formlabs logo appears, immediately press and hold the button until
“Resetting to factory defaults...” appears on the screen.4. Release the button. The screen will show “Factory reset complete” before
initializing the printer.To confirm a successful reset, check the uploaded jobs list. After a successful reset, the uploaded jobs list will be empty.
7.2 Collecting Diagnostic LogsThe Form 2 maintains diagnostic logs to provide detailed information about the printer that may expedite issue investigation. After experiencing any error or unusual behavior on the Form 2, include the diagnostic logs with other relevant observations and details when contacting Formlabs Support.The options for sharing diagnostic logs vary depending on the printer’s connection type.
For printers connected to the Internet over an active Wi-Fi or Ethernet connection:1. Select the printer icon on the bottom left of the printer’s home screen to open
the My Printer menu.2. On the My Printer menu, scroll down and select Settings, and then select Printer Info.3. In Printer Info, scroll down and select Upload Diagnostic Logs. A confirmation
to upload diagnostic information appears.4. Select Continue to start the upload. A confirmation appears when the up-
load is complete.
NOTICE
For printers not connected to the Internet and connected to PreForm with USB:1. Open the File menu in PreForm, and select Printers. The Printers menu appears.2. On the Printers menu, find and select the printer serial name. A drop-down
menu appears.3. Select Download Printer Diagnostics to download the diagnostic logs to
a preferred location on your computer. The diagnostic logs save and appear in the encrypted .formlogs format.
4. Submit the diagnostic logs file when contacting Formlabs Support.
7.3 Cleaning After a Failed PrintA failed print may leave small, partially cured pieces of resin floating in the tank or hard cured resin stuck to the elastic layer in the base of the tank. Inspect the tank after every print. Remove debris after a failed print.
To remove debris from the resin tank:1. Disengage the wiper:
p. Pull the wiper toward the front of the printer to release the wiper’s foot from the mount.
q. Set the wiper aside, resting on the far right edge of the resin tank. r. Manually slide the wiper mount to the center before removing a resin tank.
2. Remove the failed print: s. Using the Form Finish Kit scraper, gently scrape across the elastic layer
with the blade at a low shallow angle.t. Lift the particles of the failed print out of the liquid resin and into a paper towel.u. Continue gently scraping across the elastic layer and lifting printed pieces
out of the resin tank until the resin is purely liquid.3. Filter the resin
v. Optional - Consider filtering the resin tank when:i. A print has failed, either completely or partiallyii. Layers or pieces of cured resin stick to the bottom of the tankiii. You can visually see particles in the tank
w. Suspend the filter above a wide-mouth, opaque container, using a ring stand or by placing directly on top.
x. Wear gloves to remove the tank and wiper from the Form 2. y. Place the wiper aside on a protected surface.z. Hold the edge of the tank, taking care not to touch the clear acrylic
tank window. aa. Tilt the resin tank with the spout aligned directly above the filter. ab. Pour the resin through the filter, into the disposable container.

32 Troubleshooting and Repair | 33
ac. Use the scraper tool included with the Formlabs Finish Kit to move across the resin tank’s elastic layer, pulling resin toward the spout.
ad. Once all resin passes through the filter, dispose of the dirty filter and pour the resin back into the tank.
7.4 Troubleshooting and Repair by Non-Skilled PersonsIn the case of an error or abnormal activity with the Form 2, reference the following errors, causes, and proposed solutions. Complete the initial troubleshooting steps and carefully document all results. Contact Formlabs or an authorized reseller for additional assistance.
7.4.1 Abnormal Functions During Print Set-Up
Error Cause Solution
The bite valve does not dispense resin.
The silicone material has sealed itself.Resin may cure over the bite valve opening.
To troubleshoot a closed bite valve:1. Close the vent cap and remove the resin cartridge from the printer.2. Turn the cartridge upside down to inspect the bite valve.3. Squeeze the valve a few times to open up the seal and enable resin flow.4. If squeezing the valve does not enable resin flow, carefully use the tip of the tweezers from the Finish Kit or Form Wash to push through the opening to enable resin flow.5. If the bite valve seal remains closed after troubleshooting, contact Formlabs Support for additional help. Submit photos of the bite valve seal with your request.
The bite valve does not dispense resin.
The LevelSense board is contaminated.
See 6.4.1 Maintain the LevelSense Board
The orange “Print” icon is not available in PreForm.
The printer may not be properly connected to the same local network.
Consider the following:• Check to see that you do not have
other open instances of PreForm. • Save any files before restarting PreForm. • Re-connect your printer to establish a
proper connection
7.4.2 Print Failures and ErrorsPrint failures can manifest in different ways and originate from different causes. Check the model’s configuration in PreForm, the cleanliness of the optical surfaces, and the printer’s operating condition according to 6. Maintenance and 7. Troubleshooting, including the proposed solutions below.
If print failures persist after following these steps, contact Formlabs or a certified distributor for additional guidance. In order to introduce a known good variable to isolate any printing issues, run a Formlabs test print, for which the file is available online. Provide clear, focused photographs of the test print to help diagnose the issue.
Error Cause Solution
DelaminationPeeling or separation between printed layersPieces of cured parts floating in the resin tank
Model orientation, layout, and/or support issuesA print that has been paused for a long timeAn older resin tankA loose build platformContaminated optical surfaces
Consider the following:• Check the model in PreForm.• Check for pauses in printing.• Check the resin tank for debris
or damage.• Check cleanliness of optical surfaces.• Check the build platform’s stability.
Non-AdherencePrints either partially attached to or completely non-existent on the build platform
Printing without supportsThe first layer of the part on the build platform is too small to withstand peel forces.Debris/clouding/damage in resin tankContaminated optical surfacesBuild platform height requires adjustment
Consider the following:• Print with a base and supports.• Check the print’s surface area.• Check the resin tank for debris
or damage.• Check cleanliness of optical surfaces.• Check the build platform height.• Decrease (“-”) the Z Offset value to
lower the build platform closer to the resin tank bottom.
OvercompressionThe base printed onto the build platform is thinner than expected and/or very difficult to remove.
The initial layers fail to cure properly, due to insufficient space between the build platform and the elastic layer in the resin tank.
Consider the following:• Increase the base height in PreForm’s
advanced settings.• Check the build platform’s height.• Increase (“+”) the Z Offset value to
raise the build platform further away from the resin tank bottom. Raising the build platform provides more space for the base to build.
RaggingCured or partially cured resin forms thin, shelf-like structures that hang horizontally from a printorRashingA rough - uneven or bumpy - surface texture forms on one or both sides of an otherwise successful print.
Diffused laser light spreads the cure area beyond the appropriate limits for each layer out-line, due to:Expired resin;Debris/clouding/damage in the resin tank;Contaminated optical surfaces; or, Restricted resin flow due to improper model ori-entation or overly dense supports
Consider the following:• Check the resin’s shelf life.• Check the resin tank for debris
or damage.• Check cleanliness of optical surfaces.• Check for restricted resin flow.

34 Troubleshooting and Repair | 35
Error Cause Solution
Volume ExplosionA crater-like void of missing material forms within a print and widens as the print builds away from the build platform.
Debris/clouding/damage in resin tankModel orientation, layout, and/or support issuesContaminated optical surfaces
Consider the following:• Check the resin tank for debris
or damage.• Check the model in PreForm.• Check cleanliness of optical surfaces.
Dimensional InaccuracyModels consistently print with slightly different dimensions than designed.
The models’ configuration in PreForm and printer’s Fine Tuning settings are not optimized.
Use the X/Y Fine Tuning tool to correct any consistent discrepancies in mea-surement between the model’s design and printed results. The X-axis refers to the left-to-right direction on the build platform. The Y-axis refers to the front-to-back direction.
7.4.3 Touchscreen Errors
Error Cause Solution
Touchscreen does not respond to touch
A touchscreen that is unresponsive to touch but is responsive to other inputs (for example, an open cover) indicates a hardware issue, such as a cable connection.
To power cycle the Form 2:1. Unplug the unit.2. Wait at least 10 seconds to ensure a
complete power cycle.3. Reconnect the power cable to restart
the unit.
A completely frozen touchscreen indicates a firmware issue.
Update the firmware. See 6.2 Planned Maintenance Procedures.
Cartridge Dispense Error
The cartridge is empty, or the printer is unable to dispense additional resin.
Consider the following:• Ensure that the cartridge vent cap
is open.• Check the inside of the cap to ensure
the vent is not blocked.• Replace the cartridge. See
6.2 Replacing the Resin Cartridge
Cartridge Low Possibly not enough resin left to complete the print
1. Prepare an additional cartridge to complete the print.
2. Select Continue to start the print.
Resin Tank Overfilled LevelSense detects that the resin in the tank is above the level safe for printing
Consider the following:• Use a syringe or small disposable cup
to remove small amounts of resin into a separate container.
• Check that the resin cartridge bite valve does not leak. Print with a different resin cartridge to try to replicate the issue.
• Check the resin sensor’s cleanliness.
Error Cause Solution
Missing Resin Tank; Missing Cartridge
A dirty or missing chip 1. Fully remove the resin tank and/or cartridge.
2. Check the ID chip on the resin tank and/or cartridge to ensure the ID chip is present and clean.
3. Re-insert the resin tank and/or cartridge.
Resin Tank Warning; Cartridge Warning
The resin tank and/or resin cartridge do not match the print job’s resin type.
Ensure that the resin tank and resin cartridge have matching resin types.
Motors Jammed Any object hanging or resting in the path of the wiper’s sliding motion
1. Open the Form 2 cover to check the build platform, resin tank, and wiper for any obstructions.
2. Remove foreign objects.3. Fully remove and re-insert the build
platform, wiper, and/or resin tank.
Heater Error Heater cannot reach the target temperature.
Consider the following:• Retry heating.• Start the print again.
Cartridge Worn Out Cartridge has already dispensed one liter of resin.
Dispose of the cartridge and continue printing with a new cartridge. Re-start the print once the depleted cartridge has been replaced.
Resin Sensor Error The tank is too close to or too far from the resin tank sensor, or the sensor or tank are contaminated.
1. Remove the wiper and the resin tank from the Form 2.
2. Check the back of the resin tank and the sensor behind the tank for any contamination.
3. Re-insert and push the tank all the way back. The touchscreen will display a confirmation message when the resin tank is installed flush to the tank carrier’s front edge.
Printer Tilted Leveling feet need to be adjusted.
Level the printer by following the touch-screen instructions. Use the leveling tool.
Invalid Network Key Wi-Fi password was not entered correctly.
Check the network password.
Connection Failed Could not connect to the Wi-Fi network.
Check with a network administrator to ensure that the wireless network is configured to allow the Form 2 to connect.
Not Enough Space Not enough memory available to install updated firmware or upload additional prints.
Consider the following:• Selectively delete one or more prints
from the print queue.• To delete all prints on the Form 2, open
the touchscreen’s Settings menu, select Storage, then select Delete All Prints.

36 Disposal | 37
7.5 Troubleshooting and Repair by Skilled Persons
All steps that involve opening the Form 2 and/or investigating internal components should be done by skilled persons under the guidance of Formlabs or a certified distributor.
The following tools, equipment, and materials are needed for reparation tasks:
Task Required Supplies
Replacing the ABL Nut 2.5 mm hex wrench, replacement part(s)
Replacing the Button adjustable spanner wrench, needle nose pliers, replacement part(s)
Replacing a Broken Cam Lock Spring 2 mm hex wrench, paper, replacement part(s)
Replacing the Cam Lock 2 mm hex wrench, replacement part(s)
Replacing the Cartridge Floor Assembly 2 mm L-shaped hex wrench, tool with a hook, gloves, replacement part(s)
Replacing the Amber Cover 2 mm L-shaped hex wrench, replacement part(s)
Replacing the Display Assembly 7 mm adjustable socket wrench, replacement part(s)
Reseating the Galvanometer Cables 2.5 mm hex wrench
Reseating the LevelSense Grounding Screws 1.3 mm hex wrench, gloves, PEC*PADs
Replacing the Limit Switch 2.5 mm hex wrench, replacement part(s)
Replacing the Main Mirror 2.5 mm ball-head hex wrench, 2 mm hex wrench, replacement part(s)
Replacing the Glass Optical Window 2 mm hex wrench, gloves, replacement part(s)
Adjusting the Pulley Set Screw 2 mm L-shaped hex wrench, 2.5 mm hex wrench
Cleaning a Resin Spill 2.5 mm hex wrench, #1 Phillips head screwdriver, paper towels and cotton swabs, IPA, NOVUS Plastic Clean & Shine No. 1 and 2, syringes, ex-ternal light, PEC*PADs, cardboard, nitrile gloves
Removing and Replacing the Shell 2.5 mm hex wrench, replacement part(s)
Reseating the Shuttle Motor Cable Housing 2.5 mm hex wrench
Reseating the SOM Board Connection 2.5 mm hex wrench
Adjusting the Tank Spring Fingers tweezers, 2 or 2.5 mm standard screwdriver
Adjusting the Wiper Belt Position 2 mm L-shaped hex wrench, 2.5 mm hex wrench
Contact Formlabs or a certified distributor to receive instructions and authorization for reparation tasks.
WARNING
8. Disposal
8.1 DisassemblyContact Formlabs or a certified distributor to receive instructions and authori-zation for reparation tasks, including how to disassemble or remove the shell of the Form 2.
8.2 Guidance for Recycling and Disposal8.2.1 Disposal of electronic components
The symbol on the product, the accessories, or packaging indicates that this device shall not be treated as nor disposed of with household waste. When you decide to dispose of this product, do so in accordance with local environmental laws and guidelines. Dispose of the device via a collection point for the recycling of waste electrical and electronic equipment. By disposing of the device in the proper manner, you help to avoid possible hazards for the environment and public health that could otherwise be caused by improper treatment of waste equipment. The recycling of materials contributes to the conservation of natural resources. Therefore do not dispose of your old electrical and electronic equipment with the unsorted municipal waste.
8.2.2 Disposal of packaging wasteKeep the packaging for transportation. The Form 2 packaging materials are designed to be kept and reused for transportation or shipping. The packaging is made of cardboard and plastic-based materials. Dispose of packaging through your local waste and recycling facilities. By disposing of the packaging waste in the proper manner, you help to avoid possible hazards for the environment and public health.

38 Index | 39
9. Technical Specifications
Dimensions 35 × 33 × 52 cm13.5 × 13 × 20.5 in
Weight 13 kg28.5 lbs
Operating Temperature Auto-heats to 35 °CAuto-heats to 95 °F
Temperature Control Self-heating Resin Tank
Power Requirements 100–240 V1.5 A 50/60 Hz65 W
Laser Specifications EN 60825-1:2007 certifiedClass 1 Laser Product405 nm violet laser250 mW laser
Connectivity Wi-Fi, Ethernet, and USB
Optical Path Protected
Printer control Interactive Touchscreen with Push-button
Technology Stereolithography (SLA)
Peel Mechanism Sliding Peel Process with wiper
Resin Fill System Automated
Build Volume 145 × 145 × 175 mm5.7 × 5.7 × 6.9 in
Layer Thickness (Axis Resolution) 25, 50, 100 microns0.001, 0.002, 0.004 inches
Laser Spot Size (FWHM) 140 microns0.0055 inches
Supports Auto-GeneratedEasily Removable
10. Index
Aamber cover 28, 41
Bbite valve 11, 26, 32, 34, 40build platform 7, 11, 13, 15, 16, 18, 27, 28, 29, 33,
34, 35, 40, 41, 42button 5, 10, 15, 16, 18, 27, 30, 36, 38, 40, 41
Cclean 8, 13, 19, 24, 25, 26, 27, 28, 29, 35, 41
cleaning 8, 20, 23, 24, 25, 26, 27, 28, 31, 36comply 3, 7
compliance 1, 3, 4, 7, 8contamination 21, 23, 24, 25, 26, 27, 28, 29,
35, 41debris 8, 23, 24, 25, 26, 27, 31, 33, 34dust 21, 23, 24, 25, 26, 27, 28, 41oil 21, 28scratches 23, 25, 27, 40
DDashboard 11, 17diagnostic logs 30, 31display 5, 18, 21, 28, 35, 36, 40, 42drip catcher 28
Eerror 5, 30, 32, 33, 34, 35, 42ethernet 4
Ffilter 21, 23, 24, 25, 31, 32Fine Tuning 17, 18, 30, 34Finish Kit 4, 16, 17, 31, 32
IID chip 27, 35, 40, 41, 42install 9, 14, 35
installation 1, 3, 1, 9, 20, 22isopropyl alcohol 6, 8, 16, 28, 29
IPA 8, 16, 19, 24, 27, 28, 29, 36, 41
Llaser 4, 6, 23, 25, 27, 33, 38, 40, 41level 6, 9, 10, 11, 16, 25, 34, 35, 41
leveling 5, 10, 35, 41LevelSense 16, 20, 26, 27, 32, 34, 36, 41, 42
Mmaintenance 1, 20, 21, 22, 23, 25, 26, 27, 32,
34
OOpen Mode 18operation 1, 6, 7, 19optical window 21, 27, 28, 29, 41
Ppower 4, 6, 9, 10, 13, 15, 18, 30, 34, 38, 41PreForm 11, 15, 18, 21, 22, 23, 25, 31, 32, 33,
34, 42print failures 23, 24, 25, 27, 32, 33, 41
failed print 31
Rresin cartridge 11, 18, 21, 26, 28, 32, 34, 35, 42resin spill 19
Ssafety 6, 1, 3, 6, 7, 8, 19, 41shell 6, 13, 14, 21, 28, 29, 36, 37, 41, 42shipping 4, 9, 13, 37
package 13packaging 9, 13, 14, 37
transport 13, 14transporting 9, 13
unboxing 9shuttle cover 29, 42sleep 5, 18, 41specifications 3, 6, 8, 13, 38
Ttechnical data 3temperature 15, 17, 18, 27, 35, 38, 42
heat 8, 17, 19touchscreen 5, 10, 12, 15, 16, 17, 18, 22, 28, 34,
35, 38, 40, 41, 42
UUSB 9, 11, 12, 13, 22, 31, 38, 42
Wwarranty 1, 2, 3, 9, 13Wi-Fi 4, 9, 11, 12, 17, 30, 35, 38, 42wiper 5, 10, 11, 13, 24, 27, 31, 35, 36, 38, 41, 42
ZZ-Axis 29, 42

40 Glossary | 41
11. Glossary
Amber Cover The cover is injection molded from high impact strength polycarbon-ate. It is tinted amber to block exposure to the laser and to protect the resin from curing due to ambient UV light.
Bite Valve This flexible seal regulates resin dispensing. Resin flows out when the cartridge dispense arm squeezes the valve open.
Build Platform The aluminum base provides a surface for prints to attach to. Over time, the build platform will develop scratches from part removal, which can assist with print adherence.
Build Platform Carriage The carriage is the metal arm that the build platform slides onto.
Cam Handle This lever is part of the locking mechanism that secures the build platform. Raise the cam handle before inserting the build platform, and lower the cam handle to lock the platform into place.
Cam Lock Set Screws These three screws are used for adjusting the tension in the cam lock. Contact Support before adjusting these screws, as improper adjustment can lead to damage to the machine.
Cam Lock Spring The spring mechanism inside the build platform carriage allows the cam handle to move up and down. It also mechanically locks and unlocks the build platform.
Cartridge This container holds the resin before dispensing into the resin tank. Shake the cartridge periodically to keep resin well mixed.
Cartridge Dispense Arm This plastic hook presses against the bite valve to dispense resin out of the cartridge into the resin tank.
Cartridge ID Chip An Electrically Erasable Programmable Read-Only Memory (EEPROM) chip is attached to the cartridge skirt and is programmed with the resin type. This chip communicates to the printer via spring fingers on the cartridge floor.
Cartridge Spring Fingers Two electrical contacts comprise the spring fingers located on the cartridge floor. The physical contact establishes an electrical connection with the cartridge ID chip to detect the cartridge.
Display Assembly The display assembly contains the touchscreen, the button, and the display circuit board. A ribbon cable connects the display assembly to the motherboard.
Elastic Layer A coating of elastic material on the bottom of the tank enables a smooth peeling process. Over time this material will cloud from printing. Replace the tank when clouding affects print quality.
Ethernet Port The Form 2 can connect to a network via Ethernet. The port is connected to the motherboard and can be accessed from the back of the machine.
Galvanometers (a.k.a. Galvos)
The galvanometers are small, fast, and precise motors that guide the laser. One controls the movement of the laser in the Y axis, and the other controls the X axis.
Galvo Mirrors These small mirrors are affixed to the galvanometer rotors to guide the laser toward the large mirror.
Insertion Foot The insertion foot is located on the bottom of the wiper and holds the wiper to the wiper mount.
Interlock Magnets The interlock sensor detects these magnets to determine when the cover is closed. This safety mechanism triggers the “cover open” mes-sage on the touchscreen and disables the laser when the cover is open.
Large Mirror After reflecting off the galvo mirrors, the laser is redirected up through the optical window and resin tank to cure the resin.
Laser The laser is the source of curing energy in the Form 2. It has a 405 nm violet diode and a maximum output of 250 mW. The Form 2 is a Class 1 laser product.
Latch Magnets The latch magnets secure the amber cover in place.
Lead Screw The lead screw is a threaded rod that controls the vertical motion of the build platform carriage.
Leveling Feet Each corner of the printer is supported by a rubber foot that is threaded into the bottom of the machine. When prompted by the touchscreen, use the leveling tool to raise or lower each foot to ensure that the printer is acceptably level.
LevelSense Board The black panel behind the resin tank measures and regulates the refill rate of the resin in the tank. Any contamination can affect its accuracy and may lead to problems printing. Clean the LevelSense board with a small amount of clean IPA if contaminated.
Motherboard The motherboard is the main circuitry through which all systems in the printer communicate.
Motor Drivers Located on the motherboard, these three small chips control the three stepper motors in the machine (build platform, wiper, and tank carrier). Each driver connects to its motor via the cable socket directly in front of the chip.
Optical Window Located underneath the resin tank, the optical window is a glass plate with an anti-reflective coating. It protects the sensitive mirrors inside the printer from dust and other contamination. Maintain a clean optical window to prevent print failures.
Power Supply The Form 2 utilizes a 100–240 V power supply. The internal power supply converts line power to +24 V DC.
Push Button The button starts and pauses prints when prompted by the touchscreen. Hold the button to wake and sleep the printer.
Resin Tank The polycarbonate resin tank is the primary container for holding resin after it is dispensed from the cartridge. Resin is cured onto the build platform when the laser passes through the tank’s acrylic plastic window. Only use approved chemicals and processes to clean the resin tank.
Resin Tank ID Chip The resin tank’s ID chip uses Electrically Erasable Programmable Read-Only Memory (EEPROM). The tank spring fingers read the chip to detect the unique tank ID and current resin type.
Ribbon Cable This cable connects the touchscreen to the motherboard.
Shell This metal covering protects the printer’s internal components. It is made from two pieces.

42
Shrouds (Baffles)
These flexible plastic shields enclose and protect the printer’s internal components, especially the optical path. The shrouds are attached by reusable plastic rivets.
Shuttle Cover The shuttle cover protects the interior of the printer from spilled resin. It can catch up to 50 mL of resin in the trough located at the front, just under the printer’s shell.
Tank Carrier The tank carrier holds the resin tank and slides left and right during the peel process. Each printer’s alignment is uniquely calibrated at the factory. Any change to this alignment via unscrewing or tampering may cause print issues that can only be resolved by a return for re-calibration.
Tank Grips Plastic handles on each side of the resin tank help to more easily insert, remove, and carry the tank. Avoid touching the bottom of the resin tank, as fingerprints can leave smudges that obstruct the optical path.
Tank Spout This spout at the back of the resin tank sits underneath the cartridge dispense hole and receives resin from the cartridge.
Tank Spring Fingers These electrical contacts are embedded in the tank carrier. They read the resin tank’s EEPROM ID chip to sense the tank’s presence and to communicate the resin type to PreForm.
Thermopile The thermopile is an infrared (IR) sensor located on the LevelSense board that senses resin tank temperature. If it is contaminated with resin, please contact Support.
To Front Display (Connector)
This connector links the display to the motherboard via a ribbon cable.
Touchscreen The LCD displays print information, settings, and error messages. It serves as the user interface for the Form 2.
USB Port The Form 2 can connect to a computer via USB. The port is connected to the motherboard and can be accessed from the back of the machine.
Vent Cap The lid at the top of the cartridge allows for air interchange, so that resin dispenses properly. Push the vent cap open prior to printing.
Wi-Fi Antenna The Wi-Fi antenna enables the Form 2’s wireless connectivity. The antenna pokes through a hole on the printer’s motherboard.
Wiper Each resin tank includes a wiper that improves print consistency by clearing the build area after each layer and circulating the resin.
Wiper Belt This geared rubber belt connects the wiper mount to the wiper motor. As the motor turns, the belt moves the wiper back and forth across the resin tank.
Wiper Mount The wiper mount connects the wiper to the belt drive system. Insert the wiper’s insertion foot into the metal bracket before printing.
Z Tower This vertical tower at the back of the printer provides support for many parts of the Form 2. The build platform is raised and lowered along the Z-Axis, inside the tower. The Z Tower also encloses the resin cartridge and the mechanisms for dispensing the resin into the tank.
Z-Axis Limit Switch This optical sensor tells the motor driver when the build platform has reached the top of the tower.
Original English instructionsPlease read this manual carefully and keep it for future reference.November 2018 REV 02© Formlabs 1801099-IU-ENUS-0




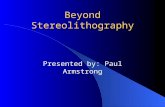




![PTMC: MICROFABRICATION & STEREOLITHOGRAPHY · Stereolithography is a form of prototyping that has been shown to be very versatile with highest accuracy and precision.[11] Stereolithography](https://static.fdocuments.in/doc/165x107/605ef4b2b0307a40e8391640/ptmc-microfabrication-stereolithography-stereolithography-is-a-form-of-prototyping.jpg)











