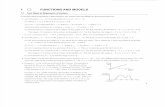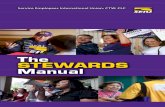Forest Steward CEDAR Guide€¦ · 8 3. Tell Us What You Did Submit Your Worklog: After an event...
Transcript of Forest Steward CEDAR Guide€¦ · 8 3. Tell Us What You Did Submit Your Worklog: After an event...

1
Forest Steward
CEDAR Guide

2
Contents
Login………………………………………………………………………………………………………………. 3
Change Password/Manage Account…………………………………………………… 3
The Dashboard…………………………………………………………………………………………… 4
The Event Process……………………………………………………………………………………. 5
Create New Event………………………………………………………………………………… 5
Host Your Event…………………………………………………………………………………… 7
Tell Us What You Did…………………………………………………………………………… 8
Submit Worklog…………………………………………………………………………… 8
Finalize Volunteer Sign-in Sheet……………………………………...................... 9
Reports…………………………………………………………………………………………………………. 11
Other Uses…………………………………………………………………………………………………… 12
Individual Hours…………………………………………………………………………………… 12
Batch Uploads……………………………………………………………………………………… 12
Email Notifications…………………………………………………………............................... 12
Contact Information…………………………………………………………………………………. 12

3
Login - http://seattle.cedar.greencitypartnerships.org/
Forgot Password?
Please click “Forgot Password” on the login page.
Change Password/Manage Account
Once you have logged in, you have the ability to modify your contact information and password. If this is your first time logging in, please change your password to something secure.
Users can do this by selecting the ‘Account’ link in the upper right-hand corner:

4
The Dashboard
The Dashboard shows everything you are working on, all in one place.
The dashboard shows: A. List of upcoming events and their current warnings and tasks.
i. Warnings include: ● Missing resource request ● Event denied by program manager ● No volunteers signed up
B. List of past events with pending tasks required. i. Tasks include:
● Needs to Submit Worklog ● Needs to Add Volunteers ● Worklog denied by program manager
C. Menu of resource links. i. Links to the document library, blank volunteer sign in sheets, etc
D. Program Manager(s) contact information.
NOTE: Sections C and D may contain different information depending on your program.

5
In the Resources Section:
View All Past Events: Shows all of your past events, allowing you to view the event details, attendance, and worklog details for each event.
View All Past Worklogs: An event organizer can view and sort a list of their past worklogs.
The Event Process
1. Create New Event
After clicking “Create a New Event”, please fill out the required information. The instructions for each piece of information are listed on the right hand side of the page.

6
Tools and Materials:
As you complete your event request, you will see the tools and materials request forms as you scroll down. Here you can specify what tools and materials you will need and how many of each. Important: You must request materials and tools 4 weeks in advance. If you do not require materials or tools, please check the “I do not need to request tools/materials” boxes:

7
Edit Event Details:
You can edit the details of your event after it has been created. If the edit occurs after the event has been approved by the Program Manager, you will be asked if you want to notify all registered volunteers via email.
Cancel Event:
You have the ability to cancel an event at any time. If the event is cancelled, all currently registered volunteers will be notified via email of the cancellation. You will have the opportunity to include a note on why the event is being cancelled.
2. Host Your Event
Materials
In the weeks prior to your event, staff will be approving and assigning your materials requests. If staff is unable to provide the materials due to short notice, you will be notified. Otherwise, please feel free to check in with Program Managers if you have any questions about the status of your materials and tool requests.
Send updates to registrants If you make an update to your event such as a time change or change in the description, you will be prompted to send an email to all registrants. This is optional. To forego sending an update email, click “Do Not Send Email” when prompted. Otherwise, you can type a personalized message and click “Send Email”.
View/Print volunteer sign in sheet:
Prior to your event, you can view the sign-in sheet to see who is pre-registered for your event. Please print the sign in sheet just prior to your event, and bring the sign-in sheet to the event with you. Pre-registered volunteers should check themselves off as they arrive, and walk-up volunteers should fill out their information on the sign-in sheet. You will enter their information into CEDAR after your event. You can also print a blank sign-in sheet at any time.

8
3. Tell Us What You Did
Submit Your Worklog:
After an event has occurred, you will see a task on your dashboard saying “Needs to submit Worklog”. Please click the task to fill out and submit your Worklog with restoration details for each site you worked on. The Worklog consists of the following sections:
Restoration Worklog Event Details: Basic information about the event: date, park, lead, agency, etc.
Attendance Information: Number of people involved and the total number of hours spent on the restoration.
Restoration Activities by Site: Restoration details and activities for each site worked on.
You also have the ability to add additional notes and upload supporting documentation or maps to the Worklog.

9
Worklogs must be reviewed and approved by a program manager. If the Worklog is denied, it will appear in your dashboard with a message from the Program Manager as to why it was denied. It is very important to stay current with submitting worklogs after events have passed; the information you provide allows us to brag about all of your great work, and helps to bring on new partners and funding to grow the Green Seattle Partnership!
Finalize Volunteer Sign-in Sheet
After an event, you will see a task on your dashboard that says either “Need to Add Volunteers” or “Need to Update Volunteer Attendance”. Click on the task, and you will be brought to the sign-in sheet, where you will need to enter the volunteer information from your event. The steps are listed below and shown in the picture.
A. Check off pre-registered volunteers: On the volunteer sign-in sheet, you will see all volunteers who pre-registered for the event. Those who pre-registered and attended the event should have the “attended” box checked. Additionally, the total number of hours that each volunteer spent at the event should be recorded. If left blank, CEDAR defaults this value to the total duration of the event.
B. Add additional volunteers: Next, please add the walk-up volunteers who did not pre-register, including their total hours.
C. Finalize: Once the volunteers have been entered, click “Finalize” at the bottom of the page. This will complete the sign-in sheet and remove the task from your dashboard. You can also save the sheet as a draft and finalize it later if needed.

10
When you finalize a sign-in sheet, you will be given the opportunity to add a personalized message to the thank you email that goes out to the volunteers.
NOTE: If you cannot complete the attendance online, please e-mail or mail your sign-in sheets to your Program Manager. Do not click 'Finalize Sign-In Sheet'. Your dashboard will show “Need to Complete Volunteer Attendance” until a program staff is able to enter the information you mailed.
D. Upload Option (optional method, not required): If you are comfortable using .csv files, you can save the data in a .csv file and upload it into CEDAR. This is merely an optional alternative method. It is not required, but some users may be more suited for this method of data entry. The bulk import option is available from the right-hand menu on event detail pages. There is a sample file on the bulk upload page showing the correct format for the volunteer data.
Please refer to the picture for a visual example:

11
Reports (Please refer to picture on the next page for visual reference)
Here is where you can view reports of the work being done across the entire program.
A. Filters: These allow you to filter by date or by park. The filters only apply to the worklog summary (B).
B. Worklog Summary: This gives you a prepared PDF report with restoration statistics for the selected park(s) within the dates you have selected.
C. Reports: These give you raw data in Microsoft Excel. You will need to filter the data in Microsoft Excel to fit your needs if you desire to use these reports.
Please disregard the “Trumba Export”. It is duplicative of other reports and simply exists for specific software functionality with Program Management.

12
Other Uses Individual Hours (outside of a work party event): Many Stewards and volunteers will periodically do restoration work in parks on the own, outside of a work party event. This should also be reported on CEDAR in a similar process to work party events. This process is only for Forest Stewards, and doesn’t work for recording a work party or when any other volunteers are present. Hours and work can be recorded daily or they can be lumped together to report weekly or monthly. The frequency is up to the individual. The process is documented below:
1. Under the Events Tab in the tab select: Create Individual Work Log. 2. In the worklog, enter the hours completed for the entire time this work log is capturing. 3. Select the park site and select the + sign button to right of the drop down menu to select
all of the sites that were worked on in this work log. 4. Fill out worklog as you would for a regular work party: plants planted, square feet of
invasive plants removed, plants watered etc. 5. Scroll to the bottom and hit the green Submit Worklog button. 6. You can view/edit Individual Worklogs from your dashboard.
Batch Uploads If you host regular events (first Saturday of every month, etc) we can batch upload CEDAR events for you. To do this email Andrea Mojzak ([email protected]). Notification Emails: You will receive an email notification when events are approved/denied, a task reminder one month prior to an event, and a post-event reminder to complete the worklog and sign-in sheet. Unless they opt-out of emails, pre-registered volunteers will receive emails for registration confirmation, removal confirmation, a reminder 3 days prior to an event, notification of date/time/location change, cancellation notification, and a thank you email after the event. The thank you email allows the event host to include a personalized message. Contact Information: Questions, comments, and issues regarding CEDAR For now all CEDAR questions should go to Andrea Mojzak ([email protected]). You will be notified if this changes.
Thank you very much for all of your hard work! Training Guide produced by Forterra for the Green Seattle Partnership.

13