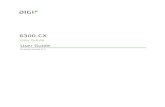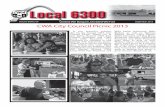ForeSight 6300 Network Management SystemForeSight 6300 Network Management System User Manual Sales...
Transcript of ForeSight 6300 Network Management SystemForeSight 6300 Network Management System User Manual Sales...

ForeSight 6300Network Management System
User Manual
Sales Office: +1 (301) 975-1000Technical Support: +1 (301) 975-1007
E-mail: [email protected]: www.patton.com
Part Number: 07MFS6300-GS, Rev. BRevised: February 29, 2012
Start Installation
For Quick

Patton Electronics Company, Inc.7622 Rickenbacker Drive
Gaithersburg, MD 20879 USATel: +1 (301) 975-1000Fax: +1 (301) 869-9293
Support: +1 (301) 975-1007Web: www.patton.com
E-mail: [email protected]
Trademark StatementThe term ForeSight is a trademark of Patton Electronics Company. All other trade-marks presented in this document are the property of their respective owners.
Copyright © 2012, Patton Electronics Company. All rights reserved.The information in this document is subject to change without notice. Patton Elec-tronics assumes no liability for errors that may appear in this document.
Warranty InformationThe software described in this document is furnished under a license and may be usedor copied only in accordance with the terms of such license. For information about thelicense, go to www.patton.com.
Patton Electronics warrants all NMS components to be free from defects, and will—atour option—repair or replace the product should it fail within one year from the firstdate of the shipment.
This warranty is limited to defects in workmanship or materials, and does not covercustomer damage, abuse or unauthorized modification. If the product fails to performas warranted, your sole recourse shall be repair or replacement as described above.Under no condition shall Patton Electronics be liable for any damages incurred by theuse of this product. These damages include, but are not limited to, the following: lostprofits, lost savings and incidental or consequential damages arising from the use of orinability to use this product. Patton Electronics specifically disclaims all other warran-ties, expressed or implied, and the installation or use of this product shall be deemedan acceptance of these terms by the user.

3
Summary Table of Contents
1 Introduction .................................................................................................................................................. 15
2 Discovering Your Network............................................................................................................................ 24
3 Configuring Alarms and Clocking ................................................................................................................ 46
4 Configuring and Managing Devices .............................................................................................................. 57
5 Configuring the 2616RC Card...................................................................................................................... 67
6 Configuring the 3096RC Card...................................................................................................................... 83
7 Configuring the 3196RC Card.................................................................................................................... 105
8 Configuring the 6511RC Card.................................................................................................................... 126
9 Configuring Chassis .................................................................................................................................... 139
10 Contacting Patton for assistance ................................................................................................................. 143

Table of Contents
Summary Table of Contents ........................................................................................................................... 3Table of Contents ........................................................................................................................................... 4List of Figures ............................................................................................................................................... 10List of Tables ................................................................................................................................................ 13About this guide ........................................................................................................................................... 14Audience............................................................................................................................................................... 14
Structure............................................................................................................................................................... 14
1 Introduction .................................................................................................................................................. 15Overview ...............................................................................................................................................................16FS6300 NMS Features ..........................................................................................................................................16
Common User Tasks.............................................................................................................................................16
Bringing up the NMS Server from Linux ..............................................................................................................17Bringing up the NMS Client from Windows XP...................................................................................................17
Logging into the Application Client ......................................................................................................................17
Configuring Your Password ............................................................................................................................18Configuring your password before connecting to the client .......................................................................18
Configuring your password from the client ...............................................................................................18
Troubleshooting .............................................................................................................................................19Using the NMS Menus .........................................................................................................................................21
Logging out of the Application Client ...................................................................................................................21
Backing Up the Database ......................................................................................................................................22Creating a backup file of the database .............................................................................................................22
Scheduling a policy to backup the database .....................................................................................................22
2 Discovering Your Network............................................................................................................................ 24Overview ...............................................................................................................................................................25Defining Containers ..............................................................................................................................................25
Pre-Defining Containers Before Initial Discovery ...........................................................................................25
Adding Pre-Defined Containers ................................................................................................................26Modifying Pre-Defined Containers ...........................................................................................................27
Viewing and Deleting Containers .............................................................................................................28
Defining Containers During Multiple Card Configuration .............................................................................29Configuring Initial Discovery Parameters ..............................................................................................................31
Starting the Discovery Process ...............................................................................................................................32
Enabling AutoDiscovery .................................................................................................................................32Configuring Discovery of Specific Networks ...................................................................................................33
Setting Discovery Interval......................................................................................................................................34
Configuring Discovery of SNMP Devices .............................................................................................................35Adding a Device Manually ....................................................................................................................................36
Stopping/Restarting a Discovery Process ...............................................................................................................37
Re-Discovering Already Discovered Devices..........................................................................................................38
4

FS6300 NMS User Manual Table of Contents
Re-Discovering Cards Manually ............................................................................................................................38
Scheduling Rediscovery .........................................................................................................................................39
Regular Interval ..............................................................................................................................................39Specific Dates .................................................................................................................................................40
Days of the Week ............................................................................................................................................41
Configuring Multiple Cards ..................................................................................................................................42Updating the Configuration ............................................................................................................................42
Saving the Configuration ................................................................................................................................43
Forcing Discovery for Selected Cards ..............................................................................................................44Upgrading Firmware .............................................................................................................................................44
3 Configuring Alarms and Clocking ................................................................................................................ 46Introduction..........................................................................................................................................................47
Configuring the Alarm Trap Manager ...................................................................................................................47
Configuring Alarms through the Network Node .............................................................................................47Configuring Alarms through a Card in the Chassis .........................................................................................48
Alarm Indications ...........................................................................................................................................50
Viewing Alarms .....................................................................................................................................................50Viewing a Summary of Alarms ........................................................................................................................50
Managing Alarm Custom Views .....................................................................................................................51
Adding an Alarm Custom View ................................................................................................................51Modifying an Alarm Custom View ...........................................................................................................52
Deleting an Alarm Custom View ..............................................................................................................52
Configuring Clocking Synchronization .................................................................................................................53Refreshing the alarms after configuring clocking .............................................................................................54
Configuring Card System Clocking.......................................................................................................................54
Main Reference and Fallback Reference ..........................................................................................................56Clock Fallback ................................................................................................................................................56
Clock Auto Recover ........................................................................................................................................56
4 Configuring and Managing Devices .............................................................................................................. 57Introduction..........................................................................................................................................................58Adding Devices .....................................................................................................................................................58
Working with Network Maps................................................................................................................................59
Geographical Areas .........................................................................................................................................59Nodes .............................................................................................................................................................59
Chassis ............................................................................................................................................................59
Slots/Devices ...................................................................................................................................................59Ports/Interfaces ...............................................................................................................................................59
Managing Operator Actions ..................................................................................................................................60
Record the current configuration ....................................................................................................................60Reboot the device ............................................................................................................................................60
Set the factory default configuration ...............................................................................................................61
Configuring Cards.................................................................................................................................................62Viewing Events and Alerts ..............................................................................................................................62
5

FS6300 NMS User Manual Table of Contents
Exporting the Configuration ...........................................................................................................................63
Importing the Configuration ..........................................................................................................................64
Viewing/Modifying System Log Configuration ...............................................................................................65Changing Alarm Status ...................................................................................................................................65
Viewing LEDs ................................................................................................................................................66
5 Configuring the 2616RC Card...................................................................................................................... 67Introduction..........................................................................................................................................................682616RC Configuration Menu ...............................................................................................................................68
Viewing the Front Panel........................................................................................................................................69
Configuring the Card System ................................................................................................................................69
Modify System Parameters ..............................................................................................................................69View System Status .........................................................................................................................................70
View System Status Details .............................................................................................................................70
View Ethernet Status .......................................................................................................................................70View SNMP and HTTP Parameters ...............................................................................................................70
Configuring Ethernet Settings ...............................................................................................................................71
Modify Ethernet Parameters ...........................................................................................................................71View Ethernet Statistics ..................................................................................................................................71
Configuring IP Routing.........................................................................................................................................72
Add Routes .....................................................................................................................................................73Modify Routes ................................................................................................................................................73
Configuring PPP ...................................................................................................................................................74
Modify PPP Link Configuration .....................................................................................................................74Modify Default Packet Settings .......................................................................................................................76
Configuring the T1/E1 Ports.................................................................................................................................78
View Configuration ........................................................................................................................................78Modify Line Interface Settings ........................................................................................................................78
Modify Test Settings .......................................................................................................................................80
Modify Channel Assignments .........................................................................................................................81View Line Status .............................................................................................................................................81
Viewing T1/E1 Reports.........................................................................................................................................82
Viewing the T1/E1 Map Layer ..............................................................................................................................82
6 Configuring the 3096RC Card...................................................................................................................... 83Introduction..........................................................................................................................................................84
3096RC Configuration Menu ...............................................................................................................................84
Viewing the Front Panel........................................................................................................................................85Configuring the Card System ................................................................................................................................85
Modify System Parameters ..............................................................................................................................85
View System Status .........................................................................................................................................86View System Status Details .............................................................................................................................86
View Ethernet Status .......................................................................................................................................86
View SNMP and HTTP Parameters ...............................................................................................................86Configuring Ethernet Settings ...............................................................................................................................87
6

FS6300 NMS User Manual Table of Contents
Modify Ethernet Parameters ...........................................................................................................................87
View Ethernet Statistics ..................................................................................................................................87
Configuring G.SHDSL Ports ................................................................................................................................88Activating/Deactivating All Ports ....................................................................................................................88
Configuring Individual Ports ..........................................................................................................................89
View Port Information ..............................................................................................................................89Edit CO/CPE Options .............................................................................................................................90
Determine Best Payload Rate ....................................................................................................................91
Viewing G.SHDSL Reports...................................................................................................................................92Configuring IP Routing.........................................................................................................................................93
Add Routes .....................................................................................................................................................94
Modify Routes ................................................................................................................................................94
Configuring PPP ...................................................................................................................................................95Modify PPP Link Configuration .....................................................................................................................95
Modify Default Packet Settings .......................................................................................................................97
Configuring the T1/E1 Ports.................................................................................................................................99View Configuration ........................................................................................................................................99
Modify Line Interface Settings ........................................................................................................................99
Modify Test Settings .....................................................................................................................................101Modify Channel Assignments .......................................................................................................................102
View Line Status ...........................................................................................................................................102
Viewing T1/E1 Reports.......................................................................................................................................103Viewing the T1/E1 Map Layer ............................................................................................................................103
Viewing the G.SHDSL Map Layer ......................................................................................................................104
7 Configuring the 3196RC Card.................................................................................................................... 105Introduction........................................................................................................................................................1063196RC Configuration Menu .............................................................................................................................106
Viewing the Front Panel......................................................................................................................................107
Configuring the Card System ..............................................................................................................................107Modify System Parameters ............................................................................................................................107
View System Status .......................................................................................................................................108
View System Status Details ...........................................................................................................................108View Ethernet Status .....................................................................................................................................108
View SNMP and HTTP Parameters .............................................................................................................108
Configuring Ethernet Settings .............................................................................................................................109Modify Ethernet Parameters .........................................................................................................................109
View Ethernet Statistics ................................................................................................................................109
Configuring iDSL Ports ......................................................................................................................................110Activating/Deactivating All Ports ..................................................................................................................110
Configuring Individual Ports ........................................................................................................................111
View Port Information ............................................................................................................................112Edit CPE Options ...................................................................................................................................112
Modify iDSL Alarm Thresholds ..............................................................................................................113
7

FS6300 NMS User Manual Table of Contents
Viewing iDSL Reports.........................................................................................................................................113
Configuring IP Routing.......................................................................................................................................114
Add Routes ...................................................................................................................................................115Modify Routes ..............................................................................................................................................115
Configuring PPP .................................................................................................................................................116
Modify PPP Link Configuration ...................................................................................................................116Modify Default Packet Settings .....................................................................................................................118
Configuring the T1/E1 Ports...............................................................................................................................120
View Configuration ......................................................................................................................................120Modify Line Interface Settings ......................................................................................................................120
Modify Test Settings .....................................................................................................................................122
Modify Channel Assignments .......................................................................................................................123
View Line Status ...........................................................................................................................................123Viewing T1/E1 Reports.......................................................................................................................................124
Viewing the T1/E1 Map Layer ............................................................................................................................124
Viewing the iDSL Map Layer ..............................................................................................................................125
8 Configuring the 6511RC Card.................................................................................................................... 126Introduction........................................................................................................................................................127
6511RC Configuration Menu .............................................................................................................................127
Viewing the Front Panel......................................................................................................................................128Configuring the Card System ..............................................................................................................................128
Modify System Parameters ............................................................................................................................128
View System Status .......................................................................................................................................129View System Status Details ...........................................................................................................................129
View Ethernet Status .....................................................................................................................................129
View SNMP and HTTP Parameters .............................................................................................................129Configuring Ethernet Settings .............................................................................................................................130
Modify Ethernet Parameters .........................................................................................................................130
View Ethernet Statistics ................................................................................................................................130Configuring E1 Links..........................................................................................................................................131
Edit Line Interface Settings ...........................................................................................................................131
View Alarm Status ........................................................................................................................................131View Line Statistics .......................................................................................................................................131
Configure DS0 Settings ................................................................................................................................131
Edit Test Settings ..........................................................................................................................................132Configuring IP Routing.......................................................................................................................................133
Adding Routes ..............................................................................................................................................134
Modifying Routes .........................................................................................................................................134Configuring SDH ...............................................................................................................................................135
Configuring SDH Interfaces .........................................................................................................................135
Configuring SDH Paths ...............................................................................................................................136Configuring SDH Mapper ............................................................................................................................137
Viewing Alarm Status ...................................................................................................................................137
8

FS6300 NMS User Manual Table of Contents
Viewing Statistics ..........................................................................................................................................137
Viewing E1Link Layers........................................................................................................................................138
9 Configuring Chassis .................................................................................................................................... 139Introduction........................................................................................................................................................140Chassis Configuration Menu ...............................................................................................................................140
Viewing the Chassis LEDs...................................................................................................................................141
Viewing the Card Layer Map...............................................................................................................................142
10 Contacting Patton for assistance ................................................................................................................. 143Introduction........................................................................................................................................................144
Contact information............................................................................................................................................144
Patton support headquarters in the USA .......................................................................................................144
Alternate Patton support for Europe, Middle East, and Africa (EMEA) ........................................................144Warranty Service and Returned Merchandise Authorizations (RMAs).................................................................144
Warranty coverage ........................................................................................................................................144
Out-of-warranty service ...........................................................................................................................145Returns for credit ....................................................................................................................................145
Return for credit policy ...........................................................................................................................145
RMA numbers ..............................................................................................................................................145Shipping instructions ..............................................................................................................................145
9

List of Figures
1 Logging in to the application client . . . . . . . . . . . . . . . . . . . . . . . . . . . . . . . . . . . . . . . . . . . . . . . . . . . . . . . . . . 172 FS6300 Schedule Tasks window . . . . . . . . . . . . . . . . . . . . . . . . . . . . . . . . . . . . . . . . . . . . . . . . . . . . . . . . . . . . 223 Add Backup Policy . . . . . . . . . . . . . . . . . . . . . . . . . . . . . . . . . . . . . . . . . . . . . . . . . . . . . . . . . . . . . . . . . . . . . . 224 Policy Details . . . . . . . . . . . . . . . . . . . . . . . . . . . . . . . . . . . . . . . . . . . . . . . . . . . . . . . . . . . . . . . . . . . . . . . . . . 235 Policy Scheduler . . . . . . . . . . . . . . . . . . . . . . . . . . . . . . . . . . . . . . . . . . . . . . . . . . . . . . . . . . . . . . . . . . . . . . . . 236 Tools > Discovery Administration . . . . . . . . . . . . . . . . . . . . . . . . . . . . . . . . . . . . . . . . . . . . . . . . . . . . . . . . . . 257 SetUp(F) > 6300 Container Definition . . . . . . . . . . . . . . . . . . . . . . . . . . . . . . . . . . . . . . . . . . . . . . . . . . . . . . . 258 Add Container . . . . . . . . . . . . . . . . . . . . . . . . . . . . . . . . . . . . . . . . . . . . . . . . . . . . . . . . . . . . . . . . . . . . . . . . . 269 Modify Container . . . . . . . . . . . . . . . . . . . . . . . . . . . . . . . . . . . . . . . . . . . . . . . . . . . . . . . . . . . . . . . . . . . . . . . 2710 View Containers . . . . . . . . . . . . . . . . . . . . . . . . . . . . . . . . . . . . . . . . . . . . . . . . . . . . . . . . . . . . . . . . . . . . . . . . 2811 Tools > Multiple Card Configuration . . . . . . . . . . . . . . . . . . . . . . . . . . . . . . . . . . . . . . . . . . . . . . . . . . . . . . . . 2912 Multiple Card Configuration > Card Parameters . . . . . . . . . . . . . . . . . . . . . . . . . . . . . . . . . . . . . . . . . . . . . . . 2913 Container IDs in the NMS . . . . . . . . . . . . . . . . . . . . . . . . . . . . . . . . . . . . . . . . . . . . . . . . . . . . . . . . . . . . . . . . 3014 Set Initial Parameters . . . . . . . . . . . . . . . . . . . . . . . . . . . . . . . . . . . . . . . . . . . . . . . . . . . . . . . . . . . . . . . . . . . . 3115 Discovery Window . . . . . . . . . . . . . . . . . . . . . . . . . . . . . . . . . . . . . . . . . . . . . . . . . . . . . . . . . . . . . . . . . . . . . . 3216 Network Discovery tab . . . . . . . . . . . . . . . . . . . . . . . . . . . . . . . . . . . . . . . . . . . . . . . . . . . . . . . . . . . . . . . . . . . 3317 Set Discovery Interval . . . . . . . . . . . . . . . . . . . . . . . . . . . . . . . . . . . . . . . . . . . . . . . . . . . . . . . . . . . . . . . . . . . . 3418 Configure Discovery for SNMP Devices . . . . . . . . . . . . . . . . . . . . . . . . . . . . . . . . . . . . . . . . . . . . . . . . . . . . . . 3519 SetUp > Add Device . . . . . . . . . . . . . . . . . . . . . . . . . . . . . . . . . . . . . . . . . . . . . . . . . . . . . . . . . . . . . . . . . . . . . 3620 Add SNMP Device . . . . . . . . . . . . . . . . . . . . . . . . . . . . . . . . . . . . . . . . . . . . . . . . . . . . . . . . . . . . . . . . . . . . . . 3621 Stop Discovery in progress . . . . . . . . . . . . . . . . . . . . . . . . . . . . . . . . . . . . . . . . . . . . . . . . . . . . . . . . . . . . . . . . 3722 Re-Discover Already Discovered . . . . . . . . . . . . . . . . . . . . . . . . . . . . . . . . . . . . . . . . . . . . . . . . . . . . . . . . . . . . 3823 Re-Discover Cards . . . . . . . . . . . . . . . . . . . . . . . . . . . . . . . . . . . . . . . . . . . . . . . . . . . . . . . . . . . . . . . . . . . . . . 3824 Schedule Re-Discovery for Regular Intervals . . . . . . . . . . . . . . . . . . . . . . . . . . . . . . . . . . . . . . . . . . . . . . . . . . . 3925 Schedule Re-Discovery for Specific Dates . . . . . . . . . . . . . . . . . . . . . . . . . . . . . . . . . . . . . . . . . . . . . . . . . . . . . 4026 Schedule Re-Discovery for Days of the Week . . . . . . . . . . . . . . . . . . . . . . . . . . . . . . . . . . . . . . . . . . . . . . . . . . 4127 Tools > Multiple Card Configuration . . . . . . . . . . . . . . . . . . . . . . . . . . . . . . . . . . . . . . . . . . . . . . . . . . . . . . . . 4228 Multiple Card Configuration > Card Parameters . . . . . . . . . . . . . . . . . . . . . . . . . . . . . . . . . . . . . . . . . . . . . . . 4229 Multiple Card Configuration > Record Current Configuration . . . . . . . . . . . . . . . . . . . . . . . . . . . . . . . . . . . . 4330 Tools > Firmware Upgrade . . . . . . . . . . . . . . . . . . . . . . . . . . . . . . . . . . . . . . . . . . . . . . . . . . . . . . . . . . . . . . . . 4431 Firmware Upgrade window . . . . . . . . . . . . . . . . . . . . . . . . . . . . . . . . . . . . . . . . . . . . . . . . . . . . . . . . . . . . . . . . 4532 Alarm Trap Manager . . . . . . . . . . . . . . . . . . . . . . . . . . . . . . . . . . . . . . . . . . . . . . . . . . . . . . . . . . . . . . . . . . . . 4733 View Alarm Details . . . . . . . . . . . . . . . . . . . . . . . . . . . . . . . . . . . . . . . . . . . . . . . . . . . . . . . . . . . . . . . . . . . . . . 4834 Modify Alarm Details . . . . . . . . . . . . . . . . . . . . . . . . . . . . . . . . . . . . . . . . . . . . . . . . . . . . . . . . . . . . . . . . . . . . 4935 Alarm Summary View options (Tabular, Graphical, and Pie Chart) . . . . . . . . . . . . . . . . . . . . . . . . . . . . . . . . . 5036 Example: Custom Alarm View for Critical Alarms . . . . . . . . . . . . . . . . . . . . . . . . . . . . . . . . . . . . . . . . . . . . . . 5137 Example: Custom Alarm View for Specific Card . . . . . . . . . . . . . . . . . . . . . . . . . . . . . . . . . . . . . . . . . . . . . . . 5138 Alarm Custom Views . . . . . . . . . . . . . . . . . . . . . . . . . . . . . . . . . . . . . . . . . . . . . . . . . . . . . . . . . . . . . . . . . . . . 5239 Chassis Menu > Chassis Clocking Sync . . . . . . . . . . . . . . . . . . . . . . . . . . . . . . . . . . . . . . . . . . . . . . . . . . . . . . 5340 Modify System Clocking . . . . . . . . . . . . . . . . . . . . . . . . . . . . . . . . . . . . . . . . . . . . . . . . . . . . . . . . . . . . . . . . . 5341 Card Menu > Card System Clocking . . . . . . . . . . . . . . . . . . . . . . . . . . . . . . . . . . . . . . . . . . . . . . . . . . . . . . . . 5442 View System Clocking . . . . . . . . . . . . . . . . . . . . . . . . . . . . . . . . . . . . . . . . . . . . . . . . . . . . . . . . . . . . . . . . . . . 5543 Modify System Clocking . . . . . . . . . . . . . . . . . . . . . . . . . . . . . . . . . . . . . . . . . . . . . . . . . . . . . . . . . . . . . . . . . 5544 Add SNMP Device window . . . . . . . . . . . . . . . . . . . . . . . . . . . . . . . . . . . . . . . . . . . . . . . . . . . . . . . . . . . . . . . 5845 Network Maps . . . . . . . . . . . . . . . . . . . . . . . . . . . . . . . . . . . . . . . . . . . . . . . . . . . . . . . . . . . . . . . . . . . . . . . . . 5946 Container IDs in the NMS . . . . . . . . . . . . . . . . . . . . . . . . . . . . . . . . . . . . . . . . . . . . . . . . . . . . . . . . . . . . . . . . 5947 Record Current Configuration . . . . . . . . . . . . . . . . . . . . . . . . . . . . . . . . . . . . . . . . . . . . . . . . . . . . . . . . . . . . . 60
10

FS6300 NMS User Manual
48 Hard Reset . . . . . . . . . . . . . . . . . . . . . . . . . . . . . . . . . . . . . . . . . . . . . . . . . . . . . . . . . . . . . . . . . . . . . . . . . . . . 6049 Set Factory Default Configuration . . . . . . . . . . . . . . . . . . . . . . . . . . . . . . . . . . . . . . . . . . . . . . . . . . . . . . . . . . 6150 Card Events and Alerts . . . . . . . . . . . . . . . . . . . . . . . . . . . . . . . . . . . . . . . . . . . . . . . . . . . . . . . . . . . . . . . . . . . 6251 FS6300 Export Card Configuration window . . . . . . . . . . . . . . . . . . . . . . . . . . . . . . . . . . . . . . . . . . . . . . . . . . 6352 Export Complete . . . . . . . . . . . . . . . . . . . . . . . . . . . . . . . . . . . . . . . . . . . . . . . . . . . . . . . . . . . . . . . . . . . . . . . 6353 Import Card Configuration . . . . . . . . . . . . . . . . . . . . . . . . . . . . . . . . . . . . . . . . . . . . . . . . . . . . . . . . . . . . . . . 6454 Successful Import . . . . . . . . . . . . . . . . . . . . . . . . . . . . . . . . . . . . . . . . . . . . . . . . . . . . . . . . . . . . . . . . . . . . . . . 6455 Modify System Log . . . . . . . . . . . . . . . . . . . . . . . . . . . . . . . . . . . . . . . . . . . . . . . . . . . . . . . . . . . . . . . . . . . . . . 6556 Set System Card Alarm Status . . . . . . . . . . . . . . . . . . . . . . . . . . . . . . . . . . . . . . . . . . . . . . . . . . . . . . . . . . . . . . 6557 2616RC Configuration Menu . . . . . . . . . . . . . . . . . . . . . . . . . . . . . . . . . . . . . . . . . . . . . . . . . . . . . . . . . . . . . 6858 2616RC Front Panel LEDs . . . . . . . . . . . . . . . . . . . . . . . . . . . . . . . . . . . . . . . . . . . . . . . . . . . . . . . . . . . . . . . . 6959 Modify 2616RC Card System Parameters . . . . . . . . . . . . . . . . . . . . . . . . . . . . . . . . . . . . . . . . . . . . . . . . . . . . . 7060 Modify 2616RC Ethernet Parameters . . . . . . . . . . . . . . . . . . . . . . . . . . . . . . . . . . . . . . . . . . . . . . . . . . . . . . . . 7161 2616RC IP Overview . . . . . . . . . . . . . . . . . . . . . . . . . . . . . . . . . . . . . . . . . . . . . . . . . . . . . . . . . . . . . . . . . . . . 7262 Add a New Route for 2616RC . . . . . . . . . . . . . . . . . . . . . . . . . . . . . . . . . . . . . . . . . . . . . . . . . . . . . . . . . . . . . 7363 Modifying a Route for 2616RC . . . . . . . . . . . . . . . . . . . . . . . . . . . . . . . . . . . . . . . . . . . . . . . . . . . . . . . . . . . . 7364 PPP Link Configuration . . . . . . . . . . . . . . . . . . . . . . . . . . . . . . . . . . . . . . . . . . . . . . . . . . . . . . . . . . . . . . . . . . 7465 PPP Default Packet Settings . . . . . . . . . . . . . . . . . . . . . . . . . . . . . . . . . . . . . . . . . . . . . . . . . . . . . . . . . . . . . . . 7666 T1/E1 Link Configuration window . . . . . . . . . . . . . . . . . . . . . . . . . . . . . . . . . . . . . . . . . . . . . . . . . . . . . . . . . 7867 T1/E1 Test Settings . . . . . . . . . . . . . . . . . . . . . . . . . . . . . . . . . . . . . . . . . . . . . . . . . . . . . . . . . . . . . . . . . . . . . 8068 T1/E1 Channel Assignment . . . . . . . . . . . . . . . . . . . . . . . . . . . . . . . . . . . . . . . . . . . . . . . . . . . . . . . . . . . . . . . 8169 2616RC T1/E1 Reports . . . . . . . . . . . . . . . . . . . . . . . . . . . . . . . . . . . . . . . . . . . . . . . . . . . . . . . . . . . . . . . . . . 8270 2616RC T1/E1 Port Map . . . . . . . . . . . . . . . . . . . . . . . . . . . . . . . . . . . . . . . . . . . . . . . . . . . . . . . . . . . . . . . . 8271 3096RC Configuration Menu . . . . . . . . . . . . . . . . . . . . . . . . . . . . . . . . . . . . . . . . . . . . . . . . . . . . . . . . . . . . . 8472 3096RC Front Panel LEDs . . . . . . . . . . . . . . . . . . . . . . . . . . . . . . . . . . . . . . . . . . . . . . . . . . . . . . . . . . . . . . . . 8573 Modify Card System Parameters . . . . . . . . . . . . . . . . . . . . . . . . . . . . . . . . . . . . . . . . . . . . . . . . . . . . . . . . . . . . 8674 Modify Ethernet Parameters . . . . . . . . . . . . . . . . . . . . . . . . . . . . . . . . . . . . . . . . . . . . . . . . . . . . . . . . . . . . . . . 8775 3096RC G.SHDSL window . . . . . . . . . . . . . . . . . . . . . . . . . . . . . . . . . . . . . . . . . . . . . . . . . . . . . . . . . . . . . . . 8876 3096RC Edit G.SHDSL Configuration . . . . . . . . . . . . . . . . . . . . . . . . . . . . . . . . . . . . . . . . . . . . . . . . . . . . . . 8977 3096RC Edit CO Options . . . . . . . . . . . . . . . . . . . . . . . . . . . . . . . . . . . . . . . . . . . . . . . . . . . . . . . . . . . . . . . . 9078 3096RC Line Provision Tool . . . . . . . . . . . . . . . . . . . . . . . . . . . . . . . . . . . . . . . . . . . . . . . . . . . . . . . . . . . . . . 9179 3096RC G.SHDSL Reports . . . . . . . . . . . . . . . . . . . . . . . . . . . . . . . . . . . . . . . . . . . . . . . . . . . . . . . . . . . . . . . 9280 3096RC IP Overview . . . . . . . . . . . . . . . . . . . . . . . . . . . . . . . . . . . . . . . . . . . . . . . . . . . . . . . . . . . . . . . . . . . . 9381 Add a New Route for 3096RC . . . . . . . . . . . . . . . . . . . . . . . . . . . . . . . . . . . . . . . . . . . . . . . . . . . . . . . . . . . . . 9482 Modifying a Route for 3096RC . . . . . . . . . . . . . . . . . . . . . . . . . . . . . . . . . . . . . . . . . . . . . . . . . . . . . . . . . . . . 9483 PPP Link Configuration . . . . . . . . . . . . . . . . . . . . . . . . . . . . . . . . . . . . . . . . . . . . . . . . . . . . . . . . . . . . . . . . . . 9584 PPP Default Packet Settings . . . . . . . . . . . . . . . . . . . . . . . . . . . . . . . . . . . . . . . . . . . . . . . . . . . . . . . . . . . . . . . 9785 T1/E1 Link Configuration window . . . . . . . . . . . . . . . . . . . . . . . . . . . . . . . . . . . . . . . . . . . . . . . . . . . . . . . . . 9986 T1/E1 Test Settings . . . . . . . . . . . . . . . . . . . . . . . . . . . . . . . . . . . . . . . . . . . . . . . . . . . . . . . . . . . . . . . . . . . . 10187 T1/E1 Channel Assignment . . . . . . . . . . . . . . . . . . . . . . . . . . . . . . . . . . . . . . . . . . . . . . . . . . . . . . . . . . . . . . 10288 3096RC T1/E1 Reports . . . . . . . . . . . . . . . . . . . . . . . . . . . . . . . . . . . . . . . . . . . . . . . . . . . . . . . . . . . . . . . . . 10389 3096RC T1/E1 Port Map . . . . . . . . . . . . . . . . . . . . . . . . . . . . . . . . . . . . . . . . . . . . . . . . . . . . . . . . . . . . . . . 10390 3096RC G.SHDSL Port Map . . . . . . . . . . . . . . . . . . . . . . . . . . . . . . . . . . . . . . . . . . . . . . . . . . . . . . . . . . . . 10491 3196RC Configuration Menu . . . . . . . . . . . . . . . . . . . . . . . . . . . . . . . . . . . . . . . . . . . . . . . . . . . . . . . . . . . . 10692 3196RC Front Panel LEDs . . . . . . . . . . . . . . . . . . . . . . . . . . . . . . . . . . . . . . . . . . . . . . . . . . . . . . . . . . . . . . . 10793 Modify Card System Parameters . . . . . . . . . . . . . . . . . . . . . . . . . . . . . . . . . . . . . . . . . . . . . . . . . . . . . . . . . . . 10894 Modify Ethernet Parameters . . . . . . . . . . . . . . . . . . . . . . . . . . . . . . . . . . . . . . . . . . . . . . . . . . . . . . . . . . . . . . 10995 3196RC iDSL window . . . . . . . . . . . . . . . . . . . . . . . . . . . . . . . . . . . . . . . . . . . . . . . . . . . . . . . . . . . . . . . . . . 11096 3196RC Edit iDSL Configuration . . . . . . . . . . . . . . . . . . . . . . . . . . . . . . . . . . . . . . . . . . . . . . . . . . . . . . . . . 11197 3196RC Modify iDSL Alarm Thresholds . . . . . . . . . . . . . . . . . . . . . . . . . . . . . . . . . . . . . . . . . . . . . . . . . . . . 11398 3196RC iDSL Reports . . . . . . . . . . . . . . . . . . . . . . . . . . . . . . . . . . . . . . . . . . . . . . . . . . . . . . . . . . . . . . . . . . 113
11

FS6300 NMS User Manual
99 3196RC IP Overview . . . . . . . . . . . . . . . . . . . . . . . . . . . . . . . . . . . . . . . . . . . . . . . . . . . . . . . . . . . . . . . . . . . 114100 Add a New Route for 3196RC . . . . . . . . . . . . . . . . . . . . . . . . . . . . . . . . . . . . . . . . . . . . . . . . . . . . . . . . . . . . 115101 Modifying a Route for 3196RC . . . . . . . . . . . . . . . . . . . . . . . . . . . . . . . . . . . . . . . . . . . . . . . . . . . . . . . . . . . 115102 PPP Link Configuration . . . . . . . . . . . . . . . . . . . . . . . . . . . . . . . . . . . . . . . . . . . . . . . . . . . . . . . . . . . . . . . . . 116103 PPP Default Packet Settings . . . . . . . . . . . . . . . . . . . . . . . . . . . . . . . . . . . . . . . . . . . . . . . . . . . . . . . . . . . . . . 118104 T1/E1 Link Configuration window . . . . . . . . . . . . . . . . . . . . . . . . . . . . . . . . . . . . . . . . . . . . . . . . . . . . . . . . 120105 T1/E1 Test Settings . . . . . . . . . . . . . . . . . . . . . . . . . . . . . . . . . . . . . . . . . . . . . . . . . . . . . . . . . . . . . . . . . . . . 122106 T1/E1 Channel Assignment . . . . . . . . . . . . . . . . . . . . . . . . . . . . . . . . . . . . . . . . . . . . . . . . . . . . . . . . . . . . . . 123107 3196RC T1/E1 Reports . . . . . . . . . . . . . . . . . . . . . . . . . . . . . . . . . . . . . . . . . . . . . . . . . . . . . . . . . . . . . . . . . 124108 3196RC T1/E1 Port Map . . . . . . . . . . . . . . . . . . . . . . . . . . . . . . . . . . . . . . . . . . . . . . . . . . . . . . . . . . . . . . . 124109 3196RC iDSL Port Map . . . . . . . . . . . . . . . . . . . . . . . . . . . . . . . . . . . . . . . . . . . . . . . . . . . . . . . . . . . . . . . . 125110 6511RC Configuration Menu . . . . . . . . . . . . . . . . . . . . . . . . . . . . . . . . . . . . . . . . . . . . . . . . . . . . . . . . . . . . 127111 6511RC Front Panel LEDs . . . . . . . . . . . . . . . . . . . . . . . . . . . . . . . . . . . . . . . . . . . . . . . . . . . . . . . . . . . . . . . 128112 Modify Card System Parameters . . . . . . . . . . . . . . . . . . . . . . . . . . . . . . . . . . . . . . . . . . . . . . . . . . . . . . . . . . . 129113 Modify Ethernet Parameters . . . . . . . . . . . . . . . . . . . . . . . . . . . . . . . . . . . . . . . . . . . . . . . . . . . . . . . . . . . . . . 130114 6511RC DS0 Details . . . . . . . . . . . . . . . . . . . . . . . . . . . . . . . . . . . . . . . . . . . . . . . . . . . . . . . . . . . . . . . . . . . 131115 6511RC E1 Link Test Settings . . . . . . . . . . . . . . . . . . . . . . . . . . . . . . . . . . . . . . . . . . . . . . . . . . . . . . . . . . . . 132116 6511RC IP Overview . . . . . . . . . . . . . . . . . . . . . . . . . . . . . . . . . . . . . . . . . . . . . . . . . . . . . . . . . . . . . . . . . . . 133117 Add a New Route for 6511RC . . . . . . . . . . . . . . . . . . . . . . . . . . . . . . . . . . . . . . . . . . . . . . . . . . . . . . . . . . . . 134118 Modifying a Route for 6511RC . . . . . . . . . . . . . . . . . . . . . . . . . . . . . . . . . . . . . . . . . . . . . . . . . . . . . . . . . . . 134119 6511RC SDH Interface Configuration . . . . . . . . . . . . . . . . . . . . . . . . . . . . . . . . . . . . . . . . . . . . . . . . . . . . . . 135120 6511RC SDH Path Configuration . . . . . . . . . . . . . . . . . . . . . . . . . . . . . . . . . . . . . . . . . . . . . . . . . . . . . . . . . 136121 6511RC SDH Mapper Configuration . . . . . . . . . . . . . . . . . . . . . . . . . . . . . . . . . . . . . . . . . . . . . . . . . . . . . . 137122 6511RC E1 Link Map . . . . . . . . . . . . . . . . . . . . . . . . . . . . . . . . . . . . . . . . . . . . . . . . . . . . . . . . . . . . . . . . . . 138123 Chassis Configuration Menu . . . . . . . . . . . . . . . . . . . . . . . . . . . . . . . . . . . . . . . . . . . . . . . . . . . . . . . . . . . . . 140124 Chassis LEDs . . . . . . . . . . . . . . . . . . . . . . . . . . . . . . . . . . . . . . . . . . . . . . . . . . . . . . . . . . . . . . . . . . . . . . . . . 141125 Chassis Card Layer Map . . . . . . . . . . . . . . . . . . . . . . . . . . . . . . . . . . . . . . . . . . . . . . . . . . . . . . . . . . . . . . . . . 142
12

13
List of Tables
1 Troubleshooting messages . . . . . . . . . . . . . . . . . . . . . . . . . . . . . . . . . . . . . . . . . . . . . . . . . . . . . . . . . . . . . . . . . 192 FS6300 NMS Backup Policy Properties . . . . . . . . . . . . . . . . . . . . . . . . . . . . . . . . . . . . . . . . . . . . . . . . . . . . . . 23

14
About this guideThe Patton ForeSight 6300 NMS User Manual helps you configure basic operations for the FS6300 Network Management System (NMS). For more detailed information about configuring advanced features, see the ForeSight 6300 NMS Administrator’s Reference Guide.
AudienceThis guide is intended for the following users:
• Operators
• Installers
StructureThis guide contains the following chapters and appendices:
• Chapter 1 on page 15 provides basic information on NMS features and functions
• Chapter 2 on page 24 provides information on discovering your network
• Chapter 3 on page 46 provides information on configuring alarms and clocking
• Chapter 4 on page 57 provides information on configuring and managing individual devices
• Chapter 5 on page 67 provides basic information on configuring the 2616RC card
• Chapter 6 on page 83 provides basic information on configuring the 3096RC card
• Chapter 7 on page 105 provides basic information on configuring the 3196RC card
• Chapter 8 on page 126 provides basic information on configuring the 6511RC card
• Chapter 9 on page 139 provides information on configuring a chassis
• Chapter 10 on page 143 provides information on contacting Patton technical support for assistance
For best results, read the contents of this guide before you install the NMS.

Chapter 1 Introduction
Chapter contentsOverview ...............................................................................................................................................................16
FS6300 NMS Features ..........................................................................................................................................16
Common User Tasks.............................................................................................................................................16Bringing up the NMS Server from Linux ..............................................................................................................17
Bringing up the NMS Client from Windows XP...................................................................................................17
Logging into the Application Client ......................................................................................................................17Configuring Your Password ............................................................................................................................18
Configuring your password before connecting to the client .......................................................................18
Configuring your password from the client ...............................................................................................18Troubleshooting .............................................................................................................................................19
Using the NMS Menus .........................................................................................................................................21
Logging out of the Application Client ...................................................................................................................21Backing Up the Database ......................................................................................................................................22
Creating a backup file of the database .............................................................................................................22
Scheduling a policy to backup the database .....................................................................................................22
15

FS6300 NMS User Manual 1 • Introduction
OverviewThis chapter introduces you to the features and benefits of the FS6300 NMS. It also includes basic information about logging in and out of the system, and working with the main toolbars and menus.
FS6300 NMS Features• Integrated FCAPS
• Scalable NMS
• Configuration Management
• Alarm Management
• Security Management
• Administration Management
• Performance Management
Common User TasksThe following are user tasks you will encounter when working with the FS6300 NMS:
• Discover the network (See “Discovering Your Network” on page 24)
• Configure alarms and clocking (See “Configuring Alarms and Clocking” on page 46)
• Configure and manage individual devices in the network (See “Configuring and Managing Devices” on page 57)
• Manage network events (Refer to the FS6300 NMS Administrator’s Reference Guide)
• Monitor performance data (Refer to the FS6300 NMS Administrator’s Reference Guide)
Overview 16

FS6300 NMS User Manual 1 • Introduction
Bringing up the NMS Server from Linux To start the server, from the /opt/FS6300/Server/<release #> directory, double-click on the WebNM-SLauncher.sh file to open the launcher. To start and stop the server, in the splash screen window, right-click on the Start 6300 NMS Server icon and select Run. To initialize the database, right-click on the Reintialize 6300 NMS icon and select Run, then acknowledge the confirmation request in the pop-up window.
Bringing up the NMS Client from Windows XPThe NMS Windows Remote Application Client (WRAC) is the primary client for the FS6300 NMS. It is rec-ommended that you use the WRAC. You can launch the WRAC by double-clicking on the WebNM-SLauncher.bat icon on the desktop. In the resulting splash screen window, right-click on the client icon and select Run. Then, enter the authentication information in the FS6300 NMS Authentication dialog box.
Logging into the Application ClientThe FS6300 NMS Authentication box is displayed to provide an authenticated access to the FS6300 NMS. Enter a valid user name and password to access the Application Client.
Figure 1. Logging in to the application client
1. In the Host field, enter localhost for the server address if you are logging in directly to the server. If you are logging in from the WRAC, enter the IP address of the NMS server.
2. Enter the User ID assigned to you in the User ID field. If you do not have a User ID, contact your system administrator. For unconfigured systems, the default User ID is superuser.
3. Enter the password assigned to you in the Password field. To learn how to configure your password, see “Configuring Your Password” on page 18. For unconfigured systems, the default password is superuser.
4. Click Connect.
The splash screen with a progress bar is shown before the Application Client is completely opened.
Bringing up the NMS Server from Linux 17

FS6300 NMS User Manual 1 • Introduction
Configuring Your Password
Configuring your password before connecting to the clientWhen you log on to the Application Client for the first time, a Password Confirmation dialog box is displayed (only if this has been enabled by your administrator). If you do not see this dialog box, then ignore this section and perform the steps explained in the next section, “Configuring your password from the client” on page 18 .
To configure your password before connecting to the client:
1. In the Password Confirmation dialog box, click Reuse to continue using the same password for the same period as previously configured. To enter a new password, click Configure and perform further steps.
2. Enter the new password in the Type new password field.
3. Re-enter the same password in the Confirm new password field.
4. Enter the number of days you want your password to be valid in Password expiry duration. If no value or zero is entered in this field, then the password never expires.
5. Click Connect.
The new password is assigned to you and you are connected to the Application Client. You need to use this new password from the subsequent login.
Configuring your password from the client1. After logging into the client, select Security Administration from the Tools menu. Select the user from the
users list, and click Edit in the Menu bar. Select Change Password. The Password Configurator window is displayed.
2. Enter the new password in the New Password field.
3. Re-enter the same password in the Confirm Password field.
4. Click OK. The new password is assigned to the user.
Logging into the Application Client 18

FS6300 NMS User Manual 1 • Introduction
Yowpawwon
Yoyoco
s-
-
r
Thcode
Thcode
TroubleshootingTable 1 lists the messages that are displayed in certain situations during the login process.
Table 1. Troubleshooting messages
Message Why am I getting this? What do I do?
u are logged in for the first time; ould you like to reuse the existing ssword or configure a new pass-
ord? (See “Configuring your pass-ord before connecting to the client” page 18).
This pop-up message is displayed when you log on to the Application Client for the first time (only if this has been enabled by your administrator).
Refer to “Configuring your password before connecting to the client” on page 18 for the procedure.
ur password has expired. Would u like to reuse the old password or nfigure a New password?
Your password has expired. • You can either set a new passwordor retain the old password.
• Click Reuse to keep the same pasword and for the same expirationperiod configured before.
• Click Configure to enter a new password. Refer to “Configuring your password before connecting tothe client” on page 18 for the procedure.
• If you do not have the permissionto set your password, contact yousystem administrator.
is User account has Expired. Please ntact the Administrator for further tails
Your user account has expired. The user account is created by your sys-tem administrator.
Contact your system administrator torenew your user account.
is User account is Disabled. Please ntact the Administrator for further tails
• Your user account has been dis-abled by your system administra-tor.
• Also, if your consecutive login attempts fail for a certain number of retries (number is configured by the administrator), the user account is automatically disabled.
Contact your system administrator toenable your user account.
Logging into the Application Client 19

FS6300 NMS User Manual 1 • Introduction
Csedo
r
t
-
-
[Loyo
s-
s-
FSbe
onnection lost to the FS6300 NMS rver at <host>. Do you want to shut-wn the client?
This message is displayed if the con-nection between the client and server is lost due to network problems or if the server is shut down abruptly.
• Click Yes to shut down the client oNo to continue working.
• If you decide not to close the clieneven after the connection is lost, the screens, views, and data of theclient remain the same, but you cannot perform any further operations in the client and no updates occur. You need to reopen the client and reconnect to the FS6300 NMS Server.
ck Screen dialog box] Please enter ur password to unlock the client
This dialog box is displayed when the Application Client is idle for more than a specific period, that is, when there is no interaction between the user and the Application Client (no mouse or keyboard events).
• Enter a valid password in the Pasword field and click Unlock to resume working on the ApplicationClient.
• To disable this prompt every time the Application Client is idle (onlyfor that session), select Don't showthis dialog for the current session any more
• Only specific number of unsuccesful logins are allowed. When exceeded, the session with Appli-cation Client is forcefully termi-nated and you need to reopen theApplication Client.
6300 NMS Application Client has en terminated
• This message is displayed when the Application Client is idle for more than a specified period, that is, when there is no interaction between the user and the Applica-tion Client.
• The Application Client is termi-nated.
Bring up/reopen the client again.
Table 1. Troubleshooting messages
Message Why am I getting this? What do I do?
Logging into the Application Client 20

FS6300 NMS User Manual 1 • Introduction
Using the NMS Menus The following menu items are always available at the top of the main window of the NMS:
• SetUp(F): Add Device | 6300 Container Definition | Back | Forward | Exit
• Tools: Schedule Tasks | Discovery Administration | View Exported Card Configuration | Firmware Upgrade | Multiple Card Configuration | Security Administration
• Map Provisioning: Create Inter-Chassis Links | Auto-Screen Maps and Channels | Create and Manage DS0 Maps | DS0 Availability by Ports | Chassis Diagnostics | InBand Channel Manage-ment
• Reports: Alarm Tracking | Chassis Checklist | Discovery Checklist | Device Checklist | NMS Summary
• Help: About FS6300 NMS
Additionally, some options in the menu tree have other toolbars at the top related to their function in the net-work:
• Fault Management - Network Events - View: Details | Alarms | Refresh
• Fault Management - Network Events - Actions: Save To File | Export Events | Print
• Fault Management - Alarms - Custom Views: Add | Remove | Modify
• Fault Management - Alarms - Edit: Delete | Pick Up/UnPick | Clear | Search
• Fault Management - Alarms - View: Delete | Details | Events | Refresh
• Fault Management - Alarms - Actions: Save To File | Export Events
• Performance - Configured Collection - View: Plot - Current Statistic | Plot - Collected Statistic | Refresh
• Network Database - View: Details | Events | Alarms | Statistics | Refresh
• Network Database - Object: Varies depending on object type
• Administration Tools - Policies - Policy: Add Policy | Search | Refresh
• Administration Tools - Policies - Edit: Update Policy | Delete Policy | Execute Policy | Stop Policy
Also, right-clicking on a device in the main window will display a menu of options available for that specific device.
Logging out of the Application ClientTo log out, perform any of the following procedures:
• From the SetUp(F) menu at the top of the screen, choose Exit.
• Press Alt+F4.
A Confirmation Message dialog box is displayed. Click Yes to quit the client.
Note Do not use the X button to close the client. Always use the Exit option. Using the X button may lock the user out of the system.
Using the NMS Menus 21

FS6300 NMS User Manual 1 • Introduction
Backing Up the DatabaseThe FS6300 NMS provides a tool for backing up the database. You may also create a policy to backup the database automatically based on a schedule.
Creating a backup file of the database1. Click Tools > Schedule Tasks in the main window. In the FS6300-Schedule Tasks window, select the
radio button for Database Backup.
2. Click Execute Now. A status message will display as the system completes the backup process.
Figure 2. FS6300 Schedule Tasks window
3. The backup file is saved to the opt/FS6300/<version>/backup/ directory.
Scheduling a policy to backup the databaseThe 6300 NMS Backup policy automatically backups the system to reduce the load on the server.
1. Click on Administration Tools > Policies in the NMS menu tree.
2. Select Policy > Add Policy from the menu at the top of the screen. The Add Policy Details window dis-plays.
Figure 3. Add Backup Policy
3. Select 6300NMSBackupPolicy from the drop-down menu. Enter a Name for the backup policy and click Add. The Object Details window displays.
Backing Up the Database 22

FS6300 NMS User Manual 1 • Introduction
Figure 4. Policy Details
4. Table 2 describes the fields for adding a new 6300NMSBackup policy.
5. Click Schedule in the Object Details window. The Policy Scheduler window displays. Select the radio buttons for Dates or Days, depending on what your policy schedule will be based on. You can select all dates/days and hours, or specific selections. Click on the box of the day, date, or hour to make your selec-tion. Then, click OK.
Figure 5. Policy Scheduler
6. Click OK in the Object Details window to save the policy. A confirmation message displays that the pol-icy was added successfully.
Table 2. FS6300 NMS Backup Policy Properties
Property Description
groupname Specify the name of the group to which the policy belongs. If default is specified, the policy does not belong to any group. (You can execute different policies at the same time by associating them with a common group name).
name Displays the name of the backup policy.This field cannot be edited.
BackUpClassNames Specify the class name implementing the backup interface. Status Specify whether the status of the policy is Enabled or Disabled.
The policy can be executed only when it is Enabled.
Backing Up the Database 23

Chapter 2 Discovering Your Network
Chapter contentsOverview ...............................................................................................................................................................25
Defining Containers ..............................................................................................................................................25
Pre-Defining Containers Before Initial Discovery ...........................................................................................25Adding Pre-Defined Containers ................................................................................................................26
Modifying Pre-Defined Containers ...........................................................................................................27
Viewing and Deleting Containers .............................................................................................................28Defining Containers During Multiple Card Configuration .............................................................................29
Configuring Initial Discovery Parameters ..............................................................................................................31
Starting the Discovery Process ...............................................................................................................................32Enabling AutoDiscovery .................................................................................................................................32
Configuring Discovery of Specific Networks ...................................................................................................33
Setting Discovery Interval......................................................................................................................................34Configuring Discovery of SNMP Devices .............................................................................................................35
Adding a Device Manually ....................................................................................................................................36
Stopping/Restarting a Discovery Process ...............................................................................................................37Re-Discovering Already Discovered Devices..........................................................................................................38
Re-Discovering Cards Manually ............................................................................................................................38
Scheduling Rediscovery .........................................................................................................................................39Regular Interval ..............................................................................................................................................39
Specific Dates .................................................................................................................................................40
Days of the Week ............................................................................................................................................41Configuring Multiple Cards ..................................................................................................................................42
Updating the Configuration ............................................................................................................................42
Saving the Configuration ................................................................................................................................43Forcing Discovery for Selected Cards ..............................................................................................................44
Upgrading Firmware .............................................................................................................................................44
24

FS6300 NMS User Manual 2 • Discovering Your Network
OverviewThe Discovery process is the most important step in working with the NMS. This chapter describes how to add containers before discovering your network, how to schedule rediscovery processes, and how to add a device manually to the system.
To open the Discovery window, click on Tools > Discovery Administration at the top of the screen.
Figure 6. Tools > Discovery Administration
Note The FS6300 supports Patton Models 2616RC, 3096RC, 3196RC and 6511.
Note The FS6300 currently only supports all devices with same commu-nity strings and networks with 24 bit masking.
Defining ContainersContainers are unique identification details about the Geographical Areas, Network Nodes, and Chassis in your network. You may pre-define and create a master list of containers before initial discovery of your net-work, or you may define containers while configuring multiple cards.
Pre-Defining Containers Before Initial DiscoveryBefore starting discovery, you may create a master list of pre-defined details for the Geographical Areas, Nodes, and Chassis in your network. When you configure multiple cards later, you can refer to your master list of con-tainers. To reach the Container Definition window, click on SetUp(F) > 6300 Container Definition at the top of the screen.
Figure 7. SetUp(F) > 6300 Container Definition
Overview 25

FS6300 NMS User Manual 2 • Discovering Your Network
Adding Pre-Defined ContainersTo add containers in the NMS:
1. In the Container window, click on Add in the menu tree.
Figure 8. Add Container
2. From the drop-down menu, select which type of container you want to add. You should add the Geo-graphical Areas first, then add the Nodes in that area, then add the Chassis Labels in the Nodes. Each Geo-graphical Area-Node-Chassis combination is unique, and may only be applied to cards in one chassis-subnet.
– Geographical Area (GA): The Geographical Area ID must be numerical, and cannot be changed once it is added to the system. However, the Name may be modified at any time.
– Node Name (NN): Add nodes in the network to a Geographical Area. You may also add details such as system manager and system location.
– Chassis Label: The Chassis ID must be numerical, but the Label Name is optional.
Note The GA ID must be unique across the entire NMS. The NN ID must be unique across the entire Geographical Area it is under. The Chassis ID must be unique across the entire Network Node it is under.
3. Click Submit.
Defining Containers 26

FS6300 NMS User Manual 2 • Discovering Your Network
Modifying Pre-Defined ContainersTo modify pre-defined containers:
1. In the Container window, click on Modify in the menu tree.
Figure 9. Modify Container
2. From the drop-down menu, select which type of container you want to modify. Some items, such as ID, are permanent and cannot be modified.
3. Click Submit.
Defining Containers 27

FS6300 NMS User Manual 2 • Discovering Your Network
Viewing and Deleting ContainersTo view or delete containers:
1. In the Container window, click on View in the menu tree.
Figure 10. View Containers
2. From the drop-down menu, select which container type you want to view.
3. The table displays a list of containers. This table includes details that were added or modified during mul-tiple card configuration, but it does not reflect the list of Geographical Areas, Network Nodes, or Chassis IDs existing on discovered cards. You can rearrange columns in the table by clicking and dragging the col-umn to the desired order.
4. To delete a container, select the row of the container in the table, and click Delete. A container may be deleted only if the container is not assigned to any card in the NMS.
5. If desired, click Print to send the list to a printer or Export to Excel to save the list to a Microsoft Excel spreadsheet.
Defining Containers 28

FS6300 NMS User Manual 2 • Discovering Your Network
Defining Containers During Multiple Card ConfigurationYou may wish to define containers after all of the chassis in your network have been discovered. In this case, you may add IDs, details, and labels during the multiple card configuration process. To reach the Multiple Card Configuration. window, click on Tools > Multiple Card Configuration. at the top of the screen.
Figure 11. Tools > Multiple Card Configuration
1. Click on Card Parameters in the menu tree on the left side of the screen.
Figure 12. Multiple Card Configuration > Card Parameters
2. Select the network address for the chassis in the drop-down menu at the top of the window.
3. You can modify containers by typing in the data or using drop-down menus. Select the checkbox at the top of the Card Parameters window for the option you want to use.
4. Enter the information you want to update on the subnet for the following fields, or if you are using the Selection List, you may select containers from the pre-defined master list.
– Geographical Area ID (This is permanent and cannot be modified).
Defining Containers 29

FS6300 NMS User Manual 2 • Discovering Your Network
– Geographical Area Name (Descriptive name of the geographical area)
– Node ID (This is permanent and cannot be modified).
– Node Name (Descriptive name of the node)
– Chassis ID (This is permanent and cannot be modified).
– Chassis Label (Descriptive label for the chassis)
– System Manager (Name of the person managing this subnet on the network)
– System Location (Description of where the system is located)
– Chassis Type (Choose a chassis type from the drop-down menu)
5. Click Update to save the information for all of the cards on that subnet.
If the same CH ID exists on cards in a different chassis unit but with the same subnet address, an alert is dis-played asking if the cards need to be merged into one unit.
If the same CH ID exists on cards in a different chassis unit and with different subnet address, an alert is dis-played that Chassis ID already exists.
This is to ensure uniqueness of Chassis IDs in the NMS.
The following details are also checked when modifying containers during multiple card configuration:
• If there is already an entry for the GA ID and GA Name entered by the Admin
• If not, a new record is added to the master-list.
• If the master-list instead has an entry for GA-101-Michigan or GA-105-Maryland, an alert is displayed requesting the admin to re-enter the ID/Name
The NMS also verifies containers to prevent duplication of ID and name for the Network Node.
• If the values entered are successfully verified and found to be unique, these values are auto-updated in the master-list table (mentioned with Option A above), in the background.
• 6300 NMS does not allow these records to be deleted from the 6300-Conatiner definition interface.
• All cards in the selected chassis are configured with the new container IDs.
figure 13 shows a visual representation of container IDs in the NMS.
Figure 13. Container IDs in the NMS
NMS
GA 1
GA 2
NN 1NN 2 CHASSIS 1NN 3 CHASSIS 1
NN 1NN 5 CHASSIS 1 CHASSIS 2 CHASSIS 3 CHASSIS 4
CHASSIS 1CHASSIS 2
CHASSIS 1CHASSIS 2
subnet ofGA1-NN1-<CH2> orGA1-NN1-CH2
(Can be represented as)
Defining Containers 30

FS6300 NMS User Manual 2 • Discovering Your Network
Configuring Initial Discovery ParametersThe Initial Discovery process is the first discovery process that is started as soon as the FS6300 NMS server loads.
To set initial discovery parameters:
1. Click on Tools > Discovery Administration at the top of the screen. Then, click on Discover Patton Devices in the menu tree of the Discovery window.
2. Click on the General tab, then click the Initial Parameters button.
Figure 14. Set Initial Parameters
3. The initial parameters are:
– Discovery Interval: Interval (in seconds) between the discovery of any two devices in the network.
– Rediscovery Interval: Interval (in hours) between two complete discoveries of a network.
– SNMP Timeout: Threshold value, in seconds, for all the SNMP requests.
– SNMP Retries: Number of SNMP retries for discovery, status polling, and data collection.
4. Click OK. Then, click Apply in the Discovery Administration window.
Configuring Initial Discovery Parameters 31

FS6300 NMS User Manual 2 • Discovering Your Network
Starting the Discovery ProcessBefore starting the Discovery process, at least one node must be deployed, powered up, and connected to the network.
Enabling AutoDiscoveryTo start Discovery:
1. From the Tools menu at the top of the screen, select Discovery Administration. The Discovery Window displays.
2. Click on Discover Patton Devices in the tree on the left side of the screen.
3. Click on the Auto-Discovery checkbox.
Figure 15. Discovery Window
Starting the Discovery Process 32

FS6300 NMS User Manual 2 • Discovering Your Network
Configuring Discovery of Specific Networks4. Click on the Network Discovery tab at the top of the Discovery Administration window.
Figure 16. Network Discovery tab
5. Enter the IP Address of the network or set of devices you want the FS6300 NMS to discover. Click Add. Repeat this step to add more networks for the NMS to discover.
6. Click Apply to begin the Discovery process.
7. Returning to the main window, click on Networks (under Network Database) in the menu tree to see if the IP subnet has already been entered into the Networks table for discovery.
Note The discovery process may take some time, depending on how many nodes there are to discover on your network. During the Discovery process, a blue icon with an actively spinning wheel will be in the upper right-hand corner of the main window.
When the NMS has collected enough information to identify the node, the node will be listed in the Nodes table (under Network Database). As more information is collected through the Discovery process, entries will appear in the FS6300 Geographical Areas section (under Network Maps).
It is very important that you do not attempt to configure any parameter during the Discovery process. Attempting to do so could corrupt the data being collected during Discovery.
IMPORTANT
Starting the Discovery Process 33

FS6300 NMS User Manual 2 • Discovering Your Network
When the Discovery process is complete, the spinning wheel icon is replaced with a blue box containing a white checkmark. Once Discovery is complete, a new subnet can be entered into the Network Discovery win-dow (Tools > Discovery Administration).
Setting Discovery IntervalYou can set the wait time between discovering devices by configuring the Discovery Interval.
To set the discovery interval:
1. In the General tab of the Discovery Configurator,
1. Click on Tools > Discovery Administration at the top of the screen. Then, click on Discover Patton Devices in the menu tree of the Discovery window.
2. Click on the General tab, then enter the interval value (in seconds) in the Discovery Interval box. The value can be greater than or equal to zero and the default value is 1 second.
Figure 17. Set Discovery Interval
3. Click Apply.
Setting Discovery Interval 34

FS6300 NMS User Manual 2 • Discovering Your Network
Configuring Discovery of SNMP DevicesSNMPdevices may not be discovered through the default discovery process. To enable discovery of SNMP devices:
1. Click on Tools > Discovery Administration at the top of the screen. Then, click on Discover Patton Devices in the menu tree of the Discovery window.
2. Click on the Protocol tab, then click the Edit Properties button. The SNMP Properties window opens.
Figure 18. Configure Discovery for SNMP Devices
3. Enter information for the following parameters:
• SNMP Discovery: Select the checkbox to enable or disable discovery of SNMP devices.
• SNMP Retries: Specify the number of times the system will attempt to query the device if it does not respond to the first query.
• SNMP Timeout: Specify how many seconds the system will wait for a response before attempting to con-tact the device again.
• SNMP Password: Enter your password for configuring the SNMP device.
• SNMP Ports: Specify the ports to use to communicate with the SNMP agents.
4. Click OK to close the SNMP Properties window. Then, click Apply to save your changes to the server.
Configuring Discovery of SNMP Devices 35

FS6300 NMS User Manual 2 • Discovering Your Network
Adding a Device ManuallyTo add a single device to the NMS database:
1. Click on SetUp(F) > Add Device at the top of the screen.
Figure 19. SetUp > Add Device
2. The Add SNMP Device window displays.
Figure 20. Add SNMP Device
Enter information for the following fields:
– Device IP Address: Enter the IP address of the device you want to add.
– Netmask: Enter the netmask for the device IP address. Default = 255.255.255.0
– SNMP Password: Enter the password to access the device.
– SNMP Agent Port: Enter the port number where the SNMP Agent is running. Default = 161
– Process Add SNMP Device request in the background: Select this box if you want continue with other operations in the NMS while the discovery process for the device runs in the background.
3. Click Add Device. If the device has been added to the system previously, a message will display that the node already exists in the database.
Adding a Device Manually 36

FS6300 NMS User Manual 2 • Discovering Your Network
Stopping/Restarting a Discovery ProcessYou may want to stop a discovery cycle that is already in process to add or modify a network or set of devices.
Note You cannot use the stop/restart discovery feature if the discovery pro-cess has already completed. This feature is only for discovery cycles that are in progress.
To stop/restart a discovery in progress:
1. Click on Tools > Discovery Administration at the top of the screen. Then, click on Discover Patton Devices in the menu tree of the Discovery window.
2. Click on the Start/Stop Discovery tab. Select the network that you want to edit from the drop-down menu. If the network is able to be paused in the discovery process, the Start Discovery and Stop Discovery buttons will be lit.
Figure 21. Stop Discovery in progress
3. A message will display in the Discovery Status area that discovery is currently disabled for the network.
4. Make the desired changes in the Network Discovery and/or Protocol tabs and click Apply.
5. Return to the Start/Stop Discovery tab. Select the network from the drop-down mneu and click Start Discovery. The discovery process will continue.
Stopping/Restarting a Discovery Process 37

FS6300 NMS User Manual 2 • Discovering Your Network
Re-Discovering Already Discovered DevicesBy default, the rediscovery process discovers only devices that were not discovered previously. It does not redis-cover the already discovered devices. To rediscover already discovered devices:
1. Click on Tools > Discovery Administration at the top of the screen. Then, click on Discover Patton Devices in the menu tree of the Discovery window.
2. Click on the General tab, then select the checkbox for Re-Discover Already Discovered. By default, this option is disabled.
Figure 22. Re-Discover Already Discovered
3. Click Apply. This change will take place the next time the NMS goes through the re-discovery process. (See “Scheduling Rediscovery” on page 39).
Re-Discovering Cards ManuallyYou should re-discover cards after changing a card’s configuration, or if you have added a new chassis or devices to the network. To manually re-discover cards:
1. Right-click on the device icon. You can do this in the Geographical Area, Network Node, Chassis, or Card sections of Network Maps.
2. Select Re-Discover Cards from the pull-down menu.A window displays with information about the card(s), including IP address, netmask, and SNMP Agent port.
3. Click Re-Discover. A message displays at the bottom of the box: “This action will take a few minutes. Please watch the status message. Status: Re-discovering...”
Figure 23. Re-Discover Cards
Re-Discovering Already Discovered Devices 38

FS6300 NMS User Manual 2 • Discovering Your Network
Scheduling RediscoveryYou can configure and schedule how often the network goes through the re-discovery process. The rediscovery process can also be configured to run at a specific hour on a specified date of the month or specified day of the week.
You can set the Rediscovery Interval using one of the following options:
• Regular Interval
• Specific Dates
• Days of the Week
Regular Interval To schedule re-discovery for a regular interval (for example, every 24 hours):
1. Click on Tools > Discovery Administration at the top of the screen. Then, click on Discover Patton Devices in the menu tree of the Discovery window.
2. Click on the General tab, then click the Rediscovery button. The Rediscovery Scheduler window opens.
Figure 24. Schedule Re-Discovery for Regular Intervals
3. Select the Regular Interval radio button at the top of the window.
4. Specify the rediscovery interval in Hours, Minutes, and Seconds. By default, the interval is set as 24 hours. You can set any value from 1 to 24 in the hours field.
5. Click OK.
Scheduling Rediscovery 39

FS6300 NMS User Manual 2 • Discovering Your Network
Note If the Rediscovery Interval is set using Regular Interval option, then the values set for Specific Dates and Days of Week options will not take effect.
Specific DatesTo set rediscovery on specific dates:
1. Click on Tools > Discovery Administration at the top of the screen. Then, click on Discover Patton Devices in the menu tree of the Discovery window.
2. Click on the General tab, then click the Rediscovery button. The Rediscovery Scheduler window opens.
Figure 25. Schedule Re-Discovery for Specific Dates
3. Select the Specific Dates radio button at the top of the window.
4. Select the dates that you want re-discovery to occur:
– All Dates: Select the radio button for All. Re-Discovery will occur every day.
– Specific Dates: Select the radio button for Specific. Then, click on all of the dates in the month that you want re-discovery to occur. For example, if you select 5 and 15, then the rediscovery will take place on the 5th and 15th of every month.
5. Select hours for the selected dates:
– All Hours: Select the radio button for All for re-discovery to occur every hour on the specified date(s).
– Specific Hours: Select the radio button for Specific. Then, click on all of the hours that you want re-dis-covery to take place on the specified date(s).
6. Click OK.
Scheduling Rediscovery 40

FS6300 NMS User Manual 2 • Discovering Your Network
Days of the Week To set re-discovery on specific days:
1. Click on Tools > Discovery Administration at the top of the screen. Then, click on Discover Patton Devices in the menu tree of the Discovery window.
2. Click on the General tab, then click the Rediscovery button. The Rediscovery Scheduler window opens.
Figure 26. Schedule Re-Discovery for Days of the Week
3. Select the Days of the Week radio button at the top of the window.
4. Select the day(s) that you want re-discovery to occur:
– All Days: Select the radio button for All. Re-Discovery will occur every day.
– Specific Days: Select the radio button for Specific. Then, click on all of the days of the week that you want re-discovery to occur. For example, if you select MON TUES WED, the re-discovery occurs only on those days, every week.
5. Select hours for the selected days:
– All Hours: Select the radio button for All for re-discovery to occur every hour on the specified day(s).
– Specific Hours: Select the radio button for Specific. Then, click on all of the hours that you want re-dis-covery to take place on the specified day(s).
6. Click OK.
Note When both dates and days are configured, then the Specific Dates settings will take place and the Days of the Week settings will be ignored.
Scheduling Rediscovery 41

FS6300 NMS User Manual 2 • Discovering Your Network
Configuring Multiple CardsIf you have separate subnets that are supposed to be in the same Geographical Area but in a specifically named Node and Chassis, you will want to update the subnet information so that is displayed as it actually is located in the network.
Updating the Configuration To configure multiple cards:
1. Select Tools from the menu at the top of the screen, then Multiple Card Configuration.The Multiple Card Configuration window appears.
Figure 27. Tools > Multiple Card Configuration
2. Click on Card Parameters in the menu tree on the left side of the screen.
Figure 28. Multiple Card Configuration > Card Parameters
Configuring Multiple Cards 42

FS6300 NMS User Manual 2 • Discovering Your Network
3. Select the subnet you would like to update from the Network IP drop-down menu. The list on the right side of the screen shows the IP addresses of all the devices discovered on that specific subnet.
4. Enter the information you would like to update on the subnet for the following fields:
– Geographical Area ID (Integer that identies the geographical area)
– Geographical Area Name (Descriptive name of the geographical area)
– Network Node ID (Integer used to identify the node on the network)
– Network Node Name (Descriptive name of the node)
– Chassis ID (Integer used to identify the chassis on the network)
– Chassis Name (Descriptive label for the chassis)
– System Manager (Name of the person managing this subnet on the network)
– System Location (Description of where the system is located)
– Chassis Type (Choose a chassis type from the drop-down menu)
5. Click Update to save the information for all of the cards on that subnet.
Note After clicking Update, it is very important to save this information in the cards’ non-volatile memory so that the values will not be lost in case of a power failure or card reboot.
Saving the Configuration To save the information to non-volatile memory:
1. Click on Record Current Configuration in the menu tree on the left side of the screen. This will save all current configurations in non-volatile memory for the devices listed in the panel on the right side of the screen.
Figure 29. Multiple Card Configuration > Record Current Configuration
Configuring Multiple Cards 43

FS6300 NMS User Manual 2 • Discovering Your Network
Forcing Discovery for Selected CardsThough the cards have the updated information saved, the NMS will not display the changes until the cards have been re-discovered. To re-discover specific cards and not the entire subnet, see “Re-Discovering Cards Manually” on page 38.
Upgrading FirmwareThe FS6300 NMS supports the following Patton models:
The rack cards must have the following minimum firmware version installed in order to operate properly:
To update the firmware for a rack card:
1. Click on Tools > Firmware Upgrade at the top of the screen.
Figure 30. Tools > Firmware Upgrade
Supported Rack Cards Supported CPE Devices
6511 32013196RC 30883096RC 30862616RC 1082 (C/D/I/F)
Card Minimum Firmware Version Required
6511 6511RC-1.2.9.img3196RC 3196RC-1.3.9.img3096RC 3096RC-1.5.16.img2616RC 2616RC-1.3.9.img
Upgrading Firmware 44

FS6300 NMS User Manual 2 • Discovering Your Network
2. The FS6300 Firmware Upgrade window displays.
Figure 31. Firmware Upgrade window
3. Select the desired Model, Chassis, and Image Version from the drop-down menus. Available cards will display in the firmware table.
4. Select the checkbox in the table for the card(s) you want to upgrade.
Note The NMS will upgrade the cards in the same order that they are listed in the table. In a daisy-chain topology, when the upstream card(s) are being upgraded, all “downstream” cards will be temporarily unavail-able and will not respond to an SNMP ping request. However, the other cards will be accessible as soon as the upgrade is completed for the upstream card.
5. Click Upgrade.
Upgrading Firmware 45

Chapter 3 Configuring Alarms and Clocking
Chapter contentsIntroduction..........................................................................................................................................................47
Configuring the Alarm Trap Manager ...................................................................................................................47
Configuring Alarms through the Network Node .............................................................................................47Configuring Alarms through a Card in the Chassis .........................................................................................48
Alarm Indications ...........................................................................................................................................50
Viewing Alarms .....................................................................................................................................................50Viewing a Summary of Alarms ........................................................................................................................50
Managing Alarm Custom Views .....................................................................................................................51
Adding an Alarm Custom View ................................................................................................................51Modifying an Alarm Custom View ...........................................................................................................52
Deleting an Alarm Custom View ..............................................................................................................52
Configuring Clocking Synchronization .................................................................................................................53Refreshing the alarms after configuring clocking .............................................................................................54
Configuring Card System Clocking.......................................................................................................................54
Main Reference and Fallback Reference ..........................................................................................................56Clock Fallback ................................................................................................................................................56
Clock Auto Recover ........................................................................................................................................56
46

FS6300 NMS User Manual 3 • Configuring Alarms and Clocking
IntroductionBefore you can receive alarm indications, you must first configure the alarms and clocking for the NMS. When you discover your network for the first time, there will be alarms because the synchronization clocking has not been fully configured yet.
Configuring the Alarm Trap ManagerIn order to configure alarms, you need to configure the IP address of the NMS server which traps the alarm reports from each of the cards in the network. By default, the Alarm Trap IP address is 0.0.0.0, so no alarms are detected by the NMS.
You can configure the Alarm Trap Manager in two different ways, by right-clicking on a network node in the Geographical Areas section, or by right-clicking on a card in the Chassis section.
Configuring Alarms through the Network NodeTo configure the IP address for the Alarm Trap field for each card:
1. From the menu tree on the left side of the screen, select the Geographical Area for the node that you want to configure.
2. In the main window, right-click on the Network Node, then select Alarm Trap Manager. The Configure Alarm Trap Manager window dispalys. You may configure the Alarm Trap Manager for any particular card in the chassis’ subnet or you can configure all of the cards in the subnet at once.
Figure 32. Alarm Trap Manager
3. Select the card that you would like to configure from the Select Card drop-down menu. If you would like to configure all of the cards at the same time, select the Configure All Cards checkbox at the bottom of the screen.
4. Enter the IP address of the NMS server in the Alarm Trap Manager 1 field.
Introduction 47

FS6300 NMS User Manual 3 • Configuring Alarms and Clocking
5. Click the Modify button.
6. If the configuration was successful, a “Configuration Result” window displays. Click OK.
Configuring Alarms through a Card in the ChassisTo configure the IP address for the Alarm Trap field for each card:
1. From the menu tree on the left side of the screen, select the Chassis for the card that you want to config-ure.
2. In the main window, right-click on the Card, then select Alarm Parameter Configuration. The FS6300 Alarm Details window appears. Click on the Alarm System Overview to view information about the alarms.
Figure 33. View Alarm Details
Alarm System Overview: The Alarm System Overview window shows the entire alarm system, including the following information for each alarm:
– Alarm Name
– Alarm Severity
– Time Since Alarm
– Count– the number of times this alarm has occurred since being cleared
Configuring the Alarm Trap Manager 48

FS6300 NMS User Manual 3 • Configuring Alarms and Clocking
3. Click on Modify Parameters to configure the alarms.
Figure 34. Modify Alarm Details
Modify Parameters: Configure the FS6300 Alarm Parameters through the Modify Parameters window.
– Alarm Syslog Priority
– Board Temperature Threshold
– Current Board Temperature
– Alarm Trap Managers 1-4
4. Click Modify to commit your configuration to the card. You will need to record the configuration to save it to the card’s volatile memory. (See “Record the current configuration” on page 60).
5. Return to the Alarm Systems Overview screen. Before the most severe active alarm is propagated to the icons in the NMS, you must first do Steps 6-7.
6. Click on the Clear All Alarms button. You should receive a “Configuration Result” window indicating success.
7. Click on the Refresh button.
8. Close the Alarm Details window.
9. Repeat Steps 2-8 for each card in the chassis. After this is completed, return to the view of the chassis in the main NMS window.
Configuring the Alarm Trap Manager 49

FS6300 NMS User Manual 3 • Configuring Alarms and Clocking
Alarm IndicationsThe following are symbols that appear on a card or node icon when the NMS receives an alarm:
• Critical: Red circle with a yellow “X”
• Major: Orange circle with two black exclamation points
• Minor: Yellow circle with a single black exclamation point
• No Alarm/Informational: Green circle with black checkmark
Alarms are propagated up to the next level throughout the Network Maps section in the menu tree.The Chassis icon indicates an alarm alert if one or more of the cards have an alarm. On the Geographical Area level, a network node will also display alarm alerts if a card in a chassis has an alarm.
Viewing Alarms
Viewing a Summary of AlarmsTo view a summary of all systems with an alarm, click on Failed Systems (under Network Maps) in the menu tree on the left side of the screen. The Failed Systems map shows all the cards that have alarm alerts.
The Alarm Summary View window always appears in the bottom left corner of the screen under the main menu tree. It offers a quick glance at the status of alarms that are currently occurring in the system. You can change how the Alarm Summary View is displayed by clicking on the icons in the Alarm Summary View win-dow. There are three different view options:
• Tabular View
• Graphical View
• Pie Chart View
Figure 35. Alarm Summary View options (Tabular, Graphical, and Pie Chart)
Viewing Alarms 50

FS6300 NMS User Manual 3 • Configuring Alarms and Clocking
Managing Alarm Custom ViewsThe NMS provides the ability to create custom views for specific alarms. Use custom views to display all alarms in a certain state or to view all alarms from one card or network.
Adding an Alarm Custom View1. From the menu tree on the left side of the screen, select Alarms under Fault Management.
2. Select Custom View > Add Custom View from the top of the screen. The object properties window dis-plays.
Figure 36. Example: Custom Alarm View for Critical Alarms
Figure 37. Example: Custom Alarm View for Specific Card
Viewing Alarms 51

FS6300 NMS User Manual 3 • Configuring Alarms and Clocking
3. Enter the desired criteria for the custom view, then click Apply Filter. The new table displays and the NMS will automatically include the custom view as a submenu item under Alarms in the main menu tree.
Figure 38. Alarm Custom Views
Modifying an Alarm Custom ViewTo modify an existing custom view:
1. Select the custom view in the menu on the left side of the screen.
2. Click Custom Views > Modify Custom View from the top of the screen.
3. Make the desired changes, then click Apply Filter.
Deleting an Alarm Custom ViewTo remove an existing custom view:
1. Select the custom view in the menu on the left side of the screen.
2. Click Custom Views > Remove Custom View from the top of the screen.
3. A confirmation message displays. Click Yes to delete the custom view.
Viewing Alarms 52

FS6300 NMS User Manual 3 • Configuring Alarms and Clocking
Configuring Clocking SynchronizationTo configure clocking synchronization for a chassis:
1. From the menu tree on the left side of the screen, select Node (under Geographical Area).
2. In the main window, right-click on the chassis that you want to configure clocking for.
3. Select Chassis Clocking Synchronization from the pull-down menu.
Figure 39. Chassis Menu > Chassis Clocking Sync
The Chassis Clocking Synchronization window displays.
Figure 40. Modify System Clocking
4. Select Modify System Clocking from the menu tree on the left side of the screen.
5. Select a card from the Select Card drop-down menu, and select a clock from the Clock Reference drop-down menu. The Clock Reference can be Master(1), Secondary(2), or Slave(3). Click Submit.
6. Repeat Step 5 for each card in the chassis.
Note A chassis can have only one master and one secondary, so if you accidentally select another master in the same chassis, the NMS will not allow you to save the clock for that card as the Master.
Configuring Clocking Synchronization 53

FS6300 NMS User Manual 3 • Configuring Alarms and Clocking
Refreshing the alarms after configuring clockingAfter you have configured clocking for the chassis, you can refresh the alarms that occurred before clocking was configured. To refresh the alarms for a card:
1. Right-click on the card icon and select Alarm Parameter Configuration.The FS6300 Alarm Details window displays (see Figure 33 on page 48).
2. Click on Alarm System Overview in the menu tree on the left side of the screen.
3. Click the Clear All Alarms button.
4. Click the Refresh button.
All of the alarms that were related to clocking should be cleared. (Other alarms not related to clocking may still be present). The next step after configuring clocking synchronization is to configure clocking options for the card system, including Clock Fallback and Clock Auto Recover.
Configuring Card System ClockingIn addition to setting a clock to Master, Secondary, or Slave, you must also select the source for clocking and determine whether to enable or disable Clock Fallback and Clock Auto Recover. To configure card system clocking:
1. Right-click on the card icon and select Card System Clocking.
Figure 41. Card Menu > Card System Clocking
The System Clocking window displays.
Configuring Card System Clocking 54

FS6300 NMS User Manual 3 • Configuring Alarms and Clocking
2. Click on View System Clocking in the menu tree on the left side of the screen. From this window, you can view and verify the configuration settings for the card’s entire clocking system, including whether any fail-ures have occurred and if any clock-related alarms are active.
Figure 42. View System Clocking
3. To change any of the card’s clocking paramters, click on Modify System Clocking in the menu tree on the left side of the screen.
Figure 43. Modify System Clocking
Configuring Card System Clocking 55

FS6300 NMS User Manual 3 • Configuring Alarms and Clocking
Main Reference and Fallback ReferenceThe Main Reference and Fallback Reference parameters define a primary and secondary (fallback) reference for the card system clock source (and for all blades in the chassis when the card’s clocking mode is defined as mas-ter). The card will use the fallback reference if and only if the main reference becomes unavailable.
When defining the main and fallback clocking sources, you can select a WAN port or the card’s internal clock pulse oscillator. The card will use the main reference as its system clocking source unless the main reference fails or is disconnected.
When the main reference becomes unavailable, the card will switch to the fallback reference as its system clock-ing source. Both parameters will be defined from the same set of possible values. For the fallback reference to serve its purpose, however, you must define it by selecting a value different from the main reference. You must also enable the card’s fallback mechanism (see below). For the card’s main and secondary clocking references, you can choose:
– • wan(602)—Clocking derived from the network clock received at the WAN interface.
– • internal(200)—Uses the card’s internal free-running oscillator for the clock source.
Clock FallbackSelect to enable or disable the card’s fallback feature. The fallback feature, when enabled, allows the card to switch to a secondary clock as follows:
– Enable - Master or secondary mode—The card, upon failure of the primary reference clock source, will switch to the selected fallback reference clock source.
– Disable - Slave Mode—The card defaults (fallback feature options are not accessible to user) to system for both main reference and fallback reference—since the slave cards do not provide clock to the chassis, they receive clock from the system clocking bus provided by a master or secondary card.
Clock Auto RecoverSelect to enable or disable the clock auto recover feature. The Auto Recovery Feature , when enabled, will cause a card (in master or secondary mode), which is operating on fallback reference clock due to a failure of the pri-mary reference clock, to switch back to primary reference clock when it becomes available.
When disabled, the card, operating on fallback reference clock, will not switch back to primary reference clock, even if the primary reference becomes available.
Click Submit to commit your changes. You will need to record the current configuration to save your changes to the card’s volatile memory. (See “Record the current configuration” on page 60).
Configuring Card System Clocking 56

Chapter 4 Configuring and Managing Devices
Chapter contentsIntroduction..........................................................................................................................................................58
Adding Devices .....................................................................................................................................................58
Working with Network Maps................................................................................................................................59Geographical Areas .........................................................................................................................................59
Nodes .............................................................................................................................................................59
Chassis ............................................................................................................................................................59Slots/Devices ...................................................................................................................................................59
Ports/Interfaces ...............................................................................................................................................59
Managing Operator Actions ..................................................................................................................................60Record the current configuration ....................................................................................................................60
Reboot the device ............................................................................................................................................60
Set the factory default configuration ...............................................................................................................61Configuring Cards.................................................................................................................................................62
Viewing Events and Alerts ..............................................................................................................................62
Exporting the Configuration ...........................................................................................................................63Importing the Configuration ..........................................................................................................................64
Viewing/Modifying System Log Configuration ...............................................................................................65
Changing Alarm Status ...................................................................................................................................65Viewing LEDs ................................................................................................................................................66
57

FS6300 NMS User Manual 4 • Configuring and Managing Devices
IntroductionDevices can be individually configured and monitored through the FS6300 NMS. The NMS organizes devices by geographical area in the Network Maps section of the menu tree, where device-specific menus can be viewed by right-clicking on a device. Devices can also be monitored through the Network Database section of the menu tree.
This chapter describes what information you can find and configure about specific devices through the Net-work Maps and Network Database sections of the FS6300 NMS.
Adding DevicesTo add individual devices to the FS6300 NMS:
1. Click Setup(F) at the top of the screen, then click Add Device(o). OR, press Ctrl+O. The Add SNMP Device window appears.
Figure 44. Add SNMP Device window
2. Enter the IP address and Netmask of the device you want to add.
3. If desired, you may modify the SNMP Password and SNMP Agent Port.
4. If you don’t want to monitor the status of your request to add this device to the system, select the checkbox for Process Add SNMP Device request in the background.
5. Click Add Device.
Introduction 58

FS6300 NMS User Manual 4 • Configuring and Managing Devices
Working with Network MapsThe Network Maps section of the NMS shows a map of the devices located on the network at various levels.
Figure 45. Network Maps
Geographical AreasClick on a Geographical Area in the main menu tree to view a map of Network Nodes in the NMS.
Right-click on the icon of a Network Node in the main window to view a pull-down menu of options.
NodesClick on a Network Node in the main menu tree to view a map of Chassis in that node.
Right-click on the icon of a Chassis in the main window to view a pull-down menu of options..
ChassisClick on a Chassis in the main menu tree to view a map of Devices in that chassis.
Right-click on the icon of a Device in the main window to view a pull-down menu of options..
Slots/DevicesClick on a Device in the main menu tree to view a map of Ports in that device.
Right-click on the icon of a Port in the main window to view a pull-down menu of options.
Ports/InterfacesRight-click on a port to configure its link or set it to be managed or unmanaged.
Note For details on adding containers, see “Defining Containers” on page 25. Figure 46 shows a visual representation of container IDs in the NMS.
Figure 46. Container IDs in the NMS
NMS
GA 1
GA 2
NN 1NN 2 CHASSIS 1NN 3 CHASSIS 1
NN 1NN 5 CHASSIS 1 CHASSIS 2 CHASSIS 3 CHASSIS 4
CHASSIS 1CHASSIS 2
CHASSIS 1CHASSIS 2
subnet ofGA1-NN1-<CH2> orGA1-NN1-CH2
(Can be represented as)
Working with Network Maps 59

FS6300 NMS User Manual 4 • Configuring and Managing Devices
Managing Operator ActionsOperators may want to reboot a device or save the current configuration to memory, in case problems arise in the system. To reach the Operator Actions menu, right-click on the Device icon and select Operator Action.
Record the current configurationTo save the current configuration of a device to memory:
1. In the main menu tree under Network Maps, navigate to the Chassis or Card/Slot.
2. Right-click on the card’s icon in the main window and select Operator Action. The Reset Options win-dow appears. It shows the card model, IP address, and software revision of the card.
Figure 47. Record Current Configuration
3. Select Record Current Configuration from the menu tree in the Reset Options window.
4. Click the Record Current Configuration button.
Reboot the deviceTo reboot a chassis or card:
1. In the main menu tree under Network Maps, navigate to the Chassis or Card/Slot.
2. Right-click on the card’s icon in the main window and select Operator Action. The Reset Options win-dow appears. It shows the card model, IP address, and software revision of the card.
Figure 48. Hard Reset
3. Select Hard Reset from the menu tree in the Reset Options window.
Managing Operator Actions 60

FS6300 NMS User Manual 4 • Configuring and Managing Devices
4. Click the Hard Reset button.
Set the factory default configurationTo set the factory default configuration for a device:
1. In the main menu tree under Network Maps, navigate to the Chassis or Card/Slot.
2. Right-click on the card’s icon in the main window and select Operator Action. The Reset Options win-dow appears. It shows the card model, IP address, and software revision of the card.
Figure 49. Set Factory Default Configuration
3. Select Set Factory Default Configuration from the menu tree in the Reset Options window.
4. Click the Set Factory Default Configuration button.
5. Click the Hard Reset button.
The Hard Reset process will reset ALL of the system’s values to the original factory settings. After resetting these values, the sys-tem will continue to function the same until the system is reboo-ted.
The Hard Reset process will reset ALL of the system’s values to the original factory settings. After resetting these values, the sys-tem will continue to function the same until the system is reboo-ted.
IMPORTANT
IMPORTANT
Managing Operator Actions 61

FS6300 NMS User Manual 4 • Configuring and Managing Devices
Configuring CardsSee the following chapters for detailed information on configuring specific cards:
• 2616RC – Chapter 5, “Configuring the 2616RC Card” on page 67
• 3096RC – Chapter 6, “Configuring the 3096RC Card” on page 83
• 3196RC – Chapter 7, “Configuring the 3196RC Card” on page 105
• 6511RC – Chapter 8, “Configuring the 6511RC Card” on page 126
Note Although this guide supplies basic information for configuring cards in the FS6300 NMS, you may also want to refer to the card’s Administrator’s Refer-ence Guide and User Manual for more detailed information on installing and configuring the card.
The following sections include procedures that are the same for all cards:
• “Viewing Events and Alerts” on page 62
• “Exporting the Configuration” on page 63
• “Importing the Configuration” on page 64
• “Viewing/Modifying System Log Configuration” on page 65
• “Changing Alarm Status” on page 65
• “Viewing/Modifying System Log Configuration” on page 65
Viewing Events and AlertsEvents are occurrences in the network, such as the discovery of an element, status update of an element, or a filure of an element. Alarms/Alerts are a result of events in the network and they represent failures that require immediate attention.
To view a color-coded chart that shows the amount of alarms and severity of alarms for the card, select Events and Alerts from the card’s configuration menu.
Figure 50. Card Events and Alerts
Configuring Cards 62

FS6300 NMS User Manual 4 • Configuring and Managing Devices
Exporting the ConfigurationTo save a card configuration:
1. Click Tools > Schedule Tasks in the main window. In the FS6300-Schedule Tasks window, select the radio button for Export Card Configuration. Select the Card Model from the drop-down menu.
2. Click Execute Now. The Export Card Configuration window displays a list of cards.
Figure 51. FS6300 Export Card Configuration window
3. Select the boxes of the desired cards. Enter a name for the configuartion in the TagName field. Then, click Export Configuration.
The window displays a “COMPLETED” status message after the system successfully exports the configuration file. Exported files are on the NMS in the directory: /opt/FS6300/Server/<nms version>/ExportedFiles/Device-Config/<card type>.
Figure 52. Export Complete
Configuring Cards 63

FS6300 NMS User Manual 4 • Configuring and Managing Devices
Importing the ConfigurationTo load a configuration file for a card:
1. Click Tools > View Exported Card Configuration in the main window. The Import Card Configuration window displays.
Figure 53. Import Card Configuration
2. Select the desired Chassis and Card IP address from the drop-down menus. Click the button to refresh the available device configuration list.
3. Select the configuration file from the list and click Import. A confirmation message displays after the sys-tem successfully applies the configuration file.
Figure 54. Successful Import
Configuring Cards 64

FS6300 NMS User Manual 4 • Configuring and Managing Devices
Viewing/Modifying System Log ConfigurationSelect System Log from the card’s configuration menu to view and modify syslog information. If you only want to view the syslog configuration, click on View SystemLog Configuration in the System Log window. To configure the syslog information, click on Modify SystemLog Configuration in the menu tree in the Syslog window.
Figure 55. Modify System Log
Changing Alarm StatusTo change the alarm status of a card:
Note There must only be one card on the entire chassis that is configured for alarm card monitoring.
1. Click on System Card Information in the System Log window.
Figure 56. Set System Card Alarm Status
2. Select an option for the card from the Alarm Card Polling Mode drop-down menu.
3. Click Submit.
Configuring Cards 65

FS6300 NMS User Manual 4 • Configuring and Managing Devices
Viewing LEDsTo view the real-time LEDs of a chassis or card:
1. Navigate to Network Maps in the menu tree, then right-click on the card or chassis icon in the main win-dow.
2. Click on Chassis Unit GUI or Card Front Panel GUI.
3. A graphic of the front panel displays. The LEDs are shown in real-time.
Configuring Cards 66

Chapter 5 Configuring the 2616RC Card
Chapter contentsIntroduction..........................................................................................................................................................68
2616RC Configuration Menu ...............................................................................................................................68
Viewing the Front Panel........................................................................................................................................69Configuring the Card System ................................................................................................................................69
Modify System Parameters ..............................................................................................................................69
View System Status .........................................................................................................................................70View System Status Details .............................................................................................................................70
View Ethernet Status .......................................................................................................................................70
View SNMP and HTTP Parameters ...............................................................................................................70Configuring Ethernet Settings ...............................................................................................................................71
Modify Ethernet Parameters ...........................................................................................................................71
View Ethernet Statistics ..................................................................................................................................71Configuring IP Routing.........................................................................................................................................72
Add Routes .....................................................................................................................................................73
Modify Routes ................................................................................................................................................73Configuring PPP ...................................................................................................................................................74
Modify PPP Link Configuration .....................................................................................................................74
Modify Default Packet Settings .......................................................................................................................76Configuring the T1/E1 Ports.................................................................................................................................78
View Configuration ........................................................................................................................................78
Modify Line Interface Settings ........................................................................................................................78Modify Test Settings .......................................................................................................................................80
Modify Channel Assignments .........................................................................................................................81
View Line Status .............................................................................................................................................81Viewing T1/E1 Reports.........................................................................................................................................82
Viewing the T1/E1 Map Layer ..............................................................................................................................82
67

FS6300 NMS User Manual 5 • Configuring the 2616RC Card
IntroductionThe Patton Model 2616RC is a digital cross-connect with 16 T1/E1 ports. There are several ways to reach the configuration menu for the 2616RC card:
• Click on Network Maps in the main menu tree, then click on Chassis. Right-click on the 2616RC icon.
• Navigate to Network Database > Managed Objects > Cards in the main menu tree, then right-click on the IP address of the card in the table in the main window.
The best way to reach the configuration menu for a card is to select the card’s chassis in the menu tree, then right-click on the card’s icon in the main window.
2616RC Configuration MenuThe following options are available in the pull-down menu for the 2616RC card:
Figure 57. 2616RC Configuration Menu
• Display T1E1 Map Layer – See “Viewing the T1/E1 Map Layer” on page 82
• Card Overview – Shows information for Box Status, Card Info, and Alarm Info
• Alarm Parameter Configuration – See “Configuring Alarms through a Card in the Chassis” on page 48
• Card Front Panel GUI – See “Viewing the Front Panel” on page 69
• Card System Clocking – See “Configuring Card System Clocking” on page 54
• Card System Configuration – See “Configuring the Card System” on page 69
Introduction 68

FS6300 NMS User Manual 5 • Configuring the 2616RC Card
• Ethernet Overview – See “Configuring Ethernet Settings” on page 71
• Events and Alerts – See “Viewing Events and Alerts” on page 62
• IP Routing – See “Configuring IP Routing” on page 72
• Operator Action – See “Managing Operator Actions” on page 60
• PPP Configuration – See “Configuring PPP” on page 74
• System Log – See “Viewing/Modifying System Log Configuration” on page 65
• T1E1 Port Configuration – See “Configuring the T1/E1 Ports” on page 78
• T1E1 Reports – See “Viewing T1/E1 Reports” on page 82
• Re-Discover Card – See “Re-Discovering Cards Manually” on page 38
• Ping – Displays a status message after pinging the interface.
Viewing the Front PanelClick on Card Front Panel GUI to view the front panel of the card in real-time.
Figure 58. 2616RC Front Panel LEDs
Configuring the Card SystemClick on Card System Configuration to configure system parameters. You can also view the system status, eth-ernet status, system parameters, SNMP and HTTP Parameters, and system status details.
Modify System ParametersIf you only want to view the system parameters, click on View System Parameters in the Card System Config-uration window.
To configure the card system, click on Modify System Parameters in the menu tree in the Card System Con-figuration window (see Figure 57 on page 68).
Viewing the Front Panel 69

FS6300 NMS User Manual 5 • Configuring the 2616RC Card
Figure 59. Modify 2616RC Card System Parameters
1. Select to enable or disable graphics from the Web Settings drop-down menu.
2. Select a privilege option for configuring the card through the NMS from the Monitor Privilege drop-down menu.
3. Select how often you would like to refresh statistics information from the Stats Refresh Rate drop-down menu.
4. Select to enable or disable front handle reset from the Front Handle Reset drop-down menu.
5. Click Modify to save your changes. Click Refresh.
View System StatusClick on View System Status in the Card System Configuration window to see an overview of the physical sta-tus of the card and the system status. View System Status shows information about the handle switches, front/rear LEDs, alarm and clock LEDs, and the board temperature.
View System Status DetailsClick on View System Status Details in the Card System Configuration window to see information on CPU statistics, Message Block statistics, Memory statistics, Manufacturer details, and the Enclosure System temper-ature.
View Ethernet StatusClick on View Ethernet Status in the Card System Configuration window to see the LEDs and speeds of the card’s Ethernet ports.
View SNMP and HTTP ParametersClick on View SNMP and HTTP Parameters in the Card System Configuration window to see the SNMP version and passwords.
Configuring the Card System 70

FS6300 NMS User Manual 5 • Configuring the 2616RC Card
Configuring Ethernet SettingsClick on Ethernet Overview to configure Ethernet settings. You can also view Ethernet statistics.
Modify Ethernet ParametersIf you only want to view the Ethernet parameters, click on View Ethernet Parameters in the Ethernet Over-view window.
To configure the Ethernet settings, click on Modify Ethernet Parameters in the menu tree in the Ethernet Overview window (see Figure 60).
Figure 60. Modify 2616RC Ethernet Parameters
1. Enter the main address and mask for the card in the Primary IP Address and IP Mask fields.
2. The IP Filter needs to be provisioned through the card’s configuration website. For more information on setting up IP Filters, refer to the Model 2616RC Adminstrator’s Reference Guide.
3. From the Technique drop-down menu, select static if you want to statically assign the IP address, or select disable if you want to use DHCP to assign the IP address.
4. Click Modify to commit your changes. Click Refresh.
View Ethernet StatisticsClick on View Ethernet Statistics in the Ethernet Overview window to view statistics for the Ethernet ports on the device, such as errors and frame stats.
Configuring Ethernet Settings 71

FS6300 NMS User Manual 5 • Configuring the 2616RC Card
Configuring IP RoutingYou may configure a host and routes for the 2616RC through the FS6300 NMS. The IP Overview window shows details for routing destinations, and includes information for gateway, cost, interface, protocol, and state of each route.
Figure 61. 2616RC IP Overview
The table in the IP Overview window shows a list of defined routes for the 2616RC, and includes the follow-ing information for each entry:
• Destination: The destination IP address of this route. An entry with a value of 0.0.0.0 is considered a default route.
• Mask: The mask that is logical-ANDed with the destination address before being compared to the value in the Destination field.
• Gateway: The IP address where the packets should be forwarded.
• Cost: The cost of the route as defined by RIP standards. Cost is sometimes considered to be number of hops.
• Interface: The index value that uniquely identifies the local interface through which the next hop of this route should be reached.
• Protocol: The routing mechanism via which this route was learned.
– local(1)—Added by the DACS to support an interface.
– user(2)—Added by an administrator on the IP Routing Information table or via SNMP managemen tools.
– rip(4)—Learned via reception of RIP packet.
– icmp(5)—Learned via reception of ICMP packet
• State: Shows if a route is valid/in use.
Configuring IP Routing 72

FS6300 NMS User Manual 5 • Configuring the 2616RC Card
Add RoutesTo add an IP route to the 2616RC:
1. In the IP Overview window for the 2616RC, click the Add button to define a new route.
Figure 62. Add a New Route for 2616RC
2. Enter a Destination address for the new route. An entry with a value of 0.0.0.0 is considered a default route.
3. Enter a Gateway address for the new route. The gateway address specifies the IP address where the packets should be forwarded.
4. Click Define Route.
Modify RoutesTo modify an existing IP route for the 2616RC:
1. In the IP Overview window for the 2616RC, select the entry in the table of the route you want to modify.
Figure 63. Modifying a Route for 2616RC
2. The IP Route Details window displays. You may only modify the gateway address, cost, and state of the route.
3. Enter your desired changes and click Modify for each change. A confirmation message displays.
Configuring IP Routing 73

FS6300 NMS User Manual 5 • Configuring the 2616RC Card
Configuring PPPClick on PPP Configuration to view PPP links for the card. You may also modify the link configuration and default packet settings for PPP links.
Modify PPP Link ConfigurationTo configure PPP links for the card:
1. Right-click on the card in the main window and select PPP Configuration. The PPP2616 window dis-plays.
2. Click on PPP View and select an entry to edit from the table. The FS6300-PPP window displays.
3. Select Modify Link Configuration..
Figure 64. PPP Link Configuration
4. Edit the desired options:
– PPP Protocol: The desired kind of PPP protocol.
• ppp-ipcp(1) —point-to-point protocol
• ppp-bcp(2)—bridge control protocol
– Authentication Technique: The login technique to use for authentication.
• none(0)—No authentication will be used
• pap(3)—password authentication protocol will be used
• chap(4)—challenge handshake authentication protocol will be used
• chapORpap(5)—chap will be negotiated first, if that fails, pap will be attempted
Configuring PPP 74

FS6300 NMS User Manual 5 • Configuring the 2616RC Card
– Authentication Side: The side of the link which will be authenticating.
• local(1)—local server will be authenticating. Remote needs to log into local server.
• remote(2)—remote server will be authentication. Local needs to log into remote server.
– Authentication Username and Password: The username and password that will be sent to the remote side if the remote machine is authenticating.
– MRU: The setting for Maximum Receive Unit (MRU), used for the PPP negotiation.
– IP Address: The IP address that will be used for the PPP link.
– IP Mask: The IP mask that will be used for the PPP link.
– IP Compression: Set whether Van Jacobson (vj-tcp(2)) header compression is used or not (none(1)).
– IP Force Next Hop: The IP address of the interface, which should be the next hop for the packets—fast routing
– Link Compression: Enables the PPP link layer address and protocol field compression. When enabled the PPP negotiations will desire link compression but may disable the compression due the other end of the link not accepting link compression. When disabled the PPP negotiations will force no compression on the PPP link.
• enabled(1)—enable link compression
• disabled(2)—disable link compression
– Allow Magic Number Negotiation: Determines if magic number negotiation should be done.
• enabled(1)—enable magic number negotiation
• disabled(2)—disable magic number negotiation
– IP Filters: This option is not modifiable through the FS6300 NMS. Refer to the card’s Administrator’s Reference Guide for more information on IP filtering.
5. Click Modify to apply your changes.
Configuring PPP 75

FS6300 NMS User Manual 5 • Configuring the 2616RC Card
Modify Default Packet SettingsYou may modify the default PPP settings that each PPP link will take when first initialized. See “Modify PPP Link Configuration” on page 74 for modifying settings for individual links.
To modify default packet settings for PPP links:
1. Right-click on the card in the main window and select PPP Configuration. The PPP2616 window dis-plays.
2. Select Modify Link Configuration.
Figure 65. PPP Default Packet Settings
3. Edit the desired options:
– Authentication Technique: The login technique to use for authentication.
• none(0)—No authentication will be used
• pap(3)—password authentication protocol will be used
• chap(4)—challenge handshake authentication protocol will be used
• chapORpap(5)—chap will be negotiated first, if that fails, pap will be attempted
– Authentication Side: The side of the link which will be authenticating.
• local(1)—local server will be authenticating. Remote needs to log into local server.
• remote(2)—remote server will be authentication. Local needs to log into remote server.
– Authentication Username and Password: The username and password that will be sent to the remote side if the remote machine is authenticating.
– MRU: The setting for Maximum Receive Unit (MRU), used for the PPP negotiation.
Configuring PPP 76

FS6300 NMS User Manual 5 • Configuring the 2616RC Card
– Link Compression: Enables the PPP link layer address and protocol field compression. When enabled the PPP negotiations will desire link compression but may disable the compression due the other end of the link not accepting link compression. When disabled the PPP negotiations will force no compression on the PPP link.
• enabled(1)—enable link compression
• disabled(2)—disable link compression
– Allow Magic Number Negotiation: Determines if magic number negotiation should be done.
• enabled(1)—enable magic number negotiation
• disabled(2)—disable magic number negotiation
– Compression: If none(1), then the local node will not attempt to negotiate any IP compression option. Otherwise, the local node will attempt to negotiate compression mode. Changing this option will have effect when the link restarts.
• none(1)—do not negotiate IP compression negotiated (default)
• vj-tcp(2)—van-jacobson TCP/IP header compression will be negotiated per RFC 1332.
Configuring PPP 77

FS6300 NMS User Manual 5 • Configuring the 2616RC Card
Configuring the T1/E1 PortsClick on T1E1 Port Configuration to view T1/E1 links for the card. Select an entry in the table to configure line interfaces, test settings, and channel assignments for T1/E1 ports.
View ConfigurationIn the T1-E1 Port Configuration window for the selected link, click on View Configuration. If there are alarms for the link, click on Alarms Present to view the alarm details for the link.
Modify Line Interface Settings
Figure 66. T1/E1 Link Configuration window
1. In the T1-E1 Port Configuration window for the selected link, click on Modify Line Interface Settings.
2. Edit the desired options:
– Circuit ID: The transmission vendor’s circuit identifier, for the purpose of facilitating troubleshooting.
– Line Type: the type of DS1 Line implemented on this circuit. The type of circuit affects the number of bits per second that the circuit can reasonably carry, as well as the interpretation of the usage and error statistics. Select fromt he following values:
• other(1)—Link is disabled
• dsx1ESF(2)—Extended Superframe DS1
• dsx1D4(3)—AT&T D4 format DS1
• dsx1E1(4)—Based on CCITT/ITU G.704 without CRC (Cyclical Redundancy Check)
• dsx1E1-CRC(5)—Based on CCITT/ITU G.704 with CRC (Cyclical Redundancy Check)
• dsx1E1-MF(6)—Based on CCIT/ITU G.704 without CRC (bit oriented signaling)
• dsx1E1-CRC-MF(7)—Based on CCIT/ITU G.704 with CRC (bit oriented signaling)
• dsx1E1-Transparent(8)—Based on CCIT/ITU G.703 without CRC (Cyclical Redundancy Check)
Configuring the T1/E1 Ports 78

FS6300 NMS User Manual 5 • Configuring the 2616RC Card
– Line Coding: The type of Zero Code Suppression used on the link.
• dsx1JBZS(1)—Jammed Bit Zero Suppression, in which the AT&T specification of at least one pulse every 8 bit periods is literally implemented by forcing a pulse in bit 8 of each channel. Thus, only seven bits per channel, or 1.344 Mbps, is available for data. This feature is not currently implemented.
• dsx1B8ZS(2)—The use of a specified pattern of normal bits and bipolar violations which are used to replace a sequence of eight zero bits. The most common coding for T1 circuits.
• dsx1HDB3(3)—This line coding is used with most E1 circuits today.
• dsx1ZBTSI(4)—May use dsx1ZBTSI, or Zero Byte Time Slot Interchange. This feature is not cur-rently implemented.
• dsx1AMI(5)—Refers to a mode wherein no zero code suppression is present and the line encoding does not solve the problem directly. In this application, the higher layer must provide data which meets or exceeds the pulse density requirements, such as inverting HDLC data.
• other(6)—This feature is not currently supported.
– Receive Equalizer: The equalization used on the received signal. Long haul signals should have the equalization set for more. Short haul signals require less equalization.
– Receiver Sensitivity: The minimum voltage at which the WAN port will sense that the signal is avail-able. This variable is only used if the Receiver Equalization is set to ON.
– Line Build Out: The T1 or E1 pulse levels used by the T1/E1 ports:
• triState(0)—When the T1/E1 port is not in use, you may want to place the port in tri-state mode. While in this setting, the input lines to the port are placed in high impedance protection mode.
• e1pulse(1)—Used when connecting the T1/E1 port to E1 lines.
• t1pulse0dB(2)—Strong T1 pulse amplitude.
• t1pulse-7dB(3)—Medium T1 pulse amplitude.
• t1pulse-15dB(4)—Weak T1 pulse amplitude.
– Yellow Alarm Format: The standard used to transmit and identify the Yellow Alarm.
• link YellowFormatBit2(1)—Bit-2 equal zero in every channel
• link YellowFormatDL(2)—FF00 pattern in the Data Link
• link YellowFormatFrame12FS(3)—FS bit of frame 12
– Fdl: implementation of FDL is being used, if any. FDL applies only to T1 circuits.
• other(1)—Indicates that a protocol other than one following is used.
• dsx1Ansi-T1-403(2)—Refers to the FDL exchange recommended by ANSI.
• dsx1Att-54016(3)—Refers to ESF FDL exchanges.
• dsx1Fdl-none(4)—Indicates that the device does not use the FDL.
If one of the E1 line types has been selected, set Fdl to dsx1Fdl-none(8).
3. Click Submit to commit your changes.
Configuring the T1/E1 Ports 79

FS6300 NMS User Manual 5 • Configuring the 2616RC Card
Modify Test Settings
Figure 67. T1/E1 Test Settings
1. In the T1-E1 Port Configuration window for the selected link, click on Modify Test Settings.
2. Edit the desired options:
– Force Yellow Alarm: The standard used to transmit and identify the Yellow Alarm.
• linkYellowAuto—Do not force the transmission of a yellow alarm. But, yellow alarm may be automat-ically transmitted.
• linkYellowOn—Force the transmission of a yellow alarm even if the received signal is in frame.
• linkYellowDisable—Do NOT transmit a yellow alarm even if the received signal is out of frame.
– Loopback Configuration: The loopback configuration of the DS1 interface.
• dsx1NoLoop(1)—Not in the loopback state. A device that is not capable of performing a loopback on the interface shall always return this as it's value.
• dsx1PayloadLoop(2)—The received signal at this interface is looped through the device. Typically the received signal is looped back for retransmission after it has passed through the device's framing func-tion.
• dsx1LineLoop(3)—The received signal at this interface does not go through the device (minimum penetration) but is looped back out.
• dsx1OtherLoop(4)—Loopbacks that are not defined here.
– Send Code: The type of code is being sent across the DS1 interface by the device.
• dsx1SendNoCode(1)—Sending looped or normal data
• dsx1SendLineCode(2)—Sending a request for a line loopback
• dsx1SendResetCode(4)—Sending a loopback termination request
– Error Injection: Force an output error to see if the other end detects it.
– Yellow Alarm Severity: Critical / Major / Minor / Info / Ignore
– Red Alarm Severity: Critical / Major / Minor / Info / Ignore
3. Click Submit to commit your changes.
Configuring the T1/E1 Ports 80

FS6300 NMS User Manual 5 • Configuring the 2616RC Card
Modify Channel Assignments
Figure 68. T1/E1 Channel Assignment
In the Modify Channel Assignment section of the T1/E1 Link Configuration window, you can change selected DS0 channels to carry in-band management information over Frame Relay or PPP links. You can use the buttons at the top of the window to modify all 30 timeslots at once. Or, you can use the 30 drop-down menus to modify selected timeslots individually. Click Submit to apply your changes for individual links.
View Line StatusThere are two types of line status statistics that you may view in the T1/E1 Link Configuration window – Near End Line Status and Far End Line Status.
• Near End Line Status – Click on Current Near End Line Status to view statistics for current near end per-formance. Click on Total Near End Line Status to view statistics totals for near end performance.
• Far End Line Status – Click on Current Far End Line Status to view statistics for current far end perfor-mance. Click on Total Far End Line Status to view statistics totals for far end performance.
Note Refer to the 2616RC Adminsitrator’s Reference Guide for detailed information about line status statistics.
Configuring the T1/E1 Ports 81

FS6300 NMS User Manual 5 • Configuring the 2616RC Card
Viewing T1/E1 ReportsClick on T1E1 Reports from the card’s configuration menu to view and print different reports about the activ-ity, line interface settings, and test settings of T1/E1 links on the 2616RC card.
Click the Print button to send the report to a printer on your network.
Click the Export to Excel button to send the report to Microsoft Excel to save in a spreadsheet.
Figure 69. 2616RC T1/E1 Reports
Viewing the T1/E1 Map LayerClick on Display T1E1 Map Layer from the card’s configuration menu to show a map of all the T1/E1 ports on the card. Right-click on a port in the map to configure its link. See “Configuring the T1/E1 Ports” on page 78 for more details.
Figure 70. 2616RC T1/E1 Port Map
Viewing T1/E1 Reports 82

Chapter 6 Configuring the 3096RC Card
Chapter contentsIntroduction..........................................................................................................................................................84
3096RC Configuration Menu ...............................................................................................................................84
Viewing the Front Panel........................................................................................................................................85Configuring the Card System ................................................................................................................................85
Modify System Parameters ..............................................................................................................................85
View System Status .........................................................................................................................................86View System Status Details .............................................................................................................................86
View Ethernet Status .......................................................................................................................................86
View SNMP and HTTP Parameters ...............................................................................................................86Configuring Ethernet Settings ...............................................................................................................................87
Modify Ethernet Parameters ...........................................................................................................................87
View Ethernet Statistics ..................................................................................................................................87Configuring G.SHDSL Ports ................................................................................................................................88
Activating/Deactivating All Ports ....................................................................................................................88
Configuring Individual Ports ..........................................................................................................................89View Port Information ..............................................................................................................................89
Edit CO/CPE Options .............................................................................................................................90
Determine Best Payload Rate ....................................................................................................................91Viewing G.SHDSL Reports...................................................................................................................................92
Configuring IP Routing.........................................................................................................................................93
Add Routes .....................................................................................................................................................94Modify Routes ................................................................................................................................................94
Configuring PPP ...................................................................................................................................................95
Modify PPP Link Configuration .....................................................................................................................95Modify Default Packet Settings .......................................................................................................................97
Configuring the T1/E1 Ports.................................................................................................................................99
View Configuration ........................................................................................................................................99Modify Line Interface Settings ........................................................................................................................99
Modify Test Settings .....................................................................................................................................101
Modify Channel Assignments .......................................................................................................................102View Line Status ...........................................................................................................................................102
Viewing T1/E1 Reports.......................................................................................................................................103
Viewing the T1/E1 Map Layer ............................................................................................................................103Viewing the G.SHDSL Map Layer ......................................................................................................................104
83

FS6300 NMS User Manual 6 • Configuring the 3096RC Card
IntroductionThe Patton Model 3096RC is a G.SHDSL TDM Concentrator with 16 G.SHDSL ports. There are several ways to reach the configuration menu for the 3096RC card:
• Click on Network Maps in the main menu tree, then click on Chassis. Right-click on the 3096RC icon.
• Navigate to Network Database > Managed Objects > Cards in the main menu tree, then right-click on the IP address of the card in the table in the main window.
The best way to reach the configuration menu for a card is to select the card in the main menu tree, then right-click on the card’s icon in the main window.
3096RC Configuration MenuThe following options are available in the pull-down menu for the 3096RC card:
Figure 71. 3096RC Configuration Menu
• Display G.SHDSL Map Layer – “Viewing the G.SHDSL Map Layer” on page 104
• Display T1E1 Map Layer – See “Viewing the T1/E1 Map Layer” on page 103
• Card Overview – Shows information for Box Status, Card Info, and Alarm Info
• Alarm Parameter Configuration – See “Configuring Alarms through a Card in the Chassis” on page 48
• Card Front Panel GUI – See “Viewing the Front Panel” on page 85
• Card System Clocking – See “Configuring Card System Clocking” on page 54
• Card System Configuration – See “Configuring the Card System” on page 85
Introduction 84

FS6300 NMS User Manual 6 • Configuring the 3096RC Card
• Ethernet Overview – See “Configuring Ethernet Settings” on page 87
• Events and Alerts – See “Viewing Events and Alerts” on page 62
• G.SHDSL Port Configuration – See “Configuring G.SHDSL Ports” on page 88
• G.SHDSL Report – See “Viewing G.SHDSL Reports” on page 92
• IP Routing – See “Configuring IP Routing” on page 93
• Operator Action – See “Managing Operator Actions” on page 60
• PPP Configuration – See “Configuring PPP” on page 95
• System Log – See “Viewing/Modifying System Log Configuration” on page 65
• T1E1 Port Configuration – See “Configuring the T1/E1 Ports” on page 99
• T1E1 Reports – See “Viewing T1/E1 Reports” on page 103
• Re-Discover Card – See “Re-Discovering Cards Manually” on page 38
• Ping – Displays a status message after pinging the interface.
Viewing the Front PanelClick on Card Front Panel GUI to view the front panel of the card in real-time.
Figure 72. 3096RC Front Panel LEDs
Configuring the Card SystemClick on Card System Configuration to configure system parameters. You can also view the system status, eth-ernet status, system parameters, SNMP and HTTP Parameters, and system status details.
Modify System ParametersIf you only want to view the system parameters, click on View System Parameters in the Card System Config-uration window.
To configure the card system, click on Modify System Parameters in the menu tree in the Card System Con-figuration window (see Figure 71 on page 84).
Viewing the Front Panel 85

FS6300 NMS User Manual 6 • Configuring the 3096RC Card
Figure 73. Modify Card System Parameters
1. Select to enable or disable graphics from the Web Settings drop-down menu.
2. Select a privilege option for configuring the card through the NMS from the Monitor Privilege drop-down menu.
3. Select how often you would like to refresh statistics information from the Stats Refresh Rate drop-down menu.
4. Select to enable or disable front handle reset from the Front Handle Reset drop-down menu.
5. Click Modify to save your changes. Click Refresh.
View System StatusClick on View System Status in the Card System Configuration window to see an overview of the physical sta-tus of the card and the system status. View System Status shows information about the handle switches, front/rear LEDs, alarm and clock LEDs, and the board temperature.
View System Status DetailsClick on View System Status Details in the Card System Configuration window to see information on CPU statistics, Message Block statistics, Memory statistics, Manufacturer details, and the Enclosure System temper-ature.
View Ethernet StatusClick on View Ethernet Status in the Card System Configuration window to see the LEDs and speeds of the card’s Ethernet ports.
View SNMP and HTTP ParametersClick on View SNMP and HTTP Parameters in the Card System Configuration window to see the SNMP version and passwords.
Configuring the Card System 86

FS6300 NMS User Manual 6 • Configuring the 3096RC Card
Configuring Ethernet SettingsClick on Ethernet Overview to configure Ethernet settings. You can also view Ethernet statistics.
Modify Ethernet ParametersIf you only want to view the Ethernet parameters, click on View Ethernet Parameters in the Ethernet Over-view window.
To configure the Ethernet settings, click on Modify Ethernet Parameters in the menu tree in the Ethernet Overview window (see Figure 74).
Figure 74. Modify Ethernet Parameters
1. Enter the main address and mask for the card in the Primary IP Address and IP Mask fields.
2. The IP Filter needs to be provisioned through the card’s configuration website. For more information on setting up IP Filters, refer to the Model 3096RC Adminstrator’s Reference Guide.
3. From the Technique drop-down menu, select static if you want to statically assign the IP address, or select disable if you want to use DHCP to assign the IP address.
4. Click Modify to commit your changes. Click Refresh.
View Ethernet StatisticsClick on View Ethernet Statistics in the Ethernet Overview window to view statistics for the Ethernet ports on the device, such as errors and frame stats.
Configuring Ethernet Settings 87

FS6300 NMS User Manual 6 • Configuring the 3096RC Card
Configuring G.SHDSL PortsClick on G.SHDSL Port Configuration in the pull-down menu to bring up the G.SHDSL window. The G.SHDSL window shows the number of G.SHDSL ports available, linked ports, failed ports, training ports, ports in test mode, and ports downloaded.
Figure 75. 3096RC G.SHDSL window
Activating/Deactivating All PortsClick the Activate All Ports button to train all of the G.SHDSL ports on the card.
Click the Deactivate All Ports button to turn off all of the G.SHDSL ports on the card.
Configuring G.SHDSL Ports 88

FS6300 NMS User Manual 6 • Configuring the 3096RC Card
Configuring Individual PortsTo configure an individual port, click on the port in the table to bring up the Port Configuration window. From the port Configuration window, you can edit the port’s configuration, view port information, edit CO/CPE options, and edit the line rate.
Edit Configuration
Click on Edit Configuration in the menu tree of the Port Configuration window. Circuit ID, Desired State, and Test Mode are configurable.
1. Enter the Circuit ID in the text field.
2. Select idle or dataMode from the Desired State drop-down menu.
3. Select a loop or “off” from the Test Mode drop-down menu.
4. Click Modify to save your changes.
Figure 76. 3096RC Edit G.SHDSL Configuration
View Port InformationClick on Fifo Info and DataPath Info in the menu tree of the Port Configuration window to view Fifo and Data Path errors and up times.
Configuring G.SHDSL Ports 89

FS6300 NMS User Manual 6 • Configuring the 3096RC Card
Edit CO/CPE OptionsClick on CO Options or CPE Options in the menu tree of the Port Configuration window to view the line provision rate, clock mode, payload rate, I-bits, annex type, transmit power, and EOC status.
Figure 77. 3096RC Edit CO Options
To edit the CO/CPE options for a port:
1. Click on Modify CO Options or Modify CPE Options in the menu tree of the Port Configuration win-dow.
2. Edit the desired, configurable options:
– Payload Rate: Select a rate fromt he drop-down menu. See “Determine Best Payload Rate” on page 91.
– Annex Type: Select Annex-A for North America or Annex-B for outside North America.
– Transmit Power: Select a value between +1–6dB to -1–6dB from the drop-down menu.
– Enable EOC: Select Yes (to enable EOC) or No (to disable EOC) from the drop-down menu.
3. Click Modify to save your changes.
Configuring G.SHDSL Ports 90

FS6300 NMS User Manual 6 • Configuring the 3096RC Card
Determine Best Payload RateClick on Line Provision in the menu tree of the Port Configuration window to determine the best payload rate for the port. The Line Provision tool works by resolving line length and line quality. The CO interprets line probe messages from the CPE and calculates a worst-case payload value. The worst-case value determines the highest payload rate the CO and CPE can acheive without errors.
Note Line Probe must be enabled on the CPE for the Line Provision tool to work.
Note The Line Provision tool will retrain the DSL line.
Figure 78. 3096RC Line Provision Tool
Click the Calculate Best Line Rate button to determine the best payload rate.
A status message will display when the tool is finished. Click OK.
Configuring G.SHDSL Ports 91

FS6300 NMS User Manual 6 • Configuring the 3096RC Card
Viewing G.SHDSL ReportsClick on G.SHDSL Report to view different reports about port details, CO/CPE details, data path, and Fifo information for the G.SHDSL ports on the 3096RC card.
Click the Print button to send the report to a printer on your network.
Click the Export to Excel button to send the report to Microsoft Excel to save in a spreadsheet.
Figure 79. 3096RC G.SHDSL Reports
Viewing G.SHDSL Reports 92

FS6300 NMS User Manual 6 • Configuring the 3096RC Card
Configuring IP Routingou may configure a host and routes for the 3096RC through the FS6300 NMS. The IP Overview window shows details for routing destinations, and includes information for gateway, cost, interface, protocol, and state of each route.
Figure 80. 3096RC IP Overview
The table in the IP Overview window shows a list of defined routes for the 3096RC, and includes the follow-ing information for each entry:
• Destination: The destination IP address of this route. An entry with a value of 0.0.0.0 is considered a default route.
• Mask: The mask that is logical-ANDed with the destination address before being compared to the value in the Destination field.
• Gateway: The IP address where the packets should be forwarded.
• Cost: The cost of the route as defined by RIP standards. Cost is sometimes considered to be number of hops.
• Interface: The index value that uniquely identifies the local interface through which the next hop of this route should be reached.
• Protocol: The routing mechanism via which this route was learned.
– local(1)—Added by the DACS to support an interface.
– user(2)—Added by an administrator on the IP Routing Information table or via SNMP managemen tools.
– rip(4)—Learned via reception of RIP packet.
– icmp(5)—Learned via reception of ICMP packet
• State: Shows if a route is valid/in use.
Configuring IP Routing 93

FS6300 NMS User Manual 6 • Configuring the 3096RC Card
Add RoutesTo add an IP route to the 3096RC:
1. In the IP Overview window for the 3096RC, click the Add button to define a new route.
Figure 81. Add a New Route for 3096RC
2. Enter a Destination address for the new route. An entry with a value of 0.0.0.0 is considered a default route.
3. Enter a Gateway address for the new route. The gateway address specifies the IP address where the packets should be forwarded.
4. Click Define Route.
Modify RoutesTo modify an existing IP route for the 3096RC:
1. In the IP Overview window for the 3096RC, select the entry in the table of the route you want to modify.
Figure 82. Modifying a Route for 3096RC
2. The IP Route Details window displays. You may only modify the gateway address, cost, and state of the route.
3. Enter your desired changes and click Modify for each change. A confirmation message displays.
Configuring IP Routing 94

FS6300 NMS User Manual 6 • Configuring the 3096RC Card
Configuring PPPClick on PPP Configuration to view PPP links for the card. You may also modify the link configuration and default packet settings for PPP links.
Modify PPP Link ConfigurationTo configure PPP links for the card:
1. Right-click on the card in the main window and select PPP Configuration. The PPP3096 window dis-plays.
2. Click on PPP View and select an entry to edit from the table. The FS6300-PPP window displays.
3. Select Modify Link Configuration..
Figure 83. PPP Link Configuration
4. Edit the desired options:
– PPP Protocol: The desired kind of PPP protocol.
• ppp-ipcp(1) —point-to-point protocol
• ppp-bcp(2)—bridge control protocol
– Authentication Technique: The login technique to use for authentication.
• none(0)—No authentication will be used
• pap(3)—password authentication protocol will be used
• chap(4)—challenge handshake authentication protocol will be used
• chapORpap(5)—chap will be negotiated first, if that fails, pap will be attempted
Configuring PPP 95

FS6300 NMS User Manual 6 • Configuring the 3096RC Card
– Authentication Side: The side of the link which will be authenticating.
• local(1)—local server will be authenticating. Remote needs to log into local server.
• remote(2)—remote server will be authentication. Local needs to log into remote server.
– Authentication Username and Password: The username and password that will be sent to the remote side if the remote machine is authenticating.
– MRU: The setting for Maximum Receive Unit (MRU), used for the PPP negotiation.
– IP Address: The IP address that will be used for the PPP link.
– IP Mask: The IP mask that will be used for the PPP link.
– IP Compression: Set whether Van Jacobson (vj-tcp(2)) header compression is used or not (none(1)).
– IP Force Next Hop: The IP address of the interface, which should be the next hop for the packets—fast routing
– Link Compression: Enables the PPP link layer address and protocol field compression. When enabled the PPP negotiations will desire link compression but may disable the compression due the other end of the link not accepting link compression. When disabled the PPP negotiations will force no compression on the PPP link.
• enabled(1)—enable link compression
• disabled(2)—disable link compression
– Allow Magic Number Negotiation: Determines if magic number negotiation should be done.
• enabled(1)—enable magic number negotiation
• disabled(2)—disable magic number negotiation
– IP Filters: This option is not modifiable through the FS6300 NMS. Refer to the 3096RC Administra-tor’s Reference Guide for more information on IP filtering.
5. Click Modify to apply your changes.
Configuring PPP 96

FS6300 NMS User Manual 6 • Configuring the 3096RC Card
Modify Default Packet SettingsYou may modify the default PPP settings that each PPP link will take when first initialized. See “Modify PPP Link Configuration” on page 95 for modifying settings for individual links.
To modify default packet settings for PPP links:
1. Right-click on the card in the main window and select PPP Configuration. The PPP2616 window dis-plays.
2. Select Modify Link Configuration.
Figure 84. PPP Default Packet Settings
3. Edit the desired options:
– Authentication Technique: The login technique to use for authentication.
• none(0)—No authentication will be used
• pap(3)—password authentication protocol will be used
• chap(4)—challenge handshake authentication protocol will be used
• chapORpap(5)—chap will be negotiated first, if that fails, pap will be attempted
– Authentication Side: The side of the link which will be authenticating.
• local(1)—local server will be authenticating. Remote needs to log into local server.
• remote(2)—remote server will be authentication. Local needs to log into remote server.
– Authentication Username and Password: The username and password that will be sent to the remote side if the remote machine is authenticating.
– MRU: The setting for Maximum Receive Unit (MRU), used for the PPP negotiation.
Configuring PPP 97

FS6300 NMS User Manual 6 • Configuring the 3096RC Card
– Link Compression: Enables the PPP link layer address and protocol field compression. When enabled the PPP negotiations will desire link compression but may disable the compression due the other end of the link not accepting link compression. When disabled the PPP negotiations will force no compression on the PPP link.
• enabled(1)—enable link compression
• disabled(2)—disable link compression
– Allow Magic Number Negotiation: Determines if magic number negotiation should be done.
• enabled(1)—enable magic number negotiation
• disabled(2)—disable magic number negotiation
– Compression: If none(1), then the local node will not attempt to negotiate any IP compression option. Otherwise, the local node will attempt to negotiate compression mode. Changing this option will have effect when the link restarts.
• none(1)—do not negotiate IP compression negotiated (default)
• vj-tcp(2)—van-jacobson TCP/IP header compression will be negotiated per RFC 1332.
Configuring PPP 98

FS6300 NMS User Manual 6 • Configuring the 3096RC Card
Configuring the T1/E1 PortsClick on T1E1 Port Configuration to view T1/E1 links for the card. Select an entry in the table to configure line interfaces, test settings, and channel assignments for T1/E1 ports.
View ConfigurationIn the T1-E1 Port Configuration window for the selected link, click on View Configuration. If there are alarms for the link, click on Alarms Present to view the alarm details for the link.
Modify Line Interface Settings
Figure 85. T1/E1 Link Configuration window
1. In the T1-E1 Port Configuration window for the selected link, click on Modify Line Interface Settings.
2. Edit the desired options:
– Circuit ID: The transmission vendor’s circuit identifier, for the purpose of facilitating troubleshooting.
– Line Type: the type of DS1 Line implemented on this circuit. The type of circuit affects the number of bits per second that the circuit can reasonably carry, as well as the interpretation of the usage and error statistics. Select fromt he following values:
• other(1)—Link is disabled
• dsx1ESF(2)—Extended Superframe DS1
• dsx1D4(3)—AT&T D4 format DS1
• dsx1E1(4)—Based on CCITT/ITU G.704 without CRC (Cyclical Redundancy Check)
• dsx1E1-CRC(5)—Based on CCITT/ITU G.704 with CRC (Cyclical Redundancy Check)
• dsx1E1-MF(6)—Based on CCIT/ITU G.704 without CRC (bit oriented signaling)
• dsx1E1-CRC-MF(7)—Based on CCIT/ITU G.704 with CRC (bit oriented signaling)
• dsx1E1-Transparent(8)—Based on CCIT/ITU G.703 without CRC (Cyclical Redundancy Check)
Configuring the T1/E1 Ports 99

FS6300 NMS User Manual 6 • Configuring the 3096RC Card
– Line Coding: The type of Zero Code Suppression used on the link.
• dsx1JBZS(1)—Jammed Bit Zero Suppression, in which the AT&T specification of at least one pulse every 8 bit periods is literally implemented by forcing a pulse in bit 8 of each channel. Thus, only seven bits per channel, or 1.344 Mbps, is available for data. This feature is not currently implemented.
• dsx1B8ZS(2)—The use of a specified pattern of normal bits and bipolar violations which are used to replace a sequence of eight zero bits. The most common coding for T1 circuits.
• dsx1HDB3(3)—This line coding is used with most E1 circuits today.
• dsx1ZBTSI(4)—May use dsx1ZBTSI, or Zero Byte Time Slot Interchange. This feature is not cur-rently implemented.
• dsx1AMI(5)—Refers to a mode wherein no zero code suppression is present and the line encoding does not solve the problem directly. In this application, the higher layer must provide data which meets or exceeds the pulse density requirements, such as inverting HDLC data.
• other(6)—This feature is not currently supported.
– Receive Equalizer: The equalization used on the received signal. Long haul signals should have the equalization set for more. Short haul signals require less equalization.
– Receiver Sensitivity: The minimum voltage at which the WAN port will sense that the signal is avail-able. This variable is only used if the Receiver Equalization is set to ON.
– Line Build Out: The T1 or E1 pulse levels used by the T1/E1 ports:
• triState(0)—When the T1/E1 port is not in use, you may want to place the port in tri-state mode. While in this setting, the input lines to the port are placed in high impedance protection mode.
• e1pulse(1)—Used when connecting the T1/E1 port to E1 lines.
• t1pulse0dB(2)—Strong T1 pulse amplitude.
• t1pulse-7dB(3)—Medium T1 pulse amplitude.
• t1pulse-15dB(4)—Weak T1 pulse amplitude.
– Yellow Alarm Format: The standard used to transmit and identify the Yellow Alarm.
• link YellowFormatBit2(1)—Bit-2 equal zero in every channel
• link YellowFormatDL(2)—FF00 pattern in the Data Link
• link YellowFormatFrame12FS(3)—FS bit of frame 12
– Fdl: implementation of FDL is being used, if any. FDL applies only to T1 circuits.
• other(1)—Indicates that a protocol other than one following is used.
• dsx1Ansi-T1-403(2)—Refers to the FDL exchange recommended by ANSI.
• dsx1Att-54016(3)—Refers to ESF FDL exchanges.
• dsx1Fdl-none(4)—Indicates that the device does not use the FDL.
If one of the E1 line types has been selected, set Fdl to dsx1Fdl-none(8).
3. Click Submit to commit your changes.
Configuring the T1/E1 Ports 100

FS6300 NMS User Manual 6 • Configuring the 3096RC Card
Modify Test Settings
Figure 86. T1/E1 Test Settings
1. In the T1-E1 Port Configuration window for the selected link, click on Modify Test Settings.
2. Edit the desired options:
– Force Yellow Alarm: The standard used to transmit and identify the Yellow Alarm.
• linkYellowAuto—Do not force the transmission of a yellow alarm. But, yellow alarm may be automat-ically transmitted.
• linkYellowOn—Force the transmission of a yellow alarm even if the received signal is in frame.
• linkYellowDisable—Do NOT transmit a yellow alarm even if the received signal is out of frame.
– Loopback Configuration: The loopback configuration of the DS1 interface.
• dsx1NoLoop(1)—Not in the loopback state. A device that is not capable of performing a loopback on the interface shall always return this as it's value.
• dsx1PayloadLoop(2)—The received signal at this interface is looped through the device. Typically the received signal is looped back for retransmission after it has passed through the device's framing func-tion.
• dsx1LineLoop(3)—The received signal at this interface does not go through the device (minimum penetration) but is looped back out.
• dsx1OtherLoop(4)—Loopbacks that are not defined here.
– Send Code: The type of code is being sent across the DS1 interface by the device.
• dsx1SendNoCode(1)—Sending looped or normal data
• dsx1SendLineCode(2)—Sending a request for a line loopback
• dsx1SendResetCode(4)—Sending a loopback termination request
– Error Injection: Force an output error to see if the other end detects it.
– Yellow Alarm Severity: Critical / Major / Minor / Info / Ignore
– Red Alarm Severity: Critical / Major / Minor / Info / Ignore
3. Click Submit to commit your changes.
Configuring the T1/E1 Ports 101

FS6300 NMS User Manual 6 • Configuring the 3096RC Card
Modify Channel Assignments
Figure 87. T1/E1 Channel Assignment
In the Modify Channel Assignment section of the T1/E1 Link Configuration window, you can change selected DS0 channels to carry in-band management information over Frame Relay or PPP links. You can use the buttons at the top of the window to modify all 30 timeslots at once. Or, you can use the 30 drop-down menus to modify selected timeslots individually. Click Submit to apply your changes for individual links.
View Line StatusThere are two types of line status statistics that you may view in the T1/E1 Link Configuration window – Near End Line Status and Far End Line Status.
• Near End Line Status – Click on Current Near End Line Status to view statistics for current near end per-formance. Click on Total Near End Line Status to view statistics totals for near end performance.
• Far End Line Status – Click on Current Far End Line Status to view statistics for current far end perfor-mance. Click on Total Far End Line Status to view statistics totals for far end performance.
Note Refer to the 3096RC Adminsitrator’s Reference Guide for detailed information about line status statistics.
Configuring the T1/E1 Ports 102

FS6300 NMS User Manual 6 • Configuring the 3096RC Card
Viewing T1/E1 ReportsClick on T1E1 Reports to view and print different reports about the activity, line interface settings, and test settings of T1/E1 links on the 3096RC card.
Click the Print button to send the report to a printer on your network.
Click the Export to Excel button to send the report to Microsoft Excel to save in a spreadsheet.
Figure 88. 3096RC T1/E1 Reports
Viewing the T1/E1 Map LayerClick on Display T1E1 Map Layer to show a map of all the T1/E1 ports on the card. Right-click on a port in the map to configure its link. See “Configuring the T1/E1 Ports” on page 99 for more details.
Figure 89. 3096RC T1/E1 Port Map
Viewing T1/E1 Reports 103

FS6300 NMS User Manual 6 • Configuring the 3096RC Card
Viewing the G.SHDSL Map LayerClick on Display G.SHDSL Map Layer to show a map of all the G.SHDSL ports on the card. Right-click on a port in the map to configure its link. See “Configuring G.SHDSL Ports” on page 88 for more details.
Figure 90. 3096RC G.SHDSL Port Map
Viewing the G.SHDSL Map Layer 104

Chapter 7 Configuring the 3196RC Card
Chapter contentsIntroduction........................................................................................................................................................106
3196RC Configuration Menu .............................................................................................................................106
Viewing the Front Panel......................................................................................................................................107Configuring the Card System ..............................................................................................................................107
Modify System Parameters ............................................................................................................................107
View System Status .......................................................................................................................................108View System Status Details ...........................................................................................................................108
View Ethernet Status .....................................................................................................................................108
View SNMP and HTTP Parameters .............................................................................................................108Configuring Ethernet Settings .............................................................................................................................109
Modify Ethernet Parameters .........................................................................................................................109
View Ethernet Statistics ................................................................................................................................109Configuring iDSL Ports ......................................................................................................................................110
Activating/Deactivating All Ports ..................................................................................................................110
Configuring Individual Ports ........................................................................................................................111View Port Information ............................................................................................................................112
Edit CPE Options ...................................................................................................................................112
Modify iDSL Alarm Thresholds ..............................................................................................................113Viewing iDSL Reports.........................................................................................................................................113
Configuring IP Routing.......................................................................................................................................114
Add Routes ...................................................................................................................................................115Modify Routes ..............................................................................................................................................115
Configuring PPP .................................................................................................................................................116
Modify PPP Link Configuration ...................................................................................................................116Modify Default Packet Settings .....................................................................................................................118
Configuring the T1/E1 Ports...............................................................................................................................120
View Configuration ......................................................................................................................................120Modify Line Interface Settings ......................................................................................................................120
Modify Test Settings .....................................................................................................................................122
Modify Channel Assignments .......................................................................................................................123View Line Status ...........................................................................................................................................123
Viewing T1/E1 Reports.......................................................................................................................................124
Viewing the T1/E1 Map Layer ............................................................................................................................124Viewing the iDSL Map Layer ..............................................................................................................................125
105

FS6300 NMS User Manual 7 • Configuring the 3196RC Card
IntroductionThe Patton Model 3196RC is a TDM concentrator with 16 iDSL ports. There are several ways to reach the configuration menu for the 3196RC card:
• Click on Network Maps in the main menu tree, then click on Chassis. Right-click on the 3196RC icon.
• Select the 3196RC card from the main menu tree, then right-click on the card icon in the main window.
• Navigate to Network Database > Managed Objects > Cards in the main menu tree, then right-click on the IP address of the card in the table in the main window.
The best way to reach the configuration menu for a card is to select the card in the main menu tree, then right-click on the card’s icon in the main window.
3196RC Configuration MenuThe following options are available in the pull-down menu for the 3196RC card:
Figure 91. 3196RC Configuration Menu
• Display iDSL Map Layer – See “Viewing the iDSL Map Layer” on page 125
• Display T1E1 Map Layer – See “Viewing the T1/E1 Map Layer” on page 124
• Card Overview – Shows information for Box Status, Card Info, and Alarm Info
• Alarm Parameter Configuration – See “Configuring Alarms through a Card in the Chassis” on page 48
• Card Front Panel GUI – See “Viewing the Front Panel” on page 107
• Card System Clocking – See “Configuring Card System Clocking” on page 54
• Card System Configuration – See “Configuring the Card System” on page 107
Introduction 106

FS6300 NMS User Manual 7 • Configuring the 3196RC Card
• Ethernet Overview – See “Configuring Ethernet Settings” on page 109
• Events and Alerts – See “Viewing Events and Alerts” on page 62
• iDSL Port Configuration – See “Configuring iDSL Ports” on page 110
• iDSL Report – See “Viewing iDSL Reports” on page 113
• IP Routing – See “Configuring IP Routing” on page 114
• Operator Action – See “Managing Operator Actions” on page 60
• PPP Configuration – See “Configuring PPP” on page 116
• System Log – See “Viewing/Modifying System Log Configuration” on page 65
• T1E1 Port Configuration – See “Configuring the T1/E1 Ports” on page 120
• T1E1 Reports – See “Viewing T1/E1 Reports” on page 124
• Re-Discover Card – See “Re-Discovering Cards Manually” on page 38
• Ping – Displays a status message after pinging the interface.
Viewing the Front PanelClick on Card Front Panel GUI to view the front panel of the card in real-time.
Figure 92. 3196RC Front Panel LEDs
Configuring the Card SystemClick on Card System Configuration to configure system parameters. You can also view the system status, eth-ernet status, system parameters, SNMP and HTTP Parameters, and system status details.
Modify System ParametersIf you only want to view the system parameters, click on View System Parameters in the Card System Config-uration window.
To configure the card system, click on Modify System Parameters in the menu tree in the Card System Con-figuration window (see Figure 93 on page 108).
Viewing the Front Panel 107

FS6300 NMS User Manual 7 • Configuring the 3196RC Card
Figure 93. Modify Card System Parameters
1. Select to enable or disable graphics from the Web Settings drop-down menu.
2. Select a privilege option for configuring the card through the NMS from the Monitor Privilege drop-down menu.
3. Select how often you would like to refresh statistics information from the Stats Refresh Rate drop-down menu.
4. Select to enable or disable front handle reset from the Front Handle Reset drop-down menu.
5. Click Modify to save your changes. Click Refresh.
View System StatusClick on View System Status in the Card System Configuration window to see an overview of the physical sta-tus of the card and the system status. View System Status shows information about the handle switches, front/rear LEDs, alarm and clock LEDs, and the board temperature.
View System Status DetailsClick on View System Status Details in the Card System Configuration window to see information on CPU statistics, Message Block statistics, Memory statistics, Manufacturer details, and the Enclosure System temper-ature.
View Ethernet StatusClick on View Ethernet Status in the Card System Configuration window to see the LEDs and speeds of the card’s Ethernet ports.
View SNMP and HTTP ParametersClick on View SNMP and HTTP Parameters in the Card System Configuration window to see the SNMP version and passwords.
Configuring the Card System 108

FS6300 NMS User Manual 7 • Configuring the 3196RC Card
Configuring Ethernet SettingsClick on Ethernet Overview to configure Ethernet settings. You can also view Ethernet statistics.
Modify Ethernet ParametersIf you only want to view the Ethernet parameters, click on View Ethernet Parameters in the Ethernet Over-view window.
To configure the Ethernet settings, click on Modify Ethernet Parameters in the menu tree in the Ethernet Overview window (see Figure 94).
Figure 94. Modify Ethernet Parameters
1. Enter the main address and mask for the card in the Primary IP Address and IP Mask fields.
2. The IP Filter needs to be provisioned through the card’s configuration website. For more information on setting up IP Filters, refer to the Model 3196RC Adminstrator’s Reference Guide.
3. From the Technique drop-down menu, select static if you want to statically assign the IP address, or select disable if you want to use DHCP to assign the IP address.
4. Click Modify to commit your changes. Click Refresh.
View Ethernet StatisticsClick on View Ethernet Statistics in the Ethernet Overview window to view statistics for the Ethernet ports on the device, such as errors and frame stats.
Configuring Ethernet Settings 109

FS6300 NMS User Manual 7 • Configuring the 3196RC Card
Configuring iDSL PortsClick on iDSL Port Configuration in the pull-down menu to bring up the iDSL window. The iDSL window shows the number of iDSL ports available, linked ports, failed ports, training ports, and ports in test mode.
Figure 95. 3196RC iDSL window
Activating/Deactivating All PortsClick the Activate All Ports button to train all of the iDSL ports on the card.
Click the Deactivate All Ports button to turn off all of the iDSL ports on the card.
Configuring iDSL Ports 110

FS6300 NMS User Manual 7 • Configuring the 3196RC Card
Configuring Individual PortsTo configure an individual port, click on the port in the table to bring up the Port Configuration window. From the Port Configuration window, you can edit the port’s configuration, view port information, edit CPE options, and modify alarm thresholds.
Edit Configuration
Click on Edit Configuration in the menu tree of the Port Configuration window. Circuit ID, Desired State, Test Mode and Test Pattern are configurable.
Figure 96. 3196RC Edit iDSL Configuration
1. Enter the Circuit ID (optional) in the text field.
2. Select an option from the Desired State drop-down menu:
• Deactivated(0)—Select this option when the port is not currently connected to a remote CPE modem.
• Activated(1)—Select this option to connect the port to a remote CPE modem for current active use.
• Reset(2)—Select this option to reset the iDSL port.
3. Select an option from the Test Mode drop-down menu:
• localLoop(1)—The T-DAC’s iDSL port will operate in local loopback mode. Data transmitted through the 3196RC to the iDSL port is looped back to the transmitting port.
• remoteLoop(2)—For a Patton CPE iDSL modem that provides a serial port (such as the model 1082), and that is remotely connected to this iDSL port, remoteLoop(2) changes the operating mode of the serial port. The 3196RC will cause the serial port on the remote CPE to operate in loopback mode.
• lineLoop(3)—The 3196RC’s iDSL port will operate in line loopback mode. For the CPE remotely con-nected to this port, you can use lineLoop(3) mode to test the iDSL link from the CPE to the 3196RC and back to the CPE.
• none(0)— The default value for Test Mode.
Configuring iDSL Ports 111

FS6300 NMS User Manual 7 • Configuring the 3196RC Card
4. Select an option from the Test Pattern drop-down menu. The Test Pattern parameter defines which test pattern the 3196RC will generate and transmit. The 3196RC will transmit the selected test pattern to the destination port defined by the option you selected for the Test Mode.
5. Click Modify to save your changes.
View Port InformationClick on iDSL Port Status and Statistics in the menu tree of the Port Configuration window to view erros and up times for the selected port.
Edit CPE OptionsClick on Modify CPE Information in the menu tree of the Port Configuration window to edit the options for the CPE, such as the serial rate, DTE test mode, and front panel switches.
To edit the CPE options for a port:
1. Click on Modify CPE Options in the menu tree of the Port Configuration window.
2. Edit the desired, configurable options:
– Serial Rate: Select from the following:
rate19-2k(0) for serial rate of 19200 bps
rate32k(1) for serial rate of 32000 bps
rate56k(1) for serial rate of 56000 bps
rate64k(1) for serial rate of 64000 bps
rate128k(1) for serial rate of 128000 bps
rate144k(1) for serial rate of 144000 bps
– Front Panel Switches: Disable or enable front panel switches for the CPE.
– DTE Test Mode: Enable or disable the CPE from initiating and responding to test patterns.
– User ID: Enter a new User ID for the remote CPE.
3. Click Modify to save your changes.
Configuring iDSL Ports 112

FS6300 NMS User Manual 7 • Configuring the 3196RC Card
Modify iDSL Alarm ThresholdsYou may modify the number of errored seconds and unavailable seconds for which an alarm condition will be triggered for a selected iDSL port on the 3196RC.
To modify the iDSL alarm threshold:
1. Click on Modify iDSL Alarm Thresholds in the menu tree of the Port Configuration window.
Figure 97. 3196RC Modify iDSL Alarm Thresholds
2. Edit the desired options:
– Errored Seconds Alarm Threshold (per interval)—Enter a number of errored seconds that will trigger an alarm.
– Severely Errored Seconds Alarm Threshold (per interval) - Enter a number of errored seconds that will trigger an alarm.
– Unavailable Seconds Alarm Threshold (per interval) - Enter a number of unavailable seconds that will trigger an alarm.
3. Click Modify to apply your changes.
Viewing iDSL ReportsClick on iDSL Report to view different reports about port details, status, statistics, alarm threshold, and CPE details for the iDSL ports on the 3196RC card. Click the Print button to send the report to a printer on your network. Click the Export to Excel button to send the report to Microsoft Excel to save in a spreadsheet.
Figure 98. 3196RC iDSL Reports
Viewing iDSL Reports 113

FS6300 NMS User Manual 7 • Configuring the 3196RC Card
Configuring IP Routingou may configure a host and routes for the 3196RC through the FS6300 NMS. The IP Overview window shows details for routing destinations, and includes information for gateway, cost, interface, protocol, and state of each route.
Figure 99. 3196RC IP Overview
The table in the IP Overview window shows a list of defined routes for the 3196RC, and includes the follow-ing information for each entry:
• Destination: The destination IP address of this route. An entry with a value of 0.0.0.0 is considered a default route.
• Mask: The mask that is logical-ANDed with the destination address before being compared to the value in the Destination field.
• Gateway: The IP address where the packets should be forwarded.
• Cost: The cost of the route as defined by RIP standards. Cost is sometimes considered to be number of hops.
• Interface: The index value that uniquely identifies the local interface through which the next hop of this route should be reached.
• Protocol: The routing mechanism via which this route was learned.
– local(1)—Added by the DACS to support an interface.
– user(2)—Added by an administrator on the IP Routing Information table or via SNMP managemen tools.
– rip(4)—Learned via reception of RIP packet.
– icmp(5)—Learned via reception of ICMP packet
• State: Shows if a route is valid/in use.
Configuring IP Routing 114

FS6300 NMS User Manual 7 • Configuring the 3196RC Card
Add RoutesTo add an IP route to the 3196RC:
1. In the IP Overview window for the 3196RC, click the Add button to define a new route.
Figure 100. Add a New Route for 3196RC
2. Enter a Destination address for the new route. An entry with a value of 0.0.0.0 is considered a default route.
3. Enter a Gateway address for the new route. The gateway address specifies the IP address where the packets should be forwarded.
4. Click Define Route.
Modify RoutesTo modify an existing IP route for the 3196RC:
1. In the IP Overview window for the 3196RC, select the entry in the table of the route you want to modify.
Figure 101. Modifying a Route for 3196RC
2. The IP Route Details window displays. You may only modify the gateway address, cost, and state of the route.
3. Enter your desired changes and click Modify for each change. A confirmation message displays.
Configuring IP Routing 115

FS6300 NMS User Manual 7 • Configuring the 3196RC Card
Configuring PPPClick on PPP Configuration to view PPP links for the card. You may also modify the link configuration and default packet settings for PPP links.
Modify PPP Link ConfigurationTo configure PPP links for the card:
1. Right-click on the card in the main window and select PPP Configuration. The PPP3196 window dis-plays.
2. Click on PPP View and select an entry to edit from the table. The FS6300-PPP window displays.
3. Select Modify Link Configuration..
Figure 102. PPP Link Configuration
4. Edit the desired options:
– PPP Protocol: The desired kind of PPP protocol.
• ppp-ipcp(1) —point-to-point protocol
• ppp-bcp(2)—bridge control protocol
– Authentication Technique: The login technique to use for authentication.
• none(0)—No authentication will be used
• pap(3)—password authentication protocol will be used
• chap(4)—challenge handshake authentication protocol will be used
• chapORpap(5)—chap will be negotiated first, if that fails, pap will be attempted
Configuring PPP 116

FS6300 NMS User Manual 7 • Configuring the 3196RC Card
– Authentication Side: The side of the link which will be authenticating.
• local(1)—local server will be authenticating. Remote needs to log into local server.
• remote(2)—remote server will be authentication. Local needs to log into remote server.
– Authentication Username and Password: The username and password that will be sent to the remote side if the remote machine is authenticating.
– MRU: The setting for Maximum Receive Unit (MRU), used for the PPP negotiation.
– IP Address: The IP address that will be used for the PPP link.
– IP Mask: The IP mask that will be used for the PPP link.
– IP Compression: Set whether Van Jacobson (vj-tcp(2)) header compression is used or not (none(1)).
– IP Force Next Hop: The IP address of the interface, which should be the next hop for the packets—fast routing
– Link Compression: Enables the PPP link layer address and protocol field compression. When enabled the PPP negotiations will desire link compression but may disable the compression due the other end of the link not accepting link compression. When disabled the PPP negotiations will force no compression on the PPP link.
• enabled(1)—enable link compression
• disabled(2)—disable link compression
– Allow Magic Number Negotiation: Determines if magic number negotiation should be done.
• enabled(1)—enable magic number negotiation
• disabled(2)—disable magic number negotiation
– IP Filters: This option is not modifiable through the FS6300 NMS. Refer to the 3196RC Administra-tor’s Reference Guide for more information on IP filtering.
5. Click Modify to apply your changes.
Configuring PPP 117

FS6300 NMS User Manual 7 • Configuring the 3196RC Card
Modify Default Packet SettingsYou may modify the default PPP settings that each PPP link will take when first initialized. See “Modify PPP Link Configuration” on page 116 for modifying settings for individual links.
To modify default packet settings for PPP links:
1. Right-click on the card in the main window and select PPP Configuration. The PPP2616 window dis-plays.
2. Select Modify Link Configuration.
Figure 103. PPP Default Packet Settings
3. Edit the desired options:
– Authentication Technique: The login technique to use for authentication.
• none(0)—No authentication will be used
• pap(3)—password authentication protocol will be used
• chap(4)—challenge handshake authentication protocol will be used
• chapORpap(5)—chap will be negotiated first, if that fails, pap will be attempted
– Authentication Side: The side of the link which will be authenticating.
• local(1)—local server will be authenticating. Remote needs to log into local server.
• remote(2)—remote server will be authentication. Local needs to log into remote server.
– Authentication Username and Password: The username and password that will be sent to the remote side if the remote machine is authenticating.
– MRU: The setting for Maximum Receive Unit (MRU), used for the PPP negotiation.
Configuring PPP 118

FS6300 NMS User Manual 7 • Configuring the 3196RC Card
– Link Compression: Enables the PPP link layer address and protocol field compression. When enabled the PPP negotiations will desire link compression but may disable the compression due the other end of the link not accepting link compression. When disabled the PPP negotiations will force no compression on the PPP link.
• enabled(1)—enable link compression
• disabled(2)—disable link compression
– Allow Magic Number Negotiation: Determines if magic number negotiation should be done.
• enabled(1)—enable magic number negotiation
• disabled(2)—disable magic number negotiation
– Compression: If none(1), then the local node will not attempt to negotiate any IP compression option. Otherwise, the local node will attempt to negotiate compression mode. Changing this option will have effect when the link restarts.
• none(1)—do not negotiate IP compression negotiated (default)
• vj-tcp(2)—van-jacobson TCP/IP header compression will be negotiated per RFC 1332.
Configuring PPP 119

FS6300 NMS User Manual 7 • Configuring the 3196RC Card
Configuring the T1/E1 PortsClick on T1E1 Port Configuration to view T1/E1 links for the card. Select an entry in the table to configure line interfaces, test settings, and channel assignments for T1/E1 ports.
View ConfigurationIn the T1-E1 Port Configuration window for the selected link, click on View Configuration. If there are alarms for the link, click on Alarms Present to view the alarm details for the link.
Modify Line Interface Settings
Figure 104. T1/E1 Link Configuration window
1. In the T1-E1 Port Configuration window for the selected link, click on Modify Line Interface Settings.
2. Edit the desired options:
– Circuit ID: The transmission vendor’s circuit identifier, for the purpose of facilitating troubleshooting.
– Line Type: the type of DS1 Line implemented on this circuit. The type of circuit affects the number of bits per second that the circuit can reasonably carry, as well as the interpretation of the usage and error statistics. Select fromt he following values:
• other(1)—Link is disabled
• dsx1ESF(2)—Extended Superframe DS1
• dsx1D4(3)—AT&T D4 format DS1
• dsx1E1(4)—Based on CCITT/ITU G.704 without CRC (Cyclical Redundancy Check)
• dsx1E1-CRC(5)—Based on CCITT/ITU G.704 with CRC (Cyclical Redundancy Check)
• dsx1E1-MF(6)—Based on CCIT/ITU G.704 without CRC (bit oriented signaling)
• dsx1E1-CRC-MF(7)—Based on CCIT/ITU G.704 with CRC (bit oriented signaling)
• dsx1E1-Transparent(8)—Based on CCIT/ITU G.703 without CRC (Cyclical Redundancy Check)
Configuring the T1/E1 Ports 120

FS6300 NMS User Manual 7 • Configuring the 3196RC Card
– Line Coding: The type of Zero Code Suppression used on the link.
• dsx1JBZS(1)—Jammed Bit Zero Suppression, in which the AT&T specification of at least one pulse every 8 bit periods is literally implemented by forcing a pulse in bit 8 of each channel. Thus, only seven bits per channel, or 1.344 Mbps, is available for data. This feature is not currently implemented.
• dsx1B8ZS(2)—The use of a specified pattern of normal bits and bipolar violations which are used to replace a sequence of eight zero bits. The most common coding for T1 circuits.
• dsx1HDB3(3)—This line coding is used with most E1 circuits today.
• dsx1ZBTSI(4)—May use dsx1ZBTSI, or Zero Byte Time Slot Interchange. This feature is not cur-rently implemented.
• dsx1AMI(5)—Refers to a mode wherein no zero code suppression is present and the line encoding does not solve the problem directly. In this application, the higher layer must provide data which meets or exceeds the pulse density requirements, such as inverting HDLC data.
• other(6)—This feature is not currently supported.
– Receive Equalizer: The equalization used on the received signal. Long haul signals should have the equalization set for more. Short haul signals require less equalization.
– Receiver Sensitivity: The minimum voltage at which the WAN port will sense that the signal is avail-able. This variable is only used if the Receiver Equalization is set to ON.
– Line Build Out: The T1 or E1 pulse levels used by the T1/E1 ports:
• triState(0)—When the T1/E1 port is not in use, you may want to place the port in tri-state mode. While in this setting, the input lines to the port are placed in high impedance protection mode.
• e1pulse(1)—Used when connecting the T1/E1 port to E1 lines.
• t1pulse0dB(2)—Strong T1 pulse amplitude.
• t1pulse-7dB(3)—Medium T1 pulse amplitude.
• t1pulse-15dB(4)—Weak T1 pulse amplitude.
– Yellow Alarm Format: The standard used to transmit and identify the Yellow Alarm.
• link YellowFormatBit2(1)—Bit-2 equal zero in every channel
• link YellowFormatDL(2)—FF00 pattern in the Data Link
• link YellowFormatFrame12FS(3)—FS bit of frame 12
– Fdl: implementation of FDL is being used, if any. FDL applies only to T1 circuits.
• other(1)—Indicates that a protocol other than one following is used.
• dsx1Ansi-T1-403(2)—Refers to the FDL exchange recommended by ANSI.
• dsx1Att-54016(3)—Refers to ESF FDL exchanges.
• dsx1Fdl-none(4)—Indicates that the device does not use the FDL.
If one of the E1 line types has been selected, set Fdl to dsx1Fdl-none(8).
3. Click Submit to commit your changes.
Configuring the T1/E1 Ports 121

FS6300 NMS User Manual 7 • Configuring the 3196RC Card
Modify Test Settings
Figure 105. T1/E1 Test Settings
1. In the T1-E1 Port Configuration window for the selected link, click on Modify Test Settings.
2. Edit the desired options:
– Force Yellow Alarm: The standard used to transmit and identify the Yellow Alarm.
• linkYellowAuto—Do not force the transmission of a yellow alarm. But, yellow alarm may be automat-ically transmitted.
• linkYellowOn—Force the transmission of a yellow alarm even if the received signal is in frame.
• linkYellowDisable—Do NOT transmit a yellow alarm even if the received signal is out of frame.
– Loopback Configuration: The loopback configuration of the DS1 interface.
• dsx1NoLoop(1)—Not in the loopback state. A device that is not capable of performing a loopback on the interface shall always return this as it's value.
• dsx1PayloadLoop(2)—The received signal at this interface is looped through the device. Typically the received signal is looped back for retransmission after it has passed through the device's framing func-tion.
• dsx1LineLoop(3)—The received signal at this interface does not go through the device (minimum penetration) but is looped back out.
• dsx1OtherLoop(4)—Loopbacks that are not defined here.
– Send Code: The type of code is being sent across the DS1 interface by the device.
• dsx1SendNoCode(1)—Sending looped or normal data
• dsx1SendLineCode(2)—Sending a request for a line loopback
• dsx1SendResetCode(4)—Sending a loopback termination request
– Error Injection: Force an output error to see if the other end detects it.
– Yellow Alarm Severity: Critical / Major / Minor / Info / Ignore
– Red Alarm Severity: Critical / Major / Minor / Info / Ignore
3. Click Submit to commit your changes.
Configuring the T1/E1 Ports 122

FS6300 NMS User Manual 7 • Configuring the 3196RC Card
Modify Channel Assignments
Figure 106. T1/E1 Channel Assignment
In the Modify Channel Assignment section of the T1/E1 Link Configuration window, you can change selected DS0 channels to carry in-band management information over Frame Relay or PPP links. You can use the buttons at the top of the window to modify all 30 timeslots at once. Or, you can use the 30 drop-down menus to modify selected timeslots individually. Click Submit to apply your changes for individual links.
View Line StatusThere are two types of line status statistics that you may view in the T1/E1 Link Configuration window – Near End Line Status and Far End Line Status.
• Near End Line Status – Click on Current Near End Line Status to view statistics for current near end per-formance. Click on Total Near End Line Status to view statistics totals for near end performance.
• Far End Line Status – Click on Current Far End Line Status to view statistics for current far end perfor-mance. Click on Total Far End Line Status to view statistics totals for far end performance.
Note Refer to the 3196RC Adminsitrator’s Reference Guide for detailed information about line status statistics.
Configuring the T1/E1 Ports 123

FS6300 NMS User Manual 7 • Configuring the 3196RC Card
Viewing T1/E1 ReportsClick on T1E1 Reports to view and print different reports about the activity, line interface settings, and test settings of T1/E1 links on the 3196RC card.
Click the Print button to send the report to a printer on your network.
Click the Export to Excel button to send the report to Microsoft Excel to save in a spreadsheet.
Figure 107. 3196RC T1/E1 Reports
Viewing the T1/E1 Map LayerClick on Display T1E1 Map Layer to show a map of all the T1/E1 ports on the card. Right-click on a port in the map to configure its link. See “Configuring the T1/E1 Ports” on page 120 for more details.
Figure 108. 3196RC T1/E1 Port Map
Viewing T1/E1 Reports 124

FS6300 NMS User Manual 7 • Configuring the 3196RC Card
Viewing the iDSL Map LayerClick on Display iDSL Map Layer to show a map of all the iDSL ports on the card. Right-click on a port in the map to configure its link. See “Configuring iDSL Ports” on page 110 for more details.
Figure 109. 3196RC iDSL Port Map
Viewing the iDSL Map Layer 125

Chapter 8 Configuring the 6511RC Card
Chapter contentsIntroduction........................................................................................................................................................127
6511RC Configuration Menu .............................................................................................................................127
Viewing the Front Panel......................................................................................................................................128Configuring the Card System ..............................................................................................................................128
Modify System Parameters ............................................................................................................................128
View System Status .......................................................................................................................................129View System Status Details ...........................................................................................................................129
View Ethernet Status .....................................................................................................................................129
View SNMP and HTTP Parameters .............................................................................................................129Configuring Ethernet Settings .............................................................................................................................130
Modify Ethernet Parameters .........................................................................................................................130
View Ethernet Statistics ................................................................................................................................130Configuring E1 Links..........................................................................................................................................131
Edit Line Interface Settings ...........................................................................................................................131
View Alarm Status ........................................................................................................................................131View Line Statistics .......................................................................................................................................131
Configure DS0 Settings ................................................................................................................................131
Edit Test Settings ..........................................................................................................................................132Configuring IP Routing.......................................................................................................................................133
Adding Routes ..............................................................................................................................................134
Modifying Routes .........................................................................................................................................134Configuring SDH ...............................................................................................................................................135
Configuring SDH Interfaces .........................................................................................................................135
Configuring SDH Paths ...............................................................................................................................136Configuring SDH Mapper ............................................................................................................................137
Viewing Alarm Status ...................................................................................................................................137
Viewing Statistics ..........................................................................................................................................137Viewing E1Link Layers........................................................................................................................................138
126

FS6300 NMS User Manual 8 • Configuring the 6511RC Card
IntroductionThe Patton Model 6511RC is a matrix switch with Gigabit Ethernet. There are several ways to reach the con-figuration menu for the 6511RC card:
• Click on Network Maps in the main menu tree, then click on Chassis. Right-click on the 6511RC icon.
• Navigate to Network Database > Managed Objects > Cards in the main menu tree, then right-click on the IP address of the card in the table in the main window.
The best way to reach the configuration menu for a card is to select the card in the main menu tree, then right-click on the card’s icon in the main window.
6511RC Configuration MenuThe following options are available in the pull-down menu for the 6511RC card:
Figure 110. 6511RC Configuration Menu
• Display E1Link VCx – See “Viewing E1Link Layers” on page 138
• Card Overview – Shows information for Box Status, Card Info, and Alarm Info
• Alarm Parameter Configuration – See “Configuring Alarms through a Card in the Chassis” on page 48
• Card Front Panel GUI – See “Viewing the Front Panel” on page 128
• Card System Clocking – See “Configuring Card System Clocking” on page 54
• Card System Configuration – See “Configuring the Card System” on page 128
Introduction 127

FS6300 NMS User Manual 8 • Configuring the 6511RC Card
• Ethernet Overview – See “Configuring Ethernet Settings” on page 130
• Events and Alerts – See “Viewing Events and Alerts” on page 62
• E1 Link – See “Configuring E1 Links” on page 131
• IP Routing – See “Configuring IP Routing” on page 133
• Operator Action – See “Managing Operator Actions” on page 60
• SDH Configuration – “Configuring SDH” on page 135
• System Log – See “Viewing/Modifying System Log Configuration” on page 65
• Re-Discover Card – See “Re-Discovering Cards Manually” on page 38
• Ping – Displays a status message after pinging the interface.
Viewing the Front PanelClick on Card Front Panel GUI to view the front panel of the card in real-time.
Figure 111. 6511RC Front Panel LEDs
Configuring the Card SystemClick on Card System Configuration to configure system parameters. You can also view the system status, eth-ernet status, system parameters, SNMP and HTTP Parameters, and system status details.
Modify System ParametersIf you only want to view the system parameters, click on View System Parameters in the Card System Config-uration window.
To configure the card system, click on Modify System Parameters in the menu tree in the Card System Con-figuration window (see Figure 112 on page 129).
Viewing the Front Panel 128

FS6300 NMS User Manual 8 • Configuring the 6511RC Card
Figure 112. Modify Card System Parameters
1. Select to enable or disable graphics from the Web Settings drop-down menu.
2. Select a privilege option for configuring the card through the NMS from the Monitor Privilege drop-down menu.
3. Select how often you would like to refresh statistics information from the Stats Refresh Rate drop-down menu.
4. Select to enable or disable front handle reset from the Front Handle Reset drop-down menu.
5. Click Modify to save your changes. Click Refresh.
View System StatusClick on View System Status in the Card System Configuration window to see an overview of the physical sta-tus of the card and the system status. View System Status shows information about the handle switches, front/rear LEDs, alarm and clock LEDs, and the board temperature.
View System Status DetailsClick on View System Status Details in the Card System Configuration window to see information on CPU statistics, Message Block statistics, Memory statistics, Manufacturer details, and the Enclosure System temper-ature.
View Ethernet StatusClick on View Ethernet Status in the Card System Configuration window to see the LEDs and speeds of the card’s Ethernet ports.
View SNMP and HTTP ParametersClick on View SNMP and HTTP Parameters in the Card System Configuration window to see the SNMP version and passwords.
Configuring the Card System 129

FS6300 NMS User Manual 8 • Configuring the 6511RC Card
Configuring Ethernet SettingsClick on Ethernet Overview to configure Ethernet settings. You can also view Ethernet statistics.
Modify Ethernet ParametersIf you only want to view the Ethernet parameters, click on View Ethernet Parameters in the Ethernet Over-view window.
To configure the Ethernet settings, click on Modify Ethernet Parameters in the menu tree in the Ethernet Overview window (see Figure 113).
Figure 113. Modify Ethernet Parameters
1. Enter the main address and mask for the card in the Primary IP Address and IP Mask fields.
2. The IP Filter needs to be provisioned through the card’s configuration website. For more information on setting up IP Filters, refer to the Model 6511RC Adminstrator’s Reference Guide.
3. From the Technique drop-down menu, select static if you want to statically assign the IP address, or select disable if you want to use DHCP to assign the IP address.
4. Click Modify to commit your changes. Click Refresh.
View Ethernet StatisticsClick on View Ethernet Statistics in the Ethernet Overview window to view statistics for the Ethernet ports on the device, such as errors and frame stats.
Configuring Ethernet Settings 130

FS6300 NMS User Manual 8 • Configuring the 6511RC Card
Configuring E1 LinksClick on E1 Link to configure the line interface, alarm status, DS0 settings, and test settings.
Edit Line Interface SettingsClick on Line Interface (under Current Configuration) in the menu tree for the E1 Link window, then select the links you want to edit from the TUG3, TUG2, and TU drop-down menus. Make the desired changes, then click Submit.
View Alarm StatusClick on Alarm Status (under Current Configuration) in the menu tree for the E1 Link window, then select the links you want to view alarms for from the TUG3, TUG2, and TU drop-down menus.
View Line StatisticsYou can view Current, Past, and Total Line Statistics for a link. Navigate to Near End Line Statistics > Cur-rent, Near End Line Statistics > History, or Near End Line Statistics > Totals in the menu tree for the E1 Link window, then select the links you want to view from the TUG3, TUG2, and TU drop-down menus.
Configure DS0 SettingsClick on DS0 Configuration > Details in the menu tree for the E1 Link window, then select the links you want to configure from the TUG3, TUG2, and TU drop-down menus (see Figure 114 on page 131).
Figure 114. 6511RC DS0 Details
If you only want to enable or disable a few DS0 numbers, select the status from the drop-down menu for each DS0 number you want to change, then click Selective Modify.
If you want to activate all DS0 numbers, click Enable All. If you want to deactivate all DS0 numbers, click Disable All. A status emssage will display. Click OK.
Configuring E1 Links 131

FS6300 NMS User Manual 8 • Configuring the 6511RC Card
Edit Test SettingsClick on Test Configuration in the menu tree for the E1 Link window, then select the links you want to con-figure from the TUG3, TUG2, and TU drop-down menus. Test Configuration > Overview shows informa-tion for SDH, including test settings, line parameters, and test parameters.
Click on Test Configuration > Modify to configure test parameters (see Figure 115 on page 132).
Figure 115. 6511RC E1 Link Test Settings
1. Select enable or disable from the Force Yellow Alarm drop-down menu, then click Modify. Selecting enable(1) forces the transmission of a yellow alarm even if the received signal is in frame.
2. Select a loop test from the Loopback Config drop-down menu, then click Modify. Select from the follow-ing loopback options:
– dsx1NoLoop(1)—Not in the loopback state. A device that is not capable of performing a loopback on the interface shall always return this as its value.
– dsx1PayloadLoop(2)—The received signal at this interface is looped through the device. Typically the received signal is looped back for retransmission after it has passed through the device's framing func-tion.
– dsx1LineLoop(3)—The received signal at this interface does not go through the device (minimum pen-etration) but is looped back out.
– dsx1OtherLoop(4)—Loopbacks that are not defined here.
3. Select a code from the Send Code drop-down menu, then click Modify.Code options include: Line Code, Payload Code, Reset Code, QRS, 511 Pattern, 3in24 Pattern, Other Test Pattern, and No Code.
Configuring E1 Links 132

FS6300 NMS User Manual 8 • Configuring the 6511RC Card
Configuring IP Routingou may configure a host and routes for the 6511RC through the FS6300 NMS. The IP Overview window shows details for routing destinations, and includes information for gateway, cost, interface, protocol, and state of each route.
Figure 116. 6511RC IP Overview
The table in the IP Overview window shows a list of defined routes for the 6511RC, and includes the follow-ing information for each entry:
• Destination: The destination IP address of this route. An entry with a value of 0.0.0.0 is considered a default route.
• Mask: The mask that is logical-ANDed with the destination address before being compared to the value in the Destination field.
• Gateway: The IP address where the packets should be forwarded.
• Cost: The cost of the route as defined by RIP standards. Cost is sometimes considered to be number of hops.
• Interface: The index value that uniquely identifies the local interface through which the next hop of this route should be reached.
• Protocol: The routing mechanism via which this route was learned.
– local(1)—Added by the DACS to support an interface.
– user(2)—Added by an administrator on the IP Routing Information table or via SNMP managemen tools.
– rip(4)—Learned via reception of RIP packet.
– icmp(5)—Learned via reception of ICMP packet
• State: Shows if a route is valid/in use.
Configuring IP Routing 133

FS6300 NMS User Manual 8 • Configuring the 6511RC Card
Adding RoutesTo add an IP route to the 6511RC:
1. In the IP Overview window for the 6511RC, click the Add button to define a new route.
Figure 117. Add a New Route for 6511RC
2. Enter a Destination address for the new route. An entry with a value of 0.0.0.0 is considered a default route.
3. Enter a Gateway address for the new route. The gateway address specifies the IP address where the packets should be forwarded.
4. Click Define Route.
Modifying RoutesTo modify an existing IP route for the 6511RC:
1. In the IP Overview window for the 6511RC, select the entry in the table of the route you want to modify.
Figure 118. Modifying a Route for 6511RC
2. The IP Route Details window displays. You may only modify the gateway address, cost, and state of the route.
3. Enter your desired changes and click Modify for each change. A confirmation message displays.
Configuring IP Routing 134

FS6300 NMS User Manual 8 • Configuring the 6511RC Card
Configuring SDHClick on SDH Configuration to bring up the SDH Configuration window to view and modify SDH inter-faces and paths.
Configuring SDH InterfacesTo configure SDH interfaces:
1. Click on View/Modify SDH Configuration in the menu tree of the SDH Configuration window.
Figure 119. 6511RC SDH Interface Configuration
2. Select a Physical Interface from the drop-down menu under SDH Physical Configuration, and click Sub-mit. The Physical Interface corresponds to the physical cabling atatched to the STM-1 interface ports. Select Optical if you are using fiber-optic cable connected to the rear-card SC connectors. Select Electrical if you are using coaxial cables connected to the rear-card BNC connectors.
3. If desired, enter an alphanumeric name for the STM-1 link in the Circuit Identifier field.
4. If section trace is enabled in your connected SDH network, select sectionTraceEnable from the Section Trace Monitor drop-down menu. Otherwise, select sectionTraceDisable, and go to Step 8 on page 136.
5. If the Section Trace Monitor is Enabled, enter the alphanumeric name your connected SDH network uses for the Section Trace message in the SDH frame.
Configuring SDH 135

FS6300 NMS User Manual 8 • Configuring the 6511RC Card
6. Select the message length used by the SDH network –1-byte, 16-byte, or 64-byte– from the Section Trace Message Len drop-down menu.
7. Enter the value the connetced SDH network uses for the J0 byte in the Section Trace J0 Byte field.
Note J0 Byte only applies to the 1-byte Section Trace Messages. For 16-byte or 64-byte, the J0 value is ignored and the trace message value applies.
8. If the SDH network transmits a scrambled payload, select Enable from the Tx Payload Scramble drop-down menu. Otherwise, select Disable.
9. If the SDH network expects to receive a scrambled payload, select Enable from the Rx Payload Scramble drop-down menu. Otherwise, select Disable.
10. Select a diagnostic loop type from the Loopback drop-down menu. Choose from the following options:
– sonetNoLoop(0)—Not in the loopback state. The 6511RC WAN interface has not initiated or is not under a diagnostic loop.
– sonetFacilityLoop(1)—The received signal at this interface is looped back out through the transmitter section in the return direction.
– sonetTerminalLoop(2)—The signal that is about to be transmitted is connected to the associated incoming receiver.
– • sonetOtherLoop(3)—Data arriving at the 6511RC H.110 interface is looped back to the originating device.
11. For SDH Mapping, select the type of AU that corresponds to the SDH multiplexing path you want to use. Select au4Mapper if you want to multiplex three TUG-3s into an AU-4. Select au3Mapper if you want to multiplex seven TUG-2s into an AU-3.
12. Click Submit to save your changes.
Configuring SDH PathsTo configure SDH paths:
1. Click on SDH Path Configuration in the menu tree of the SDH Configuration window. Path Trace set-tings will vary, depending on which type of SDH mapping is being used– AU-3 or AU-4.
Figure 120. 6511RC SDH Path Configuration
Configuring SDH 136

FS6300 NMS User Manual 8 • Configuring the 6511RC Card
2. Select Enable from the Trace Monitor drop-down menu if Path Trace is enabled in the connected SDH network.
3. Enter the alphanumeric name your SDH network uses for the Path-1 Trace Message in the Trace field. This only applies to 16-byte and 64-byte section trace messages.
4. Select the message length value your SDH network uses from the Trace Message Len drop-down menu.
5. For Trace J1 Byte, enter the value your connected SDH network uses for the J1 byte in the SDH frame. J1 only applies to 1-byte trace messages.
6. In the Signal Label field, enter the value your connected SDH network uses for the path signal label in the SDH frame.
7. Click Submit.
Configuring SDH MapperThe SDH Mapper allows you to configure the E1 payload timing with regard to SDH timing.To configure the SDH Mapper:
1. Click on SDH Mapper Configuration in the menu tree of the SDH Configuration window.
Figure 121. 6511RC SDH Mapper Configuration
2. Select AsyncE1 or ByteSyncE1 to configure the payload type for the SDH Mapper. The payload type indicates whether the E1 signals are asynchronous or synchronous with respect to SDH. Select stm1MappedAsyncE1(0) so that the E1 2 Mbits signals are not synchronized to the SDH signal. Select stm1MappedBytesincE1(1) so that rate and framing of E1 signals are synchronized to the SDH signal.
3. Click Submit.
Viewing Alarm StatusTo view SDH alarms, click on Alarm Status in the menu tree of the SDH Configuration window. Hover the mouse pointer over an LED (Section, Line, or Path) to view the alarm status.
Viewing StatisticsTo view SDH statistics, click on Near End Statistics or Far End Statistics in the menu tree of the SDH Con-figuration window. Click on an LED in the Current column to edit the Stats Refresh Rate. Click on an LED in the History column to view past details.
Configuring SDH 137

FS6300 NMS User Manual 8 • Configuring the 6511RC Card
Viewing E1Link LayersClick on Display E1 Link VC(#) to show a map of all the E1 links on a TUG. To edit a link, right-click on the E1 link icon that you want to edit and select E1 Port Link Configuration. (See “Configuring E1 Links” on page 131).
Figure 122. 6511RC E1 Link Map
Viewing E1Link Layers 138

Chapter 9 Configuring Chassis
Chapter contentsIntroduction........................................................................................................................................................140
Chassis Configuration Menu ...............................................................................................................................140
Viewing the Chassis LEDs...................................................................................................................................141Viewing the Card Layer Map...............................................................................................................................142
139

FS6300 NMS User Manual 9 • Configuring Chassis
IntroductionTo configure a chassis, navigate to Network Maps > Geographical Area > Network Node in the menu tree on the left side of the screen. Right-click on a chassis icon in the main window to display the configuration menu for the chassis.
Chassis Configuration MenuThe following options are available in the pull-down menu for a chassis:
Figure 123. Chassis Configuration Menu
• Chassis Overview – Shows information for the chassis, including Area ID and Network Node, Chassis ID, Name, and Type, Network IP, Number of Cards, and Alarm Status
• Alarm Card Status – View information about the card on the chassis that is monitoring alarms
• Chassis Unit GUI – See “Viewing the Chassis LEDs” on page 141
• Chassis Clocking Synchronization – See “Configuring Clocking Synchronization” on page 53
• Re-Discover Card – See “Re-Discovering Cards Manually” on page 38
• Display Card Layer – See “Viewing the Card Layer Map” on page 142
Introduction 140

FS6300 NMS User Manual 9 • Configuring Chassis
Viewing the Chassis LEDsClick on Chassis Unit GUI to view the front panels of all of the cards in the chassis in real-time.
Figure 124. Chassis LEDs
Viewing the Chassis LEDs 141

FS6300 NMS User Manual 9 • Configuring Chassis
Viewing the Card Layer MapClick on Display Card Layer to view a map of all of the cards in the chassis. Right-click on a card to configure to view it’s configuration menu.
Figure 125. Chassis Card Layer Map
Viewing the Card Layer Map 142

Chapter 10 Contacting Patton for assistance
Chapter contentsIntroduction........................................................................................................................................................144
Contact information............................................................................................................................................144
Patton support headquarters in the USA .......................................................................................................144Alternate Patton support for Europe, Middle East, and Africa (EMEA) ........................................................144
Warranty Service and Returned Merchandise Authorizations (RMAs).................................................................144
Warranty coverage ........................................................................................................................................144Out-of-warranty service ...........................................................................................................................145
Returns for credit ....................................................................................................................................145
Return for credit policy ...........................................................................................................................145RMA numbers ..............................................................................................................................................145
Shipping instructions ..............................................................................................................................145
143

FS6300 NMS User Manual 10 • Contacting Patton for assistance
IntroductionThis chapter contains the following information:
• “Contact information”—describes how to contact Patton technical support for assistance.
• “Warranty Service and Returned Merchandise Authorizations (RMAs)”—contains information about the warranty and obtaining a return merchandise authorization (RMA).
Contact informationPatton Electronics offers a wide array of free technical services. If you have questions about any of our other products we recommend you begin your search for answers by using our technical knowledge base. Here, we have gathered together many of the more commonly asked questions and compiled them into a searchable database to help you quickly solve your problems.
Patton support headquarters in the USA• Online support: available at www.patton.com
• E-mail support: e-mail sent to [email protected] will be answered within 1 business day
• Telephone support: standard telephone support is available five days a week—from 8:00 am to 5:00 pm EST (1300 to 2200 UTC/GMT)—by calling +1 (301) 975-1007
• Fax: +1 (253) 663-5693
Alternate Patton support for Europe, Middle East, and Africa (EMEA)• Online support: available at www.patton-inalp.com
• E-mail support: e-mail sent to [email protected] will be answered within 1 business day
• Telephone support: standard telephone support is available five days a week—from 8:00 am to 5:00 pm CET (0900 to 1800 UTC/GMT)—by calling +41 (0)31 985 25 55
• Fax: +41 (0)31 985 25 26
Warranty Service and Returned Merchandise Authorizations (RMAs)Patton Electronics is an ISO-9001 certified manufacturer and our products are carefully tested before ship-ment. All of our products are backed by a comprehensive warranty program.
Note If you purchased your equipment from a Patton Electronics reseller, ask your reseller how you should proceed with warranty service. It is often more con-venient for you to work with your local reseller to obtain a replacement. Patton services our products no matter how you acquired them.
Warranty coverageOur products are under warranty to be free from defects, and we will, at our option, repair or replace the prod-uct should it fail within one year from the first date of shipment. Our warranty is limited to defects in work-manship or materials, and does not cover customer damage, lightning or power surge damage, abuse, or unauthorized modification.
Introduction 144

FS6300 NMS User Manual 10 • Contacting Patton for assistance
Out-of-warranty servicePatton services what we sell, no matter how you acquired it, including malfunctioning products that are no longer under warranty. Our products have a flat fee for repairs. Units damaged by lightning or other catastro-phes may require replacement.
Returns for creditCustomer satisfaction is important to us, therefore any product may be returned with authorization within 30 days from the shipment date for a full credit of the purchase price. If you have ordered the wrong equipment or you are dissatisfied in any way, please contact us to request an RMA number to accept your return. Patton is not responsible for equipment returned without a Return Authorization.
Return for credit policy • Less than 30 days: No Charge. Your credit will be issued upon receipt and inspection of the equipment.
• 30 to 60 days: We will add a 20% restocking charge (crediting your account with 80% of the purchase price).
• Over 60 days: Products will be accepted for repairs only.
RMA numbersRMA numbers are required for all product returns. You can obtain an RMA by doing one of the following:
• Completing a request on the RMA Request page in the Support section at www.patton.com
• By calling +1 (301) 975-1007 and speaking to a Technical Support Engineer
• By sending an e-mail to [email protected]
All returned units must have the RMA number clearly visible on the outside of the shipping container. Please use the original packing material that the device came in or pack the unit securely to avoid damage during shipping.
Shipping instructionsThe RMA number should be clearly visible on the address label. Our shipping address is as follows:
Patton Electronics CompanyRMA#: xxxx7622 Rickenbacker Dr.Gaithersburg, MD 20879-4773 USA
Patton will ship the equipment back to you in the same manner you ship it to us. Patton will pay the return shipping costs.
Warranty Service and Returned Merchandise Authorizations (RMAs) 145