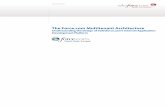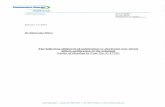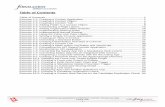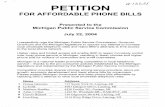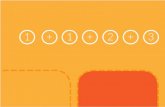Force.com Workbook2
Transcript of Force.com Workbook2

Force.com Workbook: Spring '11
Force.com Workbook
Last updated: February 14, 2011
© Copyright 2000-2011 salesforce.com, inc. All rights reserved. Salesforce.com is a registered trademark of salesforce.com, inc., as are othernames and marks. Other marks appearing herein may be trademarks of their respective owners.


Table of Contents
About the Force.com Workbook...........................................................................................................................................................3Tutorial #1: Creating a Warehouse Application....................................................................................................................................5
Step 1: Create a Merchandise Custom Object..........................................................................................................................5Step 2: Add Description, Price, and Total Inventory Fields......................................................................................................7Step 3: Create a Tab................................................................................................................................................................10Step 4: Create a Warehouse App.............................................................................................................................................11Step 5: Create a Merchandise Record.....................................................................................................................................12Summary.................................................................................................................................................................................13
Tutorial #2: Adding Relationships......................................................................................................................................................14Step 1: Create an Invoice Statement Custom Object..............................................................................................................14Step 2: Create a Line Item Object...........................................................................................................................................17Step 3: Relate the Objects.......................................................................................................................................................18Step 4: Add Invoice Statements to the App............................................................................................................................19Step 5: Create an Invoice Record............................................................................................................................................19Summary.................................................................................................................................................................................21
Tutorial #3: Creating Reports and Dashboards...................................................................................................................................22Step 1: Enable Reporting on Objects......................................................................................................................................22Step 2: Create a Tabular Report..............................................................................................................................................23Step 3: Create a Summary Report...........................................................................................................................................25Step 4: Create a Matrix Report...............................................................................................................................................26Step 5: Create a Dashboard.....................................................................................................................................................28Summary.................................................................................................................................................................................30
Tutorial #4: Using Formulas and Validation Rules..............................................................................................................................31Step 1: Calculate a Value for Each Line Item..........................................................................................................................31Step 2: Calculate a Value for the Invoice Statement With a Roll-Up Summary Field............................................................32Step 3: Check Inventory With a Validation Rule....................................................................................................................33Step 4: Test the Validation Rule..............................................................................................................................................35Step 5: Improve the Validation Rule........................................................................................................................................36Summary.................................................................................................................................................................................37
Tutorial #5: Using Workflow and Approvals.......................................................................................................................................38Step 1: Populate the Line Item Price Using a Workflow Rule................................................................................................38Step 2: Update Total Inventory When an Order is Placed......................................................................................................41Step 3: Test the Workflow Rules.............................................................................................................................................42Step 4: Create an Email Template...........................................................................................................................................43Step 5: Create an Approval Process.........................................................................................................................................44Step 6: Create a Custom Profile..............................................................................................................................................46Step 7: Create a User...............................................................................................................................................................47Step 8: Test the Approval Process............................................................................................................................................48Summary.................................................................................................................................................................................50
Tutorial #6: Adding Business Logic with Apex..................................................................................................................................51Step 1: Create an Apex Trigger Definition..............................................................................................................................52
i
Table of Contents

Step 2: Define a List Variable..................................................................................................................................................53Step 3: Iterate Through the List and Modify Price.................................................................................................................54Step 4: Test the Trigger...........................................................................................................................................................55Summary.................................................................................................................................................................................56
Tutorial #7: Adding Tests to Your Application....................................................................................................................................57Step 1: Create an Apex Test Class...........................................................................................................................................57Step 2: Add Test Methods to the Class...................................................................................................................................58Step 3: Write Code to Execute the Trigger.............................................................................................................................59Step 4: Execute the Test..........................................................................................................................................................60Step 5: View Code Coverage and Improve Tests.....................................................................................................................61Summary.................................................................................................................................................................................63
Tutorial #8: Building a Custom User Interface Using Visualforce......................................................................................................64Step 1: Enable Visualforce Development Mode......................................................................................................................64Step 2: Create a Visualforce Page............................................................................................................................................65Step 3: Add a Stylesheet Static Resource................................................................................................................................66Step 4: Add a Controller to the Page.......................................................................................................................................68Step 5: Display the Inventory Count Sheet as a Visualforce Page...........................................................................................69Summary.................................................................................................................................................................................71
Tutorial #9: Creating a Public Web Page Using Sites.........................................................................................................................72Step 1: Create a Product Catalog Page....................................................................................................................................72Step 2: Register a Force.com Domain Name...........................................................................................................................74Step 3: Create a Force.com Site...............................................................................................................................................75Step 4: Configure and Test the Site.........................................................................................................................................75Summary.................................................................................................................................................................................77
Tutorial #10: Creating a Store Front...................................................................................................................................................78Step 1: Create a Controller......................................................................................................................................................78Step 2: Add Methods to the Controller..................................................................................................................................79Step 3: Create the Store Front.................................................................................................................................................81Step 4: Bonus Step—Updating the Page with AJAX..............................................................................................................82Summary.................................................................................................................................................................................84
Tutorial #11: Creating a Desktop App with Force.com Flex..............................................................................................................85Step 1: Configure Your Salesforce Personal Information.........................................................................................................86Step 2: Create an Offline Briefcase Configuration..................................................................................................................87Step 3: Generate Your Enterprise WSDL...............................................................................................................................89Step 4: Install and Launch Force.com Flex.............................................................................................................................90Step 5: Create a Force.com Flex Project..................................................................................................................................90Step 6: Import Your Enterprise WSDL..................................................................................................................................92Step 7: Set the Force.com Flex Application Component Attributes.......................................................................................93Step 8: Create the Inventory Tracker Window Component....................................................................................................94Step 9: Testing the Inventory Tracker application.................................................................................................................100Summary...............................................................................................................................................................................103
Appendix...........................................................................................................................................................................................104Creating and Logging into a Sandbox...................................................................................................................................104Creating a Project in the Force.com IDE..............................................................................................................................104Delivering Your Application..................................................................................................................................................105
ii
Table of Contents

About the Force.com WorkbookThe Force.com Workbook shows you how to create an application in a series of tutorials. While you can use the Force.complatform to build virtually any kind of application, most applications share certain characteristics such as:
• A database to model the information in the application• Business logic and workflow to carry out particular tasks under certain conditions• A user interface to expose data and functionality to those logged in to your application• A public website to show data and functionality on the Web
The tutorials are centered around building a very simple warehouse management system. You'll start developing the applicationfrom the bottom up; that is, you'll first build a database model for keeping track of merchandise. You'll continue by addingbusiness logic: validation rules to ensure that there is enough stock, workflow to update inventory when something is sold,approvals to send email notifications for large invoice values, and trigger logic to update the prices in open invoices. Once thedatabase and business logic are complete, you'll create a user interface to display a product inventory to staff, a public websiteto display a product catalog, and then the start of a simple store front. If you'd like to develop offline and integrate with theapp, we've added a final tutorial to use Force.com Flex.
Each of the tutorials builds on the previous tutorial to advance the application's development and simultaneously showcase aparticular feature of the platform. It may sound like a lot, but it's all quite easy—as you'll soon see.
Choosing a Development EnvironmentThis workbook is designed to be used with a Developer Edition organization, which has all of the required features andfunctionality. To sign up for a free Developer Edition organization, navigate to developer.force.com/join.
However, you can also use Free Edition with the following considerations.
• Some of the tutorials require that you use a sandbox, so it's easiest if you complete all of the tutorials within your sandboxorganization. If you have not created a sandbox yet, see Creating and Logging into a Sandbox on page 104.
• You can't use Free Edition to complete Tutorial #11: Creating a Desktop App with Force.com Flex. As a developer preview,Force.com Flex is only available in Developer Edition.
• The pictures in the workbook may be slightly different from what you see on your screen. For example, Developer Editionuses a Start Here tab, while Free Edition has a Getting Started tab. In most cases, these differences are trivial.
• When you complete the application, you can migrate the changes from your sandbox to production. For more information,see Delivering Your Application on page 105.
To sign up for a Free Edition organization, navigate to salesforce.com/form/signup/freeforce-platform.jsp.
Note: The Force.com development environment supports the following browsers: Mozilla Firefox version 3.6.x,Microsoft® Internet Explorer versions 6.0, 7.0, and 8.0, Apple® Safari version 5.0.x. For more information, see “SupportedBrowsers” in the Salesforce online help.
3
About the Force.com Workbook

How is the Workbook Organized?The tutorials in this workbook build on one another and are designed to be done in order.
Estimated Time toComplete
DifficultyTutorial
Create the App
20-30 minutesBeginnerTutorial #1: Creating a Warehouse Application
20-30 minutesBeginnerTutorial #2: Adding Relationships
Add Logic
20-30 minutesBeginnerTutorial #4: Using Formulas and Validation Rules
30-45 minutesIntermediateTutorial #5: Using Workflow and Approvals
20-30 minutesAdvancedTutorial #6: Adding Business Logic with Apex
Write Tests
20-30 minutesAdvancedTutorial #7: Adding Tests to Your Application
Extend the User Interface
30–45 minutesIntermediateTutorial #8: Building a Custom User Interface Using Visualforce
20-30 minutesIntermediateTutorial #9: Creating a Public Web Page Using Sites
30 minutesIntermediateTutorial #10: Creating a Store Front
Offline Integration
30 minutesAdvancedTutorial #11: Creating a Desktop App with Force.com Flex
Appendix
Creating and Logging into a Sandbox
Creating a Project in the Force.com IDE
Delivering Your Application
Tell Me More....At the end of each step there is an optional Tell Me More section. If you like to do things quickly, move on to the next step.However, if you're a smell-the-roses type, there's a lot of useful information here and some additional steps to flesh out yourapp.
• To learn more about Force.com and to access a rich set of resources, visit Developer Force at developer.force.com.• You can find the latest version of this Workbook and additional tutorials that extend the app at
developer.force.com/workbook.
4
About the Force.com Workbook

Tutorial #1: Creating a Warehouse ApplicationLevel: Beginner; Duration: 20-30 minutes
At the heart of this application is what you want to sell: merchandise. So you'll begin by creating a data object that keeps trackof all the elements of a particular merchandise item, such as its name, description, price, and so on. On the Force.com platform,these data objects are called custom objects. If you are familiar with databases, you can think of a custom object as representinga table.
An object comes with standard fields, and screens that allow you to list, view and edit information about the object. But youcan also add your own fields to track or list just about anything you can think of. When you complete this tutorial, you willhave a working application with its own menu, a tab, and a custom object that tracks the name, description, and price of allyour merchandise, as well as screens that allow you to view and edit all of this information.
See Also:Step 1: Create a Merchandise Custom ObjectStep 2: Add Description, Price, and Total Inventory FieldsStep 3: Create a TabStep 4: Create a Warehouse AppStep 5: Create a Merchandise RecordSummary
Step 1: Create a Merchandise Custom ObjectThe Force.com platform includes predefined standard objects, but you can also create custom objects to track anything youwant. The first step is to create a custom object that will hold information about merchandise.
1. Launch your browser and go to https://login.salesforce.com.2. Enter your username (in the form of an email address) and password.3. Click Your Name➤ Setup in the upper right corner, and then click Create ➤ Objects in the sidebar menu to display
the Custom Objects page.
5
Tutorial #1: Creating a Warehouse Application

4. Click New Custom Object to display the New Custom Object wizard.5. Fill in the custom object definition.
• For the Label, enter Merchandise.• For the Plural Label, enter Merchandise.• Leave all other values as they are.
6. Click Save to finish creating your new object.
6
Tutorial #1: Creating a Warehouse Application

Tell Me More....After you save the new custom object, the detail page for the custom object opens. Take a look at the following image tofamiliarize yourself with the Merchandise custom object.
1. Merchandise detail page—This page shows you everything you need to know about your Merchandise custom object. Soonyou'll be adding fields, relationships, validation rules, and other neat features to this custom object.
2. API name—When you created the Merchandise object, you didn't specify an API name, but one is generated for you.This name is how you reference the object programmatically. All custom objects end in __c, which differentiates themfrom standard objects and makes them easier to identify.
3. Standard fields—Some fields are generated automatically, these are called standard fields. For example, the Merchandiseobject has a standard field for Owner, which means it will automatically track who created each record.
4. Custom fields—You haven't defined any custom fields yet, you'll do that in the next step. If you guessed that custom fieldshave names that end in __c, you're right.
See Also:Tutorial #1: Creating a Warehouse ApplicationStep 2: Add Description, Price, and Total Inventory Fields
Step 2: Add Description, Price, and Total Inventory FieldsA merchandise object should have fields that are used for tracking various information, such as a description, how much itcosts, and how many are in stock. You can add custom fields to list or track just about anything you can think of.
Follow the steps below to create custom fields for the description, price, and inventory.
1. Create the Description field.
7
Tutorial #1: Creating a Warehouse Application

Scroll down to the Custom Fields & Relationships related list.a.b. Click New to launch the New Custom Field wizard.c. For Data Type, select Text Area and click Next.
d. Fill in the custom field details.
• For the Field Label, enter Description and press the Tab key.• The Field Name field should already be populated with the field name: Description.• Select the Required checkbox. One of your business rules says that you can't create new merchandise without
providing a description. Making Description a required field fulfills that business rule.• Optionally, fill in the Description and Help Text fields. It's a good idea to fill these in, but for the sake of
brevity we leave these out in the remainder of the workbook.• Do not fill in the Default Value field.
e. Click Next, accept the defaults, and click Next again.f. Click Save & New to save the Description field and return to the first step of the wizard.
2. Create the Price field.
a. For Data Type, select Currency, and click Next.b. Fill in the custom field details:
8
Tutorial #1: Creating a Warehouse Application

• For the Field Label, enter Price.• For the Length enter 16 and for Decimal Places enter 2.• Check the Required checkbox.
c. Leave the defaults for the remaining fields, and click Next.d. In the next step, accept the defaults, and click Next.e. In the next step, click Save & New to save the Price field and to return to the first step of the wizard.
Note: This app has only one Price field, and we'll use that for both the stock price and retail price. However, youcan make another Stock Price field now if you want to, just follow the same steps above and use the Stock Pricename.
3. Create the Total Inventory field.
a. For Data Type, select Number and click Next.b. Fill in the custom field details:
• For the Field Label, enter Total Inventory.• Select the Required checkbox.
c. Accept the defaults for the remaining fields, and click Next.d. In the next step, accept the defaults, and click Next.e. Click Save to create the Inventory field and to return to the Merchandise Custom Object page.
At this point we have a nice representation of our warehouse items: they each have a name, a description, and a price. We'vealso recorded the total number of items (Total Inventory) that we have for each piece of merchandise.
Tell Me More....You may have noticed that when you enter a Field Label, the system automatically populates the Field Name as well.So why do you need both? A Field Label is what the user sees, and so it should be easy to read and may contain spaces.The Field Name is used internally in code, and must not contain spaces or illegal characters. For example, a field labeled“Customer ph# :” would be named Customer_ph in the code (the system replaces spaces with underscores and removes the# and : characters).
See Also:Tutorial #1: Creating a Warehouse ApplicationStep 1: Create a Merchandise Custom ObjectStep 3: Create a Tab
9
Tutorial #1: Creating a Warehouse Application

Step 3: Create a TabTabs provide an easy way to find and organize objects and records. In this step you will create a tab for the Merchandise customobject. When users click this tab, they will be able to create, view, and edit records.
1. Within the Setup area, click Create ➤ Tabs.2. In the Custom Objects Tabs related list, click New to launch the New Custom Tab wizard.3. From the Object drop-down list, select Merchandise.4. For the Tab Style, click the lookup icon and select the Box icon.
5. Accept the remaining defaults, and click Next.6. Click Next and then Save to finish creating the tab.
As soon as you create the tab, you can see it at the top of the screen.
Tell Me More...When you create a tab, you're not stuck with a standard set of icons and colors; you can choose your own color and customimage by clicking Create your own style.
See Also:Tutorial #1: Creating a Warehouse ApplicationStep 2: Add Description, Price, and Total Inventory FieldsStep 4: Create a Warehouse App
10
Tutorial #1: Creating a Warehouse Application

Step 4: Create a Warehouse AppAn application is a set of tabs. In this step you create a Warehouse application and add a tab to it. Later, you'll add more tabsto the app.
1. Navigate to Your Name➤ Setup ➤ Create ➤ Apps.2. Click New to launch the New Custom App wizard.3. Fill in the custom app details.
• For the App Label, enter Warehouse.• For the App Name, enter Warehouse.
4. Click Next.5. Accept the defaults on the next page, using the default logo for the app, and click Next.6. In the Available Tabs list, locate the Merchandise tab and click Add to add it to the list of selected tabs.
7. Leave the Default Landing Tab set to the Home tab, and click Next.8. Select the Visible checkbox to make the application available to all user profiles.9. Click Save to create the Warehouse application.
As soon as you create the application, it appears in the Force.com app menu in the upper right corner of the page.
Tell Me More....The tabs in an application don't have to be related to each other. In fact, you can modify custom applications to group all ofyour most frequently used tabs together in one place. For example, if you refer to the Start Here tab a lot, you can add that to
11
Tutorial #1: Creating a Warehouse Application

the Warehouse app. You can switch between applications you have created, bought, or installed by simply selecting any oneof them from the menu.
See Also:Tutorial #1: Creating a Warehouse ApplicationStep 3: Create a TabStep 5: Create a Merchandise Record
Step 5: Create a Merchandise RecordAt this point you've created a functioning application. When you define an object on Force.com, the platform automaticallygenerates a user interface that lets you create, read, update, and delete records. Now check to see how your new applicationworks.
1. Select the Warehouse application from the Force.com app menu.2. Click the Merchandise tab and then click New to create a new product.3. Fill in all the fields.
• In the Merchandise Name field enter Wee Jet.• For Description field enter A small plane.• In the Price field enter 9.99.• In the Total Inventory field enter 2000.
as shown in the following image.
4. Click Save.
Tell Me More....Your warehouse will work just fine with only one product, but it would be more realistic if you had more merchandise. Goahead and create some more. Tip: use Save and New to create new records rapidly.
See Also:Tutorial #1: Creating a Warehouse ApplicationStep 4: Create a Warehouse AppSummary
12
Tutorial #1: Creating a Warehouse Application

SummaryCongratulations! You have just built a Warehouse application that keeps track of products you have in stock. As you can see,it's easy to use the online interface and wizards to create a custom object, fields, and a tab, and then pull it all together into anapplication that lets you create and track information about your merchandise. Although the application is far from complete,it already has a lot of built-in functionality, such as the ability to view and create merchandise.
The next step is to use an invoice to track how your merchandise moves in and out of your warehouse.
See Also:Tutorial #1: Creating a Warehouse ApplicationStep 5: Create a Merchandise Record
13
Tutorial #1: Creating a Warehouse Application

Tutorial #2: Adding RelationshipsLevel: Beginner; Duration: 20-30 minutes
In this tutorial, you create two new objects, an invoice statement and a line item, and associate them to each other in amaster-detail relationship. This relationship lets you compose multiple line items and associate them with a single invoicestatement. Each line item is an indication of how many units of a particular merchandise item was sold, so you'll also add arelationship between the merchandise and line item objects.
If you're familiar with relational databases, you can think of relationship as foreign keys, the difference being that Force.comtakes care of the underlying implementation for you, and all you need to do here is establish how the objects are related.
PrerequisitesWarehouse App
You first need to create the basic Warehouse application as described in Tutorial #1: Creating a Warehouse Applicationon page 5.
See Also:Step 1: Create an Invoice Statement Custom ObjectStep 2: Create a Line Item ObjectStep 3: Relate the ObjectsStep 4: Add Invoice Statements to the AppStep 5: Create an Invoice RecordSummary
Step 1: Create an Invoice Statement Custom ObjectAn invoice statement is required to move inventory into or out of the warehouse. In this step, you create an invoice statementwith a unique number, a status, and a description.
1. Click Your Name➤ Setup ➤ Create ➤ Objects.2. Click New Custom Object and fill in the custom object definition.
• In the Label field , enter Invoice Statement.• In the Plural Label field, enter Invoice Statements.• Select Starts with vowel sound.• In the Record Name field , enter Invoice Number.
14
Tutorial #2: Adding Relationships

• In the Data Type field , select Auto Number.• In the Display Format field, enter INV-{0000}.• In the Starting Number field, enter 1.
3. Leave all other values as they are and click Save.4. Add a Status field.
a. Scroll down to the Custom Fields & Relationships related list and click New.b. For Data Type, select Picklist and click Next.c. Fill in the custom field details.
• In the Field Label field , enter Status.• Enter the following picklist values in the box provided, each entry on its own line.
OpenClosedNegotiatingPending
• Select the checkbox for Use first value as default value.
15
Tutorial #2: Adding Relationships

d. Click Next.e. For Field Level Security, select Read Only and then click Next.f. Click Save & New.
5. Now create an optional Description field.
a. In the Data Type field, select Text Area and click Next.b. In the Field Label and Field Name fields, enter Description.c. Click Next, accept the defaults, and click Next again.d. Click Save to the detail page for the Invoice Statement object.
Your Invoice Statement object should now have two custom fields, as shown here.
Tell Me More....Note how we set the invoice name data type to Auto-Number, and also supplied a Display Format. The platform will nowautomatically assign a number to each new unique record that is created, beginning with the starting number you specify.When displayed, the format will look as follows: INV-0002.
See Also:Tutorial #2: Adding RelationshipsStep 2: Create a Line Item Object
16
Tutorial #2: Adding Relationships

Step 2: Create a Line Item ObjectEach invoice is going to be made up of a number of invoice line items, which represent the number of Merchandise itemsbeing sold at a particular price. You are first going to create the Line Item object, and then later relate it to the Invoice Statementand Merchandise objects.
1. Click Your Name➤ Setup ➤ Create ➤ Objects.2. Click New Custom Object and fill in the custom object definition.
• In the Label field , enter Line Item.• In the Plural Label field , enter Line Items.• Change the Record Name to Line Item Number.• Leave the Data Type field set to Text.
3. Leave all other values as they are and click Save.4. Add a read-only Unit Price field. The field is read-only because the value will be retrieved from the Merchandise object
in a later tutorial. We'll call it Unit Price so that we don't get confused with the Merchandise object Price field.
a. Scroll down to the Custom Fields & Relationships related list and click New.b. In the Data Type field, select Currency and click Next.c. Fill in the custom field details.
• In the Field Label field, enter Unit Price.• In the Length field, enter 16, and for Decimal Places enter 2.
d. Click Next.e. Select Read-Only for all profiles, click Next, and then click Save & New.
17
Tutorial #2: Adding Relationships

Note: If Read-Only is not available, you probably selected Required by mistake. Click Previous and deselectRequired.
5. You follow similar steps to add a Units Sold field.
a. In the Data Type field, select Number and click Next.b. In the Field Label field, enter Units Sold and click Next.c. Click Next, accepting the defaults.d. Click Save to return to the detail page of the Line Item custom object.
Tell Me More....At this point you've created three custom objects: Merchandise, Inventory Statement, and Line Item. On each of those objectsyou created custom fields to represent text, numbers, and currency. All of those fields have something in common: the valuesare provided by the user. You also created two custom fields that have system-generated values: the Status picklist, whichdefaults to Open; and the Invoice_Number field, which is automatically assigned by the Auto-number data type. In the nextstep you will create two more fields. Unlike the previous fields, these get their values from other objects.
See Also:Tutorial #2: Adding RelationshipsStep 1: Create an Invoice Statement Custom ObjectStep 3: Relate the Objects
Step 3: Relate the ObjectsNow that you have all the objects representing the data model, you want to relate them to each other. The Line Item is relatedto both an Invoice Statement (a statement is composed of a number of line items) and Merchandise (a line item takes its pricefrom the merchandise).
1. On the detail page of the Line Item object, scroll down to the Custom Fields & Relationships related list and click New.2. In the Data Type field, select Master-Detail Relationship and click Next.3. In the Related To field, select your Merchandise custom object and click Next.4. Accept the defaults on the next three screens by clicking Next.5. Deselect the checkbox next to Merchandise Layout so that Line Items don't appear on the Merchandise related list.6. Click Save & New.7. In the Data Type field, select Master-Detail Relationship and click Next.8. In the Related To field, select your Invoice Statement custom object and click Next.9. Accept the defaults on the following screens by clicking Next, and then click Save to return to the Inventory Item detail
screen.
18
Tutorial #2: Adding Relationships

Tell Me More....You have just created two master-detail relationships ensuring that your Invoice Statement records are related to Invoice LineItem records, and that the Invoice Line Items are related to Merchandise. Master-detail relationships also support roll-upsummary fields, allowing you to aggregate information about the child records. You'll use that feature in a later tutorial.
See Also:Tutorial #2: Adding RelationshipsStep 2: Create a Line Item ObjectStep 4: Add Invoice Statements to the App
Step 4: Add Invoice Statements to the AppJust as you did before, for the Merchandise custom object, you'll want to create a tab for the Invoice Statement object and addit to your Warehouse app. This will expose the user interface that Force.com automatically generates for this object.
1. Within the Setup area, click Create ➤ Tabs.2. In the Custom Object Tabs related list, click New to launch the New Custom Tab wizard.3. From the Object drop-down list, select Invoice Statement.4. For the Tab Style, click the lookup button and select the Form icon.5. Accept the remaining defaults, and click Next and then Next again.6. On the Add to Custom Apps page, deselect all the checkboxes except Warehouse. This will add the Invoice Statements
tab to your Warehouse app.7. Click Save to finish creating the tab.
Your Invoice Statements tab is now part of your app.
See Also:Tutorial #2: Adding RelationshipsStep 3: Relate the ObjectsStep 5: Create an Invoice Record
Step 5: Create an Invoice RecordAs you saw in the previous tutorial, the platform automatically generates a user interface for the objects you create, so that youcan view, edit, delete, and update records. Because you also related the objects, the user interface provides a way of navigatingbetween related records as well.
1. Click the Invoice Statements tab.2. Click New.
19
Tutorial #2: Adding Relationships

3. In the Description field, enter First Invoice and then click Save.
The detail page of your invoice statement should look like this.
Notice how the invoice was automatically assigned a number, and how the user interface displays an empty Line Items relatedlist below it.The Invoice Statement is linked to the Line Item via a master-detail field—that's how you created this relationshipand why there's a related list on the Invoice Statement detail page. Next you'll add a line item to the invoice.
1. Click New Line Item.2. Fill in the fields.
• In the Line Item Number field enter 1.• In the Unit Price field enter 10.• In the Units Sold field, enter 4.• For the Merchandise field, click the lookup button and select a product.
3. Click Save.
Tell Me More....You might be wondering why Line Item Number is a text field, when what you enter is a number. If line items are numbered,why not make it an auto-number field, like Invoice Statements? The short answer is that it's easier to work with text when
20
Tutorial #2: Adding Relationships

we work with records, and this tutorial is supposed to be easy. You can make Line Item an auto number field if you want to,but it makes a later tutorial, Tutorial #9: Creating a Public Web Page Using Sites, a bit more difficult.
See Also:Tutorial #2: Adding RelationshipsStep 4: Add Invoice Statements to the AppSummary
SummaryIn this tutorial, you created relationships between the objects in your data model. The relationships work like foreign keys inrelational databases, yet they operate at a more abstract level, letting you concentrate on what matters (the relationships) insteadof the underlying implementation.The master-detail relationship allows you to aggregate information, and in the next tutorialyou'll see how to sum the price of each invoice line item into the invoice statement. The relationships also provide additionalbenefits: you can navigate to the related records in a user interface and a query language. You'll learn about that later as well.
Now that you have built the basic application, you can add business logic with formulas and validation rules in Tutorial #4:Using Formulas and Validation Rules on page 31.
See Also:Tutorial #2: Adding RelationshipsStep 5: Create an Invoice Record
21
Tutorial #2: Adding Relationships

Tutorial #3: Creating Reports and DashboardsLevel: Beginner; Duration: 20-30 minutes
You’ve built an application that captures and manipulates warehouse data, but you want to report on that data as well. Force.comprovides a drag-and-drop report builder that lets you quickly organize and present your data. It's easy to group and summarizeyour data, and add formulas and charts. You can then share these reports to help business users make more informed decisions.
In this tutorial, you will display your data in reports using three different formats. The first format, tabular, lists your data ina simple table.The next two let you group your data and add a chart. You will also create a dashboard using one of your reports.
PrerequisitesWarehouse App
First create the basic Warehouse application in Tutorial #1 on page 5, then add relationships as described in Tutorial#2: Adding Relationships on page 14.
DataThe reports you create in this tutorial will look better if you have more data. Go ahead and create one or two moremerchandise items, and another invoice.
Step 1: Enable Reporting on ObjectsEvery Force.com object can be configured to allow reporting. Before you write your first report, ensure that the Allow Reportsoption is enabled on your objects, and that the Reports and Dashboards tabs are available to your application.
1. Click Your Name➤ Setup ➤ Create ➤ Objects.2. Select Merchandise from the Custom Objects list.3. In the Custom Object Definition Detail section, click Edit.4. In the Optional Features section, select Enable Reports.5. Click Save.6. Repeat this procedure for your Invoice and Line Item objects.
Now add the Reports and Dashboards tabs to your application, so that you can easily access them later.
1. Click Your Name➤ Setup ➤ Create ➤ Apps.2. Select Warehouse from the Apps list.3. Click Edit.4. In the Available Tabs panel, select Reports, then click the Add arrow. Repeat for Dashboards.5. Click Save.
Tell Me More....• The Allow Reports flag makes the data in the object available to the reporting engine.• The Reports tab provides access to a set of pre-defined reports, all of the reports that you create, and the reports in folders
that you can access.
22
Tutorial #3: Creating Reports and Dashboards

Step 2: Create a Tabular ReportIn this step you will create a tabular report. Tabular reports present data in simple rows and columns, much like a spreadsheet.They don't contain groupings, but can be used to show column summaries, like sum, average, maximum, and minimum.
1. Click the Reports tab.2. Click Create New Folder.3. In the Report Folder Label field, enter Merchandise Reports, and then press the TAB key so the Folder
Unique Name field auto-populates.4. Click Save.5. Click Create New Custom Report.6. In the Select Category panel, select Other Reports.7. In the Select Report Type panel, select Merchandise, and then click Create. Report types set the rules for which records
to show in reports, based on object relationships. They also determine which fields you can use.
The report builder appears, with its dynamic preview built from a limited number of records. The Merchandise Namefield is in the report by default. The default report format is tabular.
Figure 1: Report Builder
8. Drag each of the following fields from Fields pane to the Preview pane, placing them beside the Merchandise Namecolumn:
• Description
• Price
• Total Inventory
You now have a basic report, but let’s add a few bells and whistles like sums and averages.
1. Click the button next to Price header and select Summarize this Field.2. Select the Max and Min checkboxes.3. Click Apply.
23
Tutorial #3: Creating Reports and Dashboards

4. Click the button next to Total Inventory and select Summarize this Field.
5. Select the Sum checkbox.6. Click Apply.7. In the Filters pane, select All Merchandise from the View drop-down list to assign the set of records that the report
will use.8. Click Run Report.9. Review the data and click Save.10. In the Report Name field, enter All Merchandise with Price and Inventory.11. In the Report Description field, enter What is all our Merchandise with Price and Total
Inventory?
12. Select Merchandise Reports from the Report Folder drop-down list.13. Click Save and Run Report. You will now see your All Merchandise with Price and Inventory report displayed.
The procedures you followed in creating this report will be similar to those you follow in the later steps. You selected theobjects that you want to report on, selected the report format, determined which fields to display, optionally added summarydata, and set data filters for the report . The other reports in this tutorial follow a similar set procedure, with the addition ofgrouping and charts.
Tell Me More....• You can order the report data by clicking the column headers to toggle between ascending and descending order. The
Grand Totals area of the report indicates the record count as well as the summaries you chose. You can make additionalchanges to this report by clicking the Customize button.
• You can click through to the data records that are being reported on, a characteristic found in all reports on Force.com.For example, click on the name of any merchandise record listed in the report to view its detail page.
• The folder a report is placed in determines its visibility and security. Modify these settings by clicking Edit on the ReportFolder on the Reports tab. While you are not able to specify a specific user to access a report folder, you can add PublicGroups, Roles, or Roles and Subordinates to control visibility.
• You can return to your reports at any time by selecting the Reports tab, selecting the Merchandise Reports folder, andclicking Go.
24
Tutorial #3: Creating Reports and Dashboards

Step 3: Create a Summary ReportSummary reports allow for more advanced customization than tabular reports. You can group report data by up to three levels,and add a chart. In this step you'll create a summary report and group by the merchandise name.
1. Click the Reports tab.2. Click Create New Custom Report.3. Select Other Reports, then Invoice Statements with Line Items and Merchandise.4. Click Create. The default format is tabular.5. Click the Format drop-down list and choose Summary.6. Select the Merchandise Name field (either from Fields or Preview panel) and drag it to the grouping drop zone. This
groups report data by unique merchandise item.7. From the Line Item node in the Fields pane, drag across the Unit Price and Units Sold fields to the Preview pane.
8. Click the button next to Unit Price and select Summarize this Field.9. Select Average and click Apply.
10. Click the button next to Units Sold and select Summarize this Field.11. Select Sum and click Apply.
The report now includes all the invoices and their associated line items grouped by merchandise item, as well as average priceand total units sold.
Figure 2: Invoice Report with Bells and Whistles
Now let's add a fancy combination chart to the report:
1. Click Add Chart to set up a chart to represent your data. The Chart Editor dialog box appears.2. Select the vertical bar chart.3. In the Y-Axis drop-down list, select Sum of Units Sold.4. In the X-Axis drop-down list, select Merchandise: Merchandise Name.5. Select Plot additional values.6. In the Display drop-down list, select Line, and in the Value drop-down list, select Average of Unit Price.7. Select Use second axis.8. Click OK.9. Click Save.
25
Tutorial #3: Creating Reports and Dashboards

10. In the Report Name field, enter Merchandise Sold by Invoice No & Price.11. In the Report Description field, enter What merchandise has been selling and what’s the average
unit price?
12. In the Report Folder drop-down list, select Merchandise Reports.13. Click Save and Run Report.
The combination chart shows the data, plotting each merchandise item against units sold (across all invoices) as well assuperimposing a second graph mapping the average unit price for the item.
Tell Me More....You can check rows of interest on your report and click Drill Down to filter the report to only those rows.
Step 4: Create a Matrix ReportIn this step you will create a matrix report that groups and summarizes both columns and rows.This report will show summarydata of merchandise items per day and across different invoice statement status values.
1. Click the Reports tab.2. Click Create New Custom Report.3. Select Other Reports, then Merchandise with Line Items and Invoice Statements.4. Click Create.5. In the Preview panel, select Matrix from the Format drop-down list.6. Clear the slate by selecting Remove all Columns.7. Click OK.8. Double-click the following fields to add them to the report. You can also drag them, if you prefer.
• Invoice Statement: Invoice Value
• Units Sold
• Merchandise: Merchandise Name
26
Tutorial #3: Creating Reports and Dashboards

9. To add summaries, click the button next to the Units Sold and Invoice Statement: Invoice Value fieldsand select Summarize this Field. Select the Sum checkbox.
10. Create a column grouping for the status of invoice statements by dragging the Invoice Statement: Status field tothe column drop zone.
11. Create a row grouping by dragging the Invoice Statement: Create Date field to the row drop zone.12. Create a secondary row grouping by dragging the Merchandise: Merchandise Name field to the second drop zone.13. In the Filters pane, ensure that All Merchandise is selected from the View drop-down list.14. Click Run Report.
You’ll get an astounding amount of information generated in the report. Values are tallied both horizontally and vertically,and within the report depending on the column grouping (Invoice Status) and row groupings (Created Date and MerchandiseName).
Figure 3: Matrix Table
Now let's add a combination chart to this report:
1. Click Customize.2. Click Add Chart. The Chart Editor dialog box appears.3. Select the Vertical Bar Chart.4. In the Y-Axis drop-down list, select Sum of Units Sold.5. In the X-Axis drop-down list, select Invoice Statement: Created Date.6. In the Group-By drop-down list, select Invoice Statement: Status.7. Select the Stacked graph type.8. Select Plot additional values.9. For Value, select Record Count
10. Select Use second axis.11. Click on the Formatting tab to further customize the chart.12. For Chart Title, enter Units Sold per Day by Invoice Status.13. For Legend Position, select Bottom.
27
Tutorial #3: Creating Reports and Dashboards

14. Select Show Axis Label.15. Click OK16. Click Save.17. For Report Name, enter Daily Units Sold by Invoice Status, then press the TAB key.18. For Report Description, enter How many units are we selling each day, by Invoice Status?
19. For Report Folder, select Merchandise Reports.20. Click Save and Run Report.
The resulting graph summarizes the units sold, and automatically takes into account the status of each invoice, grouping theinvoices over daily periods.
Tell Me More....• The Sum of Units Sold has a scale on the left side of the chart that correlates to the horizontal bars of your chart. Record
Count has its own scale on the right side of the chart that correlates to the blue line on your chart.• The chart and report currently display all records, regardless of when they were created. If you want to narrow the time
frame that is represented, you can define it in the upper right corner of the page. Choose either a predefined duration orenter your own custom dates and click Run Report to update the page.
• You can quickly change how your chart is displayed by clicking Edit.• Because you defined multiple grouping levels in the report, you’ll see multiple summary rows For example, for Invoice
Statement Status.• You can deselect Show ➤ Details to only show summary information, making your report easier to see.
Step 5: Create a DashboardYou can show all the reports you've built in the same place by including them in a dashboard, which provides a graphicalsummary of the data in your application. Your data can be represented by charts, tables, metrics, gauges, and even Visualforcecomponents. Similar to reports, dashboards are organized into folders.
1. Click the Dashboards tab.
28
Tutorial #3: Creating Reports and Dashboards

2. Click Go to Dashboard List to view your dashboards.3. Click Create New Folder.4. For Dashboard Folder Label, enter Merchandise Dashboards, and press the TAB key.5. Click Save.6. Click New Dashboard.7. Click Dashboard Properties.8. For Title, enter Merchandise and Invoice Summary.9. In the Save To drop-down list, select Merchandise Dashboards.10. Click OK.11. From the Components tab, drag the vertical bar chart over to the first column.12. From the Data Sources tab, click Reports, then click the + sign next to Merchandise Reports, and drag Weekly Units Sold
by Invoice Status on top of the vertical chart in the first column.
13. On the Vertical Bar Chart, click the wrench icon ( ) in the upper right corner.14. Select Use chart as defined in source report.15. Click OK.16. Add a header to the component by clicking Edit Header and entering Items Sold per Day.17. Click Save, then Save and Run Dashboard.
Your dashboard now has one component in the left column. You can add up to 20 components to create a more complexdashboard.
Tell Me More....• When you set a running user for a dashboard, it runs using the security settings of that single, specific user. All users with
access to the dashboard see the same data, regardless of their own personal security settings. To set the running user, click
the button next to the View dashboard as field.
29
Tutorial #3: Creating Reports and Dashboards

• Dashboards can be updated either manually or on a schedule, and can be delivered through email.• A dashboard won't automatically refresh unless it is set to do so. Each time you view a dashboard, it indicates in the upper
right corner when it was last refreshed. To refresh the data in the dashboard, click Refresh.• Add the dashboard to your Home tab by clicking Setup ➤ Customize ➤ Home ➤ Home Page Layouts. Click Edit,
then Edit again, and select the Dashboard Snapshot checkbox. Click Next, then Save. Select your Home tab to see itin action.
SummaryIn this tutorial you created three reports: a quick tabular report that listed your records with simple column summaries, asummary report that grouped and graphed your data, and a matrix report that provided a multi-dimensional analysis of yourdata. You also created a dashboard, which you can place on your home tab for quick reference.
Now that you’ve built the basic reports, experiment with them by modifying the filters, groupings and charts. Creatingmeaningful reports is a skill well worth learning!
30
Tutorial #3: Creating Reports and Dashboards

Tutorial #4: Using Formulas and Validation RulesLevel: Beginner; Duration: 20-30 minutes
The Force.com platform lets you create formulas and field validation rules to help maintain and enhance the quality of thedata entered in your app. Both formula fields and field validation rules use built-in functions that allow you to automaticallymanipulate your data, validate your data, and calculate other values based on your data. The functions you use in formula fieldsand field validation rules are a lot like the functions you would use in a spreadsheet program, where you can reference valuesin other cells of the spreadsheet, perform calculations, and return a result. However, with formula fields and validation rules,you reference fields in your app's records.
In this tutorial, you will enhance the Warehouse app by adding a formula field to automatically calculate the total value foreach line item. You will also use this new line item value and a property of the master-detail relationships to automaticallytotal an invoice value. Finally, you will add a formula to perform an inventory check, ensuring that you can't create a line itemfor more merchandise than you have in stock.
PrerequisitesWarehouse App
You first need to create the basic Warehouse application and add relationships, as described in Tutorial #2: AddingRelationships on page 14.
See Also:Step 1: Calculate a Value for Each Line ItemStep 2: Calculate a Value for the Invoice Statement With a Roll-Up Summary FieldStep 3: Check Inventory With a Validation RuleStep 4: Test the Validation RuleStep 5: Improve the Validation RuleSummary
Step 1: Calculate a Value for Each Line ItemIn the first step of this tutorial, you will add a new calculated field called Value to the line item. This field will multiply thenumber of items with the price and act as a total for each line item.
1. Navigate to the Line Item custom object page by clicking Your Name➤ Setup ➤ Create ➤ Objects ➤ Line Item.2. Scroll down to the Custom Fields & Relationships related list, and click New.3. Choose Formula as the field type, and click Next.
31
Tutorial #4: Using Formulas and Validation Rules

4. In the Field Label and Field Name fields, enter Value.5. In the Formula Return Type field, choose Currency.6. Click Next.7. In the Insert Merge Field drop-down list, select Unit_Price. You should now see Unit_Price__c in the text box.8. Click the Insert Operator drop-down list and choose Multiply.9. In the Insert Merge Field drop-down list, select Units Sold. You should now see Unit_Price__c * Units_Sold__c
in the text box.
10. Click Next, click Next again, and then click Save.
When you return to the detail page for the custom object, you can see there's a new field called Value.
Tell Me More....The Formula field type is great for automatically deriving field values from other values, as you have done here. The formulayou entered was quite straight forward: a simple multiplication of two field values on the same record.There's also an AdvancedFormula tab, which allows you to do much more with these formulas.
See Also:Tutorial #4: Using Formulas and Validation RulesStep 2: Calculate a Value for the Invoice Statement With a Roll-Up Summary Field
Step 2: Calculate a Value for the Invoice Statement With a Roll-UpSummary Field
Now that you have the total for each line item, it makes sense to add them all to get the invoice total. Because the line itemshave a master-detail relationship with the invoice statement, we can use a roll-up summary field to calculate this value. Roll-upsummary is a special type of field that lets you aggregate information about related detail (child) objects. In this case, you wantto sum the value of each line item.
1. Navigate back to the Invoice Statement custom object page by clicking Your Name➤ Setup ➤ Create ➤ Objects ➤Invoice Statement.
2. Scroll down to the Custom Fields & Relationships related list, and click New.3. Choose Roll-Up Summary as the data type, and click Next.
32
Tutorial #4: Using Formulas and Validation Rules

4. In the Field Label field, enter Invoice Value and click Next.5. In the Summarized Object list choose Line Items.6. For Roll Up Type field, choose Sum.7. In the Field to Aggregate list choose Value.8. Verify that your screen looks like the following and then click Next.
9. Click Next again and then click Save.
Tell Me More....If you navigate back to an invoice statement record, you'll see your new roll-up summary field in action, displaying the totalvalue of all the invoice line items. If the field shows an hour glass, wait a few seconds and then refresh. You can test this newfunctionality by adding a new line item.
See Also:Tutorial #4: Using Formulas and Validation RulesStep 1: Calculate a Value for Each Line ItemStep 3: Check Inventory With a Validation Rule
Step 3: Check Inventory With a Validation RuleThe fields that you define in objects can have validation rules, written in the same formula language that you used to createthe formula field. The validation rules can be used to determine what range of input is valid, and to display a message to theuser if a field value is not valid. The error condition formulas should evaluate to true when you want to display a message tothe user.
1. Navigate back to the Line Item custom object page by clicking Your Name➤ Setup➤ Create➤Objects➤ Line Item.2. Scroll down to the Validation Rules related list, and click New.
33
Tutorial #4: Using Formulas and Validation Rules

3. In the Rule Name field, enter Order in stock.4. In the Error Condition Formula area, click Insert Field to open the Insert Field popup window.
a. Select Line Item > in the first column.b. Select Merchandise > in the second column.c. Select Total Inventory in the third column.d. Click Insert.e. Type the less-than symbol < so that the formula looks like this:
Merchandise__r.Total_Inventory__c <
f. Click Insert Field again.g. Select Line Item > in the first column.h. Select Units Sold in the second column.i. Click Insert and verify the code looks like the following.
Merchandise__r.Total_Inventory__c < Units_Sold__c
5. Click Check Syntax to make sure there are no errors. If you do find errors, fix them before proceeding.6. In the Error Message field, enter You have ordered more items than we have in stock.7. For the Error Location, select Field, then choose Units Sold from the drop-down list.
8. Click Save.
Tell Me More....You can enter a formula directly into the Error Condition Formula area, but as you saw here, you can easily traverse theavailable objects and find the components you need for the formula. Let's analyze the formula you created.
34
Tutorial #4: Using Formulas and Validation Rules

• Mechandise__r—Because the Merchandise object is related to the Line Item object, the platform automatically providesa relationship field that lets you navigate from a Line Item record to a Merchandise record; that's what the Mechandise__ris doing.
• Total_Inventory__c—This is the field you created to track the total amount of stock on a Merchandise record.• Merchandise__r.Total_Inventory__c—This tells the system to retrieve the value of Total Inventory field on the
related Merchandise record.• Units_Sold__c—This refers to the Units Sold field on the current (Line Item) record.
Putting it all together, the formula checks that the total inventory on the related merchandise record is less than the numberof units being sold. As indicated on the Error Condition Formula page, you need to provide a formula that is true if an errorshould be displayed, and this is just what you want: it will only be true when the total inventory is less than the units sold.
See Also:Tutorial #4: Using Formulas and Validation RulesStep 2: Calculate a Value for the Invoice Statement With a Roll-Up Summary FieldStep 4: Test the Validation Rule
Step 4: Test the Validation RuleNow test the validation rule you created in Step 3.
1. Click on the Invoice Statements tab and select an existing invoice.2. Scroll down to Line Items and click Edit next to one of the line items.3. Modify the Units Sold value to a number larger than the amount in stock.4. Click Save. You should see an error indicating that there are not enough items in stock. Click Cancel.
5. Click Cancel.
See Also:Tutorial #4: Using Formulas and Validation RulesStep 3: Check Inventory With a Validation RuleStep 5: Improve the Validation Rule
35
Tutorial #4: Using Formulas and Validation Rules

Step 5: Improve the Validation RuleThe logic in the validation formula is a little bit flawed! Imagine that you edit a record and decrease the number of units sold.In this case, you shouldn't need to check inventory. Or if you increased the number of units sold, you should only need toverify that the number of additional items is in stock. You can improve the validation rule to include these scenarios by usingthe ISNEW() function in your formula, which determines whether you are creating a new record. If it's not a new record,you'll need to use the PRIORVALUE() function to tell you the prior value of the field before it was modified.
1. Navigate back to the Line Item custom object page by clicking Your Name➤ Setup➤ Create➤Objects➤ Line Item.2. Scroll down to the Validation Rules related list, and next to Order in stock click Edit.3. Replace the existing formula with the following.
IF(ISNEW(),
Merchandise__r.Total_Inventory__c < Units_Sold__c ,IF (Units_Sold__c < PRIORVALUE(Units_Sold__c),FALSE,Merchandise__r.Total_Inventory__c < (Units_Sold__c - PRIORVALUE(Units_Sold__c))
))
4. Click Check Syntax to make sure there are no errors.5. Click Save.
Tell Me More....Let's look at this formula in a little more detail.
• IF is a conditional, ensuring that at run time one of the two branches will be taken depending on the condition.• ISNEW is the condition. This function returns true if you're creating a new record, false otherwise.• If ISNEW is true, then you simply check inventory as you did previously. For new records, you need to check that you have
not sold more than you have in stock.• If ISNEW is false, you know that you're performing an update to an existing record, not creating a new record, so you
perform another conditional check, this time to determine if the number of units has gone up or down, by comparing itto its prior value using the PRIORVALUE function.
• If the prior value was greater, then you've updated the record and decreased its units. Since you have enough stock, youreturn FALSE to indicate that there's no validation failure.
• If the prior value was smaller, then you've increased the number of units, so you have to check whether there's enoughinventory to hold the difference between the new number of units and the old.
See Also:Tutorial #4: Using Formulas and Validation RulesStep 4: Test the Validation RuleSummary
36
Tutorial #4: Using Formulas and Validation Rules

SummaryIn this tutorial you created formula fields and validation rules that enhance and validate your app's data. For the first formulayou created a subtotal for each line item by multiplying the price of a product by the number of units that were ordered. Aninvoice could be made up of multiple line items, so you created a roll-up summary field to automatically add up the line itemsubtotals.
You also learned how to define a validation rule to make sure you have enough items in stock. The first version of the rule wassimple, but you enhanced it to work with both new records, and existing records with updates. These kinds of modificationscan be applied to any field in your app when you want to make sure the data entered meets certain criteria.
See Also:Tutorial #4: Using Formulas and Validation RulesStep 5: Improve the Validation Rule
37
Tutorial #4: Using Formulas and Validation Rules

Tutorial #5: Using Workflow and ApprovalsLevel: Intermediate; Duration: 30-45 minutes
Your company can operate more efficiently with standardized internal procedures and automated business processes. In yourForce.com app, you can use workflow rules and approval processes to automate your procedures and processes. Not only dothey save time, they also enforce consistency and compliance within your company's business practices.
Workflow rules can trigger actions (such as email alerts, tasks, field updates, and outbound messages) based on time triggers,criteria, and formulas. Approval processes can automate all of your organization's approvals—from simple to complex.
In this tutorial, you create and test two workflow rules. The first carries the current price of a merchandise item into the newlycreated line item record, and the second updates the inventory whenever you update a product line item. You will also createan approval process that requires explicit approval from the manager if an invoice is over $2000.
PrerequisitesFormulas and Validation
You first need to create the roll-up summary field and validation rules as described in Tutorial #4: Using Formulas andValidation Rules on page 31.
See Also:Step 1: Populate the Line Item Price Using a Workflow RuleStep 2: Update Total Inventory When an Order is PlacedStep 3: Test the Workflow RulesStep 4: Create an Email TemplateStep 5: Create an Approval ProcessStep 6: Create a Custom ProfileStep 7: Create a UserStep 8: Test the Approval ProcessSummary
Step 1: Populate the Line Item Price Using a Workflow RuleAt this point, you've created the Line Item and the Merchandise objects with Price fields. You've also marked the Line ItemPrice field as read-only, though you probably didn't notice that in the user interface because your default user is an administrativeuser, who has access to all data. Now you'll create a workflow rule to populate the unit price on the line with the unit price onthe merchandise at the time the line item is created. You can create this complex logic quite easily with a declarative workflowrule.
38
Tutorial #5: Using Workflow and Approvals

1. Click Your Name➤ Setup ➤ Create ➤ Workflow & Approvals ➤ Workflow Rules. If you see the UnderstandingWorkflow page, click Continue.
2. On the All Workflow Rules page, click New Rule.3. In Step 1 of the Workflow Rule wizard, select Line Item as the object and click Next.4. In the Rule Name field, enter Line Item Created.5. For Evaluation Criteria, select Only when a record is created.6. In the Rule Criteria field, select formula evaluates to true.7. In the text box, enter true.8. Make sure your page looks like the following and then click Save & Next.
9. In Step 3 of the Workflow Rule wizard, in the Immediate Workflow Actions section, click Add Workflow Action andchoose New Field Update. The New Field Update wizard opens.
10. In the Name field, enter Insert Merchandise Price.11. In the Field to Update drop-down list, select Line Item in the first box and Unit Price in the second.12. Select Use a formula to set the new value.13. Click Show Formula Editor.14. Click Insert Field.15. Select Line Item > in the first column, Merchandise > in the second column, and Price in the third column.16. Click Insert.
39
Tutorial #5: Using Workflow and Approvals

17. Click Save to close the New Field Update wizard and return to Step 3 of the Workflow wizard.18. On the Specify Workflow Actions page, click Done.19. On the Workflow Rule page, click Activate.
Important: Forgetting to activate a new workflow rule is a common mistake. If your rule is not active, its criteriaare not evaluated when records are created or saved.
Tell Me More....If you now create a new line item, save it, and then view it, you will see that line item's unit price will automatically be set tothe price of the related merchandise record. Remember that because you are an administrator, you see an input field for price.But your users won't see that field because it was set to read-only.
The reason this workflow rule runs only when a record is created (and never afterward) is that we don't want to increase theinvoice price of an item after the item has been added to the invoice. It would confuse a customer to suddenly find out theitem's price is higher than what was advertised. However, if the item's price goes down, the customer would appreciate beingupdated with the new price. You'll make that happen later.
You might be wondering why we've created a rule whose formula always evaluates to true. The reason is that we want the fieldupdate to happen every time a record is created, and that's always true. You can also use a formula to evaluate an expression;it just wasn't necessary this time.
See Also:Tutorial #5: Using Workflow and ApprovalsStep 2: Update Total Inventory When an Order is Placed
40
Tutorial #5: Using Workflow and Approvals

Step 2: Update Total Inventory When an Order is PlacedIdeally, you want the total inventory of the Merchandise records to be automatically maintained. As you create new invoices(which will default to "Open" status), you want any updates to the line items to be reflected in the Total Inventory field youcreated on the Merchandise object. This can be accomplished with another workflow rule. The only trick to it is changing thetotal inventory value. If you're creating a new line item, you need to decrease the total inventory by the number of units sold.But if you're updating a line item, you need to adjust the total inventory by the difference between the numbers of old andnew units sold.
1. Click Your Name➤ Setup ➤ Create ➤ Workflow & Approvals ➤ Workflow Rules.2. If you see the Understanding Workflow screen, click Continue; otherwise proceed to the next step.3. On the All Workflow Rules page, click New Rule.4. In Step 1 of the Workflow Rule wizard, select Line Item as the object and click Next.5. In the Rule Name field, enter Line Item Updated.6. For Evaluation Criteria select Every time a record is created or edited.7. In the Rule Criteria field, select criteria are met.8. In the Field drop-down list, select Invoice Statement: Status. Then for Operator, select equals. Under
Value click the lookup icon and choose Open. Click Insert Selected.9. Make sure your screen looks like the following and then click Save & Next.
10. In Step 3 of the Workflow Rule wizard, in the Immediate Workflow Actions section, click Add Workflow Action andchoose New Field Update. The New Field Update wizard opens.
11. In the Name field, enter Update Stock Inventory.12. In the first Field to Update drop-down list, select Merchandise. In the second, select Total Inventory.13. Select Use a formula to set the new value.14. Click Show Formula Editor.15. Enter the following code.
IF (ISNEW(),
41
Tutorial #5: Using Workflow and Approvals

Merchandise__r.Total_Inventory__c - Units_Sold__c ,Merchandise__r.Total_Inventory__c - (Units_Sold__c - PRIORVALUE(Units_Sold__c))
)
16. Click Check Syntax and make corrections if necessary.
17. Click Save to close the New Field Update wizard and return to Step 3 of the Workflow wizard.18. On the Specify Workflow Actions page, click Done.19. On the Workflow Rule page, click Activate.
See Also:Tutorial #5: Using Workflow and ApprovalsStep 1: Populate the Line Item Price Using a Workflow RuleStep 3: Test the Workflow Rules
Step 3: Test the Workflow RulesYou can check to make sure your workflows are functioning as expected by creating a new line item. Then verify that its unitprice is automatically set and that the total inventory on the stock has decreased.
1. Click the Invoice Statements tab.2. Click the invoice record you created earlier.3. Select New Line Item and enter the following values.
• In the Line Item Number field enter 2.• Leave the Unit Price field blank.• Set Units Sold to 1000.
42
Tutorial #5: Using Workflow and Approvals

• Next to the Merchandise field, click the lookup icon and select the Wee Jet merchandise record.
4. Click Save.5. Click line item 2. Note that the unit price has been set to the same value as on the Wee Jet record.6. Now open the Wee Jet merchandise record by clicking on the Wee Jet link. Notice that the Total Inventory is down
to 1000 from 2000 (or whatever you entered).
See Also:Tutorial #5: Using Workflow and ApprovalsStep 2: Update Total Inventory When an Order is PlacedStep 4: Create an Email Template
Step 4: Create an Email TemplateOne of the business rules that you want to enforce in your workflow is that all invoices totaling over $2000 must be approvedby a manager. To implement this rule you need to create two additional elements: an email to be sent to the manager whenan invoice exceeds $2000, and an approval process for the manager to follow.
Note: If your default currency is not set to US dollars, just assume we're talking about whatever currency you're using.
In this step you create the email template that will be used by the workflow rule to generate and send the email. You createthe approval process in the next steps.
1. Click Your Name➤ Setup ➤ Communication Templates ➤ Email Templates.2. Click New Template.3. In Step 1 of the Email Template wizard, select Text and click Next.4. Select Available For Use.5. In the Email Template Name field, enter Large Invoice Template.6. In the Subject field, enter A large invoice has been submitted.7. In the Email Body field, enter the following code and text.
{!Invoice_Statement__c.OwnerFullName} submitted for approval an Invoice Statement thattotalled {!Invoice_Statement__c.Invoice_Value__c} on{!Invoice_Statement__c.LastModifiedDate}
8. Verify that your screen looks like the following, and then click Save.
43
Tutorial #5: Using Workflow and Approvals

Tell Me More....The email body text that you just entered supports merge fields, for example{!Invoice_Statement__c.Invoice_Value__c}. At the time the email is generated, this value will be dynamicallysubstituted with the actual invoice value that generated the approval process.
See Also:Tutorial #5: Using Workflow and ApprovalsStep 3: Test the Workflow RulesStep 5: Create an Approval Process
Step 5: Create an Approval ProcessIn this step you create an approval process that requires explicit approval from the manager if an invoice is over 2000. Creatingand using an approval process is just as easy as creating a workflow rule.
1. Click Your Name➤ Setup ➤ Create ➤ Workflow & Approvals ➤ Approval Processes.2. In the Manage Approval Processes For drop-down list, choose Invoice Statement.3. Click Create New Approval Process and choose Use Jump Start Wizard from the drop-down list.4. In the Name field, enter Large Invoice Value.5. Next to the Approval Assignment Email Template field, click the lookup icon and select the Large Invoice
Template you just created.6. Enter the following values in the Specify Entry Criteria area.
a. In the Field drop-down list, choose Invoice Value.b. In the Operator drop-down list, choose greater than.c. In the Value field enter 2000.
44
Tutorial #5: Using Workflow and Approvals

7. Select Automatically assign an approver using a standard or custom hierarchy field and chooseManager for the hierarchy field. This ensures that if a particular user starts the approval process, the user's manager isassigned as the approver. You'll create a user named Bob Smith in the next step.
8. Click Save.9. You'll see a warning that you must activate the approval process. Click OK. You've finished creating the approval process,
but before it can run, you have to define what happens to records when they're first submitted, when they're approved, andwhen they're rejected.
10. Click View Approval Process Detail Page.11. Create new field update actions by clicking Add New and selecting Field Update for each related list in the following
table. Configure each field update action as shown.
Picklist OptionsField to UpdateNameRelated List
Choose A specificvalue and select Pending.
StatusSet Initial ApprovalStatus
Initial Submission Actions
Choose A specificvalue and select Closed.
StatusSet Final ApprovalStatus
Final Approval Actions
Choose A specificvalue and select Open.
StatusSet Final RejectionStatus
Final Rejection Actions
12. Click Save.13. Click Approval Processes to return to the approval list.14. Click Activate to activate the approval process.
45
Tutorial #5: Using Workflow and Approvals

Tell Me More....Default actions are associated with a few of the approval steps. The Initial Submission actions and Final Approval actionsboth lock the record, while the Final Rejection action unlocks it. This makes sense: if someone submits a record for approval,it shouldn't be changed in the meantime. Likewise, if the record is rejected, it should be unlocked so changes can be made.
See Also:Tutorial #5: Using Workflow and ApprovalsStep 4: Create an Email TemplateStep 6: Create a Custom Profile
Step 6: Create a Custom ProfileA profile is a collection of permissions and other settings associated with a user or a group of users. Your organization has anumber of standard profiles already defined. If you create a custom object, the permissions to access that object (“Read,”“Create,” “Edit,” and “Delete”) are disabled for most profiles. This security setting ensures that access to custom objects andtheir data is only explicitly granted to users. You can change these permissions in custom profiles, but not standard profiles.
In this step, you'll create a custom profile that you can assign to users who need to access the custom objects in the Warehouseapp. Then in your new custom profile, you'll enable object permissions so your users can access the objects. You'll create thenew user in the next step.
1. Click Your Name➤ Setup ➤ Manage Users ➤ Profiles.2. Select Clone next to Standard User. If you're using Free Edition, select Clone next to Force.com - Free User.3. In the Profile Name field, enter Basic User.4. Click Save.5. On the detail page for your new profile, click Edit.6. Scroll to the bottom of the profile edit page, and under Custom Object Permissions, select the Read, Create, Edit, and
Delete boxes for the Invoice Statements, Line Items, and Merchandise objects.7. Verify that your screen looks like the following, and then click Save.
46
Tutorial #5: Using Workflow and Approvals

Tell Me More....You've just seen how easy it is to create and edit a custom profile. If you need to edit many profiles, you can use enhancedprofile list views to create a custom list view of your profiles and then edit the profiles from the list. For more information,see “Editing Profiles Using Profile Lists” in the Salesforce online help.
See Also:Tutorial #5: Using Workflow and ApprovalsStep 5: Create an Approval ProcessStep 7: Create a User
Step 7: Create a UserWhen you create a Force.com application, it's automatically enabled to allow multiple users to log in. Now you can customizethe application by configuring it to function differently depending on the profile of the user logging in. For example, you cangrant read-only access to fields to a certain group of users, or make them completely invisible. You can also strictly enforcedata sharing, so that a user sees only his or her records or those of his or her manager.
In this step, you create a new user and link that user to your current user's account via the Manager field. You use thisconfiguration to make sure that if the new user creates an invoice that meets certain conditions, the invoice is routed to his orher manager.
1. Click Your Name➤ Setup ➤ Manage Users ➤ Users.2. On the All Users page, click New User.3. Enter the following information:
• In the First Name field, enter Bob.• In the Last Name field, enter Smith.• In the Alias field, enter bsmith.• In the Email field, enter your own email address, so that you will receive the approval requests routed to Bob Smith.• The Username field defaults to your email address, but you'll need to create a unique username for Bob, in the form
of an imaginary email address.
Note: Write down Bob's username (his imaginary email address), because you'll be logging in as him shortly.
• In the Manager field, select the user you created when you signed up for your organization.• In the User License field, select Salesforce. If you are using the Force.com Free Edition, select Force.com —
Free.• In the Profile field, select Basic User.
47
Tutorial #5: Using Workflow and Approvals

4. Click Save.
You should now receive an email confirming the creation of the new user.There's one more setup step to complete the approvalprocess, so don't log in as Bob Smith yet or you'll have to immediately log back in as the administrator.
In Free Edition, before Bob can login and use the Warehouse app, you have to modify the Basic User profile to use theWarehouse app. Free Edition users only get access to one app, so it must be the default. (If you're using Developer Edition,skip this step.)
1. Click Your Name➤ Setup ➤ Manage Users ➤ Profiles.2. Next to the Basic User profile, click Edit.3. Next to Warehouse, select Default.
See Also:Tutorial #5: Using Workflow and ApprovalsStep 6: Create a Custom ProfileStep 8: Test the Approval Process
Step 8: Test the Approval ProcessWe can now put the approval process together and see it in action. If Bob Smith creates an invoice, and the total value of theinvoice is greater than $2000, he will be able to click the new Submit for Approval button on the invoice statement. The appwill send an email to his manager (using the email template you created earlier) and lock the record, preventing Bob frommaking any more changes.
When the manager logs in, he or she can approve (or reject) the invoice. If the manager approves the invoice, you want itsstatus updated to Closed. And if not, you want it to remain in the original Open status. In a real-world scenario, your businessprocess might require you to email the invoice owner and ask for confirmation, and so on.
Before testing the approval process, make sure that your Home page can display items that require approval.
1. Click Your Name➤ Setup ➤ Customize ➤ Home ➤ Home Page Layouts.
48
Tutorial #5: Using Workflow and Approvals

2. Click Edit next to your home page layout. (If you're using Free Edition, click Edit next to VolunteerForce HomePage.)
3. Select the Items to Approve option, if it is not already selected.4. Click Next, and then click Save.
While developing the application, you've been logged in as an administrator. To create a new record and test the approvalprocess, you need to log out of your administrator account and log back in as a standard user.
1. Log in as Bob Smith, the user you created earlier. If this is your first time logging in as Bob, you may have to change yourpassword.
2. Select the Warehouse app.3. Click the Invoice Statements tab.4. Click New and create an invoice statement.5. Add a New Line Item and enough units sold of the Wee Jet item that you created earlier to make the invoice value greater
than $2000.6. Click Save.7. Click Submit for Approval.8. Log out of the application.
An email is sent to Bob Smith's designated manager who, for purposes of this tutorial, is you the administrator. Since you'rethe manager, you can check your email to verify this result. When you log in to the application as administrator, you see thepending approval request on the Home tab. (You may have to scroll down to see it.) The record is locked until the managerapproves the invoice. An Approval field allows the manager to approve or reject the invoice and continue the workflow. Goahead and Approve it.
Tell Me More....From your Approval Process detail page, you can see a nice diagram of the approval process and the actions that will fire ateach step.
1. In the familiar Your Name➤ Setup area, click Approval Process and select the process you created.2. Click View Diagram. The approval process diagram appears in a separate browser window.
49
Tutorial #5: Using Workflow and Approvals

See Also:Tutorial #5: Using Workflow and ApprovalsStep 7: Create a UserSummary
SummaryWorkflow rules and approval processes help you automate your business processes and enforce your standards. The workflowrule automatically updates price and inventory across different objects.The approval process runs whenever a condition is met,and then sends an email alert to the designated recipient.
Important: If you're using Free Edition, the remaining tutorials require that you develop in a sandbox. If you're notdeveloping in a sandbox now, follow the instructions in Creating and Logging into a Sandbox on page 104. Yoursandbox copy won't duplicate your existing records for you, so after you log in, you need to recreate the Wee Jet recorddescribed in Step 5: Create a Merchandise Record on page 12, and the invoice statement described in Step 5: Createan Invoice Record on page 19.
See Also:Tutorial #5: Using Workflow and ApprovalsStep 8: Test the Approval Process
50
Tutorial #5: Using Workflow and Approvals

Tutorial #6: Adding Business Logic with ApexLevel: Advanced; Duration: 20-30 minutes
Apex is a strongly-typed, object-oriented, Java™-like programming language that runs on Force.com. Apex is used to addprogrammatic business logic to applications. For example you can use it to write triggers, Web services, and program controllersin your app's user interface layer.
You've already added business logic using the declarative workflow environment. In this tutorial you'll create additional logicusing Apex, which is ideal for juggling multiple records and complex logic.
The business case you'll be working on requires that when a price for a piece of merchandise goes down, you will pass thesavings along to your customers.To do this, you'll create an Apex trigger that updates all open invoices whenever the merchandiseprice decreases. A trigger is a set of code that fires at a particular time in the lifecycle of a record. In this case, you will createa trigger that fires after a merchandise record is updated.
There are two ways to develop applications on Force.com: you can either use the online environment, as you've been doingup to this point, or use the Force.com IDE. If you don't have the IDE installed, it will take a moment to set up. However, ifyou are already familiar with the IDE, you know that it has syntax highlighting, code insight, and many other features thatmake development—especially team development—highly productive.
Note: If you're using Free Edition, all development must be done in your sandbox. If you have not created a sandboxyet, see Creating and Logging into a Sandbox on page 104.
PrerequisitesBasic Knowledge
For this tutorial, it helps to have basic knowledge of an object-oriented programming language like Java or C#, but it isnot required. This tutorial can also be completed in the Force.com IDE, so familiarity with Eclipse is useful but notnecessary.
Software RequirementsYou can use the Force.com IDE for this tutorial if you want to. In that case you'll need Eclipse 3.3 or 3.4 and theForce.com IDE plugin: wiki.developerforce.com/index.php/Force.com_IDE. If you need help creating a project, seeCreating a Project in the Force.com IDE on page 104.
51
Tutorial #6: Adding Business Logic with Apex

“Developer Mode,” “Modify All Data,” and “Author Apex” permissionsSince this tutorial involves working with Apex, make sure that you have the proper permissions to create Apex classes.
See Also:Step 1: Create an Apex Trigger DefinitionStep 2: Define a List VariableStep 3: Iterate Through the List and Modify PriceStep 4: Test the TriggerSummary
Step 1: Create an Apex Trigger DefinitionThe first thing you need to do is create the trigger definition, which contains the trigger name, the affected object, and anaction that fires the trigger. You can create triggers in the Web interface or in the Force.com IDE. Instructions are providedfor both tools.
To create a trigger in the Web interface:
1. Click Your Name➤ Setup ➤ Create ➤ Objects in the sidebar menu.2. Click your Merchandise custom object.3. On the Merchandise detail page, scroll down to Triggers and click New.4. Replace <name> and <events> so that the code matches the following:
trigger HandleProductPriceChange on Merchandise__c (after update) {
}
5. If you're using the Web interface, click Quick Save, which will save your work and let you continue editing. Saving yourwork at this point also verifies that you've entered the code correctly, because if you've made syntax errors, the system won'tlet you save.
To create the trigger in the Force.com IDE:
1. In the Package Explorer, right-click your project and click New ➤ Apex Trigger.2. In the dialog box, enter HandleProductPriceChange for the name.3. In the Object drop-down list, choose Merchandise__c.
Note: If this object doesn't appear in the list of object, click Refresh Objects. (Ignore the warning that pops upabout how you must select an operation.)
4. Select after update.
52
Tutorial #6: Adding Business Logic with Apex

5. Click Finish and the file opens in the Editor.
Tell Me More....Your trigger doesn't do anything yet, but it's now ready to accept any logic that you want to execute when a Merchandiserecord is updated. Before we get to the trigger logic, let's break up the trigger definition and examine each part.
• HandleProductPriceChange—The name of the trigger.• on Merchandise__c—The object the trigger acts on— in this case, your Merchandise__c custom object.• (after update)—The action that fires the trigger. Apex triggers are fired in response to data actions, such as inserts,
updates and deletes—either before or after one of these events. The trigger you defined fires after a record is updated.• { }—The code that goes between the curly brackets is called the body and determines what the trigger does. You'll code
the trigger body next.
See Also:Tutorial #6: Adding Business Logic with ApexStep 2: Define a List Variable
Step 2: Define a List VariableThe first thing you need to do is define a list variable that will hold a list of line items. You don't need all the line items, soyou'll select only those that are in the set of records that triggered this code to run and have their status set to Negotiating.
1. Between the curly braces of your trigger definition, enter the following comment and then declare a list variable.
// update invoice line items associated with open invoicesList<Line_Item__c> openLineItems =[ ];
Note: For the sake of brevity, we won't comment everything here, but its good practice to comment your code.
2. Between the square brackets, enter a query that pulls information from your Line Item custom object.
List<Line_Item__c> openLineItems =[SELECT j.Unit_Price__c, j.Merchandise__r.Price__cFROM Line_Item__c jWHERE j.Invoice_Statement__r.Status__c = 'Negotiating'AND j.Merchandise__r.id IN :Trigger.newFOR UPDATE];
Note: We try to make our code samples fit on the page, so there are often line breaks where they aren't strictlyneeded. Apex ignores white spaces, so if the format of your code doesn't look exactly the same, that's OK. Also,Apex isn't case sensitive, so if you like to use lowercase, you can enter select instead of SELECT, for example.
53
Tutorial #6: Adding Business Logic with Apex

Tell Me More....The openLineItems list holds a list of records from your Line_Item__c custom object. What's contained in that list isdetermined by the query inside the square brackets, which is written in the Salesforce Object Query Language (SOQL). Let'stake a look at that query in detail.
• SELECT—Determines which fields are retrieved on the object.• FROM—Determines which object or objects you want to access. The “j” in Line_Item__c j is an alias: it is a convenient
shorthand that allows you to refer to Line_Item__c as “j”.• WHERE—This is the start of the condition statement. In this case you want to return only those records where the status
is Negotiating.• AND—This is the second condition of your statement. It pulls only the unique IDs of the records that are new. The code
uses a special variable, Trigger.new, which is automatically initialized with the identifiers of the records being updated.• FOR UPDATE—This tells the platform to lock the records, preventing other program or users from making updates to
them. The lock remains until the trigger is complete.
See Also:Tutorial #6: Adding Business Logic with ApexStep 1: Create an Apex Trigger DefinitionStep 3: Iterate Through the List and Modify Price
Step 3: Iterate Through the List and Modify PriceIn the previous step, you created a list of line items and stored it in a variable called openLineItems. Now you can iteratethrough the list using a for loop and modify an item's original price if its new price is lower.
1. Declare a for loop.
for (Line_Item__c li: openLineItems) {}
2. Between the curly brackets, enter a conditional if statement.
for (Line_Item__c li: openLineItems) {if ( li.Merchandise__r.Price__c < li.Unit_Price__c ){
}}
3. Between the for loop's curly braces, enter code that updates the price.
for (Line_Item__c li: openLineItems) {if ( li.Merchandise__r.Price__c < li.Unit_Price__c ){
li.Unit_Price__c = li.Merchandise__r.Price__c;}
}
4. The for loop is complete. Now you want to update the line items. Before the trigger's final curly brace, add the following.
update openLineItems;
54
Tutorial #6: Adding Business Logic with Apex

5. During development you typically leave a trigger inactive. To try out the trigger, you'll need to activate it.
• If you're using the Web interface, select the Is Active checkbox, which becomes available after saving the trigger.• If you're using the IDE, click the Metadata tab and change the status value to Active.
6. Verify that your code looks like the following and then Save.
trigger HandleProductPriceChange on Merchandise__c (after update) {
List<Line_Item__c> openLineItems =[SELECT j.Unit_Price__c, j.Merchandise__r.Price__cFROM Line_Item__c jWHERE j.Invoice_Statement__r.Status__c = 'Negotiating'AND j.Merchandise__r.id IN :Trigger.newFOR UPDATE];
for (Line_Item__c li: openLineItems) {if ( li.Merchandise__r.Price__c < li.Unit_Price__c ){li.Unit_Price__c = li.Merchandise__r.Price__c;}
}update openLineItems;
}
Tell Me More....The final statement, update openLineItems, updates the records in the database. That's simple enough, but what aboutthat for loop?
• for (Line_Item__c li: openLineItems) { }—Iterates over the list of open line item. As you iterate, the currentline item is assigned to the variable li.
• if (li.Merchandise__r.Price__c < li.Unit_Price__c ) { }—Check to see if the price on the merchandiserecord is lower than the current price. You only want to take an action if this is true.
• li.Unit_Price__c = li.Merchandise__r.Price__c;—Finally, update the unit price on the current line item(assigned to variable li) with the new merchandise price.
See Also:Tutorial #6: Adding Business Logic with ApexStep 2: Define a List VariableStep 4: Test the Trigger
Step 4: Test the TriggerNow let's test the trigger in the app. First you need to create a new invoice statement and order at least one product, or modifyan existing one. The only requirement is that you change the status field of the invoice statement to Negotiating. Then you'll
55
Tutorial #6: Adding Business Logic with Apex

lower the unit price of a merchandise item used in one of the line items of that invoice, and verify that your line item andinvoice values are updated.
1. Click the Invoice Statements tab.2. Click the name of an existing invoice statement.3. Change its Status to Negotiating and click Save.4. Take note of the Total Value of the invoice. Now click on a Line Item, and note its Unit Price.5. Click the Merchandise tab, and select the Wee Jet record (or any other item used in the line items).6. Edit the record, lowering the unit price. If you want an extreme reduction, change it to .01.7. Navigate back to the Invoice and the Line Item.8. Note how the values of the line item and the invoice have automatically changed.
Tell Me More....You may have noticed that this trigger is a little wasteful: it initializes and operates on a list of all line item records that belongto invoice statements under negotiation. However, just because a merchandise record was updated, that doesn't mean yourtrigger should update the record. For example, you may have updated the merchandise record's description, or increased itsprice, and neither of these cases requires the trigger to fire. Ideally this trigger should iterate over the Trigger.new set (thelist of Merchandise records that have been updated), creating a new set of these records that pass the price criterion, and onlythen retrieve the related line item records.
See Also:Tutorial #6: Adding Business Logic with ApexStep 3: Iterate Through the List and Modify PriceSummary
SummaryIn this tutorial, you built on the application by adding business logic that updates all open invoices when the unit price of amerchandise item goes down. To do this, you defined a trigger that executes whenever a merchandise record is saved with alower unit price. Triggers are very useful in scenarios such as these—when you need to update multiple records on a particularcondition. You can have more than one trigger associated with an object that can be triggered under different events andconditions.
An important part of creating Apex triggers is making sure you have automated tests that verify that your trigger works as itshould. You'll learn about testing in Tutorial #7: Adding Tests to Your Application on page 57.
See Also:Tutorial #6: Adding Business Logic with ApexStep 4: Test the Trigger
56
Tutorial #6: Adding Business Logic with Apex

Tutorial #7: Adding Tests to Your ApplicationLevel: Advanced; Duration: 20-30 minutes
Testing is one of the most important steps in developing any application. Testing ensures that your code behaves as it shouldand doesn't consume resources unnecessarily. Not only does testing benefit you (you will have more confidence in the applicationsyou write), but it also benefits the platform. To that end, the platform requires that you test any Apex you write before thatcode can be deployed to a production environment. Tests are also run before a new release of the platform is made available,to ensure that no backward compatibility problems are introduced.
To facilitate testing, Apex supports unit tests, which programmatically validate the code behavior and expected results. AllApex code has a set of limits that determine how many resources may be consumed. For example, there is a set limit on thenumber of queries that can be performed in a trigger. Good tests ensure that your code not only behaves as it should, but alsothat it doesn't exceed these limits. In this tutorial you'll write and execute a unit test, which exercises the Apex trigger you justcreated.
PrerequisitesApex Tutorial
You first need to create an Apex trigger as described in Tutorial #6: Adding Business Logic with Apex on page 51.
Software RequirementsYou can use the Force.com IDE for this tutorial if you want to. In that case you'll need Eclipse 3.3 or 3.4 and theForce.com IDE plugin: wiki.developerforce.com/index.php/Force.com_IDE. If you need help creating a project, seeCreating a Project in the Force.com IDE on page 104.
See Also:Step 1: Create an Apex Test ClassStep 2: Add Test Methods to the ClassStep 3: Write Code to Execute the TriggerStep 4: Execute the TestStep 5: View Code Coverage and Improve TestsSummary
Step 1: Create an Apex Test ClassAll unit tests are contained in Apex classes. In this step you create the class to contain the unit tests.
To create a new Apex class in the Web interface:
57
Tutorial #7: Adding Tests to Your Application

1. Click Your Name➤ Setup ➤ Develop ➤ Apex Classes.2. Click New.3. In the editor pane, enter the following code.
@isTestprivate class TestHandleProductPriceChange {}
4. Click Quick Save to save your work and continue editing.
To create a new Apex class in the Force.com IDE:
1. In the IDE, right-click your project folder. Then click New ➤ Apex Class.2. On the Create Apex Class page, enter TestHandleProductPriceChange for the name.3. In the Template field, choose Test Class.4. Click Finish to create the class.
Tell Me More....The @isTest annotation tells Force.com that all code within the Apex class is code that tests the rest of your code. You willnow create test methods within this class that perform the actual tests.
See Also:Tutorial #7: Adding Tests to Your ApplicationStep 2: Add Test Methods to the Class
Step 2: Add Test Methods to the ClassNow you can add a method to the class that will do the actual testing. The trigger that you created, which you want to test,only works when records are updated. So the first thing you need to do is create test records in the database. You want themethod to create an Invoice Statement as well as Merchandise and Line Item records, and add these to the database.
1. Start by creating the test method that will contain your three test procedures. Between the curly braces, enter the followingcode.
static testMethod void testPriceChange() {
}
Note: If you're using the IDE, replace the generated comment and code.
2. Between the curly braces, add the following code, which creates an invoice statement and inserts it into the database.
Invoice_Statement__c invoice = new Invoice_Statement__c(Status__c = 'Negotiating');insert invoice;
58
Tutorial #7: Adding Tests to Your Application

3. Directly below insert invoice, add the code to create new merchandise records.
Merchandise__c[] products = new Merchandise__c[]{new Merchandise__c(Name = 'item 1', Description__c = 'test product 1', Price__c = 10,Total_Inventory__c = 10),new Merchandise__c(Name = 'item 2', Description__c = 'test product 2', Price__c = 11,Total_Inventory__c = 10)};insert products;
4. Then, directly below insert products, enter the code to add line items.
Line_Item__c[] lineItems = new Line_Item__c[] {new Line_Item__c(Invoice_Statement__c = invoice.id, Merchandise__c = products[0].id,Unit_Price__c = 10, Units_Sold__c = 3),new Line_Item__c(Invoice_Statement__c = invoice.id, Merchandise__c = products[1].id,Unit_Price__c = 11, Units_Sold__c = 6)};insert lineItems;
You have now set up the data. Note how the invoice statement that you created has a status set to Negotiating, which is thecondition you need for the trigger to fire. You now need to write the code that will fulfill the other conditions for the triggerto fire: you need to lower the price of a piece of merchandise. You'll do that in the next step.
See Also:Tutorial #7: Adding Tests to Your ApplicationStep 1: Create an Apex Test ClassStep 3: Write Code to Execute the Trigger
Step 3: Write Code to Execute the TriggerThe code in your test method doesn't really do much yet: it won't cause your trigger to execute, as that only happens whenyou update the price of a Merchandise record.
1. After insert lineItems;, add the following lines.
products[0].price__c = 20;Test.startTest();update products;Test.stopTest();
Note: This code modifies the price of one of the Merchandise records, raising its price. It then calls startTest(),which is part of the testing framework that marks the point in your test code when your test actually begins. Thesystem will not consider the setup code and database operations that precede it to be part of the test. Testing alsoensures that your code doesn't exceed certain governor limits—which limits the resources your Apex code may use.By marking where your actual test begins and ends, the system won't count your setup code towards the governorlimits, ensuring that your test is a more accurate reflection of how it would behave in a production environment.
59
Tutorial #7: Adding Tests to Your Application

2. Now that you have updated the products, you need to check whether the price in the line items has changed. Ideally, itshouldn't have, because the price was raised in the setup code. Add the following code after Test.stopTest();
lineItems = [SELECT id, unit_price__c FROM Line_Item__c WHERE id IN :lineItems];system.assert(lineItems[0].unit_price__c == 10);
3. Verify that your code looks like the following and then Save.
@isTestprivate class TestHandleProductPriceChange {
static testMethod void testPriceChange() {Invoice_Statement__c invoice = new Invoice_Statement__c
(Status__c = 'Negotiating');insert invoice;
Merchandise__c[] products = new Merchandise__c[]{new Merchandise__c(Name = 'item 1', Description__c =
'test product 1', Price__c = 10, Total_Inventory__c = 10),new Merchandise__c(Name = 'item 2', Description__c =
'test product 2', Price__c = 11, Total_Inventory__c = 10)};insert products;Line_Item__c[] lineItems = new Line_Item__c[] {
new Line_Item__c(Invoice_Statement__c = invoice.id,Merchandise__c = products[0].id, Unit_Price__c = 10, Units_Sold__c = 3),
new Line_Item__c(Invoice_Statement__c = invoice.id,Merchandise__c = products[1].id, Unit_Price__c = 11, Units_Sold__c = 6)
};insert lineItems;
products[0].price__c = 20;Test.startTest();update products;Test.stopTest();
lineItems = [SELECT id, unit_price__c FROM Line_Item__c WHERE id IN :lineItems];
system.assert(lineItems[0].unit_price__c == 10);}
}
See Also:Tutorial #7: Adding Tests to Your ApplicationStep 2: Add Test Methods to the ClassStep 4: Execute the Test
Step 4: Execute the TestForce.com has a testing framework that lets you execute tests, and also check code coverage. You are now going to executethe tests, and look at the resulting code coverage.
Note: These steps show how to execute steps in the Web interface, but you can also execute tests in the Force.comIDE by right-clicking the class name in the Package Explorer and choosing Force.com➤ Run Tests. The remainderof this tutorial uses the Web interface, but you should be able to follow along easily in the IDE.
60
Tutorial #7: Adding Tests to Your Application

1. Navigate to your test class by clicking Your Name➤ Setup ➤ Develop ➤ Apex Classes, and then click your test class,TestHandleProductsPriceChange.
2. Click Run Test and you'll see output similar to the following.
This result tells you a number of important things.
• It indicates whether your tests were successful or not. If the boolean condition in the system.assert statement that youadded to the test had failed, that result would be flagged here. Adding lots of asserts is a great way for you to test theexpected behavior of your code.
• It provides detail about the execution of the test. By looking through the Debug Log, for example, you can see that yourOrder_in_Stock validation rule has fired. And you can see which records you created, how many queries you executed,and more.
• It indicates code coverage: how many lines of code you executed in some other class or trigger.
Note also how the result page shows that you provided 80% coverage of the HandleProductPriceChange trigger. That'senough code coverage to deploy, but we strive for perfection. In the next step, you'll view the code coverage to see where youneed to add more test cases to bring it up to 100%.
See Also:Tutorial #7: Adding Tests to Your ApplicationStep 3: Write Code to Execute the TriggerStep 5: View Code Coverage and Improve Tests
Step 5: View Code Coverage and Improve TestsYou have written two sets of code. You have your trigger, which we'll call production code, and you have your code in the testclass, which we'll call test code. The term code coverage refers to how much of your production code is covered by testing code.In other words: when someone runs your testing code, does it execute all, or only some portion of, the production code? If it
61
Tutorial #7: Adding Tests to Your Application

only executes a portion of the code, that could mean your production code contain bugs in the untested code. You can makethese concepts a little more concrete by looking at a graphical code coverage chart.
Note: If you have been using the Force.com IDE for this tutorial, keep using it. Developing in both the IDE and theWeb interface at the same time requires that you synchronize with the server every time you switch back and forth.Synchronizing is easy (right-click your class and choose Force.com ➤ Synchronize with Server), but it's even easierto avoid!
1. In the Code Coverage section, click 80.
2. The Code Coverage page opens. The blue highlight marks lines of code that have been covered (executed) as a result ofour test method. The red highlight marks lines that have not been executed. In this case, line 13 wasn't executed becausewe don't lower the price of a merchandise item, we only raise it.
3. That red line is good indicator that your test isn't complete. So let's modify your test method to improve your code coverage.Close the Code Coverage window and then click Your Name➤ Setup ➤ Develop ➤ Apex Classes and select your testclass TestHandleProductPriceChange.
4. Click Edit.5. Starting with products[0], replace the code up to the next curly brace with the following.
products[0].price__c = 20; // raise priceproducts[1].price__c = 5; // lower priceTest.startTest();update products;Test.stopTest();
lineItems =[SELECT id, unit_price__c FROM Line_Item__c WHERE id IN :lineItems];System.assert(lineItems[0].unit_price__c == 10); // unchangedSystem.assert(lineItems[1].unit_price__c == 5); // changed!!
6. Click Save.7. Now click Run Test again, and you'll see that you have 100% code coverage.
62
Tutorial #7: Adding Tests to Your Application

See Also:Tutorial #7: Adding Tests to Your ApplicationStep 4: Execute the TestSummary
SummaryIn this tutorial you created tests for the Apex trigger and saw how the integrated testing tools can help you attain 100% codecoverage. Creating unit tests as you develop is necessary for deployment and it's also the key to successful long-term development.
But it's important to note that code coverage isn't the only goal for testing; ideally you should also check all possible scenarios,and the test case you have just written misses one. Right now it only checks invoice statements that have a status of Negotiating.It should also check other status values. For example, if an invoice statement does not have a status of Negotiating, then raisingor lowering the price shouldn't have any effect.
See Also:Tutorial #7: Adding Tests to Your ApplicationStep 5: View Code Coverage and Improve Tests
63
Tutorial #7: Adding Tests to Your Application

Tutorial #8: Building a Custom User Interface UsingVisualforce
Level: Intermediate; Duration: 30–45 minutes
Visualforce is a component-based user interface framework for the Force.com platform. In previous tutorials you built andextended your application by using a user interface that is automatically generated. Visualforce gives you a lot more controlover the user interface by providing a view framework that includes a tag-based markup language similar to HTML, a libraryof reusable components that can be extended, and an Apex-based controller model. Visualforce supports theModel-View-Controller (MVC) style of user interface design, and is highly flexible.
In this tutorial, you will use Visualforce to create a new interface for the Warehouse application that displays an inventorycount sheet that lets you list all Merchandise inventory, as well as update the counts on each. The purpose of the count sheetis to update the computer system with a physical count of the merchandise, in case they are different.
PrerequisitesBasic Knowledge
For this tutorial, it helps to have basic knowledge of markup languages like HTML and XML, but it is not required.
See Also:Step 1: Enable Visualforce Development ModeStep 2: Create a Visualforce PageStep 3: Add a Stylesheet Static ResourceStep 4: Add a Controller to the PageStep 5: Display the Inventory Count Sheet as a Visualforce PageSummary
Step 1: Enable Visualforce Development ModeDevelopment Mode embeds a Visualforce page editor in your browser. It allows you to see code and preview the page at thesame time. Development Mode also adds an Apex editor for editing controllers and extensions.
1. Click Your Name➤ Setup ➤ My Personal Information ➤ Personal Information.2. Click Edit.3. Select the Development Mode checkbox and click Save.
64
Tutorial #8: Building a Custom User Interface Using Visualforce

See Also:Tutorial #8: Building a Custom User Interface Using VisualforceStep 2: Create a Visualforce Page
Step 2: Create a Visualforce PageIn this step you create a Visualforce page that will serve as an inventory count sheet.
1. In your browser, add the text /apex/CountSheet to the URL for your Salesforce instance. For example, if your Salesforceinstance is https://na1.salesforce.com, the new URL would behttps://na1.salesforce.com/apex/CountSheet. You will get an error message: Page CountSheet does not exist.
2. Click the Create Page CountSheet link to create the new page.3. Click the Page Editor link in the bottom left corner of the page. The Page Editor tab displays the code and a preview of
the new page (which has some default text). It should look like this.
65
Tutorial #8: Building a Custom User Interface Using Visualforce

4. You don't really want the heading of the page to say “Congratulations”, so change the contents of the <h1> tag toInventory Count Sheet, and go ahead and remove the comments. The code for the page should now look like this.
<apex:page>
<h1>Inventory Count Sheet</h1>
</apex:page>
5. Click the Save icon at the top of the Page Editor. The page reloads to reflect your changes.
Tell Me More....Notice that the code for the page looks a lot like standard HTML. That's because a Visualforce page combines HTML tags,such as <h1>, with Visualforce-specific tags, which start with <apex:>
See Also:Tutorial #8: Building a Custom User Interface Using VisualforceStep 1: Enable Visualforce Development ModeStep 3: Add a Stylesheet Static Resource
Step 3: Add a Stylesheet Static ResourceYou want your Warehouse application to look slick, so you're going to use a custom stylesheet (CSS file) to specify the color,font, and arrangement of text on your page. Most Web pages and Web designers use CSS, a standard Web technology, forthis purpose, so we've created one for you. In order for your pages to reference a stylesheet, you have to upload it as a staticresource. A static resource is a file or collection of files that is stored on Force.com. Once your stylesheet is added as a staticresource, it can be referenced by any of your Visualforce pages.
To add a style sheet as a static resource:
1. In your browser, go to developer.force.com/workbook/styles. Download the file and save it to your desktop.2. Back in the app, click Your Name➤ Setup ➤ Develop ➤ Static Resources and click New.3. In the Name field, enter styles.4. Click Browse and find the styles.zip file you downloaded.5. In the Cache Control picklist choose Public.
66
Tutorial #8: Building a Custom User Interface Using Visualforce

6. Click Save.
Note: If your Visualforce pages are exposed on a public website, then Force.com uses a global content delivery networkof cache servers to hold copies of your static files.
Now you need to modify your Visualforce page to reference the stylesheet.
1. Just as you did when you created the page, add the text /apex/CountSheet to the URL for your Salesforce instance.2. Modify the attributes of the <apex:page> tag and enter the following code to remove the standard stylesheet, the header,
and the sidebar.
<apex:page standardStylesheets="false" showHeader="false" sidebar="false">
3. Now you need to tell the page where to find the stylesheet, so add a new line below the first <apex:page> tag and type<apex:
4. The editor has code insight, which gives you a drop-down list of the elements that are available in this context. Start typingstylesheet and when you see apex:stylesheet, select it.
5. Now specify the location of the stylesheet as shown.
<apex:stylesheet value="{!URLFOR($Resource.styles, 'styles.css')}" />
6. Verify that your code looks like the following:
<apex:page standardStylesheets="false" showHeader="false" sidebar="false">
<apex:stylesheet value="{!URLFOR($Resource.styles, 'styles.css')}" />
<h1>Inventory Count Sheet</h1>
</apex:page>
7. Click the Save icon at the top of the Page Editor.
67
Tutorial #8: Building a Custom User Interface Using Visualforce

Note how the page now looks very different, the title is in a different font and location, and the standard header and sidebarare no longer present.
Tell Me More....Let's take a look at that stylesheet code in a little more detail.
• $Resources is a global variable which Visualforce has access to. With $Resource.styles, you refer to the resourcecalled "styles" which you created earlier.
• The URLFOR() function locates the static resource, and a file within that resource, and calculates the URL that should begenerated in your final page. If the syntax looks familiar, it's because you've already encountered it to dynamically evaluatevalues when the Visualforce page is rendered.
See Also:Tutorial #8: Building a Custom User Interface Using VisualforceStep 2: Create a Visualforce PageStep 4: Add a Controller to the Page
Step 4: Add a Controller to the PageVisualforce's Model-View-Controller design pattern makes it easy to separate the view and its styling from the underlyingdatabase and logic. In MVC, the view (the Visualforce page) interacts with a controller. In our case, the controller is usuallyan Apex class, which exposes some functionality to the page. For example, the controller may contain the logic that should beexecuted when a button is clicked. A controller also typically interacts with the model (the database)—exposing data that theview might want to display.
All Force.com objects have default standard controllers that can be used to interact with the data associated with the object,so in many cases you don't need to write the code for the controller yourself. You can extend the standard controllers to addnew functionality, or create custom controllers from scratch. In this tutorial you'll use the default controller.
1. If the Page Editor isn't open on your Visualforce page, click Page Editor to edit the page.2. Modify your code to enable the Merchandise__c standard controller by editing the first <apex:page> tag. The editor
ignores whitespace, so you can enter the text on a new line.
<apex:page standardStylesheets="false" showHeader="false" sidebar="false"standardController="Merchandise__c">
3. Next, add the standard list controller definition.
<apex:page standardStylesheets="false" showHeader="false" sidebar="false"standardController="Merchandise__c" recordSetVar="products">
4. Click the Save icon at the top of the Page Editor. You won't notice any change on the page. However, because you'veindicated that the page should use a controller, and defined the variable products, the variable will be available to youin the body of the page and it will represent a list of Merchandise records.
68
Tutorial #8: Building a Custom User Interface Using Visualforce

Tell Me More....The recordSetVar attribute enables a standard list controller, which provides additional controller support for listing anumber of records with pagination. Its value, which you've set to products, will ensure that a new variable, products, willcontain the set of records to be displayed on the Visualforce page.
See Also:Tutorial #8: Building a Custom User Interface Using VisualforceStep 3: Add a Stylesheet Static ResourceStep 5: Display the Inventory Count Sheet as a Visualforce Page
Step 5: Display the Inventory Count Sheet as a Visualforce PageYou now have all the functionality in place to flesh out the Visualforce page. It will display a table of all the merchandiserecords, together with an input field on each so that you can update the inventory count.
1. In the line below the </h1> tag, start typing <apex:f on a new line, and highlight <apex:form> when it appears inthe drop-down list. The form will allow you to make updates to the page.
2. Press Enter and notice that the system generates the opening and closing tags for you.3. Place your cursor between the tags and create a data table. Start by typing <apex:d and press Enter to select dataTable
from the drop-down list.4. Now you need to add some attributes to the dataTable tag.The value attribute indicates which list of items the dataTable
component should iterate over. The var attribute assigns each item of that list, for one single iteration, to the pitemvariable. The rowClasses attribute assigns CSS styling names to alternate rows. On one or more lines within the tag,enter the following.
<apex:dataTable value="{!products}" var="pitem" rowClasses="odd,even">
5. Now you are going to define each column, and determine where it gets its data by looking up the appropriate field in thepitem variable. Add the following code between the opening and closing dataTable tags.
<apex:dataTable value="{!products}" var="pitem" rowClasses="odd,even"><apex:column headerValue="Product">
<apex:outputText value="{!pitem.name}"/></apex:column>
</apex:dataTable>
6. Click Save, and you will see your table appear.
The headerValue attribute has simply provided a header title for the column, and below it you'll see a list of rows: onefor each merchandise record. The expression {!pitem.name} indicates that we want to display the name field of thecurrent row.
69
Tutorial #8: Building a Custom User Interface Using Visualforce

7. Now, after the closing tag for the first column, add two more columns.
<apex:column headerValue="Inventory"><apex:outputField value="{!pitem.Total_Inventory__c}"/>
</apex:column><apex:column headerValue="Physical Count">
<apex:inputField value="{!pitem.Total_Inventory__c}"/></apex:column>
Note: The second column is an inputField, not an outputField. The inputField will display a value, butit will also allow you to change it.
8. Click Save and you have an inventory count sheet! It lists all the merchandise records, displays the current inventory, andprovides an input field for the physical count.
9. As a final embellishment, add a button that will modify the physical count on any row and refresh the values on the page.To do this, enter the following code directly above the </apex:form> line.
<br/><apex:commandButton action="{!quicksave}" value="Update Counts" />
Tell Me More....• The dataTable component produces a table with rows, and each row is found by iterating over a list. The standard
controller you used for this page was set to Merchandise__c, and the recordSetVar to products. As a result, thecontroller automatically populated the products list variable with merchandise records retrieved from the database. It's thislist that the dataTable component uses.
• You need a way to reference the current row as you iterate over the list. That statement var="pitem" assigns a variablecalled pitem that holds the current row.
• The rowClasses and styleClass attributes simply use some of the styles from the CSS style sheet that you loaded inthe static resource. You can safely remove this–it will just make things look less pretty!
• Every standard controller has various methods that exist for all Force.com objects. The commandButton componentdisplays the button, and invokes a method called quicksave on the standard controller, which updates the values on therecords. Here, you're updating the physical count of the product and performing a quick save, which updates the productwith the new count.
70
Tutorial #8: Building a Custom User Interface Using Visualforce

• Although pagination isn't shown in this example, the functionality is there. If you have enough records to page throughthem, add the following code below the commandButton for page-flipping action.
<apex:commandLink action="{!next}" value="Next" rendered="{!hasNext}" />
See Also:Tutorial #8: Building a Custom User Interface Using VisualforceStep 4: Add a Controller to the PageSummary
SummaryCongratulations! You have created a new interface for your Warehouse application by creating a Visualforce page that uses astandard controller. Your page is highly configurable. For example, you can easily modify which data is displayed in each rowby modifying the column components. The page also makes use of a lot of functionality provided by the standard controllerbehind the scenes. For example, the controller automatically queries the database and finds all merchandise records and assignsthem to the products variable. It also provides a way of saving records, through its quicksave method.
Now that you have created some Visualforce components, you can expose this functionality on a public website. You'll findout about that in the Tutorial #9: Creating a Public Web Page Using Sites tutorial.
See Also:Tutorial #8: Building a Custom User Interface Using VisualforceStep 5: Display the Inventory Count Sheet as a Visualforce Page
71
Tutorial #8: Building a Custom User Interface Using Visualforce

Tutorial #9: Creating a Public Web Page Using SitesLevel: Intermediate; Duration: 20-30 minutes
The application you just created requires that you log in use it. While Force.com supports your application in a multi-userenvironment, sometimes you need to eliminate the login—for example on a public website.
Sites enables you to create public websites and applications that are directly integrated with your organization—withoutrequiring users to log in with a username and password. You can publicly expose any information stored in your organizationthrough a branded URL of your choice. You can also make the site's pages match the look and feel of your company's brand.Because sites are hosted on Force.com servers, there are no data integration issues. And because sites are built on native pages,data validation on collected information is performed automatically. You can also enable users to register for, or log into, anassociated portal seamlessly from your public site.
In this tutorial, you will create a Visualforce page, enable Sites for your organization, register your Force.com domain name,and expose the Visualforce page you created as a public product catalog on the Web.
PrerequisitesVisualforce Tutorial
You first need to create the Visualforce page, as described in Tutorial #8: Building a Custom User Interface UsingVisualforce on page 64.
See Also:Step 1: Create a Product Catalog PageStep 2: Register a Force.com Domain NameStep 3: Create a Force.com SiteStep 4: Configure and Test the SiteSummary
Step 1: Create a Product Catalog PageIn this step, you clone the inventory count page you created earlier. The new Product Catalog page will show description andprice instead of inventory and count.
1. Click Your Name➤ Setup ➤ Develop ➤ Pages. If you're still in the Visualforce editor, you click Back in your browseruntil you see the Setup area.
2. Select the CountSheet page you created earlier.3. Click Clone.
72
Tutorial #9: Creating a Public Web Page Using Sites

4. On the Page Editor tab, change the Label and Name fields to Catalog.5. In the Page Editor, change the contents of the <h1> tag to Merchandise Catalog.6. In the editor, find the following lines.
<apex:column headerValue="Inventory"><apex:outputField value="{!pitem.Total_Inventory__c}"/>
</apex:column>
7. Change Inventory to Description and change Total_Inventory__c to Description__c. You're keeping thesame table, but changing the table heading and the data within. The code should look like the following.
<apex:column headerValue="Description"><apex:outputField value="{!pitem.Description__c}"/>
</apex:column>
8. Now you'll make a similar change on the next column to display the price. Change Physical Count to Price. Thenchange inputfield to outputfield. Then change Total_Inventory__c to Price __c, as shown.
<apex:column headerValue="Price"><apex:outputField value="{!pitem.Price__c}"/>
</apex:column>
9. Finally, remove the opening and closing <apex:form> and <apex:commandButton> tags, because you don't want toaccept input on this page.
10. Verify that your code looks like the following and then click Save.
<apex:page standardStylesheets="false" showHeader="false" sidebar="false"standardController="Merchandise__c" recordSetVar="products" >
<apex:stylesheet value="{!URLFOR($Resource.styles, 'styles.css')}"/>
<h1>Merchandise Catalog</h1>
<apex:dataTable value="{!products}" var="pitem" rowClasses="odd,even"><apex:column headerValue="Product"><apex:outputText value="{!pitem.name}"/>
</apex:column><apex:column headerValue="Description"><apex:outputField value="{!pitem.Description__c}"/>
</apex:column><apex:column headerValue="Price"><apex:outputField value="{!pitem.Price__c}"/>
</apex:column></apex:dataTable>
</apex:page>
Tell Me More....There are a few important things to note here.
• Lots of components on the Force.com platform can be cloned, and as you just saw, it's easy to clone a Visualforce page.• The standard controllers for the Visualforce page make all your data readily accessible. By simply changing a couple of
values in a table, you can display data from different fields.
73
Tutorial #9: Creating a Public Web Page Using Sites

• Did you notice how easy it was to change an input field to an output field? The Visualforce standard controller is powerfulindeed, but you can also extend the controller to create custom functionality, and even create your own controller fromscratch.
See Also:Tutorial #9: Creating a Public Web Page Using SitesStep 2: Register a Force.com Domain Name
Step 2: Register a Force.com Domain NameYour unique Force.com domain, which hosts your site, is constructed from the unique domain prefix that you register, plusforce.com. For example, if you choose “mycompany” as your domain prefix, your domain name would behttp://www.mycompany.force.com.
To get started, register your company's Force.com domain by doing the following.
1. Click Your Name➤ Setup ➤ Develop ➤ Sites.2. Enter a unique name for your Force.com domain. This name can contain only underscores and alphanumeric characters,
and must be unique in your organization. It must begin with a letter, not include spaces, not end with an underscore, andnot contain two consecutive underscores. Salesforce.com recommends using your company's name or a variation, such asmycompany.
Caution: You cannot modify your Force.com domain name after you have registered it.
Free Edition domain names are assigned automatically and can't be updated. Create a custom Web address if youwant to use a custom domain name.
3. Click Check Availability to confirm that the domain name you entered is unique. If it is not unique, you are promptedto change it.
4. Read and accept the Sites Terms of Use by selecting the checkbox.5. Click Register My Force.com Domain. After you accept the Terms of Use and register your Force.com domain, the
changes related to site creation are tracked in your organization's Setup Audit Trail and the Site History related list. Itmay take up to 48 hours for your registration to take effect.
Congratulations! You are now ready to create your first Force.com site.
See Also:Tutorial #9: Creating a Public Web Page Using SitesStep 1: Create a Product Catalog PageStep 3: Create a Force.com Site
74
Tutorial #9: Creating a Public Web Page Using Sites

Step 3: Create a Force.com SiteNow that you have registered your domain, you can make the Merchandise Catalog Visualforce page you created the homepage for your new site.
1. Go to the Sites page by clicking Your Name➤ Setup ➤ Develop ➤ Sites.2. Click New. The Site Edit page appears.3. On the Site Edit page, fill in the site details:
a. In the Site Label and Site Name fields enter Catalog.b. In the Active Site Home Page field enter Catalog.c. Select the Active checkbox.
4. Click Save.
See Also:Tutorial #9: Creating a Public Web Page Using SitesStep 2: Register a Force.com Domain NameStep 4: Configure and Test the Site
Step 4: Configure and Test the SiteNow that you've created your site, and established a default page, you're almost ready to try it out.
The platform has a number of conservative controls in place for data security. One of the controls ensures that data isn'tdisplayed, even on public pages, unless you explicitly enable it. In this step you will toggle this security setting for the Merchandiseobject, and then visit your new site.
1. Go to the Sites list by clicking Your Name➤ Setup ➤ Develop ➤ Sites.
75
Tutorial #9: Creating a Public Web Page Using Sites

2. Click the Site URL link for the Product Catalog site. This action opens either a new tab or a new window (dependingon your browser). However, instead of seeing your Merchandise Catalog page, you'll see a large Authorization Requiredpage. This is because the anonymous website viewer hasn't yet been granted permission to view the data that the page isdisplaying. Let's fix this. Go back to the setup page.
3. Click the Site Label link, it should be called Catalog.
4. Click Public Access Settings and then in the Profile Detail section, click Edit.
5. Scroll down to the Custom Object Permissions section and select the Read permission for the Merchandise object.
6. Click Save.7. Now go back to your website and refresh your browser and you should see your page.
Note: If you still have an authorization required message, you probably didn't set your Active Site HomePage to Catalog in the previous step.
Tell Me More....• You've assigned a single Visualforce page to the site, and made it the home page for that site. You can go ahead and create
additional Visualforce pages and assign them to the site as well. For example, if you add a page Meme to the site, you willbe able to access it with a URL something like http://workbook-developer-edition.na1.force.com/Meme(depending on your domain name of course).
• Force.com keeps track of the number of page views a Developer Edition site and imposes a daily bandwidth limit on thesite.
76
Tutorial #9: Creating a Public Web Page Using Sites

• Sites sites lets you make use of a global content delivery network for fast access and caching of your site pages on productionenvironments. You simply need to modify the page component to include a cache instruction.
<apex:page cache="true" expires="600">
See Also:Tutorial #9: Creating a Public Web Page Using SitesStep 3: Create a Force.com SiteSummary
SummaryCongratulations, you have created a public website! Anyone in the world can access the site you just created and look at yourhome page, all without having to log in. To create the site, you cloned a Visualforce page and then enabled your DeveloperEdition organization for Sites functionality. Then you registered a unique Force.com domain name, registered the page asyour home page, tweaked the security, and tested the site to see that it works.
Now that you have a site with a product catalog, the next logical step is to provide a way for people to order merchandise.You'll do that next in the tutorial Tutorial #10: Creating a Store Front on page 78.
See Also:Tutorial #9: Creating a Public Web Page Using SitesStep 4: Configure and Test the Site
77
Tutorial #9: Creating a Public Web Page Using Sites

Tutorial #10: Creating a Store FrontLevel: Intermediate; Duration: 30 minutes
Apex is an object-oriented programming language. Using Apex, you can create classes and methods, make calls to the database,create Web services, send email, and much more. In this tutorial you are going to create a simple Visualforce store front page,which will use a controller you write in Apex. Along the way, you'll create an Apex class, discover more Apex syntax, and learnhow to pass values between a Visualforce page and its controller.
PrerequisitesWarehouse App
You first need to create the basic Warehouse application and add relationships, as described in Tutorial #2: AddingRelationships on page 14.
Software RequirementsYou can use the Force.com IDE for this tutorial if you want to. In that case you'll need Eclipse 3.3 or 3.4 and theForce.com IDE plugin: wiki.developerforce.com/index.php/Force.com_IDE. If you need help creating a project, seeCreating a Project in the Force.com IDE on page 104.
“Developer Mode,” “Modify All Data,” and “Author Apex” permissionsSince this tutorial involves working with Apex, make sure that you have the proper permissions to create Apex classes.
See Also:Step 1: Create a ControllerStep 2: Add Methods to the ControllerStep 3: Create the Store FrontStep 4: Bonus Step—Updating the Page with AJAXSummary
Step 1: Create a ControllerInstead of using the default controller, as you did in the previous tutorial, you're now going to write the controller code yourself.Controllers typically retrieve the data to be displayed in a Visualforce page, and contain code that will be executed in responseto page actions, such as a command button being clicked.
Your rudimentary store front will have two methods: getProducts(), which returns the products your store front willdisplay; and shop(), which executes when products have been selected.
78
Tutorial #10: Creating a Store Front

To create the class in the Web interface:
1. Click Your Name➤ Setup ➤ Develop ➤ Apex Classes.2. Click New.3. Add the following code as the definition of the class and then click Quick Save.
public class StoreFront {
}
To create the class in the Force.com IDE:
1. In the IDE, right-click your project folder and select New ➤ Apex Class.2. On the Create Apex Class page, specify StoreFront for the name.3. Click Finish.
You now have a rudimentary class for your controller. It has no methods or fields, so you'll add those in the next step.
See Also:Tutorial #10: Creating a Store FrontStep 2: Add Methods to the Controller
Step 2: Add Methods to the ControllerIn the last step you created a custom controller. Now you'll add methods to it. You'll start by adding the shop() method. It'snot going to do anything yet, but you'll need it as a placeholder for the action that occurs when someone clicks the Shopbutton. You also want the shop to display merchandise items, together with a count, so that the end user can select how manyof each item they wish to purchase.
1. Add the following code to the class (just after the public class StoreFront { line).
public PageReference shop() {return null;
}
2. Within the current class (on the next line), define a field to hold a list of DisplayMerchandise, and a new inner classcalled DisplayMerchandise to hold the data.
DisplayMerchandise[] products;public class DisplayMerchandise {
public Merchandise__c merchandise { get; set; }public Decimal count { get; set; }public DisplayMerchandise(Merchandise__c item) {
this.merchandise = item;}
}
3. On the next line, define the method getProducts(), which is going to initialize the products.
public DisplayMerchandise[] getProducts() {if (products == null) {
79
Tutorial #10: Creating a Store Front

products = new DisplayMerchandise[]{};for (Merchandise__c item :
[SELECT id, name, description__c, price__cFROM Merchandise__cWHERE Total_Inventory__c > 0]) {products.add(new DisplayMerchandise(item));}
}return products;
}
4. Verify that your code looks like the following and then click Save.
public class StoreFront {public PageReference shop() {
return null;}
DisplayMerchandise[] products;
public class DisplayMerchandise {public Merchandise__c merchandise { get; set; }public Decimal count { get; set; }public DisplayMerchandise(Merchandise__c item) {
this.merchandise = item;}
}
public DisplayMerchandise[] getProducts() {if (products == null) {
products = new DisplayMerchandise[]{};for (Merchandise__c item :
[SELECT id, name, description__c, price__cFROM Merchandise__cWHERE Total_Inventory__c > 0]) {
products.add(new DisplayMerchandise(item));}
}return products;}
}
You have now finished defining a simple controller. It uses standard Apex classes and methods to access the database.
Tell Me More....The DisplayMerchandise class “wraps” the Merchandise type that you already have in the database, adding a new decimalfield. The constructor lets you create a new DisplayMerchandise instance by passing in an existing Merchandise record.The instance variable products is defined as a list of DisplayMerchandise instances.
The getProducts() method executes a query (the text within square brackets, also called a SOQL query) returning allMerchandise records that have a positive total inventory. It then iterates over the records returned by the query, adding themto a list of DisplayMerchandise products, which is then returned.
See Also:Tutorial #10: Creating a Store FrontStep 1: Create a ControllerStep 3: Create the Store Front
80
Tutorial #10: Creating a Store Front

Step 3: Create the Store FrontYour store front uses another Visualforce page for the store front, so let's create that now.
1. In the address bar of your browser, add /apex/StoreFront to the end of your instance. For example:https://na1.salesforcecom/apex/StoreFront. You'll see the familiar error message.
2. Click the Create Page StoreFront link.3. Click the Page Editor tab at the bottom.4. Replace the text in the editor with the following.
<apex:page standardStylesheets="false" showHeader="false" sidebar="false"controller="StoreFront" >
<apex:stylesheet value="{!URLFOR($Resource.styles, 'styles.css')}"/><h1>Store Front</h1><apex:form>
</apex:form></apex:page>
Note: The controller="StoreFront" attribute ensures that the Visualforce page you are creating will usethe StoreFront Apex class as its controller.
5. You are now ready to insert the contents of the form between the opening and closing form tags. You will create a tablethat iterates over the products, and a button to call the shop method. Enter this code on the next line, between the openand close form tags.
<apex:dataTable value="{!products}" var="pitem" rowClasses="odd,even"><apex:column headerValue="Product">
<apex:outputText value="{!pitem.merchandise.name}"/></apex:column><apex:column headerValue="Price">
<apex:outputText value="{!pitem.merchandise.price__c}"/></apex:column><apex:column headerValue="#Items">
<apex:inputText value="{!pitem.count}"/></apex:column>
</apex:dataTable><br /><apex:commandButton action="{!shop}" value="Buy" />
6. Click Save. Your Store Front page should look like this.
81
Tutorial #10: Creating a Store Front

Tell Me More....There's a lot of new stuff here. Let's take a look.
• The value attribute of the dataTable is set to "products", indicating that the table should iterate over a list called products.Because you are using a custom controller, Visualforce automatically looks for a method called getProducts() in yourApex controller.
• The getProducts() method in your controller returns an array of DisplayMerchandise objects. Each of these willform a new row, and is assigned to the pitem variable in the Visualforce page as the dataTable iterates.
• The Visualforce page has an action, {!shop}. Because this is an action, a method with the exact same name is used inthe Apex controller.
See Also:Tutorial #10: Creating a Store FrontStep 2: Add Methods to the ControllerStep 4: Bonus Step—Updating the Page with AJAX
Step 4: Bonus Step—Updating the Page with AJAXThis step is optional. It shows you how Visualforce transparently passes data back to your controller, where it can be processed.For example, the shop() method that you wrote in the controller has access to the merchandise counts that were entered bythe end-user on the Visualforce page. This step shows you how to access that data in the controller. In this step, you willsimply display that data in the page again (using a nifty AJAX page update). In a real-world scenario you could imagineemailing the order, invoking a Web service, adding the items to a shopping basket, and so on.
1. Navigate to your Visualforce page by using its URL, for example https://na1.salesforce.com/apex/StoreFront.2. Click the Page Editor tab.
82
Tutorial #10: Creating a Store Front

3. Modify your page by adding the following code after the </apex:form> line.
<apex:outputPanel id="msg">{!message}</apex:outputPanel>
You just created an output panel identified as msg, which displays an item from the controller called "message", whichhasn't been created yet.
4. Click Save. The Page Editor will figure out that you don't have any method or property called “message” and offer tocreate it for you.
5. Click Create Apex property StoreFront.message.
6. Now, change the commandButton tag to include a reRender attribute.
<apex:commandButton action="{!shop}" reRender="msg" value="Buy" />
You have now modified the Visualforce page to use an in-place AJAX update. It updates the panel identified as "msg" afterit calls the shop() method on the controller. Now modify the shop() method to update the message property displayed inthe panel with a list of items that were selected.
1. Click the Controller tab next to the Page Editor tab.2. Locate the shop() method (lines 4 through 6) and replace it with the following code.
public PageReference shop() {message = 'You bought: ';for (DisplayMerchandise p: products) {if (p.count > 0) {message += p.merchandise.name + ' (' + p.count + ') ';
}}return null;}
Note: Notice how this code simply utilizes the products variable. Visualforce will automatically ensure that thedata you change in the user interface is reflected by the data in the products variable.
3. Click the Save icon.4. Now test the shopping cart. Add a number to one of the merchandise items, and click Buy. You'll notice that a text field
appears beneath the merchandise list, indicating how many products you purchased.
Tell Me More....This simple addition exposes a lot of powerful functionality.
83
Tutorial #10: Creating a Store Front

• As you saw in this step, Visualforce automatically mirrored the data changes on the form back to the products variable.This functionality is extremely powerful, and lets you quickly build forms and other complex input pages.
• When you click the Buy button, the panel updates without updating the entire screen. The AJAX effect that does this,which typically requires complex JavaScript manipulation, was accomplished with a simple reRender attribute.
See Also:Tutorial #10: Creating a Store FrontStep 3: Create the Store FrontSummary
SummaryApex is a powerful object-oriented language, with many of the features typically found in similar languages such as Java. Inthis tutorial you created an Apex class and used a few of the features of the language, such as arrays, iteration, and queryingthe database. If you did the bonus step, you modified the Visualforce page to use the data passed back to the controller todisplay a message using an AJAX update, without refreshing the entire page.
The next thing you might do is create an authenticated portal, so that people can log into your site, create a username andpassword, and purchase merchandise. In order to do that, you'd need to create a portal, which is outside the scope of thisworkbook. However, we have included detailed steps on how to create a portal that works with the app you just built. Visitdeveloper.force.com/workbook for the portal tutorial and other new additions to the workbook.
Another thing you might want to do next is to deliver your app, by either packaging for distribution or deploying it to aproduction organization. For more information, see Delivering Your Application on page 105.
See Also:Tutorial #10: Creating a Store FrontStep 4: Bonus Step—Updating the Page with AJAX
84
Tutorial #10: Creating a Store Front

Tutorial #11: Creating a Desktop App with Force.com FlexLevel: Advanced; Duration: 30 minutes
Force.com Flex is a framework for creating Flex-based desktop and Web applications that leverage Salesforce logic, data, andsecurity. The framework provides:
• Seamless handling of connected and disconnected states for desktop apps, including the detection of Internet connectivity• Adobe’s Data Management Services (DMS), which creates and manages local databases for desktop applications that
operate online and offline• Data synchronization between Salesforce and desktop applications• Generated ActionScript classes that mirror your Salesforce enterprise WSDL and provide access to Salesforce objects• MXML components to simplify the implementation of user interfaces that render Salesforce data, Force.com Flex status
bars, and popup notifications called toasts
• An engine and user interface for resolving data conflicts and errors in desktop applications
The Force.com Flex framework installs as a standalone instance of Adobe® Flash® Builder for Force.com—an enhanced versionof Adobe's Eclipse-based integrated development environment (IDE) for developing Flex applications. Adobe Flash Builderfor Force.com includes classes that facilitate the development of Flex-based applications for Salesforce. These applicationscreate, update, and delete Salesforce data via asynchronous requests to the Force.com API.
This tutorial demonstrates how to use Force.com Flex to build a basic desktop app called Inventory Tracker. The app willprovide offline access to merchandise data, enabling managers to track inventory on tablet PCs while on foot in a warehousewith inconsistent Wi-Fi.
Inventory Tracker will include:
• A login screen that prompts users for their credentials and establishes connectivity with Force.com when online• A list of merchandise, including descriptions, prices, and inventory counts for each item• Editable details for each item a user selects• A conflict resolution interface that lets users easily resolve data conflicts that occur when values in the app violate validation
rules or conflict with changes made by other users• A status bar that notifies users whether the app is connected to the Internet, and indicates the number of unresolved data
conflicts and errors
85
Tutorial #11: Creating a Desktop App with Force.com Flex

To create the app, we'll use standard Adobe MXML components and ActionScript classes alongside Force.com Flex componentsand classes The tutorial provides all the code you need to get your first Force.com Flex desktop app up and running.
See Also:Step 1: Configure Your Salesforce Personal InformationStep 2: Create an Offline Briefcase ConfigurationStep 3: Generate Your Enterprise WSDLStep 4: Install and Launch Force.com FlexStep 5: Create a Force.com Flex ProjectStep 6: Import Your Enterprise WSDLStep 7: Set the Force.com Flex Application Component AttributesStep 8: Create the Inventory Tracker Window ComponentStep 9: Testing the Inventory Tracker applicationSummary
Step 1: Configure Your Salesforce Personal InformationForce.com Flex desktop applications leverage the Connect Offline technology in Force.com. To develop or use a Force.comFlex desktop application, you must have the Offline User option selected in your Salesforce personal information.
1. In Salesforce, click Your Name➤ Setup ➤ Manage Users ➤ Users.
86
Tutorial #11: Creating a Desktop App with Force.com Flex

2. Click Edit next to your name.3. Select the Offline User checkbox.
4. Click Save.
See Also:Tutorial #11: Creating a Desktop App with Force.com FlexStep 2: Create an Offline Briefcase Configuration
Step 2: Create an Offline Briefcase ConfigurationYour Force.com Flex desktop application accesses only Force.com data specified in the offline briefcase configuration assignedto you in Salesforce. The Inventory Tracker application needs to access merchandise data, so create an offline briefcaseconfiguration that includes the Merchandise object.
1. In Salesforce, click Your Name➤ Setup ➤ Desktop Administration ➤ Offline Briefcase Configuration.2. Click New Offline Briefcase Configuration.3. Enter a name for your offline briefcase configuration, such as Inventory Tracker App Data.4. Select the Active checkbox.5. Select your name in the Available Members list and click Add to move it to the Assigned Members list.
87
Tutorial #11: Creating a Desktop App with Force.com Flex

6. Click Save. The Offline Briefcase Configuration detail page appears.7. Click Edit in the Data Sets related list.8. Click Add....9. Select Merchandise and click OK.10. Select Merchandise Name in the Order By picklist.
88
Tutorial #11: Creating a Desktop App with Force.com Flex

11. Click Done.
Tell Me More....Offline briefcase configurations are sets of parameters that determine the records available in Force.com Flex desktop applicationsand Force.com Connect Offline. Connect Offline is a client application that lets you access a subset of Force.com data usingthe same browser-based interface as the online system but without an Internet connection. Use Connect Offline to view, edit,create, and delete accounts, activities, contacts, opportunities, leads, and custom object records (including relationship groups).You can also add and update products and schedules on opportunities.
You can create multiple briefcase configurations and associate each with different users and profiles to simultaneously suit theneeds of various types of offline users. For example, one configuration might include leads and opportunities for salesrepresentatives, while another configuration includes accounts and related opportunities for account executives.
See Also:Tutorial #11: Creating a Desktop App with Force.com FlexStep 1: Configure Your Salesforce Personal InformationStep 3: Generate Your Enterprise WSDL
Step 3: Generate Your Enterprise WSDLWeb services are a common form of integration, and Force.com provides a robust set of functionality to support both incomingand outgoing Web services calls. Force.com also, automatically, generates a Web service end point that allows access to thedata in your application. Enterprise WSDL refers to the Web Services Definition Language, which describes your Force.comobjects. This is typically all that's needed when integrating with another system as it fully describes all the objects and the Webservice.
89
Tutorial #11: Creating a Desktop App with Force.com Flex

You can import your enterprise WSDL into your Force.com Flex development projects, and automatically generate ActionScriptclasses for every object your enterprise WSDL contains. Use the classes to access Force.com objects in your ActionScript code.
We will import our enterprise WSDL into our development project later to create an ActionScript class for the Merchandiseobject. For now, save a local copy of your current enterprise WSDL.
1. In Salesforce, click Your Name➤ Setup ➤ Develop ➤ API.2. Click Generate Enterprise WSDL.3. In your browser, click File ➤ Save Page As....4. Name the file enterprise.wsdl and click Save.
See Also:Tutorial #11: Creating a Desktop App with Force.com FlexStep 2: Create an Offline Briefcase ConfigurationStep 4: Install and Launch Force.com Flex
Step 4: Install and Launch Force.com FlexDownload the Force.com Flex zip file from developer.force.com/flashbuilder, and install it as follows:
1. Extract the contents of the zip file.2. Double-click the installer. Force.com Flex installs as a standalone version of Adobe Flash Builder, Adobe's integrated
development environment (IDE) based on the Eclipse platform. It does not affect other installations of Eclipse that youmight have on your machine.
3. When the installation is complete, double-click the Adobe Flash Builder shortcut on your desktop.
See Also:Tutorial #11: Creating a Desktop App with Force.com FlexStep 3: Generate Your Enterprise WSDLStep 5: Create a Force.com Flex Project
Step 5: Create a Force.com Flex ProjectInstalling Force.com Flex creates a Force.com Flex project type in Adobe Flash Builder. Use this type of project to createForce.com Flex applications.
Force.com Flex projects are Flex projects with additional ActionScript classes that add the following functionality to Force.comFlex desktop applications:
• Data storage and synchronization• Online and offline detection• Data conflict and error resolution• Status bars• Toaster alerts
90
Tutorial #11: Creating a Desktop App with Force.com Flex

Force.com Flex desktop applications projects also have ActionScript classes and MXML components that let you add userinterface components with the Salesforce look and feel to your both desktop and Web applications.
To open a Force.com Flex project:
1. In Flash Builder, select File ➤ New ➤ Project. The New Project wizard opens.2. Select the Force.com Flex Project in the Flash Builder folder and click Next.
3. Enter Inventory Tracker as the project name, select Desktop (runs in Adobe AIR), and click Finish.4. Select the Data/Services tab and click the Connect to Data/Service link.
Figure 4: Connect to Data/Service Link
5. Select Salesforce, then click Next.6. Select your enterprise WSDL, then click Next. Force.com Flex creates a Fiber model of your enterprise WSDL.
Figure 5: Fiber Model of Your Enterprise WSDL
91
Tutorial #11: Creating a Desktop App with Force.com Flex

You are ready to begin coding your application.
See Also:Tutorial #11: Creating a Desktop App with Force.com FlexStep 4: Install and Launch Force.com FlexStep 6: Import Your Enterprise WSDL
Step 6: Import Your Enterprise WSDLAs with other Flex projects, Force.com Flex projects let you import your Salesforce enterprise WSDL as a data service. Whenyou import your WSDL, Force.com Flex:
• Generates ActionScript classes for every standard and custom object in your Salesforce WSDL• Renders a model of your WSDL that you can visually introspect• Provides code hinting and compiler warnings in Adobe Flash Builder based on your WSDL
To import your WSDL:
1. Select the Data/Services tab and click the Connect to Data/Service link.
Figure 6: Connect to Data/Service Link
2. Select Salesforce, then click Next.3. Select your enterprise WSDL, then click Next. Force.com Flex creates a Fiber model of your enterprise WSDL.
92
Tutorial #11: Creating a Desktop App with Force.com Flex

Figure 7: Fiber Model of Your Enterprise WSDL
See Also:Tutorial #11: Creating a Desktop App with Force.com FlexStep 5: Create a Force.com Flex ProjectStep 7: Set the Force.com Flex Application Component Attributes
Step 7: Set the Force.com Flex Application Component AttributesEvery Force.com Flex desktop application is contained within an F3DesktopApplication component.The application componentconnects the Force.com Flex desktop application to Force.com, and handles the initial synchronization of data betweenForce.com and the Force.com Flex application.
Force.com Flex projects have a default MXML file that contains a Force.com Flex application template you can modify foryour Inventory Tracker application. Modify the attributes of the flexforforce:F3DesktopApplication element in thistemplate as follows:
1. Open the Main.mxml file located in src ➤ (default package) if it is not already open.2. In the WindowedApplication component, set the title attribute to Inventory Tracker. This sets the name that
appears in the title bar of the application.3. In the F3DesktopApplication component, set the requiredTypes attribute to Merchandise__c. This attribute
specifies the Force.com objects your Force.com Flex application references.4. Your final code should look like this.
<?xml version="1.0" encoding="utf-8"?><s:WindowedApplication
xmlns:fx="http://ns.adobe.com/mxml/2009"xmlns:s="library://ns.adobe.com/flex/spark"xmlns:mx="library://ns.adobe.com/flex/mx"xmlns:flexforforce="http://flexforforce.salesforce.com"title="Inventory Tracker"showStatusBar="false">
<fx:Declarations><s:TraceTarget
includeCategory="true"includeLevel="true"includeTime="true"level="{LogEventLevel.INFO}"filters="{['com.salesforce.*']}"/>
<flexforforce:F3DesktopApplication id="app"statusChanged="statusChangedHandler(event)"loginComplete="loginCompleteHandler(event)"loginFailed="loginFailedHandler(event)"sessionExpired="sessionExpiredHandler(event)"
93
Tutorial #11: Creating a Desktop App with Force.com Flex

requiredTypes="Merchandise__c"/></fx:Declarations>
5. Save the file.
See Also:Tutorial #11: Creating a Desktop App with Force.com FlexStep 6: Import Your Enterprise WSDLStep 8: Create the Inventory Tracker Window Component
Step 8: Create the Inventory Tracker Window ComponentThe Inventory Tracker has two users interfaces: a login dialog and a main window containing the primary functionality. Themain UI of the Inventory Tracker consists of two parts. The lower part contains a list of merchandise records. When you selecta record in that list, the details of the record appears in the top part. You can click on the record details to edit them. A Savebutton below the record details lets you commit those changes to Force.com.
The logic for the main functionality of the Inventory Tracker application consists of ActionScript and MXML that utilizetwo Adobe component sets, Spark and Halo, as well as Force.com Flex components. Force.com Flex components simplifythe process of accessing Force.com logic and data in your code.
You'll enter the application logic in the default WindowedApplication component generated when you create a Force.comFlex project. The default MXML code includes:
• A Spark WindowedApplication component that specifies the namespaces, the text displayed in the title bar, and theshowStatusBar attribute. The showStatusBar attribute determines whether the application renders the standardFlash Builder status bar and is set to false to allow the application to show the Force.com Flex status bar instead.
• A Spark states component used to determine which of the UIs is presented. You don't need to modify the login UI.• The main UI for your application, which is in a Spark Group component. The component contains a layout component
used to arrange your UI elements, a VGroup component that creates a vertical grouping of the UI elements, and a Force.comFlex component that renders a status bar at the bottom of the application.
• An XML Script component in which you can enter ActionScript. This component contains default ActionScript thatinitializes the data when the Force.com Flex application opens.
Modify the default code to implement the Inventory Tracker application logic as follows.
1. Remove the Label component.
<s:Label text="Put your components here"/>
2. Inside the VGroup component, add a Force.com Flex FieldContainer component. FieldContainer componentsgroup data and simplify the process of manipulating several fields in a single operation. The FieldContainer you'recreating here will also render the details of the selected record at the top of the screen.
Set the FieldContainer component width to 100% and for the ID, enter _editFieldContainer. You'll referencethe FieldContainer ID later in the code.
<flexforforce:FieldContainer id="_editFieldContainer" width="100%"></flexforforce:FieldContainer>
94
Tutorial #11: Creating a Desktop App with Force.com Flex

3. Within the FieldContainer component, add one Force.com Flex LabelAndField component for each field of theMerchandise object you want to display, and reference each field by its internal Force.com API name. A LabelAndFieldcomponent renders a Salesforce field value with its label. The fields you create with the FieldAndLabel componentautomatically function in Force.com Flex applications the same way they do on the Salesforce user interface. For example,date fields display a calendar when clicked. The fields also respect field dependencies, and automatically provide inlineediting, hover details, error notification, and Info icon help text.
<flexforforce:LabelAndField field="Merchandise__c.Name" /><flexforforce:LabelAndField field="Merchandise__c.Description__c" /><flexforforce:LabelAndField field="Merchandise__c.Price__c" /><flexforforce:LabelAndField field="Merchandise__c.Total_Inventory__c" />
4. Now add a standard Spark button, label it Save, and configure it to execute a function called onEditSaveClick. whichyou'll write later.
<s:Button label="Save" click="onEditSaveClick()"/>
5. Below the Save button in the Inventory Tracker user interface, you will display a list of merchandise records. You'll use astandard ActionScript DataGrid component to render the list. Enter the code as shown below.
<mx:DataGridid="_dataGrid"width="100%"height="100%"dataProvider="{_gridDataProvider}"itemClick="onDataGridItemClick()">
<mx:columns><mx:DataGridColumn dataField="Name" /><mx:DataGridColumn dataField="Description__c" headerText="Description" /><mx:DataGridColumn dataField="Price__c" headerText="Price" /><mx:DataGridColumn
dataField="Total_Inventory__c"headerText="Total Inventory" />
</mx:columns></mx:DataGrid>
The dataProvider attribute references a variable that you'll create later, and the itemClick attribute references afunction that you'll create later.
6. The final component in the VGroup element is the Force.com Flex StatusBar component, which is part of the defaultcode. Leave this component as is.
7. The Inventory Tracker application user interface is now in place, but you need to add the ActionScript that retrievesSalesforce data and saves the data in the Force.com Flex application. Begin the ActionScript by importing the classes youneed for the ActionScript in the <
import mx.rpc.Responder;
import services.flexforforce.Merchandise__c;
The classes are as follows.
• DynamicEntity—A Force.com Flex component that binds dynamically to any item the user selects. It is used todisplay the selected item in the top part of the UI.
• F3Message—A Force.com Flex component that provides standard contextual error and information messages, suchas data conflicts.
• ArrayCollection—An ActionScript wrapper that exposes an array as a collection that can be accessed andmanipulated. This will be used to store the records to be displayed in the UI.
• IManaged—An ActionScript interface that provides the contract for a managed object.• Responder—An ActionScript component that ensures that NULL responder functions do not cause problems
internally.• Merchandise__c—The ActionScript service class representing the Merchandise object. This class is automatically
generated by Force.com Flex.
8. Create a variable to hold the merchandise data. The code will use this variable to display the data in the list.
[Bindable] private var _gridDataProvider:ArrayCollection = null;
9. The loginCompleteHandler() function in the default code sets the current state to main so that the main UI isdisplayed. Modify this function to query the database so the merchandise data is displayed in the lower part. The completefunction looks like this:
protected function loginCompleteHandler( event : LoginResultEvent ) : void {
CursorManager.removeBusyCursor();
// when the login is complete the main state should be showncurrentState = "main";
app.wrapper.query("select * from Merchandise__c",new mx.rpc.Responder(
function(rows:ArrayCollection):void {_gridDataProvider = rows;},null
));
}
You referenced this function when you assigned the loginComplete attribute in the F3DesktopApplication elementat the beginning of this step in the tutorial.
10. Create a function named onEditSaveClick that copies the changes a user makes to the data back into memory fromthe user interface.
private function onEditSaveClick():void {_editFieldContainer.fieldCollection.updateObject(
new mx.rpc.Responder(commitToDB, null));
}
96
Tutorial #11: Creating a Desktop App with Force.com Flex

This action is triggered when the user clicks the Save button. This function also performs a simple validation of the datathe user enters. If the data is valid, the function calls the commitToDB function.
11. Create the commitToDB function, which commits the data in memory to the database, and clears the data from theFieldContainer.
private function commitToDB(managedObject:IManaged):void {app.wrapper.save( managedObject );
}
12. Create a function that renders the FieldContainer data in the Force.com Flex application. Refer to the FieldContainerby the ID you set for it earlier (_editFieldContainer).
private function onDataGridItemClick():void {var de:DynamicEntity = _dataGrid.selectedItem as DynamicEntity;_editFieldContainer.fieldCollection.render(de);
}
13. Save the file.
Your final code should look like this.
<?xml version="1.0" encoding="utf-8"?><s:WindowedApplication
xmlns:fx="http://ns.adobe.com/mxml/2009"xmlns:s="library://ns.adobe.com/flex/spark"xmlns:mx="library://ns.adobe.com/flex/mx"xmlns:flexforforce="http://flexforforce.salesforce.com"title="Inventory Tracker"showStatusBar="false">
<fx:Declarations><s:TraceTarget
includeCategory="true"includeLevel="true"includeTime="true"level="{LogEventLevel.INFO}"filters="{['com.salesforce.*']}"/>
<flexforforce:F3DesktopApplicationid="app"statusChanged="statusChangedHandler(event)"loginComplete="loginCompleteHandler(event)"loginFailed="loginFailedHandler(event)"sessionExpired="sessionExpiredHandler(event)"requiredTypes="Merchandise__c"/>
</fx:Declarations>
<fx:Script><
import mx.rpc.Responder;
import services.flexforforce.Merchandise__c;
private var _username : String;private var _password : String;
[Bindable] private var _gridDataProvider:ArrayCollection = null;
private function onEditSaveClick():void {_editFieldContainer.fieldCollection.updateObject(
new mx.rpc.Responder(commitToDB, null));
}
private function commitToDB(managedObject:IManaged):void {app.wrapper.save( managedObject );
}
private function onDataGridItemClick():void {var de:DynamicEntity = _dataGrid.selectedItem as DynamicEntity;_editFieldContainer.fieldCollection.render(de);
}
protected function statusChangedHandler( event : StatusChangedEvent ) : void {status = event.message.description;
}
protected function loginClickHandler( event : MouseEvent ) : void {_username = username.text;_password = password.text;CursorManager.setBusyCursor();app.loginByCredentials( _username, _password );
}
protected function loginFailedHandler( event : LoginFaultEvent ) : void {CursorManager.removeBusyCursor();// By default an alert shows that login failed. To implement an own logic// you can prevent default by uncommenting the following line://event.preventDefault();currentState = "login";
}
protected function loginCompleteHandler( event : LoginResultEvent ) : void {CursorManager.removeBusyCursor();// when the login is complete the main state should be showncurrentState = "main";app.wrapper.query(
"select * from Merchandise__c",new mx.rpc.Responder(
function(rows:ArrayCollection):void {_gridDataProvider = rows;},null
));
}
protected function sessionExpiredHandler( event : SessionExpiredEvent ) : void{
// Alert will be shown if default is not prevented.event.preventDefault();
var alertString : String;alertString = "Your session expired and was automatically re-newed. " +
"Please repeat your last operation.";Alert.show( alertString, "Session Expired" );
CursorManager.setBusyCursor();
98
Tutorial #11: Creating a Desktop App with Force.com Flex

// when the login session expired the user could be re-logged in automatically
pp.loginByCredentials( _username, _password );}
]]></fx:Script>
<s:states><s:State name="login"/><s:State name="main"/>
</s:states>
<s:VGroupincludeIn="login"horizontalCenter="0"verticalCenter="0">
<s:Label text="Salesforce.com Login" fontWeight="bold"/><mx:Form>
<mx:FormItem label="Username"><s:TextInput id="username" text=""/>
</mx:FormItem><mx:FormItem label="Password" direction="horizontal">
<s:TextInput id="password" text="" displayAsPassword="true"/><s:Button
label="Login"enabled="{!app.loginPending}"click="loginClickHandler(event)"/>
</mx:FormItem>
<mx:ProgressBarindeterminate="true"visible="{app.loginPending}"label="{status}"/>
</mx:Form></s:VGroup>
<s:GroupincludeIn="main"enabled="{!app.loginPending}"width="100%"height="100%">
<s:layout><s:BasicLayout/>
</s:layout>
<s:VGrouppaddingTop="10"paddingLeft="10"paddingRight="10"paddingBottom="10">
<flexforforce:FieldContainer id="_editFieldContainer" width="100%"><flexforforce:LabelAndField field="Merchandise__c.Name" /><flexforforce:LabelAndField field="Merchandise__c.Description__c" /><flexforforce:LabelAndField field="Merchandise__c.Price__c" /><flexforforce:LabelAndField field="Merchandise__c.Total_Inventory__c" />
</flexforforce:FieldContainer>
<s:Button label="Save" click="onEditSaveClick()" />
<mx:DataGridid="_dataGrid"width="100%"height="100%"
99
Tutorial #11: Creating a Desktop App with Force.com Flex

dataProvider="{_gridDataProvider}"itemClick="onDataGridItemClick()">
<mx:columns><mx:DataGridColumn dataField="Name" /><mx:DataGridColumn dataField="Description__c" headerText="Description"
/><mx:DataGridColumn dataField="Price__c" headerText="Price" /><mx:DataGridColumn
dataField="Total_Inventory__c"headerText="Total Inventory" />
</mx:columns></mx:DataGrid>
</s:VGroup>
<flexforforce:StatusBar left="0" bottom="0"/></s:Group>
</s:WindowedApplication>
See Also:Tutorial #11: Creating a Desktop App with Force.com FlexStep 7: Set the Force.com Flex Application Component AttributesStep 9: Testing the Inventory Tracker application
Step 9: Testing the Inventory Tracker applicationThe Inventory Tracker application is now ready to be tested.
1. Verify that your machine has an active Internet connection.2. In Flash Builder, right-click on the Inventory Tracker project and select Run as...➤Desktop Application.The Inventory
Tracker application login screen appears.
100
Tutorial #11: Creating a Desktop App with Force.com Flex

3. In the login screen, enter the username and password you use to log into your Force.com Flex application, and click Login.The Inventory Tracker user interface appears.
101
Tutorial #11: Creating a Desktop App with Force.com Flex

4. Select a record in the list and change its data, then click Save.5. Log into your Force.com application and verify that your change appears.6. To test the data conflict resolution capability:
a. Change a field in your Force.com application and click Save.b. Change the same field in the Inventory Tracker application to a different value and click Save.c. Select the icon in the status bar and select Sync Now.
When you select Sync Now in the Inventory Tracker application, the status bar icon changes to indicate a conflict exists.
7. Click Resolve in the status bar to launch the conflict resolution interface.
102
Tutorial #11: Creating a Desktop App with Force.com Flex

The conflict resolution interface lets you see the values in both Salesforce and the Inventory Tracker application. Selectthe value you want to keep, then click Continue To Summary.
See Also:Tutorial #11: Creating a Desktop App with Force.com FlexStep 8: Create the Inventory Tracker Window ComponentSummary
SummaryIn this tutorial, you created a simple Force.com Flex app that gives users the ability to view and edit Force.com data both withand without an Internet connection. It demonstrates the fundamentals of Force.com Flex without much coding. As you canprobably imagine, you can use Force.com Flex to create far more powerful Force.com Flex apps to enhance the ways in whichusers interact with your Force.com apps.
See Also:Tutorial #11: Creating a Desktop App with Force.com FlexStep 9: Testing the Inventory Tracker application
103
Tutorial #11: Creating a Desktop App with Force.com Flex

APPENDIX
Creating and Logging into a SandboxIf you're using Free Edition, you should do all your development in a sandbox. To create one:
1. Log into your Free Edition organization.2. Click Your Name➤ Setup ➤ Data Management ➤ Sandbox.3. Click New Sandbox.4. Enter a Name, such as Dev.5. Click Start Copy.
Creating a copy of the production organization takes a moment. To track the progress, refresh your browser and look at theStatus field. If you're not the type to watch water boil, step away and we'll email you when the copy completes.
When the sandbox is available, log in:
1. If you navigated to a different page during the sandbox copy, click Your Name➤ Setup➤Data Management➤ Sandbox.2. Next to your sandbox, click Login.3. Your browser opens a login page, enter your password and click Login.
Tell Me More....When you logged in, you may have noticed that the User Name field is different than your regular user name. Force.comautomatically appends your sandbox name to your user name so that you can log into multiple sandboxes. You may have alsonoticed that the URL in your browser is different. That's because each sandbox has its own instance that's different from theone used by your regular organization.
Creating a Project in the Force.com IDETo create a project in the Force.com IDE:
1. Select File ➤ New ➤ Force.com Project.2. Specify your organization credentials.
a. Enter a project name. You can have multiple project names on the same organization, so it helps to identify each projectwith a descriptive name. Call this one Workbook.
b. Enter the username you use to log in as an administrator. The username is in the form of an email address.c. Enter your password.d. If you are using a sandbox for development, in the Environment field, select Sandbox from the drop-down list.e. Click Next.
104
Creating and Logging into a Sandbox

Note: If you get a LOGIN_MUST_USE_SECURITY_TOKEN error, it means your current IP is not recognizedfrom a trusted network range. You must reset your security token. From the Salesforce user interface, click YourName➤ Setup ➤ My Personal Information ➤ Reset My Security Token and follow the instructions there.
3. On the Project Content page click Finish to retrieve Apex and Visualforce and components.
Delivering Your ApplicationNow that your application is complete, you'll want to know about the various ways you can deliver it. If you're developing thisapplication to be installed in multiple organizations, then you'll want to package it. If you're developing this application forjust one organization, then you'll deploy it.
About PackagingPackages are like suitcases that can contain your components, code, or applications. You can use them to distribute an applicationto multiple organizations. The Force.com platform provides two types of packages: unmanaged and managed:
• Unmanaged packages are used to distribute copies of the bundled components, including all of the source code. These aretypically free packages without the option to upgrade. Once an unmanaged package is installed in another organization,you, the publisher, have no way of controlling what happens to the components that were in it.
• Managed packages are used to distribute copies of the bundled components in a way that leaves you, the publisher, withcontrol over the intellectual property and licensing. With managed packages, you can also easily distribute upgrades tocustomers who installed older versions of the application. Managed packages are the preferred way to release applicationson Force.com AppExchange.
For more information on packaging, see “Overview of Packages” in the Force.com online help.
About DeployingIf you want to deploy your code to a production organization that you have login credentials for, there are a couple optionsavailable:
• If you're comfortable with a command-line interface, use the Force.com Migration Tool for deployment. For moreinformation, see wiki.developerforce.com/index.php/Migration_Tool_Guide.
• If you prefer a graphical interface, use the Force.com IDE. For more information, seewiki.developerforce.com/index.php/Force.com_IDE.
105
Delivering Your Application