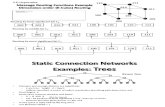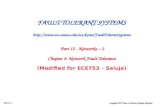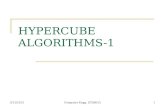for Windows - University of Tennesseewater.chem.utk.edu/Chemlite.pdf · Publication HC49-00-02-00...
Transcript of for Windows - University of Tennesseewater.chem.utk.edu/Chemlite.pdf · Publication HC49-00-02-00...


HyperChem Lite™ Release 2.0for Windows®
Publication HC49-00-02-00 July 2003
Hypercube, Inc.

Copyright © 2003 Hypercube, Inc.
All rights reserved
The contents of this manual and the associated software are the property of Hypercube, Inc. and are copyrighted. Thispublication, or parts thereof, may not be reproduced in any form, by any method, for any purpose.
HYPERCUBE, INC. PROVIDES MATERIALS “AS IS” WITHOUT WARRANTY OF ANY KIND, EITHER EXPRESSED ORIMPLIED, INCLUDING BUT NOT LIMITED TO ANY IMPLIED WARRANTIES OR CONDITIONS OFMERCHANTABILITY OR FITNESS FOR A PARTICULAR PURPOSE. IN NO EVENT SHALL HYPERCUBE, INC. BELIABLE TO ANYONE FOR SPECIAL, COLLATERAL, INCIDENTAL, OR CONSEQUENTIAL DAMAGES INCONNECTION WITH OR ARISING OUT OF PURCHASE OR USE OF THESE MATERIALS, EVEN IF HYPERCUBE, INC.HAS BEEN ADVISED OF THE POSSIBILITY OF SUCH DAMAGES ARISING FROM ANY DEFECT OR ERROR IN THESEMATERIALS. THE SOLE AND EXCLUSIVE LIABILITY TO HYPERCUBE, INC., REGARDLESS OF THE FORM OFACTION, SHALL NOT EXCEED THE PURCHASE PRICE OF THE MATERIALS DESCRIBED HEREIN.
Hypercube, Inc. reserves the right to revise and improve its products as it sees fit.
Hypercube Trademarks
HyperChem is a registered trademark of Hypercube, Inc. HyperChem Lite, HyperMM+, HyperNewton, HyperEHT,HyperNDO, HyperGauss, HyperNMR and ChemPlus are trademarks of Hypercube, Inc.
Third Party Trademarks
Microsoft and MS-DOS are registered trademarks, and Windows is a trademarks of Microsoft Corporation.MM2 is a trademark of Dr. Norman Allinger, University of Georgia.IBM is a registered trademark of International Business Machines Inc.All other brand and product names are trademarks or registered trademarks of their respective holders.
PRINTED IN USA

Table of Contents:Getting Started
Introduction 3Annotated Bibliography . . . . . . . . . . . . . . . . 4
Chapter 1 Installing HyperChem Lite 7Introduction . . . . . . . . . . . . . . . . . . . . 7Read the Readme File . . . . . . . . . . . . . . . . . 7System Requirements . . . . . . . . . . . . . . . . . 7
Required Hardware and Software. . . . . . . . . . . 7Operating System Software . . . . . . . . . . 8Computer . . . . . . . . . . . . . . . 8Math Coprocessor . . . . . . . . . . . . 8Memory . . . . . . . . . . . . . . . . 8CD-ROM Drive . . . . . . . . . . . . . 8Storage/Disk Drive . . . . . . . . . . . . 8Display . . . . . . . . . . . . . . . . 8Pointing Devices . . . . . . . . . . . . . 9
Optional Hardware . . . . . . . . . . . . . . . 9Registering HyperChem Lite . . . . . . . . . . . . . . . 9Installing HyperChem Lite . . . . . . . . . . . . . . . 9Sharing System Files on a Network . . . . . . . . . . . . . 11Win.ini Settings . . . . . . . . . . . . . . . . . . . 12Starting HyperChem Lite . . . . . . . . . . . . . . . . 12You and Your Dealer . . . . . . . . . . . . . . . . . 13
If You Have a Problem . . . . . . . . . . . . . . 13
iii

Product Support . . . . . . . . . . . . . . . . . . . 13HyperChem Internet E-mail Users’ Group . . . . . . . . . . . 13
Subscribing and Unsubscribing . . . . . . . . . . . 14Sending Messages to the List . . . . . . . . . . . . 14
Chapter 2 Learning HyperChem Lite 15Introduction . . . . . . . . . . . . . . . . . . . . 15Before You Begin . . . . . . . . . . . . . . . . . . . 15Using On-line Help . . . . . . . . . . . . . . . . . . 16
Tutorial 1 HyperChem Lite Basics 17
Lesson 1 Getting Started 19Skills Covered in This Lesson . . . . . . . . . . . . . . . 19Starting HyperChem Lite . . . . . . . . . . . . . . . . 19Parts of the HyperChem Lite Window . . . . . . . . . . . . 20
Title Bar . . . . . . . . . . . . . . . . . . . 20Menu Bar . . . . . . . . . . . . . . . . . . 20Tool Bar . . . . . . . . . . . . . . . . . . . 21Workspace . . . . . . . . . . . . . . . . . . 21Status Line . . . . . . . . . . . . . . . . . . 21Help . . . . . . . . . . . . . . . . . . . . 21Control Menu Button . . . . . . . . . . . . . . 21Maximize/Minimize Buttons . . . . . . . . . . . . 21
Using the Mouse . . . . . . . . . . . . . . . . . . . 21Keyboard Alternatives . . . . . . . . . . . . . . . . . 23Keyboard Shortcuts . . . . . . . . . . . . . . . . . . 24Opening a Sample File . . . . . . . . . . . . . . . . . 25
Scrolling Through the List of Files . . . . . . . . . . . 26Changing Directories . . . . . . . . . . . . . . . 27Selecting a File . . . . . . . . . . . . . . . . . 27
Using Display Settings . . . . . . . . . . . . . . . . . 29Using Labels . . . . . . . . . . . . . . . . . 30Using Different Molecular Renderings . . . . . . . . . 31
Exiting HyperChem Lite . . . . . . . . . . . . . . . . 34For More Information . . . . . . . . . . . . . . . . . 34
iv Table of Contents

Lesson 2 Basic Drawing and Editing Techniques 35Skills Covered in This Lesson. . . . . . . . . . . . . . . 35Reopening HyperChem Lite . . . . . . . . . . . . . . . 35Expanding the HyperChem Lite Window . . . . . . . . . . . 35Drawing Atoms . . . . . . . . . . . . . . . . . . . 36Drawing Bonds . . . . . . . . . . . . . . . . . . . 38Selecting Atoms . . . . . . . . . . . . . . . . . . . 41Selecting Groups of Atoms . . . . . . . . . . . . . . . 44Deleting Atoms . . . . . . . . . . . . . . . . . . . 45Copying Atoms to the Clipboard . . . . . . . . . . . . . 46Clearing the HyperChem Lite Workspace . . . . . . . . . . . 46For More Information . . . . . . . . . . . . . . . . . 46
Lesson 3 Creating Small Molecules in 2D and 3D 47Skills Covered in This Lesson. . . . . . . . . . . . . . . 47Reopening HyperChem Lite . . . . . . . . . . . . . . . 47Drawing a 2D Sketch . . . . . . . . . . . . . . . . . 48Saving Your Work in a File . . . . . . . . . . . . . . . 48Changing Bond Orders . . . . . . . . . . . . . . . . 50Making Rings Aromatic . . . . . . . . . . . . . . . . 52Labeling Atoms . . . . . . . . . . . . . . . . . . . 53Editing Individual Atoms . . . . . . . . . . . . . . . . 54Invoking the Model Builder . . . . . . . . . . . . . . . 55Saving the Structure . . . . . . . . . . . . . . . . . 57For More Information . . . . . . . . . . . . . . . . . 57
Lesson 4 Translating, Rotating, and Scaling Molecules 59Skills Covered in This Lesson. . . . . . . . . . . . . . . 59Reopening a HIN file . . . . . . . . . . . . . . . . . 59XY Translation . . . . . . . . . . . . . . . . . . . 60Z Translation . . . . . . . . . . . . . . . . . . . . 62Using the Zoom Tool . . . . . . . . . . . . . . . . . 63Centering and Scaling . . . . . . . . . . . . . . . . . 64XY Rotation . . . . . . . . . . . . . . . . . . . . 65Z Rotation. . . . . . . . . . . . . . . . . . . . . 66Z Clipping . . . . . . . . . . . . . . . . . . . . 66Clearing the Workspace . . . . . . . . . . . . . . . . 69Practice Exercises . . . . . . . . . . . . . . . . . . 69For More Information . . . . . . . . . . . . . . . . . 70
Table of Contents v

Lesson 5 Measuring Structural Properties 71Skills Covered in This Lesson . . . . . . . . . . . . . . . 71Creating a 2D Sketch. . . . . . . . . . . . . . . . . . 71Editing the Sketch . . . . . . . . . . . . . . . . . . 72Building the 3D Structure . . . . . . . . . . . . . . . . 73Atom Characteristics . . . . . . . . . . . . . . . . . . 74Measuring Bond Distances . . . . . . . . . . . . . . . . 75Measuring Bond Angles . . . . . . . . . . . . . . . . . 76Measuring Torsion Angles . . . . . . . . . . . . . . . . 77Measuring Nonbonded Distances. . . . . . . . . . . . . . 78Hydrogen Bonds . . . . . . . . . . . . . . . . . . . 79Practice Exercises . . . . . . . . . . . . . . . . . . . 80For More Information . . . . . . . . . . . . . . . . . 81
Lesson 6 Selecting and Displaying Subsets 83Skills Covered in This Lesson . . . . . . . . . . . . . . . 83Rectangular Selection . . . . . . . . . . . . . . . . . 83Spherical Selection . . . . . . . . . . . . . . . . . . 84Complementing a Subset . . . . . . . . . . . . . . . . 86Naming a Selection . . . . . . . . . . . . . . . . . . 87Selecting a Ring . . . . . . . . . . . . . . . . . . . 88Selecting a Side Chain . . . . . . . . . . . . . . . . . 88For More Information . . . . . . . . . . . . . . . . . 89
Tutorial 2 HyperChem Lite Calculations 91
Lesson 7 Minimizing the Energy of a System 93Skills Covered in This Lesson . . . . . . . . . . . . . . . 93
Keeping a Log File . . . . . . . . . . . . . . . . 94Choosing the Force Field Options . . . . . . . . . . . . . 94Building Chair Cyclohexane . . . . . . . . . . . . . . . 95Measuring Structural Properties of Chair Cyclohexane . . . . . . . 97Performing a Single Point Calculation . . . . . . . . . . . . 98Entering Comments in the Log File . . . . . . . . . . . . . 98Optimizing the Structure . . . . . . . . . . . . . . . . 99
Setting Optimization Variables . . . . . . . . . . . . 99Running the Calculation . . . . . . . . . . . . 100
Measuring Properties of the Minimized System . . . . . . . . 100Transforming from Chair to Boat Cyclohexane . . . . . . . . 101
vi Table of Contents

Measuring the Axial Hydrogens . . . . . . . . . . . . . . 104Optimizing the Boat Cyclohexane . . . . . . . . . . . . . 105Remeasuring the Axial Hydrogens . . . . . . . . . . . . . 106Creating Twist Boat Cyclohexane . . . . . . . . . . . . . 106Optimizing Twist Boat Cyclohexane . . . . . . . . . . . . 107Analyzing the Results . . . . . . . . . . . . . . . . . 108Stopping the Log File . . . . . . . . . . . . . . . . . 109Superimposing Molecules . . . . . . . . . . . . . . . . 110
Merging Molecules . . . . . . . . . . . . . . . 110Superposing Molecules . . . . . . . . . . . . . . 112
Practice Exercises . . . . . . . . . . . . . . . . . . 113For More Information . . . . . . . . . . . . . . . . . 113
Lesson 8 Molecular Dynamics Playback 115Skills Covered in This Lesson. . . . . . . . . . . . . . . 115Molecular Dynamics Playback . . . . . . . . . . . . . . 115
Setting up Averaging from Molecular Dynamics . . . . . . 117Proceeding with Dynamics Playback . . . . . . . . . 118
Advanced Exercises . . . . . . . . . . . . . . . . . . 120For More Information . . . . . . . . . . . . . . . . . 120
Lesson 9 Molecular Orbital Calculations 121Skills Covered in This Lesson. . . . . . . . . . . . . . . 121Creating the Water Molecule . . . . . . . . . . . . . . . 121Using Structure Alignment . . . . . . . . . . . . . . . 122Displaying Atomic Charges . . . . . . . . . . . . . . . 124Calculating a Wave Function. . . . . . . . . . . . . . . 124Plotting the Total Spin Density . . . . . . . . . . . . . . 126Plotting the Total Charge Density . . . . . . . . . . . . . 127Plotting Individual Molecular Orbitals. . . . . . . . . . . . 128Saving the Molecule . . . . . . . . . . . . . . . . . 134For More Information . . . . . . . . . . . . . . . . . 134
Lesson 10 Interaction of Water withN-methylacetamide 135
Skills Covered in This Lesson. . . . . . . . . . . . . . . 135Creating the NMA Molecule . . . . . . . . . . . . . . . 135Changing from cis- to trans-NMA . . . . . . . . . . . . . 137Optimizing the NMA Structure . . . . . . . . . . . . . . 139
Table of Contents vii

Calculating Atomic Charges . . . . . . . . . . . . . . 140Solvating the Carboxyl Group . . . . . . . . . . . . . . 141
Merging Two Structures . . . . . . . . . . . . . 141Moving the Water Molecule . . . . . . . . . . . 141
Optimizing a Subset of the System . . . . . . . . . . . . 142Characterizing the Interacting System . . . . . . . . . . . 144Advanced Exercises . . . . . . . . . . . . . . . . . 145
viii Table of Contents

Table of Contents:Reference Manual
Chapter 1 Introduction 149What is HyperChem Lite?. . . . . . . . . . . . . . . . 149
Calculation Methods . . . . . . . . . . . . . . 151Starting HyperChem Lite . . . . . . . . . . . . . . . . 151HyperChem Lite Windows . . . . . . . . . . . . . . . 152
Using Multiple Windows . . . . . . . . . . . . . 154Using the Mouse . . . . . . . . . . . . . . . . . . 155Using Keyboard Alternatives for Windows . . . . . . . . . . 157Using Keyboard Alternatives for HyperChem Lite . . . . . . . . 158HyperChem Lite Menus . . . . . . . . . . . . . . . . 160
Gray Menu Items . . . . . . . . . . . . . . . 161HyperChem Lite Dialog Boxes . . . . . . . . . . . . . . 161
Persistent Dialog Boxes . . . . . . . . . . . . . . 162Working in Dialog Boxes . . . . . . . . . . . . . 162Editing Text . . . . . . . . . . . . . . . . . 163
Editing Keys . . . . . . . . . . . . . . 163Case Preferences . . . . . . . . . . . . . 163Entering Exponents . . . . . . . . . . . . 164
Chapter 2 The Basics of HyperChem Lite 165Levels of Molecular Organization . . . . . . . . . . . . . 165Coordinate Systems. . . . . . . . . . . . . . . . . . 165
Viewer’s Coordinate System . . . . . . . . . . . . 166Molecular Coordinate System. . . . . . . . . . . . 167
Inertial Axes . . . . . . . . . . . . . . . . . . . . 168
Table of Contents ix

Constructing a Molecule . . . . . . . . . . . . . . . 169
Chapter 3 Tools 173Pop-up Help for Tool Icons . . . . . . . . . . . . 174
Drawing Tool . . . . . . . . . . . . . . . . . . . 174Drawing Molecules . . . . . . . . . . . . . . 175
Choosing and Changing Elements . . . . . . . 175Adding Hydrogen Atoms . . . . . . . . . . 176
Selection Tool . . . . . . . . . . . . . . . . . . . 176Selection Levels . . . . . . . . . . . . . . . 177Selecting . . . . . . . . . . . . . . . . . . 178
Using the Selection Tool . . . . . . . . . . 178Using the Select Menu . . . . . . . . . . 180
Measuring with the Selection Tool . . . . . . . . . 180XY Rotation Tool . . . . . . . . . . . . . . . . . . 182
Using the XY Rotation Tool . . . . . . . . . . . . 182Setting the Amount of XY Rotation . . . . . . 183
Using the XY Rotation Icon. . . . . . . . . . . . 183Setting the XY Rotation Step Size . . . . . . . 185
Z Rotation Tool . . . . . . . . . . . . . . . . . . 185Using the Z Rotation Tool . . . . . . . . . . . . 186
Setting the Amount of Z Rotation . . . . . . . 187Using the Z Rotation Icon . . . . . . . . . . . . 187
Setting the Z Rotation Step Size . . . . . . . . 188XY Translation Tool . . . . . . . . . . . . . . . . . 188
Using the XY Translation Tool . . . . . . . . . . . 189Fast Translation . . . . . . . . . . . . . 190
Using the XY Translation Icon . . . . . . . . . . . 190Setting the XY Translation Step Size . . . . . . 191
Z Translation Tool . . . . . . . . . . . . . . . . . 192Using the Z Translation Tool . . . . . . . . . . . 193
Setting the Amount of Z Translation . . . . . . 194Using the Z Translation Icon . . . . . . . . . . . 194
Setting the Translation Step Size . . . . . . . 196Zoom Tool . . . . . . . . . . . . . . . . . . . . 196
Using the Zoom Tool . . . . . . . . . . . . . . 197Setting the Zoom Sensitivity. . . . . . . . . 198
Using the Zoom Icon . . . . . . . . . . . . . . 198Setting the Zoom Step Size . . . . . . . . . 199
Z Clipping Tool . . . . . . . . . . . . . . . . . . 199Using the Z Clipping Tool . . . . . . . . . . . . 200
Setting the Amount of Clipping Plane Movement . . 201
x Table of Contents

Using the Z Clipping Icon . . . . . . . . . . . . . 202Setting the Step Size for Moving a Clipping Plane . . 202
Keyboard Equivalents for Tools . . . . . . . . . . . . . . 203
Chapter 4 Managing Files 205File Menu . . . . . . . . . . . . . . . . . . . . . 205
New . . . . . . . . . . . . . . . . . . . . 206Open . . . . . . . . . . . . . . . . . . . 206
Open File Dialog Box . . . . . . . . . . . 207Merge . . . . . . . . . . . . . . . . . . . 208Save . . . . . . . . . . . . . . . . . . . . 208Save As . . . . . . . . . . . . . . . . . . . 209
Save File Dialog Box . . . . . . . . . . . . 209Editing Comments . . . . . . . . . . . . 210
Start Log . . . . . . . . . . . . . . . . . . 211Stop Log . . . . . . . . . . . . . . . . . . 211Log Comments . . . . . . . . . . . . . . . . 212Print. . . . . . . . . . . . . . . . . . . . 212
General tips for printing or copying images . . . . 212Preferences. . . . . . . . . . . . . . . . . . 213
Preferences Dialog Box . . . . . . . . . . . 213Using Black-and-white Output . . . . . . 214
Tool Preferences Dialog Box . . . . . . . . . 214Exit . . . . . . . . . . . . . . . . . . . . 217
Help Menu . . . . . . . . . . . . . . . . . . . . 218About HyperChem Lite . . . . . . . . . . . . . . 218
Chapter 5 Building Molecules 219Build Menu . . . . . . . . . . . . . . . . . . . . 219
Explicit Hydrogens . . . . . . . . . . . . . . . 220Default Element . . . . . . . . . . . . . . . . 221
Element Table Dialog Box . . . . . . . . . . 222Element Properties . . . . . . . . . . . . 223
Add Hydrogens . . . . . . . . . . . . . . . . 224Model Build/Add H & Model Build . . . . . . . . . . 225Allow Ions . . . . . . . . . . . . . . . . . . 226Calculate Types . . . . . . . . . . . . . . . . 226Compile Type Rules . . . . . . . . . . . . . . . 226Set Atom Type . . . . . . . . . . . . . . . . 227
Set Atom Type Dialog Box . . . . . . . . . . 227
Table of Contents xi

Constrain Geometry . . . . . . . . . . . . . . 228Constrain Geometry Dialog Box . . . . . . . 229
Constrain Bond Length . . . . . . . . . . . . . 231Constrain Bond Length Dialog Box . . . . . . 231
Constrain Bond Angle . . . . . . . . . . . . . 231Constrain Bond Angle Dialog Box . . . . . . . 232
Constrain Bond Torsion . . . . . . . . . . . . . 232Constrain Bond Torsion Dialog Box . . . . . . 233
Chapter 6 Edit, Display, and Select Menus 235Edit Menu . . . . . . . . . . . . . . . . . . . . 235
Clear . . . . . . . . . . . . . . . . . . . 237Cut . . . . . . . . . . . . . . . . . . . 237Copy . . . . . . . . . . . . . . . . . . . 237Paste . . . . . . . . . . . . . . . . . . . 238Copy Image . . . . . . . . . . . . . . . . . 239Setup Image. . . . . . . . . . . . . . . . . 239
Setup Image Dialog Box . . . . . . . . . . 240Invert . . . . . . . . . . . . . . . . . . . 241Reflect . . . . . . . . . . . . . . . . . . 243Rotate . . . . . . . . . . . . . . . . . . 244
Rotate Dialog Box . . . . . . . . . . . . 244Translate . . . . . . . . . . . . . . . . . . 245
Translate Dialog Box . . . . . . . . . . . 246Zoom . . . . . . . . . . . . . . . . . . . 247
Zoom Dialog Box . . . . . . . . . . . . 247Z Clip. . . . . . . . . . . . . . . . . . . 248
Z Clip Dialog Box . . . . . . . . . . . . 249Align Viewer . . . . . . . . . . . . . . . . 250
Align Viewer Dialog Box . . . . . . . . . . 250Align Molecules . . . . . . . . . . . . . . . 251
Align Molecules Dialog Box . . . . . . . . . 252Set Bond Length . . . . . . . . . . . . . . . 253
Set Bond Length Dialog Box . . . . . . . . . 254Set Bond Angle . . . . . . . . . . . . . . . . 254
Set Bond Angle Dialog Box . . . . . . . . . 254Set Bond Torsion . . . . . . . . . . . . . . . 255
Set Bond Torsion Dialog Box . . . . . . . . 255Select Menu . . . . . . . . . . . . . . . . . . . 255
Visible Atoms . . . . . . . . . . . . . . . . 257Atoms . . . . . . . . . . . . . . . . . . 257Molecules . . . . . . . . . . . . . . . . . 260
xii Table of Contents

Multiple Selections: Accumulating Selections . . . . . . . 260Select Sphere and Group Selecting . . . . . . . . . . 260
Selecting in Two Dimensions . . . . . . . . . 261Selecting in Three Dimensions . . . . . . . . 264
Select All . . . . . . . . . . . . . . . . . . 265Complement Selection . . . . . . . . . . . . . . 266Select . . . . . . . . . . . . . . . . . . . 266
Select Dialog Box . . . . . . . . . . . . . 267Selecting by Name . . . . . . . . . . . . 268Selecting by Number . . . . . . . . . . . . 268Numbering . . . . . . . . . . . . . . . 269
Name Selection . . . . . . . . . . . . . . . . 269Name Selection Dialog Box. . . . . . . . . . 270Naming Selections . . . . . . . . . . . . 270Using Named Selections. . . . . . . . . . . 271
Using Named Selections for Restraints . . . 271Extend Ring . . . . . . . . . . . . . . . . . 272Extend Side Chain . . . . . . . . . . . . . . . 273Extend to sp3 . . . . . . . . . . . . . . . . . 273
Display Menu . . . . . . . . . . . . . . . . . . . 275Scale to Fit . . . . . . . . . . . . . . . . . . 276Overlay . . . . . . . . . . . . . . . . . . . 278Show All . . . . . . . . . . . . . . . . . . 279Show Selection Only . . . . . . . . . . . . . . 279Hide Selection . . . . . . . . . . . . . . . . 279Rendering . . . . . . . . . . . . . . . . . . 279
Rendering Dialog Box . . . . . . . . . . . 280Sticks Options Dialog Box . . . . . . . 281Balls Options Dialog Box . . . . . . . 282Balls and Cylinders Options Dialog Box . . . 283
Using Stereo . . . . . . . . . . . . . . . . . 285Walleyed Stereo . . . . . . . . . . . . . 286Cross-eyed Stereo . . . . . . . . . . . . . 286
Last Rendering . . . . . . . . . . . . . . . . 287Show Isosurface . . . . . . . . . . . . . . . . 287Isosurface . . . . . . . . . . . . . . . . . . . . 287Show Hydrogens . . . . . . . . . . . . . . . . 287Show Multiple Bonds . . . . . . . . . . . . . . 288Show Hydrogen Bonds . . . . . . . . . . . . . . 289Recompute Hydrogen Bonds . . . . . . . . . . . . 290Show Inertial Axes . . . . . . . . . . . . . . . 291Labels . . . . . . . . . . . . . . . . . . . 292
Labels Dialog Box. . . . . . . . . . . . . 292
Table of Contents xiii

Color . . . . . . . . . . . . . . . . . . . 293Selection Color Dialog Box . . . . . . . . . 294
Element Color . . . . . . . . . . . . . . . . 294Element Color Dialog Box . . . . . . . . . 296
Chapter 7 Chemical Calculations 297Setup Menu . . . . . . . . . . . . . . . . . . . 297
Molecular Mechanics . . . . . . . . . . . . . . 298Mechanics Options Dialog Box . . . . . . . . . . 298Extended Hückel . . . . . . . . . . . . . . . 300
Available Elements . . . . . . . . . . . . 301Extended Hückel Options Dialog Box . . . . . . . . 301
Mixed Mode Calculations . . . . . . . . . 303Choosing a Classical-quantum Boundary . . 303
Restraints . . . . . . . . . . . . . . . . . 304Restraint Forces Dialog Box . . . . . . . . . 304Setting Up Restraints . . . . . . . . . . . 306Applying Restraints . . . . . . . . . . . 307“Dummy atoms” and Conformational Restraint . . 307
Select MM+ Parameter Set . . . . . . . . . . . . 308Select MM+ Parameter Set Dialog Box. . . . . . 309
Compile Parameter File . . . . . . . . . . . . . 309Compute Menu . . . . . . . . . . . . . . . . . . 309
Warning Messages . . . . . . . . . . . . 311Single Point . . . . . . . . . . . . . . . . . 311
Using the Molecular Mechanics Method . . . . . 312Using the Extended Hückel Method . . . . . . 312
Geometry Optimization . . . . . . . . . . . . . 313Molecular Mechanics Optimization Dialog Box. . . 314
Molecular Dynamics Playback . . . . . . . . . . . 317Molecular Dynamics Options Dialog Box . . . . 318Molecular Dynamics Playback Dialog Box . . . . 321Molecular Dynamics Averages Dialog Box . . . . 321Molecular Dynamics Results Dialog Box . . . . . 324Time Periods in a Molecular Dynamics Simulation . 326
Contour Plot . . . . . . . . . . . . . . . . 327Contour Plot Dialog Box . . . . . . . . . . 327Grid Control Dialog Box . . . . . . . . . . 328Isosurface Grid Dialog Box . . . . . . . . . 330Contour or Orbital Isosurface Options Dialog Box . . 331Plotting Results . . . . . . . . . . . . . 332
Orbitals . . . . . . . . . . . . . . . . . . 333
xiv Table of Contents

Orbitals Dialog Box . . . . . . . . . . . . 333Describing Orbitals . . . . . . . . . . . . 336Practical Guidelines for Orbitals . . . . . . . . 336
Cancel . . . . . . . . . . . . . . . . . . . . . . 337
Chapter 8 Constructing Molecules 339Drawing Molecules . . . . . . . . . . . . . . . . . . 339
Adding Atoms and Bonds . . . . . . . . . . . . . 340Removing Atoms. . . . . . . . . . . . . . . . 341Changing the Drawing Element . . . . . . . . . . . 341
While Drawing . . . . . . . . . . . . . 342After Drawing . . . . . . . . . . . . . . 342Element Properties . . . . . . . . . . . . 343
Changing the Bond Order . . . . . . . . . . . . . 343Adding Hydrogen Atoms . . . . . . . . . . . . . 344Cutting and Pasting Atoms . . . . . . . . . . . . 345
Cut . . . . . . . . . . . . . . . . . 345Copy . . . . . . . . . . . . . . . . . 346Paste . . . . . . . . . . . . . . . . . 346
Changing Molecular Conformation . . . . . . . . . . . . 347Using Wedges to Display and Specify Stereobonds . . . . . 348
Wedges Explained . . . . . . . . . . . . 349For Atoms with Four Neighbors . . . . . 350For Atoms with Three Neighbors . . . . . 350
Changing Chirality . . . . . . . . . . . . . . . 351Converting 2D Drawings into 3D Structures . . . . . . . . . . 352
Incremental Model Building . . . . . . . . . . . . 353Building Inorganic Structures . . . . . . . . . . . . 353
Chapter 9 Using HyperChem Lite Results 357Setting Display Conditions . . . . . . . . . . . . . . . 357Transferring Graphics . . . . . . . . . . . . . . . . . 358
Setting Up a Graphics Transfer . . . . . . . . . . . 358Choosing the Extent of the Image . . . . . . . 358Choosing File Formats . . . . . . . . . . . 359Choosing the Destination . . . . . . . . . . 359Saving Color Images . . . . . . . . . . . . 360
Using Copy Image (or [F9]) . . . . . . . . . . . . . 360Using the Clipboard. . . . . . . . . . . . . . . 360Using BMP or WMF Files . . . . . . . . . . . . . 361
Table of Contents xv

Printing a Molecular System . . . . . . . . . . . . . . 362Storing Results in a Log File . . . . . . . . . . . . . . 362
Stopping a Log . . . . . . . . . . . . . . . . 362Adding Comments to a Log. . . . . . . . . . . . 363
Storing Results of a Molecular Dynamics Simulation . . . . . . 363Analyzing HyperChem Lite Results . . . . . . . . . . . . 364
Appendix A HyperChem Lite Files 365Program Files . . . . . . . . . . . . . . . . . . . 366Help Text File . . . . . . . . . . . . . . . . . . . 366Snapshot Files . . . . . . . . . . . . . . . . . . . 366
Fixed Sized Header . . . . . . . . . . . . . . 367Variable Sized Header. . . . . . . . . . . . . . 369Coordinate and Velocity Data . . . . . . . . . . . 370
Plot and Averages Files . . . . . . . . . . . . . . . . 373Graphics Files . . . . . . . . . . . . . . . . . . . 374
Metafile Graphics . . . . . . . . . . . . . . . 374Bitmapped Graphics . . . . . . . . . . . . . . 374
Log Files. . . . . . . . . . . . . . . . . . . . . 374Extended Hückel Calculations . . . . . . . . . . . 375Molecular Mechanics Calculations . . . . . . . . . 376Annotated Example Log File Output . . . . . . . . . 376
MM+ . . . . . . . . . . . . . . . . 377Extended Hückel . . . . . . . . . . . . 381
Appendix B Force Field Files 383Atom Types . . . . . . . . . . . . . . . . . . . 384
Atom Typing Rules . . . . . . . . . . . . . . 385Syntax . . . . . . . . . . . . . . . . . . 385
forcefield . . . . . . . . . . . . . . . 386<element-symbol>:. . . . . . . . . . . . 386;<comment> . . . . . . . . . . . . . . 386<clause> . . . . . . . . . . . . . . . 386<test>? . . . . . . . . . . . . . . . 387
Connected to Expressions. . . . . . . 387Side Groups . . . . . . . . . . . 389Rings . . . . . . . . . . . . . 389
<assignment-statement>. . . . . . . . . . . 389Force Field Parameters . . . . . . . . . . . . . . . . 389
Parameter Files . . . . . . . . . . . . . . . . 390
xvi Table of Contents

Parameter Sets . . . . . . . . . . . . . . . . 391Type Parameter File (mmptyp) . . . . . . . . . . . 391Bond Length Parameter File (mmpstr) . . . . . . . . . 392
MM+ Bond Length Parameter file. . . . . . . . 392Bond Angle Parameter File (mmpben) . . . . . . . . . 393
MM+ Bond Angle Parameter Files. . . . . . . . 393Torsion Parameter File (mmptor). . . . . . . . . . . 394
MM+ Torsion Angle Parameter Files . . . . . . . 394Out-of-plane Bending Parameter File (mmpoop) . . . . . . 394Nonbonded Parameter Files (mmpnbd) . . . . . . . . 395
Appendix C Quantum Mechanics Files 397Semi-Empirical Files . . . . . . . . . . . . . . . . . 397
Extended Hückel Parameter File . . . . . . . . . . . 397exhuckel.abp File Format . . . . . . . . . . 398References for Parameters in exhuckel.abp . . . . . 398
Appendix D HIN Files 401Structure of a HIN File . . . . . . . . . . . . . . . . . 401File Syntax . . . . . . . . . . . . . . . . . . . . 402
; comment . . . . . . . . . . . . . . . . . . 403forcefield . . . . . . . . . . . . . . . . . . 403sys . . . . . . . . . . . . . . . . . . . . 403view . . . . . . . . . . . . . . . . . . . . 404box . . . . . . . . . . . . . . . . . . . . 404mol . . . . . . . . . . . . . . . . . . . . 404res . . . . . . . . . . . . . . . . . . . . 405atom . . . . . . . . . . . . . . . . . . . 405
Atom Flags . . . . . . . . . . . . . . . 406vel . . . . . . . . . . . . . . . . . . . . 406mass. . . . . . . . . . . . . . . . . . . . 407basisset . . . . . . . . . . . . . . . . . . . 407endres . . . . . . . . . . . . . . . . . . . 407endmol . . . . . . . . . . . . . . . . . . . 408selection . . . . . . . . . . . . . . . . . . 408selectrestraint . . . . . . . . . . . . . . . . . 408
Setting Flag Bits for selectrestraint . . . . . . . 409selectatom . . . . . . . . . . . . . . . . . . 410endselection . . . . . . . . . . . . . . . . . 410dynamics . . . . . . . . . . . . . . . . . . 410
Table of Contents xvii

Appendix E Default Settings in Chemlite.ini 411File Structure . . . . . . . . . . . . . . . . . . . 411HyperChem Lite Settings . . . . . . . . . . . . . . . 413
[ChemLite] . . . . . . . . . . . . . . . . . 413MM+ Settings . . . . . . . . . . . . . . . . . . . 421
[mm+] . . . . . . . . . . . . . . . . . . 421[mm+,CustomName] . . . . . . . . . . . . . . 421
Colors . . . . . . . . . . . . . . . . . . . . . 424[colors] . . . . . . . . . . . . . . . . . . 424
Glossary 427
Master Index 439
xviii Table of Contents

HyperChem Lite™ Release 2.0
for Windows®
Getting Started


Introduction
Welcome to HyperChem Lite™, the molecular modeling and simulation software that lets you perform complex chemical calculations on your desktop computer. This manual has two sections:
Getting Started contains the following parts:
• Chapter 1, “Installing HyperChem Lite,” contains information on installation procedures, system requirements, starting HyperChem Lite, and product support.
• Chapter 2, “Learning HyperChem Lite,” contains two tutorials. The first tutorial introduces the HyperChem Lite interface and menu system; the second focuses on chemical calculations.
Reference contains the following parts:
• “Reference,” which discusses HyperChem Lite features and gen-eral procedures. Use this manual to find in-depth information on any topic.
• A comprehensive glossary, which lists important terms and concepts used in the HyperChem Lite documentation.
• A master index.
HyperChem Lite’s standard manual set also includes on-line docu-mentation. Use the HyperChem Lite on-line Help to give you quick access to information as you work in HyperChem Lite.
Readme.txt contains information on late developments not included in the printed manuals.
This manual contains some references to the HyperChem Computational Chemistry manual. That book is available separately from Hypercube, Inc.; it is also included in the Professional Hyper-
3

Annotated Bibliography
Chem software package. Computational Chemistry contains the following parts:
• The Practical Guide gives you an overview and introduction to the calculations you can run with HyperChem
• Theory and Methods is a technical reference, giving you detailed information on the specific implementation of calculations in HyperChem. You can find information here on customizing HyperChem Lite.
Annotated Bibliography
Although you can investigate many research problems after read-ing the HyperChem Lite Reference Manual and HyperChem Computa-tional Chemistry, you may also need information from textbooks and current journals. The following list of selected texts can supply the background necessary for understanding the calculations in HyperChem Lite.
Allen, M.P.; Tildesley, D.J. Computer Simulation of Liquids, Clarendon Press, Oxford, 1987.
An important though demanding book. Topics include statis-tical mechanics, Monte Carlo simulations, equilibrium and non-equilibrium molecular dynamics, analysis of calculational results, and applications of methods to problems in liquid dynamics. The authors also discuss and compare many algo-rithms used in force field simulations. Includes a microfiche containing dozens of Fortran-77 subroutines relevant to molecular dynamics and liquid simulations.
Berkert, U.; Allinger, N.L. Molecular Mechanics, American Chemical Society Monograph 177, Washington, D.C., 1982.
The classical introduction to molecular mechanics calcula-tions. The authors describe common components of force fields, parameterization methods, and molecular mechanics computational methods. Discusses the application of molecu-lar mechanics to molecules common in organic and biochem-istry. Several chapters deal with thermodynamic and chemical reaction calculations.
4 Introduction

Annotated Bibliography
Brooks III, C.L.; Karplus, M.; Pettitt, B.M. Proteins: A Theoretical Perspective of Dynamics, Structure, and Thermodynamics, in: Advances in Chemical Physics, Vol. 71. John Wiley and Sons, New York, 1988.
This text is similar to that of McCammon and Harvey (see below), but also provides a background for force field-based calculations and a more sophisticated discussion. Includes numerous examples of computing the structure, dynamics, and thermodynamics of proteins. The authors provide an interesting chapter on the complementary nature of molecular mechanics calculations and specific experimental techniques.
Clark, T. A Handbook of Computational Chemistry, John Wiley and Sons, New York, 1985.
A practical introduction to molecular mechanics and semi-empirical quantum mechanics calculations, with extensive examples from the MMP2, MINDO/3, and MNDO methods (which are note in HyperChem Lite). One of the more accessi-ble books for new computational chemists.
Dewar, M.J.S. The Molecular Orbital Theory of Organic Chemistry.McGraw-Hill, New York, 1969.
Provides a survey of quantum mechanics, semi-empirical com-putational methods, and the application of molecular orbital theory to organic chemistry. The concepts explored in this book should be easy for most readers to understand.
Lipkowitz, K.B.; Boyd, D.B., Eds., Reviews in Computational Chemistry, VCH Publishers, New York, 1990.
Contains nine reviews in computational chemistry by various experts. This book is particularly useful for beginning compu-tational chemists. Six chapters address issues relevant to HyperChem, including semi-empirical quantum mechanics methods, using the results of semi-empirical calculations to obtain molecular properties, and a brief review of empirical calculations (particularly molecular dynamics). The chapter by D. B. Boyd, “Aspects of Molecular Modeling,” contains an excellent basic review of quantum mechanics calculations and summaries of the accuracy of these methods.
McCammon, J.A.; Harvey, S.C. Dynamics of Proteins and Nucleic Acids, Cambridge University Press, Cambridge, 1987.
Focuses on force field calculations for understanding the dynamic properties of proteins and nucleic acids. Provides a
Introduction 5

Annotated Bibliography
useful introduction to several computational techniques, including molecular mechanics minimization and molecular dynamics. Includes discussions of research involving struc-tural changes and short time scale dynamics of these biomole-cules, and the influence of solvent in these processes.
Szabo, A.; Ostlund, N.S. Modern Quantum Chemistry, McGraw-Hill, New York, 1989.
A textbook describing the theory associated with calculations of the electronic structure of molecular systems. While the book focuses on ab initio calculations, much of the informa-tion is also relevant to semi-empirical methods. The self-paced exercises are useful for the beginning computational chemist.
Pople, J.A.; Beveridge, D.L. Approximate Molecular Orbital Theory McGraw-Hill, New York, 1970.
Presents the basic theory of quantum mechanics, particularly semi-empirical molecular orbital theory. The authors detail and justify the approximations inherent in the semi-empirical Hamiltonians. Includes useful discussions of the applications of these methods to specific research problems.
6 Introduction

Chapter 1
Installing HyperChem Lite
Introduction
This guide contains information on the following:
• system and software requirements
• installation procedure
• sharing system files on a network
• registry settings
• starting HyperChem Lite
• product support
Read the Readme File
After you install HyperChem Lite, be sure to read the readme.txt file. The readme.txt file contains information on late develop-ments that might not be included in the HyperChem Lite docu-mentation set.
To access the readme.txt file, click on the Start button, navigate to Programs/HyperChem Lite and open HyperChem Lite and choose Index on the Help menu.
System Requirements
Required Hardware and Software
HyperChem Lite 2.0 runs on almost any PC using a 32-bit version of Microsoft Windows, specifically Windows 98 and beyond. Your PC must have the ability to display OpenGL graphics. The various
7

Registering HyperChem Lite
PC graphics cards and graphics options for a PC differ considerably in their support for OpenGL. However, most PCs of recent vintage will be able to run HyperChem Lite properly. For fast graphics with large molecules you may wish to use a recent graphics card or chip set with explicit hardware support of OpenGL.
Registering HyperChem Lite
Your HyperChem Lite package includes a license agreement that you should read carefully. It explains our obligations to you, and yours to us. After reading the agreement, please fill out the Regis-tration Card and mail it back to us.
Alternatively, register on-line via the browser screen brought up at the end of your installation of HyperChem Lite.
Installing HyperChem Lite
The HyperChem Lite install program decompresses HyperChem Lite files and copies them to your hard disk. You should use the install program to correctly install HyperChem Lite.
HyperChem Lite is released on CD-ROM. Normally, you run the install program from a CD drive. On most systems, this is drive D. Normally just inserting the CD-ROM into the drive will initiate the install program. If the install does not run automatically, use the following steps refer to install HyperChem Lite.
To install HyperChem Lite:
1. Place the CD-ROM in your CD-ROM drive.
2. From the Start button, choose Run....
3. In the Microsoft Windows Program Manager, choose Run on the File menu.
The Run dialog box opens.
4. In the text entry box, enter this command:
d: setup
Note: the above assumes d is the letter for your CD_ROM drive.
5. Follow the on-screen instructions.
8 Chapter 1

Registry Settings
Registry Settings
The HyperChem Lite install program adds various settings to the Windows registry. These settings appear under:
HKEY_LOCAL_MACHINE\SOFTWARE\Hypercube...
Note: Generally you need not access or modify the registry to use HyperChem Lite. Advanced users may wish to customize certain registry settings.
Starting HyperChem Lite
The following steps assume that you successfully installed HyperChem Lite.
To start HyperChem Lite:
1. Use the Start button to navigate to Programs and the Hyper-Chem Lite entry displaying the green test tube.
2. Click on the entry diplaying the green test tube to start Hyper-Chem Lite.
If You Have a Problem
If you think that you have found a bug or error in the software, or if you have suggestions for improvements or features that you would like to see in it, please contact us by E-mail at
Installing HyperChem Lite 9

Starting HyperChem Lite
10 Chapter 1

Chapter 2
Learning HyperChem Lite
Introduction
This chapter outlines how HyperChem Lite works; it has two main parts:
• Tutorial 1, HyperChem Lite Basics, introduces you to the Hyper-Chem Lite user interface and teaches you how to use the menus and basic menu items for building and working with molecules.
• Tutorial 2, HyperChem Lite Calculations, focuses on chemical calculations. It provides step-by-step instructions for perform-ing single point calculations, optimization/minimization, and molecular dynamics playback using both semi-empirical quantum mechanics and molecular mechanics methods.
Before You Begin
This chapter assumes that you know how to perform basic opera-tions with your computer, such as starting applications from Microsoft Windows; sizing, moving, and scrolling through win-dows; and using menus.
Before you begin, make sure that the installation procedure in Chapter 1, “Installing HyperChem Lite,” is complete.
Using On-line Help
Whenever you want more information about how to use Hyper-Chem Lite, you can access on-line help in the following ways:
11

Using On-line Help
• L-click Help on the menu bar.
• L-click on the menu or menu item you want information on and press [F1].
• Press [Shift] + [F1] to get the Help cursor, and then L-click on the tool you want information on.
• For most dialog box options, L-click on the option and then press [F1].
12 Chapter 2

Tutorial 1
HyperChem Lite Basics
Tutorial 1 introduces you to the HyperChem Lite user interface and discusses using tools, menus, and menu items to build, edit, display, and manipulate molecules. Tutorial 1 has six lessons, as described in the following table:
Lesson Information covered Time to complete
Getting Started Opening HyperChem Lite; intro-duction to the user interface; opening and closing a file, and using labels and molecularrenderings.
20 minutes
Basic Drawing and Editing Techniques
Drawing, selecting, copying, and deleting atoms and bonds.
10 minutes
Creating Small Molecules in 2D and 3D
Drawing and editing a 2D sketch of a molecule and trans-forming it into a 3D model.
10 minutes
Translating, Rotating, and Scaling Mole-cules
Using the tools in the tool bar to move and manipulate molecular structures.
10 minutes
Measuring Structural Properties
Measuring and adjusting the geometry of molecular struc-tures.
35 minutes
13

Selecting and Displaying Subsets
Using specific selection tech-niques to select subsets for movement, display, calculation, and analysis.
15 minutes
Lesson Information covered Time to complete
14 Tutorial 1

Lesson 1
Getting Started
Skills Covered in This Lesson
• Starting HyperChem Lite
• Using the mouse
• Identifying parts of the HyperChem Lite window
• Using HyperChem Lite menus
• Opening a file
• Labeling a molecule
• Using molecular renderings
• Exiting HyperChem Lite
Lesson 1 explains HyperChem Lite basics. First you start the pro-gram and identify parts of the HyperChem Lite window. Then you select and open a file containing the atom types and coordinates for the 60-carbon spherical molecule, buckminsterfullerene.
Starting HyperChem Lite
To start HyperChem Lite:
1. Use the Start button to navigate to Programs and the Hyper-Chem Lite entry displaying the green test tube.
2. Click on the entry diplaying the green test tube to start Hyper-Chem Lite.
The HyperChem Lite window opens. Your version of Hyper-Chem Lite may look slightly different from the following.
15

Parts of the HyperChem Lite Window
Parts of the HyperChem Lite Window
Familiarize yourself with the different parts of the HyperChem Lite window. Each item is described in this section.
Title Bar
The title bar shows the name of the file you are working on. If you are working on a file not previously saved, the name appears as untitled.
Menu Bar
The menu bar contains the names of the different HyperChem Lite menus: File, Edit, Build, Select, Display, Setup, Compute, Cancel, and Help.
tool icons
menu menu bar
window border
title bar
status linemouse pointer
workspace
Control menu button minimize buttonmaximize/restore button
16 Lesson 1

Using the Mouse
Tool Bar
The left side of the HyperChem Lite window contains the eight tools that you use to draw, select, display, and move atoms and molecules.
Workspace
The workspace is where HyperChem Lite displays the current molecular system.
Status Line
The status line shows information such as the number of atoms in the molecule that is currently displayed, the status of a calculation, or an energy or gradient value. When you choose a menu item, a brief description of the item appears in the status line.
Help
You use the Help menu to gain access to on-line help.
Control Menu Button
The Control menu contains commands to resize, move, maximize, and close the HyperChem Lite window. It also contains the Switch command, which lets you activate other windows.
Maximize/Minimize Buttons
This button expands a window to its maximum size. Some win-dows take up the entire screen when they’re maximized; others change just slightly. You can restore a window to its original size by clicking the Maximize button again.
Using the Mouse
You communicate with HyperChem Lite mostly by using the mouse, or another pointing device that emulates a mouse. As you move the mouse, the cursor in the window matches the move-
Getting Started 17

Using the Mouse
ment. You communicate with your computer by pressing a mouse button while the cursor is in a particular area of the window.
The following terms describe using the mouse with HyperChem Lite:
Point Move (slide) the mouse so that the cursor points at what you want to select in the HyperChem Lite window.
L-click Press and release the left mouse button.
R-click Press and release the right mouse button. Generally, R-click has the opposite effect of L-click.
Double-click Press and release the left mouse button twice, quickly.
L-drag or R-drag
Hold down the left or right mouse button, and move (slide) the cursor to a new position in the workspace. Release the mouse button.
LR-drag Press and hold down the left mouse button, then the right mouse button, and move the cursor to a new position in the workspace. Release both mouse buttons.
RL-drag Same as LR-drag, but press the right mouse button first.
The mouse cursor changes shape depending on where it is in the window and on what mode HyperChem Lite is in.
To see how the HyperChem Lite cursor changes:
1. Point to the Drawing tool and L-click.
2. Move the cursor to the workspace.
The cursor takes the shape of the Drawing tool.
3. Point to the Selection tool and L-click.
4. Move the cursor into the workspace.
It takes the shape of the Selection tool.
18 Lesson 1

Keyboard Alternatives
5. Move the cursor to the Select menu on the menu bar.
The cursor turns back into an arrow.
Later in this tutorial, you learn more about these and other cursor shapes.
Keyboard Alternatives
HyperChem Lite provides standard Windows keyboard alterna-tives to using the mouse.
To open a menu using the keyboard alternative:
1. Hold down the [Alt] button and simultaneously press the [S] key.
The Select menu opens.
Each menu in the title bar has an underlined letter. When you press the [Alt] button and this letter, the menu opens.
To close the menu:
1. Press the [Alt] or [Esc] key.
The Select menu closes.
Getting Started 19

Keyboard Shortcuts
To select a menu item:
1. Hold down the [Alt] button and simultaneously press the [S] key.
The Select menu opens. Each menu item in the menu has an underlined letter.
2. Press [A].
This is the same as using the mouse to choose Atom on the Select menu.
Note: The HyperChem Lite Release 1.0 for Windows Reference Manual lists keyboard alternatives.
Keyboard Shortcuts
HyperChem Lite also has various keyboard shortcuts. Use the fol-lowing shortcuts when you want to avoid using the equivalent menus or menu items:
[Ctrl] + [N] Same as New on the File menu.
[Ctrl] + [O] Same as Open on the File menu.
[Ctrl] +[S] Same as Save on the File menu.
[Ctrl] + [X] Same as Cut on the Edit menu.
[Ctrl] + [C] Same as Copy on the Edit menu.
[Ctrl] + [V] Same as Paste on the Edit menu.
[Alt] + [F4] Same as Exit on the File menu
[Spacebar] Pressing the space bar is the same as using Scale to Fit on the Display menu. This menu item centers and scales the molecule or selected items in the workspace.
[F2] Same as Last Rendering on the Display menu.
[F3] Same as Show Isourface on the Display menu.
[F4] Same as Isosurface... on the Display menu.
[F9] Same as Copy Image on the Edit menu.
[Esc] Same as the Cancel menu item.
20 Lesson 1

Opening a Sample File
Opening a Sample File
You can work with molecules in two ways using HyperChem Lite:
• Using the tools and editing features, you create a two-dimen-sional (2D) sketch of a molecule, and then convert it with the HyperChem Lite Model Builder into a three-dimensional (3D) representation.
• Reading in atom types and molecular coordinates that have been saved in the HyperChem input file format (HIN file).
In this exercise, to become more familiar with how HyperChem Lite works, you read in molecular coordinates from a HIN file.
To open a HIN file:
1. Move the pointer to File on the menu bar at the top of the HyperChem Lite window.
2. L-click on File.
The File menu opens. An ellipsis appears after some menu items. This means a dialog box opens when you choose these menu items.
Getting Started 21

Opening a Sample File
3. L-click on Open.
The Open File dialog box appears:
Scrolling Through the List of Files
A list of files is located in the middle of the dialog box.
To scroll through the list:
1. Point the cursor on the scroll box and L-drag it up and down.
HyperChem Lite scrolls through the list of filenames.
2. L-click on the up and down arrow keys to scroll one line at a time.
Changing Directories
If the file you want is not in the current directory, the Directories list box lets you change to a different directory or disk drive.
scroll box
22 Lesson 1

Opening a Sample File
Selecting a File
To select a file:
1. In the Files list box, L-click on c60.hin.
HyperChem Lite displays that name in the File Name text box.
Note: You can also enter a filename by entering it in the File Name text box.
When a filename is highlighted, any comments contained within the file appears in the Comments text box at the bot-tom of the Open File dialog box.
2. L-click the OK button.
The dialog box disappears. The cursor turns briefly into an hour-glass icon to let you know that HyperChem Lite is read-ing in the file. As HyperChem Lite reads the file, the number of atoms appears in the status line at the bottom of the Hyper-Chem Lite window.
The molecule appears:
Getting Started 23

Using Display Settings
Note: You can also open a file by double-clicking on a filename.
Using Display Settings
HyperChem Lite automatically uses the display settings from the last session. You choose the display settings by using menu items on the Display menu.
To open the Display menu:
1. L-click on Display on the menu bar.
The Display menu opens:
24 Lesson 1

Using Display Settings
Using Labels
If the molecule is displayed with labels, remove them using steps 1 and 2. Otherwise, skip to “To use labels.”
To remove the labels:
1. L-click on Labels.
The Labels dialog box appears. Even if the currently displayed molecule is labeled, the dialog box opens with the default set-ting of None for atom label types.
2. L-click on OK.
The dialog box closes and the labels are removed.
To use labels:
1. L-click on Labels.
The labels dialog box appears.
2. Choose Symbol as the atom label type, and then choose OK.
The dialog box closes and the molecule is labeled by atomic symbol.
Getting Started 25

Using Display Settings
3. Choose Labels on the Display menu.
Although the molecule is labeled, the dialog box opens with the default setting of None for atom label types.
4. L-click on OK.
The dialog box closes and the labels are removed.
Using Different Molecular Renderings
You can use various molecular renderings when you display a molecular system.
To change the molecular rendering:
1. Choose Rendering on the Display menu.
The Rendering dialog box opens:
2. Choose Balls, and if Shaded is active (marked with an ×) click on the check box to deactivate it. Click on Options to open the Balls Options dialog box, and enter a value of ‘0.9’ in the Ball Radius box. Then choose OK.
This gives a crude, but quickly drawn, space-filled representa-tion of the molecule. The molecule is drawn using noninter-secting, nonshaded circles.
26 Lesson 1

Using Display Settings
3. Reopen the Rendering dialog box. Choose Spheres, click on the Solid Rendering check box to activate it (marked with an ×), and then choose OK.
Getting Started 27

Using Display Settings
This gives a space-filled representation that simulates CPK models. It uses shaded spheres to represent atoms and calcu-lates intersections between bonded spheres.
4. Choose Rendering on the Display menu to open the dialog box once more.
5. Choose Balls and Cylinders. Then choose OK to close the dia-log box.
This representation gives you a good idea of the shape and vol-ume occupied by the molecule.
6. Press the [F2] key to restore the previous rendering options. This is the equivalent of selecting Last Rendering on the Display menu, and returns the display to the overlapping spheres that were used before the most recent change to the rendering options.
7. Open the Rendering dialog box again, choose Sticks, and then choose OK.
The molecule appears in its original stick rendering.
28 Lesson 1

Exiting HyperChem Lite
Exiting HyperChem Lite
For now, exit HyperChem Lite.
To exit HyperChem Lite:
1. Select Exit on the File menu.
If the program warns you about saving changes to the file, click on “No”.
The window closes.
For More Information
For more detailed information on how to get started with HyperChem Lite, see Chapter 1, “Introduction,” of the HyperChem Lite Release 2.0 for Windows Reference Manual.
Getting Started 29

30

Lesson 2
Basic Drawing and EditingTechniques
Skills Covered in This Lesson
• Drawing atoms and bonds
• Selecting atoms and bonds
• Deleting, clearing, and copying
In the previous lesson, you read in a molecule from a HIN file. Lesson 2 teaches you basic drawing and editing techniques that you use later to create a 2D sketch of a molecule.
Reopening HyperChem Lite
To reopen HyperChem Lite:
1. Point to the HyperChem Lite icon in the WorkSpace.
2. Double-click on the icon.
The HyperChem Lite window opens.
Expanding the HyperChem Lite Window
To expand the window to full-screen display:
1. L-click on the Maximize button in the top-right corner of the HyperChem Lite window.
31

Drawing Atoms
Now you have a larger workspace to draw in.
Drawing Atoms
To draw an atom:
1. Open the Element Table dialog box.
There are two ways to do this:
• Select Default Element on the Build menu, or
• Double-click on the Drawing tool.
The Element Table dialog box appears:
The Default Element dialog box lets you choose the default ele-ment from the periodic table.
2. If you click on the Properties... button, a box showing the phys-ical properties of the currently-selected element are displayed. Or, if you shift-click on an element button, the properties for that element are displayed. Try this for carbon (C):
32 Lesson 2

Drawing Atoms
Then click on ‘OK’ to make the box disappear.
3. If Allow ions or Explicit hydrogens is on (marked with a cross: ×), L-click on these options to turn them off.
4. Select Carbon in the list of default elements, then close the ele-ment dialog box.
The dialog box disappears and the default element is set to carbon.
Note: You can leave the Default Element dialog box open and move it so you can see the HyperChem Lite workspace. This is useful when you want to draw molecules with many hetero-atoms.
5. L-click on the Drawing tool and move the cursor into the workspace.
The cursor changes to the shape of the Drawing tool, indicating you are in drawing mode.
6. L-click in the lower-left corner of the workspace.
A small circle appears representing an unbonded carbon atom.
7. Draw several more atoms at various locations in the work-space.
Your workspace should look something like this:
Basic Drawing and Editing Techniques 33

Drawing Bonds
Drawing Bonds
Normally, instead of drawing unbonded atoms, you draw bonded atoms:
To draw a bond:
1. Move the cursor above the first carbon you drew.
2. Press and hold down the left mouse button.
This is the location of the first atom of the bond you are drawing.
3. Continue to hold down the left mouse button and drag (L-drag) diagonally toward the top of the workspace.
34 Lesson 2

Drawing Bonds
4. Release the mouse button.
This is the location of the second atom in the bond. A line representing a bond between two carbon atoms appears.
5. With the cursor still on the top end of the bond, L-drag diago-nally toward the lower-right corner of the workspace.
Basic Drawing and Editing Techniques 35

Drawing Bonds
6. Release the mouse button.
This is the location of the third atom.
7. Starting in an empty area of the workspace, draw six bonds to form a ring.
36 Lesson 2

Selecting Atoms
Now that you know how to draw atoms and bonds, you learn basic selection techniques.
Selecting Atoms
In this exercise, you learn basic selection techniques by selecting atoms. First, you must set the level of selection (atoms, residues, or molecules) that you want.
To set the selection level to atoms:
1. L-click on the Select menu.
The Select menu opens.
Basic Drawing and Editing Techniques 37

Selecting Atoms
2. If Atoms is not selected (marked with a check: √), L-click on Atoms to select it.
Next, make sure Multiple Selections is off.
To turn off Multiple Selections:
1. L-click on the Select menu.
2. If Multiple Selections is on (marked with a check: √), L-click on it to turn it off; otherwise press [Esc] or L-click on the title bar to close the Select menu.
Now, when you select an atom or group of atoms, the previous selection is canceled.
To select atoms:
1. L-click on the Selection tool and move the cursor into the workspace.
38 Lesson 2

Selecting Atoms
The cursor assumes the shape of the Selection tool. This means HyperChem Lite is in selection mode.
2. L-click on one of the atoms you created.
This highlights the atom. When you select items, they are highlighted in the workspace.
Note: You can set the type of highlight you want in the Prefer-ences dialog box. Preferences is on the File menu.
3. L-click on the middle of one of the bonds you created.
The bond is highlighted.
The atoms at each end of the bond are selected, highlighting the line that represents the bond.
4. R-click in an empty area of the workspace.
All atoms and bonds are deselected. You learn more about how to deselect atoms later.
Basic Drawing and Editing Techniques 39

Selecting Groups of Atoms
Selecting Groups of Atoms
To select a group of atoms using rectangular selection:
1. On the Select menu, make sure that Select Sphere is not turned on.
2. Pick a point in an empty part of the workspace toward the top-left corner.
3. LR-drag diagonally, toward the lower-right corner of the work-space.
HyperChem Lite displays a rectangle representing the border of the selection area.
4. Continue LR-dragging until a few atoms are enclosed in the rectangle, like this:
5. Release the mouse buttons.
All atoms in the selection area are highlighted.
To select a second group of atoms:
1. Select Multiple Selections on the Select menu.
40 Lesson 2

Deleting Atoms
When Multiple Selections is turned on, new selections are added to previous selections.
2. LR-drag as you did before to select a second group of atoms.
3. Release the mouse buttons and the second group is high-lighted.
Note: To select all atoms in the workspace, L-click in an empty area of the workspace when you are in selection mode.
To deselect atoms:
1. R-click on an unbonded atom.
The atom is no longer highlighted.
2. R-click on the middle of a selected bond.
The atoms at the end of the bond (and any bonds to them) are no longer highlighted.
To deselect all selected atoms:
1. R-click in an empty area of the workspace.
The rest of the selected atoms are deselected.
In Lesson 7, “Selecting and Displaying Subsets,” you learn more about selecting.
Deleting Atoms
To delete a single atom or a bond:
1. L-click on the Drawing tool to get into drawing mode.
2. R-click on the atom you want to delete, or on the middle of the bond you want to delete.
The atom or bond disappears.
To delete multiple atoms or bonds:
1. L-click on the Selection tool to get into selection mode.
2. LR-drag to select two or three objects in the workspace.
3. Select Clear on the Edit menu.
A dialog box appears asking if you want to delete the selection.
Basic Drawing and Editing Techniques 41

Copying Atoms to the Clipboard
4. Choose Yes.
Copying Atoms to the Clipboard
To copy:
1. L-click on the Selection tool to get into selection mode.
2. L-click on a bond or an atom.
3. Select Copy on the Edit menu.
A copy of the atom or bond you selected is saved on the Clipboard.
4. Select Paste on the Edit menu.
A copy of the bond or atom is pasted into the workspace.
Clearing the HyperChem Lite Workspace
To clear the workspace:
1. Select New on the File menu.
A window appears asking if you want to save the current changes.
2. Choose No.
HyperChem Lite clears the remaining atoms and bonds from the screen.
For More Information
For more information on basic drawing and editing techniques, see Chapter 5, “Constructing Molecules,” in the HyperChem Lite Release 2.0 for Windows Reference Manual.
42 Lesson 2

Lesson 3
Creating Small Moleculesin 2D and 3D
Skills Covered in This Lesson
• Drawing a 2D sketch of a molecule
• Editing bonds and atoms
• Using the 3D Model Builder
• Saving a structure
Now that you can draw atoms and bonds, you are ready to draw a 2D sketch of a molecule. Although HyperChem Lite lets you draw molecules of any size, for practical reasons we recommend you limit these drawings to small and medium-size molecules.
In this exercise, you draw the backbone of 1-hydroxy-3-phenyl-2-propene. Only the connectivity of the molecule is relevant. Don’t worry about angles between bonds or the length of the bonds you are drawing.
After you draw the 2D sketch, you modify the drawing and use the HyperChem Lite Model Builder to produce a 3D representation of the molecule.
Reopening HyperChem Lite
1. Reopen HyperChem Lite, if necessary.
2. Expand the HyperChem Lite window to full size.
43

Drawing a 2D Sketch
Drawing a 2D Sketch
To draw the 2D sketch:
1. Double-click on the Drawing tool.
The Element Table dialog box opens.
2. Turn Allow ions on and Explicit Hydrogens off.
When you draw with Explicit Hydrogens turned off, hydrogen atoms are not automatically added.
3. Choose Carbon, then close the dialog box.
Carbon is set as the default element and the dialog box closes.
4. Draw the following:
Saving Your Work in a File
Before you modify this sketch, save your work. This way, you won’t have to redraw the sketch if you make a mistake when you modify it.
44 Lesson 3

Saving Your Work in a File
To save your work:
1. Select Save on the File menu.
Because this is the first time you have saved this sketch, HyperChem Lite displays the Save File dialog box.
2. Move the cursor into the File Name field where *.HIN appears.
Notice that the cursor changes from an arrow to a vertical line.
3. L-click between the asterisk (*) and the period (.)
4. Press [Backspace] on your keyboard.
This deletes the asterisk.
5. Enter propene.
The filename propene.hin appears in the text box:
Creating Small Molecules in 2D and 3D 45

Changing Bond Orders
6. L-click on OK.
HyperChem Lite saves your drawing on disk in a file named propene.hin. The filename appears in the title bar at the top of the screen.
The next time you use Save to save this file, the dialog box is not displayed.
Changing Bond Orders
You can now modify the sketch to prepare it for the HyperChem Lite Model Builder.
For the structure you are building, you need to increase the bond order of a bond.
To change bond orders:
1. Point to the middle of the third bond from the left and L-click.
The bond order increases from a single to a double.
46 Lesson 3

Changing Bond Orders
2. L-click on the bond again.
The double bond increases to a triple bond.
Creating Small Molecules in 2D and 3D 47

Making Rings Aromatic
3. R-click on the bond.
R-click reduces the bond order.
4. R-click again on the bond.
It changes back to a single bond.
5. The molecule you are building requires one double bond, so L-click on the middle of the bond again.
Making Rings Aromatic
The six-membered ring in the sketch is currently a cyclohexane ring with all single bonds. For the structure you are building, you need to turn it into a benzene ring. To turn the ring into a phenyl substituent, you have to explicitly indicate that the ring is aro-matic.
To make rings aromatic:
1. Double-click on any bond of the ring.
The broken lines indicate that the ring is aromatic:
48 Lesson 3

Labeling Atoms
Note: If you double-click on a bond that is not in a ring, only the bond becomes aromatic.
Labeling Atoms
Before you start editing atoms, make it easier to see what you’re doing by labeling the atoms.
To label atoms:
1. Select Labels on the Display menu.
The Labels dialog box appears:
Creating Small Molecules in 2D and 3D 49

Editing Individual Atoms
2. In the Atoms option box, L-click on Symbol.
The radio button next to Symbol is filled in.
3. L-click on OK.
The Labels dialog box disappears and all atoms are labeled with the atomic symbol C.
Editing Individual Atoms
In Lesson 1 you set the Default Element to carbon, so that all atoms in the drawing are carbon. To correct the topology of this mole-cule, you need to change one of these carbon atoms to oxygen.
To edit individual atoms:
1. Double-click on the Drawing tool to open the Element Table dialog box.
2. Choose Oxygen, then close the dialog box.
The dialog box disappears and oxygen is set as the new default element.
50 Lesson 3

Invoking the Model Builder
3. L-click on the carbon atom at the left end of the aliphatic chain.
The atom symbol C changes to an O and the oxygen end of the bond turns from cyan to red (if you are using the default colors).
The 2D drawing of 1-hydroxy-3-phenyl-2-propene is com-plete.
See “Element Color, Display menu” in the HyperChem Lite Release 2.0 for Windows Reference Manual for information on the default element colors.
Invoking the Model Builder
To convert your 2D sketch into a 3D structure, you use the HyperChem Lite Model Builder.
To invoke the Model Builder:
1. Select Add H and Model build on the Build menu.
Creating Small Molecules in 2D and 3D 51

Invoking the Model Builder
HyperChem Lite produces a 3D representation of the molecule and automatically adds hydrogens:
52 Lesson 3

Saving the Structure
2. If hydrogens are not displayed, select Show Hydrogens on the Display menu.
Saving the Structure
To save the structure:
1. Select Save on the File menu.
HyperChem Lite saves the new 3D structure in the file propene.hin.
For More Information
For more information on creating small molecules in 2D and 3D, see Chapter 5, “Building Molecules,” and Chapter 8, “Construct-ing Molecules,” in the HyperChem Lite Release 2.0 for Windows Ref-erence Manual.
Creating Small Molecules in 2D and 3D 53

54

Lesson 4
Translating, Rotating, andScaling Molecules
Skills Covered in This Lesson
• Translating about the x, y, and z axes
• Rotating about the x, y, and z axes
• Zooming in and out on molecules
• Changing the Z clipping slab
Lesson 4 explains moving molecules using the Rotation, Translation, and Zoom tools.
Reopening a HIN file
If the file you saved in Lesson 3, propene.hin, is still displayed in the workspace, skip to the next section. Otherwise, reopen the file.
To reopen the file:
1. If necessary, reopen HyperChem Lite.
2. Choose Open on the File menu.
The Open File dialog box appears.
3. Using the Directories list box, move to the directory in which you stored propene.hin in Lesson 3.
4. Scroll through the list of files and double-click on propene.hin.
Notice when you double-clicked on the filename that you didn’t need to L-click on OK.
55

XY Translation
The dialog box disappears. After a few moments, the molecule appears in the workspace.
To remove atom labelling:
1. Select Labels on the Display menu.
The Labels dialog box opens.
2. Select None as the atom label, and then choose OK.
This makes the screen less cluttered.
XY Translation
You use the XY translation tool to move molecules or selected atoms along the plane of the computer screen.
You can control this tool different ways, just as you can most tools in the tool bar.
In this exercise, you do XY translation first by L-click-dragging in the workspace, and later by specifying a value in the Translation dialog box.
To use the XY translation tool:
1. L-click on the XY translation tool.
2. Move the cursor into the workspace.
The cursor assumes the shape of the XY translation tool.
3. L-drag until the molecule looks like this:
56 Lesson 4

XY Translation
4. Open the Translate dialog box by either
• double-clicking on the XY translation tool, or
• selecting Translate on the Edit menu.
The Translate dialog box appears:
5. L-click in the dx text box and enter –5.0.
6. L-click in the dy text box and enter 0.0.
7. Press the [Tab] key.
You can skip to the next text box by pressing the [Tab] key.
Translating, Rotating, and Scaling Molecules 57

Z Translation
8. Enter 0.0 in the dz text box and L-click on OK.
The molecule moves to the left side of the screen by 5.0 Ångstroms.
Z Translation
In the previous exercise, you moved the molecule back and forth across the plane of the computer screen by L-dragging the XY translation tool across the workspace and by opening the Transla-tion dialog box.
In this exercise, you move the molecule toward and away from you (along the z axis) using the Z translation tool.
To use the Z translation tool:
1. On the Display menu, choose Rendering and make sure Per-spective is on in the Rendering dialog box.
With Perspective view, all molecules appear to be in perspec-tive: closer atoms appear larger. You must turn Perspective on before you use the Z translation tool to see any effect.
2. Choose OK to close this dialog box.
3. L-click on the Z translation tool.
4. Move the pointer into the workspace.
The pointer assumes the shape of the Z translation tool.
5. L-drag slowly toward the bottom of the workspace.
The molecule moves closer to you.
6. Continue moving the molecule until it completely disappears.
The molecule no longer appears because you have moved it out of the Z clipping slab. Later on you learn how to adjust the Z clipping plane.
7. Open the Translate dialog box by either
• double-clicking on the Z translation tool, or
• selecting Translate on the Edit menu.
58 Lesson 4

Using the Zoom Tool
8. In the dx and dy text box, enter 0.
9. In the dz text box, enter –5 and choose OK.
HyperChem Lite moves the molecule 5Å away from you and the molecule reappears in the workspace. (You may need to repeat this step to get the molecule to reappear, if you had moved it much closer to you in step 5.)
10. Press the [Spacebar] to re-center the molecule in the workspace.
Using the Zoom Tool
To increase or decrease the magnification of a molecule, use the Zoom tool. This is useful, for instance, when you want to examine structural details of a large molecule.
So far you have controlled tools in the tool bar by L-dragging in the workspace, or by specifying a particular value in the dialog boxes.
You can also control tools, such as the Zoom tool, by using the [Shift] key and the tool icon.
To use the Zoom tool:
1. Hold the [Shift] key down and L-click near the top right of the Zoom tool icon.
The molecule gets smaller.
2. Continue holding down the [Shift] key and L-click near the bot-tom left of the icon.
Zoom in on the molecule until it looks like this:
Translating, Rotating, and Scaling Molecules 59

Centering and Scaling
Remember, you can also control the Zoom tool by
• using the Zoom dialog box, or
• L-dragging the Zoom tool in the workspace.
Centering and Scaling
When a molecular system is first loaded from the file system, it is centered in the workspace in a standard size. After you use the Translation or Zoom tools on the molecule, you can return it to its original size and center it in the workspace. Scale to Fit uses the cur-rent selection, or the whole system if there is no selection.
To center and scale the molecule:
1. Select Scale to Fit on the Display menu, or alternatively, press the space bar.
The molecule returns to its original size and is positioned at the center of the workspace.
Note: You can get the same zoom factor as Scale to Fit without cen-tering the system by entering a value of 1 in the Zoom dialog box.
60 Lesson 4

XY Rotation
XY Rotation
To rotate one or more molecules around the x or y axis or both axes, use the XY rotation tool.
To rotate the molecule along the x and y axes:
1. L-click on the XY rotation tool.
2. Move the cursor into the workspace.
3. Use the Labels dialog on the Display menu to add symbols to the atoms, for clarity.
4. L-drag horizontally.
The molecule rotates around the y axis.
5. L-drag vertically.
The molecule rotates around the x axis.
6. L-drag diagonally to rotate the molecule around both x and y axes.
7. Rotate the molecule until it looks like this:
Translating, Rotating, and Scaling Molecules 61

Z Rotation
Z Rotation
With the Z rotation tool, you can rotate molecules around the z axis.
To rotate the molecule along the z axis:
1. L-click on the Z rotation tool.
2. L-drag horizontally to the right in the workspace.
The molecule moves in the clockwise direction.
3. L-drag horizontally to the left.
The molecule moves in the counterclockwise direction.
Note: L-click-dragging vertically has no effect.
Z Clipping
The Z clipping tool helps you look inside molecules by showing you atoms within a “slice” of a molecule.
The “slice” or clipping slab for the molecular system has a front and back plane that are parallel to each other and the computer screen. Only atoms between the planes are visible.
The default clipping slab sets the clipping planes so that you can see the complete molecule or molecular system.
To help you see where the clipping slab is, the Z Clip dialog box shows you a view from above the system with the clipping planes behind and in front of the molecule. It also lets you change the values interactively or set explicit values for both planes.
To change the clipping slab using the Z Clip dialog box:
1. First, rotate the molecule so that the benzene ring is oriented either towards or away from the front clipping plane, like this:
62 Lesson 4

Z Clipping
2. Double-click on the Z clipping tool.
The dialog box appears:
3. Point to the scroll box that controls the back clipping slab.
4. L-drag the scroll box down until a back part of the molecule is clipped.
Translating, Rotating, and Scaling Molecules 63

Z Clipping
When you drag the scroll box, the value changes in the Slab text box for the back clipping plane.
5. L-click on OK.
The dialog box disappears. The back part of the molecule is clipped in the workspace.
6. Double-click on the Z clipping tool to open the Z Clip dialog box again.
7. Point the cursor on the up arrow in the scroll bar for the back clipping plane.
8. L-click on the arrow until the plane is behind the molecule, and then choose OK.
64 Lesson 4

Clearing the Workspace
The whole molecule is visible again.
You can also change the clipping slab without using the Z Clip dia-log box.
To change the clipping slab using the mouse:
1. L-click on the Z clipping tool.
2. L-drag up in the workspace.
In the status line, the value of the front clipping plane increases.
3. Continue L-dragging up until the front part of the molecule is clipped.
This happens when the clipping plane reaches about 53Å.
4. L-drag down until the whole molecule is visible again.
The front clipping plane is in front of the molecule again.
Clearing the Workspace
To clear the workspace:
1. Select New on the File menu.
2. If HyperChem Lite asks if you want to save your changes, choose No.
This choice clears the screen.
Practice Exercises
Try some of these practice exercises:
1. Rotate and translate a molecule while Show Inertial Axes on the Display menu is on.
2. If you have several molecules on the screen you can select one of them by choosing Molecules on the Select menu, and rotate it alone around its center of mass by using R-drag instead of L-drag.
3. Select a side chain of a molecule, and use the Z rotation tool to rotate the side chain by using R-drag.
Translating, Rotating, and Scaling Molecules 65

For More Information
4. Change the Z clipping slab by entering specific values in the Z Clip dialog box.
For More Information
For more information on translating, rotating, and scaling mole-cules, see Chapter 3, “Tools,” in the HyperChem Lite Release 2.0 for Windows Reference Manual.
66 Lesson 4

Lesson 5
Measuring StructuralProperties
Skills Covered in This Lesson
• Measuring bonds, angles, torsion angles, and nonbonds
• Displaying atom characteristics
• Using builder constraints
Lesson 5 describes measuring structural properties by using differ-ent selection techniques. By selecting different parts of a molecule or molecular structure, you can measure bond lengths and angles, as well as display atom characteristics, such as charges and x, y, and z coordinates.
Creating a 2D Sketch
To get into drawing mode:
1. If necessary, reopen HyperChem Lite.
2. Select the Drawing tool.
To make sure the Default element is carbon:
1. Double-click on the Drawing tool.
The Element Table dialog box opens.
2. Select Carbon if it is not already selected, and then close the dialog box.
To label the atoms by number:
1. Select Labels on the Display menu.
67

Editing the Sketch
The Labels dialog box opens.
2. Select Number as the atom label, and then choose OK.
This step makes it easier for you to see what you are doing as you draw and edit the 2D structure.
3. Draw the 2D structure in the order shown below:
Editing the Sketch
To make the ring aromatic:
1. Double-click on the ring.
The ring appears with broken lines.
To edit the atoms:
1. Set the Default Element to nitrogen.
2. L-click on atom #8 to change it into a nitrogen.
3. Set the Default Element to oxygen.
4. L-click on atom #9 to change it into an oxygen.
68 Lesson 5

Building the 3D Structure
To label the atoms by symbol:
1. Select Labels on the Display menu.
The Labels dialog box opens.
2. Select Symbol as the atom label, and then choose OK.
Your drawing should look like this:
Building the 3D Structure
To transform the drawing into a 3D structure:
1. Check that Explicit Hydrogens on the Build menu is not selected.
2. Double-click on the Selection tool.
Instead of selecting Add H & Model Build on the Build menu, you can also invoke the Model Builder by double-clicking on the Selection tool.
The structure should look like this:
Measuring Structural Properties 69

Atom Characteristics
(Your structure may be oriented somewhat differently from the above, depending on how your original atoms were positioned. The Model Builder sometimes reorients a structure if it differs sig-nificantly from the original structure.)
The molecule is built with certain default structural parameters. The following exercises show you how to measure those parame-ters.
Atom Characteristics
To get information on atom characteristics:
1. On the Select menu, make sure that Atoms is chosen and that Multiple Selections is not.
2. L-click on the Selection tool.
3. L-click on the oxygen atom.
The selected atom is highlighted and the atom characteristics appear in the status line.
70 Lesson 5

Measuring Bond Distances
The status line shows the atom number, the atom type, and the charge for the current molecular mechanics force field. It also shows the x, y, and z coordinates of the atom.
The Build menu items Set Atom Type and Constrain Geometry become active. This lets you specify non-default atomic prop-erties for the Model Builder.
4. Select other atoms and compare atom characteristics shown in the status line.
Measuring Bond Distances
If you select a bond rather than an atom, information on the bond appears in the status line. HyperChem Lite has a library of default bond lengths between atoms of a particular type and hybridiza-tion. When a bond length is not in the default library, HyperChem Lite uses an average of the covalent radii of the two atoms for Model Building.
To measure a bond distance:
1. L-click on the carbon-oxygen bond.
Measuring Structural Properties 71

Measuring Bond Angles
The bond is highlighted and the bond distance appears in the status line.
2. L-click on the Build menu.
When you select a bond, the Build menu item Constrain bond length becomes active. This lets you specify non-default bond lengths for the Model Builder.
Measuring Bond Angles
To measure a bond angle, L-drag between the two terminal atoms that are bonded to the common third atom.
To measure a bond angle:
1. L-drag from the carbon atom bonded to oxygen to the hydro-gen atom bonded to oxygen.
Note the ‘gravity’ that attracts the end of the dragged line to nearby atoms.
72 Lesson 5

Measuring Torsion Angles
2. Release the mouse button.
The angle is highlighted and the value of the angle appears in the status line. The default angles chosen by the Model Builder for this structure are based on hybridization and are either tet-rahedral (109 degrees), trigonal (120 degrees), or linear (180 degrees).
Note: When you select a bond angle, Constrain Bond Angle on the Build menu becomes active. This lets you specify non-default bond angles for the builder.
3. Try measuring other angles in the structure.
Measuring Torsion Angles
You measure a torsion angle by dragging the select cursor between the two terminal atoms of a four-atom torsion.
To measure a torsion angle:
1. L-drag between the ring carbon atom and the hydrogen attached to the nitrogen atom to select the torsion shown below:
Measuring Structural Properties 73

Measuring Nonbonded Distances
2. Release the mouse button.
The torsion is highlighted and the status line shows that it has a value of –60 degrees (Gauche).
Note: When you select a torsion angle, Constrain Bond Torsion on the Build menu becomes active. This lets you specify non-default bond torsions for the builder.
3. Experiment with L-dragging between third-neighbor (vicinal) atoms and compare values for the angles.
Measuring Nonbonded Distances
To measure a nonbonded distance:
1. Turn on Multiple Selections on the Select menu.
Before you measure a nonbonded distance, you must turn on Multiple Selections. This lets you select more than one item at a time. Otherwise, when you select a second item, the previous item becomes deselected.
2. R-click in an empty area of the workspace.
74 Lesson 5

Hydrogen Bonds
All previous selections are deselected.
3. L-click, sequentially, on any two nonbonded atoms.
The distance appears in the status line.
4. Measure several pairs of nonbonded atoms and compare the distances.
Hydrogen Bonds
To help you confirm favorable conditions for hydrogen bonding, HyperChem Lite calculates and displays hydrogen bonds.
A hydrogen bond is formed if the hydrogen-donor distance is less than 3.2 Ångstroms and the angle made by covalent bonds to the donor and acceptor atoms is less than 120 degrees. You may need to rotate the –NH2 group or the –OH group (see “Z Rotation Tool” on page 181) in order to meet these conditions before you can dis-play a hydrogen bond for this structure.
To confirm conditions for hydrogen bonding:
1. R-click on an empty area in the workspace.
All previous selections are deselected.
2. Turn on Show Hydrogen Bonds on the Display menu.
3. Choose Recompute H Bonds on the Display menu.
HyperChem Lite displays the hydrogen bond as a broken line.
Measuring Structural Properties 75

Practice Exercises
Hydrogen bonds are not automatically calculated at every con-figuration. When you change the molecule’s geometry, you must recompute the hydrogen bonds.
Practice Exercises
Try these practice exercises:
1. Measure improper angles and improper torsion angles.
2. Set builder constraints using Constrain Geometry, Constrain Bond Length, Constrain Bond Angle, and Constrain Bond Torsion on the Build menu.
3. Modify a model-built structure using Set Bond Length and Set Bond Angle on the Edit menu.
76 Lesson 5

For More Information
For More Information
For more information on measuring structural properties, see “Measuring with the Selection Tool” in Chapter 3 of the HyperChem Lite Release 2.0 for Windows Reference Manual.
For information on using builder constraints, see Chapter 5, “Building Molecules,” in the same manual.
Measuring Structural Properties 77

78

Lesson 6
Selecting andDisplaying Subsets
Skills Covered in This Lesson
• Selecting subsets such as rings and side chains
• Labeling and coloring subsets
HyperChem Lite can perform specific actions on selected atoms and molecules. These actions include moving molecules, changing display conditions, and performing calculations. When you select an object, it takes on a new appearance, usually a different color, and HyperChem Lite recognizes that you want to change or ana-lyze the selected atoms.
In this lesson, you learn how to select and display different subsets of the C60 sample structure, and of the ’propene’ structure that was saved in Lesson 3.
First, reopen the C60 structure file C60.HIN (see “Reopening a HIN file” on page 55).
Rectangular Selection
To select all atoms in a 3D rectangle:
1. Select Show Hydrogens and then click on Show All on the Dis-play menu.
2. Make sure Select Sphere on the Select menu is not turned on.
3. L-click on the Selection tool to get into selection mode.
4. Starting in the top-left corner of the workspace, LR-drag towards the bottom-right corner like this:
79

Spherical Selection
5. Release both mouse buttons.
All atoms seen in the rectangular area are highlighted.
Spherical Selection
To select atoms within a volume about a given atom:
1. R-click in an empty area of the workspace.
This deselects all items in the workspace.
2. Choose Select Sphere on the Select menu.
3. Place the select cursor over one of the atoms.
80 Lesson 6

Spherical Selection
4. LR-drag away from the atom.
The status line shows the radius of the selection sphere.
5. Continue until you create a radius of about 4.0 Ångstroms.
Selecting and Displaying Subsets 81

Complementing a Subset
6. Release both mouse buttons.
HyperChem Lite selects all atoms within a distance of about 4.0 Ångstroms of the starting atom.
Complementing a Subset
Sometimes, it might be helpful to select or display only the parts of a molecular system not currently selected. You can do this using Complement Selection on the Select menu.
To select and display the complement of a selected subset:
1. Choose Complement Selection on the Select menu.
This selects all parts of the structure that were not selected pre-viously, and unselects the parts that were selected.
2. Choose Show Selection only on the Display menu.
This displays all parts of the structure that were not selected initially.
82 Lesson 6

Naming a Selection
Choose Show All on the Display menu to show the entire struc-ture again. Choose Complement Selection again to restore the spherical selection.
Naming a Selection
Often it is helpful to name a selection so that you can conve-niently display it later. In this exercise, you assign a name to all atoms included in the current spherical selection.
To name a selection:
1. Choose Name Selection on the Select menu.
The Name Selection dialog box appears.
2. Make sure Other is selected and enter sphere4 in the Other text box.
3. L-click on OK.
HyperChem Lite saves all the highlighted atoms in a selection named sphere4.
4. R-click in an empty area of the workspace.
This step deselects the selection.
5. Choose Select on the Select menu.
The Select dialog box appears.
6. Choose By Name.
7. Select sphere4 from the Names list, and then choose OK.
The selection is selected again.
Selecting and Displaying Subsets 83

Selecting a Ring
Selecting a Ring
First, re-open the propene.hin structure that you saved before.
To select a ring:
1. R-click in an empty area of the workspace.
All items in the workspace are deselected.
2. Double-click on any bond in the ring.
The ring is selected:
3. R-click in a empty area to deselect the ring.
Selecting a Side Chain
To select a side chain:
1. Point the cursor on a bond that is not part of the ring.
2. Double-click on the end of the bond farther from the ring.
84 Lesson 6

For More Information
The side chain is selected.
3. To end this lesson, choose Exit on the File menu and do not save the current changes.
For More Information
For more information on selecting and displaying subsets, see “Selection Tool” in Chapter 3, and “Select Menu” in Chapter 6 of the HyperChem Lite Release 2.0 for Windows Reference Manual.
Selecting and Displaying Subsets 85

86

Tutorial 2
HyperChem Lite Calculations
Tutorial 2 focuses on the chemical calculations you can perform with HyperChem Lite. You learn the step-by-step instructions for performing single point calculations, geometry optimization, and molecular dynamics, using both semi-empirical quantum mechanics and molecular mechanics methods. Tutorial 2 has four lessons, as described in the following table:
Lesson Information covered Time to complete
Minimizing the Energy of a System
Molecular mechanics geometry optimization; single point calcu-lations; using reflection through a plane to perform a symmetry transformation; keeping a log file; superposition.
70 minutes
Molecular Dynamics Playback
Using molecular dynamics play-back to show structural and ener-getic changes during a reaction simulation
40 minutes
Molecular Orbital Calculations
Calculating wave functions; plot-ting electrostatic potential, total charge density, and molecular orbitals.
25 minutes
Interaction of Water with N-methylace-tamide
Using builder constraints, merg-ing structures into a single sys-tem, optimizing a subset, and characterizing the interaction between two systems.
20 minutes
87

88

Lesson 7
Minimizing the Energy of a System
Skills Covered in This Lesson
• Performing a molecular mechanics geometry optimization
• Performing single point calculations
• Using bond torsion constraints
• Measuring and comparing structural properties of a system
• Using reflection through a defined plane for the Model Builder
• Keeping a log of your work
So far you have used HyperChem Lite’s basic building, editing, and display tools. Now you begin using HyperChem Lite’s analysis tools that will help you understand molecular behavior and inter-action.
In this lesson, you minimize the energy of cyclohexane using the MM+ force field. Before you proceed with this lesson, it is impor-tant to understand some of the basic concepts of energy minimi-zation.
Energy minimization alters molecular geometry to lower the energy of the system, and yields a more stable conformation. As the minimization progresses, it searches for a molecular structure in which the energy does not change with infinitesimal changes in geometry. This means that the derivative of the energy with respect to all Cartesian coordinates, called the gradient, is near zero. This is known as a stationary point on the potential energy surface.
If small changes in geometric parameters raise the energy of the molecule, the conformation is relatively stable, and is referred to
89

Choosing the Force Field Options
as a minimum. If the energy lowers by small changes in one or more dimensions, but not in all dimensions, it is a saddle point.
A molecular system can have many minima. The one with the low-est energy is called the global minimum and the rest are referred to as local minima.
In this lesson, you calculate three stationary points for cyclohex-ane: chair, boat, and twist-boat. You perform molecular mechanics optimization on each form and compare energies to determine the global minimum energy conformation.
Keeping a Log File
The status line at the bottom of the HyperChem Lite window dis-plays the most pertinent results of a calculation. You can keep these messages, and other information relating to the calculation, in a log file. This makes it easier for you to print, plot, or paste the information from the log file into a manuscript.
To start a log file:
1. If necessary, reopen HyperChem Lite.
2. Choose Start Log on the File menu.
The Open Log menu opens and the default filename, chem.log, appears in the text box.
If the file chem.log already exists, you can append to it by checking the Append option.
3. L-click on OK.
The log file chem.log starts collecting the results of any calculations that are performed.
Choosing the Force Field Options
Before you build the chair structure of cyclohexane and perform a molecular mechanics optimization, you should choose options for the molecular mechanics force field provided with HyperChem Lite.
90 Lesson 7

Building Chair Cyclohexane
A force field contains atom types and parameters that must be assigned to the molecule before you perform a molecular mechan-ics calculation. HyperChem Lite uses the MM+ force field.
To choose the force field options:
1. Choose Molecular Mechanics on the Setup menu.
2. Select Options on the Setup menu to open the MM+ Options dialog box.
3. Set the Electrostatic option to Bond dipoles.
MM+ can handle electrostatic interactions by treating them either as bond dipoles (the usual setting) or as atomic charges (usable if a calculation has provided information about these charges).
4. Set Cutoffs to None.
For calculations on large structures, it is possible to reduce the scale of the calculation by ignoring long-range interactions. In this case, the structure will be small enough that this option can be ignored.
5. Choose OK to close the dialog box.
Building Chair Cyclohexane
The first form of cyclohexane you build is the chair form.
To build the chair conformation:
1. Set the Default Element to carbon and get into drawing mode.
Minimizing the Energy of a System 91

Building Chair Cyclohexane
2. Set the select level to Atoms.
3. Choose Labels on the Display menu and label the atoms by number.
4. Make sure Explicit Hydrogens is turned off on the Build menu.
5. Draw the 2D structure in the order shown:
6. Choose Add H & Model Build on the Build menu.
7. Turn off Show Hydrogens on the Display menu.
8. Rotate and translate the structure until it looks like this:
92 Lesson 7

Measuring Structural Properties of Chair Cyclohexane
The Model Builder builds the chair form of cyclohexane as the default structure. The structure is not optimized, but it has a stan-dard set of bond lengths, angles, and torsions.
Measuring Structural Properties of Chair Cyclohexane
Now measure the structural properties of the model-built struc-ture. Later, you compare this with geometry measurements from the optimized structure.
First, save the structure as cyclohex.hin (see “Saving Your Work in a File” on page 44).
To measure the geometry of the molecule:
1. Get into selection mode.
2. Set the select level to Atoms and turn Multiple Selection off.
3. Select a few bonds, angles, and torsion angles to explore the geometry of the structure.
Minimizing the Energy of a System 93

Performing a Single Point Calculation
The following values appear on the status line after you make your selections:
Bond distance: 1.54Å
Angle: 109.47º
Torsion: 60º
4. R-click in an empty area of the workspace to make sure nothing is selected.
Performing a Single Point Calculation
Next, you perform a single point calculation to obtain the total energy of the unoptimized configuration.
To do a single point calculation:
1. Choose Single Point on the Compute menu.
The single point calculation reports the energy in kcal/mol and total root-mean-square (RMS) gradient in kcal/(mol·Ång-strom) of the current configuration of atoms. The following values appear on the status line:
Energy= 10.14
Gradient= 12.74
At a local minimum, the RMS gradient is close to zero. Thus the model-built structure is not a local minimum using the MM+ force field.
Entering Comments in the Log File
All the information from the single point calculation has been saved in the log file. In addition to what appears on the status line, the log files also show the components of the energy. For future reference, you can add a comment to the log file.
To enter a comment in the log file:
1. Choose Log Comments on the File menu and enter a comment in the text box as shown:
94 Lesson 7

Optimizing the Structure
2. L-click on OK.
Optimizing the Structure
The next step is to minimize the chair structure by performing a molecular mechanics optimization. First you set the minimization variables, including the type of minimizer, and then run the calcu-lation.
Setting Optimization Variables
1. Choose Geometry Optimization on the Compute menu.
The dialog box appears:
The dialog box options let you choose an optimization algo-rithm and the convergence criterion for the energy minimiza-tion you are about to perform.
2. Choose Polak-Ribiere as the minimization algorithm.
This algorithm is a good general-purpose optimizer. Both Polak-Ribiere and Fletcher-Reeves perform a series of one-dimensional searches, or cycles, in conjugate gradient
Minimizing the Energy of a System 95

Measuring Properties of the Minimized System
directions. Different algorithms might be appropriate in differ-ent circumstances.
3. Use 0.1 for the RMS gradient condition, and the default values for the other variables.
The text boxes for RMS gradient and maximum cycles let you set conditions for ending a calculation. When the calculation reaches either of these criteria, the calculation ends.
Running the Calculation
You have finished setting the variables for the optimization and are ready to run the calculation.
1. L-click on OK to close the dialog box and start the calculation.
The geometry optimization begins and information about the run appears on the status line. After a few moments, the run finishes. The following values appear on the status line:
Energy: 6.55
Gradient: 0.050
The gradient is much less than the gradient measured in the model-built structure before minimization.
The number of cycles is the number of search directions used (both Fletcher-Reeves and Polak-Ribiere use a series of one-dimensional searches) and the number of points is the number of energy and gradient evaluations.
Measuring Properties of the Minimized System
Now compare the structural properties of the minimized system with those of the model-built structure.
1. Select various bonds, angles, and torsion angles.
Values appear on the status line when you make your selec-tions:
Bond distances: 1.536Å
Angles: 110.9º
Torsions: 56.4º
96 Lesson 7

Transforming from Chair to Boat Cyclohexane
2. Compare these values with the following values from the unminimized structure:
Bond distances: 1.54Å
Angles: 109.4º
Torsions: 60º
Comparing the structure properties shows that energy minimi-zation increased the bond angles slightly from tetrahedral and decreased the torsion angle by 3.6 degrees.
Transforming from Chair to Boat Cyclohexane
In this exercise, you reflect one end of the molecule to produce the boat form of cyclohexane.
To define a reflection plane:
1. Turn on Multiple Selections.
2. If you are not in selection mode, L-click on the Selection tool.
3. Double-click on the Selection tool to return to the model-built structure.
4. L-click on bonds 1-2 and 4-5 to select the reflection plane shown here:
Minimizing the Energy of a System 97

Transforming from Chair to Boat Cyclohexane
5. Choose Name Selection on the Select menu.
6. Choose PLANE, and then choose OK.
To reflect one end of the molecule:
1. If necessary, Choose Show Hydrogens and use the Zoom tool to scale the molecule so that the entire molecule is in view.
2. LR-drag to extend the selection to include all atoms on one side of the initially selected bonds.
98 Lesson 7

Transforming from Chair to Boat Cyclohexane
3. Choose Reflect on the Edit menu.
The selected atoms are reflected through PLANE, producing the boat transformation of cyclohexane.
The structure should now look like this:
Minimizing the Energy of a System 99

Measuring the Axial Hydrogens
4. R-click in an empty area of the workspace to deselect the atoms.
Measuring the Axial Hydrogens
Two axial hydrogens are fairly close together in boat structure.
To measure the distance:
1. L-click on these two atoms:
100 Lesson 7

Optimizing the Boat Cyclohexane
The status line reports a distance of only 1.84Å. This is quite close for atoms that are nonbonded. Optimizing the structure moves these atoms further apart to lower the energy.
Optimizing the Boat Cyclohexane
To minimize the boat structure:
1. R-click in an empty area of the workspace to deselect the atoms.
2. Choose Geometry Optimization on the Compute menu.
3. Choose OK to begin the minimization using the previous options.
As each conformation appears in the workspace, values for the energy and gradient appear on the status line. After the mini-mization finishes, the status line displays these values:
Energy: 13.01
Gradient: 0.051
Minimizing the Energy of a System 101

Remeasuring the Axial Hydrogens
Remeasuring the Axial Hydrogens
1. L-click on the two axial hydrogens.
The status line displays the new H-H distance (2.33Å). The energy minimization has slightly flattened the structure and moved the two axial hydrogens apart.
The optimized boat structure is a saddle point. The plane of symmetry in the starting structure balances all forces perpen-dicular to that plane. The optimizer search directions are based on these forces, and therefore, all search directions have the same symmetry plane. HyperChem Lite finds a saddle point that is a minimum with respect to all dimensions except the symmetry plane.
Creating Twist Boat Cyclohexane
A third form of cyclohexane, the twist boat form, is a true local minimum. A simple way to obtain this is to modify the boat form slightly by imposing a bond torsion constraint, rebuilding, and optimizing the structure.
To set torsion bond constraint:
1. R-click in an empty area of the workspace to clear the selec-tion.
2. Turn off Show Hydrogens.
3. Select a four-carbon atom torsion angle by selecting 6-1, 1-2, and 2-3 bonds in that order.
102 Lesson 7

Optimizing Twist Boat Cyclohexane
You must select the bonds in this order so that the correct angle is constrained. The Model Builder calculates geometries according to the order of selection; specifying a constraint for this particular torsion only changes the position of carbon 6.
4. Choose Constrain Bond Torsion on the Build menu, select Other, and enter 30 to set the constraint to 30 degrees. Then choose OK.
5. R-click in an empty area of the workspace.
The torsion is deselected, but the constraint remains set.
To rebuild the molecule with the bond torsion constraint:
1. Double-click on the Selection tool to invoke the Model Builder.
HyperChem Lite rebuilds the structure with the torsional con-straint to create a canonical twist boat form of cyclohexane.
Optimizing Twist Boat Cyclohexane
Optimize this geometry using the minimization variables from the previous optimization.
Minimizing the Energy of a System 103

Analyzing the Results
To minimize the twist boat structure:
1. Choose Geometry Optimization on the Compute menu.
2. Choose OK to begin the minimization using the previous options.
After the minimization finishes, these values appear on the status line:
Energy: 11.92
Gradient: 0.077
Analyzing the Results
The following table summarizes the energy in kcal.mol, and gradi-ent in kcal/(mol·Ångstrom), for the three different forms of cyclo-hexane after geometry optimization:
chair boat twist-boat
energy 6.55 13.01 11.92
gradient 0.05 0.051 0.077
104 Lesson 7

Stopping the Log File
The chair and twist-boat structures have energies below the boat structure and the chair form is the global minimum. The absolute energies from these calculations are not meaningful, but you can compare relative energies with experiment:
Stopping the Log File
Now that you’ve finished running calculations, you can stop the log file and examine it by using a text editor, such as Notepad or Write, which is included with Microsoft Windows.
To stop logging your work:
1. Choose Stop Log on the File menu.
The logfile chem.log contains a record of the various optimiza-tion runs. You can examine it using a text editor and can also edit the log file for use with plots or documents.
To open the log file:
1. Exit HyperChem Lite without saving your work.
2. Locate and open the Write application.
3. Choose Open on the File menu of Write.
4. Double-click on [..] to change to your HyperChem Lite direc-tory (e.g., c:\chemlite).
5. In the Filename text box, enter chem.log, then choose OK.
A dialog box appears and asks if you wish to convert the file.
present expt. estimatea
a. J.B. Hendrickson, J. Am. Chem. Soc. 83, 4537 (1961)J.B. Hendrickson, J. Am. Chem. Soc. 89, 7036 (1967)
∆E (boat-chair) 6.46 6.9
∆E (twistboat-chair) 5.37 5.3
Minimizing the Energy of a System 105

Superimposing Molecules
6. Choose No Conversion.
7. Examine the contents of the file using the scroll boxes.
8. When you’ve finished, close Write without saving your changes.
Alternatively, you can edit the log file for use with plots or other documents.
Superimposing Molecules
It is instructive to compare an optimized structure with the corre-sponding structure before optimization. Instead of comparing the molecules by comparing individual structural properties, you use HyperChem Lite’s superposition feature to visually compare the two structures by superimposing them.
Merging Molecules
1. Reload the structure cyclohex.hin (see page 93).
2. Optimize the structure with Molecular Mechanics.
3. Select the structure, then choose Name Selection on the Select menu and apply the name minimized to the selection.
This makes it convenient for you to display this selection later if you want to recover it.
4. Choose Merge on the File menu and open cyclohex.hin.
Both the optimized and original structures should now be on the screen. The optimized structure should still be selected.
106 Lesson 7

Superimposing Molecules
Merge lets you combine the current system and another system that has been stored in a file. This union becomes the current system.
5. If necessary, use the Translation tool with the right mouse button until both structures are in full view.
At this point, use labels and color to differentiate the mole-cules.
6. Color the selected optimized structure yellow with Color on the Display menu, and label the molecule by number.
Note: If Thick Line is not being used as the Selection option in the Preferences dialog box, the optimized structure will not appear yellow until it is deselected. With other Selection options, you will see only the selection color until the struc-ture is deselected.
7. Choose Complement Selection on the Select menu.
The optimized structure is deselected and the original structure is selected.
8. Color the selected original structure violet and label it by number.
Minimizing the Energy of a System 107

Superimposing Molecules
9. R-click in an empty area to deselect the original structure.
Superposing Molecules
When a system contains at least two molecules, as in this example, HyperChem Lite can superpose the molecules. Superposition is based on the selection of three non-collinear atoms in each mole-cule. To begin, the first selected atoms of each molecule are made coincident. Next, the bonds between the first and second selected atoms of each molecule are made collinear. Finally, the third selected atoms of each molecule are put in the same plane.
To perform the superposition:
1. Get into selection mode, set the selection level to Atoms, and turn Multiple Selections on.
2. L-drag from carbon atom 1 to carbon atom 3 each molecule. You might have to rotate the structures to do this.
3. Choose Overlay on the Display menu.
4. R-click in an empty area to clear the selection.
5. Press the spacebar to center the superposed structures in the workspace.
108 Lesson 7

Practice Exercises
The current system should now look similar to this:
Practice Exercises
1. Repeat this lesson using another small structure and compare results.
For More Information
For more information on force fields, see appendix B, “Force Field Files,” in the HyperChem Lite Release 2.0 for Windows Reference Manual.
For more information on energy optimization and single point cal-culations, see Chapter 7, “Chemical Calculations,” in the same manual.
Minimizing the Energy of a System 109

110

Lesson 8
Molecular DynamicsPlayback
Skills Covered in This Lesson
• Using dynamics playback and averaging
This lesson demonstrates how to use molecular dynamics playback with HyperChem Lite.
]Molecular Dynamics Playback
Here you use molecular dynamics playback to study several simu-lations of chemical reactions. You must first open the file that contains a chemical structure and has a corresponding ‘snapshot’ file.
The reaction is a two-step process:
1. C(CH3)3I Õ C(CH3)3+ + I –(slow, rate-limiting)
2. C(CH3)3+ + Cl – Õ C(CH3)3Cl (fast)
This is an SN1 reaction.
To retrieve the chemical system:
1. Open the file sn1.hin in the HyperChem Lite samples\dynamics directory.
A message appears warning you not to edit the system, or else you will lose the snapshot data.
2. Click on ‘OK’.
The structure appears in your workspace.
3. Because we will be examining the C—I bond, select that bond and use Select/Name Selection to apply a name, C-I. Then unse-lect the bond.
111

]Molecular Dynamics Playback
To display the dynamics simulation:
1. Choose Molecular Dynamics on the Compute menu.
The Molecular Dynamics Options dialog box lets you set the options for a molecular dynamics calculation. Take a moment to look at the options.
A dynamics run has three optional phases: heat, run, and cool. The first phase occurs over a simulation period of heat time, using the starting temperature to set initial velocities with res-caling of velocities at temperature increments to reach the sim-ulation temperature. In this case, the heating phase is 0 ps long.
112 Lesson 8

]Molecular Dynamics Playback
In the middle phase, velocities are rescaled only if constant temperature is selected. The running phase is 0.21 ps long in this case.
The final phase occurs over a simulation period of cool time, with rescaling of velocities at temperature increments to reach the final temperature. Here, the cooling phase is 0.21 ps long.
2. Set the Data Collection period to 1.
You can use this option to skip some playback steps by using a larger value. Also, the Snapshots button allows you to specify the starting and ending times for the playback, so that you can skip playing back the beginning and/or the ending.
Setting up Averaging from Molecular Dynamics
Molecular dynamics is often used to obtain macroscopic informa-tion by sampling a microscopic simulation over a long period of time. It is also useful to track energetic and geometric quantities as the simulation proceeds to see if the system has stabilized enough for sampling to be statistically valid or not.
Note: When you start the Averaging function, HyperChem creates a file with the extension .csv in the current working directory (see page 114). However, if you are reading a snapshot file from a CD, the current directory is on the CD; you cannot create a file there. You will need to copy the snapshot file to your hard drive first.
To set up averaging:
1. Choose Averages to open the Molecular Dynamics Averages dialog box.
2. L-click on EKIN, EPOT, ETOT, and C-I in the Selection box, then L-click on Add to move them to the Average only box.
Molecular Dynamics Playback 113

]Molecular Dynamics Playback
3. L-click on EKIN, EPOT, ETOT, and C-I in the Average only box, then L-click on Add to move them to the Avg. & graph box.
This specifies a plot of total energy, potential energy, kinetic energy, and the length of the C—I bond.
HyperChem Lite generates a file named sn1.csv, which records the quantities being averaged in a format that can be easily read by plotting or spreadsheet programs for analysis.
Proceeding with Dynamics Playback
1. Choose OK to return to the Molecular Dynamics Options dia-log box, then choose Proceed to start dynamics playback.
A graph titled Molecular Dynamics Results opens on the work-space.
2. Move the graph so that you can watch the simulation.
While the calculation is running, you can change the view of the system by using the rotation, translation, zoom, and clip
114 Lesson 8

]Molecular Dynamics Playback
tools. You can also use applications in other windows, but this can slow down the simulation.
3. As the simulation continues, choose Rescale to rescale the val-ues being plotted.
Caution: You cannot recover the plot if you L-click on Done. To recover the plot, you must use replay dynamics.
In the Running phase, total energy is almost constant; it fluc-tuates because of numerical inaccuracies as potential energy is transformed to kinetic energy and vice versa. The energy trans-fers result from such atomic motions as bond vibrations, bond angle bends, etc. (Notice that, apart from differences in scale on the graph, the changes in the kinetic and potential energy plots are equal and opposite.) As the Cl atom begins to move away from the C atom after the collision, the potential energy begins to fall and the kinetic energy increases.
At this point, at 0.21 ps in the simulation, the Cooling phase begins. All of the atomic velocities are re-scaled so that their distribution is appropriate for a system at the specified temper-ature. The result is that the kinetic energy and the total energy decrease sharply. This is marked by the sudden drop in those values on the graph. The potential energy is not directly affected.
The sudden slowing of the atomic motions allows the C(CH3)3Cl to stay together. In a real reaction, the collision energy would be emitted as radiation (a process which cannot be modeled easily in a dynamics simulation), or transferred to internal vibrations in the system or to other molecules in the
Molecular Dynamics Playback 115

Advanced Exercises
system. If the collision energy could not be transferred away, the molecule would split up again.
The C—I bond distance increases fairly steadily through the simulation. The I atom moves steadily away from the C(CH3)3 group, while the C atom oscillates because of the vibration of the C(CH3)3 group. The I atom moves more slowly as it gets farther from its starting point; because it is attracted to the C(CH3)3 group, its kinetic energy is transformed to potential energy as it moves away.
4. Change the rendering mode to Spheres and run the playback again for the same system. The simulation runs more slowly and you cannot see which bonds are stretching, but the picture looks more “chemical.”
Advanced Exercises
1. Create other named selections for two, three, or four atoms, and use playback dynamics to plot the distance and angle values.
2. Load and play back other dynamics simulations. The file sn1fail1.hin shows the same chemical system with a slightly different trajectory for the Cl– ion. In this case, instead of stick-ing to the C(CH3)3
+, it abstracts a proton, giving the products (CH3)2C=CH2 + HCl. The file sn1fail2.hin shows the same chemical system with the same trajectory as with the success-ful reaction, but without the loss of kinetic energy because of ‘cooling’. The C(CH3)3
+ and Cl– collide and bounce apart.
For More Information
For more information on molecular dynamics, see Chapter 7, “Chemical Calculations,” in the HyperChem Lite Release 2.0 for Windows Reference Manual.
116 Lesson 8

Lesson 9
Molecular OrbitalCalculations
Skills Covered in This Lesson
• Calculating wave functions
• Plotting the total spin density, total charge density, and molec-ular orbitals
• Calculating atomic charges
• Using structure alignment
This lesson acquaints you with the various types of semi-empirical quantum mechanical calculations that HyperChem Lite can do. The molecule you use in this lesson is water.
Creating the Water Molecule
To create a model-built structure of water:
1. On the Display menu, make sure Show Hydrogens is turned on and Perspective is turned off in the Rendering dialog box.
2. In the Default Element dialog box, turn off Explicit Hydrogens, choose Oxygen, then choose Close.
3. L-click in the workspace with the draw cursor to draw an oxy-gen atom.
4. Double-click on the Selection tool to invoke the Model Builder.
The Model Builder builds the water molecule and adds hydro-gens.
5. Label the molecule by symbol.
117

Using Structure Alignment
Your drawing should look like this:
The bond angle of this model-built structure is the tetrahedral 109 degrees. You could improve this structure, but for this exercise you calculate a wave function for this model-built structure.
Using Structure Alignment
Before you calculate the wave function, place the molecule in a standard orientation by aligning the secondary inertial axis of water (the symmetry axis in the plane of the molecule) with the y axis.
To do a structure alignment:
1. Choose Align Molecules on the Edit menu.
2. In the Align box choose Secondary, and in the With box choose Y Axis.
118 Lesson 9

Using Structure Alignment
3. Make sure Minor is turned off; you do not want to specify a sec-ondary alignment.
4. Choose OK.
The water molecule should be oriented in the workspace like this:
5. Save the structure as h2o.hin.
Molecular Orbital Calculations 119

Displaying Atomic Charges
Displaying Atomic Charges
In this lesson, you obtain atomic charges by doing a semi-empiri-cal quantum mechanics calculation.
First, show that no charges are currently assigned for the water molecule.
To display charges:
1. Open the Labels dialog box.
2. Choose Charge as the option for Atom, then choose OK.
The labels show that no charges are set for the molecule.
Calculating a Wave Function
A wave function is built from molecular orbitals and describes the distribution of electrons in a molecule. In this exercise, you calcu-late a wave function for the entire water molecule. Later, in Lesson 10, you compute a wave function for a selected part of a structure.
To calculate a wave function:
1. Choose Extended Hückel on the Setup menu.
2. Choose Options.
3. Use the following values in the Extended Hückel Options dialog box:
These options set up an Extended Hückel calculation for a mol-ecule with a +1 charge in the ground (doublet) state. You are examining H2O+ in this tutorial since you will need to plot the
120 Lesson 9

Calculating a Wave Function
spin density of the system, which shows the difference between spin-up and spin-down electron density. For the uncharged water molecule, the electron spins are paired, and the spin density of the system is 0 everywhere.
The Hückel constant describes a proportionality between off-diagonal and diagonal elements in the matrix calculations, and 1.75 is the usual value. It is also possible (with the “Weight diffuseness”) to modify the constant to account for orbitals of very different diffuseness, but this is not necessary in this case.
The “d orbitals” box could be used to include d orbitals in cal-culations, if heavier elements were used. The “Scale Factor for Classical/Quantum interaction” could be set if you were calcu-lating only part of the system by semi-empirical means.
4. Choose OK to close the Extended Hückel options dialog box.
5. Choose Single Point on the Compute menu.
The resulting energy and atomic charges should be as follows:
(Your energy and charge values may be very slightly different.)
Molecular Orbital Calculations 121

Plotting the Total Spin Density
Plotting the Total Spin Density
Now that you have computed the wave function, you can display a contour map of the total spin density (the probability of finding more spin-up electrons than spin-down electrons at any point in space). Plotting the total spin density might require more time than computing the quantum mechanical wave function. This is because the values must be computed at a large number of grid points to obtain the contours.
A plot of the total spin density is overlaid onto the HyperChem Lite workspace and remains until you make a selection.
The plane of the contour map is always parallel to the viewer’s XY plane (the plane of the workspace) at a screen value of Z that you can set by using these guidelines for subset selection:
• If an atom is selected when a contour map is requested, the contour plane is relative to the atom. With an offset of zero, the plane passes through the atom.
• If a bond is selected, the plane is relative to the center of mass of the bond.
• In general, the plane is relative to the center of mass of the selection (or, if no selection has been made, for the whole system). The offset specifies the distance the plotting plane is from the center of mass of the selection.
To plot the total spin density:
1. Remove the labels from the display.
2. Choose Plot Molecular Graphs from the Compute menu to open the Contour Plot dialog box.
3. Choose Total Spin Density as the type of graph you want to dis-play and choose 2D Contours, instead of 3D Isosurface.
HyperChem Lite will calculate and display the two-dimen-sional contour plot for the total spin density.
4. Click on Contour Grid to tab to the Contour Grid dialog box.
5. Set Horizontal grid points to 60.
6. Set the Vertical grid points to 60.
7. Set the Contour levels to 30.
122 Lesson 9

Plotting the Total Charge Density
8. Set the Plane Offset to 0.5 Ä.
9. Choose OK to close the Contour Grid dialog box then choose OK in the Plot Molecular Properties dialog box to begin the cal-culation.
10. After a few moments, the total spin density appears.
Note: The number of contour lines displayed will vary with the starting value and increment value used; your display may differ somewhat from the following picture.
Plotting the Total Charge Density
You can also display a contour map of the total charge (electron) density. Since the Extended Hückel method does not include inner-shell electrons (for example, the 1s electrons of oxygen in water), the charge density shown is only the valence charge density.
To plot total charge density:
1. Open the Plot Molecular Graphs dialog box.
2. Choose Total Charge Density as the type of plot, and then L-click on OK to close this dialog box.
Molecular Orbital Calculations 123

Plotting Individual Molecular Orbitals
After a few moments, the total charge density appears.
Plotting Individual Molecular Orbitals
You can also plot any individual molecular orbital—either the signed orbital itself or the squared value equivalent to the probability distribution—for an electron in that orbital. The orbitals are specified relative to the highest occupied molecular orbital (HOMO) and the lowest unoccupied molecular orbital (LUMO).
For this exercise, you plot the molecular orbitals in the order of increasing energy. For water, Extended Hückel uses a set of six atomic orbitals (2s, 2p on oxygen and 1s on the two hydrogens) and calculates six molecular orbitals. Four of these orbitals (2a1, 1b2, 3a1, and 1b1 starting at lowest energy) are occupied and two (4a1 and 2b2) are unoccupied. The highest occupied molecular orbital (HOMO) is 1b1, and the lowest unoccupied molecular orbital (LUMO) is 4a1.The missing inner-shell 1s electrons of oxy-gen describe the missing 1a1 orbital. Therefore the first orbital, 2a1, is HOMO-3.
124 Lesson 9

Plotting Individual Molecular Orbitals
To plot individual molecular orbitals:
1. Choose the Selection Tool and R-click in an empty area to clear the workspace.
2. Open the Orbitals dialog box by choosing Orbitals on the Com-pute menu.
3. Choose HOMO-, then L-click in the text box for the orbital off-set and set the value to 3.
This selects the orbital 3 lower in energy ranking than the HOMO. In this example, it is the lowest calculated orbital. Observe how the lowest level in the orbital energy level dia-gram changes color or becomes dashed. You could also have chosen the orbital by clicking on the lowest orbital energy level in the diagram.
4. Choose 3D Isosurface.
5. Make sure Orbital squared is not selected.
The Orbitals dialog box should look like this:
6. Choose Plot.
Molecular Orbital Calculations 125

Plotting Individual Molecular Orbitals
HyperChem Lite accumulates a grid of values for the orbital 2a1 one “sheet” at a time, and displays the index of each sheet in the status line.
After a few moments, the 3D isosurface appears.
7. Open the Orbital Isosurface Options dialog box by choosing Options... .
8. Choose Wire mesh as the Rendering option, use an Isosurface contour value of 0.07, and then choose OK.
HyperChem Lite displays the symmetric bonding 2a1 orbital of water:
9. Repeat the calculation using a value of 1 for the HOMO- offset and use the same options in the Orbital Isosurface Options dia-log box as you did in step 7 and step 8.
This displays the 3a1 orbital:
126 Lesson 9

Plotting Individual Molecular Orbitals
10. Repeat the calculation using a value of 2 for the HOMO- offset and choose Shaded surface as the Rendering option in the Orbital Isosurface Options dialog box.
This displays the 1b2 orbital:
Molecular Orbital Calculations 127

Plotting Individual Molecular Orbitals
To display the HOMO orbital itself, you need to reorient the molecule so that it is in the XZ plane (the molecule seen only as a line) because the orbital has a node in the XY plane.
11. Choose Rotate on the Edit menu.
12. Choose X Axis, enter an Angle of 90, choose Apply to Viewer, then choose OK.
The molecule appears as a line in the workspace, and the orbital plot persists.
13. Open the Orbitals dialog box and repeat the calculation using a value of 0 for the HOMO- offset.
14. In the Orbital Isosurface Options dialog box, choose Wire mesh. Enter an Isosurface contour value of 0.07, and then choose OK.
This displays the highest occupied molecular orbital of water, of symmetry 1b1:
15. Choose Rotate on the Edit menu, enter an Angle of –90, then choose OK.
16. L-click on LUMO+ and use the offset values 0 and 1 to display the unoccupied orbitals.
128 Lesson 9

Plotting Individual Molecular Orbitals
17. When the Orbital Isosurface Options dialog box is displayed for these orbitals, choose Wire mesh as the Rendering option and use an Isosurface contour value of 0.05.
These orbitals are better viewed with a contour value of 0.05. As with other plots, the appearance of the display may vary with the values used.
Molecular Orbital Calculations 129

Saving the Molecule
Saving the Molecule
You use this water molecule, with calculated charges, in the next lesson, so you need to save it.
To save the molecule:
1. Open the Save dialog box and save the molecule as water.hin.
For More Information
For more information on the various types of semi-empirical quantum mechanical calculations that HyperChem Lite can do, see Chapter 7, “Chemical Calculations,” in the HyperChem Lite Release 2.0 for Windows Reference Manual.
130 Lesson 9

Lesson 10
Interaction of Water withN-methylacetamide
Skills Covered in This Lesson
• Using bond torsion constraints
• Optimizing the geometry of a subset
• Using solvent simulations
• Performing wave function calculations to compute atomic charges
• Merging two molecules into a single system
In this lesson, you perform both molecular mechanics and semi-empirical calculations using HyperChem Lite, and calculate atomic charges for subsequent use in molecular mechanics calculations.
First, you create a model-built structure of N-methylacetamide (NMA), use geometry constraints to change from a cis form to a trans form, and rebuild the molecule. Next, you compute a wave function for the structure before and after you solvate the molecule with water.
Creating the NMA Molecule
To create N-methylacetamide:
1. Choose New on the File menu to clear the workspace.
2. Open the Label dialog box and set the Atom option to Symbol.
3. In the Default Element dialog box, turn off Explicit Hydrogens, and choose Carbon as the default element.
131

Creating the NMA Molecule
4. Get into drawing mode, and draw the 2D sketch of the follow-ing backbone:
5. Modify the structure to look like this:
132 Lesson 10

Changing from cis- to trans-NMA
Make the C-O bond into a double bond.
6. Double-click on the Selection tool to invoke the Model Builder and create the 3D structure.
Changing from cis- to trans-NMA
Depending on how you drew the backbone, the Model Builder produced either the trans-NMA, or the cis-NMA. The Model Builder uses trans-dihedral angles as the default.
If you drew the backbone in the order O-C-N-C or C-N-C-O, the vicinal atoms (O and C) would be trans and the result would be cis-NMA:
If you drew the backbone in the order C-C-N-C or C-N-C-C, the vicinal atoms (C and C) would be trans and the result would be trans-NMA:
Interaction of Water with N-methylacetamide 133

Changing from cis- to trans-NMA
1. Rotate the model-built structure and determine if the structure is cis or trans form.
If the cis form shown in the first illustration is displayed, you need to change it to the trans form by adding a bond torsion constraint and rebuilding the structure as described in the following steps. If you built the trans form, skip to the next section, “Optimizing the NMA Structure.”
To change the cis form to the trans form of NMA:
1. Get into selection mode and set the select level to Atoms.
2. L-drag from the oxygen atom to the hydrogen atom attached to the nitrogen to select the four atoms of the peptide dihedral angle:
134 Lesson 10

Optimizing the NMA Structure
3. On the Build menu, choose Constrain Bond Torsion.
4. Set the constraint to Trans, then choose OK.
5. R-click in an empty area to deselect the angle.
6. Rebuild the molecule by double-clicking on the Selection tool.
The current system should now be trans-NMA.
The following calculations assume orientations of methyl groups such that a CH bond is trans to the CO bond, but cis to the NH bond. Use Set Torsion on the Edit menu to obtain the torsional conformation as necessary.
Optimizing the NMA Structure
Before you compute the wave function for the molecule, optimize the structure using the MM+ force field.
To optimize the structure:
1. Choose Molecular Mechanics on the Setup menu.
If the warning message box “Recalculate atom types...” appears, choose “OK”.
Interaction of Water with N-methylacetamide 135

Calculating Atomic Charges
2. Choose Options on the Setup menu.
3. Use the following default force field options:
4. Choose OK to close the MM+ Options dialog box.
5. Choose Geometry Optimization on the Compute menu.
6. In the dialog box, use the default options, but set the RMS gradient to 0.001, then choose OK to start the calculation.
After a few moments, the calculation finishes and HyperChem Lite displays the results on the status line.
Calculating Atomic Charges
In Lesson 11, you obtained atomic charges for the water molecule by performing wave function calculations. In the following exer-cise, you calculate atomic charges and use them in a subsequent molecular mechanics computation of NMA with water.
To calculate atomic charges:
1. First, label the structure by charge.
The labels show all atoms have a charge of 0.00.
2. Choose Extended Hückel on the Setup menu, and then Options on the Setup menu. Specify a total charge of 0 and a multiplic-ity of 1 (singlet state).
3. Choose Single Point on the Compute menu.
HyperChem Lite displays the atomic charges when the calcu-lation is complete. Your charges and energy values may be very slightly different from the following:
136 Lesson 10

Solvating the Carboxyl Group
4. Save this molecule as nma.hin.
Solvating the Carboxyl Group
Merging Two Structures
In this section, you merge the NMA molecule with the water mol-ecule from Lesson 11 and calculate their interaction.
To display NMA and the water molecule as one system:
1. Choose Merge on the File menu.
2. Open the file water.hin.
The workspace now shows both the NMA and water mole-cules.
Moving the Water Molecule
Next you move the water molecule to an initial position that approximates the formation of a hydrogen bond between the oxy-gen of the carboxyl group and a hydrogen atom of the water mol-
Interaction of Water with N-methylacetamide 137

Optimizing a Subset of the System
ecule. To do this, you select it and orient it relative to the rest of the system.
To move the water molecule:
1. In selection mode, R-click in an empty area of the workspace to make sure nothing is selected.
2. Label both structures by symbol.
3. Position the molecules to obtain the orientation shown in the following illustration.
Note: To move one molecule at a time, select the molecule you want to move, L-click on a translation or rotation tool, and R-drag. To select an entire molecule quickly, set “Molecules” in the Select menu, and L-click with the Selection tool on any part of that mol-ecule.
Optimizing a Subset of the System
In this exercise, you optimize the geometry of the water molecule using molecular mechanics.
138 Lesson 10

Optimizing a Subset of the System
When you perform a geometry optimization on a system in which subset selection is active (at least one atom is selected), the posi-tion of the selected atoms is modified during optimization. This means if you select only the water molecule when you perform the optimization, the NMA molecule remains fixed as the water moves to an optimum position. This generally is faster than allowing all degrees of freedom. When the water molecule is near an optimum position, you can optimize the whole system, if you want.
To optimize the water subset:
1. Select the water molecule if it is not already selected.
2. Choose Extended Hückel on the Setup menu, and then Options on the Setup menu. Specify a total charge of 0 and a multiplic-ity of 1 (singlet state).
3. Choose Single Point on the Compute menu.
The calculation is performed only on the selected atoms, and only those atoms’ charges are changed. Note that if you wanted to run a semi-empirical calculation on only part of a molecule, you would have needed to use the Extend to sp3 function of the Select menu first (see page 299).
4. Choose Molecular Mechanics on the Setup menu, and then Options on the Setup menu. Specify Atomic Charges for the electrostatic interaction.
Now that charges have been calculated for all atoms in the sys-tem, it is meaningful to use this option for calculations of interactions.
5. Choose Geometry Optimization on the Compute menu.
6. Use a RMS gradient of 0.01.
Depending on the initial positioning, the optimization algo-rithm used, convergence, and so on, it can take a considerable number of iterations to fine-tune the position of the water molecule since intermolecular forces are small compared to intramolecular forces. Finding the correct position of the water molecule requires a finer degree of optimization than is needed for normal bonded interactions.
7. Choose OK to start the calculation.
If the optimization does not converge, run Geometry Optimi-zation again.
Interaction of Water with N-methylacetamide 139

Characterizing the Interacting System
8. After the water is optimized, deselect the water molecule, and perform a geometry optimization on both molecules.
After a few moments, the calculation finishes.
The configuration should look similar to this:
Characterizing the Interacting System
To help characterize the solvation of NMA, you perform a quan-tum mechanical calculation on the interacting system. You can then compare the results with the earlier monomer calculation on water and NMA.
To calculate a wave function for the system:
1. Choose Extended Hückel on the Setup menu.
2. Choose Single Point on the Compute menu.
This calculates a wave function for the combined system.
3. Label the system by charges to display the computed atomic charges.
140 Lesson 10

Advanced Exercises
This shows the charge rearrangement associated with the for-mation of the hydrogen bond. Your results should be similar to those shown in the following illustration:
Advanced Exercises
1. Repeat the molecular mechanics optimization with the new charges. Manually include polarization by iterating back and forth from molecular mechanics geometry optimization and semi-empirical calculations of charges. HyperChem Lite rear-ranges the atomic charges based on the new configuration of atoms.
2. Try plotting the charge density for various views of the inter-acting system.
3. Select only part of the system in the workspace and run the semi-empirical calculation of charges. Note that only the selected part is calculated. Plot the charge density or orbitals, and note, again, that only the selected atoms are included.
4. Protonate the water molecule by adding another H atom bonded to the O. Repeat the calculations. Note that you will
Interaction of Water with N-methylacetamide 141

Advanced Exercises
need to specify a charge of +1 in the Hückel Options dialog box.
142 Lesson 10

HyperChem Lite™ Release 2.0
for Windows
Reference Manual


Chapter 1
Introduction
What is HyperChem Lite?
HyperChem Lite™ is a molecular modeling and simulation pro-gram that lets you perform complex chemical calculations.
Use the Glossary at the back of this book to look up terms and con-cepts you might be unfamiliar with. Use the master index to find subjects in this Reference Manual.
HyperChem Lite includes these functions:
• Drawing molecules from atoms and converting them to three-dimensional (3D) models
• Using molecules from other sources; for example, HyperChem molecular dynamics snapshot (*.SNP) files
• Rearranging molecules by, for example, rotating and translat-ing them
• Changing display conditions, including stereo viewing, ren-dering models, and structural labels
• Setting up and directing chemical calculations, by molecular mechanical or semi-empirical quantum mechanics methods
• Graphing the results of chemical calculations
145

What is HyperChem Lite?
Model Builder
HyperChem Lite: Summary of Major Functions
draw moleculesin 2D
approximate 3D structures
single point
MM QM
total energyof one
configuration
a stableconfiguration
CreatingandEditing
ModelBuilding
Calculations
methods:
results:
MM = Molecular mechanicsQM = Semi-empirical quantum mechanics
geometryoptimization
MM
146 Chapter 1

Starting HyperChem Lite
Calculation Methods
HyperChem Lite provides these methods for chemical calcula-tions:
• MM+ force field for molecular mechanics calculations
• Extended Hückel semi-empirical quantum mechanics calcula-tions
HyperChem Lite can mix molecular mechanics and semi-empiri-cal calculations for a molecular system. You can use these two types of methods on selected portions of the same molecule.
Starting HyperChem Lite
To start HyperChem Lite:
1. Use the Start button to navigate to Programs and the Hyper-Chem Lite entry displaying the green test tube.
2. Click on the entry diplaying the green test tube to start Hyper-Chem Lite.
HyperChem Lite can take a file name as a command line argu-ment. If the file has extension HIN, HyperChem Lite will read the molecular system in HIN format (see “Open” on page 202).
HyperChem Lite Windows
HyperChem Lite works with Microsoft Windows™. When you start HyperChem Lite, you see an empty HyperChem Lite window. A typical window might look like this:
Introduction 147

HyperChem Lite Windows
Control-menu box
Double-click on this box to close the window. L-click to see the Control menu, containing items to let you move or reorganize the window you are using. You can also do most of these tasks by using the mouse on other parts of the window.
Title bar Shows HyperChem Lite plus the filename of the molecular system in the workspace. If there is more than one HyperChem Lite window, the title bar of the active window has a distinct color. (The color depends on your choice in the Windows Control Panel.)
Minimize button
L-click to reduce the window to an icon.
Maximize button
L-click to enlarge the window to fill the whole screen. Once selected, this button turns into a Restore button, which returns the window to its previous size.
Restore button
L-click to reduce a window from full-screen size to fill part of the screen. This button appears only after you use the Maximize button.
tool icons
menu menu bar
window border
title bar
status linemouse pointer
workspace
Window menu button minimize buttonmaximize/restore button
148 Chapter 1

Using the Mouse
Menu bar Shows the names of available pull-down menus. L-click on a menu name to pull down the menu.
Tool icons Controls the HyperChem Lite tools for drawing, selecting, and moving molecules, and for zooming and setting the clipping slab.
Workspace Contains the molecular system you work on.
Mouse pointer
The mouse cursor for choosing menu items, choos-ing and operating tools, and working with win-dows. When you move this cursor into the work-space, it looks like a HyperChem Lite tool.
Status line Shows the function of menu items and the results of selections and calculations.
Windowborder
To change the size of a window, place the mouse pointer on this border, L-click and hold down the button, and then drag. Different parts of the bor-der provide different types of size adjustments. The border for the active window has a distinct color; for example, a gray window border signifies that the window is active, and a white border that it is inactive.
Using the Mouse
You can move the mouse cursor and HyperChem Lite tools by moving the mouse. Outside the HyperChem Lite workspace, the cursor becomes a mouse cursor and looks like an arrowhead. Inside the workspace, the cursor becomes a HyperChem Lite tool and looks like one of the following tool icons (see chapter 3, “Tools”):
Introduction 149

Using the Mouse
Use a mouse for these tasks:
• Drawing, selecting, or moving molecules
• Choosing items on the menu bar
• Choosing options in dialog boxes
• Editing text in dialog boxes
To use the mouse with menus and dialog boxes, follow standard procedures for Microsoft Windows; you can learn about these pro-cedures from the Microsoft Windows User’s Guide.
Drawing tool
Selection tool
XY rotation tool
Z rotation tool
XY translation tool
Z translation tool
Zoom tool
Z clipping tool
mouse pointer
text cursor
150 Chapter 1

Using the Mouse
To use the mouse with HyperChem Lite, first position the cursor on a molecular structure or icon. Then use one of the following procedures, depending on the task:
Procedure How to do it What it does
L-clickR-click
Press and release the left or right mouse button
Do this to choose menu items and options in dialog boxes, and to select atoms. L-click and R-click have opposite effects when using tools, for example, when selecting and deselecting atoms
L-dragR-drag
Press and hold down a mouse button (left or right), and then move the mouse to perform an operation; release the mouse button to complete the opera-tion
Use L-drag to choose menu items and text, to select atoms, and to draw mole-cules (with the Drawing tool). Use R-drag to dese-lect atoms or to move molecules in the Molecular Coor-dinate System
LR-drag RL-drag
Hold down both mouse but-tons, but press the left first. RL-drag reverses the order of holding down the mouse but-tons. With both mouse buttons held down, move the mouse to adjust the size of a selection rectangle or circle (see “Select Sphere and Group Selecting” on page 256). Then release both mouse buttons
Use LR-drag to select groups of atoms; use RL-drag to deselect a group of atoms
Introduction 151

Using Keyboard Alternatives for Windows
Using Keyboard Alternatives for Windows
Microsoft Windows provides keyboard alternatives to using the mouse. The keyboard might be easier and faster for some users. Use these standard Windows procedures to open menus, to choose menu items, or to choose options in dialog boxes:
Opening a menu
Press [Alt], then the key corresponding to the under-lined letter in the menu name. For example, to open the Select menu, press [Alt] and then [S].
Closing a menu
Press [Esc].
Choosing a menu item
Press the key corresponding to the underlined let-ter. For example, for Open, press [O].
[Shift]+L-click [Shift]+R-click
Hold down [Shift] while you press and release the left or right mouse button
Use this for chang-ing chirality (with the Drawing tool) or stepwise operation of the HyperChem Lite tools (see chap-ter 3, “Tools”). The left button moves all molecules, and the right button moves selected molecules
Double-click Press and release the left mouse button twice rapidly
This is usually a shortcut for a com-mon operation. In some dialog boxes, double-click on the option instead of L-clicking on an option and then on OK. Double-clicking on a bond with the Draw-ing tool creates an aromatic bond
Procedure How to do it What it does
152 Chapter 1

Using Keyboard Alternatives for HyperChem Lite
Closing a dialog box
Press [7] to close a dialog box and to accept the choices you made. This usually corresponds to L-clicking on OK.
Choosing a dialog box option
Press the key corresponding to the underlined let-ter. For example, for No, press [N].
Movingwithin a dialog box
Press [Tab] to move between sections of a dialog box.
Moving through a list
Press the [4] and [3] keys. The list can be a scroll box containing filenames or a set of check boxes or but-tons.
Checking abox
Press [Spacebar] to place an 5 in a check box or to remove an 5. You find these check boxes in dialog boxes. Checking a box turns on an option.
Using Keyboard Alternatives for HyperChem Lite
HyperChem Lite has special keyboard shortcuts for using Hyper-Chem Lite tools; see “Keyboard Equivalents for Tools” on page 199.
You can also use these keys for HyperChem Lite functions:
Keys Function Description
[F1] Help Shows the Help contents or, if you high-lighted a menu item or have a dialog box active, the Help for that menu item or dialog box.
[Shift]+ [F1] Help Shows context-sensitive Help. If no menu or dialog is active this will change the cur-sor to the Help cursor. You click on a Tool icon, menu item or other part of the HyperChem Lite window for Help on that topic.
[Alt]+[F4] Exit Duplicates Exit on the File menu
Introduction 153

Using Keyboard Alternatives for HyperChem Lite
[Ctrl]+[N] New Clears the HyperChem Lite workspace. This duplicates New on the File menu.
[Ctrl]+[O] Open Presents the Open File dialog box to read in a molecular system stored in a file. This duplicates Open on the File menu.
[Ctrl]+[S] Save Presents the Save File dialog box for stor-ing a molecular system in a file. This duplicates Save on the File menu.
[Ctrl]+ [A] Save As Presents the Save File dialog box for stor-ing a molecular system in a file. This duplicates Save As on the File menu.
[Del] Clear Removes selected atoms from the work-space. This duplicates Clear on the Edit menu. You cannot recover these atoms from the Clipboard.
[Ctrl]+ [X] Cut Transfers selected atoms from the work-space to the Clipboard. This duplicates Cut on the Edit menu.
[Ctrl]+ [C] Copy Copies selected atoms from the work-space to the Clipboard. This duplicates Copy on the Edit menu.
[Ctrl]+ [V] Paste Copies selected atoms from the Clip-board to the workspace. This duplicates Paste on the Edit menu.
[F2] Last Rendering Restores the rendering options that were in effect before the most recent change to them. This duplicates Last Rendering on the Display menu.
[F3] Show Isourface
If an isosurface has been calculated and is available for display, [F3] toggles whether it will be displayed or not. This duplicates Show Isosurface on the Display menu.
Keys Function Description
154 Chapter 1

HyperChem Lite Menus
HyperChem Lite Menus
You select HyperChem Lite commands and settings from pull-down menus on the menu bar above the workspace. When you highlight a menu item, a description of that item and its action appears on the status line (see “HyperChem Lite Windows” on page 147).
[F4] Isosurface... If an isosurface has been calculated and is available for display, [F4] opens the Contour Isosurface Options dialog box or the Orbital Isosurface Options dialog box. This duplicates Isosurface... on the Display menu.
[F9] Copy Image Places a picture of all or part of the moni-tor screen in a file or on the Windows Clipboard. [F9] duplicates functions of Copy Image on the Edit menu, and lets you save images of the workspace, pull-down menus, and dialog boxes. Use Setup Image on the Edit menu to tell HyperChem Lite how [F9] should work.
[Esc] Cancel Duplicates Cancel on the menu bar. Stops a calculation or reading of a large file.
[Spacebar] Scale to Fit Duplicates Scale to Fit on the Display menu (see page 272). This brings the molecular system or selected atoms to the center of the screen so that they fit in the workspace. This is useful after you move molecules with a Translation tool or the Zoom tool.Also sets the clipping planes for Z clip-ping and adjusts the y axis of the data plot in the Molecular Dynamics Results dialog box.
Keys Function Description
Introduction 155

HyperChem Lite Dialog Boxes
Use menu items to set HyperChem Lite conditions (like the type of labels on atoms) and to start HyperChem Lite procedures and calculations. Menu items work as follows:
• Menu items with ellipsis points, such as Select... on the Select menu, open dialog boxes with buttons, text fields, and check boxes for making choices.
• Some menu items turn on or off (toggle) a condition. Turning on a menu item places a check mark (√) to the left of the item. The condition remains on until you select the same item again or, in some cases, select an alternative item.
Turning on a menu item can have an immediate effect on a molecular system. For example, Show Hydrogens on the Dis-play menu shows hydrogens for the molecules in the work-space and for all molecules that you later draw. Other items, such as Explicit Hydrogens on the Build menu, change the way the Drawing tool works, but do not affect existing molecules.
Gray Menu Items
HyperChem Lite changes gray menu items to black to show that the item is available. You must satisfy a condition to activate this type of menu item. For example, Invert on the Edit menu is gray until you select atoms and give the selection the predefined name POINT. This activates Invert (and changes it from gray to black) so that you can invert the molecule.
HyperChem Lite Dialog Boxes
Choosing most menu items displays a dialog box for entering information, choosing options, or starting a HyperChem Lite function. Choosing some dialog boxes displays additional dialog boxes. Message dialog boxes appear showing warning or error con-ditions.
You can change the position of a dialog box by placing the mouse cursor on its title bar and L-dragging it anywhere on screen.
HyperChem Lite has two ways of removing a dialog box when you have finished with it:
156 Chapter 1

HyperChem Lite Dialog Boxes
• To close a dialog box without using new settings, L-click on Cancel or double-click on the Control-menu box in the upper-left corner of the dialog box.
• To close a dialog box and accept new settings or to start a cal-culation, L-click on OK or Proceed in the dialog box.
Most dialog boxes temporarily inactivate HyperChem Lite menus and tools. When you close the dialog box, HyperChem Lite regains its full capabilities. Persistent dialog boxes (see the next section) are an exception to this rule.
Note: You can control whether HyperChem Lite dialog boxes are gray with three-dimensional shading or not by changing a setting in the HyperChem Lite initialization file (for details see “Default Registry Settings” on page 407). In this manual dialog boxes are shown without three dimensional shading.
Persistent Dialog Boxes
The Default Element dialog box is persistent. You can leave this dialog box on screen and still use HyperChem Lite menus and tools. When you have finished using this dialog box, double-click on the Control-menu box to remove it. The structure remains in the workspace.
Working in Dialog Boxes
HyperChem Lite dialog boxes contain these standard Windows components:
• Buttons and check boxes. L-click to choose the items associ-ated with a button or check box. The center of a button turns black and an 5 appears in a check box. These remain activated until you L-click again.
double-clickControl-menu box to close dialog box and cancel new settings
closes dialog box and uses new settings
closes dialog box and cancels new settings
Introduction 157

HyperChem Lite Dialog Boxes
• Lists with scroll bars. L-click on a list item. A highlight (black background) appears and the text turns white. If the list is longer than the list box, a scroll bar appears on the right to let you move through the list.
• Text boxes. You can enter information into text boxes. See the procedures in the next section.
Editing Text
HyperChem Lite dialog boxes contain text boxes for entering text or numbers. Follow these rules:
• L-click with the text cursor (I-shaped) anywhere in the text to move the insertion point (a vertical, flashing bar).
• L-drag the text cursor to select text that you want to delete or replace.
• To delete text, select it and press [Delete] or [Backspace].
• To replace text, select it and start entering new text.
Editing Keys
You can use these keys for editing:
[Enter] Moves the insertion point to a new line.
[Backspace] Erases the character (or selected text) to the left of the insertion point.
[Delete][Del] Erases the character (or selected text) to the right of the insertion point.
[4] [3][1] [2]
Moves the insertion point.
Case Preferences
For filenames, upper- and lowercase letters are equivalent. For example, HyperChem Lite recognizes molecule.hin and Mole-cule.HIN as the same filename.
158 Chapter 1

HyperChem Lite Dialog Boxes
Entering Exponents
When entering numbers, use this format for scientific notation (exponents): Yx10N = YeN.
For example, for 1.05x104, enter 1.05e4. HyperChem Lite warns you about numbers that are out of range or in the wrong format.
Introduction 159

HyperChem Lite Dialog Boxes
160 Chapter 1

Chapter 2
The Basics of HyperChem Lite
Levels of Molecular Organization
HyperChem Lite uses three levels of molecular organization. It is important to understand these levels:
Atoms Single atoms, either free or in a chemical com-pound. The HyperChem Lite Drawing tool (see “Drawing Molecules” on page 171) creates atoms and bonds between them.
Molecules A molecule is composed of covalently bonded atoms. You can create molecules with the Drawing tool or display molecules stored in a HIN file (see “HIN Files” on page 397). HyperChem Lite has no specific limit to the number of atoms and many thousands of atoms can be used. However, the memory capacity or speed of your computer might impose practical limits on the size of molecule you can draw.
Molecular System
A molecular system is one or more molecules dis-played in the HyperChem Lite workspace or stored in a file.
Coordinate Systems
HyperChem Lite has two coordinate systems for displaying mole-cules: the Viewer's Coordinate System and the Molecular Coordi-nate System. Each coordinate system has x, y, and z Cartesian axes.
161

Coordinate Systems
Each molecular system also has its own internal axes, called iner-tial axes (primary, secondary, and tertiary). These axes are fixed in the Molecular Coordinate System.
Viewer’s Coordinate System
The Viewer’s Coordinate System defines the positions of atoms rel-ative to you, the viewer. The Viewer’s Coordinate System is fixed by the screen geometry. The y axis is vertical, the x axis is horizon-tal, and the z axis is perpendicular to the plane of the screen.
In the Viewer’s Coordinate System, you can move molecules with-out changing their atomic coordinates. With HyperChem Lite tools, use the left mouse button to move molecules in the Viewer’s Coordinate System. Molecules move as if you were changing your viewpoint and moving past the molecules. This works only for whole molecular systems.
y
x
z
Viewer’s CoordinateSystem
Molecular CoordinateSystem
y x
z
162 Chapter 2

Coordinate Systems
With some HyperChem Lite dialog boxes, like Align Viewer, move-ment is automatically in the Viewer’s Coordinate System if there are no selected atoms.
When you first create a molecule, HyperChem Lite aligns the Viewer’s and the Molecular Coordinate System so that the x, y, and z axes correspond. As you move molecules, the coordinate systems might lose this correspondence. Use Align Viewer on the Edit menu (see page 246) to move the Viewer’s Coordinate System so that it once again corresponds to the Molecular Coordinate System.
When you save a molecular system in a HIN file, HyperChem Lite includes information about the Viewer’s Coordinate System (see “view” on page 400). Opening a file restores the previous view of the molecular system stored in the file.
Molecular Coordinate System
The Molecular Coordinate System is attached to a molecular sys-tem and determines its atomic coordinates, which are the coordi-nates used in all HyperChem Lite chemical calculations.
You can determine the molecular coordinates of any atom by selecting the atom (see “Measuring with the Selection Tool” on page 176). The coordinates appear in the status line.
With HyperChem Lite tools, you move the atoms in the Molecular Coordinate System by using the right mouse button. This works only for selected atoms and molecules. This table summarizes the right mouse button functions:
Tool Right Mouse Button Function
XY rotation Rotates selected molecules only
Z rotation Rotates selected molecules or selected, rotatable side chains
XY translation Moves selected atoms or whole moleculesa
a. Right button function is limited to whole molecules if Whole molecule translation is on (5) in the Tool Preferences dialog box.
Z translation Moves selected atoms or whole moleculesa
The Basics of HyperChem 163

Inertial Axes
With some HyperChem Lite dialog boxes, like Align Molecules, movement is automatically in the Molecular Coordinate System.
Inertial Axes
For either selected atoms or whole molecular systems, HyperChem Lite can calculate the moments of inertia and inertial axes. Hyper-Chem Lite reports the moments of inertia on the status line and displays the inertial axes as dotted white lines, fixed in the Molec-ular Coordinate System. These three moments and axes (primary, secondary, and tertiary axes) are functions of the location and mass of atoms. The inertial axes belong to a molecular system and are independent of the Viewer’s or Molecular Coordinate System.
Turn on Show Axes (√) on the Display menu to show the inertial axes. These are orthogonal and are numbered 1, 2, and 3, for pri-mary, secondary, and tertiary axes respectively. The axes remain in the workspace until you turn off Show Axes (no check mark).
The primary inertial axis usually marks the longest distance through a molecular system, and the tertiary axis marks the short-est distance.
164 Chapter 2

Constructing a Molecule
HyperChem Lite uses inertial axes for rearranging molecules (see “Align Molecules” on page 247) in the workspace and when defin-ing POINT, LINE, and PLANE (see “Select Dialog Box” on page 263). These definitions are in terms of inertial axes.
POINT The intersection of the inertial axes at the center of mass of the selected atoms.
LINE The primary inertial axis of the selected atoms.1
PLANE The plane formed by the primary and secondary inertial axes, perpendicular to the tertiary axis of the selected atoms.
Constructing a Molecule
This section describes creating a molecule in HyperChem Lite and indicates where you can find more information. You can draw molecules “from scratch” in a variety of ways.
To draw a molecule:
1. Use the Drawing tool to sketch atoms in a molecule and con-nect them with covalent bonds. (See “Drawing Tool” on page 170.)
1. The primary inertial axis corresponds to the smallest eigenvalue of the moment of inertia matrix.
LINE
POINT
PLANE
The Basics of HyperChem 165

Constructing a Molecule
• Select and change the element from the Default Element dialog box. (See “Changing the Drawing Element” on page 337.)
• L-click or L-drag to create individual atoms or bonded atoms. (See “Drawing Molecules” on page 335.)
• Specify the bond order by clicking bonds with the Drawing tool. L-clicking a bond increases the bond order, and R-clicking decreases it. Double-clicking a bond creates a con-jugated bond; double-clicking a bond in a ring creates an aromatic ring. (See “Changing the Bond Order” on page 339.)
• With wedges turned on in stick rendering (see“Rendering” on page 275), specify stereochemistry by [Shift]+L-clicking on bonds before model building. (See “Drawing Mole-cules” on page 335 and “Changing Chirality” on page 347.)
2. Invoke the Model Builder on the Build menu to create a 3D molecule from the 2D structure you drew. (See “Model Build/Add H & Model Build” on page 221.)
Use any of the following options to make changes to the resulting structure:
1. Edit the system with the Drawing tool and with Cut, Copy, and Paste commands on the Edit menu. (See “Edit Menu” on page 231.)
2. Specify the molecular conformation.
• If necessary, change the bond length, bond angle, or tor-sion angles of selected atoms by using one of the Set com-mands on the Edit menu. (See “Set Bond Length” on page 249, “Set Bond Angle” on page 250, and “Set Bond Tor-sion” on page 251.)
• Establish Model Builder constraints for the geometry, bond length, bond angle, or torsion angles by using the Con-strain commands on the Build menu. (See “Constrain Geometry” on page 224, “Constrain Bond Length” on page 227, “Constrain Bond Angle” on page 227, and “Con-strain Bond Torsion” on page 228.)
• Set the chirality by shift-clicking on atoms using the Draw-ing tool or by using Invert and Reflect commands on the
166 Chapter 2

Constructing a Molecule
Edit menu. (See “Invert” on page 237 and “Reflect” on page 239.)
Important: Run the Model Builder again after you have set the conformation.
3. Choose Geometry Optimization on the Compute menu to improve the conformation of the system or selected subset, using molecular mechanics. (See “Geometry Optimization” on page 309.)
Important: Do not run the Model Builder again, or you will lose the optimization.
The Basics of HyperChem 167

168

Chapter 3
Tools
This chapter explains the eight HyperChem Lite tools you use to construct, model, select, and move molecules. A Tool menu appears at the left edge of the HyperChem Lite workspace.
Each tool is represented by an icon, or symbol. When you use the tool, the cursor takes the shape of the icon.
You can use the tool icons in these ways:
L-click Place the mouse cursor on a tool icon and click the left mouse button to turn the cursor into a tool. When you move the cursor to the workspace, the cursor changes to a tool, with the appearance of the tool icon.
[Shift]-click Place the mouse cursor on a transformation tool icon (Rotate, Translate, Zoom, or Z-Clip). Press [Shift] and then click the left or right mouse button. Each click moves the molecules by a regulated step. The step size depends on the position on the tool icon.
[Shift]-drag Place the mouse cursor on a transformation tool icon. Press [Shift] and then drag in any direction over the icon or into the workspace. This acts like a “joystick” control for the tool.
Double-click Place the cursor on a tool icon and click the left mouse button twice, rapidly, to begin a procedure or to show a dialog box related to the tool.
For mouse fundamentals, see “Using the Mouse” on page 149. The following descriptions give you more information on HyperChem Lite tools.
Drawing
Selecting
XY rotation
Z rotation
XY translation
Z translation
Zoom
Z clipping
169

Drawing Tool
Pop-up Help for Tool Icons
By default, when the cursor pauses over one of the tool icons, a message briefly describing the tool will pop up. You can disable this feature by changing the line ToolHelpPopup=Yes to ToolHelpPopup=No in your chemlite.ini file (see “Default Registry Settings” on page 407).
Drawing Tool
With the Drawing tool, you can construct molecules in two dimensions (2D). You supply information about types of atoms and their bonding, without concern for accurate geometry. You can later ask HyperChem Lite to turn the 2D drawing into a 3D structure. You can then use a geometry optimization calculation (see “Geometry Optimization” on page 309) to improve the 3D structure.
You can do the following with the Drawing tool:
• Create molecules containing any element from the periodic table
• Add or remove atoms from existing molecules
• Create covalent bonds and change bond order
• Change chirality and local conformation
To use the Drawing tool icon:
L-click L-click to turn the cursor into the Drawing tool.
Double-click Double-click on the Drawing tool to see the Draw dialog box. You can set the default element (the type of atom you are using for drawing, for exam-ple, carbon) or turn on or off Allow Ions and Explicit Hydrogens. You can also reach this dialog box by choosing Default Element on the Build menu.
170 Chapter 3

Drawing Tool
Drawing Molecules
To draw molecules:
1. L-click on the Drawing icon and move the Drawing tool into the workspace.
2. To create individual atoms, L-click anywhere in the workspace.
3. To remove an atom, R-click near the atom.
4. To create two singly bonded atoms, L-drag then release the mouse button.
5. To add another bond and atom, L-click near an atom, L-drag, and then release the mouse button.
6. To change an element, choose the new element from the Ele-ment Table dialog box (see page 218), and then L-click on the atom you want to change.
7. To create a double bond, L-click on a single bond. To create a triple bond, L-click on a double bond.
8. To create a conjugated bond, double-click on a bond. To create an aromatic ring, double-click on a bond in the ring.
9. To decrease the order of a bond (conjugated to single; triple to double; double to single), R-click on it.
10. To remove a single bond and an atom connected only through that bond, R-click on the bond.
11. To specify the chirality or local conformation of an atom, [Shift]+L-click on one of its bonds (with sticks and wedges ren-dering turned on) to specify constraints for the model builder. You can also [Shift]+L-click on an atom to change the chirality of that atom after model building.
For more information about drawing and revising molecules, see chapter 8, “Constructing Molecules.”
Choosing and Changing Elements
Normally, the Drawing tool places only heavy (nonhydrogen) atoms in a molecule. You choose the heavy atom (from helium through lawrencium) from the Element Table dialog box. This choice is also known as the default element. To see the Element
Tools 171

Selection Tool
Table dialog box, double-click on the Drawing icon or choose Default Element on the Build menu.
You can change the default element any time while drawing by changing the choice in the Element Table dialog box. Then con-tinue drawing.
To change an element after drawing a molecule:
1. From the Element Table dialog box, choose a new element. For example, if you drew your molecule with carbon as the default element and you want to change a carbon atom to an oxygen, click on oxygen in the dialog box.
2. With the Drawing tool, L-click on the atom you want to change.
Note: You can change atoms in 2D drawings or, after using the Model Builder, in 3D structures.
Adding Hydrogen Atoms
HyperChem Lite can automatically add the hydrogen atoms needed to complete the normal valence structure of heavy atoms if you draw the molecule with Explicit Hydrogens off. Use the Model Builder (Add H & Model Build on the Build menu) to add hydrogen atoms, and then create a 3D structure.
You can also add hydrogens manually while drawing. Choose Explicit Hydrogens from the Element Table dialog box or on the Build menu. When Explicit hydrogens is on, Add H & Model Build on the Build menu changes to Model Build. The Model Builder does not automatically add hydrogens.
You can always ask HyperChem Lite to add required hydrogens to a structure by choosing Add Hydrogens on the Build menu. This choice is independent of whether the Explicit Hydrogens setting is on or off.
Selection Tool
The Selection tool lets you mark atoms or molecules, preparing them for specific operations or procedures, such as labeling or cal-culations, for example.
172 Chapter 3

Selection Tool
Remember: If there is a selection, HyperChem Lite usually acts only on the selected atoms.
You can select these structures:
• Atoms
• Bonds
• Bond angles
• Shortest path between atoms or bonds
• Side chains
• Rings
• Groups of atoms
• Several or all molecules in the workspace
You can also use the Selection tool to measure these values:
• Bond lengths and distances between nonbonded atoms
• Bond angles and torsion angles
To use the Selection icon:
L-click L-click on the Selection icon to turn the cursor into the Selection tool.
Double-click Double-click on the Selection icon to start the Model Builder. The Model Builder turns selected atoms into a 3D chemical model. Double-clicking is the same as choosing Model Build or Add H & Model Build on the Build menu. For a discussion of the Model Builder, see “Converting 2D Drawings into 3D Structures” on page 348.
Note: As you select structures, information about these structures appears in the status line.
Selection Levels
The Selection tool always works at one of these levels of molecular organization:
Atoms The smallest unit of selection is an atom or bond. L-clicking an atom selects the atom. L-clicking a
Tools 173

Selection Tool
bond selects the two atoms that the bond con-nects.
Molecules The smallest unit of selection is a whole molecule.
These are the first two items on the Select menu. Only one of these items can be active (√) at a time. The remaining items on the Select menu make selection easier. For a complete discussion of this menu, see page 251.
Selecting
HyperChem Lite provides several ways to select atoms or mole-cules:
• Use the Selection tool to select atoms, molecules, and groups of atoms.
• Use the Select menu to select classes of structures and named structures.
Using the Selection Tool
For these procedures, you must first L-click on the Selection tool icon to obtain the Selection tool.
Procedure What to do
Selecting single structures
Choose the selection level (Atoms or Molecules) on the Select menu. This determines the smallest unit you can select. Choose Multiple Selections on the Select menu to turn it off (no check mark). L-click on a structure to select it. Each selection replaces the previous selection
Accumulating selections
Choose Multiple Selections on the Select menu to turn it on (√). Then use the procedure for selecting single structures (above). Each selection adds to pre-vious selections
Canceling a selec-tion
R-click on a structure to deselect it
Selecting all atoms L-click on an empty part of the workspace. Or choose Select All on the Select menu
174 Chapter 3

Selection Tool
Deselecting all atoms
R-click on an empty part of the workspace
Selecting a group of atoms
LR-drag (hold both mouse buttons, first the left, then the right) a selection rectangle around a group of structures. Release both mouse buttons to select all atoms that project onto the 2D plane of the screen. To select all structures in a sphere (3D) instead of a rectangle (2D), first choose Select Sphere on the Select menu (√). Then starting at an atom, LR-drag a circle to the radius that you want. Release both mouse buttons to complete the selection. Group selection works with Multiple Selections either on or off. For more information, see “Select Sphere and Group Selecting” on page 256
Deselecting a group of atoms
RL-drag (hold both mouse buttons, first the right, then the left) a selection rectangle or sphere around a group of atoms (see above). Release both mouse buttons to complete the deselection
Selecting back-bone atoms in any molecule
With Atoms on (√), L-drag from one atom to a dis-tant atom in the same molecule. This selects all atoms and bonds in the shortest continuous path connecting these atoms, but not side groups.
Deselecting backbone atoms
With Atoms on (√), R-drag from one atom to a dis-tant atom in the same molecule. This deselects atoms and bonds in the continuous path connecting these atoms.
Selecting side chains
With Atoms on (√), double-click on the side of the bond that is connected to the side chain. This selects all atoms on the side of the bond that you clicked as well as the atom on the other side of the bond
Selecting rings With Atoms on (√), double-click on an atom or bond in a ring. This selects the atoms in the small-est ring.
Procedure What to do
Tools 175

Selection Tool
Using the Select Menu
These items on the Select menu select structures directly, without the Selection tool.
Measuring with the Selection Tool
Selecting atoms, molecules, and bonds gives you information about these structures. You can measure bond lengths, angles, and
Procedure What to do
Selecting all structures
Choose Select All to select all atoms in a molecular system
Complementing a selection
Choose Complement Selection to deselect the exist-ing selection and to select all atoms previously not selected
Saving and recall-ing selections
Use Name Selection to name selected atoms and to store this selection. HyperChem Lite provides three predefined selection names (POINT, LINE, and PLANE) that store the selection and add geometric properties to the selection. You can also store a selec-tion with any name that you provide (see “Name Selection Dialog Box” on page 266). Use Select, also on this menu, to recall a named selection for a molecular system
Selecting atoms and molecules by name or number
Choose Select . . . to select atoms by a previously defined name or to select atoms and molecules by sequence number (see “Name Selection Dialog Box” on page 266)
Selecting a ring Choose Extend Ring to select all atoms in a ring, if one bond or atom in the ring is already selected
Selecting a rotat-able side chain
Choose Extend Side Chain to select all atoms in a rotatable side chain if the first two atoms in the side chain are already selected. The order of selection for the first two atoms determines the direction of side chain selection (see page 269)
176 Chapter 3

Selection Tool
torsion angles, and the equivalent structural factors among non-bonded atoms. Measurements appear on the status line.
These measurements use the Selection tool with Atoms on (√) and Multiple Selections on (√):
Procedure What to do
Identifying an atom Turn on Atoms (√) on the Select menu, and then L-click on an atom. You see the number of the atom in a molecule, the element name, the PDB atom name (if available), the atom type (for the active force field), the atomic charge, and its coordinates in the Molecular Coordinate System
Identifying a mole-cule
Turn on Molecules (√) on the Select menu, and then L-click on a molecule. You see the molecule number and charge
Procedure What to do
Measuring bond lengths
Select two atoms or the bond between them. Alternatively, select the atom at one end of the bond, and L-drag to the atom at the other end of the bond
Measuring bond angles
Select two adjacent bonds or the three bonded atoms. Alternatively, select the atom at one end of the angle, and L-drag to the atom at the other end of the angle
Measuring torsion angles
Select three bonds or four atoms that define a tor-sional rotation. Alternatively, select an atom at one end of the four-atom torsion, and L-drag to the atom at the other end of the torsion
Measuring distances between atoms
Select one atom, and then select the second atom. The atoms can be in different molecules. Do not L-drag. Multiple Selections must be on
Measuring improper angles
Select any two bonds or three atoms. The “improper angle” depends on the order of selec-tion
Tools 177

XY Rotation Tool
XY Rotation Tool
With the XY rotation tool, you can rotate one or more molecules around the x or y axis, or around both axes at once.
To use the XY rotation tool icon:
L-click L-click on the XY rotation icon to turn the cursor into the XY rotation tool. You can then move the XY rotation tool into the workspace and rotate molecules by dragging.
[Shift]-click [Shift]-click on the XY rotation icon to rotate mole-cules by steps (see page 179).
[Shift]-drag Place the mouse cursor on the XY rotation icon. Press [Shift] and then drag in any direction over the icon or into the workspace. This acts like a “joy-stick” control for the tool.
Double-click Double-click on the XY rotation icon to see the Rotate dialog box. Use this dialog box for setting exact rotation conditions (see page 240). You can also see this dialog box by choosing Rotate on the Edit menu.
Using the XY Rotation Tool
To use the XY rotation tool:
1. L-click on the XY rotation icon and move the XY rotation tool into the workspace.
2. L-drag to rotate the molecular system.
This rotation leaves the atomic coordinates unchanged, as if the viewer is moving around the molecules.
3. R-drag to rotate whole, selected molecules.
Measuring improper torsion angles
Select any three bonds or four atoms. The “improper torsion angle” depends on the order of selection
Procedure What to do
178 Chapter 3

XY Rotation Tool
These molecules rotate around a center of atomic mass, chang-ing individual atomic coordinates.
4. Move the XY rotation tool horizontally to rotate around the y axis, and vertically to rotate around the x axis. Movement in other directions produces rotation around both the x and y axes.
Setting the Amount of XY Rotation
Normally, moving the XY rotation tool horizontally from one edge of the workspace to the other rotates a molecule by 360 degrees. You can change this amount by entering a number from 0 to 3600 degrees for Tool, XY rotation, in the Tool Preferences dialog box (see page 210). Thirty-six-hundred degrees increases the sensitivity of the rotation tool 10-fold compared to the default of 360 degrees.
Using the XY Rotation Icon
To use the XY rotation icon:
1. [Shift]-L-click on the XY rotation icon to rotate the molecular system by one step.
rotation around X axis
rotation around Y axis
Tools 179

XY Rotation Tool
This rotation leaves the atomic coordinates unchanged, as if the viewer is moving around the molecules.
2. [Shift]-R-click on the XY rotation icon to rotate one or more selected, whole molecules.
These molecules rotate around their center of atomic mass. Individual atomic coordinates change during rotation.
Note: You cannot use this tool to rotate part of a molecule. A warning message appears on the status line, and the XY rota-tion tool is temporarily inactivated until you release the mouse button. Make another selection and try again. Use the Z rota-tion tool to rotate a side chain of a molecule.
3. The position of the cursor on the icon determines the direction and amount of rotation. The arrowheads on the icon indicate the directions of rotation. If the cursor is not on the horizontal or vertical median lines (see the next illustration), then rota-tion is around both the x and y axes.
4. Hold down [Shift] and then a mouse button for repeated steps of rotation.
5. The position of the cursor on the icon determines the amount of rotation. At the center of the XY rotation icon, the rotation step is zero degrees. As you move toward the outer edge of the
rotation aroundy axis
rotation aroundx axis
no rotation
slow
fast faster
icon workspace
180 Chapter 3

Z Rotation Tool
icon, the step increases to the default setting of 7.5 degrees/ step (see the next section).
6. To increase the rate of rotation, continue to hold down [Shift] and a mouse button. Move the cursor off the icon. This rota-tion is no longer stepwise but continuous, with the rate increasing as the distance from the icon increases.
Setting the XY Rotation Step Size
Normally, the maximum XY rotation step is 7.5 degrees. You can change this amount by entering a number from 0 to 3600 degrees for Icon, XY rotation, in the Tool Preferences dialog box (see page 210). This also sets the amount of rotation for the keyboard equiv-alent of this tool (see page 199).
Z Rotation Tool
With the Z rotation tool, you can rotate molecules around the z axis or rotate a selected side chain around a bond. The side chain cannot be part of a ring.
To use the Z rotation tool icon:
L-click L-click on the Z rotation icon to turn the cursor into the Z rotation tool. You can then move the Z rotation tool into the workspace to rotate mole-cules by dragging.
[Shift]-click [Shift]-click on the Z rotation icon to rotate mole-cules in small steps around the z axis or to rotate a selected side group around a bond (see page 183).
[Shift]-drag Place the mouse cursor on the Z rotation icon. Press [Shift] and then drag in any direction over the icon or into the workspace. This acts like a “joy-stick” control for the tool.
Double-click Double-click on the Z rotation icon to see the Rotate dialog box. Use this dialog box for setting exact rotation conditions (see “Rotate Dialog Box” on page 240). You can also see this dialog box by choosing Rotate on the Edit menu.
Tools 181

Z Rotation Tool
Using the Z Rotation Tool
To use the Z rotation tool:
1. L-click on the Z rotation icon and move the Z rotation tool into the workspace.
2. L-drag horizontally to rotate the molecular system.
This rotation leaves the atomic coordinates unchanged, as if the viewer is moving around the molecules.
3. R-drag horizontally to rotate whole, selected molecules or a selected side chain that is not part of a ring. If there is no selec-tion, this rotates the whole molecular system.
Molecules rotate around their centers of atomic mass. Side chains rotate around the selected bond connecting to the rest of the molecule. Individual atomic coordinates change during this rotation.
Note: If you try to rotate part of a molecule that cannot rotate, HyperChem Lite beeps, shows a warning message on the status line, and temporarily inactivates the Z rotation tool until you release the mouse button. Change the selection and try again.
counterclockwise rotation
clockwise rotation
182 Chapter 3

Z Rotation Tool
Setting the Amount of Z Rotation
Normally, moving the Z rotation tool horizontally across the work-space rotates a molecule by 360 degrees. You can change this amount by entering a number from 0 to 3600 degrees for Tool, Z rotation, in the Tool Preferences dialog box (see page 210). Thirty-six-hundred degrees increases the sensitivity of the rotation tool 10-fold compared to the default of 360 degrees.
Using the Z Rotation Icon
To use the Z rotation icon:
1. [Shift]-L-click on the Z rotation icon to rotate the molecular sys-tem by one step.
This rotation leaves the atomic coordinates unchanged, as if the viewer is moving around the molecules.
2. [Shift]-R-click on the Z rotation icon to rotate selected, whole molecules or a selected side chain by one step. If there is no selection, this rotates the whole molecular system.
Molecules rotate around their center of atomic mass. Side chains rotate around the selected bond connecting to the rest of the molecule. Individual atomic coordinates change during this rotation.
3. The position of the cursor on the icon determines the direction of rotation. Positions to the right of the icon’s center produce clockwise rotation; to the left, counterclockwise rotation.
no rotation
counterclockwise clockwise
fast slow slow fast faster
Tools 183

XY Translation Tool
4. Hold down [Shift] and then a mouse button for repeated rota-tion steps.
5. The position of the cursor on the icon determines the amount of rotation. At the center line of the Z rotation icon, the rota-tion step is zero degrees. As you move toward an outer edge of the icon, the step increases to the default setting of 7.5 degrees/step (see next section).
6. To increase the rate of rotation, continue to hold down [Shift] and a mouse button. Move the cursor off the icon. This rota-tion is no longer stepwise but continuous, with the rate increasing as the distance from the icon increases.
Setting the Z Rotation Step Size
Normally, the maximum Z rotation step is 7.5 degrees. You can change this amount by entering a number from 0 to 3600 for Icon, Z rotation, in the Tool Preferences dialog box (see page 210). This also sets the amount of Z rotation for the keyboard equivalent of this tool (see page 199).
XY Translation Tool
The XY translation tool lets you move molecules or selected atoms along the x and y axes (in the plane of the computer screen).
To use the XY translation tool icon:
L-click L-click on the XY translation icon to turn the cur-sor into the XY translation tool. You can then move the XY translation tool into the workspace and translate molecules by dragging.
[Shift]-click [Shift]-click on the XY translation icon to move mol-ecules in small steps.
[Shift]-drag Place the mouse cursor on the XY translation icon. Press [Shift] and then drag in any direction over the icon or into the workspace. This acts like a “joy-stick” control for the tool.
Double-click Double-click on the XY translation icon to see the Translate dialog box. Use this dialog box for setting exact translation conditions (see “Translate Dialog
184 Chapter 3

XY Translation Tool
Box” on page 242). You can also see this dialog box by choosing Translate on the Edit menu.
Using the XY Translation Tool
To use the XY translation tool:
1. L-click on the XY translation icon and move the XY transla-tion tool into the workspace.
2. L-drag to move the molecular system.
This translation leaves the coordinates of all molecules unchanged, as if the viewer is moving around the molecules.
3. R-drag to move selected molecules and atoms. You can move selected atoms only if you turn off Whole molecule translation (see page 210). The default setting is Whole molecule translation on (5).
Atomic coordinates change during this translation.
Caution: When translating selected atoms in a larger molecule, HyperChem Lite might stretch bonds and angles to accommo-date the new atomic positions. These bonds are often unnatu-ral. To avoid distorting bonds, turn Whole molecule translation on (see page 210).
4. Molecules move in the same direction as the XY translation tool.
5. You can drag molecules only to the edges of the workspace.
To increase the relative range for XY translation, use the Zoom tool to reduce the apparent sizes of the molecules. This pro-vides a relatively larger workspace for moving molecules.
Tools 185

XY Translation Tool
Fast Translation
To translate molecules faster, turn on Fast translation in the Tool Preferences dialog box (see page 210). This choice substitutes a pic-ture of the molecules, called a bitmap. HyperChem Lite can move a bitmap faster because it does not need to compute new atomic coordinates for each step in the translation. When you finish translating and release a mouse button, HyperChem Lite computes the new atomic coordinates and converts the bitmap back to a nor-mal molecular rendering.
Using the XY Translation Icon
To use the XY translation icon:
1. [Shift]-L-click on the XY translation icon to move the molecular system by one step.
This translation leaves the coordinates of all molecules unchanged, as if the viewer is moving around the molecules.
2. Optional: Check the Tool Preferences dialog box to see if Whole Molecule Translation is on or off.
X translation
Y translation
186 Chapter 3

XY Translation Tool
3. [Shift]-R-click to move selected molecules and atoms by one step.
Individual atomic coordinates change during this translation.
4. The position of the cursor on the icon determines the direction of translation. The arrowheads on the icon indicate the direc-tions of translation. Placing the cursor between the arrow-heads translates molecules along both the x and y axes.
5. Hold down [Shift] and then a mouse button for repeated trans-lation steps.
6. The position of the cursor on the icon determines the amount of translation. At the center of the XY translation icon, the translation step is zero. As you move toward the outer edge of the icon, the step increases to the default setting. The default setting is 1 Ångstrom (see the next section).
7. To increase the rate of translation, continue to hold down [Shift] and a mouse button. Move the cursor off the icon. This trans-lation is no longer stepwise but continuous, with the rate increasing as the distance from the icon increases.
Important: If you accidentally move a molecule out of the work-space, press [Spacebar] to bring it back to the center.
Setting the XY Translation Step Size
Normally, the maximum XY translation step is 1 Ångstrom. You can set this to between 0 and 1000 Ångstroms in the Tool Prefer-
A
X translation
Y translation
no translation
slow
fast faster
A
icon workspace
Tools 187

Z Translation Tool
ences dialog box (see page 210). This also sets the amount of XY translation for the keyboard equivalent of this tool (see page 199).
Z Translation Tool
With the Z translation tool, you can move molecules or selected atoms along the z axis (toward you or away from you). Molecules appear larger and the degree of perspective increases as they move closer to you.
Note: Perspective (see “Rendering Dialog Box” on page 275) affects Z translation. With Perspective on, molecules change size. With Perspective off, molecules remain the same size, but atoms disap-pear from the display as you move them out of the clipping slab (see page 195).
To use the Z translation tool icon:
L-click L-click on the Z translation icon to turn the cursor into the Z translation tool. You can then move the Z translation tool into the workspace and L-drag or R-drag to move molecules.
[Shift]-click Place the cursor on the Z translation icon and [Shift]-click to move molecules in small steps.
[Shift]-drag Place the mouse cursor on the Z translation icon. Press [Shift] and then drag in any direction over the icon or into the workspace. This acts like a “joy-stick” control for the tool.
Double-click Place the cursor on the Z translation icon and dou-ble-click to see the Translate dialog box. Use this dialog box for setting exact translation conditions (see “Translate Dialog Box” on page 242). You can also see this dialog box by choosing Translate on the Edit menu.
Caution: If atoms disappear after a z axis translation, you have moved them outside the clipping slab. Use the Z clipping tool to adjust the clipping planes (see page 196) or press [Spacebar], making the atoms visible in the workspace.
188 Chapter 3

Z Translation Tool
Using the Z Translation Tool
To use the Z translation tool:
1. L-click on the Z translation icon and move the Z translation tool into the workspace.
2. L-drag to translate the molecular system.
This translation leaves the coordinates of all molecules unchanged, as if you were moving toward or away from the molecules.
3. R-drag to translate selected molecules and atoms. You can move selected atoms only if you turn off Whole molecule trans-lation (see page 210). The default setting is Whole molecule translation on (5).
Atomic coordinates change during this translation.
Caution: To avoid distorting bonds, turn on Whole molecule translation (see page 210). When translating selected atoms in a larger molecule, HyperChem Lite stretches bonds to accom-modate the new atomic positions. These bonds are often unnatural.
4. Move the Translation tool from the top to bottom of the work-space to translate molecules toward you. Move the tool from bottom to top to translate molecules away from you. Moving the tool the vertical height of the workspace moves molecules the default distance of 10 Ångstroms (see “Setting the Amount of Z Translation” on page 190).
Tools 189

Z Translation Tool
In this example, Z translation (back) moved the molecule through the back clipping plane (see page 195), hiding the back of the mol-ecule.
Setting the Amount of Z Translation
Normally, moving the Z translation tool vertically across the work-space translates molecules by 10 Ångstroms. You can change this amount by entering a number between >0 and ≤1000 in the Tool Preferences dialog box (see page 210).
Using the Z Translation Icon
To use the Z translation icon:
1. [Shift]-L-click on the Z translation icon to move the molecular system by one step.
This translation leaves the coordinates of all molecules unchanged, as if you were moving toward or away from the molecules.
2. Optional: Check the Tool Preferences dialog box to see if Whole Molecule Translation is on or off.
translate back (-Z)
translate forward (+Z)
190 Chapter 3

Z Translation Tool
3. [Shift]-R-click to move selected molecules and atoms by one step.
Individual atomic coordinates change during translation.
4. The position of the cursor on the icon determines the direction of translation. [Shift]-click near the large arrowhead (bottom left) to translate toward you; [Shift]-click near the small arrow-head (top right) to translate away from you.
5. Hold down [Shift] and then a mouse button for repeated trans-lation steps.
6. The position of the cursor on the icon determines the amount of translation. At the center of the Z translation icon, the trans-lation step is zero. As you move toward the top-right or bot-tom-left corner of the icon, the step size increases to the default setting of 1 Ångstrom (see the next section).
tow
ard
view
er
away
from
vie
wer fast
slow
slow
faster
faster
no translation
Tools 191

Zoom Tool
7. To increase the rate of translation, continue to hold down [Shift] and a mouse button. Move the cursor off the icon. This trans-lation is no longer stepwise but continuous, with the rate increasing as the distance from the icon increases.
The translation speed increases as you move the cursor farther from the center of the icon.
Important: If you accidentally move a molecule out of the clipping slab so that it disappears from the workspace, press [Spacebar] to bring it back.
Setting the Translation Step Size
Normally, the maximum translation step is 1 Ångstrom. You can change this amount by entering a number > 0 and ≤ 1000 in the Tool Preferences dialog box (see page 210). This also sets the amount of Z translation for the keyboard equivalent of this tool (see page 199).
Zoom Tool
The Zoom tool lets you change the magnification of the molecular system. For example, you can magnify large molecules to observe atomic organization.
To use the Zoom tool icon:
L-click L-click on the Zoom icon to turn the cursor into the Zoom tool. Then move the Zoom tool into the workspace, and L-drag to change the apparent size of the molecular system.
[Shift]-click [Shift]-click on the Zoom icon to magnify molecules by small steps.
[Shift]-drag Place the mouse cursor on the Zoom icon. Press [Shift] and then drag in any direction over the icon or into the workspace. This acts like a “joystick” control for the tool.
Double-click Double-click on the Zoom icon to see the Zoom dialog box. Use this dialog box for setting exact zoom conditions (see “Zoom Dialog Box” on page 243). You can also see this dialog box by choosing Zoom on the Edit menu.
192 Chapter 3

Zoom Tool
Caution: Use a Sticks rendering for bonds and None for atoms with high magnifications of molecular systems. High magnifications (Zoom Factor) of all molecular renderings except Sticks might require more memory than your computer has available.
Using the Zoom Tool
To use the Zoom tool:
1. L-click on the Zoom icon and move the Zoom tool into the workspace.
2. L-drag the Zoom tool vertically, from the top to the bottom of the workspace, to enlarge molecules. L-drag the tool from the bottom to the top to reduce the size of molecules. Moving the tool the vertical height of the workspace magnifies molecules by the default factor of 10 (see below).
Important: If you accidentally lose sight of a molecule or increase its size beyond the edges of the workspace, press [Spacebar] to bring it back to the center of the workspace.
The right mouse button has no effect on the Zoom tool.
smaller
larger
Tools 193

Zoom Tool
Setting the Zoom Sensitivity
Normally, moving the Zoom tool vertically across the workspace changes the magnification by a factor of 10. You can change this amount by entering a number >1 and ≤1000 in the Tool Prefer-ences dialog box (see page 210).
Using the Zoom Icon
To use the Zoom icon:
1. [Shift]-L-click on the Zoom icon to magnify or reduce all mole-cules in the workspace by a small step.
Zooming leaves the atomic coordinates and view unchanged, but changes the degree of magnification.
2. The direction of the size change depends on the position of the cursor on the icon. [Shift]-L-click near the large circle (bottom left) to magnify; [Shift]-L-click near the small circle (top right) to reduce.
3. Hold down [Shift] and then a mouse button for repeated zoom steps.
4. At the center of the Zoom icon, the zoom step is zero. As you move toward the top-right or bottom-left corner of the icon, the step size increases to the default setting. The default setting is 2, resulting in a two-fold magnification (see the next sec-tion).
larg
er
smal
ler
no zoom
fast
slow
slow
faster
faster
194 Chapter 3

Z Clipping Tool
5. The amount of magnification depends on the position of the cursor on the icon. To increase the rate of zooming, continue to hold down [Shift] and the left mouse button. Move the cursor off the tool icon. Magnification is no longer stepwise but con-tinuous, with the rate increasing as the distance from the icon increases.
Important: If you accidentally lose sight of a molecule, press [Spacebar] to bring it back to the center of the workspace.
Setting the Zoom Step Size
Normally, the maximum zoom step is 2, for a two-fold magnifica-tion. You can change this amount by entering a number >0 ≤1000, in the Tool Preferences dialog box (see page 210). This also sets the amount of zoom for the keyboard equivalents of tools (see page 199).
Z Clipping Tool
With the Z clipping tool, you can look inside molecules by show-ing only the atoms within a “slice.” The slice is called the clipping slab.
The clipping slab is present for every molecular system. The clip-ping slab has front and back planes that are parallel to each other and to the plane of the computer screen. Only atoms between the planes are visible. HyperChem Lite first sets the clipping planes so that you can see a complete molecular system.
With the Z clipping tool, you can move each clipping plane rela-tive to the molecular system; the atomic coordinates are fixed. The status line shows the positions of the front and back clipping planes as distances, in Ångstroms, from the viewer (along the Viewer’s z axis). The viewer is at zero relative to the clipping planes.
The Z clipping tool can show you successive slices through mole-cules. You can do this two ways:
• Use the Z clipping tool to move the clipping planes through a molecular system.
Tools 195

Z Clipping Tool
• Use the Z clipping tool to set the depth of the clipping slab, and then use the Z translation tool to move molecules through the clipping slab.
To use the Z clipping tool icon:
L-click L-click on the Z clipping icon to turn the cursor into the Z clipping tool. You can then move the Z clipping tool into the workspace and L-drag or R-drag to adjust the front or back planes of the clip-ping slab.
[Shift]-click [Shift]-L-click or [Shift]-R-click on the Z clipping icon to adjust the front or back planes, respectively, of the clipping slab. Adjustment is in small steps.
[Shift]-drag Place the mouse cursor on the Z clipping icon. Press [Shift] and then drag in any direction over the icon or into the workspace. This acts like a “joy-stick” control for the tool.
Double-click Double-click on the Z clipping icon to see the Z Clip dialog box (see page 245). Use this dialog box to set exact positions of the clipping planes, either graphically or numerically. You can also see this dialog box by choosing Z Clip on the Edit menu.
Using the Z Clipping Tool
To use the Z clipping tool:
1. L-click on the Z clipping icon and move the Z clipping tool into the workspace.
2. L-drag vertically to adjust the position of the front clipping plane.
3. R-drag vertically to adjust the position of the back clipping plane.
196 Chapter 3

Z Clipping Tool
4. Dragging from the top to the bottom of the screen moves a clipping plane forward. Dragging from the bottom to the top of the screen moves a clipping plane back. Moving the tool the vertical height of the workspace moves a clipping plane by the default setting of 10 Ångstroms (see the next section).
Important: If the molecular system disappears from the workspace while you are using the Z clipping tool, press [Spacebar] to bring it back to the center of the clipping slab.
Setting the Amount of Clipping Plane Movement
Normally, moving the Z clipping tool vertically across the work-space moves a clipping plane by 10 Ångstroms. You can change this amount by entering a number > 0 and ≤ 1000 in the Tool Pref-erences dialog box (see page 210).
move planeforward
move planebackward
L - drag = front planeR - drag = back plane
Tools 197

Z Clipping Tool
Using the Z Clipping Icon
To use the Z clipping icon:
1. [Shift]-L-click on the Z clipping icon to move the front clipping plane by a step.
2. [Shift]-R-click to move the back clipping plane by a step.
3. The direction of movement for each clipping plane depends on the position of the cursor on the icon. [Shift]-click near the bottom left to move a plane forward, toward you; [Shift]-click near the top right to move a plane back, away from you.
4. Hold down [Shift] and then a mouse button for repeated steps.
5. The amount of clipping plane movement depends on the posi-tion of the cursor on the Z clipping icon. At the center of the icon, the step is zero. As you move toward either corner of the icon (the arrowheads), the step size increases to the default of 1 Ångstrom (see the next section).
6. To increase the rate of clipping slab movement, continue to hold down [Shift] and a mouse button. Move the cursor above and to the right, or below and to the left, of the icon. Clipping plane movement is no longer stepwise but continuous, with the rate increasing as the distance from the icon increases.
Setting the Step Size for Moving a Clipping Plane
Normally, the step size for moving a clipping plane is 1 Ångstrom. You can change this amount by entering a number >0 and ≤1000 in the Tool Preferences dialog box (see page 210).
move plane forward
move plane back
larger step
larger step
small
smallno movement
198 Chapter 3

Keyboard Equivalents for Tools
Keyboard Equivalents for Tools
You can use keys on the numeric keypad instead of using a mouse to operate HyperChem Lite tools. The Icon settings in the Tool Preferences dialog box give the size of the change for each key-stroke. Pressing a key or a combination of keys gives these results:
Key [Shift]+ Keya
a. [Shift] changes the operation from rotation to translation.
[Ctrl]+ Key or[Ctrl]+ [Shift]+ Keyb
b. Pressing [Ctrl] is like using the right mouse button to move selected atoms.[Ctrl] modifies the effect of either pressing a key or [Shift] plus a key.
[4] X rotates down Y translates down XY translates or rotates selection,if any, down
[3] X rotates up Y translates up XY translates orrotates selection, if any, up
[1] Y rotates to left X translates to left XY translates orrotates selection,if any, left
[2] Y rotates to right
X translates to right XY translates orrotates selection, if any, right
[Home] Z rotates clock-wise
Z translates into screen Z translates or rotates selection, if any
[End] Z rotates coun-terclockwise
Z translates out of screen
Z translates or rotates selection, if any
Tools 199

Keyboard Equivalents for Tools
Key [Shift]+ Keya
a. [Shift] changes the operation from zooming to clipping plane movement.
[Ctrl]+ [Shift]+ Key
[PgUp] Zooms smaller Moves front clipping plane into screen
Moves back clip-ping plane into screen
[PgDn] Zooms larger Moves front clipping plane out of screen
Moves back clip-ping plane out of screen
200 Chapter 3

Chapter 4
Managing Files
This chapter describes the commands on the File, Script, and Help menus. It explains opening and saving files, setting up Hyper-Chem Lite display conditions, running script files to automate HyperChem Lite functions, and obtaining help while using Hyper-Chem Lite.
For accessing files, HyperChem Lite uses the standard Windows File dialog boxes. See the Microsoft Windows User’s Guide for infor-mation about specifying drives, directories and files with Windows File dialog boxes.
File Menu
The File menu contains these file management and utility com-mands:
New Clears the workspace for drawing new molecules.You can also press [Ctrl]+[N]
Open . . . Clears the workspace and shows a molecular system stored in a file. You can also press [Ctrl]+[O]
Merge . . . Adds the contents of a file (molecular system) to the molecules in the workspace
Save Stores the molecules now in the workspace to a file. You can also press [Ctrl]+[S]
Save As . . . Stores the molecules now in the workspace in a file, with a new filename. You can also press [Ctrl]+[A]
Start Log . . .a Stores the results of chemical calculations in a log file
201

File Menu
New
New clears the workspace and prepares HyperChem Lite for creat-ing new molecules.This option asks if you want to save the mole-cules present in the workspace if you made changes to the molec-ular system.
Open
Open clears the workspace and lists the molecules stored in files. The Open File dialog box lets you choose a filename and copy the molecules from this file to the workspace.
Before you can see the contents of a file, HyperChem Lite asks if you want to save the molecular system presently in the workspace if you made changes since last saving it.
Stop Loga Turns off the log for recording calculation results in a log file
LogComments . . .a
Adds comments to a log file
Print . . . Sends a copy of the molecules in the workspace to a printer
Preferences . . . Sets HyperChem Lite operating conditions. Hyper-Chem Lite remembers these settings from one session to the next
Exit Ends your session with HyperChem Lite. You can also press [Alt]+[F4]
a. When this item is gray, it is temporarily unavailable. You must change somecondition in HyperChem Lite to make it available. You must start a log beforeyou can stop it or log comments, and you must stop a log before you can starta new one.
202 Chapter 4

File Menu
Open File Dialog Box
Use the Open File dialog box to copy a molecular system from a file to the workspace. The dialog box provides several ways to spec-ify a filename.
File Name You can enter the filename, with or without path, in this text box and L-click on Open. If you choose a file name from the file list, the name will appear in this box.
Directories This reports the current directory. The files appear-ing in the file list are in this directory. The direc-tory list box can be used to change the current directory.
Drives This reports the current drive. The files appearing in the file list are on this drive in the current direc-tory. The drives list box can be used to change the current disk drive.
File Type Use this list to choose the file type and the exten-sion filter for listing file names. The standard file type that HyperChem Lite can read and write is:
HyperChem (*.HIN)
Files containing complete information about molecules created with HyperChem Lite (see page 397). These filenames have
Managing Files 203

File Menu
the .hin extension. HIN stands for Hyper-Chem INput file.
Comments This box shows any comments stored in the file currently selected, which might describe the molecular system and its source. You can scroll through the comments in this box. You cannot enter new comments here. Use Save As on the Files menu to add new comments.
OK L-click to copy the contents of a file, appearing in the File Name text box, to the workspace. You can also double-click on the filename in the file list.
Network Opens a dialog box to let you connect a network drive.
Merge
Merge adds molecules from a file to the molecular system in the workspace. Merge is useful for comparing or “docking” molecules. Docking involves positioning molecules to simulate possible inter-actions, for example, enzyme-substrate interactions.
The added molecules appear a few Ångstroms away from the exist-ing molecular system.
When you choose Merge, the Open File dialog box (see page 203) appears for you to supply the name of a file to merge. HyperChem Lite retains the first file name as the current file name.
You can repeat Merge, adding several files to the workspace.
Save
Save copies the molecular system from the workspace to a file. If this is a new file, you enter a filename in the Save File dialog box that appears (see page 205). If the file already has a name, Save stores the molecular system in this file without showing you the Save File dialog box, replacing the last version of the molecular sys-tem. The filename has a limit of eight characters plus a three-char-acter extension.
204 Chapter 4

File Menu
Save As
Save As stores the molecular system in a file. This option is the same as Save, except that the Save File dialog box always appears. Use Save As to copy a file or to store new versions of a molecular system in different files.
Save File Dialog Box
File Name Enter the path and name of the file in this text box using any combination of upper- and lowercase letters. If you choose a file name from the file list, the name will appear in this box.
Note: You must replace the filename wild card (*) in the File Name text box.
Directories This reports the current directory. The files appear-ing in the file list are in this directory. The direc-tory list box can be used to change the current directory.
Drives This reports the current drive. The files appearing in the file list are on this drive in the current direc-tory. The drives list box can be used to change the current disk drive.
Managing Files 205

File Menu
File Type Use this list to choose the file type and the exten-sion filter for listing file names. The standard file type that HyperChem Lite can read and write is:
HyperChem (*.HIN)
Files containing complete information about molecules created with HyperChem or HyperChem Lite (see page 397). These filenames have the .hin extension. HIN stands for HyperChem INput file.
CommentsThis text box is only active if File Type is set to HyperChem HIN format. Enter notes here about the molecular system. When you have clicked in this text box you see a flashing vertical bar, the insertion point for text, and a standard I-shaped text cursor. Text you enter appears to the left of the insertion point.
OK L-click to copy the system in the workspace to a file, using the name appearing in the File Name text box. You can also double-click on the filename in the file. list.
Network Opens a dialog box to let you connect a network drive.
Editing Comments
To add or change text, remember these rules:
• L-click with the text cursor (I-shaped) anywhere in the text to move the insertion point.
• L-drag the text cursor to select text that you want to delete or replace.
• To delete text, select it and press [Del] or [Backspace].
• To replace text, select it and enter new text.
You can use these keys for editing:
[7] Moves the insertion point to a new line.
[Backspace] Erases the character (or selected text) to the left of the insertion point (text cursor).
[Del] Erases the character (or selected text) to the right of the insertion point (text cursor).
206 Chapter 4

File Menu
[3] [4][1] [2]
Moves the insertion point (text cursor).
Start Log
Start Log stores the results of HyperChem Lite chemical calcula-tions in a log file. Log files contain comments appearing on the status line during a calculation, plus starting conditions and addi-tional results.
When you choose Start Log, enter a log filename in the Start Log dialog box that appears. You can accept the default filename (chem.log) or enter another filename, which can have any exten-sion. If you use an existing filename, HyperChem Lite lets you either add (append) results to this file or replace the contents of the file. Check the Append check box if you wish to append to an existing log file.
Using the Start Log dialog box, you can have only one log file active at a time. The amount of information stored in a log file depends on the settings used for Mechanics Print Level and Quan-tum Print Level (see page 370). Allowd values range from 1 to 9.
For more information on using log files see “Storing Results in a Log File” on page 358 and “Log Files” on page 370.
Note: Start Log is gray and unavailable if HyperChem Lite is already using a log file.
Stop Log
Stop Log turns off the recording of a log file and also adds the date and time you stopped recording. Use Start Log to begin recording.
To see or print the log contents, you can use Windows Write or Notepad. Enter the filename (for example, \chemlite\chem.log), L-click OK, and then choose No conversion in the next dialog box that appears (for Windows Write, only).
For more information on using log files see “Storing Results in a Log File” on page 358 and “Log Files” on page 370.
Note: Stop Log is gray and unavailable unless HyperChem Lite is already using a log file.
Managing Files 207

File Menu
Log Comments
Use Log Comments to add notes to a log file when a log file is open and recording results. Use Start Log to begin recording in a log file.
You see the Log Comments dialog box to enter your comments.
Enter your comments in text box of the Log Comments dialog box that appears and press OK to save them in the open log file.For more information on using log files see “Storing Results in a Log File” on page 358 and “Log Files” on page 370.
Note: Log Comments is gray and unavailable unless HyperChem Lite is using a log file.
Print reproduces the molecules in the workspace on your printer.
This command displays the standard Windows Print dialog box, where you can set page orientation and other printer options.
Note: You can speed up printing by choosing Sticks from the Ren-dering option on the Display menu.
Be sure that your printer is on and ready. HyperChem Lite does not inform you of printer problems, but relies on Windows to manage printing.
General tips for printing or copying images
Some experimentation may be required to obtain the best quality molecular images, depending on your display and printer settings. Some suggestions are:
• For spheres renderings, use at least 256 colors if available for your display. This will improve monochrome as well as color printing or clipboard images.
• For spheres renderings or images copied as bitmaps, using the highest resolution of your display will produce the smoothest images (and printed atom outlines for spheres rendering). For spheres it is usually best to use the highest resolution display settings that also have at least 256 colors.
208 Chapter 4

File Menu
• For printers with “dots” that are not square (i.e. not a 1:1 aspect ratio), best results may be obtained using the lowest res-olution settings in the printer's Setup dialog box.
Preferences
Using Preferences, you can set some conditions for using Hyper-Chem Lite. When you leave HyperChem Lite, it stores your choices in a file (chemlite.ini) and uses these settings for your next session.
Preferences Dialog Box
When you choose Preferences, the Preferences dialog box appears, which you use to set the colors of the HyperChem Lite display.
Colors You can choose the colors for the HyperChem Lite workspace. If you are using multiple HyperChem Lite windows, each can have a different color. HyperChem Lite stores your choices in the chemlite.ini file for use in later HyperChem Lite sessions. With multiple windows in use, Hyper-Chem Lite remembers the color settings in the last window to be closed.
Window Choose a color for the workspace. The default is black.
Bond Choose a color for atoms and covalent bonds. The default is By element, which colors each element and half bond in a Sticks rendering according to the settings in the Element Color dialog box (see page 292). Bond color does not affect
Managing Files 209

File Menu
hydrogen bonds, which appear as dotted white lines.
Selection Choose a color that HyperChem Lite applies to selected atoms and bonds. The color returns to Bond color (see above) when you deselect the atoms. The default color is green. The choice of Thick line does not change the color, but replaces the lines representing selected bonds with a single heavy line. Thick line works only for Sticks and Sticks & Dots models.
Note: The Thick line option slows the move-ments of molecules (translation and rota-tion) when you are using HyperChem Lite tools.
Tools… Shows the Tool Preferences dialog box for setting the sensitivity of HyperChem Lite tools.
Using Black-and-white Output
If you set Window color to White and Bonds to Black, HyperChem Lite uses dotted and solid lines when it would normally use two colors. For example, when HyperChem Lite draws contour lines for quantum mechanics calculations, positive contours appear solid and negative contours appear dashed (see “Contour Plot” on page 323).
Use Thick line to distinguish selected atoms from unselected atoms.
Tool Preferences Dialog Box
When you choose Tools in the Preferences dialog box, you see the Tool Preferences dialog box, which lets you set the sensitivity of HyperChem Lite tools.
210 Chapter 4

File Menu
Tool These settings regulate the behavior of a tool in the workspace, whether you are dragging to rotate or translate molecules, to change the Zoom Factor, or to set the clipping planes.
XY rotation Normally, moving the XY rotation tool completely across the workspace rotates a molecule 360 degrees. You can change this amount by entering a number from >0 to 3600.
Z rotation Normally, moving the Z rotation tool com-pletely across the workspace rotates a mol-ecule 360 degrees. You can change this amount by entering a number from >0 to 3600.
Z translation Normally, moving the Z translation tool vertically completely across the workspace translates molecules by 10 Ångstroms. You can change this amount by entering a number from >0 to 1000.
Zoom Normally, moving the Zoom tool vertically completely across the workspace magnifies molecules tenfold. You can change this amount by entering a number from >0 to 1000.
Clip Normally, moving the Z clipping tool ver-tically completely across the workspace moves a clipping plane by 10 Ångstroms. You can change this amount by entering a number from >0 to 1000.
Managing Files 211

File Menu
Icon These settings regulate the stepwise operation of the tools. Position the mouse pointer on a tool icon and hold down [Shift] while you L-click ([Shift]-L-click). Each [Shift]-L-click moves atoms, changes the Zoom Factor, or moves the clipping planes by a dis-crete step. See Chapter 3, ”Tools,” for information on tool icons.
XY rotation One [Shift]-L-click at an outer edge of the icon rotates the system by a maximum of 7.5 degrees. You can change this amount by entering a number from 0 to 3600 degrees.
Z rotation One [Shift]-L-click at an outer edge of the icon rotates the system by a maximum of 7.5 degrees. You can change this amount by entering a number from 0 to 3600 degrees.
XY translation One [Shift]-L-click at an outer edge of the icon moves the system by a maximum of 1 Ångstrom. You can change this amount by entering a number from 0 to 1000 Ång-stroms.
Z translation One [Shift]-L-click at an outer edge of the icon moves the system by a maximum of 1 Ångstrom. You can change this amount by entering a number from 0 to 1000 Ång-stroms.
Zoom One [Shift]-L-click at an outer edge of the icon magnifies the system by a maximum factor of 2. You can change this amount by entering a number from 1 to 1000.
Clip One [Shift]-L-click at an outer edge of the icon moves a clipping plane by a maxi-mum of 1 Ångstrom. You can change this amount by entering a number from 1 to 1000 Ångstroms.
Fasttranslation
Check this box (5) to increase the speed of moving a molecule with a translation tool. This substitutes a picture of the molecule, called a bitmap, for the molecular structure. HyperChem Lite can move
212 Chapter 4

File Menu
bitmaps faster because it does not need to compute atomic coordinates. When you complete a transla-tion and release the mouse button, HyperChem Lite computes the new atomic coordinates and dis-cards the bitmap.
Whole molecule translation
Check this box (5) to restrict translation to whole molecules. If you use the Translation tool to try to translate a selected portion of a molecule, Hyper-Chem Lite will translate the entire molecule. If you use the Translate dialog box to move a selected whole molecule to a point, the center of mass moves to the new point. When this option is off (no 5), you can translate selected parts of mole-cules, distorting bond geometry.
Exit
Choose Exit or press [Alt]+ [F4] to end the HyperChem Lite session. HyperChem Lite asks if you want to save changes, if any, to the molecular system in the workspace. As HyperChem Lite closes, it stores information about its present state (for example, display conditions and calculation settings) in the file chemlite.ini. When you start HyperChem Lite again, it uses these settings.
Managing Files 213

Help Menu
Help Menu
HyperChem Lite Help is similar to Help for Microsoft Windows and all other Windows applications. See Microsoft Windows User’s Guide for information about using Help.
You can use these keyboard shortcuts as alternatives to using the Help menu:
[F1] Shows the Help contents or, if you highlighted a menu item or have a dialog box active, the Help for that menu item or dialog box.
[Shift]+ [F1] Shows context-sensitive Help. If no menu or dialog is active this will activate the Help cursor. You click on the Tool icon, menu item or other part of the HyperChem Lite window for Help on that topic.
About HyperChem Lite
Choosing this item shows the About HyperChem Lite dialog box with the version number of the HyperChem Lite software and the copyright notice.
Index Lists topics available in the Help window
Keyboard Provides information for using keyboard keys with HyperChem Lite
Commands Explains the commands (items) in each menu, with step-by-step instructions for using commands and descriptions of options in all dialog boxes
Tools Explains how to use HyperChem tools
Glossary Defines terms used in HyperChem Lite commands, dialog boxes, and reference materials
Using Help Explains the HyperChem Lite Help system
About Hyper-Chem Lite . . .
Shows the release information for HyperChem Lite
214 Chapter 4

Chapter 5
Building Molecules
This chapter describes menu items and associated dialog boxes on the Build and Databases menus for building molecules.
Build Menu
Use the Build menu to draw molecules and operate the Hyper-Chem Lite Model Builder. The Model Builder converts 2D drawings into 3D chemical models. The Build menu has these commands:
√ Explicit Hydrogensa You add hydrogen atoms while drawing. HyperChem Lite does not automatically add hydrogens during model building
Default Element ... You choose the element that the Drawing tool uses
Add Hydrogens
Adds hydrogen atoms to a drawing to satisfy the valence requirements of heavy atoms
Model Build /Add H & Model Build
Creates a 3D model from a 2D drawing. Acts on selected atoms or on all atoms in the molecular system. Calculates atom types for molecular mechanics calculations. If Explicit Hydrogens is on, “Add H &” disappears from this item, and the Model Builder does not add hydrogen atoms to the structure
215

Build Menu
Explicit Hydrogens
If Explicit Hydrogens is on (√), you can add hydrogen atoms while you draw molecules. As you use the Drawing tool, all singly bonded atoms appear first as hydrogens. Adding another bond
√Allow ions a You may add more bonds to an atom than the normal valence rules allow if you select this option
Calculate Types Assigns the atom types necessary for molecular mechanics calculations. The Model Builder includes this function. This item applies to selected atoms or, if there are no selections, to the whole molecular system
Compile Type Rules If you change the atom types in the text file chem.rul, use this item to update the binary file, typerule.bin, that HyperChem Lite uses for molecular mechanics calculations
Set Atom Type . . . b Changes the atom type for all selected atoms
Constrain Geometry . . . b
Specifies the geometry around a single, selected atom. The Model Builder can use this constraint when constructing a 3D model
Constrain Bond Length . . . b
Specifies the bond length for a single, selected bond. The Model Builder can use this con-straint when constructing a 3D model
Constrain Bond Angle . . . b
Specifies the bond angle for a single, selected bond angle. The Model Builder can use this constraint when constructing a 3D model
Constrain Bond Torsion . . . b
Specifies the bond torsion angle for a selected torsion. The Model Builder can use this con-straint when constructing a 3D model
a. A check mark appears next to this item when it is on. Turning it on af-fects all further drawing, until you choose it again to turn it off.
b. When this item is gray, it is temporarily unavailable. You must select an appropriate group of atoms to make it available.
216 Chapter 5

Build Menu
changes a hydrogen atom to the default element (for example, car-bon).
When Explicit Hydrogens is on, Add H & Model Build changes to Model Build. The Model Builder does not add additional hydrogen atoms.
When Explicit Hydrogens is off (no check mark), the Drawing tool places only the default element. Use the Model Builder or Add Hydrogens option (see page 220) later to add the necessary hydro-gen atoms to complete the valence requirements of heavy atoms.
Default Element
When you choose Default Element, you see the Element Table dia-log box for choosing the element for drawing. The Drawing tool
drawn with Explicit Hydrogens on
drawn with Explicit Hydrogens off
drawn with Explicit Hydrogens off, then used Add H & Model Build
drawn with Explicit Hydrogens on, then used Model Build
Building Molecules 217

Build Menu
places atoms of the default element into the workspace. You can also display this dialog box by double-clicking the Drawing tool.
Choose an element in the periodic table (hydrogen through lawrencium) or a lone pair of electrons (useful for certain molecu-lar mechanics calculations). The default element is changed to the element that you clicked on and the drawing tool is selected so that you can immediately draw in the HyperChem Lite workspace. The dialog box remains on screen until you dismiss it. You can change the default element while you are drawing a molecule. Choose a new element from the Element Table dialog box and con-tinue drawing. Double clicking on an element will change the default to that element and dismiss the dialog box.
You can also change an element after you draw it. Choose a new element from the Element Table dialog box and, using the Draw-ing tool, L-click on the atom you want to change. For example, if you are drawing with carbon atoms, choose oxygen from the Ele-ment Table dialog box; then L-click on a carbon to change it to an oxygen.
Element Table Dialog Box
Double-click on the Drawing icon or choose Default Element on the Build menu to display this dialog box.
The dialog box lets you select the default element by clicking on the atomic symbol. This will change the cursor to the Drawing Tool and you can immediately start drawing in the workspace with
218 Chapter 5

Build Menu
the new default element. Single clicking will leave the dialog box open and double clicking will close it. This dialog box also lets you turn these drawing options on or off:
Allow ions Relaxes the valence rules for an element so that you can draw more than the normal number of bonds. You can also set this condition by choosing Allow Ions on the Build menu.
Explicit hydrogens
Lets you add hydrogen atoms with the Drawing tool. Singly bonded atoms appear first as hydro-gens, then change to the default element when you add the next bond. If this setting is off, you draw only heavy atoms, and HyperChem Lite adds hydrogens during model building. You can also turn this condition on or off by choosing Explicit Hydrogens on the Build menu (see page 216). See also “Add Hydrogens” in the next section.
Properties Shows the Element Properties box for the current default element (see below).
You can dismiss the Element Table dialog box by double clicking on the control-menu box or by double clicking on an element. The latter will also change the default element.
Note: To draw a hydrogen with multiple bonds, choose hydrogen as the default element and turn Allow ions on.
Caution: You can use any elements from the periodic table for drawing. However, for some elements the Model Builder might not provide appropriate bond lengths or angles for all atoms. Also, semi-empirical calculations cannot accommodate all elements.
Element Properties
If you click on the Properties... button in the Element Table dialog box, the Element Properties box will appear, showing the physical properties of the current default element. Alternately, if you shift-click on an element button in the Element Table dialog box, the properties of the element that you selected will be shown. This does not change the default drawing element.
Building Molecules 219

Build Menu
Add Hydrogens
Add Hydrogens supplies hydrogen atoms to complete the valence shells of heavy atoms. This item works on selected atoms or on all atoms in the molecular system, and works with either a 2D draw-ing or a 3D model.
Add Hydrogens works with Explicit Hydrogens turned either on or off. If Explicit Hydrogens is on, Add Hydrogens provides hydrogen atoms in addition to the hydrogens already in the molecule.
Add Hydrogens uses a limited portion of the Model Builder (see the next section) to determine the number and location of hydrogen atoms. However, it does not convert a 2D drawing into a 3D model.
Add Hydrogens
220 Chapter 5

Build Menu
Model Build/Add H & Model Build
Model Build uses the Model Builder to convert your 2D drawing into a 3D molecular model. Model Build works on selected atoms or, if there is no selection, on all atoms in the molecular system.
Caution: The Model Builder acts only on selected atoms, if you select any. This can lead to distortion of the molecule if the selec-tion is not a functional group.
Model Build appears on the Build menu if Explicit Hydrogens is on. HyperChem Lite does not add hydrogen atoms while building a 3D model. This item changes to Add H & Model Build if Explicit Hydrogens is off. The Model Builder then adds all needed hydrogen atoms.
The Model Builder uses a set of rules to construct an approximate 3D model. These rules might have limitations with some struc-tures. For a better 3D model, first use the Model Builder, then use Geometry Optimization on the Compute menu.
The Model Builder does not add charges (ionic or partial) to mole-cules. You can use a semi-empirical quantum mechanical calcula-tion to determine atomic charges (see “Single Point” on page 307).
The Model Builder assigns atom types (see page 223). Sometimes these types need to be applied manually.
Model Build
2D drawing 3D model
Building Molecules 221

Build Menu
For a discussion of the Model Builder, see “Converting 2D Draw-ings into 3D Structures” on page 348.
Allow Ions
When Allow Ions is on (√), you can draw up to twelve bonds to an atom. With Allow Ions off, you can draw only four bonds to carbon, three to nitrogen, two to oxygen, and so on.
HyperChem Lite does not add ionic groups to molecules. You can do this by using a semi-empirical quantum mechanical calculation (see “Extended Hückel” on page 296).
Allow Ions remains on until you turn it off by choosing this item again.
Calculate Types
Calculate Types assigns atom types to selected atoms or to all atoms in the molecular system. Atom types represent the stereochemical properties of each atom (for example, CO for sp2 carbonyl carbon, and CT for tetrahedral carbon).
Molecular mechanics calculations require atom types. Since the Model Builder (see “Model Build/Add H & Model Build” on page 221) automatically makes these assignments, you need only to use Calculate Types when you do not plan to use the Model Builder. If you change force fields, HyperChem Lite automatically assigns new types. In some cases it may be necessary to assign atom types manually (see page 223).
To check that all atoms in the workspace have an atom type, choose Labels on the Display menu and then choose Type for the label. Atoms without assigned types appear with a ** label.
If you are using a new or altered set of atom types (a new chem.rul file or type parameter file), use Compile Type Rules on the Build menu before you do a molecular mechanics calculation.
Compile Type Rules
Use Compile Type Rules if you change the rules for assigning atom types that HyperChem Lite uses for molecular mechanics calcula-tions (see “Atom Types” on page 380). You can change the rules for
222 Chapter 5

Build Menu
assigning atom types in the file chem.rul by using a text editor. Then use Compile Type Rules to create the new binary version of this file, typerule.bin, which HyperChem Lite uses for calculations.
Caution: If you change the file chem.rul, be sure to back up or save copies of the original files. Errors in the new chem.rul can prevent HyperChem Lite calculations.
Set Atom Type
When you select one or more atoms and then choose Set Atom Type, a dialog box appears for changing the type for selected atoms. HyperChem Lite uses atom types for molecular mechanics calculations.
HyperChem Lite assigns atom types when you choose Model Build or Calculate Types on the Build Menu (see page 221 and page 222).
Note: If you select multiple atoms, Set Atom Type assigns the same atom type to each of the selected atoms.
Set Atom Type Dialog Box
The Set Atom Type dialog box lists atom types for the active force field. The selected atom appears highlighted. For example, the Model Builder might show the type CT for a carbon atom. You can change this to another atom type in the list.
Building Molecules 223

Build Menu
Caution: HyperChem Lite does not check your choice. Be sure to pick an atom type appropriate for the element.
To check existing atom types in a molecular system, choose Labels on the Display menu and then choose Type for the label. Atoms without assigned atom types have a ** label.
The MM+ calculation method can work with unknown atom types using its Default Force Field (see the Computational Chemistry refer-ence manual described on page 3). The MM+ Default method is able to assign force field parameters on the basis of bonding char-acteristics. This can be used to work around some limitations of the molecular mechanics methods. For example, in structures like biphenyl, all of the carbon atoms are assigned types appropriate for sp2 atoms. The bond between the rings joins two sp2-type atoms, and so is given the characteristics of a double bond: it is rel-atively short, and all of its neighboring atoms are forced towards a single plane, even though the bond actually is single, and the rings should be tilted with respect to each other. If the two atoms where the rings are joined are set to the unknown (**) type, an MM+ cal-culation can give the proper results.
Note: Set Atom Type is gray unless you select one or more atoms.
Constrain Geometry
Constrain Geometry specifies the geometry of the bonds around a selected atom when you use the Model Builder. When you choose Constrain Geometry, you see the Constrain Geometry dialog box with choices for geometry. To constrain the chirality of an atom for the Model Builder, [Shift]+L-click on one of its bonds with the drawing tool (see “Changing Chirality” on page 347).
HyperChem Lite uses the Computed option as the default setting for geometry. With Computed, the Model Builder decides on the geometry.
Note: This constraint is a high priority for the Model Builder (see “Converting 2D Drawings into 3D Structures” on page 348). How-ever, additional constraints can affect the model and might alter the final results.
224 Chapter 5

Build Menu
You can eliminate the constraint and return to the Model Builder’s geometry by choosing Computed in this dialog box, and then by choosing Model Build on the Build menu.
Note: Constrain Geometry is gray unless you select an atom.
Constrain Geometry Dialog Box
These are the choices for geometry. All bond angles are relative to one selected atom:
Computed No constraint. The Model Builder decides on the geometry.
Linear Two bonds at 180 degrees. If the selected atom has more than two bonds, the Model Builder con-strains two bonds only to 180 degrees.
Trigonal Three bonds in a plane, with 120 degrees between each pair of bonds. If the selected atom has more than three bonds, the Model Builder constrains three bonds only to a plane and 120 degrees. If the selected atom has only two bonds, the Model Builder constrains the two bonds to a 120 degree angle.
Tetrahedral Four bonds, in a tetrahedral arrangement, with 109.47 degrees between each pair of bonds (in every pair-wise combination). If the selected atom has more than four bonds, only four are in a tetra-hedral arrangement. If the selected atom has three bonds, all pairs have 109.47 degree angles.
Building Molecules 225

Build Menu
Square Planar Four bonds in a plane, with 90 degrees between each cis pair of bonds. If the selected atom has more than four bonds, the Model Builder con-strains only four of them to the plane and to angles of 90 degrees. If it has two or three bonds, then one or two bond angles, respectively, will be con-strained to the plane and to 90 degree angles.
Bipyramidal Five bonds, with three bonds in a plane (120 degrees from each other), and two bonds perpen-dicular to the plane and 180 degrees apart. If the selected atom has six bonds, the Model Builder constrains four bonds to a plane, but only three are separated by 120 degrees. If the selected atom has two or three bonds, these atoms lie in a plane with 120 degree angles. The fourth bond is orthogonal to this plane at 90 degrees to the other bonds.
Octahedral Six bonds, with all angles at 90 or 180 degrees. If the selected atom has less than six bonds, all bond angles are 90 or 180 degrees.
To use Constrain Geometry:
1. Select an atom.
2. Choose Constrain Geometry on the Build menu.
3. Choose one of the geometries provided. This geometry remains with this atom during this HyperChem Lite session until you choose another geometry. A HIN file does not store information about geometry constraints.
4. Deselect the atoms or select all atoms in the molecule.
5. Choose Model Build on the Build menu.
linear trigonal tetrahedral bipyramidal octahedral
226 Chapter 5

Build Menu
Constrain Bond Length
Constrain Bond Length limits the length, in Ångstroms, of a selected bond when you use the Model Builder. First select a bond or two bonded atoms, then choose Constrain Bond Length. The Constrain Bond Length dialog box appears for entering a bond length.
Note: This constraint is a high priority for the Model Builder (see “Converting 2D Drawings into 3D Structures” on page 348). How-ever, additional constraints can affect the model and might alter the final result.
You can eliminate the constraint and return to the Model Builder’s default bond length by selecting the bond, choosing Computed in this dialog box, and then choosing Model Build on the Build menu.
Note: Constrain Bond Length is gray unless you select two covalently bonded atoms.
Constrain Bond Length Dialog Box
Computed No constraint. The Model Builder decides on the bond length.
Other Enter a positive value > 0 to 1000 Ångstroms. The practical range is 0.75 to 4 Ångstroms.
You can return to the Model Builder’s bond length by choosing Computed in this dialog box and then choosing Model Build on the Build menu.
Constrain Bond Angle
Constrain Bond Angle specifies the angle between two adjacent bonds when you use the Model Builder. First select three atoms or the two included bonds, then choose Constrain Bond Angle. The
Building Molecules 227

Build Menu
Constrain Bond Angle dialog box appears for you to choose one of the angles provided or to enter a new bond angle, in degrees.
Note: This constraint is a high priority for the Model Builder (see “Converting 2D Drawings into 3D Structures” on page 348). How-ever, additional constraints can affect the model and might alter the final result.
You can eliminate the constraint and return to the Model Builder’s default bond angle by selecting the bond, choosing Computed in this dialog box, and then choosing Model Build on the Build menu.
Note: Constrain Bond Angle is gray unless you select three atoms that form a bond angle.
Constrain Bond Angle Dialog Box
These are the choices for a bond angle:
Computed No constraint. The Model Builder decides on the bond angle.
Linear 180 degrees.
Trigonal 120 degrees.
Tetrahedral 109.47 degrees.
Orthogonal 90 degrees.
Other Enter a value in the range of ±360 degrees.
Constrain Bond Torsion
Constrain Bond Torsion specifies a torsion angle when you use the Model Builder. First select the four atoms or the three included bonds that define a torsion angle. Then choose Constrain Bond Tor-
228 Chapter 5

Build Menu
sion. When the dialog box appears, choose one of the standard tor-sion angles or enter a new torsion angle.
Note: This constraint is a high priority for the Model Builder (see “Converting 2D Drawings into 3D Structures” on page 348). How-ever, additional constraints can affect the model and might alter the final result.
You can eliminate the constraint and return to the Model Builder’s default torsion angle by selecting the angle, choosing Computed in the dialog box, and then choosing Model Build on the Build menu.
Note: Constrain Bond Torsion is gray unless you select four atoms that form a torsion.
Constrain Bond Torsion Dialog Box
These are the choices for a torsion angle:
Computed No constraint. The Model Builder decides on the torsion angle.
Trans 180 degrees.
Cis 0 degrees.
Gauche+ 60 degrees.
Gauche– –60 degrees.
Other Enter any value ±180 degrees.
Building Molecules 229

230

Chapter 6
Edit, Display, and Select Menus
This chapter describes the functions on the Edit, Display, and Select menus. These functions let you change the structure of mol-ecules, alter their appearance in the workspace, and regulate how the Selection tool works.
Edit Menu
The Edit menu contains items using the Clipboard (for example, Cut and Paste) and items for manipulating molecules in the work-space. The Edit menu has these commands:
Cleara Removes selected atoms from the workspace. You cannot recover these structures with Paste. You can also press [Del]
Cuta Moves selected atoms from the workspace onto the Clipboard. You can also press [Ctrl]+ [X]
Copya Copies selected atoms to the Clipboard in HIN for-mat. You can also press [Ctrl]+ [C]
Pastea Copies atoms from the Clipboard to the workspace. You can also press [Ctrl]+ [V]
Copy Image Takes a picture of a HyperChem Lite window. You can also press [F9]
Setup Image . . . You can specify how Copy Image (above) works
231

Edit Menu
Inverta Turns all molecules or selected atoms upside down, through a POINT that you choose. Coordinates x, y, and z (relative to a point) become –x, –y, and –z
Reflecta Produces a mirror image of all molecules or selected atoms relative to a PLANE that you choose. For the XY plane, coordinates x, y, and z become x, y, and –z
Rotate . . . Provides rotation by an exact amount (in degrees) about an axis (x, y, and z)
Translate . . . Provides translation by an exact amount (in Ång-stroms) along each axis (x, y, and z) or to a defined point
Zoom . . . Provides an exact amount of magnification
Z Clip . . . Shows the molecular system from the top (along the y axis) and provides exact settings of the clip-ping planes
Align Viewer . . . Changes the viewer’s vantage point to any other axis or line in the Molecular Coordinate System
AlignMolecules . . .
Changes the alignment of whole molecules so that their internal (primary, secondary, or tertiary) axes correspond to the viewer’s x, y, or z axes
Set Bond Lengtha . . .
Changes the length of a selected bond in a molecule
Set Bond Anglea . . .
Sets a selected bond angle in a molecule
Set Bond Torsiona . . .
Sets a selected torsion angle in a molecule
a. When this item is gray, it is temporarily unavailable. An appropriate entitymust be selected or defined to make it available.
232 Chapter 6

Edit Menu
Clear
Clear permanently removes selected atoms from the workspace. You cannot recover these atoms. HyperChem Lite asks you to con-firm your decision.
Cut
Cut moves selected atoms from the workspace to the Clipboard, replacing its previous contents. You can then use Paste to copy the atoms back to the workspace of the same HyperChem Lite window or to a different HyperChem Lite window. HyperChem Lite asks you to confirm your decision.
Note: Cut is gray and inactive unless you select an atom in the molecular system.
Cut removes selected atoms plus all bonds connecting these atoms to each other and to the rest of the molecular system. For Cut, Copy, and Paste, HyperChem Lite keeps track of atoms rather than bonds.
,
Copy
Copy places a duplicate of selected atoms onto the Clipboard in HIN format, replacing its previous contents. You can use Paste to copy the atoms back to the workspace of the same HyperChem Lite window or to a different HyperChem Lite window.
Cut
selected atoms(appear inThick line)
Edit, Display, and Select Menus 233

Edit Menu
Note: Copy duplicates selected atoms and the bonds connecting these atoms, but does not remember the bonds between this selec-tion and the rest of the molecular system.
Paste
Paste copies the contents of the Clipboard to the workspace of a HyperChem Lite window. Use Paste to duplicate atoms and mole-cules in the same window or to transfer them to another Hyper-Chem Lite window.
Caution: Paste does not transfer a molecular model (graphic) to another Windows application (for example, Windows Write). If you use Paste to move information to another application, you see only a text version of the molecular structure, as it appears in a HIN file. Use Copy Image (see the next section) to transfer graphic images to other applications.
The atoms from the Clipboard appear 1 Ångstrom to the right of the center of mass of the molecular system previously in the work-space.
Note: Paste might not be the exact reverse of Cut. Cut removes selected atoms and all bonds connecting these atoms to each other and to the rest of the molecular system. Paste provides only the atoms and the bonds connecting these atoms to each other. For Cut, Copy, and Paste, HyperChem Lite keeps track of atoms rather than bonds.
Note: Paste is gray and unavailable until you use Cut or Copy to place atoms on the Clipboard.
Paste Pasteagain
selected atoms appear in Thick line
234 Chapter 6

Edit Menu
Copy Image
Copy Image takes a picture of all or part of the screen and places it either in a file or on the Windows Clipboard (see Setup Image in the next section). HyperChem Lite stores a Windows metafile pic-ture in the file chem.wmf and a bitmap picture in the file chem.bmp.
Note: Press [F9] for Copy Image. You must use [F9] to save images of pull-down menus and dialog boxes (see “Setup Image” on page 235).
Each time you use Copy Image, HyperChem Lite replaces the pic-ture that is already on the Clipboard or in a file. To collect several pictures, you must use one of these methods with another Win-dows application:
For a file If the picture is in a file, copy the file to a file with another name. You can use the Windows File Man-ager to copy a file.
For the Clipboard
If the picture is on the Clipboard, paste it into a file, using another program that accepts metafile or bitmap images. For example, a Word® for Win-dows file can store both bitmap and metafile graphics.
Use the next menu item, Setup Image, to give instructions for copying an image.
Use Print on the File menu to send a copy of the workspace directly to a printer.
Setup Image
Choosing Setup Image displays the Setup Image dialog box to let you specify how Copy Image works. You can set the extent of the picture from the full screen to a specific menu or dialog box. You also choose the destination (Clipboard or File), file format (Bitmap or Metafile), and whether the image should be color or mono-chrome. You can use these images with other programs to prepare reports or publications.
Edit, Display, and Select Menus 235

Edit Menu
Setup Image Dialog Box
Window This setting determines the part of the screen to copy.
Top level This copies any active pull-down menu or visible dialog box. If these are not visible, it copies the active HyperChem Lite window. You must use [F9] instead of Copy Image for menus and dialog boxes.
Workspace This copies only the workspace of the active HyperChem Lite window.
HyperChem This copies the entire active HyperChem Lite window, including its borders.
Full screen This copies everything on screen, includ-ing other program windows.
File format You can choose either bitmapped (BMP) or Win-dows metafile (WMF) formats, or both, to store a picture. HyperChem Lite can store only one pic-ture at a time in each file format. The next time you use the same file format, the new picture replaces the last one.
Bitmap This saves the picture as a reproduction of the pixels on screen in the file chem.bmp. The resolution of this image is the same as the resolution of your monitor, which you chose when setting up Windows. Use Bitmap to save Spheres renderings or con-tour plots from a single point, semi-empirical calculation (see “Single Point” on page 307).
236 Chapter 6

Edit Menu
Metafile This saves the picture as a line drawing in the file chem.wmf1. Metafile is best for ren-derings without solid objects such as atoms drawn as spheres or bonds drawn as cylin-ders. Metafiles require about 10 times less storage space than bitmap files containing the same renderings. The resolution of a metafile image does not depend on the monitor, but on the resolution of the out-put device. For example, if you print a metafile on a laser printer, the resolution might be 300 dpi.
Destination You can choose one or both locations to store a pic-ture.
File HyperChem Lite stores the picture in the files chem.bmp and chem.wmf. You can use either or both files. Each file can hold only one picture at a time.
Clipboard HyperChem Lite stores the picture as a bit-map or a metafile, or both, on the Win-dows Clipboard. The Display menu in the Windows Clipboard program refers to a Metafile as a Picture. The Clipboard can hold only one image of each type at a time.
Color Check this box (5) to store a picture in full color. Turn Color off to produce a black-and-white pic-ture and to substitute dotted lines for certain col-ored lines (see “Using Black-and-white Output” on page 210). For a BMP file format, color results in a file at least four times larger. For a WMF file, Color produces only a small difference in file size.
Cursor Check this box (5) for the cursor to appear in the picture. The cursor can be the mouse pointer, a HyperChem Lite tool, or a text cursor (in a dialog box).
Invert
Invert carries out a molecular symmetry operation (inversion) through a POINT. POINT is the center of mass of one or more
Edit, Display, and Select Menus 237

Edit Menu
selected atoms. Use the Name Selection dialog box to define POINT. If the coordinates of an atom are x, y, and z (relative to the POINT), Invert changes them to –x, –y, and –z.
Once you establish a POINT, you can invert any selected atoms or, if there is no selection, a whole molecular system.
Note: Invert is gray unless the molecular system contains a POINT selection.
To invert atoms and molecules:
1. Select one or more atoms to define the inversion POINT.
2. Choose Name Selection on the Select menu (see 265). Then choose POINT in the dialog box. L-click OK.
3. Deselect all atoms.
4. Select atoms or molecules to invert. Without a selection, HyperChem Lite inverts the whole molecular system.
5. Choose Invert on the Edit menu.
Caution: If you invert selected atoms in a molecule, HyperChem Lite inverts only these atoms and might distort the bonds connect-ing those atoms to the rest of the molecule.
Example:
This example shows HyperChem Lite inverting the amino acid ala-nine. Since the alpha carbon is a chiral center, inversion changes the chirality of this atom.
Invert
molecule
238 Chapter 6

Edit Menu
You can also, for example, use inversion to convert a chair to a boat conformation.
Reflect
Reflect carries out a molecular symmetry operation (reflection) through a PLANE. This molecular operation can produce a mirror image of selected atoms or of a whole molecule. If PLANE is the XY plane, then Reflect changes an atom’s coordinates from x, y, and z (relative to PLANE) to x, y, and –z.
Use the Name Selection dialog box (see page 266) to define PLANE. PLANE is the surface defined by the primary and secondary inertial axes (see “Inertial Axes” on page 164) of the atoms used to name PLANE.
Reflect acts on selected atoms or, if there is no selection, the whole molecular system. If the reflected atoms contain one or more chiral centers, HyperChem Lite changes their chirality.
Note: Reflect is gray unless the molecular system contains a PLANE selection.
To reflect atoms and molecules:
1. Select at least three atoms to define a reflection PLANE.
2. Choose Name Selection on the Select menu (see page 265). Then choose PLANE in the dialog box. L-click OK.
3. Deselect all atoms.
4. Select the atoms or molecules to reflect. Without a selection, HyperChem Lite reflects the whole molecular system.
5. Choose Reflect on the Edit menu.
Example:
This example shows HyperChem Lite reflecting the selected side group of cyclohexane.
Edit, Display, and Select Menus 239

Edit Menu
Rotate
Choosing Rotate displays the Rotate dialog box to produce an exact rotation of molecules. This dialog box duplicates the effects of a rotation tool (see “Using the XY Rotation Tool” on page 178 and “Using the Z Rotation Tool” on page 182).
Note: You can also double-click on a Rotation tool icon to reach the Rotate dialog box.
Rotate Dialog Box
Rotate About You can rotate selected atoms or, without a selec-tion, a whole molecular system, around an axis in either the Viewer’s or Molecular Coordinate Sys-tem or around a LINE. LINE is a named selection (see “Name Selection” on page 265) that belongs to a molecular system. If you cannot rotate selected
select and Reflect
side group
PLANE
240 Chapter 6

Edit Menu
atoms, HyperChem Lite shows a message on the status line.
X Axis This axis is in the horizontal plane of the screen.
Y Axis This axis is in the vertical plane of the screen.
Z Axis This axis is perpendicular to the screen.
LINE LINE is a named selection. Use Name selec-tion on the Select menu to define a LINE for a molecular system.
Angle Enter a rotation angle. The practical range is ±360 degrees.
Apply to Rotates selected atoms or the whole molecular sys-tem in either of these ways:
Molecules Rotates selected molecules in the Molecu-lar Coordinate System, changing atomic coordinates. This works for selected whole molecules, for selected side chains that can rotate, or, if there is no selection, for the whole molecular system.
Viewer Rotates all molecules in the workspace in the Viewer’s Coordinate System, leaving the atomic coordinates unchanged.
Translate
Translate displays the Translate dialog box to produce an exact translation of molecules. This dialog box duplicates the effects of a Translation tool (see “XY Translation Tool” on page 184 and “Z Translation Tool” on page 188), moving the center of mass of selected atoms or molecules to another position in the Molecular Coordinate System.
Note: You can also double-click on the Translation tool icon to dis-play the Translate dialog box.
Edit, Display, and Select Menus 241

Edit Menu
Translate Dialog Box
TranslateViewer
Moves all molecules in the workspace, but leaves the atomic coordinates unchanged, as if the viewer is moving. This is the same as using a translation tool in the workspace with the left mouse button.
dx Amount of translation to the right, in Ång-stroms.
dy Amount of translation up, in Ångstroms.
dz Amount of translation toward you, in Ång-stroms.
Translate Selection
Moves the center of mass of selected atoms to a new point, changing the atomic coordinates. This is the same as using a translation tool in the work-space, with the right mouse button. Translation places the center of mass of the selected atoms at a new point (POINT, Origin, or Other) in the Molecu-lar Coordinate System (see “Coordinate Systems” on page 161). If the selection is part of a molecule, HyperChem Lite can move only the selected atoms if Whole Molecule translation is off (see “Preferences Dialog Box” on page 209).
Note: You can translate selected atoms away from the molecule that they comprise by turning off Whole molecule translation (see “Tool Preferences Dialog Box” on page 210). To accomplish this translation, HyperChem Lite stretches bonds beyond their normal
242 Chapter 6

Edit Menu
lengths and angles. The default setting, Whole molecule translation on (5), prevents this distortion.
POINT Moves molecules or selected atoms to a POINT defined in the Name Selection dia-log box (see page 266).
Origin Moves molecules or selected atoms to the origin of the Molecular Coordinate System.
Other Moves molecules or selected atoms to the same point you chose the last time you used this dialog box, or to new coordinates that you enter for X, Y, Z (see below).
X, Y, Z For POINT, this shows the location associated with the predefined, named selection, POINT. For Origin, this shows 0, 0, 0, for the origin of the Molecular Coordinate System. For Other, you can set a point in the Molecular Coordinate System.
Zoom
Zoom displays the Zoom dialog box to produce an exact magnifi-cation of molecules in the workspace. This dialog box duplicates the effects of the Zoom tool (see page 192). The dialog box reports the present zoom factor (magnification) for the molecular system in the workspace. You can enter a new value, from .01 to 50. A Zoom Factor of 1 produces the same magnification as Scale to Fit (see page 272).
Note: You can also double-click on the Zoom tool icon to reach the Zoom dialog box.
Zoom Dialog Box
Zoom Factor This shows the present magnification of the molecular system, if there is no selection, or of selected atoms. A Zoom Factor of 1 is the same as
Edit, Display, and Select Menus 243

Edit Menu
Scale to Fit, which fits the selection or the whole molecular system into the workspace (see “Scale to Fit” on page 272). Smaller values for Zoom Factor decrease the apparent size and larger values mag-nify the molecules. For example, a Zoom Factor of 2 doubles the size.
Caution: Use a Sticks rendering with high magnifications of molec-ular systems. High magnifications (Zoom Factor) of all other molecular renderings (except Sticks) might require more memory than your computer has available.
Z Clip
Z Clip shows the Z Clip dialog box (see page 245), which you use to move the clipping planes. This dialog box duplicates the effects of the Z clipping tool (see page 195) and shows a top view of the molecular system (along the y axis) to aid in setting the clipping planes. Use this dialog box to set the clipping planes, either numerically or graphically.
The dialog box shows a Sticks rendering of the molecules in the workspace. You view the molecules from above, down the y axis of the Viewer’s Coordinate System. A green bar represents the front clipping plane; a violet bar represents the back clipping plane. Whenever you open this dialog box, the clipping planes are set 1/3 and 2/3 down from the top of the display.
Note: You can also double-click on the Z clipping tool icon to reach the Z Clip dialog box.
244 Chapter 6

Edit Menu
Z Clip Dialog Box
The dialog box provides this information:
System The extreme front and back positions of all mole-cules in the workspace. The viewer is at zero. A new molecular system is at 40.
Slab The positions of the front and back clipping planes relative to the viewer, who HyperChem Lite takes to be at zero. As you move the clipping planes by using the scroll bars, these numbers change. Enter-ing numbers changes the position of a clipping plane on screen.
Press [Tab] or L-click to move between Slab/Front and Slab/Back. This highlights the number. Enter a new value from 0 to 3200 Ångstroms. The front slab must remain in front of the back slab.
Note: If a molecular system disappears from the workspace while you are using the Z clipping tool, press [Spacebar] or use the numeric settings in this dialog box to display the molecules again. Adjust the slab positions (Front and Back) to include the System (Front and Back).
You can adjust the positions of the clipping planes using two methods:
• Use the scroll bars at the sides of the molecular model to move the clipping planes. Movement is along the z axis of the Viewer’s Coordinate System.
back clippingslab plane
front clippingslab plane
distances inÅngstromsfrom viewer
molecular system
Edit, Display, and Select Menus 245

Edit Menu
• Enter values, to the right, for the positions of the clipping planes. Values represent the distance from the viewer in Ång-stroms.
Align Viewer
Align Viewer modifies the Viewer’s Coordinate System so that it has a simple correspondence with the Molecular Coordinate System.
The Viewer’s Coordinate System is relative to the plane of the com-puter screen (see “Viewer’s Coordinate System” on page 162). You always view the screen and the HyperChem Lite workspace along the viewer’s z axis. The molecular system has its own coordinate system (see “Molecular Coordinate System” on page 163).
When you first construct a molecular system, the viewer’s z axis aligns with the molecular z axis. If you rotate the viewer’s position (for example, using the Rotation tools and the left mouse button), this alignment is lost. Align Viewer returns the workspace to the ini-tial state or to another standard orientation.
Align Viewer Dialog Box
X Axis Aligns the viewer’s z axis and the molecular x axis.
Y Axis Aligns the viewer’s z axis and the molecular y axis.
Z Axis Re-aligns the viewer’s z axis and the molecular z axis.
LINE Aligns the viewer’s z axis with a LINE in the Molec-ular Coordinate System. A LINE is the best-fit to two or more atoms in a molecular system or to the primary inertial axis.1 This choice is inactive (gray) until you set a LINE in the Name Selection dialog box (see page 266).
1. The primary inertial axis corresponds to the smallest eigenvalue of the moment of inertia matrix.
246 Chapter 6

Edit Menu
For more information about coordinate systems, see page 161.
Align Molecules
Align Molecules rotates selected whole molecules so that their iner-tial axes correspond to the viewer’s x, y, or z axes. You can also align an inertial axis with a LINE in the Molecular Coordinate Sys-tem.
If you do an alignment with at least one atom selected, the align-ment “moves” the atoms, changing their coordinates in the Molecular Coordinate System. If there is no selection, the align-ment maintains the same atomic coordinates, but moves your viewpoint (the Viewer’s Coordinate System).
A molecular system has an inertial axis system independent of the Molecular or Viewer’s Coordinate Systems. Inertial axes are fixed in a molecular system and depend only on the number, type (mass), and positions of atoms. The inertial axes have their origin at the center of mass and are orthogonal (at right angles to each other). The primary inertial axis is often the longest distance from the center of mass to the edge of the molecular system. Inertial axes are computed for the selected atoms, or if there is no selec-tion, for all atoms in the molecular system.
You can see the inertial axes of a molecular system by choosing Show Axes on the Display menu. See “Coordinate Systems” on page 161 for more information about coordinate systems and axes.
With the Align Molecules dialog box, you can do one or two align-ments of a molecular system:
• The first alignment is known as the major alignment. This positions one inertial axis with one viewer axis.
• You can then choose to do a second, minor alignment. This rotates the molecules around the first alignment axis, until a second inertial axis aligns with a second axis in the Viewer’s Coordinate System.
Edit, Display, and Select Menus 247

Edit Menu
Align Molecules Dialog Box
Primary This is the primary inertial axis1, passing through the center of mass of a molecular system. This is often the longest distance from the center of mass to the edge of a molecular system.
Secondary This axis is orthogonal (at right angles) to the pri-mary and tertiary axes. If the molecular system is planar, the secondary axis is in this plane.
Tertiary This axis is orthogonal (at right angles) to the pri-mary and secondary axes. If the molecular system is planar, the tertiary axis is perpendicular to this plane.
X Axis Aligns the viewer’s x axis with an inertial axis.
Y Axis Aligns the viewer’s y axis with an inertial axis.
Z Axis Aligns the viewer’s z axis with an inertial axis.
LINE Aligns the chosen inertial axis with a LINE in the Molecular Coordinate System. A LINE is the best-fit to two or more atoms in a molecular system, or to the primary inertial axis. This choice is inactive (gray) until you set a LINE in the Name Selection dialog box (see page 266).
Minor Turn on Minor (5) if you want to align a second inertial axis with a second coordinate axis. This alignment rotates the molecular system around
1. The primary inertial axis corresponds to the smallest eigenvalue of the moment of inertia matrix.
248 Chapter 6

Edit Menu
the first alignment axis to make the second align-ment. You have the same choices as for the first alignment, except you cannot use the same inertial or coordinate axes that you used for the major alignment.
To use Align Molecules:
1. Select atoms in a molecular system, or deselect all atoms for the whole molecular system. This selection determines the inertial axes for alignment.
2. Choose Align Molecules on the Edit menu.
3. Choose the inertial axis for the major alignment from the upper-left section of the dialog box.
4. Choose an axis or LINE from the lower-left section of the dialog box.
5. Turn on Minor (5) if you want to align a second inertial axis with a second coordinate axis. This alignment rotates the molecular system around the first alignment axis to make the second alignment.
6. For a minor alignment, repeat steps 2 and 3 using the right-half of the dialog box.
You can see the inertial axes of a coordinate system by choosing Show Inertial Axes on the Display menu (see page 287). For more information about coordinate systems, see “Coordinate Systems” on page 161.
Set Bond Length
Set Bond Length displays the Set Bond Length dialog box for changing the length of a selected bond.
Select either a bond or the two atoms that form this bond, and then choose Set Bond Length. This bond must not be part of a ring structure. The bond length changes as soon as you L-click OK in the dialog box.
The Model Builder (see page 221) might remove this new bond length. To influence a bond length during model building, use Constrain Bond Length (see page 227).
Edit, Display, and Select Menus 249

Edit Menu
You can also influence a bond length during a geometry optimiza-tion calculation (see “Restraints” on page 300).
Set Bond Length Dialog Box
The dialog box first shows the existing bond length. Enter a new bond length, usually between 0.75 and 3 Ångstroms.
Set Bond Angle
Set Bond Angle displays the Set Bond Angle dialog box for chang-ing a selected bond angle.
Select either two bonds or the three atoms that include these bonds (see “Selecting” on page 174), and then choose Set Bond Angle. One but not both of the bonds can be part of a ring. The bond angle changes as soon as you L-click OK in the dialog box.
The Model Builder (see page 221) might remove this new bond angle. To influence a bond angle during model building, use Con-strain Bond Angle (see page 228).
You can also influence a bond angle during a geometry optimiza-tion calculation (see “Restraints” on page 300).
Set Bond Angle Dialog Box
The dialog box first shows the existing bond angle. Enter a number from 0 to 180 for the new bond angle.
250 Chapter 6

Select Menu
Set Bond Torsion
Set Bond Torsion displays the Set Bond Torsion dialog box for changing a torsion angle.
You can select either the four atoms or the three bonds forming the torsion angle, and then choose Set Bond Torsion. Only one end bond can be part of a ring structure. The bond torsion changes as soon as you L-click OK in the dialog box.
The Model Builder (see “Model Build/Add H & Model Build” on page 221) might remove this new torsion angle. You can also influ-ence a torsion angle during model building, by using Constrain Bond Torsion (see page 229).
You can also influence a torsion during a geometry optimization calculation (see “Restraints” on page 300).
Set Bond Torsion Dialog Box
The dialog box first shows the existing bond torsion angle. Enter a number from –360 to +360 for the torsion angle.
Select Menu
The Select menu regulates the Selection tool. The Selection tool marks specific atoms, bonds, or molecules for HyperChem Lite operations. Selected atoms take on a different appearance (line width or color). If there are selected atoms in a molecular system, HyperChem Lite acts usually only on these atoms.
Edit, Display, and Select Menus 251

Select Menu
The items on this menu instruct the Selection tool to work at dif-ferent levels of molecular organization or to make specific types of selections:
√ Atomsa The smallest unit of selection is an individual atom or bond
√ Moleculesa The smallest unit of selection is a whole molecule
√ Multiple Selectionsb
Changes the Selection tool so that you can either accumulate selections (√) or replace the previous selection with each new selection (no check mark)
√ Select Sphereb Changes the Selection tool so that you can select all atoms within a 3D sphere, plus atoms within a 2D rectangle (√), or only atoms within a 2D rectangle (no check mark)
Select All Selects the whole molecular system
Complement Selection
Cancels the existing selections and selects all atoms previously not selected
Select . . .c Selects atoms using either a previous selection saved with a specific name, or the number of an atom or molecule
Name Selection . . . c
Assigns a predefined name (POINT, LINE, or PLANE) or any name that you supply (up to 19 characters long) to selected atoms, and stores this selection for later use. Named selections apply only to this molecular system
Extend Ringc Selects all atoms in a ring if one bond or two bonded atoms in the ring are already selected
Extend Side Chain Selects all atoms in a rotatable side chain if the first two atoms in the side chain are already selected
252 Chapter 6

Select Menu
Visible Atoms
The items on the Select menu act on all atoms in the molecular system, whether they are visible or not. The visibility of an atom depends on these factors:
• The type of model you are using. For example, a spheres model hides atoms on the far side of a molecule.
• Settings on the Display menu. For example, Show Hydrogens can turn off the appearance of hydrogen atoms, but these atoms are still part of the molecular system.
• Location and size of molecules. For example, you can translate part of a molecular system off screen, but it is still part of the molecular system.
• Clipping slab settings. For example, the clipping slab might show only part of a molecular system.
Atoms
When you choose Atoms (√), the smallest unit of selection is an individual atom. With the Selection tool, you can then select indi-vidual atoms, bonds, and angles. This item remains active until you choose Molecules.
Note: Use Atoms for selection unless you specifically want to select molecules.
Extend to sp3 Selects all atoms, starting from the current selec-tion, until all bonds with only one atom selected are single bonds between sp3 atoms. Use this to find the boundaries for a mixed mode quantum mechanics calculation
a. Only one of these items can be active at a time, and only the active item hasa check mark. b. A check mark appears next to this item when it is on. Turning it on affectsall further selecting, until you select it again to turn it off.c. When this item is gray, it is temporarily unavailable. You must change somecondition in HyperChem Lite to make it available.
Edit, Display, and Select Menus 253

Select Menu
To select atoms with the Selection tool:
• L-click on an atom or bond to select this component.
• R-click on an atom or bond to deselect it.
• Choose Multiple Selections on the Select menu to accumulate selections, without deselecting atoms.
• See “Selecting” on page 174 for methods of selecting bond angles and torsion angles.
• L-click on an empty area of the workspace to select all atoms in the workspace. R-click on any empty area of the workspace to deselect all atoms.
How the selection looks depends on your choice in the Preferences dialog box. A description of a single, selected atom appears on the status line with this information (from left to right):
Atomnumber
A number indicating the creation order of an atom within the molecule.
Elementname
From the periodic table, for example, carbon.
Atom name The atom name from the HIN file. By default, these names appear only for atoms found in proteins and nucleic acids in files from other sources.
Force Field The force field that supplied the atom types for this molecular system (mm+).
bond torsion
atom
bond
bond angle
Note: all selections appear in Thick line
254 Chapter 6

Select Menu
Atom type The atom type for the force field.
Charge The charge, if any, on this atom.
Atomic coordinates
The x, y, and z coordinates in the Molecular Coor-dinate System.
Examples:
These messages can appear on the status line when you select at the Atoms level.
For one atom:
Atom number 2 is Carbon C (mm+ * C0) at -1.6188 0.6548 0
For two nonbonded atoms:
Distance from atom CA197 to atom 1 HD1 108 is 3.3846Å
For two bonded atoms:
Bond distance from atom C86 to CA85 is 1.5364Å
For three bonded atoms:
Angle of atoms N96 - C86 - CA85 is 102.45°
For three nonbonded atoms:
Improper angle of atoms C98 - CD102 - C 85 is 88.703°
For four bonded atoms:
Torsion angle of atoms C98 - C 97 - N96 - CD102 is 116.38°
For four nonbonded atoms:
Improper torsion angle of atoms C98 - CA97 - C86 - CA85 is 126.95°
For five or more atoms:
Selected n atoms
where n= 5, 6, 7...
1. Atom names in this and the following examples are from the Brookhaven Data Bank, for example,CA, C, HD.
Edit, Display, and Select Menus 255

Select Menu
Molecules
When you choose Molecules (√), the smallest unit of selection is an individual molecule. This item remains active until you choose Atoms.
To select molecules:
• L-click on a molecule to select it. If the Selection tool is close to two molecules, it selects the nearest molecule.
• R-click on a molecule to deselect it.
• Choose Multiple Selections on the Select menu to accumulate selections, without deselecting atoms.
• L-click on an empty area of the workspace to select all atoms in the workspace. R-click on an empty area to deselect all atoms.
The numbers of the selected molecules appear on the status line.
Example:
This is an example of the message that appears on the status line when you select at the Molecules level:
2 molecules selected
Multiple Selections: Accumulating Selections
With Multiple Selections on (√), you can accumulate selections. When this item is off (no check mark), each new selection replaces the previous selection.
Note: You can also select more than one structure at a time by using group selection (see the next section). Group selection does not require Multiple Selections to be on.
The type of structure selected depends on your choice of the Atoms or Molecules on this menu. The number of selected atoms or mol-ecules appears on the status line.
Select Sphere and Group Selecting
Select Sphere controls group selection with the Selection tool.
256 Chapter 6

Select Menu
Group selection means that you can select all atoms and molecules in part of a molecular system. Group selection is the easiest way to select a set of atoms.
To prepare for group selection:
1. Choose Atoms or Molecules on the Select menu. This choice regulates the level of group selection. For example, if you choose Molecules, group selection works only for whole mole-cules.
2. L-click on the Selection tool icon to activate the Selection tool.
Note: Group selecting does not require Multiple Selections to be on.
Selecting in Two Dimensions
This procedure selects all atoms that project onto a 2D selection rectangle. You can adjust the location and size of the selection rect-angle. The Selection tool ignores information about the depth of the molecular system and treats all atoms as if they were in the plane of the screen.
To select in two dimensions:
1. Turn off Select Sphere on the Select menu. There should be no check mark to the left of this item.
2. Move the Selection tool to one corner of the region you want to select.
Note: You can also do this selection with Select Sphere on. At step 2, start your selection in an empty area of the workspace.
3. Hold down both mouse buttons, but press the left button first.
4. Move the Selection tool diagonally across the structures to select. A selection rectangle appears. Adjust the size and posi-tion of the rectangle by moving the mouse.
5. Release both mouse buttons. The number of structures selected appears on the status line.
6. To deselect part of a selection, repeat steps 1–5, but at step 3 hold down the right mouse button before holding down the left button.
Edit, Display, and Select Menus 257

Select Menu
To select:LR-drag
To deselect:RL-drag
Click: L R
group selection using a combination of mouse buttons
L R
258 Chapter 6

Select Menu
selection rectangle
selected atoms(in Thick line)
Edit, Display, and Select Menus 259

Select Menu
Selecting in Three Dimensions
This procedure selects all structures within a 3D sphere. You select only the atoms that are within a specified distance and in all direc-tions from an atom. You adjust the diameter of a circle that repre-sents the selection sphere. You must start this selection at an atom.
To select in three dimensions:
1. Turn on Select Sphere (√) on the Select menu.
2. Move the Selection tool to the atom at the center of the selection.
Note: If you begin group selecting away from an atom, the Selection tool uses a 2D rectangle for selection, even if Select Sphere is on.
3. Hold down both mouse buttons, but press the left button first.
4. Move the Selection tool diagonally across the structures to select. A circle, representing a sphere, appears. Adjust the size of the circle by moving the mouse in any direction. The num-ber of the first atom selected and the radius of the sphere, in Ångstroms, appear on the status line.
5. Release both mouse buttons. The number of structures selected appears on the status line.
6. To deselect atoms within a sphere, repeat steps 1–5, but at step 3 hold down the right mouse button before holding down the left button.
260 Chapter 6

Select Menu
Select All
Select All changes the selection to include all visible atoms (see “Visible Atoms” on page 253) in the molecular system. Choosing this item is equivalent to L-clicking in an empty part of the work-space.
selection sphere
selection from this atom
selected atoms(in Thick line)
Edit, Display, and Select Menus 261

Select Menu
Complement Selection
Complement Selection deselects the existing selection and, instead, selects all atoms that were not selected before. When you have selected the only molecule in a molecular system, Complement Selection deselects this molecule.
Select
Using Select you can select atoms and molecules by number or by a previously assigned name. These selections occur immediately and either replace previous selections (with Multiple Selections off) or add to existing selections (with Multiple Selections on).
Note: Select is gray until there is a molecular system in the work-space.
When you choose Select, the Select dialog box (see page 263) appears listing selection names that apply only to the molecular system in the workspace (see Name Selection in the following sec-tion). You can also select atoms and molecules by their numbers.
Note: Selecting atoms and molecules in this dialog box is indepen-dent of the Atoms and Molecules items on the Select menu. Those menu items affect only the operation of the Selection tool.
ComplementSelection
262 Chapter 6

Select Menu
Select Dialog Box
By name L-click to turn on your selection by a previously assigned name. These names belong to the molec-ular system in the workspace. This turns off the alternative, By number.
Names Lists named selections previously assigned using the Name Selection dialog box (see page 266). The list can include the predefined choices (LINE, POINT, and PLANE) if they have been assigned, and other names you set up. When this list box is filled with names, you can scroll down to see additional choices.
By number L-click to turn on selection of an atom or molecule by its number.
Numbers L-click on one of these items:
Atom Selects an atom. You must supply the atom number and the molecule number. If there is only one molecule in a molecular sys-tem, use 1 for the Molecule number.
Molecule Selects a molecule in the molecular system if there is more than one. You must supply the Molecule number.
Molecule Enter a molecule number from 1 to the number of molecules in the molecular system in the text box.
Edit, Display, and Select Menus 263

Select Menu
HyperChem Lite numbers molecules starting from 1 in the order you put them into a system.
AtomEnter an atom number from 1 to the number of atoms in a molecule (maximum of 32,767) in the text box. In general, atom numbers reflect the order you incorporated them into molecules.
Remove After specifying a selection name above, you can remove that name from the list of named selec-tions.
Selecting by Name
To select atoms or molecules by an assigned name:
1. Choose Select on the Select menu.
2. L-click on By name in the Select dialog box.
Note: By name is gray unless you previously selected atoms and assigned a name to them (see “Naming Selections” on page 266). Selection names might be associated with a molecular system from a previous HyperChem Lite session. HyperChem Lite stores named selections in HIN files.
3. Double-click on a selection name in the Names list.
HyperChem Lite uses the predefined names, POINT, LINE, and PLANE to indicate particular properties of a selection. You can use these predefined names to recall a selection, and Hyper-Chem Lite can use the special properties of these selections for other operations. For example, you can translate molecules to a POINT (see “Translate Dialog Box” on page 242) or invert a molecule through a POINT (see “Invert” on page 237).
Note: Selection names belong to individual molecular systems and appear in the Select dialog box only when that molecular system is in the workspace.
Selecting by Number
To select atoms or molecules by number:
1. Choose Select on the Select menu.
2. L-click on By number in the Select dialog box.
3. L-click on Atom or Molecule on the Numbers list.
264 Chapter 6

Select Menu
4. For a molecule, enter the molecule number in the Molecule text box.
5. For an atom, enter the molecule number in the Molecule text box. The molecule number is 1 if there is only one molecule in the molecular system. Then enter a single atom number in the Atom text box.
6. L-click OK.
Selecting atoms and molecules by number is independent of selection level (Atoms or Molecules).
Also see “Numbering,” below.
Numbering
HyperChem Lite assigns a number to each atom and molecule, starting with 1 for each type of structure. This is the numbering order:
• Atoms: If you draw molecules in HyperChem Lite, atoms are numbered in the order you draw them. Molecules from other sources may have defined numbering. Atom numbering starts from 1 for each molecule.
• Molecules: Molecules are numbered in the order you added them to the molecular system.
Name Selection
Name Selection shows you the Name Selection dialog box for assigning a name to selected atoms. When atoms have a selection name, you can easily select them again. The name can be pre-defined (POINT, LINE, or PLANE) or any name that you supply, up to 19 characters long (Other). Predefined selections have properties in addition to describing a set of atoms (see the next section).
Note: Name Selection is gray until you select at least one atom.
Edit, Display, and Select Menus 265

Select Menu
Name Selection Dialog Box
POINT The center of mass of the selected atom or atoms.
LINE The best-fit straight line between two or more atoms, or the primary inertial axis.1
PLANE The best-fit plane connecting three or more atoms, or the plane formed by the primary and secondary inertial axes.
Other A name that you supply, up to 19 characters long, with at least one lowercase character, and no spaces.
Naming Selections
To name a selection:
1. Using the Selection tool, select any set of atoms or molecules.
2. Choose Name Selection on the Select menu.
3. L-click on POINT, LINE, PLANE, or Other. If you choose Other, enter a name, from one to 19 characters long, but don’t use all uppercase letters. Names with all uppercase characters are reserved for HyperChem Lite’s predefined selections, like POINT.
4. L-click OK.
Each molecular system can have only one POINT, LINE, or PLANE selection, but any number of other selection names. For example, if you use POINT a second time, the new selection replaces the last POINT selection. HyperChem Lite requests confirmation of this replacement.
1. The primary inertial axis corresponds to the smallest eigenvalue of the moment of inertia matrix.
266 Chapter 6

Select Menu
To remove a named selection, use the Remove function of the Select Dialog Box (page 263).
Using Named Selections
You can use these names any time during a HyperChem Lite ses-sion to select a set of atoms. The names belong to a molecular sys-tem. You can store these names, with the molecular system, in a HIN file and use them for another HyperChem Lite session.
HyperChem Lite uses the predefined names POINT, LINE, and PLANE to indicate particular properties of a selection. You can use these predefined names to recall a selection, and HyperChem Lite can use the special properties of these selections for other opera-tions. For example, you can translate molecules to a POINT (see “Translate Dialog Box” on page 242) or invert a molecule through a POINT (see “Invert” on page 237).
Note: Selection names belong to individual molecular systems and appear in the Select dialog box only when that molecular system is in the workspace. If you save a molecular system in a HIN file, HyperChem Lite also stores named selections.
You can also use named selections (Other) for setting restraints in a calculation (see the next section) and for defining lengths and angles that are averaged or plotted in a molecular dynamics simu-lation (see “Molecular Dynamics Averages Dialog Box” on page 317).
Each molecular system can have only one POINT, LINE, or PLANE selection, but any number of other selection names. For example, if you use POINT a second time, the new selection replaces the last POINT selection.
Using Named Selections for Restraints
HyperChem Lite can use 1, 2, 3, or 4 atom named selections to restrain a molecular system during a calculation (see “Setting Up Restraints” on page 303). These selections can be either predefined (POINT, LINE, and PLANE) or you can define them yourself (Other).
• A single atom can be tethered to a point in space
• Distances between any two atoms, including bond lengths
• Angles formed by any three atoms, including bond angles
Edit, Display, and Select Menus 267

Select Menu
• Torsion angles formed by any four atoms, including improper torsions
The named selections appear in the Restraint Forces dialog box with a prefix indicating the number of atoms in the selection. For example, a selection named C11/N78 that describes the distance between two nonbonded atoms appears as 2-C11/N78.
HyperChem Lite stores these restraints, along with the named selections and the molecular system, in a HIN file.
Extend Ring
Extend Ring selects all atoms in a ring, starting with two selected, covalently bonded atoms.
To use Extend Ring:
1. Choose Atoms on the Select menu.
2. With the Selection tool, select one bond or two adjacent atoms in a ring. To select two atoms, first turn on Multiple Selections.
3. Choose Extend Ring.
Note: You can also select a ring by double-clicking with the Selec-tion tool on an atom or bond in the ring. You must first choose Atoms on the Select menu.
ExtendRing
268 Chapter 6

Select Menu
Extend Side Chain
Extend Side Chain selects all atoms in a side chain that can rotate. For HyperChem Lite, each bond that is not part of a ring defines two side chains, one to either side of the bond.
To use Extend Side Chain:
1. Choose Atoms and turn on Multiple Selections on the Select menu.
2. With the Selection tool, select two adjacent atoms that are not part of a ring. The order of selection determines the direction of the search for a side chain. HyperChem Lite selects the side chain past the second selected atom.
3. Choose Extend Side Chain.
Note: You can also extend a side chain by double-clicking with the Selection tool on a bond. You must first choose Atoms on the Select menu. Then double-click on one end of a bond (from the mid-point of the bond to the bonded atom). HyperChem Lite selects the side chain connected to the nearest atom.
Extend to sp3
Extend to sp3 starts at selected atoms and selects additional atoms, in all directions, until it meets sp3–sp3 single bonds or singly bonded atoms. The extended selection includes the near half of the sp3–sp3 bonds.
select first
select second
Extend SideChain
Edit, Display, and Select Menus 269

Select Menu
Use this item if you are going to apply a semi-empirical quantum mechanical calculation to part of a molecule. This HyperChem fea-ture lets you use both molecular mechanical and quantum mechanical calculations on parts of the same molecule.
HyperChem considers these as sp3 atoms:
• A carbon bonded to four other atoms.
• A nitrogen bonded to three other atoms.
• An oxygen bonded to two other atoms.
• The nitrogen bonded to the alpha carbon in a peptide bond. This assignment for the peptide bond nitrogen allows bound-aries between amino acid residues.
To extend a selection to sp3–sp3 single bonds, first select at least one atom, bond, or residue. Then choose Extend to sp3 on the Select menu.
Note: When you run a semi-empirical calculation on a selected part of a molecule, HyperChem Lite replaces C, O, and N atoms on the far half of the sp3-sp3 bonds with parameterized fluorine atoms. These capping atoms have the appropriate electronegativ-ity or electropositivity to represent the replaced atoms during quantum mechanical calculations (see HyperChem Computational Chemistry, as mentioned on page 3 of this manual).
Extend tosp3
270 Chapter 6

Display Menu
Display Menu
The Display menu determines the appearance of molecules in the workspace. The Display menu has these commands:
Scale to Fit Changes the magnification to fit all selected atoms into the workspace. If there is no selection, this item fits the whole molecular system into the workspace. Same as pressing [Spacebar]
Overlay Places two selected molecules on top of one another
Show All Displays all atoms in the workspace, canceling Show Selection Only or Hide Selection
Show Selection Only
Displays only the selected atoms that are presently visible in the workspace. Hides atoms that are not selected
Hide Selection Turns off the display of selected atoms. Leaves visi-ble only atoms that are not selected
Rendering . . . Chooses one of the models for representing all mol-ecules in a molecular system. This model applies to the whole molecular system, and is not available (greyed out) while an isosurface is being displayed
Last Rendering Restores the previous mode of rendering in the Workspace. Same as pressing [F2]. This option is not available (greyed out) while an isosurface is being displayed
√ Show Isourfacea If an isosurface has been calculated and is available for display, this controls whether it will be displayed or not. Same as pressing [F3]
Isosurface . . . If an isosurface has been calculated and is available for display, this opens the Contour Isosurface Options dialog box or the Orbital Isosurface Options dialog box. Same as pressing [F4]
Edit, Display, and Select Menus 271

Display Menu
Scale to Fit
Scale to Fit centers selected atoms or the whole molecular system in the workspace. HyperChem Lite changes the magnification so that the molecules occupy about three quarters of the height of the workspace. This sets Zoom Factor to 1 (see “Zoom Dialog Box” on page 243).
Scale to Fit also resets the clipping planes to include the selection or the whole molecular system.
Note: Press [Spacebar] as a shortcut to choosing Scale to Fit.
√ Show Hydrogensa
Shows molecules with (√) or without (no check mark) their hydrogen atoms
√ Show Multiple Bondsa
Shows double, triple, and aromatic bonds with dif-ferent types of lines (√) or shows all bonds as single lines (no check mark)
√ Show Hydrogen Bondsa
Shows hydrogen bonds as dotted lines (√) or not at all (no check mark)
Recompute Hydro-gen Bonds
Calculates hydrogen bonding and shows hydrogen bonds if Show Hydrogen Bonds is on
√ Show Inertial Axesa
Calculates and displays the inertial axes of selected atoms or of the molecular system
Labels . . . Adds labels to identify atoms in Sticks renderings of molecules. A Labels dialog box gives eight choices of labels for atoms, or no labels at all
Color . . . Changes the color applied to selected atoms or molecules. This color remains after you deselect the atoms
Element Color . . . Changes the default color for each element
a. A check mark appears next to this item when it is on. Turning it on affectsall further displays, until you choose it again to turn it off.
272 Chapter 6

Display Menu
You can use Scale to Fit for these adjustments:
• Focusing on selected atoms or molecules.
Group select (see “Select Sphere and Group Selecting” on page 256) atoms of interest, and then press [Spacebar]. The selected structures fill the workspace. To reverse this enlargement, dese-lect the atoms and press [Spacebar].
• Locating molecules that are out of the workspace.
Deselect all atoms (R-click with the Selection tool in an empty part of the workspace) and press [Spacebar] to return the whole molecular system to the center of the workspace.
The group of atoms isselected, then Scale to Fit
Scale to Fit, then a group of atoms is selected
Edit, Display, and Select Menus 273

Display Menu
Overlay
Overlay places one molecule on top of another so that you can make structural comparisons.
To use Overlay:
1. Choose Atoms and turn on Multiple Selections on the Select menu.
2. Select three atoms in one molecule. These can be, for example, the three atoms defining a bond angle. This becomes molecule number 1.
3. Select three atoms in a second molecule. These can be any three atoms, but your selection should correspond to selected atoms in molecule 1. This becomes molecule 2.
4. Choose Overlay. HyperChem Lite moves molecule 1 to coin-cide with molecule 2.
HyperChem Lite remembers the order in which you selected the atoms (1, 2, and 3). It first places atoms numbered 1 at the same coordinates. Then it superimposes the bonds between atoms 1 and 2. Finally, it rotates the first molecule so that atoms 1, 2, and 3 in both molecules are in the same plane.
geometry optimized
select 1select 2
select 3 overlay
after Model Building (left) then charge calculation and geometry optimization (right)
274 Chapter 6

Display Menu
Show All
Show All cancels Show Selection Only and Hide Selection. You can then see all molecules in the molecular system.
Note: You might not see all atoms in a molecule or all molecules in the molecular system. This depends on the other display condi-tions (for example, Show hydrogens and Perspective View) and the viewpoint you use (for example, the zoom setting and the clipping slab settings).
Show Selection Only
Show Selection Only displays only the selected atoms and mole-cules that are visible (see “Visible Atoms” on page 253). It hides all atoms that are not selected.
Use Show All to reverse Show Selection Only.
Hide Selection
Hide Selection makes all selected atoms invisible. Use Show All to reverse Hide Selection.
Rendering
Rendering displays the Rendering dialog box for choosing the type of molecular rendering model and options. Not all options are sup-ported with all models and this is indicated by grayed items in the dialog box. This menu item is not available while an isosurface is being displayed; displaying an isosurface automatically switches the rendering mode to Sticks.
Rendering Dialog Box
Edit, Display, and Select Menus 275

Display Menu
Method Options for the rendering of atoms and bonds in the structure.
Sticks This shows a line for every bond. Each half bond has the color of the element at the end of the bond. This is the most efficient rendering and requires the least amount of computing time when you make changes in position or rotational angle.
Balls Atoms are drawn as spheres (if Shaded is on) or as flat disks (if Shaded is off). Atoms are drawn in strict order of appearance, back to front; they are not shown as over-lapping. With shading, the quality of this rendering increases significantly when using a video display with 256 or more col-ors.
Balls and Cylinders
Show bonds as solid objects. When Shaded is on, bonds are drawn as shaded cylinders; otherwise they are drawn without shading. Atoms are drawn as with the Balls option, above.
Spheres Atoms are drawn as overlapping, with CPK radii, as unshaded disks (if Shaded is off) or as shaded spheres (if Shaded is on). With shading, the quality of this rendering increases significantly when using a video display with 256 or more colors.
Options Options for rendering of atoms and bonds in the structure. Depending on which of the rendering methods has been selected, this button will display the Sticks Options dialog box, the Balls Options dialog box, or the Balls and Cylinders Options dia-
276 Chapter 6

Display Menu
log box. This button is grayed out and unavailable for the Spheres rendering method.
Shaded This options toggles the display of atoms rendered as Balls or Spheres, and bonds rendered as Cylinders, between a flat appearance and a shaded three-dimensional appearance. The flat display is much faster to draw, but the three-dimensional display looks much better. This option is grayed out and unavailable for Sticks rendering.
Add Highlight This option adds bright highlights to a structure, enhancing its three-dimensional appearance. This option is available only when Shaded is turned on.
Sticks Options Dialog Box
This dialog box is displayed if you click on Options in the Render-ing dialog box while the Sticks rendering mode is selected.
Stick Pixel Width
Shows the width of bonds in pixels; the maximum width is 25 pixels.
Stereo Turn this option on to see duplicate images of the molecular system for stereo viewing (see “Using Stereo” on page 281). With Stereo on, you can use the Selection tool only with the image on the right to select atoms. You cannot use the Drawing tool. With Stereo off you see the normal, single image of a molecular system.
Perspective Check this to have all molecules appear to be in perspective, with closer atoms appearing larger. Perspective must be on to
Edit, Display, and Select Menus 277

Display Menu
see changes with the Z translation tool (see page 188).
With Perspective View off (no check mark), all atoms appear projected onto the plane of the screen; you have fewer visual clues to the depth of atoms within a molecule.
Wedges This option toggles the display of bonds with stereochemistry constraints as either solid (wide end closer to you) or dashed (pointed end closer to you) wedges. The wedges are used to depict stereochemistry constraints for the Model Builder, with the pointed end being connected to the con-strained atom. Wedges can also be used for purely visual purposes as well. Wedges will appear with an exclamation point if the depicted stereochemistry constraint is not yet satisfied — use the Model Builder for it to take effect. See “Using Wedges to Dis-play and Specify Stereobonds” on page 344.
Note: While Stereo or Perspective are turned on, you cannot dis-play a contour plot or isosurface (see pages 323 and 329). If Wedges is on, the wedges will not be shown while an isosurface is being displayed.
Balls Options Dialog Box
This dialog box is displayed if you click on Options in the Render-ing dialog box while the Balls rendering mode is selected.
Ball Radius A scaling factor which shows the spheres’ radii as a fraction of the maximum allowed values.
Default Restores the scale factor to 0.5, which will display atoms with their default radii. For each atom, the
278 Chapter 6

Display Menu
default drawing radius is 0.75 × the van der Waals radius except when that value was not available, in which case the covalent radius is used. Setting the scale factor to .667 will therefore draw atoms with van der Waals radii.
Balls and Cylinders Options Dialog Box
This dialog box is displayed if you click on Options in the Render-ing dialog box while the Balls and Cylinders rendering mode is selected.
CylinderRadius Scale Factor
A scaling factor which shows the cylinders’ radius as a fraction of the maximum allowed value. This maximum value is the radius at which a boron atom is drawn; boron has the smallest drawing radius of all the atoms.
Ball Radius Scale Factor
A scaling factor which shows the spheres’ radii as a percentage of the maximum allowed values. See the Balls Options dialog box, above, for a descrip-tion of these values.
Default Restores the scale factors to values that will display atoms with their default radii, or cylinders to a standard value.
Edit, Display, and Select Menus 279

Display Menu
Sticks
280 Chapter 6

Display Menu
Using Stereo
With the Stereo option on, you see duplicate images of the molec-ular system for stereo viewing. You can turn Stereo on only when you are using the Sticks rendering model (see page 275). If you see only part of a molecular system in the workspace, Show Stereo pre-sents a stereo pair of the atoms in the workspace only.
Note: Turning Perspective View on might increase the stereo effect.
When the stereo view is on, you can use the Selection tool only with the image on the right to select atoms. You cannot use the Drawing tool.
HyperChem Lite uses two different methods for presenting stereo images: walleyed or cross-eyed. You can set HyperChem Lite to use one or the other by changing this line in the chemlite.ini file (see “HyperChem Lite Settings” on page 413):
WallEyedStereo=Yes (or No)
Balls and Cylinders — without Shading
Balls and Cylinders — with Shading and Highlights
Edit, Display, and Select Menus 281

Display Menu
Walleyed Stereo
For walleyed stereo viewing, the images for the left and right eyes are on the left and right sides of the workspace respectively. The advantage of walleyed viewing is that you see one, fused 3D image. It is not suitable for large molecules, because the images might overlap in the workspace.
Note: You might have to adjust the width of the HyperChem Lite window to get the best stereo effect. This changes the separation of the two images. The separation between images should be less than the distance between your eyes (about 8 centimeters). To see a stereo effect, you must merge these images into one. To do this you can use a stereo viewer, or place a sheet of paper against the screen to block your view of each image from the opposite eye. Then change your focus as if you were looking at a distant object. You can also aid image fusion by squinting or removing your glasses (if you are short-sighted) to blur your vision.
Cross-eyed Stereo
For cross-eyed stereo viewing, the images for the left and right eyes are reversed in the workspace: the image for the left eye is on the right side of the workspace. You must cross your eyes so that you see the left image with your right eye. The advantage of cross-eyed viewing is that you can see larger molecules in 3D.
This method requires more practice. You must learn to cross your eyes and to concentrate on the central, fused image in the presence of left and right images.
backbone of tRNA, with walleyed stereo and Perspective View on
282 Chapter 6

Display Menu
Last Rendering
Last Rendering returns the rendering mode to the mode that was used before the most recent change. Two modes can therefore be alternated by using this option repeatedly. This option can be acti-vated by pressing [F2]. This menu item is not available while an iso-surface is being displayed; displaying an isosurface automatically switches the rendering mode to Sticks.
Show Isosurface
If an isosurface has been calculated after a semi-empirical single-point calculation, Show Isourface controls whether or not that sur-face will be displayed in the workspace. This option can be turned on and off by pressing [F3]. Displaying an isosurface automatically switches the rendering mode to Sticks.
Note: While the Stereo or Perspective options of the Sticks render-ing are turned on, you cannot display a contour plot or isosurface (see pages 323 and 329). If the Wedges option is on, the wedges will not be shown while an isosurface is being displayed.
Isosurface . . .
If an isosurface has been calculated after a semi-empirical single-point calculation, Isosurface opens the Contour Isosurface Options dialog box or the Orbital Isosurface Options dialog box, which can also be opened from the Contour Plot of Orbitals dialog boxes. This feature can also be activated by pressing [F4]. The isosurface can be displayed only if the structure is rendered in Sticks mode.
Show Hydrogens
Turn on Show Hydrogens (√) to display all hydrogen atoms in the molecular system. The existence of hydrogens depends on your previous choices on the Build menu (Explicit Hydrogens, Add Hydrogens, and Add H & Model Build), plus the composition of the molecules.
Edit, Display, and Select Menus 283

Display Menu
Turn off Show Hydrogens (no check mark) to hide all hydrogens and simplify the rendering of molecules in the workspace. Only heavy atoms remain visible.
Hydrogens with a coordination number greater than 1 remain dis-played when Show Hydrogens is unchecked.
Show Multiple Bonds
With Show Multiple Bonds on (√), HyperChem Lite uses different types of lines for single, double, triple, and aromatic bonds in Sticks renderings.
With Show Multiple Bonds off (no check mark), all bonds appear as single lines.
ShowHydrogens
aromatic bond
triple bond
Show Multiple Bonds on Show Multiple Bonds off
double bond
single bond
284 Chapter 6

Display Menu
If Show Multiple Bonds is off and you change the bond order with the Drawing tool (see “Changing the Bond Order” on page 339), the order of the bond (single, double, triple, or aromatic) appears on the status line.
Show Hydrogen Bonds
Show Hydrogen Bonds displays possible hydrogen bonds between selected atoms or, with no selection, for all molecules in the molec-ular system.
With Show Hydrogen Bonds on (√), you see hydrogen bonds as white, dotted lines.
To show hydrogen bonds:
1. Select specific molecules or deselect all atoms.
2. Make sure Show Hydrogen Bonds is on.
3. Choose Recompute Hydrogen Bonds on the Display menu (see the following section).
Caution: If you change the arrangement of molecules in the work-space (for example, by XY translation) or if HyperChem Lite
hydrogenbond
Edit, Display, and Select Menus 285

Display Menu
changes the conformation during a calculation, choose Recompute Hydrogen Bonds to see up-to-date hydrogen bonds.
With Show Hydrogen Bonds off (no check mark), hydrogen bonds are hidden. You cannot choose Recompute Hydrogen Bonds.
Recompute Hydrogen Bonds
Recompute Hydrogen Bonds determines hydrogen bonds between selected molecules or, if there is no selection, between all atoms in the molecular system. HyperChem Lite creates a hydrogen bond if the distance between the donor hydrogen and acceptor atom is less than 3.2 Ångstroms and the angle made by covalent bonds to the donor and acceptor atoms is greater than 150 degrees. You can change these criteria in the chemlite.ini file (see “HyperChem Lite Settings” on page 413).
Caution: HyperChem Lite stretches apparent hydrogen bonds as you move molecules or during a calculation (geometry optimiza-tion or molecular dynamics). You must use Recompute Hydrogen Bonds to determine correct hydrogen bonding.
To use this item, Show Hydrogen Bonds must be on.
>150°
< 3.2Å
286 Chapter 6

Display Menu
Show Inertial Axes
When you turn on Show Inertial Axes (√), HyperChem Lite com-putes and displays the inertial axes of selected atoms or, if there is no selection, the molecular system. The axes appear as three orthogonal (perpendicular) dotted lines intersecting at the center of mass of the atoms. The lines are numbered 1, 2, and 3 for pri-mary, secondary, and tertiary axes. The status line shows the moments of inertia in units of a.m.u.-Ångstroms2.
Note: Inertial axes appear only with Sticks renderings of a molecu-lar system.
Inertial axes are fixed in the Molecular Coordinate System and depend only on the number, type (mass), and position of atoms. The inertial axes have their origin at the center of mass and are orthogonal. The primary inertial axis is often the longest distance from the center of mass to the edge of the molecular system. See “Coordinate Systems” on page 161 for more information about coordinate systems and axes.
You can align a molecular system relative to its inertial axes (see “Align Molecules” on page 247).
3
2
1
Edit, Display, and Select Menus 287

Display Menu
Once Show Inertial Axes is on, it applies to any selection or molec-ular system in the workspace. For example, if you change the selected atoms or use Merge (on the File menu) to add other mol-ecules, HyperChem Lite automatically computes and displays new inertial axes.
Labels
Labels lists names identifying individual atoms in a molecular sys-tem. You can use only one type of label at a time.
Labels applies to selected atoms or, if there is no selection, to the whole molecular system. By selecting atoms, applying different labels, and removing the selection, you can mix the types of labels that appear in the workspace.
Note: You can apply labels only to Sticks renderings (see “Render-ing” on page 275).
When you open the Labels dialog box, the default choice is always set to None. You can either accept this choice to remove all labels or choose another label. Each time you use the Labels dialog box, your choices replace the previous choices for selected atoms, or, if there is no selection, for all atoms.
Labels Dialog Box
Atoms
None Removes all labels. This is the default.
Symbol Atomic symbol, for example, C, O, Na, or P.
288 Chapter 6

Display Menu
Name The names of atoms from the Brookhaven Protein database; for example, CA and CB for the alpha and beta carbons.
Number Atom number.
Type Atom type, according to the force field in effect; for example, C4 for a tetrahedral carbon in the MM+ force field.
Charge Net atomic charge, for example, –0.23.
Mass Atomic mass.
Chirality R or S.
Color
Color shows the Selection Color dialog box for marking selected atoms with a distinct, persistent color. Atoms keep this color after you deselect them. If there is no selection, the whole molecular system takes on this persistent color. Use this feature to keep track of a set of atoms in a larger molecular system.
When you make a selection, atoms first take the color for a selec-tion set in the Preferences dialog box (see page 209). The default is Green. The color you choose from the Selection Color dialog box replaces a color chosen in the Preferences dialog box.
Note: You see the persistent selection color only after you deselect the atoms. However, if you are using Thick line to highlight selec-tions (see “Preferences Dialog Box” on page 209), the persistent color appears immediately.
To remove the persistent color from a molecular system, open this dialog box again and choose the default, By element.
Edit, Display, and Select Menus 289

Display Menu
Selection Color Dialog Box
To apply a color to a selection:
1. Select a set of atoms.
2. Choose Color on the Display menu.
3. Choose a color from the dialog box.
4. L-click OK.
To remove a persistent color:
1. Select a set of atoms or, for the whole molecular system, dese-lect all atoms.
2. Choose Color on the Display menu.
3. L-click OK in the dialog box to choose By element.
Element Color
Element Color shows you the Element Color dialog box for chang-ing the color assigned to each element. This establishes the By ele-ment choice you see in other dialog boxes:
Element Default Color
Lone pair broken white line
Carbon cyan
290 Chapter 6

Display Menu
You have a choice of six standard colors, plus black and white. HyperChem Lite uses a default set of colors (for example, cyan for carbon and red for oxygen). If you change an element color, you can always return to the default set of colors by choosing Revert in this dialog box.
Nitrogen blue
Oxygen red
Fluorine yellow
Sodium violet
Sulfur yellow
Potassium violet
Iron red
Cobalt blue
Copper green
Bromine yellow
Iodine red
Gold yellow
All other elements
white
Element Default Color
Edit, Display, and Select Menus 291

Display Menu
Element Color Dialog Box
To set a new element color:
1. L-click on the element name in the Element list.
2. L-click on the new color assignment in the Color list.
3. L-click OK.
To return to the default colors:
1. L-click on Revert.
Note: This dialog box establishes the By element color scheme referred to in other dialog boxes (see “Preferences Dialog Box” on page 209 and “Selection Color Dialog Box” on page 290).
292 Chapter 6

Chapter 7
Chemical Calculations
This chapter describes functions in the Setup and Compute menus for carrying out chemical calculations. The calculations always involve molecules in the workspace.
Setup Menu
The Setup menu provides options for running energy calculations. After you choose Setup menu options, use the Compute menu to begin a calculation.
HyperChem Lite performs molecular mechanics calculations using the MM+ method, or semi-empirical quantum mechanics using the Extended Hückel method.
The Setup menu has these items:
√ Molecular Mechanicsa
Choose Molecular Mechanics to use a Newtonian method instead of the Extended Hückel method for a calculation. Molecular mechanics remains on (√) until you choose Extended Hückel
√ ExtendedHückela
Choose Extended Hückel to use a quantum mechanics method instead of a molecular mechanics method for a calculation. Extended Hückel remains on (√) until you choose Molecular Mechanics
Options. . . Specify options for running Molecular Mechanics or Extended Hückel calculations
293

Setup Menu
Molecular Mechanics
Choose Molecular Mechanics to use a classical Newtonian calcula-tion method instead of a quantum mechanical (semi-empirical) method. This choice remains on (√) until you choose the alterna-tive, Extended Hückel. You can use this method for Single Point or Geometry Optimization calculations on the Compute menu.
Molecular mechanics calculations treat atoms as Newtonian parti-cles interacting through a potential energy function. The potential energies depend on bond lengths, bond angles, torsion angles, and nonbonded interactions (including van der Waals forces, electrostatic interactions, and hydrogen bonds). In these calcula-tions, the forces on atoms are functions of atomic position.
Note: If only part of the system in the workspace is selected, then only interactions which involve at least one selected atom will be included in the calculations. Interactions involving only unse-lected atoms will be omitted. For structural-optimization calcula-tions, only selected atoms are allowed to move, while unselected atoms remain fixed in space.
Mechanics Options Dialog Box
Use the Mechanics Options dialog box to set the conditions for the MM+ molecular mechanics force field. HyperChem Lite stores
Restraints . . . Choose this item to add restraining forces to 1, 2, 3 or 4 atom named selections for molecular mechanics. This item is gray if there are no named selections with 1 to 4 atoms
Select Parameter Set . . .
Choose this item for an alternative set of com-piled parameters (see the following section) for a molecular mechanics calculation
Compile Parameter File
Choose this item to convert a new parameter set (see Select Parameter Set) from text or database files to a binary file. HyperChem Lite uses a binary file for molecular mechanics calculations
a. Only one of these items can be active at a time. A check mark appears nextto the active item.
294 Chapter 7

Setup Menu
these option settings, except for Cutoffs, in the chemlite.ini file and uses them for future HyperChem Lite sessions. This box appears when you select Options from the Setup menu when Molecular Mechanics is specified.
Electrostatics Nonbonded electrostatic interactions are calcu-lated using bond dipole interactions or partial atomic charges.
Bond dipoles This uses bond dipoles to calculate non-bonded electrostatic interactions. The bond dipole values come from the MM+ stretch parameter file (see page 388).
Atomic charges This uses partial atomic charges to calcu-late nonbonded electrostatic interactions. You can do a semi-empirical calculation first that calculates partial charges for each atom using a Mulliken population analy-sis.
Cutoffs These options determine the distance limits for calculating nonbonded interactions.
None Calculates all nonbonded interactions. This is the default for systems in vacuo.
Switched A smoothing function, applied from the inner radius to the outer radius, gradually reduces nonbonded interactions to zero. If the molecular system is in a periodic box,
Chemical Calculations 295

Setup Menu
HyperChem Lite chooses Switched and sets the Outer and Inner Radius. You can also use Shifted.
Shifted A smoothing function, applied over the whole nonbonded distance, from zero to outer radius, gradually reduces nonbonded interactions to zero.
Outer radius For Switched and Shifted cutoffs, this is the minimum distance at which nonbonded interactions are set to zero. This should normally be set to at least 4 Ångstroms larger than the Inner radius.
Inner radius For Switched cutoffs only, this is the maxi-mum interatomic distance for full non-bonded interactions. With periodic bound-ary conditions, this value is 4 Ångstroms less than half the smallest dimension of the periodic box or a minimum of zero.
Note: The Cutoffs settings return to their default values if you place a new molecular system in the workspace.
Extended Hückel
Choose Extended Hückel to use a semi-empirical quantum-mechanical calculation method instead of a molecular mechanical method. This choice remains on (√) until you choose Molecular Mechanics. You can use the Extended Hückel method for single-point calculations.
Semi-empirical calculations solve the SchrÖdinger equation, with certain approximations, to describe the electronic properties of atoms and molecules. To simplify and shorten these calculations, semi-empirical methods make many simplifications, including these: calculating only for valence electrons; neglecting the inte-grals for certain interactions; using standard, non-optimized, elec-tron orbital basis functions; and using parameters derived from experiments. Experimental parameters eliminate the need to cal-culate certain quantities and to correct for errors resulting from approximations. See HyperChem Computational Chemistry for fur-ther information about semi-empirical quantum mechanics — see page 3.
296 Chapter 7

Setup Menu
HyperChem Lite also allows you to treat only part of a system quantum mechanically, using mixed mode calculations, so that you can study interesting portions of a molecular system at a better level of theory than would be feasible for the whole system. For instance you can analyze binding of a substrate at the active site of a protein quantum mechanically, with the rest of the protein and solvent modeled classically.
Important: Unless you wish to perform a mixed mode calculation, deselect all atoms before using the Extended Hückel Options dia-log box or the Compute menu. If there is a selection, HyperChem Lite only treats the selected atoms quantum mechanically.
Important: If you want to perform a mixed mode calculation, use Extend to sp3 on the Select menu before using the Extended Hückel Options dialog box or the Setup menu. See “Mixed Mode Calcula-tions” on page 299.
Note: If you store a molecular system in a HIN file after an Extended Hückel calculation, the file includes atomic charges determined in these calculations (see “atom” on page 401).
Available Elements
HyperChem Lite is able to perform Extended Hückel calculations for all elements that do not have electrons in f orbitals — that is, all elements in the periodic table except: cerium through lutetium, and thorium through lawrencium (Ce to Lu, and Th to Lr), in the lanthanide and actinide series.
Chemical Calculations 297

Setup Menu
Extended Hückel Options Dialog Box
This dialog box provides settings for the Extended Hückel method. This box appears when you select Options from the Setup menu when Extended Hückel is specified.
Total charge This is the net excess of nuclear charge over elec-tronic charge. It is zero for a neutral system, a positive integer for a cation, and a negative integer for an anion.
Spinmultiplicity
This is the total spin multiplicity, 2S+1, where S is the total electron spin of the system. Each unpaired electron counts for 1/2. A closed-shell system (singlet) has a multiplicity of 1. A doublet or triplet state has a multiplicity of 2 and 3, respec-tively. Enter an integer from 1 to 6.
Hückel Constant
A constant of proportionality between off-diago-nal matrix elements and diagonal matrix elements. The usual value is 1.75. Larger values give more weight to the role of atomic orbital overlap in determining the energy, while smaller values give more weight to binding energies of electrons in the atomic orbitals.
Unweighted constant
Uses the Hückel constant without modifi-cation.
298 Chapter 7

Setup Menu
Weight diffuseness
Multiplies the Hückel constant by a factor that accounts for the diffuseness of atomic orbitals. This factor is only significant for molecular systems containing orbitals of very different diffuseness. This is rarely the case for organic molecules and main group elements.
d orbitals Check this box (5) to add d orbitals for Si, P, S, and Cl atoms.
Scale Factor This parameter scales the inclusion of the classical partial charges in a mixed mode calculation. See HyperChem Computational Chemistry, Theory and Methods, for details — see page 3.
Mixed Mode Calculations
In mixed mode calculations, HyperChem Lite treats a selected part of a molecule quantum mechanically; the remainder is treated classically.
Choosing a Classical-quantum Boundary
If a semi-empirical calculation includes only part of a molecule, there is a problem with regard to molecular orbitals which should cross the classical-quantum boundary. Briefly, this is how Hyper-Chem solves the problem: Every selected atom is rigorously treated quantum mechanically and every atom that is not selected, but is bonded to a selected atom, is treated as a boundary atom.
Boundary atoms are replaced in the quantum mechanics calcula-tion by “pseudofluorine atoms.” These pseudo-atoms are parame-terized to have similar electronegativity, and as many other char-acteristics of the true boundary atoms as possible. This closes the set of atoms that are treated quantum mechanically. The boundary occurs in the middle of the bond between a selected atom and an unselected atom, although both atoms are included in the quan-tum mechanics calculation; one is its original form and the other, the boundary atom, is a “pseudo-atom” analogous to a pseudo-potential. The other atoms in the calculation appear as point charges to the quantum mechanical atoms.
The parameters for the EHT pseudo-atoms have not been rigor-ously optimized, and so mixed-mode calculations with Hyper-
Chemical Calculations 299

Setup Menu
Chem Lite should be viewed like most EHT calculations as qualita-tive and not quantitative.
To replace the boundary atom with a monovalent pseudo-atom, it is appropriate that the boundary be established at a single bond between two atoms that are both sp3 hybridized. We recommend that you always use such a boundary. To help, Extend to sp3 on the Select menu (see page 269) extends the current selection in all directions until it hits the end of a molecule or finds an sp3 -sp3 bond. At such a bond, the interior atom is a selected quantum mechanical atom and the exterior atom is a boundary atom.
To set the classical-quantum boundary:
1. Choose Extend to sp3 on the Select menu.
HyperChem treats carbon bonded to four atoms, nitrogen bonded to three atoms, and oxygen bonded to two atoms as being sp3. Thus, for example, a boundary might occur in a peptide N-Cα bond. If the nitrogen atom were not considered to be sp3, it would be impossible to have the boundary in a peptide chain.
Restraints
Use this menu item to add harmonic restoring forces to atoms, interatomic distances, angles and torsion angles during a molecu-lar mechanics calculation. You must first set up the atoms that you want to restrain as named selections (see “Name Selection” on page 265). A named selection of one atom can be tethered to a point. Named selections of two, three or four atoms can be restrained to specific atomic separations, angles or torsions respec-tively.
Restraint Forces Dialog Box
Use this dialog box to restrain selected atomic geometries during a geometry optimization. These restraints apply to tethering (one atom), atomic distances (two atoms), angles (three atoms), and tor-sion angles (four atoms).
In this dialog box, you must give the Restrained Value (length, angle, or torsion angle) for a restraint and a harmonic Force Con-stant. To tether an atom, you must specify the value that you want the atom restrained to (Tether to).
300 Chapter 7

Setup Menu
HyperChem Lite stores the restraints along with the molecular sys-tem in a HIN file.
Caution: If you apply a Restraint to your system, then any energy calculations that you perform will include contributions from it that are not part of the force field. To get an accurate calculation of the energy of your system, your should remove all applied restraints and calculate a single-point energy. You can do this with a structure that was optimized with restraints, to determine the energy of the system in its current configuration.
Selections Lists the named selections for the molecular sys-tem in the workspace. The selections that appear here include only 1, 2, 3, or 4 atom selections. The selection names have a prefix that shows the num-ber of atoms in the selection. For example, 4-tor-sion means that the named selection, torsion, con-tains four atoms.
Restraints Lists the named selections that you chose from the Selections list. These provide restraints during a molecular mechanics calculation.
Add Moves highlighted name from the Selections list to the Restraints list.
Remove Removes highlighted name from the Restraints list to the Selections list.
Chemical Calculations 301

Setup Menu
RestrainedValue
Shows the restrained value for the named distance, angle or torsion selection highlighted in the Restraints list.
Computed Uses the current value for the selected atoms and shows this value in the text box below.
Other Enter a value for Length (in Ångstroms), Angle, or Torsion (in degrees). The value should be greater than zero for Length.
Tether to Shows the location that the named selection (one atom) highlighted in the Restraints list will be teth-ered to.
POINT Active only if you have defined a named selection called POINT (see page 265). Select this to tether the named atom to the Cartesian coordinates of the center of mass of the atoms used to define POINT. When selected, the Cartesian coordinates of POINT are shown in the X, Y and Z text boxes.
Computed Uses the current Cartesian coordinates for the named atom and shows the coordi-nates in the X, Y and Z text boxes.
Other Enter the Cartesian coordinates for the location that you want to tether the named atom to.
ForceConstant
This constant regulates the strength of the restraint. Larger values give a stronger restraint. The Default values are appropriate for molecular dynamics calculations. Much larger values (for example, 105) are appropriate for geometry opti-mization, but these values might require more optimization cycles.
Default The defaults are Length, 7 kcal mol–1Å–2; Angle, 125 kcal mol–1degree–2; and Torsion, 16 kcal mol–1degree–2.
Other Enter a number for the force constant.
302 Chapter 7

Setup Menu
Setting Up Restraints
To set up restraints for a molecular mechanics calculation:
1. Turn on Multiple Selections on the Select menu.
2. With the Selection tool, select 1, 2, 3, or 4 atoms that define an atom, length, angle, or torsion angle that you want to restrain
3. Choose Name Selection on the Select menu. Enter a name for the selected atom(s).
4. Repeat steps 2 and 3 as needed.
5. Choose Restraints on the Setup menu. The Restraint Forces dia-log box appears.
6. Choose your restraints (see the next section).
7. L-click on OK.
Applying Restraints
To use selections for restraints:
• Choosing a name: L-click on a name (for example, 2-Distance1). HyperChem Lite highlights the name, indicating an active choice.
• Canceling a choice: L-click on a highlighted name.
• Moving a choice to the Restraints list: L-click on Add. Active choices (highlighted) in the Selections list move to the Restraints list.
• Moving a choice to the Selections list: L-click on Remove. Active choices in the Restraints list (highlighted) move to the Selections list.
“Dummy atoms” and Conformational Restraint
You can apply Restraints to atoms that are not connected to a struc-ture. If an atom does not interact with a structure apart from applied restraint forces, you can use it as a “dummy” atom or pseudo-atom to force a structure to maintain a particular confor-mation. For example, an uncharged unbonded atom whose van der Waals ε parameter has been set to 0 has no interaction with other atoms in a molecular mechanics calculation; a “lone pair” atom does not interact in a semi-empirical calculation. You could,
Chemical Calculations 303

Setup Menu
for example, add a “lone pair” near the middle of a benzene ring, and restrain several C–lone-pair–C angles to be 120°. This forces the lone pair to stay at the center of the ring. Then you can add restraints involving a ring atom, the lone pair, and other atoms, to control the orientation of the benzene ring.
For a five-membered ring (see right), one might restrain angles 1–x–3 and 1–x–4 to 144° and angle 3–x–4 to 72°. When the dummy atom x is in the proper location, there are no net forces acting on the ring atoms, so the ring is not distorted. One could then restrain the distance x–M, or one of the angles 1–x–M or x–M–L, or the torsion angle 1–x–M–L.
Select MM+ Parameter Set
Use Select MM+ Parameter Set to choose a set of constants (param-eter set) for the MM+ force field. You see an MM+ Parameters dia-log box with a list of choices.
A “parameter set” is a set of files that includes information about bond lengths and angles, torsional angles, and electrostatic inter-actions. A force field can have more than one parameter set.
You receive HyperChem Lite with several standard sets of parame-ter files. These are text or database files with .txt or .dbf extensions (see “Parameter Files” on page 386). HyperChem Lite uses com-piled, binary versions of these standard parameter files (see page 305), with the extension .par. Each PAR file, for example mmplus.par, includes all information from the parameter files mmp*.txt or mmp*.dbf.
Before you use a new or modified parameter set for a molecular mechanics calculation, choose Compile Parameter File on the Setup menu (see “Compile Parameter File” later). This converts the parameter files to one binary PAR file.
Note: The chemlite.ini file lists files for each force field that make up a parameter set. The parameter files are in the directory speci-fied by the ChemParmPath setting in the [ChemLite] section of your win.ini file.
To modify existing parameter files or to set up alternate parameter files, see “Force Field Parameters” on page 385.
304 Chapter 7

Compute Menu
Select MM+ Parameter Set Dialog Box
L-click on the parameter set that you want to use for a force field.
Compile Parameter File
Compile Parameter File combines and converts a set of parameter files (chosen with Select Parameter Set, described in the previous section) to one binary file (with the extension .par) that Hyper-Chem Lite needs for molecular mechanics calculations. The chemlite.ini file (see page 407) lists the parameter sets available to compile into PAR files and specifies the use of text or dBase®-type files.
For the MM+ force field, you can have more than one PAR file to choose from. Use Select MM+ Parameter Set (see the previous sec-tion) to choose a PAR file. The uncompiled parameter files used for each PAR file (or parameter set) are defined by settings in chemlite.ini.
Uncompiled parameter files can be either text files (.txt) or dBase type files (.dbf). You can create or modify these files with either a text editor (like Windows Notepad, for TXT files) or a database pro-gram (like dBase, for DBF files). For more information about uncompiled parameter files, see “Force Field Parameters” on page 385.
Compute Menu
The Compute menu directs chemical calculations using the molec-ular system in the workspace and the method you choose on the Setup menu. You can use the MM+ force field and the Extended Hückel semi-empirical method for calculations.
Chemical Calculations 305

Compute Menu
Using your choice of calculation method in the Setup menu, HyperChem Lite automatically carries out a calculation.
The Compute menu has these items:
Many chemical calculations are time-consuming. Once you start a calculation, you can stop it before completion by L-clicking on Cancel on the menu bar or by pressing [Esc].
Important: You can store atomic charge information from a calcu-lation by saving the molecular system in a HIN file. Use Save or Save As on the File menu. To store the energy or gradient values from a calculation, use the log file (see “Start Log” on page 207).
Single Point For Molecular Mechanics, calculates the total energy and the root-mean-square (RMS) gradient for selected atoms or, if there is no selection, for all atoms. For a semi-empirical calculation, Single Point calculates orbital energies and wave functions for the selected atoms
Geometry Optimization . . .a
a. This item is gray and unavailable when you choose the ExtendedHückel method for a calculation.
Calculates an optimum molecular structure (lowest energy and smallest RMS gradient) for selected atoms or, if there is no selection, for all atoms. Use only the molecular mechanics method
Molecular Dynamics . . .
Plays back the motion of selected atoms or all atoms in a molecular system, over picosecond time intervals, from a Molecular Dynamics calculation performed by the full (non-”Lite”) version of HyperChem. Demonstrates stable conformations, transition states, and thermodynamic properties b
b. This item is gray and unavailable unless you have opened a structurefile with an associated snapshot file.
Contour Plot . . . Use this to choose to display the total spin density or total charge density after an Extended Hückel calculationc
c. This item is gray and unavailable until after you have performed anExtended Hückel calculation on the current system.
Orbitals . . . Use this to choose to display orbitals and their energy levels after an Extended Hückel calculationc
306 Chapter 7

Compute Menu
The QuantumPrintLevel and MechanicsPrintLevel entries in chemlite.ini (see page 413) affect the amount of information stored in the log file. You can also record an image of the molecular system by choosing Print on the File menu or Setup Image, and then choosing Copy Image on the Edit menu.
Warning Messages
When HyperChem Lite begins a calculation using the molecular mechanics force field and cannot find appropriate parameters (see “Parameter Files” on page 386) for the molecular system, it shows warning messages on the status line that tell you the type of force constant that is missing and the atoms involved. If a log file is open, and the Mechanics Print Level is set to 1 or higher (see page 207), the log file will include a complete list of all the parameters used, including the default values.
Single Point
A single point molecular mechanics calculation determines the total energy and RMS gradient of a molecular system or of selected atoms. With the Extended Hückel method, Single Point calculates the total orbital energy and the electron and charge distribution in the system. Single point means the calculation is for the present molecular conformation, a single point on the potential energy surface for the molecular system. At the end of a calculation, HyperChem Lite reports values for Energy and Gradient on the sta-tus line:
Energy The total energy (in kcal/mol).
Gradient The RMS value of all forces on all atoms. The gra-dient, or force, is the rate of change (first deriva-tive) of the total energy with respect to displace-ment in the x, y, or z direction. Since the forces are a derivative of energy with respect to atomic posi-tion, the units are kcal/mol/Ångstrom. A value close to zero indicates a molecular system close to a conformation with a minimal energy. This mini-mum is usually one of several possible low energy conformations (local minima) and not necessarily the lowest possible state (global minimum).
Chemical Calculations 307

Compute Menu
Caution: Since each calculation method uses different assump-tions, you should compare numerical results from the same method only.
Caution: If you apply a Restraint to your system, then any energy calculations that you perform will include contributions from it that are not part of the force field. To get an accurate calculation of the energy of your system, your should remove all applied restraints and calculate a single-point energy.
Using the Molecular Mechanics Method
If you are doing a molecular mechanics calculation on a selected set of atoms in a molecular system, HyperChem Lite calculates the interactions between the selected atoms, between selected atoms and the set of unselected atoms, but not among the unselected atoms.
To use the molecular mechanics method:
1. Select the atoms you want to include in the calculation, or deselect all atoms to compute the energy of the whole molec-ular system.
2. Optionally you can choose Types in the Labels dialog box (see page 288) to be certain that each atom has an atom type.
3. Choose Molecular Mechanics on the Setup menu.
4. Choose Options to change the way the force field works. See page 294.
5. Choose Single Point on the Compute menu.
Using the Extended Hückel Method
If you are using the Extended Hückel method for the single point calculation, HyperChem Lite determines the distribution of elec-trons along with the total orbital energy value. You can plot these results on top of the molecular system in the workspace using the Contour Plot menu item. You can inspect the individual molecular orbitals using the Orbitals menu item.
If you want a single point calculation for a selected part of a mol-ecule and you are using the Extended Hückel method, first use Extend to sp3 on the Select menu. This option selects additional atoms, in all directions, until it reaches sp3–sp3 single bonds or sin-
308 Chapter 7

Compute Menu
gly bonded atoms (see page 269). HyperChem Lite incorporates the effects of all unselected atoms (their charges) into an electro-static potential and uses this (as an electric field effect) in the cal-culation (see “Mixed Mode Calculations” on page 299).
To perform a single point calculation:
1. Select atoms for the computation, or deselect all atoms for the whole molecular system.
2. Choose Extended Hückel on the Setup menu.
3. Choose Options to change the way the calculation method works.
4. Choose Single Point on the Compute menu.
Geometry Optimization
Geometry Optimization calculates and displays a structure with a minimum energy and minimal atomic forces (Gradient). This is usually a local minimum. You can do this calculation for selected atoms or, if there is no selection, for all atoms in a molecular sys-tem. Use only the molecular mechanics method.
If you select atoms from the molecular system, unselected atoms do not move (no geometry optimization), but the calculation uses the forces that unselected atoms exert on selected atoms.
Note: To save the results of these calculations, choose Start Log on the File menu. You can also record an image of the molecular sys-tem by choosing Print on the File menu or Setup Image, then choosing Copy Image on the Edit menu.
For more information about this calculation and its applications, see HyperChem Computational Chemistry, Practical Guide — see page 3.
To perform a geometry optimization calculation:
1. Select atoms for the computation, or deselect all atoms to opti-mize the whole molecular system.
2. Choose Molecular Mechanics on the Setup menu.
3. Choose Geometry Optimization on the Compute menu.
Chemical Calculations 309

Compute Menu
4. Choose an algorithm in the Molecular Mechanics Optimiza-tion dialog box. You can also choose Options for the calcula-tion. L-click OK.
During a geometry optimization calculation, HyperChem Lite shows you small adjustments to the molecules in the workspace. The status line reports this information:
Energy The total energy (in kcal/mol) relative to the same atoms that are not interacting.
Gradient The RMS value of forces on atoms. The gradient, or force, is the rate of change (first derivative) of the total energy with respect to displacement in the x, y, or z direction. Since the forces are a derivative of energy with respect to atomic position, the units are kcal/(mol⋅Ångstrom). A value close to zero indi-cates a molecular system close to a conformation with a minimal energy. This minimum is usually one of several possible low energy conformations (local minima) and not necessarily the lowest pos-sible state (global minimum).
Converged HyperChem Lite reports YES when the calculation reaches the gradient criterion you set in the Opti-mization dialog box (see the next section) for reaching a minimum.
cycles The number of search directions (see the next sec-tion) in reaching a minimum.
points The number of single point calculations (energy and gradient) performed while calculating a mini-mum structure.
Molecular Mechanics Optimization Dialog Box
You see this dialog box if you choose Geometry Optimization on the Compute menu.
310 Chapter 7

Compute Menu
Algorithm HyperChem Lite uses these algorithms to calcu-late, for the molecular system or for selected atoms, a geometry with a minimum potential energy. These methods attempt to lower the energy of a molecular system by adjusting its geometry.
Steepest Descent
Moves directly down the steepest slope (of interatomic forces) on the potential energy surface. If the energy of the molecular sys-tem decreases, it continues in the same direction, but by a larger step (by an incre-ment of 1.2 times larger). If the energy increases after a step, the rate of adjusting the geometry decreases: the next step size is half of the last step.
This method makes limited changes to the molecular structure. It is useful for quickly correcting bad starting geometries or for removing bad contacts; it is most effective when the molecular system is far from a minimum. The calculation does not readily converge and can oscillate.
Fletcher-Reeves
This is a conjugate gradient method, which means that it chooses a descent direction (to lower energy) by considering the current gradient, its conjugate (initially the negative of the current gradient), and the gradient for the previous step. For each descent direction, a one-dimensional search attempts to locate a minimum.
Chemical Calculations 311

Compute Menu
There are at least two evaluations (points) of the energy and gradient for each direc-tion (cycle). To reduce cumulative errors in the calculation, when the number of direc-tions is three times the number of atoms, this procedure resets the conjugate direc-tion to the negative of the gradient. This method has super-linear convergence; it converges better than the Steepest descent method.
Polak-Ribiere This is a conjugate gradient method using one-dimensional searches (see above). It improves on the Fletcher-Reeves method by also considering the previous conjugate direction. This method does not require resetting the conjugate direction. It requires slightly more memory but tends to converge more quickly than the Fletcher-Reeves method.
BlockDiagonalNewton-Raphson
This is the only method offered that calcu-lates second derivatives, or force constants. Second derivatives indicate the curvature of the potential energy surface and can assist in locating minima. The method computes the second derivative matrix for one atom at a time, avoiding second deriv-atives with respect to two atoms. It cycles through each atom until the RMS gradient for all atoms is near zero. Where atoms are in an area of negative curvature, the calcu-lation uses a steepest-descent step. This method is efficient in locating a minimum but requires a reasonable starting geome-try. The result sometimes oscillates because the calculation neglects coupling between atoms.
Terminationcondition
Use these text boxes to set conditions for ending a calculation. When the calculation reaches either of these criteria, the calculation ends.
RMS gradient When RMS gradient is less than this value, the calculation ends. The practical range is
312 Chapter 7

Compute Menu
10–3 to 0.1 (the default). Values less than 10–3 might not be possible due to the numerical round-off error. You can use val-ues greater than 0.1 for quick, approximate calculations.
max.Cycles
If the calculation uses this number of search directions before converging, the calculation ends. The default is 15 times the number of atoms. The practical range is 100 to 1000.
Screenrefresh period
This is the frequency, in optimization cycles, of showing the results of a calculation on screen. Screen refresh period can be any number of data collection periods (an integer) from 1 to 32,767.
Molecular Dynamics Playback
Molecular dynamics calculations simulate the movement of mole-cules. These calculations have various uses, including studying equilibrium properties (motion around a minimum on the energy surface) and kinetic behavior (motion involving change from one state to another). Equilibrium simulations (at one temperature) can predict thermodynamic properties of a molecular system. Kinetic simulations (with controlled heating and cooling) help to find an energy minimum (simulated annealing). By setting two molecules to collide, it is possible to model chemical reactions at the molecular level.
The regular (non-”Lite”) version of HyperChem provides records of molecular dynamics calculations. You can take snapshots of the molecular system during a simulation and store these in a file for playing back with HyperChem Lite. Then you can also calculate and graph values for structural or energy variables.
To perform a molecular dynamics playback:
1. Open a .HIN-format file for which a molecular dynamics calculation has been performed, and for which you have a corresponding .snp (snapshot) file.
2. Choose Molecular Dynamics on the Compute menu.
3. In the Molecular Dynamics Options dialog box, you can see the times and temperatures that were chosen for heating,
Chemical Calculations 313

Compute Menu
equilibration, and cooling when the calculation was per-formed. You can also choose data analysis options.
4. L-click on Proceed.
This information appears on the status line during a playback:
Time The total elapsed time of the molecular dynamics simulation, in picoseconds.
Total Energy The total energy (potential and kinetic) of this molecular system.
T The temperature of the molecular system in Kelvin.
For more information about this calculation and its applications, see HyperChem Computational Chemistry, Practical Guide — see page 3.
Molecular Dynamics Options Dialog Box
Each molecular dynamics calculation can have up to three phases: heating, running, and cooling. The running phase may involve constant temperature control (coupling to a “water bath”) or no temperature control (“free” dynamics).
The options you would choose for a molecular dynamics calcula-tion depend on the type of simulation. If you want to determine the thermodynamic properties of a system, the system must reach equilibrium, indicated by a stable temperature, without a temper-ature bath. Reaching equilibrium might require long simulation times. For most equilibrium simulations, you would have a long simulation period to reach equilibrium, then start the simulation again to collect data.
If you wanted to find a minimum energy conformation, equilib-rium would not be required. The simulation could use high tem-peratures to aid in crossing barriers on the potential surface. For example, you could heat a system, maintain it at a high tempera-ture, and then cool it.
314 Chapter 7

Compute Menu
Times The lengths of time periods and the size of the time steps in the simulation. Each time period starts and ends at a Temperature.
Heat time The time in picoseconds (ps) for changing the temperature from Starting to Simula-tion.
Run time The time in picoseconds for holding the system at the Simulation temperature.
Cool time The time in picoseconds for changing the temperature from Simulation to Final.
Step size This is the time interval, in picoseconds, between evaluations of the total energy and temperature of a molecular system.
Temperature The temperature levels for the simulation. During Heat time and Cool time, HyperChem sets the tem-perature by periodically adjusting velocities (see HyperChem Computational Chemistry, Theory and Methods — see page 3). During Run time with Con-stant temperature on, HyperChem adjusts veloci-ties at each time step. If Constant temperature is off, adjustment occurs once at the beginning of the simulation.
Starting temperature
If Heat time is greater than zero, initial atomic velocities are adjusted to give this temperature.
Simulationtemperature
At the start of Run time, atomic velocities are adjusted to give this temperature.
Chemical Calculations 315

Compute Menu
Final temperature
If Cool time is greater than zero, atomic velocities are adjusted to approach this temperature at the end of Cool time.
Temperature step
This sets the size of the steps, in Kelvin, for heating or cooling.
Options
In vacuo Indicates that the calculation was done in a vacuum (as opposed to using periodic boundary conditions, which are not avail-able in HyperChem Lite).
Constant temperature
Tends to regulate the temperature of the molecular system about the Simulation temperature, only during Run time. This creates a non-equilibrium condition; the simulation adjusts atomic velocities to control the temperature. The amount (severity) of temperature regulation depends on the Bath relaxation setting (below).
Bathrelaxation
A time constant (in picoseconds) for Con-stant temperature regulation during Run time (see above). The Bath relaxation con-stant affects the amount of regulation. Constants similar to the Step size (see above) give better regulation, but take the system further from equilibrium. Larger time constants give less regulation, but are often useful for counteracting round-off errors that accumulate during the long simulations.
Datacollectionperiod
This is the frequency, in time steps, that the molec-ular dynamics simulation sends new calculated values to HyperChem. Step size, also in this dialog box, sets the length of time steps. Data collection period can be any number of time steps (an integer) from 1 to 32,767.
Note: Changing the Data collection period also changes the Screen refresh period in the Molecular Mechanics Optimization dialog box.
316 Chapter 7

Compute Menu
Screenrefresh period
This is the frequency, in data steps, of showing the results of a calculation on screen. Data collection period, above, sets the length of a data step. Screen refresh period can be any number of data collection periods (an integer) from 1 to 32,767.
Snapshots Opens the Molecular Dynamics Playback dialog box, which allows you to specify which part of the dynamics calculation to play back.
Averages Displays the Molecular Dynamics Averages dialog box (see page 317), so that you can calculate aver-ages and graph results of a dynamics calculation. Averages are available only in the Molecular Dynamics Averages dialog box. Graphs appear in the Molecular Dynamics Results dialog box.
Proceed Starts the molecular dynamics calculation or starts the playback of a snapshots file.
Molecular Dynamics Playback Dialog Box
This dialog box is opened with the Snapshots button in the Molec-ular Dynamics Options dialog box. You can use it to specify the start and end times for the dynamics playback.
Molecular Dynamics Averages Dialog Box
Use this dialog box to average and plot data from the playback of a recorded calculation. Choose from these variables:
• Four standard measurements of energy and temperature.
• Bond lengths, bond angles, and torsion angles for named selections of 2, 3, or 4 atoms (see “Name Selection” on page 265).
Chemical Calculations 317

Compute Menu
• Deviations from the mean for each of these values (with a pre-fix “D”).
HyperChem Lite plots the instantaneous value of each quantity during the calculation and calculates the average of a value over the whole simulation.
You can reach this dialog box by choosing Averages in the Molec-ular Dynamics Options dialog box.
Selection This lists eight predefined choices, plus named selections, which HyperChem Lite can plot and average:
EKIN Kinetic energy (kcal/mol).
EPOT Potential energy (kcal/mol).
ETOT Total energy (kcal/mol).
TEMP Temperature (Kelvin).
Namedselections
These are interatomic distances, angles, and torsion angles for named selections of any 2, 3, or 4 atoms in a molecular system. These also appear in the Select dialog box (see page 263). HyperChem Lite reports these values:
• Distance in Ångstroms between any two atoms.
• Bond angle in degrees for any three atoms.
• Torsion angle (proper or improper) in degrees for any four atoms.
318 Chapter 7

Compute Menu
D EKIN The RMS deviation from the mean for the kinetic energy.1
D EPOT The RMS deviation from the mean for the potential energy.1
D ETOT The RMS deviation from the mean for the total energy.1
D TEMP The RMS deviation from the mean for the temperature.1
D Namedselections
The RMS deviation from the mean for the named selections.1
Average only This lists the values that HyperChem Lite averages at the end of a molecular dynamics calculation. HyperChem Lite saves the instantaneous values in a file with the same name as the HIN file, but with the extension .csv (see “Plot and Averages Files” on page 369). If the molecular system is not yet asso-ciated with a HIN file, HyperChem Lite stores the values in chem.csv.
Avg. & Graph This lists up to four values that HyperChem Lite averages and graphs during a molecular dynamics simulation. Graphs appear in the Molecular Dynamics Results dialog box (see page 320). HyperChem Lite saves the instantaneous values and averages in a file with the same name as the HIN file, but with the extension .csv (see “Plot and Averages Files” on page 369). If the molecular sys-tem does not yet have a file name, HyperChem Lite stores the values in chem.csv. The .csv file is stored in the current working directory, which you must be able to write to (e.g., not on a CD-ROM.)
Value The average that appears here is for the last value that you highlighted in one of the lists (Average only or Avg.& Graph). na means no average yet available. For a value x, the average over time is
1. , where x = instantaneous value of EKIN, ETOT, and so on.
, and .
Dx x2⟨ ⟩ x⟨ ⟩2Ð x x⟨ ⟩Ð( )2⟨ ⟩= =
x2⟨ ⟩ 1
n--- xi
2
i 1=
n
∑
= x⟨ ⟩2 1n--- xi
i 1=
n
∑
2
=
Chemical Calculations 319

Compute Menu
. For the RMS deviation of x, the
reported average is .
Average/graph period
This sets the interval for averaging data or plotting it. Enter a number from 1 to the maximum number of Data steps. A data step occurs whenever the calculation reports new data (see “Time Periods in a Molecular Dynamics Simulation” on page 322).
To choose values for averages and plots:
• Choosing a value: L-click on a value (for example, TEMP). A highlight appears, indicating an active choice. L-click on addi-tional values to add them to the active choices.
• Canceling a choice: L-click on a value that has a highlight.
• Moving a choice to the right: L-click on Add. Active choices (highlighted) move to the list on the right.
• Moving a choice to the left: L-click on Del. Active choices (highlighted) move to the list on the left.
Molecular Dynamics Results Dialog Box
This dialog box graphs instantaneous values (either x or D x) from a molecular dynamics simulation. A plot of x shows instantaneous values of x with time. A plot of D x shows the current value of the RMS deviation for x, with the computed value of D x converging
to its final value of . HyperChem Lite computes the
value of D x from running averages of x and x2. A CSV file records the exact values of x and D x used for the graphs (see “Plot and Averages Files” on page 369).
The dialog box is available when you are doing a molecular dynamics simulation or are playing back a previous simulation. To see the averages of values from a simulation, you must return to the Molecular Dynamics Averages dialog box.
x⟨ ⟩ 1n--- xi
i 1=
n
∑=
x2⟨ ⟩ x⟨ ⟩2Ð
x2⟨ ⟩ x⟨ ⟩2Ð
320 Chapter 7

Compute Menu
To activate this dialog box:
1. In the Molecular Dynamics Options dialog box (see “Molecu-lar Dynamics Options Dialog Box” on page 314), L-click on Averages.
2. In the Molecular Dynamics Averages dialog box (see “Molecu-lar Dynamics Averages Dialog Box” on page 317), choose the values to average and graph. You can graph up to four quanti-ties or their deviations.
3. L-click OK to return to the Molecular Dynamics Options dialog box.
4. L-click Proceed to start the simulation or a playback of snap-shots from a previous simulation.
You see the Molecular Dynamics Results dialog box on top of a HyperChem Lite window. To temporarily remove this dialog box, L-click on the Minimize button in the upper-right corner. This turns the dialog box into an icon. Double-click on the icon to see this dialog box again.
minimize buttonreduces window to icon
double-click icon
window appears
Chemical Calculations 321

Compute Menu
Rescale L-click to change the y axis to show all data. Use this option if a plot goes off scale. Pressing the [Spacebar] is equivalent to L-clicking on Rescale.
Done Ends plotting and removes this dialog box. Dou-ble-clicking on the Control-menu box is equiva-lent.
Minimize button
Reduces the dialog box to an icon.
Time Periods in a Molecular Dynamics Simulation
Because of the frequencies of molecular motions, molecular dynamics simulations run over a picosecond time scale. For example, it takes about 4 ps at 300 K to break a hydrogen bond and make a new bond.
The total length of a simulation is the sum of Heat, Run, and Cool times, though some simulations might use only one or two of these simulation periods. HyperChem Lite uses four timing peri-ods during a molecular dynamics simulation:
Heat time Run time Cool timeSimulation period
Time steps
Data collection period = n time steps
Screen refresh period = n data (collection) steps
Average/Graph period = n data (collection) steps
Snapshot period = n data (collection) steps
322 Chapter 7

Compute Menu
A molecular dynamics simulation calculates the energy and gradi-ent of a molecular system after each time step (see HyperChem Computational Chemistry, Practical Guide — see page 3). Step size determines the interval (period) between time steps. Timing of all other events in the simulation is related to time steps. The simula-tion reports information at the end of each Data collection period. HyperChem stores this data in a log file, a snapshots file, a plot (CSV) file (see “Plot and Averages Files” on page 369), or uses it for a molecular dynamics graph, if you choose those options.
Contour Plot
Use this command if you want to display total spin density or total charge density results of an Extended Hückel calculation. It dis-plays the Contour Plot dialog box. This command is unavailable unless a quantum-mechanical wavefunction has been calculated, via Single Point.
Contour Plot Dialog Box
Use the Contour Plot dialog box to display total spin density and total charge density. Contour Plot is activated on the Compute menu only after you complete a semi-empirical calculation.
Total spindensity
This plots the probability of finding more spin-up electrons than spin-down electrons at any point in space, in units of e/a0
3.
Chemical Calculations 323

Compute Menu
Total charge density
This plots the electron density function for the molecular valence electrons, in units of e/a0
3. It is often associated with the surface of a molecule. It describes the probability of finding an electron at a point in space. The value is the sum for each elec-tron of ψi
2, where ψi is the molecular orbital occu-pied by the ith electron. For a closed-shell system this is 2ψi
2, summed over the occupied orbitals.
2D Contours Use this option to draw a two-dimensional contour plot of the selected property.
3D Isosurface Use this option to draw a three-dimensional sur-face which maps out a specified value of the selected property.
Grid . . . Use this option to change plotting parameters. If 2D Contours is selected, this button will open the Contour Grid dialog box; if 3D Isosurface is selected, this button will open the Isosurface Grid dialog box.
Options . . . Use this button to open the Contour Isosurface Options dialog box, to specify rendering options for isosurfaces. The button is grayed out and unus-able unless 3D Isosurface is specified.
See “Plotting Results” on page 328 for example output.
Note: You cannot display a contour plot or isosurface if Stereo or Perspective of the Sticks rendering are turned on. If you display an isosurface and the Wedges option of the Sticks rendering is on, the wedges will not be shown while the isosurface is displayed. An iso-surface can be displayed only for structures rendered with Sticks, and the rendering mode will be switched to Sticks if you display an isosurface.
Grid Control Dialog Box
This dialog box opens only when you choose the Grid option that appears in the Contour Plot dialog box or the Orbitals dialog box, and you have chosen 2D Contours. Use these options to specify val-ues for the horizontal and vertical resolution of a contour line, the number of contour lines in a plot, and the default plane of a set of contour lines.
324 Chapter 7

Compute Menu
Horizontalgrid points
Enter a number for the horizontal resolution of the contour lines. The default of 45 means that Hyper-Chem Lite calculates 45 values in each horizontal line and interpolates contour lines between grid points. Range: 2 to 8,172.
Verticalgrid points
Enter a number for the vertical resolution of the contour lines. The default of 45 means that Hyper-Chem Lite calculates 45 values in each vertical line and interpolates contour lines between grid points. Range: 2 to 8,172.
Contourlevels
Enter a value for the number of contour lines to plot. The default is 15 lines. Range: 1 to 32,767.
Plane offset
The default plane of a set of contour lines is per-pendicular to the viewer’s z axis (in the plane of the screen) and through the center of mass of selected atoms or, if there is no selection, the whole molecular system. This offset moves the plane of contour lines, in Ångstroms, along the viewer’s z axis: a positive offset is outward from the screen, a negative offset is inward.
Startingvalue
The value of the lowest contour line.
Default The starting value that HyperChem Lite calculates from the grid points and Con-tour levels settings, or the value you entered for the last contour plot.
Other Enter a new value. When you L-click Other, HyperChem Lite shows the present Default value.
Increment The interval between two adjacent contour lines.
Chemical Calculations 325

Compute Menu
Default The starting value that HyperChem Lite calculates from the grid points and Con-tour levels settings, or the value you entered for the last contour plot.
Other Enter a new value. When you L-click Other, HyperChem Lite shows the present Default value.
Isosurface Grid Dialog Box
This dialog box opens only when you choose the Grid option that appears in the Contour Plot dialog box or the Orbitals dialog box, and you have chosen 3D Isosurface. Use these options to specify values for the 3D grid used to render an isosurface.
Grid point step size
The distance between data points in the 3D grid, in units of Å. The same spacing is used for all three coordinate axes.
Grid pointcounts
The size of the 3D grid in each of the coordinate directions, in units of the number of grid points
Spatial extents The size of the 3D grid in each of the coordinate directions, in units of Å. The numbers to the right of these values give the spatial extent of the nuclear framework
326 Chapter 7

Compute Menu
Adjust points Use the Grid point step size and the given Spatial extents values to recalculate the values of the Grid point counts
Defaults Restore all numbers in this dialog box to their default values
Adjust Extents Use the Grid point step size and the given Grid point counts values to recalculate the values of the Spatial extents
Contour or Orbital Isosurface Options Dialog Box
This dialog box opens when you choose the Options . . . button that appears in the Contour Plot dialog box or the Orbitals dialog box when you have chosen 3D Isosurface. The title bar contains Contour Isosurface Options or Orbital Isosurface Options, depending on the dialog box from which you opened this box. Use these options to specify the rendering of an isosurface.
Isosurface contour value
The isosurface shows where, in 3D space, the property that you have specified has this value.
Isosurface Rendering
These options specify how the isosurface should be drawn.
Wire mesh The isosurface is drawn as a transparent pattern of crossed lines. This mode is the fastest to calculate and display.
Lines The isosurface is drawn as a pattern of crossed lines; objects close to the user’s point of view will hide objects farther away.
Chemical Calculations 327

Compute Menu
Flat surface The isosurface is drawn as a solid surface, without shading.
Shadedsurface
The isosurface is drawn as a solid surface with shading to enhance the three-dimensional appearance. This mode is the slowest to calculate and display.
Plotting Results
HyperChem Lite can plot the results of Extended Hückel calcula-tions as 2D contour plots or 3D isosurfaces and show the contour lines or isosurfaces on top of the molecular system in the work-space. If you have a color monitor, the positive contours are green and the negative contours are violet. If you have a monochrome monitor or you chose black bonds on a white workspace (see “Using Black-and-white Output” on page 210), positive contour lines are solid and negative contour lines are dashed.
Contour plots are always created parallel to the plane of the screen. To see different aspects of the value in the plot, you can change the view (move molecules in the Viewer’s Coordinate system) and cal-culate a plot again. If the atomic coordinates change (because of movement in the Molecular Coordinate system), you must repeat the calculation with Single Point.
total charge density with charge Labels
total spin density
328 Chapter 7

Compute Menu
Contour plots are temporary and disappear whenever HyperChem Lite revises the display of a molecular system. For example, when you use a HyperChem Lite tool, such as the Selection tool, contour lines disappear. Isosurfaces can persist if the workspace is not actu-ally altered; one can, for example, rotate a structure and isosurface.
To produce a printed record of the plotted wave functions, use Print (see “Print” on page 208) to send the image directly to a printer. Use Copy Image (see “Copy Image” on page 235) to send the image to the Clipboard or a file (or both). You can then use another program to print this image.
Orbitals
Once you have performed an Extended Hückel calculation you can choose Orbitals to display the energy levels of all the orbitals, or the contours for an orbital you specify. Use the Orbitals dialog box to see degeneracies and near degeneracies, HOMO-LUMO gaps, orbital occupation scheme, or d-d splittings (for transition metals).
Orbitals Dialog Box
After you complete a single point Extended Hückel calculation, use this dialog box to display the contours or isosurfaces of a user-spec-ified orbital or the energy levels of all the orbitals. You can display the relative energy levels of both the occupied and virtual set of orbitals. You can label each orbital in the energy-level diagram according to its occupation (empty, singly occupied, doubly occu-pied). This dialog box allows you to see the following:
• degeneracies and near degeneracies
• HOMO-LUMO gaps
• orbital occupation scheme
• d-d splittings (for transition metals)
To display this dialog box, choose Orbitals on the Compute menu. Orbitals is activated on the Compute menu only after you com-plete a single point calculation using the Extended Hückel method.
Note: To zoom in on the orbital energy diagram, L-drag a rectangle around the vertical region that you want to zoom in on. When you
Chemical Calculations 329

Compute Menu
release the mouse button the energy levels will be redrawn. Use the Zoom Out button to see all the energy levels again.
Pan Scroll up or down in orbital energy.
Orbital Reports information on the selected orbital. Each of the options in this area may also be used to spec-ify which orbital is to be selected. Orbital selections are nominally done by L-clicking with the mouse on the desired orbital in the display window. An alternative is to select the orbital by number by entering a value into the text box adjacent to the LUMO+, HOMO-, or Number options.
LUMO+ Reports the location of the selected orbital relative to the LUMO. For example, when you select the orbital that is just above the LUMO in energy, +1 appears in the text box, whereas if you selected the orbital just below the LUMO (i.e., HOMO), -1 is reported in the text box.
330 Chapter 7

Compute Menu
HOMO- Reports the location of the selected orbital relative to the HOMO. For example, the orbital just above (in energy) the HOMO reports -1 in the text box, whereas the orbital just below the HOMO is reported as 1.
Number Reports the absolute number of the selected orbital starting from the lowest energy orbital (bottom).This is also true for the HOMO- and LUMO+ options.
Energy Reports the energy of the selected orbital in units of electron volts (eV).
Labels Displays the electron occupation of each orbital in the orbital display window. By conven-tion, up arrows represent electrons with alpha spin, and down arrows represent electrons with beta spin. Labels also displays the energy of each orbital.
Zoom Out After you zoom in (by L-dragging the mouse over a selected group of orbitals), this option displays the entire range of orbitals in one screen.
Orbital Display Provides you with options for opening the grid dia-log boxes and displaying contour plots or isosur-faces.
2D Contours Use this option to draw a two-dimensional contour plot of the selected orbital.
3D Isosurface Use this option to draw a three-dimen-sional surface which maps out a specified value of the selected orbital.
Orbital squared
When selected, plot displays the square of the orbital value in a specified plane. This corresponds to a probability density rather than a probability amplitude.
Grid . . . Displays the Contour Grid dialog box (see page 324), or the Isosurface Grid dialog box (see page 326).
Options . . . When 3D Isosurface is specified, this dis-plays the Orbital Isosurface Options dialog
Chemical Calculations 331

Compute Menu
box (see “Contour or Orbital Isosurface Options Dialog Box” on page 327).
Plot Displays a contour plot or isosurface of the selected orbital with the options specified in Grid option.
Copy Copy the orbital energy diagram to the Windows clipboard. To get solid and dashed black lines on a white background for the energy levels, set Window to White and Bond to Black in the Prefer-ences dialog box (see page 209).
Note: You cannot display a contour plot or isosurface if Stereo or Perspective of the Sticks rendering are turned on. If you display an isosurface and the Wedges option of the Sticks rendering is on, the wedges will not be shown while the isosurface is displayed.
Describing Orbitals
Molecular orbitals are numbered from 1 to M, where 1 is the lowest valence orbital and M is the total number of orbitals involved in the calculation for the current system. In semi-empirical quantum mechanics methods, the contribution to M is 1 for hydrogen and helium atoms (1s), 4 for all main-group atoms (ns, np), and 9 for all the transition metals. If d orbitals are included for Si, P, S, and Cl, use 9. The number of occupied orbitals, N, is half the number of valence electrons for closed-shell molecules.
In addition to using a number from 1 to M, HyperChem Lite can identify orbitals by reference to the HOMO or the LUMO. You can describe an orbital by HOMO–d or LUMO+d, where d = 0 to max. For HOMO, max is the number of occupied orbitals minus 1 (N–1). For LUMO, max is M–N–1.
Practical Guidelines for Orbitals
HyperChem Lite’s molecular orbital calculations give orbital energy spacings that differ from simple crystal field theory predic-tions.
The total molecular wavefunction is an antisymmetrized product of the occupied molecular orbitals.
The orbital phases are denoted by the colors of the orbital lobes. Two lobes with the same color are in phase, and those of different
332 Chapter 7

Cancel
color are said to be out of phase. It is important to note the colors have nothing to do with charge.
Cancel
You can choose Cancel on the menu bar or press [Esc] when Hyper-Chem Lite is directing a chemical calculation or when it is reading in a structure from a file. When you L-click on Cancel, there might be a short delay before the process ends and HyperChem Lite is fully active again.
During a calculation or reading a file, all menu items are gray and inactive except for Cancel. You can use only the HyperChem Lite tool icons to translate or rotate molecules, to zoom, or to adjust the clipping slab.
Chemical Calculations 333

334

Drawing Molecules
Chapter 8
Constructing Molecules
The Drawing tool sketches molecules from individual atoms. Use this tool to position atoms, choose elements, and connect atoms by covalent bonds. The HyperChem Lite Model Builder can then convert these drawings into 3D molecular structures.
You can also use molecular structures from other sources, stored in files. For example, HyperChem Lite interprets and displays Molecular Dynamics snapshot files from HyperChem.
Drawing Molecules
Using the HyperChem Lite Drawing tool (see “Drawing Tool” on page 170), you can sketch the atoms in a molecule, connecting them with covalent bonds. You can then use HyperChem Lite’s Model Builder to convert a 2D drawing into a 3D model, with real-istic bond lengths, bond angles, and torsion angles.
To draw a new molecule, you can either start with an empty work-space or add the new molecules to a molecular system already in the workspace.
Constructing Molecules 335

Drawing Molecules
Adding Atoms and Bonds
To draw a molecule:
1. Choose Default Element on the Build menu. In the Element Table dialog box (see page 218), L-click on the element for drawing. For example, you can start to draw with carbon atoms, then change to another element when needed.
2. From the Element Table dialog box, turn on Allow ions (5) if you need to add more than the normal number of bonds to an atom. You can add up to twelve bonds per atom. Turn on Explicit hydrogens (5) if you want to add hydrogen atoms while drawing. If not, HyperChem Lite can automatically add hydro-gens later, when you use the Model Builder.
3. L-click on the Drawing icon and move the Drawing tool into the workspace.
4. To create individual atoms, L-click anywhere in the workspace.
5. To remove an atom, R-click near the atom.
6. To create two singly bonded atoms, L-drag, then release the mouse button.
drawing tool
drawing tool icon
336 Chapter 8

Drawing Molecules
7. To add another bond and atom, L-click near any atom, L-drag, and release the mouse button.
8. While adding atoms, change the default element as needed. You can also change the element after adding an atom (see “After Drawing” on page 338).
9. To specify the chirality or local conformation of an atom, [Shift]+L-click on one of its bonds (see “Using Wedges to Display and Specify Stereobonds” on page 344). You can also [Shift]+L-click on an atom to change the chirality of that atom after model building (see “Changing Chirality” on page 347).
Note: The maximum number of atoms that you can add is 32,767 less the number of molecules., structural restraints, etc.
Removing Atoms
To remove atoms and bonds:
1. L-click on the Drawing tool icon to activate the tool.
2. Position the Drawing tool on a bond or atom that you want to remove.
3. R-click on an atom. This removes the atom and its bonds to other atoms. If you R-click on a single bond, HyperChem Lite removes the bond and any atoms connected only through this bond.
Changing the Drawing Element
Normally, the Drawing tool places only heavy (nonhydrogen) atoms in a molecule. You choose the heavy atom (from helium through lawrencium) from the Element Table dialog box. Your choice is the default element. To see the Element Table dialog box, double-click on the Drawing icon or choose Default Element on the Build menu.
Caution: You can use any elements from the periodic table for drawing. However, the Model Builder (see page 221) might not provide appropriate bond lengths or angles for all atoms.
Constructing Molecules 337

Drawing Molecules
While Drawing
You can change the default element any time while drawing by changing the choice in the Element Table dialog box:
To change the default element:
1. Double-click on the Drawing icon, choose a new element from the Element Table dialog box.
2. Move the Drawing tool into the workspace and continue draw-ing. The next atoms you add are the new default element.
Note: Single clicking on an element in the Element Table dialog box will change the default element and leave the dialog box open. Double clicking on an element will change the default ele-ment and dismiss the dialog box. Shift-clicking on an element will bring up the Element Properties display for that element. Clicking on the Properties button will display the properties of the default element.
After Drawing
To change an element after drawing a molecule:
1. From the Element Table dialog box, choose a different ele-ment. For example, if you drew your molecule with carbon as the default element and you want to change a carbon to an oxygen, click on oxygen in the dialog box.
338 Chapter 8

Drawing Molecules
2. With the Drawing tool, L-click on the atom to change. The atom changes to the new default element.
Note: You can change atoms in 2D drawings or, after using the Model Builder, in 3D structures.
Element Properties
If you shift-click on an element button in the Element Table dialog box, the Element Properties box will appear. This shows physical properties of the element that you selected. Alternately, if you click on the Properties button of the Default Element dialog box, the properties of the default element will be displayed.
This does not change the default drawing element.
Changing the Bond Order
HyperChem Lite first draws single, covalent bonds. Using the Drawing tool, you can change these bonds to double, triple, or aro-matic bonds.
To change the order of individual bonds:
• To create a double bond, L-click on any single bond with the Drawing tool.
• To create a triple bond, L-click on a double bond.
• To create a conjugated bond, double-click on any bond.
• To create an aromatic ring, double-click on any bond in the ring.
• To decrease the order of any bond (conjugated to single; triple to double; double to single), R-click on it.
Constructing Molecules 339

Drawing Molecules
• To remove a single bond and any atom connected only through that bond, R-click on the bond.
To change bonds by using your mouse:
Note: You can change the order of bonds in 2D drawings or, after using the Model Builder, in 3D structures.
If Show Multiple Bonds on the Display menu is on (√), you see the order of the bonds in the molecular structure as single, double, tri-ple, or dotted lines. If Show Multiple Bonds is off, all bonds appear as single lines. If you change the bond order, the new bond order appears on the status line.
Adding Hydrogen Atoms
You can draw hydrogen atoms or let HyperChem Lite do this for you.
To add hydrogens during drawing, turn on Explicit Hydrogens in the Element Table dialog box (5) or on the Build menu (√). As you use the Drawing tool, the first two atoms appear, as hydrogens. When you add a third atom, the second atom changes to the
single bond
double bond
triple bond
no bond
R-clickL-click
conjugated
R-click
any
double-click
bond
bond
singlebond
340 Chapter 8

Drawing Molecules
default element. The Drawing tool, with Explicit Hydrogens on, fol-lows this simple rule: singly bonded atoms appear as hydrogens; multiply bonded atoms appear as the default element.
With Explicit Hydrogens on, Add H & Model Build (on the Build menu) changes to Model Build. The Model Builder does not auto-matically add more hydrogens.
Note: To draw a hydrogen with more than one bond, choose hydrogen as the default element and turn on Allow Ions.
If you draw atoms with Explicit Hydrogens on, you can later choose Add Hydrogens on the Build menu to fill in the hydrogens you did not add manually.
To draw only heavy atoms, use the Drawing tool with Explicit Hydrogens off. HyperChem Lite automatically adds hydrogens and then creates a 3D chemical structure when you use the Model Builder (Add H & Model Build on the Build menu).
Cutting and Pasting Atoms
Use Cut, Paste, and Copy on the Edit menu to move or duplicate atoms (see “Build Menu” on page 215). You can move atoms within a HyperChem Lite window or between different Hyper-Chem Lite windows.
Cut
Cut moves the selected atoms from the workspace to the Clip-board, replacing previous contents of the Clipboard. You can then use Paste to copy the atoms back to the workspace.
draw with
Explicit Hydrogens on
draw with
Explicit Hydrogens off
Constructing Molecules 341

Drawing Molecules
Note: Cut removes selected atoms and all bonds connecting these atoms to each other and to the rest of the molecular system.
Copy
Copy places a duplicate of selected atoms onto the Clipboard, replacing the previous contents of the Clipboard. You can use Paste to copy the atoms back to the workspace.
Note: Copy duplicates selected atoms and the bonds connecting these atoms. It does not remember the bonds between this selec-tion and the rest of the molecular system.
Paste
Paste copies the contents of the Clipboard to the workspace. The atoms from the Clipboard appear a few Ångstroms away from the center of mass of the molecular system previously in the work-space.
Cut
selected atoms(appear in Thick line)
342 Chapter 8

Changing Molecular Conformation
Note: Paste is not the exact reverse of Cut. Cut removes selected atoms and all bonds connecting these atoms to each other and to the molecular system. Paste provides only the atoms and the bonds connecting these atoms to each other.
Changing Molecular Conformation
HyperChem Lite provides several ways of changing the conforma-tion of a molecule, either before or after using the Model Builder:
• The Set items on the Edit menu (see “Build Menu” on page 215) change a selected bond length, bond angle, or torsion angle (see “Selecting” on page 174). These changes are imme-diate when you L-click on OK. The Model Builder or a geome-try optimization calculation might change these adjustments.
• The Constraints items on the Build menu (see “Build Menu” on page 215) provide instructions to the Model Builder to produce these configurations. The Model Builder adds these constraints to its list of rules as it constructs a 3D structure.
• The Restraints options for molecular mechanics calculations (see “Restraint Forces Dialog Box” on page 300) limit the con-formation of selected atoms during a molecular mechanics cal-culation.
• The Drawing Tool can be used to turn bonds into dashed or solid wedges (for “bond down” or “bond up”) by [Shift]+L-click-ing on them. The Model Builder uses these wedges to help it
Paste Pasteagain
selected atomsappear in Thick lines
Constructing Molecules 343

Changing Molecular Conformation
determine positions for atoms (see “Using Wedges to Display and Specify Stereobonds” on page 344).
• The Drawing tool can also be used to change chirality of atoms after model building by [Shift]+L-clicking on them.
• Invert and Reflect on the Edit menu can transform a molecule or a set of atoms.
Using Wedges to Display and Specify Stereobonds
The stereochemistry feature of HyperChem Lite lets you display bonds as wedges. Wedges always correspond to stereochemistry builder constraints used to enforce a specific arrangement of neighbors about a center when the Model Builder is invoked. How-ever, wedges can be used for purely visual purposes as well. Wedges serve two functions:
• To provide you with 3D depth perspective information about bonding arrangements.
• To allow you to assign builder constraints so that you can build the structure with a specified stereochemistry or conforma-tion.
In the first case you can simply display the wedges to show the cur-rent stereochemical bonding relationships. You do not modify the structure.
In the second case you use the wedges to assign a constraint, and you invoke the Model Builder to build (or rebuild) the structure with the assigned stereochemistry or conformation. An exclama-tion mark is shown on a wedge when the current conformation is different than the restraint that you have specified with the wedge.
To use wedges:
1. Choose Rendering on the Display menu to open the Rendering dialog box. Choose Sticks and check Wedges, then L-click on OK.
2. L-click on the Drawing tool icon to get into Drawing mode.
3. Place the Drawing Tool over a bond between two atoms each with at least three neighbors, hold down the [Shift] key, and L-click.
344 Chapter 8

Changing Molecular Conformation
If one of the atoms has two or less neighbors only two types of wedges are possible. If both bonded atoms have two or less neighbors, wedges cannot be used on that bond.
4. Continue [Shift]+L-clicking to cycle through the four possible wedges.
As you cycle through the wedges, notice that at least two have exclamation marks. At this point if you want to change the ste-reochemistry to correspond with the wedge, you must invoke the Model Builder. Otherwise, if you’re satisfied with the ste-reo-chemistry of the bond, cycle to either of the two wedges that appear without exclamation marks; these refer to the cur-rent stereochemistry. (If your system is planar, all wedges will be shown with exclamation marks.)
5. Double-click on the Select Tool icon to invoke the model builder. Notice that any exclamation marks have disappeared because the restraints have now been satisfied by the Model Builder.
If you rotate the molecule, the dashed wedges become solid wedges and vice versa. Their appearance changes according to their orientation with respect to the viewer (the plane of the work-space).
Wedges Explained
HyperChem Lite displays two types of stereochemistry wedges: solid and dashed. A stereo wedge, which is drawn between two atoms instead of the normal rendering of a bond, specifies a stere-ochemistry builder constraint describing the arrangement of neighbors about one of the atoms. In every case, the atom at the “point” of the wedge is the atom whose stereochemistry is being specified. Thus the wedge
out in out in
A B
Constructing Molecules 345

Changing Molecular Conformation
specifies the stereochemistry about atom A. It does not describe the arrangement of neighbors about atom B. This would be expressed by some other wedge whose point was at atom B. If a wedge (either solid or dashed) is displayed with an exclamation mark “!”, the stereochemistry constraint is not currently satisfied. It will be satisfied after invoking the model builder.
Solid wedges mean “bond up” (out of the screen), while dashed wedges mean “bond down” (behind the screen).
For Atoms with Four Neighbors
Start by looking at the central atom and its four neighbors as dis-played on screen (these five atoms are displayed in the plane of the screen). If one of the bonds is a solid wedge with its point at the central atom, imagine that
• the central atom is in the plane of the screen,
• the wedge neighbor is coming out of the screen, and
• the three other (nonwedge) neighbors are back, behind the screen.
This imagined arrangement specifies the stereochemistry. Remem-ber, if the wedge is annotated with an “!”, the constraint is not cur-rently satisfied (perhaps because the current geometry is planar).
Of course, for a dashed wedge, you must imagine that the wedge bond points back behind the screen, while the others point out of the screen (toward you).
For Atoms with Three Neighbors
Once again, start with the planar screen coordinates displayed for the central atom and its three neighbors. In this case of only three neighbors, there is some yet-to-be-provided fourth neighbor—probably a hydrogen, or a lone pair in the case of a central nitro-gen. To visualize the meaning of a wedge with its point directed at this central atom, imagine that this missing fourth neighbor has exactly the same screen position as the wedge neighbor. That is, this missing atom is directly in front of or directly behind the wedge neighbor. Now, there are four neighbors, including one that is imaginary. Apply the procedure in the previous section for four neighbors.
346 Chapter 8

Changing Molecular Conformation
Changing Chirality
HyperChem Lite can interactively change the chirality of an atom if two of its neighbors can be freely swapped.
To interactively change chirality:
1. L-click on the Drawing tool icon to get into Drawing mode.
2. Place the Drawing Tool over the atom whose chirality you wish to change, hold down the [Shift] key, and L-click.
This rotates two of the neighbors around the axis midway between their bonds to the atom. This rotation will occur even if the center atom is not chiral. You can check this by using colors or displaying atom indexes (by selecting Numbers for Atoms in the Labels dialog box) and noting that neighbors swap when you [Shift]+L-click on the central atom.
If the neighbors cannot be swapped, with fused rings for instance, you must use wedges and the model builder to change chirality.
To change chirality using wedges:
1. Choose Rendering on the Display menu to open the Rendering dialog box. Choose Sticks and check Wedges, then L-click on OK.
2. L-click on the Drawing tool icon to get into Drawing mode.
3. Place the Drawing Tool over a bond involving the atom whose chirality you wish to change, hold down the [Shift] key, and L-click until a wedge with an exclamation mark appears.
4. Double-click on the Selection tool to invoke the Model Builder.
The Model Builder will try to preserve any existing chirality of other centers when you use it.
Both Invert and Reflect on the Edit menu can also be used to change the chirality of atoms, but you cannot always change atoms inde-pendently. Inversion takes place through a selection that you name as POINT and reflection takes place through a selection that you call PLANE. You define POINT or PLANE by using Name Selec-tion on the Select menu (see page 265).
Constructing Molecules 347

Converting 2D Drawings into 3D Structures
To change chirality using Invert or Reflect:
1. Select atoms in a molecular system.
2. Choose Name Selection on the Select menu and name this selection either POINT or PLANE.
3. Deselect all atoms.
4. Select the atoms to invert or reflect. Without a selection, HyperChem Lite acts on the whole molecular system.
5. Choose Invert or Reflect on the Edit menu.
Converting 2D Drawings into 3D Structures
HyperChem Lite’s Model Builder uses predetermined bond lengths, bond angles, and torsion angles to estimate the 3D struc-ture of a molecular system or of selected atoms.
While building a 3D structure, the Model Builder evaluates the chirality of every atom. You can label chiral centers R or S by using Labels on the Display menu.
The Model Builder gives you approximate structures. It cannot anticipate the diversity of all chemical compounds and might pro-duce inaccurate structures for some ring systems, or for com-pounds containing less common elements. In these cases, use the Model Builder first to construct an approximate structure. Then do a geometry optimization calculation to find a better conforma-tion.
POINT selection
chiral atom (S)
chiral atom (R)
deselect POINT
and Invert
348 Chapter 8

Converting 2D Drawings into 3D Structures
The Model Builder does not add charges (ionic or partial) to mole-cules. You can add charges to selected atoms by using a semi-empirical quantum mechanical calculation to determine atomic charges (see “Single Point” on page 307).
Incremental Model Building
The Model Builder works on selected atoms. You can use this fea-ture to Model Build only part of a molecular system. For example, you can add a group or a separate molecule to a system that already has an optimized structure (for example, a molecule after a geom-etry optimization calculation or a residue from a database) and then Model Build only the new atoms.
Caution: Select only functional groups or larger units to reduce the possibility of building stressed or abnormal configurations.
Building Inorganic Structures
The maximum number of neighbors that the Model Builder can handle is 12. This is particularly useful for building inorganic structures, such as ferrocene.
To see this modeling capability, try the following exercise:
1. On the Build menu, turn on Allow Ions.
2. Draw the following 2D structure:
Model Builder
Constructing Molecules 349

Converting 2D Drawings into 3D Structures
3. Connect all remaining carbon atoms to the central carbon atom and add two more carbon atoms, as shown in the follow-ing illustration:
350 Chapter 8

Converting 2D Drawings into 3D Structures
4. Make sure the two newly added C—C bonds are double bonds.
5. Change the central carbon atom to iron, and change the two nonring carbons to sulfur atoms. The 2D structure should now look like this:
6. Double-click on the Selection tool to invoke the Model Builder.
HyperChem Lite builds the following 3D structure:
Constructing Molecules 351

Converting 2D Drawings into 3D Structures
(If your 3D structure doesn’t appear as shown in the previous illus-tration, use the Rotation tool to reorient the molecule.)
If you wish to include the hydrogen atoms, you must draw them onto the rings explicitly before or after you use the Model Builder.
This demonstrates how easily HyperChem Lite can build a mole-cule with a highly coordinated metal center.
352 Chapter 8

Chapter 9
Using HyperChem Lite Results
You can use results from HyperChem Lite sessions with other pro-grams. For example, you could do the following:
• Prepare illustrations for publications, presentations, and reports. You can transfer images of molecular models, through the Windows Clipboard or through files, to other programs.
• Analyze the results of HyperChem Lite calculations in other programs that run with Windows (Windows “applications”).
Setting Display Conditions
Before you copy a HyperChem Lite graphic to the Clipboard or a file, you might want to change the appearance of the HyperChem Lite workspace. For example, you can choose Preferences on the File menu (see page 209) to change the HyperChem Lite window color to improve the quality of illustrations. You can also change how selected atoms look so that they have a distinctive appear-ance.
For reproduction in black and white, use White for Window, Black for Bond, and Thick line for Selection. With these choices, Hyper-Chem Lite substitutes dotted lines for solid lines where it uses color for special information (for example, negative versus positive contour lines in density plots of electronic values).
353

Transferring Graphics
Transferring Graphics
Use [F9] or Copy Image on the Edit menu to copy a HyperChem Lite display to the Clipboard or a file. The Clipboard is a temporary storage place that can hold one graphic at a time. You can then use this graphic in a publication, presentation, or report.
Setting Up a Graphics Transfer
Choose Setup Image on the Edit menu to set up the conditions for transferring graphics from HyperChem Lite to the Windows Clip-board or to a file. In the Setup Image dialog box, you can choose part of the screen to copy, the type of image (bitmap or metafile), and the destination (Clipboard or file).
The settings in this dialog box regulate the results of pressing [F9], Copy Image.
Choosing the Extent of the Image
To adjust the extent of the image, choose one of these from the Setup Image dialog box:
Top level This copies the active HyperChem Lite window, any active pull-down menu, or any visible dialog box. You must use [F9] instead of Copy Image to save images of menus and dialog boxes.
Workspace This copies only the workspace of the active HyperChem Lite window.
HyperChem This copies the entire, active HyperChem Lite win-dow, including its borders.
Full screen This copies everything on screen, including any other windows.
This setting also affects the content of the image:
Cursor Check this box (5) to include the cursor in the image. The cursor can be the mouse pointer, a HyperChem Lite tool, or a text cursor (in a dialog box).
354 Chapter 9

Transferring Graphics
Choosing File Formats
HyperChem Lite can store images in two types of files, either bit-mapped (BMP) or Windows metafile (WMF), or both. These are standard Windows file types that many other programs can use. Check the manual for each program to see if it can accept BMP or WMF graphics files. The commands in other programs for incorpo-rating these files are often called Import or Place.
Choose from the following file formats:
Bitmap This saves the graphic as a reproduction of the pix-els on screen, in the file chem.bmp. The resolution of this image matches the resolution of your mon-itor, which you determine when setting up Win-dows. Use Bitmap to save Spheres renderings or contour plots from a single point, semi-empirical calculation (see page 328).
Metafile This saves the graphic as a line drawing, in the file chem.wmf. Metafile is best for Sticks, Disks, Dots, and Sticks & Dots renderings. Metafiles require about 10 times less storage space than bitmap files containing the same renderings. The resolution of a metafile graphic does not depend on the moni-tor, but on the resolution of the output device. For example, if you print a metafile on a standard laser printer, the resolution might be 300dpi.
If you choose both Bitmap and Metafile, HyperChem Lite saves the graphic in both types of file.
Choosing the Destination
You can choose to store a graphic on the Windows Clipboard, in a file, or both:
File HyperChem Lite stores the graphic in the files chem.bmp and chem.wmf, or both. Each file can hold only one image at a time.
Using HyperChem Results 355

Transferring Graphics
Clipboard HyperChem Lite stores the graphic either as a bit-map, or as a metafile on the Windows Clipboard. The Display menu in the Windows Clipboard pro-gram refers to Metafile as Picture. The Clipboard can hold only one graphic of each type at a time.
Saving Color Images
Check the Color box (5) to store a graphic in full color. Turn Color off to produce a black-and-white picture and to substitute dotted lines for certain colored lines (see “Using Black-and-white Output” on page 210). For a BMP file format, color results in a file at least four times as large. For a WMF file, Color produces only a small dif-ference in file size.
Note: If you are storing a bitmap image in the Windows Cardfile, turn off Color.
Using Copy Image (or [F9])
After you set up the graphic that you want to save (see the previous section), press the function key [F9] or choose Copy Image on the Edit menu. Use [F9] if you want a graphic of a visible pull-down menu or dialog box. Since pulling down a menu or opening a dia-log box usually requires the cursor, you cannot use the cursor to choose Copy Image.
Using the Clipboard
HyperChem Lite shares the Clipboard with other programs that work with Windows. From HyperChem Lite you can copy a graphic to the Clipboard. Using the Paste command in another program, like Microsoft Word®, you can transfer graphics from the Clipboard into documents.
Caution: You cannot transfer HyperChem Lite graphics to the Clipboard by using Cut or Copy on the HyperChem Lite Edit menu. You must use [F9] or Copy Image. Using Cut or Copy places a text description of the molecular system on the Clipboard.
356 Chapter 9

Transferring Graphics
Some programs that share the Clipboard with HyperChem Lite (these are Windows Applications and Non-Windows Applications in the Windows Program Manager) might not be able to use either bitmap or metafile graphics directly from the Clipboard. These programs might require that you store graphics first in a BMP or WMF file (see the next section). For specific requirements, see the user manuals for each program.
Remember that HyperChem Lite can store only one metafile and bitmap graphic at a time on the Clipboard. The next time you press [F9] to store graphics, you replace the previous graphic.
To collect several graphics, paste each one from the Clipboard into a file, using another program that accepts metafile or bitmap images. For example, a Windows Write file can store both bitmap and metafile graphics.
To see the contents of the Clipboard, double-click on the Clipboard icon in the Windows Program manager (Main Group). If you cop-ied both metafile and bitmap images to the Clipboard, you see the metafile version. To see the bitmap version, choose Bitmap on the Clipboard Display menu.
Using BMP or WMF Files
Most Windows Applications and many other programs can use graphics from metafiles (WMF files) by importing or placing them. An increasing number of programs can also use bitmap graphics from BMP files. For specific requirements, see the user manuals for each program.
Remember that HyperChem Lite can store only one WMF and BMP graphic at a time, in the files chem.wmf and chem.bmp. The next time you press [F9] to store graphics in these files, you replace the previous graphic.
To collect several graphics, copy the contents of chem.wmf or chem.bmp to another file. For example, you can rename chem.wmf or chem.bmp by using the Windows File Manager, and then store a new graphic in the original files.
Using HyperChem Results 357

Printing a Molecular System
To print the molecular system in the workspace, choose Print on the File menu.
Microsoft Windows controls the type of printer and its connec-tions. To check these settings, open the Main icon in the Windows Program Manager. Then open the Control Panel and Printers icons.
Be sure that your printer is on and ready. HyperChem Lite does not inform you of printer problems, but relies on Windows to manage printing.
Note: You can speed up printing by choosing Sticks for the Render-ing option on the Display menu.
Storing Results in a Log File
You can store the detailed results of chemical calculations in log files. The file stores all results that appear on the status line during and after the calculation, plus many of the initial conditions.
Choose Start Log on the File menu to name a log file and begin recording results. The default filename is chem.log. If you use a name for an existing log file, HyperChem Lite lets you add on to the same file (Append) or replace the contents of the file.
You can start only one log file at a time, but you can store any number of files with different names. When you start a log file, you can have available two new items on the File menu, Stop Log and Log Comments.
Stopping a Log
Stop Log turns off the recording of a log file and adds the date and time you stopped recording.
To see or print the contents of a log, you can use a text editor such as Windows Write. Enter the filename (for example, \chemlite\chem.log), L-click on OK, and then choose No conversion in the next dialog box that appears.
358

Storing Results of a Molecular Dynamics Simulation
Adding Comments to a Log
Use Log Comments to add notes to a log file. You can use this item anytime a log file is open and recording results.
You see the Log Comments dialog box (see page 208) to enter your comments.
To add or change text:
• L-click with the text cursor (I-shaped) anywhere in the text to move the insertion point.
• L-click-drag across text to select text that you want to delete or replace.
• To delete text, select it and press [Del].
• To replace text, select it and start entering new text.
You can use these keys for editing:
[Return] Moves the text cursor to the next line.
[Backspace] Erases the character (or selected text) to the left of the insertion point (text cursor).
[Delete] Erases the character (or selected text) to the right of the insertion point (text cursor).
[3] [4][1] [2]
Moves the insertion point (text cursor).
Storing Results of a Molecular Dynamics Simulation
You can store the progress of a HyperChem molecular dynamics simulation in a snapshots file, and then play it back with Hyper-Chem Lite (see “Molecular Mechanics Optimization Dialog Box” on page 310). This file contains a complete description of the molecular system for each snapshot. The snapshot file has the same name as the current HIN file. HyperChem also creates another file with the same name, but with the extension .snp. If the HIN file is still untitled, HyperChem uses chem.snp.
When you run a molecular dynamics playback, you can average up to eight values (see “Molecular Dynamics Averages Dialog Box” on page 317). The instantaneous values and averages are stored in a
Using HyperChem Results 359

Analyzing HyperChem Lite Results
file that has the extension .csv (see “Plot and Averages Files” on page 369). You can use a text editor to view these files or you can transfer these values to another program for analysis. The file has the same name as the current HIN file, or chem.csv if the HIN file is still untitled.
Analyzing HyperChem Lite Results
You can transfer the results of HyperChem Lite calculations to other Windows applications; for example, to Microsoft Excel for analysis and plotting results. You can do this transfer by using the Windows Clipboard, usually by selecting text by dragging the mouse cursor over it and pressing [Ctrl]+[C] to copy to the Clipboard, and then moving to the new application and pressing [Ctrl]+ [V] or Paste on an Edit menu to add the information to it.
360 Chapter 9

Appendix A
HyperChem Lite Files
HyperChem Lite includes these files:
File Type Filenames Refer to:
Force field calculations chem.rul typerule.bin *.txt *.dbf *.par
Appendix B
Semi-empirical calculation exhuckel.abp Appendix C
HyperChem Input (data storage) *.hin Appendix D
HyperChem Lite default settings chemlite.inichemlbin.ini
Appendix E
HyperChem Lite program files chemlite.exe mmplus.exe eht.exe
This chapter
Help text chemlite.hlp This chapter
Snapshot Files chem.snp*.snp
This chapter
Plot files chem.csv*.csv
This chapter
Graphics files chem.wmf chem.bmp This chapter
HyperChem Files 361

Program Files
Program Files
These are the HyperChem Lite program files:
chemlite.exe Code for the HyperChem Lite user interface, including the Model Builder, all display functions, and preparations for chemical calculations. This is the HyperChem Lite “frontend,” designed to run under Windows on a PC. The other program files constitute the “backend,” which can run on a PC or another processor.
mmplus.exe Code for calculations using the MM+ force field.
eht.exe Code for calculations using the Extended Hückel method.
You cannot modify HyperChem Lite program files.
Help Text File
All Help text available on screen is in one file, chemlite.hlp. You can read this text using the Help menu, by activating the Help window with [F1], or by activating the Help cursor (context-sensi-tive help) with [Shift]+ [F1].
Snapshot Files
During a molecular dynamics simulation, HyperChem can store the trajectory of a molecular system at regular, timed intervals, as snapshots. These results go into both the HIN file and an SNP file, with the extension .snp. The SNP file normally has the same name as the HIN file. If there is not yet a HIN file, the filename is chem.snp.
Log files chem.log*.log
This chapter
File Type Filenames Refer to:
362 Appendix A

Snapshot Files
You can playback the snapshots using HyperChem Lite, to con-tinue analysis of the simulation. You can also use other applica-tions to modify or analyze the data in the SNP file.
A binary SNP file is composed of three sections:
1. Fixed sized header that contains calculation parameters
2. Variable sized header that contains atom information
3. Coordinate and velocity data.
Note: Boolean values are 1 for true, 0 for false. All values are four bytes long.
Fixed Sized Header
Type Address Description
int 0-3 Number of snapshots taken
int 4-7 File offset (in bytes) to first record of coordi-nate and velocity data
int 8-11 Number of atoms in snapshot
int 12-15 Snapshot period (in data collection units)
16-19 Reserved
Boolean 20-23 True if restraints were used
int 24-27 Optimizer type:0: Steepest Descent1: Fletcher-Reeves2: Polak-Ribiere3: Newton-Raphson
28-47 Reserved
Boolean 48-51 True if periodic boundary conditions were used
HyperChem Files 363

Snapshot Files
Boolean 52-55 Constant temperature?
real 56-59 Temperature relaxation time for coupling to bath (picoseconds)
60-63 Reserved
Boolean 64-67 Previously saved velocities used (for restart)?
int 68-71 Random number seed
real 72-75 X dimension of periodic box (Ångstroms)
real 76-79 Y dimension of periodic box (Ångstroms)
real 80-83 Z dimension of periodic box (Ångstroms)
84-95 Reserved
real 96-99 Starting temperature (K)
real 100-103 Peak temperature (K)
real 104-107 Low temperature (K)
real 108-111 Heat time (picoseconds)
real 112-115 Run time (picoseconds)
real 116-119 Cool time (picoseconds)
real 120-123 Time step (picoseconds)
real 124-127 Temperature step (K)
128-159 Reserved
int 160-163 Data collection period (in time steps)
Type Address Description
364 Appendix A

Snapshot Files
Variable Sized Header
The following header information is repeated for each atom. This data is sequential. Offsets are given relative to the start of each atom’s header.
int 164-167 Warning level:0: None1: Log file2: Log file and message box
int 168-171 Number of atoms in snapshot
Type Address Description
int 0-3 Index of atom (starting from 0)
int 4-7 Atomic number (0-103, 0 for lone pair)
int 8-11 Atom type index
12-15 Reserved
int 16-19 True if atom is fixed
20-23 Reserved
int 24-27 Coordination (1 to 12 neighbors)
int 28-31 Index of first neighbor (–1 for none)
int 32-35 Index of second neighbor (–1 for none)
int 36-39 Index of third neighbor (–1 for none)
int 40-43 Index of fourth neighbor (–1 for none)
Type Address Description
HyperChem Files 365

Snapshot Files
Coordinate and Velocity Data
The data from the simulation follows immediately after the vari-able sized header, as a series of records with one record per recorded timestep. Each record contains the coordinates of each atom (sequentially), the components of the atom’s velocity, and a fixed sized trailer containing dynamics information.
The information repeated for each atom follow. Offsets are relative to each atom’s data.
int 44-47 Index of fifth neighbor (–1 for none)
int 48-51 Index of sixth neighbor (–1 for none)
int 52-55 Index of seventh neighbor (–1 for none)
int 56-59 Index of eighth neighbor (–1 for none)
int 60-63 Index of ninth neighbor (–1 for none)
int 64-67 Index of tenth neighbor (–1 for none)
int 68-71 Index of eleventh neighbor (–1 for none)
int 72-75 Index of twelfth neighbor (–1 for none)
real 76-79 Charge
real 80-83 X coordinate
real 84-87 Y coordinate
real 88-91 Z coordinate
real 92-95 Mass
Type Address Description
366 Appendix A

Snapshot Files
The trailer for each record follows. Offsets are relative to the start of the trailer.
Type Address Description
real 0-3 X coordinate
real 4-7 Y coordinate
real 8-11 Z coordinate
real 12-15 X component of velocity (Ångstroms/picosecond)
real 6-19 Y component of velocity (Ångstroms/picosecond)
real 20-23 Z component of velocity (Ångstroms/picosecond)
Type Address Description
real 0-3 Total energy
real 4-7 Stretching energy
real 8-11 Bending energy
real 12-15 Torsional energy
real 16-19 Van der Waals energy
20-23 Reserved
real 24-27 Electrostatic energy
28-35 Reserved
real 36-39 1-4 van der Waals energy
HyperChem Files 367

Snapshot Files
real 40-43 1-4 electrostatic energy
44-63 Reserved
real 64-67 Semi-empirical binding energy
real 68-71 Semi-empirical atomic energy
real 72-75 Semi-empirical electronic energy
real 76-79 Semi-empirical core energy
real 80-83 Semi-empirical heat of formation
84-103 Reserved
real 104-107 Total dipole moment
real 108-111 X component of dipole moment
real 112-115 Y component of dipole moment
real 116-119 Z component of dipole moment
real 120-123 RMS gradient
real 124-127 Temperature (K)
real 128-131 Potential energy
real 132-135 Kinetic energy
136-143 Reserved
real 144-147 Elapsed time (picoseconds)
148-171 Reserved
Type Address Description
368 Appendix A

Plot and Averages Files
Plot and Averages FilesIf you choose to average (or average and plot) values during a molecular dynamics calculation (see “Molecular Dynamics Aver-ages Dialog Box” on page 317), HyperChem Lite saves the instan-taneous values and RMS deviations (D x)1 in a file with the same name as the HIN file, but with the extension .csv. If the molecular system is not yet associated with a HIN file, HyperChem Lite stores the values in chem.csv. The file is saved to the current working directory, which you must be able to write to (e.g., not on a CD-ROM).
CSV files provide the information for recreating a plot of the stored values. To do this, you must run the molecular dynamics calcula-tion with Snapshots on (see “Molecular Dynamics Options Dialog Box” on page 314). When you “Playback” the snapshots (see page 314), you can plot the stored values or choose, from the Molecular Dynamics Averages dialog box (see page 317), a subset of the original values or their deviations.
Example:
If you average total energy (ETOT) and the RMS deviation for total energy (D ETOT), the CSV file contains this type of data:
time, ETOT, D ETOT0,10.3854,5.192710.001,9.73882,6.708080.002,9.23686,7.340280.003,8.96351,7.34028 . . . 0.999,10.0421,10.53661,10.3975,10.5365
The first line is the header, then there is a line for each time point. ETOT (in the second column) contains the instantaneous values of ETOT. D ETOT (in the third column) contains the instantaneous RMS deviations.
1. , where xi =instantaneous value of EKIN, ETOT, EPOT, or TEMP,
, and .
Dx xi2⟨ ⟩ xi⟨ ⟩2
Ð=
xi2⟨ ⟩ 1
n--- xi
2
i 1=
n
∑
= xi⟨ ⟩2 1n--- xi
i 1=
n
∑ 2
=
HyperChem Files 369

Graphics Files
You can read these files into another program, like a spreadsheet or plotting program, that can use data in a comma-separated-value (csv) format.
Graphics Files
The graphics files chem.wmf and chem.bmp contain images of the screen obtained with Copy Image on the Edit menu (see page 235).
Metafile Graphics
Chem.wmf stores an image as instructions for a line drawing. Metafile is best for Sticks, Disks, Dots, and Sticks & Dots renderings. Metafiles require about 10 times less storage space than bitmap files containing the same renderings. The resolution of a metafile image does not depend on the monitor, but on the resolution of the output device. For example, if you print a metafile on a laser printer, the resolution might be 300 dpi.
Bitmapped Graphics
Chem.bmp stores an image as a reproduction of the pixels on screen. The image resolution is the same as the resolution of your monitor, which you choose when setting up Windows. Use Bitmap to save Spheres renderings or contour plots from a single point, semi-empirical calculation (see “Single Point” on page 307).
Log Files
HyperChem Lite accumulates the results of calculations in a log file if you choose Start Log on the File menu. In the Open Log dia-log box (see page 207), you can give a log file any filename or extension, but the extension .log is recommended.
You can save information about a calculation by opening a log file using Start Log on the File Menu. The content and amount of information saved in the log file is determined by settings that you use for the Mechanics Print Level and Quantum Print Level entries in the Start Log dialog box or in chemlite.ini.
370 Appendix A

Log Files
This appendix describes the information that is saved when you use different settings for these entries. The settings range from 0–9.
Extended Hückel Calculations
QuantumPrintLevel Information saved in log file
0 start log time stamptype of calculationtotal number of electronstotal number of orbitalsdoubly and singly occupied orbitalstotal energy (kcal/mol and a.u.)eigenvaluesatomic orbital electron populationsnet charges and coordinates
1 All information when QuantumPrintLevel=0orbital eigenvalues (energies), occupancies and eigenvectors (wavefunctions)
2 All information when QuantumPrintLevel=0total density matrix
3 All information when QuantumPrintLevel is 0, 1, or 2
4, 5, 6, 7, 8,or 9 All information when QuantumPrintLevel is 0, 1, or 2
overlap matrixcore Hamiltonian matrixproduct of density matrix and overlap matrix
HyperChem Files 371

Log Files
Molecular Mechanics Calculations
The following table shows the information saved in the log file when you run a Single Point calculation using the MM+ force field.
Annotated Example Log File Output
A user can get extra information about a calculation by saving and reading a log file. Below we describe the information that is put in the log file for representative calculations with MM+ and Extended Hückel. The example is an ethane molecule calculation with single point and optimization where appropriate.
Annotations to the log files are shown in brackets, as in <annota-tion>.
MechanicsPrintLevel Information saved in log file
0 start log time stamptype of calculationenergy components
1 All information when MechanicsPrintLevel is 0center of massforce-field coordinatesprincipal moments of inertiabond length and stretching energybond angles and bending energybond torsions and torsional energycubic stretch constantstretching parametersequilibrium bond lengthforce constantdipole interaction energy
2 All information when MechanicsPrintLevel is 1dielectric constantdipole moment
3 All information when MechanicsPrintLevel is 2van der Waals energy
372 Appendix A

Log Files
MM+
<A time stamp for the beginning of logging is added automatically to the log file.>
HyperChem Lite log start -- Sat Jan 25 22:45:54 1992
<The following comments below were added via the File/Log Comments command.>
Begin comments added by user prior to calculations 1. Single point 2. Geometry Optimization 3. 0.005 picoseconds of MD End comments
<Log file entries below were triggered by performing a single point calculation using MM+ as the force field.>
Single Point, MolecularMechanics, molecule = ETHANE.HIN.
<The following section of output is consistent with the usual MM+ output. HyperChem Lite does not make use of these coordinates and they are given only for comparison with MM2 output from Allinger’s program. The molecule is aligned and translated to the center of mass to give the following coordinates and to calculate the principal moments of inertia. HyperChem Lite retains the coordinates as they are on the screen for continuity purposes and the following coordinates are not those used by HyperChem Lite. The internal coordinates are, of course, identical to those used by HyperChem Lite. The units here for the principal moments of iner-tia are also different than those used by HyperChem Lite, associ-ated with requesting the display of the principal inertial axes. There, moments of inertia are given in amu-Ångstroms
2.>
Center of Massx = -0.53797 y = 0.29747 z = 0.00000MM+ coordinates of an aligned molecule at center of mass.C4( 1) -0.77000 0.00000 0.00000 ( 1) <last column is
the MM+ type>C4( 2) 0.77000 0.00000 0.00000 ( 1) H( 3) -1.13333 -0.01367 1.02757 ( 5) H( 4) -1.13333 0.89674 -0.50194 ( 5) H( 5) -1.13334 -0.88306 -0.52563 ( 5) H( 6) 1.13333 0.01367 -1.02757 ( 5) H( 7) 1.13333 0.88307 0.52562 ( 5) H( 8) 1.13334 -0.89674 0.50195 ( 5)
HyperChem Files 373

Log Files
Principal moments of inertia (units = 10**(-39)*gm*cm**2)ix = 1.0605 iy = 4.1827 iz = 4.1827.
<Below, the results of bond stretching calculations are reported.>
Bond lengths and stretching energy (7 bonds)Energy = 71.94(Kr)(dr)(dr)(1+(cs)(dr))dr = R-R0cs = -2.000 <cubic stretch constant>
<The values below are all the stretches. R0 and Kr are the stretching parameters - equilibrium bond length and force constant.>
Bond R R0 Kr EnergyC4( 1) - C4( 2) 1.5400 1.5230 4.4000 0.0884C4( 1) - H( 3) 1.0900 1.1130 4.6000 0.1831C4( 1) - H( 4) 1.0900 1.1130 4.6000 0.1831C4( 1) - H( 5) 1.0900 1.1130 4.6000 0.1831C4( 2) - H( 6) 1.0900 1.1130 4.6000 0.1831C4( 2) - H( 7) 1.0900 1.1130 4.6000 0.1831C4( 2) - H( 8) 1.0900 1.1130 4.6000 0.1831Dipole Interaction energy (Dielectric constant = 1.500000)Dipole(1) Mu(1) Dipole(2) Mu(2) R12 E(kcal)
<These are no dipole terms for ethane so no output appears here. Normally, the individual dipole interaction terms appear.>
Dipole Moment: x=0.000000 y=0.000000 z=0.000000 total=0.000000
<The Van der Waals calculations start here.>
Van der Waals energy9 vdw interactions (1,3 excluded)Energy = Kv*(2.90(10**5)exp(-12.50/P) - 2.25(P**6))Rv = Rvdw(i) + Rvdw(j)Kv = sqrt(Eps(i)*Eps(j))P = (Rv/R) or (Rv/R#)(if P.gt.3.311, Energy = Kv(336.176)(P**2))# in the vdw calculations the hydrogen atoms are relocatedso that the attached hydrogen distance is reduced by 0.915
<Asterisk denotes a vicinal interaction, R# is the distance between the relocated centers. The parameters are Rv and Kv.>
Atom Pair R R# Rv Kv Energy (1,4) H( 3), H( 6) 3.0598 2.8980 3.000 0.0470 -0.0524 * H( 3), H( 7) 2.4887 2.3970 3.000 0.0470 0.2201 * H( 3), H( 8) 2.4887 2.3970 3.000 0.0470 0.2201 *
374 Appendix A

Log Files
H( 4), H( 6) 2.4887 2.3970 3.000 0.0470 0.2201 * H( 4), H( 7) 2.4887 2.3970 3.000 0.0470 0.2201 * H( 4), H( 8) 3.0598 2.8980 3.000 0.0470 -0.0524 * H( 5), H( 6) 2.4887 2.3970 3.000 0.0470 0.2201 * H( 5), H( 7) 3.0598 2.8980 3.000 0.0470 -0.0524 * H( 5), H( 8) 2.4888 2.3970 3.000 0.0470 0.2201 *
<Bending calculations start here, including stretch-bend interac-tions.>
Bond angles, bending and stretch-bend energies ( 12 angles)Eb = 0.043828(Kb/2)(dt)(dt)(1+sf*dt**4)dt = Theta-Theta0sf = 0.00700e-5 <the sextic scale factor>Esb = 2.51118 (Ksb)(dt)(dr1+dr2)dr(i) = R(i) - R0(i) <the two bond deformations involved in the angle>(x,y) = f or s
<Four built-in stretch-bend interactions.>
Ksb(1) = 0.120 x-f-y f = 1st row atomKsb(2) = 0.250 x-s-y s = 2nd row atomKsb(3) = 0.090 x-f-h (dr2 = 0)Ksb(4) = -0.400 x-s-h (dr2 = 0)
<The bending interactions are listed below.>
Atoms Theta Theta0 Kb Eb Ksb EsbC4( 2)-C4( 1)- H(3) 109.471 110.0000.090 -0.0020 0.360 0.0022C4( 2)-C4( 1)- H(4) 109.471 110.0000.090 -0.0020 0.360 0.0022C4( 2)-C4( 1)- H(5) 109.471 110.0000.090 -0.0020 0.360 0.0022 H( 3)-C4( 1)- H(4) 109.471 109.0000.320 0.0016 H( 3)-C4( 1)- H(5) 109.471 109.0000.320 0.0016 H( 4)-C4( 1)- H(5) 109.471 109.0000.320 0.0016C4( 1)-C4( 2)- H(6) 109.471 110.0000.090 -0.0020 0.360 0.0022C4( 1)-C4( 2)- H(7) 109.471 110.0000.090 -0.0020 0.360 0.0022C4( 1)-C4( 2)- H(8) 109.471 110.0000.090 -0.0020 0.360 0.0022 H( 6)-C4( 2)- H(7) 109.471 109.0000.320 0.0016 H( 6)-C4( 2)- H(8) 109.471 109.0000.320 0.0016 H( 7)-C4( 2)- H(8) 109.471 109.0000.320 0.0016
<Torsion calculations start here.>
Dihedral angles, torsional energy (Et) ( 9 angles)Et = (V1/2)(1+cos(w))+(V2/2)(1-cos(2w))+(V3/2)(1+cos(3w))Sign of angle a-b-c-d is negative, when looking through b toward c,if d is counterclockwise from a.
HyperChem Files 375

Log Files
<The torsional interactions are listed below.>
Atoms omega V1 V2 V3 et H( 3)C4( 1)C4( 2) H( 6) 180.000 0.000 0.000 0.237 0.000 H( 3)C4( 1)C4( 2) H( 7) 60.001 0.000 0.000 0.237 0.000 H( 3)C4( 1)C4( 2) H( 8) 60.000 0.000 0.000 0.237 0.000 H( 4)C4( 1)C4( 2) H( 6) 60.001 0.000 0.000 0.237 0.000 H( 4)C4( 1)C4( 2) H( 7) 59.999 0.000 0.000 0.237 0.000 H( 4)C4( 1)C4( 2) H( 8) 179.999 0.000 0.000 0.237 0.000 H( 5)C4( 1)C4( 2) H( 6) 60.000 0.000 0.000 0.237 0.000 H( 5)C4( 1)C4( 2) H( 7) 179.999 0.000 0.000 0.237 0.000 H( 5)C4( 1)C4( 2) H( 8) 60.001 0.000 0.000 0.237 0.000Total Energy=2.360644 Gradient=11.839364.
<Below is a summary of the interaction terms in a single point cal-culation.>
Bond=1.18704 Angle=0.0225845 Dihedral=5.607e-010 Vdw=1.16321 Stretch-bend=-0.0121913 Electrostatic=0.
<Log file entries below were triggered by a geometry optimization calculation.>
Geometry optimization, MolecularMechanics, molecule = ETHANE.HIN.mm+NewtonRaphson optimizer
<First line comes from back end, second from front end. Gradi-entSquared is the sum of the squares of all gradient components, while Gradient reported below is the RMS gradient (first number divided by 24 for ethane and the square root taken).>
Iter= 1 Energy=1.13315 AvgMovement= 0.01131 GradientSquared=1858.67369.Energy=1.133152 Gradient=8.800269 Converged=NO (1 cycles 1 points).Iter= 2 Energy=0.81988 AvgMovement= 0.00485 GradientSquared= 571.54119.Energy=0.819878 Gradient=4.879981 Converged=NO (2 cycles 2 points).Iter= 3 Energy=0.81615 AvgMovement= 0.00074 GradientSquared= 6.27436.Energy=0.816150 Gradient=0.511304 Converged=NO (3 cycles 3 points).Energy converged.Energy=0.816150 Gradient=0.061118 Converged=YES (4 cycles 4 points).Bond=0.027583 Angle=0.0991741 Dihedral=0.000255269 Vdw=0.677749 Stretch-bend=0.0113892 Electrostatic=0.
<Log file entries below were triggered by molecular dynamics cal-culation.>
376 Appendix A

Log Files
Molecular dynamics, MolecularMechanics, molecule = ETHANE.HIN.mm+MechanicsData: RunTime=0.005000 ps SimulationTemperature=300.000000 K TimeStep=0.001000 ps StepsToRefresh=1.Time=0 ps Potential=0.815953 Kinetic=7.15412 TotalEnergy=7.97008 kcal/mol T=300.01 K.Time=0.001 ps Potential=1.93134 Kinetic=6.17928 TotalEnergy=8.11062 kcal/mol T=259.13 K.Time=0.002 ps Potential=4.17453 Kinetic=4.30619 TotalEnergy=8.48072 kcal/mol T=180.581 K.Time=0.003 ps Potential=5.00905 Kinetic=3.58626 TotalEnergy=8.59531 kcal/mol T=150.391 K.Time=0.004 ps Potential=3.82956 Kinetic=4.4882 TotalEnergy=8.31776 kcal/mol T=188.214 K.Time=0.005 ps Potential=2.8143 Kinetic=5.29967 TotalEnergy=8.11396 kcal/mol T=222.243 K.
<Time stamp triggered by Stop Log menu item.>
HyperChem Litelog stop -- Sat Jan 25 22:48:44 1992
Extended Hückel
<The results from Extended Hückel Theory calculations on model-built ethane appear below. Only a single point calculation is per-formed as geometry optimization is undefined for EHT.>
HyperChem Lite log start -- Sun Jan 26 19:39:04 1992Single Point, SemiEmpirical, molecule = ETHANE.HIN.ExtendedHuckelExtended-Huckel Calculation:Singlet State CalculationNumber of Electrons = 14Starting Extended-Huckel calculation with 14 orbitalsCharge on the System = 0Total Orbitals = 14Number of Double Occupied Levels = 7Unweighted Huckel Constant = 1.7500000d Orbitals on Si...Cl If Any Not IncludedEnergy=-5724.018299
<The logging of results corresponds to the smallest PrintLevel=0.>
----------------- RESULTS -----------------
<Total energies in EHT are sums of occupied orbital energies.>
HyperChem Files 377

Log Files
Sum of One-Electron Energies = -5724.0182994 (kcal/mol)Sum of One-Electron Energies = -9.122089647 (a.u.)
EIGENVALUES(eV) <These are the orbital energies, lowest energy orbitals occupied first.> -26.485626 -21.621887 -16.121031 -16.121025 -14.782691 -14.782681 -14.191090 2.383136 3.373500 3.373533 7.076813 7.076891 24.606670 40.313354
ATOMIC ORBITAL ELECTRON POPULATIONS <Number of electrons occupying each atomic orbital> 1.224238 0.950610 0.951825 0.950609 1.224237 0.950609 0.951825 0.950609 0.974238 0.974227 0.974254 0.974242 0.974225 0.974252
NET CHARGES AND COORDINATES <Charge is total charge on an atom>Atom Z Charge Coordinates(a.u.) x y z 1 6 -0.077281 -1.01663 -0.89296 0.00000 2 6 -0.077281 -1.01663 2.01722 0.00000 3 1 0.025762 0.92538 -1.57955 0.00000 4 1 0.025773 -1.98761 -1.57955 1.68183 5 1 0.025746 -1.98763 -1.57956 -1.68182 6 1 0.025758 -2.95863 2.70382 0.00000 7 1 0.025775 -0.04564 2.70381 1.68183 8 1 0.025748 -0.04562 2.70383 -1.68182HyperChem Litelog stop -- Sun Jan 26 19:39:54 1992
378 Appendix A

Appendix B
Force Field Files
HyperChem Lite provides several files that you need for chemical calculations with molecular mechanics force fields (MM+):
chem.rul A text file containing a set of rules for assigning atom types for each force field. HyperChem Lite requires the binary version of this file, typerule.bin.
typerule.bin The binary version of chem.rul. HyperChem Lite uses this file to assign atom types to atoms.
*.txt Force field parameter files in text format. You can change these files with most text editors. There is at least one set of TXT files for each force field.
*.dbf Force field parameter files in dBase (III or IV) for-mat. You can change these files with most database programs. There is at least one set of DBF files for each force field.
*.par The binary version of parameter files. HyperChem Lite uses these files to direct molecular mechanics calculations. HyperChem Lite combines a com-plete set of parameter files for any force field into one PAR file. For the molecular mechanics force field MM+, the name of the binary parameter file is mmplus.par.
Note: You can use any filenames and extensions for parameter files. The settings in chemlite.ini (see Appendix E) direct Hyper-Chem Lite to the correct parameter files.
379

Atom Types
Atom Types
For molecular mechanics calculations, each atom in a molecular system should have an atom type. Atom types represent sets of atoms of the same element that have similar chemical environ-ments. Molecular mechanics calculations treat all atoms of the same type in similar ways. Each force field has a different set of atom types.
Atom types are generally required for molecular mechanics calcu-lations, but not for semi-empirical calculations. The text file chem.rul contains rules that assign atom types to atoms, depend-ing on the environment of the atoms. Each atom type has a name that might be different for each force field. Force fields require atom types to assign calculation parameters. The MM+ force field can deal with atoms that lack types (with the unknown type **) by using an alternative method for assigning parameters. This can be a useful feature for working around limitations of force fields that determine bonding characteristics on the basis of atom types. For example, MM+ makes the single bond in butadiene too short, since by default a bond between two C3-type atoms should have the length of a double bond. Similarly, MM+ tries to make biphe-nyl planar, though experimentally the rings are not coplanar. By setting the two carbon atoms that are singly bonded to type **, these problems are avoided.
When you draw a new molecule, HyperChem Lite gives each atom the type name **, indicating no atom type is yet assigned. When you choose Model Build or Calculate Types on the Build menu, or change the force field (using Molecular Mechanics on the Setup menu), HyperChem Lite assigns appropriate atom types, using the force field that you chose in the Molecular Mechanics Force Field dialog box. After assigning types, a remaining ** means that there is no appropriate atom type available.
HyperChem Lite requires a binary version of chem.rul, named typerule.bin, both of which come with HyperChem Lite. If you alter the text file chem.rul, choose Compile Type Rules on the Build menu to convert the new chem.rul to a new typerule.bin file.
380 Appendix B

Atom Types
Atom Typing Rules
You can add or modify the atom typing rules found in chem.rul, which contains rules for all force fields. The file has a hierarchical decision structure, including these levels:
• Force field
• Element
• Clause and tests
• Assignment statement
For each atom in a molecular structure, HyperChem Lite scans this file and makes these decisions:
• What is the element?
• For this element, does the atom satisfy the tests in the first clause? If not, in the second clause, and so on?
• When the atom satisfies the tests in a clause, HyperChem Lite assigns the atom type.
• HyperChem Lite goes to the next atom.
Caution: Changes to chem.rul can cause fatal errors in Hyper-Chem Lite. Make a backup copy of chem.rul before you change it.
Example:
S: connected to (H)?
=SH.
=S.
In this example for a sulphur atom (S), from the OPLS force field, the first clause contains one test: is the sulfur atom connected to a hydrogen? If true, the atom type is SH. If false, HyperChem Lite goes to the next clause, which has no tests, only a statement that assigns S as the atom type.
Syntax
This is the structure of chem.rul:
Force Field Files 381

Atom Types
forcefield(<force-field-name>)
<element-symbol>:
; <comment>
<clause>
<test>?
<test>?
. . .
=<assignment-statement>.
<clause>
. . .
Note: Entries in chem.rul are not case-sensitive, except for element symbols. HyperChem Lite recognizes, for example, the difference between SI and Si. Spaces between words are optional.
forcefield
<force-field-name> is mm+.
<element-symbol>:
This is the chemical symbol for an element, for example, S, Cl, and Na.
A colon must follow the symbol. Each element can have only one symbol. Element symbols include LP for lone pair and HX for extended hydrogen.
;<comment>
Comments can occur anywhere in the file. A comment begins with a semicolon and ends at the end of a line.
<clause>
A clause is a set of tests applied to each atom plus an atom type assignment. Each clause ends with an assignment statement.
Note: HyperChem Lite checks clauses from top to bottom, so their order is important. Place more specific clauses before general ones.
382 Appendix B

Atom Types
If one test in a clause fails, HyperChem Lite goes to the next clause. If all the tests in a clause are evaluated as true, HyperChem Lite assigns an atom type. Some elements have a final clause without tests. This assigns an atom type if all previous clauses failed. If the force field does not have a clause without tests and if all clauses failed, HyperChem Lite assigns the atom type **, meaning unknown.
<test>?
A question mark must follow each test. A clause can contain these tests:
Connected to Expressions
Connected to expressions include the type of connecting bond, the connected atoms, and bonds between the connected atoms. These symbols represent bonds:
– single bond
= double bond
# triple bond
Test To pass test
Is it sp3? True if the atom has no double, triple, or aromatic bonds
Is it sp2? True if the atom has one double or two or more aromatic bonds
Is it sp? True if the atom has one triple or two double bonds
In 5 ring? True if the atom is part of a five-membered ring
In 6 ring? True if the atom is part of a six-membered ring
Has aromatic bond? True if the atom has at least one aromatic bond
Connected to <expression>?
True if the atom is bonded to atoms described in <expression>. See the next section
Force Field Files 383

Atom Types
~ aromatic bond
no symbol any bond type
Connected to expressions use element symbols to represent con-nected atoms. You can use any standard symbols from the periodic table, plus these:
Lp Lone pair
Hx Extended hydrogen
R Any element, including Lp, except H
X Any halogen (F, Cl, Br, I)
* Any element except Lp
Note: Keep connected to expressions as short as possible. Atom types are usually unaffected by atoms more than two or three bonds away. Also, longer expressions increase the time required to assign types.
Example:
C
The atom is connected to a carbon through any type of bond.
–C=N–C
The atom is connected to the CNC group through a single bond. The group contains a double and single bond.
–CH3
The atom is connected to a methyl group through a single bond.
–C(–CH3)–N
The atom is connected to a carbon through a single bond. The car-bon has a methyl side chain (in parentheses) and a singly bonded nitrogen.
(–CH3)–N
The atom is connected to a methyl group by a single bond and a nitrogen by a single bond.
Note: HyperChem Lite compares atom by atom the environment around an atom to the terms on a connected to expression. It does not retrace its path. This prevents a simple carbon-carbon bond from satisfying expressions like –C–C–C–C–C.
384 Appendix B

Force Field Parameters
Side Groups
Specify side chains either by placing them in parentheses or by using numbers. For example:
–CH2 or –C(H)H
–CH2Cl or –C(H)(H)Cl
Rings
The atom being typed can be connected to or part of a ring. Pairs of tags (@1 to @9) placed after atoms in the ring describe closure points, for example:
–C@1CCCCCC@1
This describes a connection to a six-membered ring, with the tag @1 after C1 and C7. C1 and C7 represent the same atom in the ring.
–@1CCC@1
This describes a cyclopropane ring, with the atom being typed as the first atom (C1) in the ring (@1 at the beginning of the expres-sion modifies the atom being typed). C1 and C4 are the same atom.
<assignment-statement>.
A clause must end with an assignment statement that contains an atom type belonging to the force field. These types appear in the files *typ.txt (see the next section). The assignment statement must end with a period.
Force Field Parameters
A force field can have several parameter sets. Each parameter set has a set of parameter files that define the interactions between atoms and the force constants for these interactions. HyperChem Lite supplies each file in two formats, text (ASCII) and dBase III or IV. You can use either a text editor (like Windows Notepad) or a database program (like Excel Q+E) to view and edit these files. The type of file that HyperChem Lite uses can be different for each force field and parameter set, either TXT or DBF. The chemlite.ini file (see, for example, “MM+ Settings” on page 421) defines the file type for each force field and parameter set in this record:
FileFormat=Text (or DBF for DBASE)
Force Field Files 385

Force Field Parameters
Parameter Files
HyperChem Lite supplies the following parameter files for the force fields:
mmptyp.txtmmptyp.dbf
List of atom types and atomic masses.
mmpstr.txtmmpstr.dbf
Parameters for bond stretching.
mmpben.txtmmpben.dbf
Parameters for bond angle bending.
mmpben3.txtmmpben3.dbf
Bond angle parameters for three-membered rings.
mmpben4.txtmmpben4.dbf
Bond angle parameters for four-membered rings.
mmptor.txtmmptor.dbf
Parameters for torsion angle rotation.
mmptor3.txtmmptor3.dbf
Bond torsion parameters for three-membered rings.
mmptor4.txtmmptor4.dbf
Bond torsion parameters for four-membered rings.
mmpoop.txtmmpoop.dbf
Out-of-plane bending parameters for an sp2 hybridized atom.
mmpnbd.txtmmpnbd.dbf
Parameters for nonbonded interactions between pairs of atoms (atom types).
mmp.par A binary file combining the parameters files for one parameter set. A force field can have one PAR file for each parameter set (see the next section).
HyperChem Lite requires at least one binary (PAR) file for a force field. A PAR file for MM+ is supplied on the HyperChem Lite release CD. If you alter the parameter files (TXT or DBF), choose the parameter set (using Select Parameter Set on the Setup menu), and then choose Compile Parameter Set on the Setup menu to con-vert this parameter set to a PAR file.
To add a new parameter set, enter the information using a text edi-tor or a database program. Then add to chemlite.ini (see Appendix E) a description of the parameter set.
386 Appendix B

Force Field Parameters
Parameter Sets
Each force field can have more than one parameter set and a cor-responding PAR file. This version of HyperChem Lite has the fol-lowing parameter set available:
The file chemlite.ini lists the alternative parameter sets in the record CustomNames. This file also gives the default conditions for each parameter set.
To choose a parameter set:
1. Choose Molecular Mechanics on the Setup menu.
2. Choose Select Parameter Set on the Setup menu, then choose a parameter set for the force field.
If you change the contents of a parameter file or add a new set of parameters, choose the parameter set (using Select Parameter Set on the Setup menu), and then choose Compile Parameter Set on the Setup menu to convert this parameter set to a PAR file.
Type Parameter File (mmptyp)
This file contains all atom types, and corresponding atomic masses, for a force field. The chemlite.ini file specifies the names of these parameter files in AtomTypeMass records. The parameter file has three columns, separated by single tabs (in text files):
Parameter Set Parameter Files Included
Reference
mm+ mmp*.* Allinger, N.L., J. Am.Chem. Soc. 99:8127-8134, 1977
Quantum Chemistry Program Exchange (QCPE) Program #395 (MM2), Indiana University Department of Chemistry, Bloomington, IN
Force Field Files 387

Force Field Parameters
Example: MG 24.3050 magnesium
Bond Length Parameter File (mmpstr)
MM+ Bond Length Parameter file
The chemlite.ini file specifies the name of this parameter file in the MM+Stretch record. The parameter file has seven columns:
Column Content Field Typea
a. C = four-character string, N = number, R = character string.
ATOM Atom type C
MASS Mass in grams/mol N
REFERENCE Comments and literature references R
Column Content Field Typea
a. C = four-character string, N = number, R = character string.
T1 Atom 1 (atom type) involved in bond C
T2 Atom 2 (atom type) involved in bond C
KS Stretching force constant in millidynes/Å
N
L0 Minimum energy bond length in Å N
L1 Alternative minimum energy bond length in Å, used only if atoms1 and 2 have less than two hydrogens attached to each
N
DIPOLE Bond dipole moment in Debyes N
REMARK Comments and literaturereferences
R
388 Appendix B

Force Field Parameters
Example: c4 c3 4.300 1.522 0.000 0.300 “my test parameter”
Bond Angle Parameter File (mmpben)
MM+ Bond Angle Parameter Files
For MM+, there are three bend parameter files, the files mmpben.* for most bond angles and mmpben3.* and mmpben4.* for three- and four-membered rings. The chemlite.ini file specifies the names of these parameter files in the records MMPBend, MMPBend3, and MMPBend4, respectively. The parameter files have eight columns:
Example: c4 c3 c4 0.440 118.20 0.00 0.00 “my test parameter”
Column Content Field Typea
a. C = four-character string, N = number, R = character string.
Τ1 Atom type for end atom of bond angle C
Τ2 Atom type for central atom of bond angle C
Τ3 Atom type for other end atom of bond angle C
KS Bending force constant in millidyne Å/rad2 N
TYPE1 Standard bond angle. MM+ uses this angle unless TYPE2 and TYPE3 are nonzero and their conditions are satisfied
N
TYPE2 Bond angle if one end atom is hydrogen N
TYPE3 Bond angle if both end atoms are hydrogens N
REMARKS Comments and literature references R
Force Field Files 389

Force Field Parameters
Torsion Parameter File (mmptor)
MM+ Torsion Angle Parameter Files
For MM+, there are two torsion parameter files, mmptor.* for most torsions and mmptor4.* for torsions involving four-membered rings. The chemlite.ini file specifies the names of these parameter files in the MMPTorsion and MMPTorsion4 records. The parameter files have eight columns:
Example: o1 co o2 c4 –1.650 8.880 0.000 “my test parameter”
Out-of-plane Bending Parameter File (mmpoop)
This file contains parameters for the MM+ force field, describing the planar arrangement of atoms bonded to an sp2 atom.
Column Content Field Typea
a. C = four-character string, N = number, R = character string.
T1 Atom 1 (atom type) involved in torsion C
T2 Atom 2 (atom type), a central atom, involved in torsion
C
T3 Atom 3 (atom type), a central atom, involved in torsion
C
T4 Atom 4 (atom type) involved in torsion C
V1 Energy of torsional barrier V1, in kcal/mol
N
V2 Energy of torsional barrier V2, in kcal/mol
N
V3 Energy of torsional barrier V3, in kcal/mol
N
REMARK Comments and literature references R
390 Appendix B

Force Field Parameters
If X is an sp2 hybridized atom, the attached atoms A, B, and C tend to be in the same plane as X. Y is the projection of X onto the plane ABC. The out-of-plane parameters involve the angles XAY, XBY, and XCY. The MM+ calculation also uses standard bond angle parameters (see page 389) for angles AYB, AYC, and BYC, where the atom type for Y is the same as X.
The chemlite.ini file gives the name of this parameter file in the MMPOOPBend record. The parameter file has four columns:
Example: c3 c4 0.050 “my test parameter”
Nonbonded Parameter Files (mmpnbd)
HyperChem Lite calculates nonbonded interactions (which include van der Waals attractions) between pairs of atoms (actu-ally, atom types). The chemlite.ini file specifies the names of these parameter files in the 6-12AtomVDW records.
Column Content Field Typea
a. C = four-character string, N = number, R = character string.
C Atom type for central, sp2 hybridized atom (atom X in diagram)
C
A Atom type for one of the atoms bonded to atom C (atom A, B, or C in diagram)
C
COPB Out-of-plane bending force constant, in millidyne Å/rad2 (for angle XAY, XBY, or XCY in the diagram)
N
REMARK Comments and literature references R
X
Y
C
A
B
Force Field Files 391

Force Field Parameters
The combination method for MM+ is R Star Epsilon.
This is the format of a *NBD file using an R Star Epsilon calculation (four columns):
Example: CA 1.8500 0.1200 Equivalent to C
Column Content Field Typea
a. C = four-character string, N = number, R = character string.
ATOM Atom type C
R_STAR Half the minimum energy nuclear sepa-ration, in Ångstroms (van der Waals radius, r¡*). Uses an arithmetic mean for pair values
N
EPS Well depth in kcal/mol (minimum energy)
N
REFERENCE Comments and literature references R
392 Appendix B

Appendix C
Quantum Mechanics Files
Semi-Empirical Files
HyperChem Lite provides a file that is necessary for semi-empirical quantum mechanics calculations (Extended Hückel). This file con-tains parameters that simplify solutions of the wave equations:
You may want to modify the parameter file when new and better parameters become available or you might add some new parame-ters for testing purposes. The current parameter file includes most of the parameters published in the literature. The contents of the file are described on the following pages.
Extended Hückel Parameter File
The parameter file, exhuckel.abp, includes the parameters of 105 real elements and 105 phoney fluorines. Each line in the file cor-responds to the parameters for a particular element indexed by its atom number. The phoney fluorines are used in mixed mode cal-culations. To distinguish phoney fluorines from the real elements, the phoney fluorines are labeled with negative atomic numbers.
Method Filename Contents Reference
Extended Hückel
exhuckel.abp Alpha and beta parameters, orbital exponents
Howell, J. et al., QCPE #344a; see also following table
a. Quantum Chemistry Program Exchange, Indiana University, Bloomington, IN
393

Semi-Empirical Files
The parameters for each element have also been extended and include nine data items because of the use of double-ζ for the Slater d-orbitals for the transition metals.
exhuckel.abp File Format
The description of each column in the exhuckel.abp parameter file is shown in the following table.
References for Parameters in exhuckel.abp
1. R.Hoffmann, J. Chem. Phys. 39 (1963), 1397.
2. A.B.Anderson, R.Hoffmann, J. Chem. Phys. 60 (1974), 4271.
3. A.R.Rossi, R.Hoffmann, Inorg. Chem. 14 (1975), 365.
4. P.J.Hay, J.C.Thibeault, R.Hoffmann, J. Am. Chem. Soc. 97 (1975), 4884.
5. M.Elian, R.Hoffmann, Inorg. Chem. 14 (1975), 1058.
Column Symbol Content
1 Z Atomic number, negative values correspond to capping atoms
2 ζs s orbital Slater exponent (a.u.)
3 ζp p orbital Slater exponent (a.u.)
4 ζd d orbital Slater exponent (a.u.)
5 Is s orbital ionization potential (eV)
6 Ip p orbital ionization potential (eV)
7 Id d orbital ionization potential (eV)
8 C1 coefficient of Slater exponent ζd
9 ζd2 d orbital Slater exponent (a.u.)
10 C2 coefficient of Slater exponent ζd2
394 Appendix C

Semi-Empirical Files
6. R.H.Summerzille, R.Hoffmann, J. Am. Chem. Soc. 98 (1976), 7240.
7. J.W.Lauher, R.Hoffmann, J. Am. Chem. Soc. 98 (1976), 1729.
8. M.M.L.Chen, R.Hoffmann, J. Am. Chem. Soc. 98 (1976), 1647.
9. J.W.Lauher, M.Elian, R.H.Summerville, R.Hoffmann, J. Am. Chem. Soc. 98 (1976), 3219.
10. T.A.Albright, P.Hofmann, R.Hoffmann, J. Am. Chem. Soc. 99 (1977), 7546.
11. D.L.Dubois, R.Hoffmann, Nouv. J. Chim. 1 (1977), 479.
12. S.Komiya, T.A.Albright, R.Hoffmann, J.K.Kochi, J. Am. Chem. Soc. 99 (1977), 8440.
13. D.L.Thorn, R.Hoffmann, Inorg. Chem. 17 (1978), 126.
14. N.Trong Anh, M.Elian, Hoffmann, J. Am. Chem. Soc. 100 (1978), 110.
15. L.L.Lohr, P.Pykko, Chem. Phys. Lett. 62 (1979), 333.
16. A.Dedieu, T.A.Albright, R.Hoffmann, J. Am. Chem. Soc. 101 (1979), 3141.
17. R.Hoffmann, S.Shaik, J.C.Scott, M.-H.Whangbo, M.J.Foshee, J. Solid State Chem. 34 (1980), 263.
18. K.Tatsummi, R.Hoffmann, Inorg. Chem. 19 (1980), 2656.
19. K.Tatsumi, R.Hoffmann, A.Yamamoto, J.K.Stille, Bull. Chem. Soc. Jpn. 54 (1981), 1857.
20. J.Hinze. H.H.Jaffe, J. Chem. Phys. 67 (1963), 1501.
21. K.Tatsumi, R.Hoffmann, J. Am. Chem. Soc. 103 (1981), 3340.
22. P.Kubacek, R.Hoffmann, Z.Havlas, Organometallics 1 (1982), 180.
23. D.M.Hoffman, R.Hoffmann, C.R.Fiesel, J. Am. Chem. Soc. 104 (1982) 3856.
24. T.Hughbanks, R.Hoffmann, M.-H.Whangbo, K.R.Stewart, O. Eisenstein, E.Canadell, J. Am. Chem. Soc. 104 (1982) 3876.
25. E.Canadell, O.Eisenstein, Inorg. Chem. 22 (1983) 2398.
26. J.Silvestre. T.A.Albright, Isr. J. Chem. 23 (1983), 139.
27. E.Canadell, O.Eisenstein, Inorg. Chem. 22 (1983), 3856.
Quantum Mechanics Files 395

Semi-Empirical Files
28. G.Trinquier, R.Hoffmann, J. Phys. Chem. 88 (1984), 6696.
29. M.Kertesz, R.Hoffmann, J. Am. Chem. Soc. 106 (1984), 3453.
30. R.Hoffmann, C.Minot, H.B.Gray, J. Am. Chem. Soc. 106 (1984), 2001.
31. M.-H.Whangbo, P.Gressier, Inorg. Chem. 23 (1984), 1228.
32. J.-YSaillard, R.Hoffmann, J. Am. Chem. Soc. 106 (1984), 2006.
33. E.Canadell, O.Eisenstein, J.Rubio, Organometallics 3 (1984), 759.
34. E.Canadell, O.Eisenstein, T.Hughbanks, Inorg. Chem. 23 (1984), 2435.
35. M.-H.Whangbo, W.M.Walsh, R.C.Haddon, F.Wudl, Solid State Comm. 43 (1982), 637.
36. O.P.Charkin, Russ. J. Inorg. Chem. (Engl. Transl.) 19 (1974), 1590.
37. S.P.McGlynn, L.G.Vanquickenborne, M.Kinoshita, D.G.Car-roll, Introduction to Applied Quantum Chemistry, Holt, Rinehart and Winston, Inc. New York, 1977, pp. 423-431.
38. W.A.Harrison, Electronic Structure and the Properties of Solids, W.Freeman and Co., San Francisco, 1980, p. 551.
396 Appendix C

Appendix D
HIN Files
HyperChem Lite can store a molecular system from the workspace, plus information about this system and display conditions, in a HIN file. This appendix describes the common file format used by both HyperChem and HyperChem Lite. HyperChem Lite can read any HIN file produced by HyperChem, so all the information which may be in a HIN file is described here whether it can be gen-erated by HyperChem Lite or not.
HIN files are text files. You can edit these files with any text editor, like Windows Notepad or Write. If you use an editor that can impose its own format, keep the HIN file in its original text format. For example, with Windows Write, choose the No conversion option when you open a HIN text file.
Structure of a HIN File
A HIN file contains several records, each on a separate line. Each line, except for a comment, begins with a keyword (for example, atom). Comment lines begin with a semicolon (;).
This is an example of a minimal HIN file for a methane molecule:
;This sample HIN file contains one methane molecule.forcefield ambersys 0view 40 1.03211 40 4.44992 1 0 0 0 1 0 0 0 1 0.0848873 –0.669469 –40mol 1 methaneatom 1 – C CT – 0 –0.341802 0.309469 –6.05498e–007 4 2 s 3 s 4 s 5 satom 2 – H HC – 0 –0.341802 1.39947 –6.05498e–007 1 1 satom 3 – H HC – 0 0.685861 –0.0538608 –6.05498e–007 1 1 satom 4 – H HC – 0 –0.855625 –0.0538608 0.889987 1 1 satom 5 – H HC – 0 –0.855636 –0.0538687 –0.889978 1 1 sendmol 1
397

File Syntax
For a description of the records in this example and other possible records, see the following sections.
File Syntax
This is the complete syntax of a HIN file. o indicates an optional record. Each record must begin on a separate line.
; <comment>o
forcefield <force-field-name>
syso <temperature>
viewo <view-distance> <view-scale> <slab-distance> <slab-thickness> <viewing-transform> . . . <viewing-transform>
boxo <x> <y> <z>
mol <mol#> <mol-name>
reso <res#> <res-name> <PDB#> <previous-res#> <next-res#>
atom <at#> <atom-name> <element> <type> <flags> <at-charge> <x> <y> <z> <cn> <nbor# nbor-bond>1
velo <at#> <x> <y> <z>
masso <at#> <mass>
basisseto <at#> <basis set>
atom . . .
velo . . .
masso . . .
basisseto . . .
atom . . .
velo . . .
masso . . .
basisseto . . .
. . .
endreso <res#>
endmol <mol#>
selectiono <sel-name> <atoms>1. This variable can be repeated up to twelve times.
398 Appendix D

File Syntax
selectrestrainto <flag> <force-constant> <restr-value>
selectatomo <at#> <mol#>
selectatomo . . .
selectatomo . . .
. . .
endselectiono <sel-name>
dynamicso <snap-shot-file-name>
; comment
Each line of comments must have a semicolon at the beginning of the line. You can add and review comments from HyperChem Lite by using the Open File and Save File dialog boxes; you can also add and review comments by using any text editor.
Add comment lines anywhere in a HIN file. When you save the file in HyperChem Lite, all comments move to the start of the file.
forcefield
Syntax: forcefield <mm+>
HyperChem Lite needs atom types for molecular mechanics calcu-lations, but not for semi-empirical quantum mechanics calcula-tions.
When you draw a new molecule, HyperChem Lite assigns ** as the “type” for each atom, indicating no atom type. When you choose Model Build or Calculate Types on the Build menu, HyperChem Lite assigns appropriate atom types.
sys
Syntax: sys <temperature>
The system record gives the temperature of the molecular system in Kelvin.
temperature The default is 0 Kelvin. If you save the molecular system in a HIN file after a molecular dynamics cal-culation, this record stores the final temperature of the system corresponding to the atomic velocities.
HIN Files 399

File Syntax
view
Syntax: view <view-distance> <view-scale> <slab-distance><slab-thickness> <viewing-transform> . . . <viewing-transform>
A view record gives instructions for transforming a 3D structure into 2D space.
view-distance The distance, in Ångstroms, from the viewer to the origin of the molecular system.
view-scale The magnification factor.
slab-distance The distance, in Ångstroms, from the viewer to the middle of the clipping slab.
slab-thickness The distance between the front and back clipping planes, in Ångstroms.
viewing-transform
These 12 fields describe a 3 by 4 viewing transfor-mation matrix, with four rows and three columns. The fields appear row by row. A fourth column, normally describing perspective, is not present.
box
Syntax: box <x> <y> <z>
A box record reports the presence and x, y, and z dimensions of a periodic box, in Ångstroms, in the molecular system.
mol
Syntax: mol <mol#> <mol-name>
A mol record starts the description of each molecule in the molec-ular system. An endmol record must end each molecule.
mol# The number of the molecule in the molecular sys-tem, starting with 1. The number reflects the order the molecules were added to the system. Default = 1.
mol-name Up to 19 characters describing a molecule. This name appears on the status line when you select the molecule. You can assign this name only by adding it directly to the HIN file.
400 Appendix D

File Syntax
res
Syntax: res <res#> <res-name> <PDB#> <previous-res#> <next-res#>
A res record starts the description of each residue in a molecule. An endres record must end each residue.
res# The number of the residue in the molecule, start-ing with 1 for the first residue added to a molecule.
res-name The residue name (up to four characters) as it appears in the TPL file for residue-name.
PDB# Preserves information found in a PDB file.
previous-res# Preserves information found in a PDB file.
next-res# Preserves information found in a PDB file.
atom
Syntax: atom <at#> <atom-name> <element> <type> <flags> <at-charge> <x> <y> <z> <cn> <nbor# nbor-bond>
An atom record starts the description of each atom in a molecule.
at# The number of an atom in a molecule, starting with 1. Atom numbers are continuous through a molecule. A combination of atom number and molecule number (see mol, above) uniquely iden-tifies an atom in a molecular system.
atom-name This name (up to four characters) usually comes from a Brookhaven PDB or HyperChem template file. It cannot contain spaces or quotes.
element The chemical symbol (up to three characters) for the described atom.
type The atom type (up to four characters) assigned by a force field to the described atom.
flags Single letter codes that describe this atom (see the next section). “–” indicates no flag. Multiple flags appear as one “word,” without spaces. See the description of available flags in the next section.
HIN Files 401

File Syntax
at-charge The formal charge on the atom, from a quantum mechanics calculation, from using Set Charge on the Build menu or from a TPL file. You can also add charges to an atom by editing the HIN file.
x y z The coordinates of the atom in the Molecular Coordinate System.
cn The number of atoms covalently bonded to this atom, or coordination number. cn is an integer from 0 to 12.
nbor#nbor-bond
This describes the bonded atoms and the type of bond for each. nbor# and nbor-bond occur as a pair of values. nbor# is the same as at# for bonded atoms. nbor-bond is a bond type: s, d, t, or a, for single, double, triple, or aromatic (conjugated) bonds. This set of values, nbor# nbor-bond, repeats to describe all bonded atoms (up to twelve times).
Atom Flags
HyperChem Lite uses these symbols for the flag variable in the atom record.
h A hetero-atom as defined in PDB files.
i This atom is part of an improper torsion.
x A united atom.
s A selected atom.
– No flag.
vel
Syntax: vel <at#> <x> <y> <z>
If you save the molecular system with velocities in the regular (non-”Lite”) version of HyperChem, a vel record appears after each atom record, reporting the atomic velocities generated at the end of a molecular dynamics calculation. A velocity record applies to the preceding atom record and must follow immediately after that record.
at# The number of an atom in a molecule, starting with 1. Atom numbers are continuous through
402 Appendix D

File Syntax
each molecule. This is the same as “at#” that appears in the atom record.
x y z The x, y, and z components of the atomic velocity, in Ångstroms/picosecond. The default is 0 0 0.
mass
Syntax: mass <at#> <mass>
If you change the mass of an atom in the regular (non-”Lite”) ver-sion of HyperChem, a mass record is added following that atom’s record in the HIN file. This mass record applies to the preceding atom record.
at# The number of an atom in a molecule, starting with 1. Atom numbers are continuous through each molecule. This is the same as “at#” that appears in the atom record.
mass The mass of the atom, in atomic mass units. The default is the mass of the atom type as defined in the type file for the specified force field.
basisset
Syntax: basisset <at#> <basis set>
If you apply a basis set to an atom for ab initio calculations in the regular (non-”Lite”) version of HyperChem, a basis set record is added following that atom’s record in the HIN file. This basis set record applies to the preceding atom’s record.
at# The number of an atom in a molecule, starting with 1. Atom numbers are continuous through each molecule. This is the same as “at#” that appears in the atom record.
basis set The basis set applied to the atom, for example “STO-3G”. The default is “None”.
endres
Syntax: endres <res#>
An endres record appears after the last atom in a residue.
HIN Files 403

File Syntax
res# The number of the residue in the molecule, start-ing with 1 for the first residue added to a molecule.
endmol
Syntax: endmol <mol#>
An endmol record appears after the last atom in a molecule.
mol# The number of the molecule in the molecular sys-tem, starting with 1. The number reflects the order of adding molecules to the system. Default = 1.
selection
Syntax: selection <sel-name> <atoms>
A selection record plus the following selectrestraint, selectatom, and endselection records appear if you save a molecular system containing a named selection (see “Name Selection . . .” on page 139).
sel-name The name of a selection, either a predefined name, POINT, LINE, PLANE, or a name that you supply (Other), up to 19 characters long.
atoms The number of atoms in a selection.
selectrestraint
Syntax: selectrestraint <flag> <force-constant> <restr-value>
A selectrestraint record contains information needed to use the selection (see the previous section) as a restraint in an energy cal-culation (see “Restraints” on page 300). This record appears for every named selection, even though it might contain too many atoms for use as a restraint (more than four) and you did not apply the selection as a restraint. The flag value determines whether to use this named selection as a restraint (see the next section).
flag This is a numeric field with a value from 0 to 15. A four-bit number (see the next section) determines the use, if any, of this restraint.
force-constant The force constant for a possible restraint. This can be computed or user defined.
404 Appendix D

File Syntax
restr-value Four numbers. The first is a length, angle, or tor-sion angle for a 2, 3 or 4-atom restraint. The last three define cartesian coordinates of a tether point for a 1-atom restraint.
Setting Flag Bits for selectrestraint
The selectrestraint flag is the decimal value of seven bits::
bit 0 1 = restraint not chosen in Restraint Forces dialog box; 0 = restraint selected.
bit 1 Reserved, always 2.
bit 2 4 = Computed (the default) for non-tether Value;0 = Other (user defined) for non-tether Value.
bit 3 8 = Default for Force Constant;0 = Other (user defined) for Force Constant.
bit 4 16 = Restraint is a one-atom tether;0 = Restraint is not a tether.
bit 5 Reserved, always 0.
bit 6 64 = Computed for tether Value;0 = Other (user defined) for non-tether Value.
These are typical values for the selectrestraint flag:
26 Tether restraint with Default for Force Constant and Other (user-defined) for Value.
18 Tether restraint with Other (user-defined) for Value and Force Constant.
14 Non-tether restraint with Computed for Value and Default for Force Constant.
10 Non-tether restraint with Computed for Value and Other (user defined) for Force Constant.
6 Non-tether restraint with Default for Force Constant and Other (user-defined) for Value.
bit 6 5 4 3
32,064,0 16,0 8,0 2,04,0 1,0
2 1 0
HIN Files 405

File Syntax
2 Non-tether restraint with Other (user-defined) for Value and Force Constant.
Any odd Named selection not used as a restraint.
selectatom
Syntax: selectatom <at#> molecule <mol#>
Selectatom records define the atoms in a named selection. There is one record for each atom.
at# The number of an atom in a molecule, starting with 1.
mol# The number of the molecule, in creation order, in the molecular system, starting with 1. Default = molecule 1.
endselection
syntax: endselection <sel-name>
The endselection record ends the description of each named selec-tion.
sel-name The name you gave a selection, either POINT, LINE, PLANE, or another name (Other).
dynamics
syntax: dynamics <snap-shot-file-name>
The dynamics record gives the path and name of the SNP file con-taining snapshot data (see “Snapshot Files” on page 362). If Hyper-Chem Lite cannot find the SNP file at the indicated path location, it searches for the filename in the current directory.
snap-shot-file-name
The snapshot filename includes the drive and path specification. The filename is often the same as the HIN filename, but with an .snp extension.
406 Appendix D

Registry Structure
Appendix E
Default Registry Settings
The registry contains all default settings for HyperChem Lite. HyperChem Lite uses the registry to remember your settings from the previous session. HyperChem Lite reads the registry when you start a session.
During a HyperChem Lite session you can change some of these settings from dialog boxes (for example, see “Preferences” on page 209). When you leave HyperChem Lite, the registry is updated to the recent settings. The registry stores and then supplies the last choices you made in a HyperChem Lite menu or the last values you entered in a dialog box. HyperChem Lite uses these setting for each session until you change them.
Some settings are available only in the registry. You can change these settings, or any other settings in the registry, by typing Rege-dit into the Run... item of the Windows Start button.
Registry Structure
You can see and edit the contents of the Windows Registry by run-ning the regedit Registry Editor. The HyperChem settings are in the section under,
HKEY_CURRENT_USER/Software/Hypercube/HyperChem Lite/2.0
The settings are described below.
Default settings are in keys that contain multiple string values, binary values, or DWORD values. HyperChem Lite generally uses string values even for values that are numerical or boolean (the string is later converted to a numerical or boolean value). The fol-lowing example includes four text lines from the Preferences key:
Default Registry Settings 407

Registry Structure
Preferences
In the registry, each key contains many String Values that have a Name (e.g. BallsRadius), a Type (i.e. REG_SZ, meaning string value), and the Data (e.g. 0.5). The Data can be Yes or No (Boolean), and integer (Int), a floating point number (Real), one of a limited set of possibilities (Enum) or a string such as the name of a file. Each of the above are string variables that will, if necessary, get converted to the appropriate numerical value, e.g. 0.5. The User1Color exam-ple consists of three byte values (0-255) describing the (red, green, blue) components of the color.
Note: Name and Data values in the Registry are not case-sensitive.
The main Registry keys may have subkeys. There are six main keys in all.
Compute Settings for the computational options
Filter Information about input/output file filters
mm+ General settings for the MM+ force field
mmplus Additional settings for the MM+ parameter set (subkey in the Registry)
Network Settings for network licensing
Path Information about paths for parameter files, data storage, etc.
Preferences Settings for the keyboard operations, display options, etc.
Name Type Data
BallsRadius REG_SZ 0.5
BackgroundColor REG_SZ Black
User1Color REG_SZ 192 192 192
HydrogenShown REG_SZ Yes
408 Appendix E

Registration
Registration
The registration data for your copy of HyperChem Lite is contained in a different section of the registry. You can see and edit the contents of the Windows Registry by running the regedit Registry Editior by typing regedit to Run... under the Windows Start button. The Registration settings are in the key under,
HKEY_LOCAL_MACHINE/Software/Hypercube/HyperChem Lite/2.0
Default Registry Settings 409

Computational Settings
Computational Settings
Keyword Value Type
Value How to Set Use
Optimizer Enum SteepestDescent FletcherReeves PolakRibiere NewtonRaph-son, Eigenvec-torFollowing, ConjugateDi-rections
Molecular Mechanics Optimization dialog box
Sets the algorithm for geometry optimization.Default = PolakRibiere
RMSGradient-Criterion
Real 0–1e+10 Molecular Mechanics Optimization dialog box
Sets the RMS gradient termina-tion condition for a geometry optimization calculation.Default = 0.1
Qpt Enum Orbital, OrbitalSquared
Orbitals dialog box (orbital squared checkbox)
This controls the appearance of the orbital plots.
IsosurfaceType Enum Wiremesh, Jorgensen, Lines, Flatsurface, Shadedsurface,Gouraud
Isosurface Options dialog boxes
Specify the rendering method used for isosurfaces
Orbital Enum Homo, Lumo, Number
Orbitals dialog box
This controls the type of information displayed in the orbital number field when an orbital is selected.
HorizontalGrid int 2–32767 Grid dialog box
Number of grid points in the x dimension.
VerticalGrid Int 2–32767 Grid dialog box
Number of grid points in the y dimension
410 Appendix E

Computational Settings
GraphContours Int 1–32767 Grid Dialog Box
Determines the number of con-tour level in a contour plot.
HuckelConstant Real 0–10.0 Extended Hückel Options dialog box
The proportionality factor to use in an Extended Hückel calculation. Usually 1.75
HuckelScalingFactor
Real 0–100000 Extended Hückel Options dialog box
Scaling factor for interaction between classical and quantum portions of a system when using mixed mode calculation.
Weight Bool-ean
Yes, No Extended Hückel Options dialog box
A toggle for using a simple Hückel constant (No) or a constant including a weighting factor for orbital diffuseness (Yes).
DOrbitalsSecondRow
Bool-ean
Yes, No Extended Hückel Options dialog box
Yes to include d orbitals from the basis set for the second long row of atoms, (Si to Cl), or no to ignore d orbitals (and shorten the calculation)
QuantumMultiplicity Int 1–6 Extended Hückel Options dialog box
The spin multipicity of the sys-tem in the workspace
Molecular-Mechanics-Method
Enum mm+ Molecular Mechanics-Force Field dialog box
Sets the force field for a molec-ular mechanics calculation. The force field stored in a HIN file changes this setting. Default = mm+
SemiEmpirical-Method
Enum Extended-Huckel
Semi-empiri-cal Method dialog box
Sets the method for a semi-empirical calculation.Default = ExtendedHuckel
CalculationMethod Enum Molecular-MechanicsSemiEmpirical
Choose on the Setup menu
Sets the type of calculation method. Default = MolecularMechanics
Keyword Value Type
Value How to Set Use
Default Registry Settings 411

Computational Settings
MechanicsPrintLevel
Int 0–9 Start Log dia-log box
The level of information output to a log file for molecular mechanics calculations.
QuantumPrintLevel
Int 0–9 Start Log dia-log box
The level of information output to a log file for quantum mechanics calculations.
WarningType Enum None, Log, Message
Registrya Determines the destination of warning messages for calcula-tions: None = no warnings, Log = messages to log file only, Message = messages to screen and log file. Default = Message
MechanicsCompo-nentFlags
Int Depends on which flags, starting at low bit, are set.
Components of Force Field Included Dia-log Box
A set of bit flags which, if set, request that a component of the force field be included. Bit 0 is Bond terms, Bit 1 is Angle terms, etc. Default is -1 (all bits set).
a. Use direct setting of Registry to change this itemlite.
Keyword Value Type
Value How to Set Use
412 Appendix E

MM+ Settings
MM+ Settings
mm+
mm+,CustomName
These are subkeys that define the settings for the MM+ parameter set with the CustomName mmplus:
Keyword Value Type
Value How to Set Use
CurrentFiles Int 0 to (number of Custom-Names–1)
Select “Force field” Param-eter Set dia-log box
The index of the MM+ parame-ter set to use. 0 for first Custom-Name, 1= second, and so on.Default = 0
AtomTypeMass Enum Filename: *typ.txt*typ.dbf or any other
Registrya
a. Use direct setting of Registry to change this itemlite.
Directs HyperChem Lite to the file containing the atom types and masses for this force field.Default = mmptyp.txt
FileFormat Enum TextDbf
Registrya Sets the type of file containing MM+ AtomTypeMass parameters. Default = Text
CustomNames Enum Names separated by commas
Registrya The names of parameter sets associated with the MM+ force field. Default = mmplus
Keyword Value Type
Value How to Set Use
FileFormat Enum TextDbf
Registrya Sets the type for the following files. Default = Text
MMPElectrostatics Enum BondDipoles, AtomicChar-ges
MM+ Options dialog box
Specifies the form of electrostatic interactions used for MM+ calcu-lations. Default = BondDipoles
Default Registry Settings 413

MM+ Settings
MMPStretch Enum Filename Registrya Directs HyperChem Lite to the file containing bond stretch parameters for this parameter set. Default = mmpstr.txt
MMPBend Enum Filename Registrya Directs HyperChem Lite to the file containing bond angle bend-ing parameters for this parame-ter set. Default = mmpben.txt
MMPBend4 Enum Filename Registrya Directs HyperChem Lite to the file containing bond angle bend-ing parameters for four-mem-bered rings, for this parameter set. Default = mmpben4.txt
MMPBend3 Enum Filename Registrya Directs HyperChem Lite to the file containing bond angle bend-ing parameters for three-mem-bered rings, for this parameter set. Default = mmpben3.txt
MMPOOPBend Enum Filename Registrya Directs HyperChem Lite to the file containing the out-of-plane bending parameters for this parameter set.Default = mmpoop.txt
MMPStretchBend Enum Filename Registrya Directs HyperChem Lite to the file containing parameters cou-pling bond stretching and bond angle bending for this parameter set. In this release, stretch-bend constants are internal to Hyper-Chem Lite and not available in a parameter file. Default = none
MMPTorsion Enum Filename Registrya Directs HyperChem Lite to the file containing bond torsion parameters for this parameter set. Default = mmptor.txt
Keyword Value Type
Value How to Set Use
414 Appendix E

MM+ Settings
MMPTorsion4 Enum Filename Registrya Directs HyperChem Lite to the file containing bond torsion parameters for four-membered rings, for this parameter set. Default = mmptor4.txt
MMPAtomVDW Enum Filename Registrya Directs HyperChem Lite to the file containing atom-based van der Waals interaction parame-ters for this parameter set.Default = mmpnbd.txt
MMPPairVDW Enum Filename Registrya Directs HyperChem Lite to the file containing pair-based van der Waals interaction values for this parameter set. In this release, pair-based VDW constants are internal to HyperChem Lite and not available in a parameter file. Default = none
MMPCubicStretch Real Any negative real number
Registrya The MM+ cubic stretch coeffi-cient for calculating bond stretch energies. Default = –2
a. Use direct setting of Registry to change this itemlite.
Keyword Value Type
Value How to Set Use
Default Registry Settings 415

Path Settings
Path Settings
Path
With this key you can specify where HyperChem should find its program files, parameter files, etc.
Keyword Value Type
Value How to Set Use
ChemExePath string Any path name File/Prefer-ences/Paths property sheet
The directory which contains the HyperChem program files
ChemParmPath string Any path name File/Prefer-ences/Paths property sheet
The directory which contains the parameter files for molecular mechanics and semi-empirical calculations.
ChemLogPath string Any path name File/Prefer-ences/Paths property sheet
The directory that log files will be stored in
ChemScriptPath string Any path name File/Prefer-ences/Paths property sheet
The directory that script files are read from
416 Appendix E

Preference Settings
Preference Settings
Keyword Value Type
Value How to Set Use
ButtonRotation-Angle
Real 0–3600° Key Preferences dialog box
The maximum step size for XY rotation using the [3]/[4]/[2]/[1] keys.Default = 7.5 degrees
ButtonZRotation-Angle
Real 0–3600° Key Preferences dialog box
The maximum step size for Z rotation using the [Home]/[End] keys. Default = 7.5 degrees
DraggingRotationAngle
Real 0–3600° Tool Preferences dialog box
The maximum XY rotation by moving the XY rotation tool across the screen once. Default = 360 degrees
DraggingZRotation-Angle
Real 0–3600° Tool Preferences dialog box
The maximum Z rotation by moving the Z rotation tool across the screen once. Default = 360 degrees
ButtonTranslate-Step
Int 0–1000Å Key Preferences dialog box
The maximum step size for XY translation using the [Shift]+ [3]/[4]/[2]/[1] keys. Default = 1 Ångstrom
ButtonZTranslate-Step
Int 0–1000Å Key Preferences dialog box
The maximum step size for Z translation using the [Shift]+ [Help] /[End] keys. Default = 1 Ångstrom
DraggingZ-TranslateStep
Int 0–1000Å Tool Preferences dialog box
The maximum Z translation by moving the Z translation tool across the screen once. Default = 10 Ångstroms
Default Registry Settings 417

Preference Settings
ButtonClipping-Step
Int 0–1000Å Key Preferences dialog box
The maximum clipping plane movement using the [Shift]/[Ctrl]+ [PgDn]/[PgUp] keys. Default=1 Ångstrom
DraggingClipping-Step
Int 0–1000Å Tool Preferences dialog box
The maximum clipping plane movement by moving the Z clipping tool across screen once. Default=10 Ångstroms
ButtonZoomStep Int >1–1000Å Key Preferences dialog box
The maximum step size for magnification using the [PgDn]/[PgUp] keys. Default= 2
DraggingZoom-Step
Int >1–1000 Tool Preferences dialog box
The maximum magnification by moving the Zoom tool across screen once. Default=10
MouseMode Enum Drawing Selecting RotatingZRotatingTranslatingZTranslatingZoomingClipping
Choose a Tool with the mouse
Sets the default tool and cursor. Default = Drawing
MultipleSelections Bool. Yes, No Select menu Sets Multiple Selections on or off. Default = No
SelectSphere Bool. Yes, No Select menu Sets Select Sphere on or off. Default = No
SelectLevel Enum AtomsResiduesMolecules
Select menu Sets the selection level. Default = Atoms
FastTranslate Bool. Yes, No Tool Preferences dialog box
Sets Fast translation on or off. Default = No
Keyword Value Type
Value How to Set Use
418 Appendix E

Preference Settings
TranslateMolecules Bool. Yes, No Tool Preferences dialog box
Sets Whole molecule translation on or off. Default = Yes
DefaultAtomic-Number
Int 0–103 Element Table dialog box
Sets the default element for drawing. 0 = lone pair.Default = 6
ExplicitHydrogens Bool. Yes, No Build menu Sets Explicit Hydrogens to on or off. Default = No
AllowIons Bool. Yes, No Build menu Sets Allow Ions to on or off.Default = No
HydrogenBond-Distance
Real Positive real number
Registrya Sets the maximum length for an H bond.Default = 3.2 Ångstroms
HydrogenBond-Angle
Real 0–180° Registrya Sets the minimum angle for an H bond. Default = 150 degrees
Perspective Bool. Yes, No Display menu Sets Perspective View on or off. Default = No
HydrogenShown Bool. Yes, No Display menu Set the display of hydrogens on or off. Default = Yes
MultipleBond-Shown
Bool. Yes, No Display menu Sets the display of multiple bonds on or off. Default = Yes
AromRingShown Bool Yes, No Display menu Sets the display of aromatic rings as circles on or off. Default = No
HBondShown Bool. Yes, No Display menu Sets the display of hydrogen bonds on or off. Does not calculate bonds. Default = Yes
Keyword Value Type
Value How to Set Use
Default Registry Settings 419

Preference Settings
IsosurfaceType Enum wire-mesh, Jorgensen-Salem, lines, flat-surface, shaded-sur-face, Gouraud, translucent-surface
Isosurface Options dia-log box
Specify the rendering mode for isosurfaces
BackgroundColor Enum Colorb Preferences dialog box
Sets the color of the Hyper-Chem Lite workspace (window). Default = Black
AtomColor Enum ByElement or colorb
Preferences dialog box
Sets the color of all bonds. Default = ByElement
SelectionColor Enum ThickLine or colorb
Preferences dialog box
Sets the display for selected atoms and bonds.Default = Green
DefaultAtomLabels Enum None AtomSymbol AtomName AtomNumber AtomType MassCharge Chirality
Labels dialog box
Sets the type of label for an atom. Default = None
CPKNumberOf-Rings
Int 0–32767 This filea Sets the number of concentric disks used in a Spheres render-ing. Higher numbers improve the appearance but increase computing time. Default = 20
Keyword Value Type
Value How to Set Use
420 Appendix E

Preference Settings
CPKMaxDouble-BufferAtoms
Int 0–number of atoms
This filea If DoubleBuffered is on (Yes) and there is enough memory, HyperChem Lite displays a complete rendering containing up to this number of atoms. More atoms or lack of memory turns off double buffering and HyperChem Lite shows the rendering atom-by-atom.Default = 50000
StickPixelWidth Int 1–25 Sticks Options dialog box
Specifies the line width in pixels used to render structures in Sticks mode
BallsRadius Real 0.0–1.0 Balls Options dialog box
Scaling factor which controls the drawing radii for atoms rendered as Balls
BallCylindersRadius Real 0.0–1.0 Balls and Cylinders Options dialog box
Scaling factor which controls the drawing radii for atoms rendered with Balls and Cylinders
CylindersRadius Real 0.0–1.0 Balls and Cylinders Options dialog box
Scaling factor which controls the drawing radii for cylinders rendered with Balls and Cylinders
BondSpacing-DisplayRatio
Real 0–0.1 This filea This setting determines the line spacing of double, triple, and aromatic bonds for printing Sticks renderings. The spacing is the product of this value and the smallest dimension of a rectangle (width or height) that encloses the molecular system.Default = 0.01
Keyword Value Type
Value How to Set Use
Default Registry Settings 421

Preference Settings
WallEyedStereo Bool. Yes or No This filea This setting turns on either walleyed stereo (Yes) or cross-eyed stereo (No).Default = Yes
SaveVelocities Bool. Yes or No Save File dialog box
Includes Vel records in a HIN file, with the velocity for each atom. Default = No
PrinterBack-groundWhite
Bool-ean
Yes, No This filea Controls whether the printer background color is white
ToolHelpPopup Bool. Yes, No This filea Enables popup help messages when cursor pauses over tool icons. Default = Yes
FileFormat Enum HIN Save File dialog box
Sets the type of file for storing a molecular system. Default = HIN
ShadedBalls Bool. Yes, No Balls property sheet
Specifies if shading should be used in Balls rendering
ShadedCPK Bool. Yes, No Spheres prop-erty sheet
Specifies if shading should be used in Spheres rendering
HighlightedBalls Bool. Yes, No Balls property sheet
Specifies if highlighting should be used in Balls rendering
HighlightedCPK Bool. Yes, No Spheres prop-erty sheet
Specifies if highlighting should be used in Spheres rendering
ColorCylindersByEle-ment
Bool. Yes, No Cylinders property sheet
Specifies if cylinders should be colored according to the atoms that they join (Yes) or drawn in gray (No)
NetTimeoutLicense Int 0 to 32767 Network Pref-erences prop-erty sheet
Specifies the time in minutes without the user activating a menu itembefore a network license will time out.
Keyword Value Type
Value How to Set Use
422 Appendix E

Registration Settings
Registration Settings
Registration
This key stores information about the registered user. It is in HKEY_LOCAL_MACINE rather than HKEY_CURRENT_USER..
UseSockets Bool Yes, No Registrya Specifies that Sockets are to be used for (front end - back end) communication rather than DDE. Default = No.
RenderUsingOpenGL Bool Yes, No Registrya Allows returning to legacy graphics
User1Color String r g b User Color dia-log box
Sets User1 color to (r,g,b) value where r, g, or b are 0 to 255Same for User2, etc.
User1Text String name for a user color
User Color dia-log box
Sets the user name for a color to this text. Same for User2, etc.
a. Use direct editing of Registry to change this itemlite.b. Color: black, blue, green, cyan, red, violet, yellow, white
Keyword Value Type
Value How to Set Use
User string Any string Installation The name of the registered user
Organization string Any string Installation The company or organization of the registered user
SerialNo string Valid serial number
Installation The serial number of the product
Dealer string Any string Installation The name of the product dealer
Keyword Value Type
Value How to Set Use
Default Registry Settings 423

Registration Settings
424 Appendix E

Credits and Acknowledgments
HyperChem Lite uses public domain force fields and semi-empirical methods with author approval. Hypercube would like to thank the following author for his valuable input and assistance:
Dr. Norman Allinger, University of Georgia; author of the MM2 force field.
Hypercube would like to thank Eric Drexler, President, Foresight Institute and visiting scholar at Stanford University, and Ralph Merkle of Xerox Parc for use of the bearing1.hin and bearing2.hin files.


Glossary
In this Glossary, terms in bold have their own entries.
Atom type. Atom types represent classes of chemical environ-ments assigned to each atom used in a force field calculation. The characteristics of an environment include hybridization, formal charge, and immediate bonded neighbors. For example, the MM+ atom type CO represents an sp2 carbonyl carbon, and C4 repre-sents a tetrahedral carbon. Each force field has a different set of atom types. HyperChem Lite can assign atom types to a molecular system, using rules in chem.rul.
Back end. HyperChem Lite computational software. HyperChem Lite is constructed in modules, with front-end software running on a PC and back-end software running on the same PC or another computer. Back-end software includes HyperMM+ (MM+) and HyperEHT (Extended Hückel).
Bitmap. A screen image composed of individual pixels (dots). A bitmapped image has the same resolution as the monitor.
Charge density. Distribution of electronic charge density for a molecule. The shape of a molecule is often associated with a sur-face of constant charge density. HyperChem Lite calculates charge density as a sum of molecular orbital densities, each the square of the orbital wave function.
Clipboard. The temporary storage area for data and graphics pro-vided by Windows. Cut and Copy in HyperChem Lite place a text description of atoms onto the Clipboard. Copy Image in Hyper-Chem places graphic images (both metafile and bitmapped) onto the Clipboard. You can view the Clipboard contents directly using the Clipboard program in the Windows Main Applications group.
Click. Press and release a mouse button quickly.
427

Clipping. Displaying a section through a molecular system in the HyperChem Lite workspace. Hides unwanted foreground and background atoms so you can focus on an area of interest. The sec-tion is called a clipping slab. This is a rectangular box with adjust-able depth, and with height and width equal to the height and width of the HyperChem Lite workspace. See clipping planes.
Clipping planes. The front and back boundaries of a clipping slab, individually adjustable from 0 Ångstroms (the viewer’s posi-tion) to a number of Ångstroms depending on the size and magni-fication (Zoom factor) of the molecular system.
Clipping slab. A rectangular section through a molecular system bounded by two adjustable clipping planes.
Connectivity. Information on the covalent bonding of an atom to each of its neighbors. HIN files have this information at the end of Atom records, in <nbor# nbor-bonds> statements.
Constraint. Constraints for the Model Builder fix values of struc-tural entities when an approximate 3D structure is being built. These constraints are a high priority for the Model Builder. How-ever, adding excessive constraints can result in some being dropped.
Convergence. The criterion for ending a chemical calculation. For geometry optimization calculations, the convergence limit is either a number of calculation cycles (the default number is 15 times the number of atoms) or an RMS gradient for the molecular system (default of 0.1 kcal/Ångstrom mol).
Coordinate system. A three-dimensional (3D) space containing x, y, and z Cartesian coordinates for each atom in a molecular system. HyperChem Lite has a Viewer’s Coordinate System and a Molecular Coordinate System. From the Viewer’s Coordinate Sys-tem, you can translate and rotate your viewpoint relative to a fixed molecular system, giving the appearance of a moving molecular system. Rotation or translation in the Molecular Coordinate Sys-tem changes the positions of individual atoms.
CPK. Acronym for Corey-Pauling-Koltun; refers to a popular set of atomic ‘radii’ used for depicting space-filling pictures or building plastic models.
Cursor keys. The [1] [2] [3] [4] [Home] [End] keys. Use these keys alone, with [Shift], or with [Ctrl]+ [Shift] to rotate or translate molecules in the workspace.
428 Glossary

Cursor. The pointer or tool on screen that you move using the mouse. Use a cursor to choose items from menus, to draw and move molecules, to make choices in dialog boxes, and to edit text.
Cycle. During a geometry optimization calculation, the number of cycles indicates the number of times a calculation takes a new direction on the potential surface to locate a minimum. Each cycle includes one or more points, which are calculations to evaluate the energy and gradient in this direction. HyperChem Lite reports the cycle number and number of points on the status line.
Default element. The element the HyperChem Lite Drawing tool uses to construct molecules. There can be only one default element at a time, but you can change it as needed.
Desktop. The screen display that Microsoft Windows uses to present windows and icons.
Dialog box. A type of Window for accepting information or dis-playing a message. The presence of most dialog boxes blocks other HyperChem Lite functions. You must close these dialog boxes to re-activate HyperChem Lite. Persistent dialog boxes (for example, the Default Element dialog box) do not interfere with HyperChem Lite functions.
Dielectric constant. A factor (epsilon) that modifies charge-charge interactions during molecular mechanics calculations. In the absence of solvent molecules, a distance-dependent dielectric constant or a “constant” dielectric constant greater than 1 simulates the presence of solvent. In the presence of solvent, as in a hydrated periodic box, the dielectric constant should be Con-stant, rather than Distance dependent. For a constant dielectric, epsilon= (permittivity of free space) × (scale factor). For a distance-dependent dielectric, epsilon= (permittivity of free space) × (scale factor) × (interatomic separation). See electrostatic potential.
Drag. Move an object on screen by holding down a mouse button while moving the mouse. Objects can be molecules or highlight bars in a menu. When you complete the movement, release the mouse button. For example, you can move a selected molecule by dragging a translation tool across the HyperChem Lite workspace while holding the right mouse button. You can hold the left mouse button and move the mouse pointer through a menu to highlight a menu item. Release the mouse button to choose the item.
Explicit hydrogens. When Explicit hydrogens is active during drawing, HyperChem Lite expects all hydrogen atoms to be drawn.
Glossary 429

Atoms with only one bond are drawn as hydrogen, rather than as the default element. This is in contrast to hydrogen atoms added by the Model Builder after drawing with only heavy atoms.
Force constant. A term in each equation for a force field that transforms data on atomic coordinates into a potential energy measurement. For example, for bond stretching energy:
, where E is potential energy, r is bond length,
r0 is equilibrium (“strain-free”) bond length, and Kr is the force constant. For each force field, one or more parameter sets define the force constants and equilibrium geometries (for example, r0).
Force field. A molecular mechanics method for chemical calcula-tions. These calculations can be single point or geometry optimi-zation. A force field has three components: equations defining the potential energy of a molecular system as a function of atomic coordinates, atom types, and parameter sets that fit the equations to experimental data. See the separate entries for atom type and parameter set.
Front end. See back end.
Geometry optimization. A calculation, using a molecular mechanics method, to find a minimum energy (stable) configura-tion for a molecular system. The calculation adjusts atomic coor-dinates in steps to find a configuration in which net forces on each atom are reduced to zero. This is usually a local minimum on the potential surface, which may not necessarily be the global mini-mum.
Global minimum. The configuration of a molecular system with the lowest potential energy.
Gradient. The rate of change (first derivative) of the energy of a molecular system as a function of atomic positions. A gradient of zero indicates a configuration with minimum energy a (local or global minimum or a transition state). When HyperChem Lite reports a single value for Gradient, this is the RMS gradient of the forces on all atoms.
Group selection. A selection of a subset of atoms, residues, or molecules in a molecular system. The choice of Atoms or Molecules on the Select menu regulates the level of group selection. With the Selection tool active, you group-select by dragging a boundary around the molecular structures, with both left and right mouse
Ebo nd
Kr r r0Ð( )2
bon ds
∑=
430 Glossary

buttons pressed (press left before right). Select Sphere on the Select menu toggles group selection between a 2D and 3D process. 2D selection involves all atoms projecting onto a 2D selection rectan-gle. 3D selection involves all atoms within a sphere centered on an atom.
HIN. HyperChem Input file. This is the principal file type Hyper-Chem Lite uses to store molecular systems. The files have the extension .hin.
HOMO. Highest Occupied Molecular Orbital. This is used as a ref-erence point for describing the position of any molecular orbital as being at or below this orbital. Molecular orbitals are a linear com-bination of atomic orbitals (LCAO).
Hückel method. A simple and approximate method for semi-empirical quantum mechanics calculations. The Extended Hückel method used in HyperChem Lite is useful only for single point calculations, not for geometry optimization calculations. Extended Hückel calculations produce qualitative or semi-quanti-tative descriptions of molecular orbitals and electronic properties (for example, net atomic charges and spin distributions). Refer-ence: Hoffman, R., J. Chem. Phys. 39(6):1397-1412, 1963.
Icon. A small graphic symbol representing a tool or application program.
Improper torsion. A torsion (dihedral) angle not formed by a sequence of three bonds. Some molecular mechanics force fields use such angles in energy terms to maintain planarity or to prevent inversion of tetrahedral carbons that have one hydrogen in a united atom representation.
Inertial axes. The three axes (primary, secondary, and tertiary) associated with moments of inertia for a molecular system or selected subsystem. The axes are functions of the location and mass of atoms. They belong to the system and are independent of the Viewer’s or Molecular Coordinate Systems. The primary iner-tial axis usually marks the longest distance through a molecular system, and the tertiary axis usually marks the shortest distance.
Isosurface. A three-dimensional surface which shows where in three-dimensional space the specified property has a given value; it is like the skin of a solid object. For example, for the mathemat-ical function s = x2 + y2 +z2, an isosurface plot for s = 1 would give a spherical surface of radius 1; isosurface plots for other values of s would give spherical surfaces of other sizes.
Glossary 431

Label. Information about the components of a molecular system HyperChem Lite can display with the system. Labels apply either to atoms or residues. Atom labels are Symbol (chemical), Name, Number (sequence), Type (atom type), Mass, Charge, or Chirality (R or S). HyperChem Lite applies labels to the current selection.
LINE. A predefined, named selection identifying atoms in the selection, plus the primary inertial axis of selected atoms. (The pri-mary inertial axis corresponds to the smallest eigenvalue of the moment of inertia matrix.) A molecular system can have only one LINE selection at a time.
Local minimum. A minimum on the energy surface for a molec-ular system representing a low potential energy conformation. Molecular energy surfaces can have many minima, the lowest being the global minimum. Geometry optimization calculations can result in a structure at a local minimum.
Log. A file containing the results of a chemical calculation and comments. HyperChem Lite automatically collects this informa-tion if you choose Start Log on the File menu (see Start Log). The default filename is chem.log and the file usually has the extension .log.
LUMO. Lowest Unoccupied Molecular Orbital. This is used as a reference point for describing the position of any molecular orbital as being at or above this orbital. Molecular orbitals are a linear combination of atomic orbitals (LCAO).
Metafile. An image composed of drawing commands. The resolu-tion of a metafile image does not depend on the monitor, but is the resolution of the output device. For example, if you print a meta-file on a laser printer, the resolution may be 300 dpi.
MM+. The most general method for molecular mechanics calcula-tions, developed for organic molecules. MM+ is based on the MM2 (77) functional form, authored by Dr. Norman Allinger of the Uni-versity of Georgia. HyperChem Lite assigns atom types and param-eters not normally available to MM2, extending the range of chemical compounds that this force field can accommodate. Ref-erence: Allinger, N.L., J. Am. Chem. Soc. 99:8127-8134, 1977.
Model Builder. The facility in HyperChem Lite that constructs 3D models of chemical structures from 2D drawings. HyperChem Lite uses built-in rules to assign standard bond lengths, bond angles, torsion angles, and stereochemistry. The Model Builder also assigns atom types for the currently active force field, and can
432 Glossary

automatically add hydrogens to satisfy valence requirements. These are approximate structures and might require refinement by geometry optimization.
Molecular dynamics. Calculations simulating the motion of each atom in a molecular system at a fixed energy, fixed tempera-ture, or with controlled temperature changes. The result of molec-ular dynamics calculation is called a trajectory. HyperChem Lite can use either a molecular mechanics or semi-empirical quantum mechanics method for a molecular dynamics trajectory. You can use this calculation to derive a large number of structural and ther-modynamic properties, including alternative local minima, energy differences between different configurations, and reaction mechanisms and pathways.
Molecular mechanics. Various methods for calculating the potential energy of molecular systems as a function of the coordi-nates of their atomic nuclei, neglecting explicit treatment of elec-trons. Electronic effects are implicit in the analytic functional forms and parameterization. All methods use empirical data to determine individual force constants (for example, bond stretch constants) and equilibrium (“strain-free”) values for each geomet-ric quantity (for example, bond lengths). HyperChem Lite pro-vides the MM+ method.
Multiplicity. The total spin multiplicity is 2S+1, where S is the total electron spin of the system. Each unpaired electron counts for a spin of +1/2. Paired electrons have a net spin of zero(+1/2 – 1/2 = 0). A closed-shell system has a multiplicity of 1 (sin-glet). An open-shell system can have a multiplicity of 2, 3, 4 (dou-blet, triplet, quartet, respectively), or higher. Use integers from 1 to 6 in HyperChem Lite.
Named selection. A set of atoms that have an assigned name, either predefined (POINT, LINE, or PLANE) or any other name up to 19 characters long. You can use named selections to repeat a selection or to carry out specific operations (for example, inver-sion, reflection, rotation, averaging and graphing during molecu-lar dynamics, or setting restraints during a calculation).
Orbital. The function describing the spatial distribution of an electron. Atomic orbitals describe the electrons in atoms. Molecu-lar orbitals, derived as a linear combination of atomic orbitals (LCAO), describe electrons in molecules.
Glossary 433

Parameter set. For molecular mechanics force fields, empirically or theoretically derived force constants and structural values applying to specific bonded combinations of atoms (each described by an atom type). Each force field might have more than one parameter set, but you can use only one set at a time. For MM+, HyperChem Lite supplies parameters when they are not available in the MM2 parameter set.
For semi-empirical calculations, parameter files (with the exten-sion .abp) contain empirical values for the integrals in the calcula-tion.
PLANE. A predefined, named selection identifying the atoms in the selection, plus the plane formed by the primary and secondary inertial axes of the selected atoms. A molecular system can have only one PLANE selection at a time.
POINT. A predefined, named selection identifying the atoms in the selection, plus the center of mass of the selected atoms. A molecular system can have only one POINT selection at a time.
Potential (energy) surface. A multidimensional plot of the potential energy of a molecular system as a function of all variables (degrees of freedom) in the system (for example, bond angles). The potential surface for a nonlinear molecule with N atoms (greater than 2) has 3N–6 independent degrees of freedom (6 = three degrees reserved for rotation and three reserved for translation of the whole molecular system). Potential energy surfaces are usually diagrammed in only one or two dimensions. A 1D potential sur-face might show a bond energy versus length. A 2D potential surface might show a contour plot of energy as a function of two torsion angles.
Important features on a potential surface are minima—which HyperChem Lite can locate with geometry optimization calcula-tions—and saddle points, which represent structural transition states.
Quantum mechanics. The theory that energy is absorbed or radi-ated in discrete packets, known as quanta. A consequence of this is that electrons travel in a limited number of orbitals around an atomic nucleus, and that each orbital is characterized by a specific energy. Moving electrons have the properties of particles and waves. The SchrÖdinger equation and its derivatives describe com-pletely the behavior of electrons and nuclei, and hence the behav-ior of chemical compounds.
434 Glossary

Semi-empirical calculations in HyperChem Lite assume fixed nuclei and use approximate solutions of the Schrödinger equation, plus empirical data (parameters), to predict electronic properties of molecular systems.
Rendering. The visual representation of a molecular system. This version of HyperChem Lite provides five types of rendering: Sticks, Disks, Spheres (CPK-type models), Dots, and Sticks & Dots. Space-filling renderings use standard CPK radii for the atoms.
RMS gradient. Total energy gradient calculated as a root mean square value. The gradient (G) is the rate of change (first deriva-tive) of total energy (E) with respect to displacement of each atom in the x, y, and z directions. For atoms 1 to n,
The units are kcal/mol Ångstrom. HyperChem Lite reports this value for geometry optimization and single point calculations. An RMS gradient of zero means the structure is at a local mini-mum or saddle point in the potential energy surface, not necessar-ily at the structure and state of lowest energy (global minimum).
Restraint. Restraints for energetic calculations add restoring forces to selected atoms. Restraints apply to atomic distances (one or two atoms), bond angles (three atoms), and torsion angles (four atoms).
Scale to fit. An item on the Display menu that scales the visible atoms or molecules to fit into the workspace. If there is a selec-tion, the selected atoms fill the workspace. Without a selection, HyperChem Lite scales the whole molecular system to fit the work-space.
Semi-empirical. A type of quantum mechanics chemical calcula-tion that uses parameters derived from experiments to simplify the calculation process.
Single point. A calculation that determines the total energy (in kcal/mol) and gradient of a molecular system or of selected atoms. With a quantum-mechanical method, a single point calculation also determines the electron (charge) distribution in the system. The calculation represents only the present molecular configura-tion, a single point on the energy surface for the molecular system.
GRMS1
3n------ E∂
xi∂------- 2 E∂
yi∂------- 2 E∂
zi∂------ 2
+ +
i 1=
n
∑=
Glossary 435

Snapshot. A record of a single time point in a molecular dynam-ics simulation. You can instruct HyperChem to take snapshots at regular intervals during the simulation. Coordinates and velocities for the molecular system are stored in SNP files. You can later play back the snapshots with HyperChem Lite to view the changes in configuration of the system, plot data values, and obtain averages of data values. Data for chosen variables (like total energy or a bond torsion) are stored in a CSV file.
Spin density. The probability of finding more spin-up electrons than spin-down electrons at a point in space. For a closed-shell sys-tem, spin density is zero at every point. HyperChem Lite can plot total spin density for a molecular system after it performs a single point, semi-empirical quantum mechanics calculation. You can use plots of spin density at the nucleus to predict the results of electron spin resonance (ESR) spectra. See spin pairing and mul-tiplicity.
Spin multiplicity. See multiplicity
Spin pairing. Two electrons occupying the same orbital must be paired and have opposite spins, one up spin and one down spin. Closed-shell systems contain only paired electrons. Open-shell systems contain unpaired electrons.
Status line. The line at the bottom of a HyperChem Lite window displaying messages and data.
3D surface. See isosurface.
Tool. A cursor for performing tasks, like drawing or translation, in the HyperChem Lite workspace. Tool icons are in a column at the left side of the workspace. L-clicking on a tool icon converts the cursor into a tool.
Trajectory. The history of atomic motion over time. This term is often applied to a molecular dynamics simulation. It can be saved in a snapshot file.
Translation. Movement of a molecule without rotation.
Type rules. Rules for each force field, found in the file chem.rul (or its binary equivalent, typerule.bin), for assigning atom types to individual atoms or atom groups.
Wave function. See orbital.
Window. A working area on the desktop containing a software program (like HyperChem Lite). A window has a title bar at the
436 Glossary

top, containing the name of the program. Only one window can be active at a time. The active window receives input from the mouse and keyboard. A dialog box is a type of window.
Workspace. The region of a Window that contains data; for HyperChem Lite, a molecular system.
Z Clipping. See clipping.
Zoom. The HyperChem Lite function that magnifies or reduces the size of the molecular system in the workspace.
Glossary 437

438

Master Index
*ben parameter file, 390*nbd parameter file, 390*tor parameter files, 390*typ parameter files, 390? — Product support, 133D Rendering, 281
A
Abort warning message, 311About HyperChem, Help menu, 218accumulate selections, Selection tool, 260Add
Hydrogens, 224Build menu, 219
Restraint Forces dialog box, 305Add H & Model Build, changes to Model
Build, 345Add Highlight, Rendering dialog box, 281adding atoms/bonds, 340adding comments to Log file, 363adding hydrogen atoms, 176, 344Algorithm, Compute menu, 315Align Molecules
dialog box, 251 to 253Edit menu, 236
Align Molecules on Edit menu, 122Align Viewer, 167
dialog box, 250 to 251Edit menu, 236
Allow Ions, 226Build menu, 220Element Table dialog box, 223
Allow ions option, 37
amount of Z Translation, 194analyzing HyperChem results, 364Angle, Rotate dialog box, 245applying restraints, 307argument
command line, 152aromatic rings, torsion angles and
multiple, 228Assistance, product, 13Atom number, Select menu, 258atom, HIN file syntax, 405 to 406Atom, Numbers, Select dialog box, 267Atom, Select dialog box, 268atomic charges
calculating, 140displaying, 124
Atomic charges, MM+ Options dialog box, 299atomic coordinates
See also files, syntax for HIN; Molecular Coordinate System
atomic orbital electron populationsin log file, 375
atoms, 176, 257 to 259adding hydrogen, 344boundary, 303characteristics, 74 to 75deleting/deselecting, 45drawing, 36 to 37editing, 72group selection, 44 to 45individuals edited, 54 to 55labeling, 53 to 54
by number, 71by symbol, 73
name, Select menu, 258
439

numbering, 269pseudo-atoms, 303 to 304selected by name, 268selecting, 41 to 43selecting by number, 268 to 269selecting in 3D rectangle, 83Selection level, 177spherical selection, 84 to 86types, 384typing rules, 385
Atoms, Labels dialog box, 292Atoms, Select menu, 256Atom-type
Select menu, 259Average/graph period, Molecular Dynamics
Averages dialog box, 324Averages
averages files. See also Molecular DynamicsMolecular Dynamics Averages dialog
box, 324Molecular Dynamics Options dialog
box, 318 to 321Avg. & Graph, Molecular Dynamics Averages
dialog box, 323axial hydrogens, 106
measuring, 104
B
Ball Radius Scale, Balls and Cylinders Options dialog box, 283
Ball Radius, Balls Options dialog box, 282Balls and Cylinders Options Dialog Box, 283Balls and Cylinders, Rendering dialog box, 280Balls Options Dialog Box, 282Balls, Rendering dialog box, 280basics, HyperChem, 165 to 171basis set, HIN file syntax, 407Bath relaxation, Molecular Dynamics Options
dialog box, 320bibliography, computational chemistry, 4biphenyl, 228, 384Bipyramidal, Constrain Geometry dialog
box, 230bitmap, 359
fast translation, 216
graphics, 374use, 361
Bitmap file format, Setup Image dialog box, 240
block diagonal Newton-Raphson optimization method, 316
BMP. See bitmapboat cyclohexane
geometry optimization, 105bond angles
measuring, 76 to 77bond angles and bending energy
in log file, 376Bond dipoles, MM+ Options dialog box, 299bond distances
measuring, 75bond length and stretching energy
in log file, 376bond order
changing, 50 to 52bond rotation, 185, 186bond torsions and torsional energy
in log file, 376bonding information. See HyperChem Input
files; template filesbonds
angle in parameter file, 393changing the order, 343 to 344color, 213hydrogen, 79length in parameter file, 392 to 393measuring distances, 75See also Constrain entriestorsion constraint, rebuilding
molecule, 107boundary atoms, 303box, HIN file syntax, 404bug or error reporting, 13Build menu, 219 to 220
Constrain Bond Torsion, 139Constrain Geometry, 75Default Element, 175Explicit Hydrogens, 176Set Atom Type, 75
building 3D structure, 73 to 74building chair cyclohexane, 95 to 97building molecules
440 Master Index

menu items, 219 to 220butadiene, 384By element, Preferences dialog box, 213By name, Select dialog box, 267By number, Select dialog box, 267
C
Calculate Types, 226Build menu, 220
calculation methodsmolecular mechanics, 298quantum mechanical, 300
calculations, HyperChem tutorial, 91Cancel, 337carboxyl group solvation, 141 to 142case
preferences, 163sensitivity, 386
center of massin log file, 376
centering molecules, 64chair to boat cyclohexane transformation, 101
to 103changing chirality, 351changing molecular conformation, 347 to 352changing/choosing drawing elements, 175Charge
Atoms, Labels dialog box, 293on status line, 259
check a box, using keyboard alternatives, 158chem.rul, atom typing file, 383chemical calculations, 297 to 337chemlite.exe, program file, 366chemlite.ini, default settings in, 413 to 424chemlite.ini, HyperChem settings, 413 to 424chirality, 175, 242, 243, 348
changes, 351evaluated with Model Builder, 352 to 353
Chirality, Labels dialog box, 293choice, 176choosing a dialog box option, using keyboard
alternatives, 158choosing a menu item, using keyboard
alternatives, 158Cis, Constrain Bond Torsion dialog box, 233
classical-quantum boundary, 303 to 304Clear
removes atoms from workspace, 235, 237Clear on Edit menu, 45click definition, 177Clipboard
See also Cutchoosing image destination, 359destination, Setup Image dialog box, 241graphics stored, 237 to 238, 241, 359 to
360use, 359 to 360
clipboardcopying to, 46
Clipping plane step size setting, 202clipping slab, 199
changing, 66 to 69default, 66
close a dialog box, using keyboard alternatives, 158
close a menu, using keyboard alternatives, 157Color
Display menu, 276Selection Color dialog box, 293 to 294Setup Image dialog box, 240
colorselement assignments, 424Element Color dialog box, 294 to 296preferences for HyperChem window, 213saving images, 360
command line argument, 152Commands
Help menu, 218Comments
Log Comments dialog box, 212Open File dialog box, 208Save File dialog box, 209, 210
Compile Type Rules, 226Build menu, 220
Complement Selection, 266Select menu, 256Selection tool, 180
Complement Selection on Select menu, 86complementing a subset, 86Computational Chemistry, 3computational chemistry bibliography, 4Compute menu, 309 to 337
Master Index 441

Geometry Optimization, 99, 105, 108Molecular Dynamics, 116Single Point, 98
ComputedRestraint Forces dialog box, 306
Computed valuesConstrain Bond Angle dialog box, 232Constrain Bond Length dialog box, 231Constrain Bond Torsion dialog box, 233Constrain Geometry dialog box, 229
connected to expressions, type rules syntax, 387
Constant temperature, Molecular Dynamics Options dialog box, 320
Constrain Bond Angle, 231 to 232Build menu, 220dialog box, 232
Constrain Bond Length, 231Build menu, 220dialog box, 231
Constrain Bond Torsion, 232 to 233Build menu, 220dialog box, 233
Constrain Bond Torsion on Build menu, 139Constrain Geometry, 228 to 230
Build menu, 220dialog box, 229 to 230
Constrain Geometry on Build menu, 75constraints
Model Builder, 347constructing molecules, 339 to 356Continue warning message, 311 to ??Contour levels, Grid Control dialog box, 329Contour Plot
Compute Menu, 327 to 333Compute menu, 310dialog box, 127
Control menu button, 21Control-menu box, HyperChem windows, 152Converged, status line, geometry
optimization, 314converting 2D structures to 3D, 352 to 353Cool time, Molecular Dynamics Options dialog
box, 319coordinate data, 367
HIN file, 406SNP (snapshot) files, 370 to 372
coordinate systems, 165 to 166coordinated ring, orientation restraint, 307coordinates
in log file, 375Copy Image, 239, 360
for the Clipboard, 239CPK (spheres) rendering settings in
chemlite.ini, 417Edit menu, 235for a file, 239
Copy structuresonto Clipboard, 237, 346Edit menu, 235
core Hamiltonian matrixin log file, 375
creating2D sketch, 71small molecules, 2D/3D, 47 to 57water molecule, 121 to 122
cross-eyed stereo viewing, 286setting in chemlite.ini, 418
cubic stretch constantin log file, 376
Cursor, Setup Image dialog box, 241cut
cutting and pasting atoms, 345moves atoms from workspace to
Clipboard, 237, 345 to 347Cut, Edit menu, 235Cutoffs
MM+ Options dialog box, 299cutting and pasting atoms, 345 to 347Cycles, geometry optimization
status line report, 314Termination condition, 317
cyclohexanebuilding chair form, 95building twist boat form, 106chair to boat transformation, 101 to 103geometry optimization, 93structural properties of chair form, 97
Cylinder Radius Scale Factor, Balls and Cylinders Options dialog box, 283
442 Master Index

D
D EKIN, Selection, Molecular Dynamics Averages dialog box, 322
D EPOT, Selection, Molecular Dynamics Averages dialog box, 323
D ETOT, Selection, Molecular Dynamics Averages dialog box, 323
D Named selections, RMS deviation, Molecular Dynamics Averages dialog box, 323
d orbitals, Semi-empirical Options (Hückel) dialog box, 303
D TEMP, Selection, Molecular Dynamics Averages dialog box, 323
Data collection period, Molecular Dynamics Options dialog box, 320
dbf force field parameter files, 383Default
Increment, Grid Control dialog box, 329Restraint Forces dialog box, 304 to 306settings, in chemlite.ini, 411 to 424Starting value, Grid Control dialog
box, 329Default (VDW), Balls Options dialog box, 282Default Element, 221 to 223
on Build menu, 176, 219changes, 342dialog box, 162, 223
Allow ions, Build menu, 222Element Table dialog box, 121, 176
Explicit Hydrogens, 176Default force field, 228Default, Balls and Cylinders Options dialog
box, 283deleting
atoms, 45bonds, 45
deselect a group of atoms, Selection tool, 179deselect backbone atoms, Selection tool, 179deselecting
atoms, 45Destination, Setup Image dialog box, 241dialog boxes
HyperChem, 161 to 163persistent, 162removal, 161
dielectric constant
in log file, 376dipole interaction energy
in log file, 376dipole moment
in log file, 376directories, changing, 26Directory
Open File dialog box, 207 to 208Save File dialog box, 209 to 210
Display menu, 28, 275 to 276Scale to Fit, 64Show Hydrogens, 57
display settingsusing, 28 to 32
displayingatomic charges, 124subsets, 83 to 89
displays, setting conditions, 213 to 214, 357docking molecules, 208Done, Molecular Dynamics Results dialog
box, 324 to 326double buffering, in chemlite.ini, 417double-click definition, 157doubly occupied orbitals
in log file, 375drag definition, 156drawing
2D sketch, 48atoms, 36 to 37basic techniques, 35 to 46bonds, 38 to 41
drawing method, 280drawing mode, 37, 71drawing molecules, 175, 339 to 347Drawing tool, 48, 175 to 176, 339
changing, 341 to 343icon, mouse clicks, 175molecules creation, 165
Drive namesOpen File dialog box, 207 to 208Save File dialog box, 209 to 211
dummy atoms, 307dynamics playback, start and end times, 321
Master Index 443

E
Edit menu, 235 to 255Align molecules, 122Clear, 45Copy, 46Reflect, 103
editing2D sketch, 72atoms, 54 to 55, 72basic techniques, 35 to 46
editing text, 210, 212eigenvalues
in log file, 375eigenvectors (wavefunctions)
in log file, 375EKIN, Selection, Molecular Dynamics Averages
dialog box, 322electrons
total number in log file, 375Electrostatics, MM+ Options dialog box, 299Element Color
dialog box, 294 to 296Display menu, 276
Element name on status line, 258Element Properties, 223, 343Element Table dialog box, 176
changes, 342Explicit Hydrogens, 344
E-mail support, 13endmol, HIN file syntax, 408endres, HIN file syntax, 407endselection, file syntax, 410Energy
Geometry Optimization, 314Single Point, 311
energy componentsin log file, 376
energy minimization, 93 to 113EPOT, Selection, Molecular Dynamics Averages
dialog box, 322equilibrium bond length
in log file, 376error and bug reporting, 13ETOT, Selection, Molecular Dynamics Averages
dialog box, 322Exit, 217
on File menu, 206exiting HyperChem, 33Explicit Hydrogens, 176, 220 to 221
Build menu, 219Element Table dialog box, 223
Explicit Hydrogens option, 37exponents, entering, 164Extend Ring, 272
Select menu, 256Extend Side Chain, 273
Select menu, 256Extend to sp3, 273 to 274
Select menu, 257Extended Hückel, 124
method, 312parameter file, 397
Extended Hückel calculations, log file information, 375
extended hydrogen (EH)in atom typing, 388
F
fast translation, 190file
choosing image destination, 359 to 360destination, Setup Image dialog box, 240
to 241format
images, 359Setup Image dialog box, 240 to 241
File menu, 25, 205 to 217New, 46Preferences, 43Save, 49saving, 48 to 50Start Log, 94Stop Log, 109
filename, 207case preferences, 163Open File dialog box, 207Save File dialog box, 209, 209 to 211
filesaverages, 373bond angle parameter, 393bond length parameter, 392 to 393
444 Master Index

chemlite.ini, 411 to 424Copy Image, 239extended Hückel parameter, 397force field parameters, 389 to 390format, 359graphics, 374Help text, 366HIN structure, 401 to 402HyperChem Input, 166, 401 to 410HyperChem program, 366Log, 98, 362 to 363, 366Log on File menu, 94management, 205 to 218nonbonded parameter, 395 to 396opening a HIN file, 25out-of-plane bending parameter, 395parameter file compile, 309plot, 373program, 366Save File dialog box, 209 to 211saving in HIN format, 49 to 50selecting, 27 to 28Semi-empirical parameters, 397 to 400snapshot, 366 to 372stopping Log File, 109structure
chemlite.ini, 411 to 412syntax for HIN, 402 to 410torsion parameter, 394type parameter, 391typing rules, 385
Final temperature, Molecular Dynamics Options dialog box, 320
Fletcher-Reeves conjugate gradient method, 315
force constantin log file, 376
Force Constant, Restraint Forces dialog box, 306
force fieldchoosing, 94 to 95files, 383 to 396MM+, 93, 95Parameters dialog box, 309, 389status line report, 258
forcefield coordinatesin log file, 376
Full screensetting, choosing extent of Copy
Image, 358Setup Image dialog box, 240
G
Gauche+, Constrain Bond Torsion dialog box, 233
Gauche-, Constrain Bond Torsion dialog box, 233
geometry optimization, 93 to 113analyzing results, 108boat cyclohexane, 105molecular mechanics, 94of a subset, 142
Geometry Optimization on Compute menu, 99, 105, 108
Geometry Optimization, Compute Menu, 310, 313 to 317
getting started, 19 to 33global minimum
definition, 94glossary, Help menu, 218Gradient
Single Point, 311status line report, 313 to 314
gradientdefinition, 93
graphicsbitmap, 239 to 240, 374files, 240, 374metafile, 241, 374stored on Windows Clipboard, 239 to 241,
359 to 361transfers, 358 to 361using Windows Applications, 361
gray menu items, 161Grid
Contour Plot dialog box, 328Orbitals dialog box, 328
Grid Control dialog box, 328 to 330grid, isosurface, 330group rotation, 185, 186group selection defined, 261
Master Index 445

H
hardware requirements, 7headers, Snapshot files, 367 to 370Heat time, 319help
on-line, 16, 21Help menu, 21, 218Help text, file, 366Help, product, 13Hide Selection, 279
Display menu, 275highest occupied molecular orbital, 128highlighting menus, 160highlights, rendering, 281HIN See HyperChem input fileHOMO See highest occupied molecular orbitalHOMO-, Orbitals dialog box, 335Horizontal grid points, Grid Control dialog
box, 329HSV. See HyperChem State VariablesHückel Constant, Semi-empirical Options dialog
box, 302hydrogen
bonds, 289 to 290Explicit Hydrogens, 176, 220 to 221Show, 287 to 288
hydrogen bonds, 79hydrogens, axial, 106HyperChem
About dialog box, 218files, 365 to 374program files, 365, 366settings, 413 to 420
HyperChem input file (HIN), 25 to 26HyperChem Input files, 207, 365, 401 to 410
atoms, 405 to 406force field information, 403residues, 405save, 210saving molecular system, 166selections, 408 to 410view, 404
HyperChem Tools, 173 to 204moving atoms with mouse, 167, 173 to
204HyperChem Windows
Control menu box, 152Preferences dialog box, 213 to 214Setup Image dialog box, 240 to 241
I
icon settingClip, Tool Preferences dialog box, 215Tool Preferences dialog box, 216XY rotation, Tool Preferences dialog
box, 216XY translation, Tool Preferences dialog
box, 216Z rotation, Tool Preferences dialog
box, 216Z translation, Tool Preferences dialog
box, 216Zoom, Tool Preferences dialog box, 215
icons, 173Ignore warning message, 311 to ??images
choosingdestination, 359 to 360extent, 358
color, 360file formats, 359
In vacuogeometry optimization, Compute
menu, 320Increment for contour plot, Grid Control dialog
box, 329incremental model building, 353Index, Help menu, 218individual molecular orbitals, plotting, 128 to
134inertial axes, 168 to 169Inner radius, MM+ Options dialog box, 300inorganic structures, building, 353Invert, 241 to 243
on Edit menu, 236, 351Isosurface, 431Isosurface Grid, 330Isosurface Rendering, 160Isosurface rendering, 275, 287isosurface rendering options, 331isosurface, show, 275, 287
446 Master Index

K
keyboardalternatives
HyperChem, 158 to 160Windows, 157 to 158
alternatives to mouse, 23 to 24equivalents for tools, 203 to 204shortcuts, 24
keys to operate HyperChem tools, 203 to 204
L
labeling, 29 to 30atoms, 53 to 54
by number, 71by symbol, 73
removing labels, 29Labels
dialog box, 292 to 293Display menu, 276
Labels dialog box, 29Last Rendering, 159, 275, 287levels of molecular organization, 165LINE
Align Molecules dialog box, 252Align Viewer dialog box, 250definition, 169Name Selection dialog box, 270rotate about, Rotate dialog box, 245
LinearConstrain Bond Angle dialog box, 232Constrain Geometry dialog box, 229
local minimadefinition, 94
Log Commentson File menu, 206
log fileentering comments in, 98keeping information in, 94stopping, 109
log file information, 374 to 382Log files, 366
HyperChem files, 366results stored, 362 to 363
Log on File menu, 94Lone pair (LP)
default color, 294in atom typing, 388
lowest unoccupied molecular orbital, 128LUMO See lowest unoccupied molecular orbitalLUMO+, Orbitals dialog box, 334
M
mailing list, 13Mass
Atoms, Labels dialog box, 293mass, HIN file syntax, 407maximize button, 21maximize button, HyperChem Windows, 153measurements
atom identification, with Selection tool, 181
bond angles, with Selection tool, 181bond lengths, with Selection tool, 181distances between atoms, with Selection
tool, 181improper angles, with Selection tool, 181improper torsion angles, with Selection
tool, 182molecule identification, with Selection
tool, 181with Selection tool, 181 to 182torsion angles, with Selection tool, 181
measuringaxial hydrogens, 104nonbonded distances, 78properties of minimized system, 100 to
101structural properties, 71 to 81torsion angles, 77 to 78
Mechanics Print Level, 211, 374MechanicsPrintLevel, in chemlite.ini, 374menu bar, 20menu bar, HyperChem Windows, 153menu items
Semi-empirical, 144with ellipsis, 25 to 26
menusBuild, 75, 139, 219 to 233
Master Index 447

close using keyboard alternatives, 157Compute, 98, 99, 105, 108, 116, 309 to
337Control, 21Display, 28, 32, 64, 168, 251, 275 to 296Edit, 103, 122, 235 to 255, 351File, 25, 48 to 50, 94, 205 to 217, 362gray items, 161Help, 21, 218HyperChem, 160 to 161keyboard alternatives, 23 to 24Select, 86, 180, 255 to 273Setup, 124, 139, 143, 144, 297 to 309
Merge, 110adds molecules, 208on File menu, 205
merging two structures, 141 to 142messages for scripts
warning, 311 to ??Metafile, 359, 361
graphics, 374Setup Image dialog box, 241
method, rendering, 280Microsoft Windows, 152 to 155
controls printer, 212Minimize button
HyperChem Windows, 153Molecular Dynamics Results dialog
box, 326Minor, Align Molecules dialog box, 252 to 253Mixed mode calculations, 303MM+
file structure, 412force field, 93, 95settings, 421 to 423
MM+ Options dialog box, 298 to 300mm+,mm+ file structure, 412mmpben4 parameter file, 390mmplus.exe program file, 366mmpoop parameter file, 390mmptor4 parameter file, 390mode
drawing, 37, 71Model Build, changed from Add H & Model
Build, 345Model Build/Add H & Model Build, 225 to 226
Build menu, 219
Model Builder, 225 to 2262D drawings conversions, 219adds hydrogen atoms, 176assigns atom types, 226creating 3D structures, 73 to 75evaluates chirality of atoms, 352 to 353incremental model building, 353invoking, 55 to 57
mol, HIN file syntax, 404Molecular Coordinate System, 165 to 168Molecular Dynamics, 115 to 120
Averages dialog box, 321 to 324averages files, 373averaging, 117 to 118calculations, 317 to 326Compute Menu, 317 to 327Compute menu, 310on Compute menu, 116Options dialog box, 318 to 321playback, 115 to 120results, 118Results dialog box, 324 to 326Simulation
storing results, 363 to 364time periods, 326 to 327
Molecular Dynamics Options dialog box, 116, 118
Molecular Mechanicscalculations, 298 to 300method use, 312on Setup menu, 297Optimization dialog box, 314 to 317
molecular mechanics calculationslog file information, 376
Molecular Mechanics on Setup menu, 139, 143
molecular orbital calculations, 121 to 134molecular orbitals, 336
practical guidelines, 336total number saved in log file, 375
molecular organization, levels, 165molecular renderings
changing, 30 to 32molecular system, 165 to 168
printing, 212, 362Molecule, Numbers, Select dialog box, 267molecules, 260
448 Master Index

changes after drawing, 342creating, 47 to 57drawing, 339 to 352NMA, 135 to 137numbering, 269propene
creating, 47 to 55reflecting one end, 102saving, 134selected by name, 268Selection level, 178translating/rotating/scaling, 59 to 70water, 141 to 142
Molecules, Apply to, Rotate dialog box, 245Molecules, Select menu, 256mouse
in changing clipping slab, 69keyboard alternatives, 23 to 24pointer, HyperChem Windows, 153right button functions, 167use, 155 to 157using, 21 to 23
moving in a dialog box, using keyboard alternatives, 158
moving through a list, using keyboard alternatives, 158
Multiple Selections, 260Select menu, 256
Multiple Selections on Select menu, 42, 44multiple windows use, 154 to 155
N
NameAtoms, Labels dialog box, 292 to 293
Name Selectiondialog box, 269 to 270for Restraints, 271Select menu, 256
named selection, removing, 268Named selections, Molecular Dynamics
Averages dialog box, 322 to 323names, assignment for selections, 268Names, Select dialog box, 267naming selections, 270 to 271neighbors
maximum handled by Model Builder, 353net charges
in log file, 375New
on File menu, 205prepares HyperChem for new
molecules, 206New on File menu, 46Newton-Raphson Optimization Method, 316NMA See N-methylacetamideN-methylacetamide
changing from cis- to trans- form, 137 to 139
creating, 135 to 137geometry optimization, 139
nonbonded distancesmeasuring, 78
nonbonded parameter files, 395 to 396Number
Atoms, Labels dialog box, 293Number, Orbitals dialog box, 335Numbers, Select dialog box, 267
O
occupanciesin log file, 375
Octahedral, Constrain Geometry dialog box, 230
on-line help, 16Open
File dialog box, 206 to 208on File menu, 205menu, using keyboard alternatives, 157Start Log dialog box, 211
Open File dialog box, 26optimization variables, 99Options
Molecular Dynamics Options dialog box, 318 to 321
Options, rendering, 280Orbital
described, 336orbital eigenvalues (energies)
in log file, 375Orbital squared
Master Index 449

Orbitals dialog box, 335Orbital, Orbitals dialog box, 334Orbitals
Compute Menu, 333 to 337Compute menu, 310
Orbitals dialog box, 333 to 335Origin, translate to, Edit menu, 246Other
Restraint Forces dialog box, 306Outer radius, MM+ Options dialog box, 300out-of-plane bending parameter file, 395overlap matrix
in log file, 375overlay, 110Overlay, Display menu, 275
P
PanOrbitals dialog box, 334
par parameter files, 383, 390parameter files, 390
compilation, 309parameter sets, 391Paste
copies from Clipboard to workspace, 238cutting and pasting atoms, 345 to 347Edit menu, 235
Perspective Viewfor Z translation, 192
Perspective View on Display menu, 62Perspective, Sticks Options dialog box, 281PLANE
definition, 169Name Selection dialog box, 270Reflect through, Edit menu, 243
Plane offset, Grid Control dialog box, 329playback
molecular dynamics, 115 to 120Plot files, 373
HyperChem files, 365Plotting results, 332 to 333POINT
definition, 169Edit menu, 247Invert through, Edit menu, 241 to 243
Name Selection dialog box, 270Translate to, Edit menu, 245
PointRestraint Forces dialog box, 306
points, grid, 330points, status line report, geometry
optimization, 314Polak-Ribiere conjugate gradient method, 316Pop-up help for tool icons, 174Preferences, 213 to 217
colors, 213 to 214dialog box, 213 to 214
Tools, 214 to 217on File menu, 206settings, using multiple windows, 155
Preferences dialog box, 43Preferences on File menu, 43Primary axis, Align Molecules dialog box, 252primary inertial axis, 168principal moments of inertia
in log file, 376Print
on File menu, 206Print Levels, Mechanics and Quantum, 211,
374Printers icons and Control Panel, 212printing
molecular system, 362results, 313
problems, product support for, 13program files, 366Program Manager icon, 154propene
creating, 47 to 55Properties
Element Table dialog box, 223properties, element, 223, 343pseudo-atoms, 303 to 304, 307
Q
Quantum Print Level, 211, 374QuantumPrintLevel, in chemlite.ini, 374
450 Master Index

R
readme file, 7Recompute Hydrogen Bonds, 290
Display menu, 276rectangular selection, 83references, computational chemistry, 4Reflect, 243
on Edit menu, 236, 352Reflect on Edit menu, 103reflection plane
defining, 101release notes, 7remeasuring axial hydrogens, 106Remove, Restraint Forces dialog box, 305removing atoms, 341removing named selection, 268Rendering, 275
dialog box, 30 to 32, 279 to 283rendering method, 280rendering options, 280rendering options, isosurface, 331rendering, 3D, 281rendering, isosurface, 275, 287Reopen HyperChem, 47reopening
HIN file, 59requirements, system, 7res, HIN file syntax, 405Rescale, Molecular Dynamics Results dialog
box, 326restore button, HyperChem Windows, 153Restrained Value
Restraint Forces dialog box, 306Restraint Forces dialog box, 304 to 307
named selections, 271restraint, orientation of coordinated
system, 307Restraints, 304 to 307restraints
calculations, 305 to 307definition, 304Restraint Forces dialog box, 304
resultsaverages (CSV) file, 373from HyperChem, 357 to 364stored in Log file, 362 to 363
ringsmaking aromatic, 52, 72selection, 88
rings, atom typing syntax, 389rings, multiple aromatic, 228RMS gradient, Termination condition, geometry
optimization, 316Rotate
dialog box, 244 to 245Edit menu, 236
rotating molecules, 59 to 70rotation, group, 185, 186rotation, side chain, 185, 186Run time, Molecular Dynamics Options dialog
box, 319running the calculation, 100
S
saddle pointdefinition, 94
Save Ason File menu, 205stores molecular system in file, 209
Save File dialog box, 49, 209 to 210Save on File menu, 49Save, File menu, 48 to 50Save, on File menu, 205saving
color images, 360files in HIN format, 49 to 50molecular system in HIN file, 166recalling selections, Selection tool, 180results, 313structures, 57
Scale to Fit, 276 to 277Display menu, 275
Scale to Fit on Display menu, 64scaling molecules, 59 to 70Screen refresh period, Molecular Dynamics
Options dialog box, 317, 321scrolling, list of files, 26Secondary axis, 168
Align Molecules dialog box, 252select, 266 to 269
a group of atoms, Selection tool, 180
Master Index 451

a rotatable side chain, Selection tool, 180rings, Selection tool, 179 to 180side chains, Selection tool, 179
Select All, 265Select menu, 256
select atomHIN file syntax, 410molecules by name/number, Selection
tool, 180Select Backbone
in any molecule, Selection tool, 179Select dialog box, 267 to 269Select menu, 255 to 273
Complement Selection, 86Multiple Selections, 44Select, 41use, 180, 255 to 273
Select on Select menu, 41Select Parameter Set, 308 to 309Select Sphere, 260 to 264
Select menu, 256selecting
a file, 27 to 28atoms, 41 to 43groups of atoms, 44 to 45naming a selection, 86ring, 88side chains, 88 to 89subsets, 83 to 89
selecting by name/number, atoms, 268 to 269Selection
HIN file syntax, 408icon, mouse clicks, 177Molecular Dynamics Averages dialog
box, 321 to 323Restraint Forces dialog box, 305
Selection Color, dialog box, 214, 294selection level
setting, 41Selection tool, 176 to 177
measuring, 180 to 182selection, removing named, 268selectrestraint
HIN file syntax, 408 to 410setting flag for, 409 to 410
semi-empirical
for quantum mechanical calculations, 300 to 303
mixed mode, 303parameter files, 397 to 400
Semi-empirical Options (Hückel) dialog box, 302 to 303
Set Atom Type, 227 to 228Build menu, 220dialog box, 227
Set Atom Type on Build menu, 75Set Bond
Angle dialog box, 254Length dialog box, 253 to 254Torsion dialog box, 255
Set Bond Angle, Edit menu, 236Set Bond Length, Edit menu, 236Set Bond Torsion, Edit menu, 236setting up graphics transfer, 358 to 360setting up restraints, 307settings
chemlite.ini default, 411 to 424display conditions, 357HyperChem, 413 to 420MM+, 421 to 423
Setup Imagedialog box, 239 to 241Edit menu, 235
Compile Parameter Fileon Setup menu, 298
Restraintson Setup menu, 298
Select Parameter Seton Setup menu, 298
Semi-empiricalon Setup menu, 297
Setup menu, 297 to 309Extended Hückel, 124Molecular Mechanics, 139, 143Semi-empirical, 144
Shaded rendering, 281Shifted cutoffs, MM+ Options dialog box, 300Show All, 279
Display menu, 275Show Axes on Display menu, 168, 251Show Hydrogens, 287 to 288
Bonds, 289 to 290Display menu, 276
452 Master Index

Show Hydrogens on Display menu, 57Show Inertial Axes, 291 to 292
Display menu, 276Show Isosurface, 275, 287Show Isourface, 159Show Multiple Bonds, 288 to 289
Display menu, 276setting in chemlite.ini, 416
Show Selection Only, 279Display menu, 275
Show Stereosetting in chemlite.ini, 418WallEyed Stereo, 418
side chain rotation, 185, 186side chains
selecting, 88 to 89side groups syntax, atom typing, 389Simulation temperature, Molecular Dynamics
Options dialog box, 319Single Point
calculation, 313calculations, 98Compute Menu, 311 to 313Compute menu, 309on Compute menu, 98
singly occupied orbitalsin log file, 375
skillscreating small molecules, 47drawing/editing techniques, 35geometry optimization, 93getting started, 19measuring structural properties, 71molecular dynamics playback, 115molecular orbital calculations, 121 to 134translating/rotating/scaling molecules, 59
to 70water–N-methylacetamide
interaction, 135working with subsets, 83
Slab, Z Clip dialog box, 249slice of molecule See clipping slabsnapshot
files, 366HyperChem files, 365
SNP files, 366 to 372software requirements, 7
solvatingcarboxyl group, 141 to 142
sources of information, computational chemistry, 4
spacebarfor Rescale, Molecular Dynamics Results
dialog box, 326for Scale to Fit, 276
Spheres rendering, 31 to 32Spheres, Rendering dialog box, 280
settings (CPK) in chemlite.ini, 416spherical selection, 84 to 86Spin multiplicity
Semi-empirical Options (Hückel) dialog box, 302
Square PlanarConstrain Geometry dialog box, 230
start and end times, dynamics playback, 321Start Log
on File menu, 205stores chemical calculations, 211
starting HyperChem, 19 to 20, 151 to 152Starting temperature, Temperature, Compute
menu, 319Starting value, Grid Control dialog box, 329stationary point
definition, 93status line, 21status line report, 314status line, HyperChem Windows, 153
atom report, 259molecule report, 260
steepest descent on potential energy surface, 315
Step sizeMolecular Dynamics Options dialog
box, 319Stereo, Stick Options dialog box, 281stereochemistry, 348
displaying stereobonds with wedges, 348 to 350
See also chiralityStick Pixel Width, Stick Options dialog box, 281Sticks Options Dialog Box, 281Sticks, Rendering dialog box, 280Stop Log, 211, 362
on File menu, 206
Master Index 453

storing resultsin Log file, 362 to 363Molecular Dynamics Simulation, 363 to
364str parameter files, 390stretching parameters
in log file, 376structural properties
comparing, 100 to 101measuring, 97
structureHIN file, 401
structure alignment, 122 to 123structures, saving, 57subsets, complementing, 86Superimposing Molecules, 110Support, 13Switched cutoffs, MM+ Options dialog
box, 299Symbol, Atoms, Labels dialog box, 293syntax
atom typing, 385 to 389HIN files, 402 to 410
sys, HIN file syntax, 403system requirements, 7System, Z Clip dialog box, 249
T
TEMP, Selection, Molecular Dynamics Averages dialog box, 322
Temperature step, Molecular Dynamics Options dialog box, 320
Temperature, Molecular Dynamics Options dialog box, 319
Termination condition, geometry optimization, 316
tertiary axis, 168Align Molecules dialog box, 252
Tether toRestraint Forces dialog box, 306
TetrahedralConstrain Bond Angle dialog box, 232Constrain Geometry dialog box, 229
Thick line for selections, 214three-dimensional group selection, 264
three-dimensional rendering, 281Time
Compute menu, 319on status line, 320
time periods, Molecular Dynamics simulation, 326 to 337
times, start and end, dynamics playback, 321title bar, 20title bar, HyperChem Windows, 152 to 153tool bar, 21Tool Preferences dialog box, 214 to 217tool settings, Tool Preferences dialog box, 215tools, 173 to 204
behavior regulation, 215Help menu, 218icons, 216
HyperChem Windows, 153mouse clicks, 173
popup help, 174XY rotation, 65XY translation, 60 to 61Z translation, 62Zoom, 63
Top level setting, choosing extent of Copy Image, 358
Top level window, Setup Image dialog box, 240torsion
bond constraint, 106torsion angles
measuring, 77 to 78torsion angles and multiple aromatic rings, 228torsion parameter file, 394Total charge
density, Contour Plot dialog box, 328Semi-empirical Options (Hückel) dialog
box, 302 to 303total charge density, plotting, 127total density matrix
in log file, 375total energy
in log file, 375Total Energy, on status line, 320Total spin density, Contour Plot dialog box, 327Trans, Constrain Bond Torsion dialog box, 233transferring graphics, 358 to 361transforming from chair to boat
cyclohexane, 101 to 103
454 Master Index

Translatedialog box, 245 to 247Edit menu, 236
Translate dialog box, 61 to 62Translate Selection, Translate dialog box, 246Translate Viewer, Translate dialog box, 246translating molecules, 59 to 70translation step size setting, 196Trigonal
Constrain Bond Angle dialog box, 232Constrain Geometry dialog box, 229
tutorialHyperChem calculations, 91
twist boat cyclohexane, 106optimization, 107
twist boat structure minimization, 108two-dimension selection, 260 to 261txt force field parameter files, 383Type
Atoms, Labels dialog box, 293Parameter file, 391
typerule.bin force field file, 383typing rules for atoms, 385
U
Unweighted constant, Semi-empirical Options (Hückel) dialog box, 302
user interface, HyperChem, 17, 20 to 27users list, 13Using Help, Help menu, 218Using Stereo, 285 to 286utilities, 205 to 206
V
van der Waals energyin log file, 376
vel, HIN file syntax, 406Vertical grid points, Grid Control dialog
box, 329view, HIN file syntax, 404Viewer's Coordinate System, 167Viewer, Apply to, Rotate dialog box, 246visible atoms, 257
W
walleyed stereo, 286setting in chemlite.ini, 418
warning messages, 311 to ??destination, in chemlite.ini, 420
watermolecules
creating, 121 to 122water–N-methylacetamide interaction, 135 to
145wave function calculation, 124 to 125, 144wedges
displaying stereobonds with, 348explained, 349types of, 348
Wedges, Rendering dialog box, 282Weighted diffuseness, Semi-empirical Options
(Hückel) dialog box, 303whole molecule translation, 217width, rendered sticks, 281window
border, HyperChem Windows, 153changing size of, 21color, 213parts of HyperChem window, 20 to 21Setup Image dialog box, 240
window, expanding to full screen, 35Windows
HyperChem, 152 to 153keyboard alternatives, 157 to 160
Windows Applicationsgraphics from WMF, 361
Windows Clipboard, graphics stored, 359 to 360
Windows Program Manager, Main icon, 212windows, keyboard alternatives, 23WMF. See metafileswork, saving, 48 to 50working in dialog boxes, 162 to 163Workspace
HyperChem Windows, 153setting, choosing extent of Copy
Image, 358window, Setup Image dialog box, 240
workspace, 21clearing, 46
Master Index 455

X
X AxisAlign Molecules dialog box, 252Align Viewer dialog box, 250Rotate About, Rotate dialog box, 245
XY rotationicon, 183 to 185right button functions, 167setting amount, 183step size, 185tool, 182 to 183, 216
XY rotation tool, 65XY translation
icon, 190 to 191right button functions, 167step size setting, 192tool, 188 to 189
XY translation tool, 60 to 62
Y
Y AxisAlign Molecules dialog box, 252Align Viewer dialog box, 250Rotate About, Rotate dialog box, 245
Z
Z AxisAlign Molecules dialog box, 252Align Viewer dialog box, 250Rotate About, Rotate dialog box, 245
Z Clipdialog box, 248 to 250Edit menu, 236
Z Clip dialog box, 66, 67Z clipping tool, 66 to 69, 199 to 202, 215
plane movement setting, 202Z rotation
icon, use, 187 to 188right button functions, 167setting amount, 187step size, 188
tool, 186 to 188, 215Z rotation tool, 66Z translation, 192 to 196
right button functions, 167tool, 192 to 194Tool Preference dialog box, 215
Z Translation tool, 62Zoom
dialog box, 247Edit menu, 236icon use, 198 to 199sensitivity setting, 198setting step size, 199tool, 196 to 197, 215
Zoom Factor, Zoom dialog box, 247Zoom tool, 63 to 64
456 Master Index