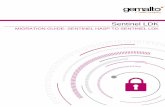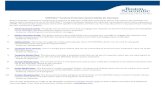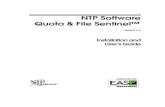for the Sentinel™ Flow Measurement System · PDF fileGE Infrastructure Sensing...
Transcript of for the Sentinel™ Flow Measurement System · PDF fileGE Infrastructure Sensing...

GE InfrastructureSensing
PanaView™for the Sentinel™ Flow Measurement System
User’s Guide916-096AAugust 2004

iii
August 2004
Table of Contents
Introduction. . . . . . . . . . . . . . . . . . . . . . . . . . . . . . . . . . . . . . . . . . . . . . . . . . . . . . . . . . . . . 1
Wiring the RS232 Interface . . . . . . . . . . . . . . . . . . . . . . . . . . . . . . . . . . . . . . . . . . . . . . . . 1
Establishing Communications with Panaview™ . . . . . . . . . . . . . . . . . . . . . . . . . . . . . . . . 1
Adding a Communications Port . . . . . . . . . . . . . . . . . . . . . . . . . . . . . . . . . . . . . . . . . . 1
Adding the Sentinel™ to the Communications Port. . . . . . . . . . . . . . . . . . . . . . . . . . . 3
Meter Security. . . . . . . . . . . . . . . . . . . . . . . . . . . . . . . . . . . . . . . . . . . . . . . . . . . . . . . . . . . 7
Meter Properties . . . . . . . . . . . . . . . . . . . . . . . . . . . . . . . . . . . . . . . . . . . . . . . . . . . . . . . . . 9
Signal Setup . . . . . . . . . . . . . . . . . . . . . . . . . . . . . . . . . . . . . . . . . . . . . . . . . . . . . . . . . . . 10
Channel Tabs . . . . . . . . . . . . . . . . . . . . . . . . . . . . . . . . . . . . . . . . . . . . . . . . . . . . . . . 12
Signal Setup Buttons. . . . . . . . . . . . . . . . . . . . . . . . . . . . . . . . . . . . . . . . . . . . . . . . . . 20
Setting Configuration Parameters . . . . . . . . . . . . . . . . . . . . . . . . . . . . . . . . . . . . . . . . . . . 21
Archiving Site Configuration Files. . . . . . . . . . . . . . . . . . . . . . . . . . . . . . . . . . . . . . . . . . 22
Programming a Fault Alarm / Flow Direction Indicator . . . . . . . . . . . . . . . . . . . . . . . . . 24
Configuring and Calibrating Analog Outputs. . . . . . . . . . . . . . . . . . . . . . . . . . . . . . . . . . 25
Configuring the Analog Outputs. . . . . . . . . . . . . . . . . . . . . . . . . . . . . . . . . . . . . . . . . 25
Calibrating the Analog Outputs . . . . . . . . . . . . . . . . . . . . . . . . . . . . . . . . . . . . . . . . . 27
Configuring and Testing Frequency Output . . . . . . . . . . . . . . . . . . . . . . . . . . . . . . . . . . . 28
Configuring the Frequency Output . . . . . . . . . . . . . . . . . . . . . . . . . . . . . . . . . . . . . . . 28
Testing the Frequency Output. . . . . . . . . . . . . . . . . . . . . . . . . . . . . . . . . . . . . . . . . . . 30
Calibrating the Sensors . . . . . . . . . . . . . . . . . . . . . . . . . . . . . . . . . . . . . . . . . . . . . . . . . . . 31
Entering Temperature and Pressure Constants . . . . . . . . . . . . . . . . . . . . . . . . . . . . . . . . . 32
Entering Velocity Constants . . . . . . . . . . . . . . . . . . . . . . . . . . . . . . . . . . . . . . . . . . . . . . . 33
Displaying Measurements. . . . . . . . . . . . . . . . . . . . . . . . . . . . . . . . . . . . . . . . . . . . . . . . . 34

August 2004
Introduction This chapter provides comprehensive instructions for programming the data required to place the Sentinel™ Flow Measurement System into operation. In order to program the Sentinel™, the user must have a personal computer connected to the meter, and the PanaView™ software, shipped with the unit, installed on that computer.
Note: See the PanaView™ Graphical User Interface User’s Manual for information on those User Program features not covered in this chapter. The Sentinel™ is designed to be programmed and operated with PanaView™ software only.
Wiring the RS232 Interface
The Sentinel™ uses an RS232 interface to communicate with a PC. For details on wiring your RS232 interface, please refer to the Installation chapter of the Sentinel™ User’s Manual and to the document EIA-RS Serial Communications (916-054).
Establishing Communications with Panaview™
After your hardware and software have been installed as described in Chapters 2 (Installation) and 3 (Initial Setup) of the PanaView™ User’s Manual, and in the Sentinel™ User’s Manual, the procedure for establishing communications with a meter may be started.
Adding a Communications Port
Under File open a New Meter Browser. The browser is designed to access computers and instruments with the look and feel of a file management system. To connect to the instrument using a remote computer, first add that computer to your network. If the computer is connected directly to the instruments, add the communication ports to the browser network.
Figure 1: Adding a New Communication Port to the PC
Place the mouse pointer over the name of the computer and press the right mouse button. This activates the selection menu for this object (see Figure 1 above).
Select My Computer > New > Communications Port > and add a port by pressing the left mouse button.
Panaview™ for the Sentinel™ Flow Measurement System 1

August 2004
Adding a Communications Port (cont.)
Once the port is added, the port properties will need to be set. See Figure 2 below which shows the default properties for the meter. The communication settings can be modified at any time by selecting the port on the network tree with the right mouse button and choosing Properties.
Note: Refer to Adding a New Communication Port in Chapter 4 of the PanaView™ Instrument Interface Software Operation and Installation Guide (910-211C).
Figure 2: Default Communication Parameters
2 Panaview™ for the Sentinel™ Flow Measurement System

August 2004
Adding the Sentinel™ to the Communications Port
Select the desired communication port by clicking once on it with the left mouse button (see Figure 3 below). Then press the right mouse button to activate the pop-up menu. Select New > Meter > from the pop-up menu.
Figure 3: Adding the Sentinel™ to the Comm Port
If the node ID is known, select “I know the node ID of the meter I am adding to the network,” then click the OK button (see Figure 4 below). If the node ID is not known proceed to page 5)
Note: The default node ID is 2. If another node ID was previously programmed, that data must be available in order to select “I know the node ID of the meter I am adding to the network.”
Note: The network referred to in Figure 4 below is the network of meters under a single communication port. Up to sixteen meters can be connected to form a PanaView™ meter network.
Figure 4: Instrument Node ID Acknowledgement
Panaview™ for the Sentinel™ Flow Measurement System 3

August 2004
Adding the Sentinel™ to the Communications Port (cont.)
Enter the ID number in the ID: entry, a meter name in the Name: entry, and then click on the OK button.
Note: Do not enter any data in the Clock:, Master ID: or Slave ID: entries.
Figure 5: Setting the Node ID
4 Panaview™ for the Sentinel™ Flow Measurement System

August 2004
Adding the Sentinel™ to the Communications Port (cont.)
If the node ID is not known, select "I don't know the node ID of the meter I am adding to the network" and then click on the OK button (see Figure 6 below).
Note: The network referred to in Figure 6 below is the RS485 connection between the instrument and the computer RS232-to-RS485 connector.
Note: The new meter must be the only powered meter on the network.
Figure 6: Instrument Node ID Disacknowledgement
At the next prompt (see Figure 7 below) select “It is the only meter connected to the communication port” and then click on OK.
Figure 7: Searching the Port for Instrument Node ID
Panaview™ for the Sentinel™ Flow Measurement System 5

August 2004
Adding the Sentinel™ to the Communications Port (cont.)
If PanaView™ found the meter, a window will pop up and inform the user which Node ID the meter is set to. The operator can select to use the existing Node ID or a different Node ID (see Figure 8 below).
Note: The Node ID can be changed later on by going to the meter properties.
Figure 8: Selecting the Node ID
Once communication has been established, the Node ID can be set to any "master" Node ID. A "master" Node ID is an integer which is a multiple of 16.
Note: A "slave" Node ID is all the numbers between two consecutive masters. However the term “slave” does not apply to the Sentinel™.
If “I wish to use a different Node ID” is selected, the window in Figure 5 on page 4 appears, and the user must then enter the Node ID number in the ID entry.
Once the Node ID is entered in the Add Meter window ID box, click on the OK button to add the meter to the PanaView™ network.
6 Panaview™ for the Sentinel™ Flow Measurement System

August 2004
Meter Security After the node address is set, the instrument will be added to the network of instruments on PanaView™ and the operator will be given the opportunity to program the flowmeter parameters. Before any meter parameters can be changed, the operator must be specified.
Click the mouse right button and then click on Properties. Press the Security button on the Properties Form to bring up the Security Form. Access the required security level by typing the User Name and Password dialog boxes (see Figure 9 below).
The meter provides three security levels.
Level 1 security is available to GE Infrastructure Sensing service engineers only. It gives access to configuration parameters that should be adjusted only during commissioning or repair.
Level 2 security is for the supervisor who has overall responsibility for the meter. The supervisor may change his or her password and the passwords of the lower three accounts. The default User Name and Password are:
User Name: SupervisorPassword: [The assigned Serial Number]
Figure 9: Security Form
Panaview™ for the Sentinel™ Flow Measurement System 7

August 2004
Meter Security (cont.) Level 3 security are the users’ accounts. The meter provides for three separate users. These accounts are:
User Name: User1Default Password: User1
User Name: User2Default Password: User2
User Name: User3Default Password: User3
The system supervisor must initialize all three user accounts with new passwords, whether used or not, to prevent unauthorized access to the meter parameters.
For additional accountability, an Audit Trail log is kept in permanent memory. This file cannot be erased except by physical access to the main board of the meter electronics. To view the log, right click on the desired meter in the meter browser, select Properties, then Security, then View Log. No password is needed to view the log. In addition to parameter modification, the log records if the meter has been reset and/or when power to the electronics has been interrupted (see Figure 10 below).
Figure 10: Example Audit Trail Log
8 Panaview™ for the Sentinel™ Flow Measurement System

August 2004
Meter Properties Place the mouse pointer over the selected meter and press the right mouse button and then Properties, this will open the form shown in Figure 11 below.
All the fields with white background can be changed without the security setup and sent to the meter by clicking on the OK button. Click the More button to display a list of the instrument firmware revisions.
Figure 11: Meter Properties Display
Panaview™ for the Sentinel™ Flow Measurement System 9

August 2004
Signal Setup Click on Signal Setup at the bottom of the Meter Properties Form and the Signal Setup form appears (see Figure 12 on page 11).
Note: In order to access the Program node, you must first sign in. Click on the Set User button and then log in with the correct user name and passward.
The following information appears on the Signal Setup screen:
• Node ID: This is a display of the Node ID assigned to the instrument. It cannot be changed from this form but rather by using the Properties form.
• Version: This is the Main Firmware version as tabulated in the firmware signature
• # of Channels: The default number of channels is 2. The 2-path meter is using both channels of the electronics.
• # of Batches: The default value is 8. This is the number of transmit/receive signals sent prior to transmit direction change (upstream/downstream). The firmware will average the receive signal prior to the instant velocity calculation.
• FIFO Size: This is the FIFO function size as reported by the firmware. In the event that the FIFO size is increased due to hardware upgrade, the firmware will report the new size.
• Relay Delay Time: The default time is 5ms. This is the minimum time between relays of two consecutive relay switches.
• Transmit Pulses: The default value is 4. This is the number of transmit pulses which send to the transducers in each transmit state.
• Program/Run button: The default mode is Run and the button then displays Program. To switch the mode to Program, click on the button and then the window will display Run.
Note: The user must be logged-in to enter the Program mode.
Note: The instrument will switch to Run mode after five minutes of no input from the user.
• Operating mode: This display indicates if the instrument is in idle in the program mode or normally operating in run mode.
10 Panaview™ for the Sentinel™ Flow Measurement System

August 2004
Signal Setup (cont.)
Figure 12: Signal Setup Display
Panaview™ for the Sentinel™ Flow Measurement System 11

August 2004
Channel Tabs This section programs the meter parameters and requires the user to login before any parameters can be changed.
General Figure 13 on page 13 shows a typical General tab display.
• Path Length (P): This is the acoustics path length. The value is measured on the assembled meter.
• Axial Distance (L): The value of the axial distance is measured on the assembled meter or derived from Quality Control Report measurement.
• Pipe Diameter: This is the inside diameter of the meter. This parameter is used by the meter as a factor in volumetric calculation. The value is measured on the assembled meter or derived from Quality Control Report measurement.
• Transducer Frequency: Select from a drop down menu the specified frequency for a pair of transducers.
• Fine/Coarse Switch Point: This is the number of points corresponding to the delta T at which the velocity calculation will switch from Mode 2 to Mode 3.
The converging formula from velocity to count number is:
Where,V = velocity (meters/second)SOS = soundspeed (meters/second)L = axial length (meters)F = programmed transducer frequency (hertz)
Note: The meter will be shipped with the correct count number to insure that the meter operates correctly.
• # in Avg: This is the number of parameters averaged together before being reported on average outputs. For the critical parameters, like velocity and volumetric, it is the number of averaged measurements. This number is carefully selected by the manufacturer to meet the meter specification as well as optimize the meter performance.
• Time delay (Tw): The delay time is a number which includes various delays in the transducers, electronics and cables. The manufacturer determines the exact Tw number during the zero flow calibration procedure.
• Zero cutoff: The value below which the velocity reading is forced to zero.
Counts V 32LFSOS SOS×-----------------------------×=
12 Panaview™ for the Sentinel™ Flow Measurement System

August 2004
General (cont.)
Figure 13: General Tab Display
Panaview™ for the Sentinel™ Flow Measurement System 13

August 2004
Fluid Figure 14 on page 15 shows a typical Fluid tab display.
• Fluid: Choose the fluid from the list box. The system will suggest theoretical soundspeeds. These suggested soundspeeds can be overwritten by selecting “Other” from the list. Other fluids can be measured by selecting “Other” and entering the fluid’s calculated soundspeed.
• C3 Theory: The theoretical soundspeed of the fluid being measured.
• K Viscosity: The kinematic viscosity of the fluid being measured.
• Const Press: The pressure of the measured fluid. If analog inputs are used for pressure measurement, this box will not be editable and will show the device number of the analog input.
• Base Press: The base pressure used for standard volumetric measurement calculations.
• Const Temp: The temperature of the measured fluid. If analog inputs are used for temperature measurement, this box will not be editable and will show the device number of the analog input.
• Base Temp: The base temperature used for standard volumetric measurement calculations.
14 Panaview™ for the Sentinel™ Flow Measurement System

August 2004
Fluid (cont.)
Figure 14: Fluid Tab Display
Panaview™ for the Sentinel™ Flow Measurement System 15

August 2004
Errors To set limits for possible errors, see Figure 15 on page 17 and consider the following:
Note: In the event that one of the following errors exceeds its limit, a corresponding error notice, described in Chapter 4, Troubleshooting, will be displayed by PanaView™ and Modbus. Also, the alarm relay will change state and the 4-20mA output and the Frequency output will be able to be programmed to identify the presence of error.
• Soundspeed: The soundspeed % Theory is set to cover the range at which the gas soundspeed may vary as a function of its composition, pressure and temperature. Setting the number too low may cause the meter to get into an error mode and stop working. Setting the number too high may cause the meter to fail to detect instrument malfunctions.
• Signal Strength Limits: The meter can operate in a very wide range of signal strength. The low limit should be set to allow the Signal to Noise Ratio to be large enough to ensure that the meter will maintain the specified accuracy. The upper limit needs to be set to ensure that the meter will not be overloaded and the signal be undetected.
• Amplitude Limits: The steady state amplitude is 100%. In case of a sudden change in the system gain, it may take time for the AGC to stabilize the amplitude to 100%. An error will be indicated if the amplitude exceeds the limits.
• Velocity: The velocity limits should be set higher than the maximum possible flow.
• Acceleration: The meter is testing for a change in velocity differential between each set of two consecutive velocity calculations. In some applications a sharp change in velocity is expected. In that case the meter should be programmed with a higher value than the default, which is 1.5 m/s.
16 Panaview™ for the Sentinel™ Flow Measurement System

August 2004
Errors (cont.)
Figure 15: Errors Tab Display
Panaview™ for the Sentinel™ Flow Measurement System 17

August 2004
Diagnostics The diagnostics tab allows the user to display the following real time data, and to record some of the data as well (refer to Figure 16 on page 19).
• Flow Velocity: This is the un-averaged, instantaneous velocity.
• Sound Speed: This is the un-averaged, instantaneous speed of sound.
• Signal Max: This is the un-averaged instantaneous percent signal relative to the ADC reference.
• Delta T: This is the un-averaged instantaneous delta between up and down transmit time
• Delta T Offset: The Delta T Offset is an entry which belongs in the general tab. It is used to compensate for system zero flow offset.
• Error: This display indicates the error number in the event that the meter has a error.
• Mode: There are three different regions at which the meter determines the topology for calculating the transmit time. Each region is assigned a mode:Mode 0: Phase modeMode 1: 2T to Fine/Course switch point = ChaiMode 2: Bipolar EnvelopeMode 3: Unipolar Envelope
• % Error: The percent error indicates that the measurement system is rejecting reading due to error. It will display the percent error which is proportion to the rejected data.
Up Stream / Down Stream
• Signal: This is the signal strength in dB. The strength is inversely proportion to the receiver AGC gain level. The signal strength is between 0 and 100.
• AGC: The AGC number is the DAC digital input value which controls the receiver gain control.
• Time: The transmit time is the total as seen from the DSP. It is the sum of: the time between the surface of the two transducers, and Tw.
• P#: The P number is a point between 0 and 1024 on the receive window which is a function of the FIFO size.
18 Panaview™ for the Sentinel™ Flow Measurement System

August 2004
Diagnostics (cont.) PlotTo access the plot function of PanaView™, first set the meter to Program mode.
Plot Type: There are 5 different plots which PanaView™ can display:
FIFO Up - the raw upstream signalFIFO Down - the raw downstream signalEnv Up - the modulated raw upstream signalEnv Down - the modulated raw downstream signalChi 2 - the Chi 2 function, which was calculated by the meter
For more detailed instructions for using the plot function, refer to the PanaView™ manual.
Figure 16: Diagnostics Tab Display
Panaview™ for the Sentinel™ Flow Measurement System 19

August 2004
Signal Setup Buttons
Units... PanaView™ can display and program some parameters in different units based on user preference. The Units button allows the user to switch between the different units (see Figure 17 below).
Figure 17: Signal Unit Preferences
Get All of the programming information are stored in the meter non-destructive memory. PanaView™ displays may be updated manually by pressing the Get button.
20 Panaview™ for the Sentinel™ Flow Measurement System

August 2004
Setting Configuration Parameters
With PanaView™ installed on your computer (see the PanaView™ Graphical Interface User’s Manual), you can enter and record meter information in a number of different ways. The Meter Browser Menu is illustrated in Figure 18 below.
Figure 18: PanaView™ Meter Browser Menu
Panaview™ for the Sentinel™ Flow Measurement System 21

August 2004
Archiving Site Configuration Files
The meter has the ability to save configuration files to the PC for archiving. The archived files can be loaded into the active configuration of the instrument as well. This functionality is available using the PanaView™ interface. To save the current configuration of the instrument, select the meter in the PanaView™ Meter Browser. Using the mouse, right click on the meter and select Site File (see Figure 19 below).
Figure 19: Selecting the Site File Icon
A dialogue box will appear (see Figure 20 below).
Figure 20: Site Selection Dialogue Box
22 Panaview™ for the Sentinel™ Flow Measurement System

August 2004
Archiving Site Configuration Files (cont.)
To save the current meter configuration to the PC, select Create a site file from the meter and then click OK. You will be prompted for the location and the name of the file in the next dialog. After the file is selected, PanaView™ will read the current instrument parameters and write them to the site file.
To load a stored configuration into the meter, click on Load a site file to the meter and then click OK. You must then locate the file to load. After the file is selected, PanaView™ will read the configuration file and load the parameters into the instrument. After the process is complete, you must initialize the instrument in PanaView™ because its configuration parameters have changed. See Adding Instruments to the Network in Chapter 2.
Panaview™ for the Sentinel™ Flow Measurement System 23

August 2004
Programming a Fault Alarm / Flow Direction Indicator
The alarm output can be programmed as a fault alarm or a flow direction indicator. Programming is available using the PanaView™ interface. To program the relay, expand the meter in the PanaView™ meter browser and double click on the Alarm icon (see Figure 21 below).
Figure 21: Selecting the Alarm Icon
A dialogue box will appear (see Figure 22 below). Select whether the relay should be configured as a Fault Alarm or as a Flow Direction Indicator and click OK.
Figure 22: Alarm/Direction Indicator Dialogue Box
24 Panaview™ for the Sentinel™ Flow Measurement System

August 2004
Configuring and Calibrating Analog Outputs
Every flowmeter includes two built-in analog outputs (A and B) at terminal block J1.
Before beginning calibration, an ammeter must be connected to the desired analog output. Both the zero-point and full-scale values for all of these outputs must be calibrated. After calibrating the outputs, which have a resolution of 5.0 uA (0.03% full scale), their linearity should be tested.
Note: The zero point of the analog output may be set at either 0 mA or 4 mA. However, the calibration always uses the 4 mA point, as the meter extrapolates this value to obtain the 0 mA point.
Configuring the Analog Outputs
Prepare for calibration by inserting an ammeter in series with the load on the desired output. THE LOAD MUST NOT EXCEED 600 Ω. DO NOT connect the ammeter directly across the terminals. See Figure 23 below to identify the OUT(+) and RTN(-) pins.
Figure 23: Ammeter Connection (Output A)
Use PanaView™ Recorder Properties to calibrate an Analog Output. To access these selections, complete the following steps:
1. Make sure the system is connected to your computer, the system and the computer are turned on, and PanaView™ is up and running.
2. Under File open the New Meter Browser.
3. Expand the drop-down menus until you access the meter and its submenus. Expand the last meter submenu, Unassigned I/O.
4. Double-click on Recorder 1 or Recorder 2 to bring up the Analog Output properties window. Under the General tab, select the desired option from the Type drop-down menu (see Figure 24 on page 26).
BRTN SIG
BRTN
ASIG
A14
Ammeter
– +
Load
Terminal Block J1
Panaview™ for the Sentinel™ Flow Measurement System 25

August 2004
Configuring the Analog Outputs (cont.)
5. Set the Zero and the Span to the desired values. In the Recorder Unit section, select the desired output for Channel, Sensor/Class and Unit. Click on Apply. The window should look similar to Figure 24 below.
Figure 24: Recorder Properties
6. Next, click on the Errors tab and select the Error Handling schemes for the On Low Error and On High Error cases from the drop-down menus. Then click on Apply (see Figure 25 below).
Figure 25: Recorder Errors
26 Panaview™ for the Sentinel™ Flow Measurement System

August 2004
Calibrating the Analog Outputs
After the configuration in the previous section is complete, proceed as follows to calibrate the analog outputs:
1. Under the Recorder Properties General tab, click on Test.
2. A window similar to Figure 26 below should appear, asking if you want to test the Recorder. Press Yes.
Figure 26: Test Recorder Prompt
3. The screen should now look similar to Figure 27 below. Click on the 4 mA option in the Trim section.
4. Read the current off the digital multimeter and enter the value from the DMM into the Actual mA box for 4 mA.
5. Click on the 20 mA option in the Trim section and enter the value from the DMM into the Actual mA box for 20 mA.
6. Click on the Apply button. You may now select among the test percentages to verify mA at each percentage.
Note: If you need to calibrate a second time, press the Reset button.
7. Press OK when you are done calibrating the analog output.
Figure 27: Test/Calibrate Recorder
Panaview™ for the Sentinel™ Flow Measurement System 27

August 2004
Configuring and Testing Frequency Output
Use PanaView™ Unassigned Frequency on I/O to calibrate a Frequency Output. To access these selections, complete the following steps:
Configuring the Frequency Output
1. Make sure the system is connected to your computer, the system and the computer are turned on, and PanaView™ is up and running.
2. Under File open the New Meter Browser.
3. Expand the drop-down menus until you access the meter and its submenus. Expand the last meter submenu, Unassigned I/O.
4. Double click on Frequency 1 or Frequency 2, whichever is desired, then double-click on Frequency to bring up the frequency properties window.
5. Under the General tab, locate the Input Settings section and enter the desired values for the Min, Max, Zero and Span parameters.
6. In the Frequency Unit section, select the desired output for Channel, Sensor/Class and Unit from drop-down menus, and click on Apply. The window should look similar to Figure 28 below.
7. Next, click on the Errors tab (see Figure 29 on page 29). Select the Error Handling schemes for On Low Error and On High Error cases from the drop-down menus. Then click on Apply.
Figure 28: Frequency Properties
28 Panaview™ for the Sentinel™ Flow Measurement System

August 2004
Configuring the Frequency Output (cont.)
Figure 29: Frequency Errors
Panaview™ for the Sentinel™ Flow Measurement System 29

August 2004
Testing the Frequency Output
1. Under the General tab, click on Test.
2. A window similar to Figure 30 below should appear, asking if you want to test the Frequency. Click on Yes.
Figure 30: Test Frequency Prompt
3. The screen should now look similar to Figure 31 below. Use the mouse to move the Test Percentage pointer to 0%. Read the frequency value on the oscilloscope. The oscilloscope should read the Zero value. Next, set the Test Percentage pointer to 100%. Read the frequency off the oscilloscope. The oscilloscope should read the Span value.
4. When you are done, press OK in the Test Frequency window and then OK in the Frequency 5 on Channel … window.
Figure 31: Test Frequency Window
30 Panaview™ for the Sentinel™ Flow Measurement System

August 2004
Calibrating the Sensors Use PanaView™ ADC Configuration to calibrate a Sensor option card. To access these selections, complete the following steps:
1. Make sure the system is connected to your computer, the system and computer are turned on, and PanaView™ is up and running.
2. Under File open the New Meter Browser.
3. Click on the + sign before each level to open it.
4. Under Unassigned I/O, right click on Unassigned ADC IO 7 and select the desired configuration option (see Figure 32 below). A display similar to that shown in Figure 33 below appears.
5. Make whatever selections and settings are appropriate under both displays (General and Calibration), and click on OK or Apply. The display returns to the list of selections.
6. To calibrate a second Sensor card, repeat the above process with the second Unassigned ADC IO option.
Figure 32: Accessing the Sensor Configuration
Figure 33: PanaView™ Temperature Assignments (two separate displays)
Panaview™ for the Sentinel™ Flow Measurement System 31

August 2004
Entering Temperature and Pressure Constants
Use PanaView™ to enter fixed values for flow temperature and/or pressure. To accomplish this, complete the following steps:
1. Make sure the system is connected to your computer, the system and the computer are turned on, and PanaView™ is up and running.
Under File open the New Meter Browser.
2. To enter values for Channel 1, click on the + sign before each level to open it (see Figure 18 on page 21).
3. Double click on the Temp or Pres option and the Temperature or Pressure display appears (see Figure 34 below).
4. Enter the desired values and click on the OK button.
5. To set up temperature and/or pressure constants for Channel 2, repeat the above process with the Channel 2, Temp or Pres option.
6. When the appropriate temperature and pressure values have been entered, proceed to Entering Velocity Constants on page 33.
Figure 34: PanaView™ Temperature and Pressure (two separate displays)
32 Panaview™ for the Sentinel™ Flow Measurement System

August 2004
Entering Velocity Constants
Use PanaView™ to enter fixed values for flow velocity. To accomplish this, complete the following steps:
1. Make sure the system is connected to your computer, the system and the computer are turned on, and PanaView™ is up and running.
2. Under File open the New Meter Browser.
3. To enter values for Channel 1, click on the + sign before each level to open it (see Figure 18 on page 21).
4. Click twice on Vel and the Velocity display appears (see Figure 35 below).
5. Enter the desired values and click on the OK button.
6. To enter values for Channel 2, repeat the above procedure under the Channel 2 directory.
7. When all the appropriate values have been entered, exit the program.
Figure 35: PanaView™ Velocity Correction Display
Panaview™ for the Sentinel™ Flow Measurement System 33

August 2004
Displaying Measurements
Use PanaView™ to observe sensor information on the computer screen in any combination of channels, measurement modes, and measurement units in either a textual or a graphical format.
To set up this display, complete the following steps:
1. Make sure the system is connected to your computer, the system and the computer are turned on, and PanaView™ is up and running.
2. Under File open a New Meter Browser.
3. Under Output select Graphing/New or Text Display, whichever is desired.
4. Click on the + sign before each level to open it (see Figure 36 below and Table 39 on page 37 for an explanation of terms).
Figure 36: PanaView™ Output Menu
34 Panaview™ for the Sentinel™ Flow Measurement System

August 2004
Displaying Measurements (cont.)
5. Select the channel and the category to be observed.
6. Double click on the measurement(s) desired and, depending on the number of parameters chosen and the format that was selected in Step 3, a display similar to that shown in Figure 37 below or Figure 38 on page 36 will appear
7. Once the parameters have been observed and recorded, exit the display and repeat the procedure for any other information.
Figure 37: PanaView™ Measurements Display in Text Format
Panaview™ for the Sentinel™ Flow Measurement System 35

August 2004
Displaying Measurements (cont.)
Note: Upon exiting a display in graph format, a prompt appears reading "Save chart data to log file?" Respond as desired and exit the display.
For further details on collecting and displaying data see the PanaView™ Graphical User Interface User's Manual, Chapter 6, Data Handling.
Figure 38: PanaView™ Measurements Display in Graph Format
36 Panaview™ for the Sentinel™ Flow Measurement System

August 2004
Displaying Measurements (cont.) Table 39: PanaView™ Flow Measurement Units
Selection Description
Temp TemperatureT_C Degrees CelsiusT_F Degrees FarenheitT_K Kelvin
T_DVM Digital Voltmeter (Diagnostic Mode)Pres PressurePSIg Pounds per square inch (general)Bars Barsmbs Millibars
mmHg Millimeters of MercuryPas Pascal, gaugekPas KiloPascal, gaugePSIa Pounds per square inch (absolute)MPas MegaPascal
P_DVM Digital Voltmeter (Diagnostic Mode)Vel Velocity
Vinst_M/S Instantaneous velocity in meters/sec.Vinst_Ft/S Instantaneous velocity in feet/secondVel_M/S Average velocity in meters/secondVel_Ft/S Average velocity in feet/secondSndSp Soundspeed
SOS_M/S Speed of sound in meters/secondSOS_Ft/S Speed of sound in feet/secondActMetVol Actual Metric Volume
ACM/S Actual Metric Volume per secondKACM/S Kilo Actual Metric Volume per secondMACM/S Mega Actual Metric Volume per secondACM/M Actual Metric Volume per minute
KACM/M Kilo Actual Metric Volume per minuteMACM/M Mega Actual Metric Volume per minuteACM/H Actual Metric Volume per hour
KACM/H Kilo Actual Metric Volume per hourMACM/H Mega Actual Metric Volume per hourACM/D Actual Metric Volume per day
KACM/D Kilo Actual Metric Volume per dayMACM/D Mega Actual Metric Volume per day
NrmMetVolwith “NCM”
Standard Metric Volume(same as above with “NCM”)
ActEngVolwith “ACF”
Actual English Volume(same as above with “ACF”)
StdEngVolwith “SCF”
Standard English Volume(same as above with “SCF”)
Panaview™ for the Sentinel™ Flow Measurement System 37

August 2004
+ActMetTot Actual Metric Total Forward+ACM Actual Metric Total Foward in meters
+KACM Actual Metric Total Forward in kilometers+MACM Actual Metric Total Forward in megameters
-ActMetTot Actual Metric Total Reversed-ACM Actual Metric Total Reversed in meters
-KACM Actual Metric Total Reversed in kilometers-MACM Actual Metric Total Reversed in megameters
+NrmMetTot Standard Metric Total Forward+NCM Standard Metric Total Forward in meters
+KNCM Standard Metric Total Forward in kilometers+MNCM Standard Metric Total Forward in megameters
-NrmMetTot Standard Metric Total Reversed-NCM Standard Metric Total Reversed in meters
-KNCM Standard Metric Total Reversed in kilometers-MNCM Standard Metric Total Reversed in megameters
+ActEngTot Actual English Total Forward+ACF Actual English Total Forward in feet
+KACF Actual English Total Forward in kilofeet+MACF Actual English Total Forward in megafeet
-ActEngTot Actual English Total Reversed-ACF Actual English Total Reversed in feet
-KACF Actual English Total Reversed in kilofeet-MACF Actual English Total Reversed in megafeet
+StdEngTot Standard English Total Forward+SCF Standard English Total Forward in feet
+KSCF Standard English Total Forward in kilofeet+MSCF Standard English Total Forward in megafeet
-StdEngTot Standard English Total Reversed-SCF Standard English Total Reversed in feet
-KSCF Standard English Total Reversed in kilofeet-MSCF Standard English Total Reversed in megafeetComp Composite
Cmp Vel Composite velocityCmp SOS Composite soundspeed
Diag Diagnostic ParametersP Num Up Signal peaks - upstream flowP Num Dn Signal Peaks - downstream flow
Cmp Flow Err Composite flow errorCmp Comm Err Composite common error
Percent Err Percentage errorMeas Mode Measuring mode
Table 39: PanaView™ Flow Measurement Units
Selection Description
38 Panaview™ for the Sentinel™ Flow Measurement System