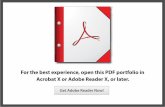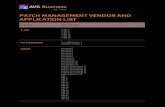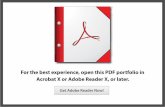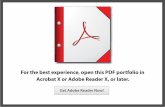For the best experience, open this PDF portfolio in Acrobat 9 or … · 2010-01-24 · For the best...
Transcript of For the best experience, open this PDF portfolio in Acrobat 9 or … · 2010-01-24 · For the best...

For the best experience, open this PDF portfolio inAcrobat 9 or Adobe Reader 9, or later.
Get Adobe Reader Now!

Adobe Premiere Elements 8 guide
© 2009 Adobe Systems Incorporated How to edit clips 1
How to edit clips Editing clips includes previewing and trimming them to eliminate unnecessary material. It could also include revising clip properties such as speed, direction, and duration. If you have media clips generated by other programs, you can also edit them in their original applications from within Adobe Premiere Elements.
This guide covers the following topics:
• Working with the Preview Window
• Trimming a clip in the Monitor panel
• Removing frames from the middle of a clip in the Sceneline
• Editing clips on the Timeline
• Applying auto quality enhancements
• Editing multiple clips
• Using Freeze Frame to export images
The Preview window Although the Timeline is the primary workspace for assembling clips into movies, the Preview window (Figure 1) provides a helpful workspace for viewing clips, setting their In and Out points, and adding markers to clips and movies. Double-click any clip in Project view to launch the Preview window. The time ruler graphically represents the full duration of a clip or movie.
Figure 1 The Preview window
Showing the docking headers Each panel has a docking header containing its title, and sometimes, panel menu buttons. You drag the docking headers to drag panels to new locations. To save space on your screen, you can make the docking headers disappear; then, make them reappear when you need to use them. By default, docking headers are hidden.

Adobe Premiere Elements 8 guide
2 How to edit clips © 2009 Adobe Systems Incorporated
To display and hide docking headers:
Do one of the following:
To make docking headers appear, choose Window > Show Docking Headers.
To make docking headers disappear, choose Window > Hide Docking Headers.
Note: To access any of the commands in the panel menu when docking headers are hidden, right-click in the panel.

Adobe Premiere Elements 8 guide
© 2009 Adobe Systems Incorporated How to edit clips 3
Editing tools You use the editing tools in the Timeline and in the Monitor panel to trim clips, split them, and change their speed (Figure 2). When you edit on the Timeline, the pointer changes to the currently active tool. If the pointer changes to a red slash, you cannot use the tool on the clip under the pointer.
Selection tool: Selects clips for previewing or trimming.
Time Stretch tool: Changes the playback speed and duration of a clip without changing its In or Out points. Dragging the edge of a clip in one direction lengthens it and slows it down; dragging in the other direction shortens the clip and speeds it up.
Split Clip tool: Splits the selected clip or clips at the current-time indicator. Be sure to select only the clips you want split before you click the Split Clip tool. If no clips are selected, the Split Clip tool cuts all tracks at the current-time indicator.
Figure 2 Editing tools in the Timeline and the Monitor panel
Selection tool
Time Stretch tool Split Clip tool

Adobe Premiere Elements 8 guide
4 How to edit clips © 2009 Adobe Systems Incorporated
Zooming into or out of the Timeline When you zoom in on the Timeline, Adobe Premiere Elements magnifies the Timeline around the current-time indicator, letting you examine smaller increments of media. You can also zoom in as you add a clip to the Timeline, magnifying the location around the pointer rather than the current-time indicator. This technique lets you better see the placement of the insertion before you release the mouse. In contrast, zooming out shows more of the Timeline, giving you a visual summary of the movie.
To zoom into or out of the Timeline:
1. In the My Project panel, click Timeline.
2. Do one of the following:
To zoom in or out as you add a clip, drag a clip to the Timeline. Hold down the mouse button and press the Plus (+) key to increase the zoom factor or press the Minus (–) key to decrease it until you have zoomed as far as you want to go.
To zoom in on the Timeline, drag the Zoom slider to the right or click the Zoom In button.
To zoom out of the Timeline, drag the Zoom slider to the left, or click the Zoom Out button (Figure 3).
Note: To zoom out so the entire length of the movie is visible in the Timeline, make sure the Timeline is active, and then press the Backslash (\) key. You can also zoom in and out by pressing the Plus (+) or Minus (–) keys on the keyboard (not the numeric keypad).
Figure 3Zoom controls in the Timeline

Adobe Premiere Elements 8 guide
© 2009 Adobe Systems Incorporated How to edit clips 5
To position the current-time indicator:
In either the Preview window or the Timeline, do any of the following.
Drag the current-time indicator (Figure 4).
Click the time ruler where you want to position the current-time indicator.
Press Shift while dragging the current-time indicator to snap it to the edge of the closest clip or marker (Timeline only).
Drag the time display to the desired time value (Figure 5).
Click the time display, type a valid time, and then press Enter. (You don’t need to type leading zeros, colons, or semicolons. However, be aware that Adobe Premiere Elements interprets numbers less than 100 as frames.)
In the mini-timeline in the Monitor panel, use any playback control. (The mini-timeline is visible in the Monitor panel when you use the Sceneline.)
Note: You can use the Home or End keys on the keyboard to skip back to the beginning or ahead to the end of the movie. The Page Up and Page Down keys go to the previous and next clips. The Right Arrow and Left Arrow keys move the current-time indicator forward or back a frame, and pressing Shift+Right Arrow or Shift+Left Arrow moves the indicator in increments of five frames.
Figure 4The current-time indicator in the Preview window
Figure 5The time display Time display
Current-time indicator Time display

Adobe Premiere Elements 8 guide
6 How to edit clips © 2009 Adobe Systems Incorporated
Trimming clips You can build movies in several ways, but all of them involve selecting the portions of source clips you want to include. You rarely use an entire clip. In and Out points define the first and last frames you want to use from a clip (Figure 6). Setting In and Out points does not actually delete frames from the hard drive but instead isolates the portion of the clip you want included in the movie. In a manner of speaking, In and Out points open a window over the clip, showing only the part you select. You can move the points as needed to regain any frames you might have trimmed off.
Figure 6In and Out points serve as a window over a clip
You always trim from either end of a clip. To trim frames from the middle of a clip, you must first split the clip (which creates two instances of the original clip) and then trim the unwanted frames from the end of the first new clip or the beginning of the second. You can trim a clip by clicking the Set In and Set Out buttons in the Preview window, by dragging handles in the Monitor panel while viewing the Sceneline, or by dragging the ends of the clip in the Timeline.
Previewing and trimming in the Preview window You can preview any clip and set new In and Out points for it before arranging it with others in the My Project panel. You might, for example, preview your clips to determine their quality and trim off their unusable parts before starting to arrange them. You can preview and trim clips in the Preview window (Figure 7).
Trimming a clip in the Preview window sets its In and Out points for all subsequent instances placed in the My Project panel. It does not change the In and Out points of instances of the clip already in the My Project panel before the trimming.
Figure 7Preview window
In point Out point Trimmed frames Trimmed frames
Current-time indicator
Zoom control
In point
Current time
Playback controls
Out point
Clip duration Set out point Set in point

Adobe Premiere Elements 8 guide
© 2009 Adobe Systems Incorporated How to edit clips 7
To preview a clip in the Preview window:
1. Open the Media in the Tasks panel.
2. Double-click a clip in the Media view (Figure 8).
The clip appears in the Preview window.
3. Do any of the following in the Preview window:
To play the clip, click the Play button.
To step back or forward one frame, click the Step Back button or the Step Forward button.
To step back or forward five frames, Shift-click the Step Back button or the Step Forward button.
Figure 8 Project view in the Tasks panel
Trimming a clip in the Preview window You can trim a clip in the Preview window before placing it into the My Project panel. The Set In and Set Out buttons mark the start and end frames of the clip. Once a clip is in a movie, you can reopen it in the Preview window to change its In and Out points for subsequent instances, either regaining frames previously trimmed or trimming additional frames.
To trim a clip in the Preview window:
1. Open the Project view in the Tasks panel.
2. Double-click a clip in the Media view.
The clip appears in the Preview window.
3. To trim the clip, do any of the following in the Preview window:
To set a new In point, either drag the In point handle to the desired location or drag the current-time indicator to the desired location and click the Set In button.
To set a new Out point, either drag the Out point handle to the desired location or drag the current-time indicator to the desired location and click the Set Out button (Figure 9).
4. Click the Close button in the Preview window.
Note: Subsequent instances of the clip dragged from the Project view will assume the In and Out points of the trimmed clip. Trimming in the Preview window will not affect instances of the clip already in the My Project panel before trimming.
Figure 9 Set In and Set Out buttons in thePreview window

Adobe Premiere Elements 8 guide
8 How to edit clips © 2009 Adobe Systems Incorporated
Zooming in and out in the Preview window When previewing a clip in the Preview window, you can zoom in or out of its time ruler to expand or contract its increments. Zooming in on the time ruler helps you see changes happening over small expanses of time, even over the duration of a single frame. Zooming out helps you see changes happening over longer spans.
To zoom in and out in the Preview window:
To zoom in on the time ruler, drag either end of the Zoom control toward the center (Figure 10).
To zoom out on the time ruler, drag either end of the Zoom control out toward the edge of the ruler.
Figure 10Drag either Zoom control toward the center to zoom in on the time ruler
Trimming a clip in the Monitor panel When the My Project panel is in the Sceneline view, you can trim clips directly in the Monitor panel.
To trim a clip in the Monitor panel:
1. In the My Project panel, click Sceneline.
2. Select a clip in the Sceneline(Figure 11).
The clip appears in the Monitor panel, with a clip representation containing the clip’s filename on the time ruler of the Monitor panel.
3. Do one of the following:
To trim the clip from the beginning, drag the In point handle on the left of the clip representation to the right.
To trim the clip from the end, drag the Out point handle on the right of the clip representation to the left.
The Monitor panel shows the frame at the location of the handle you drag.
Figure 11My Project panel, Sceneline view
Zoom control

Adobe Premiere Elements 8 guide
© 2009 Adobe Systems Incorporated How to edit clips 9
Removing frames from the middle of a clip in the Sceneline You may want to retain material at the beginning and end of a clip for your movie but remove material from its middle. You can split the clip right before the unwanted section begins and then trim the unwanted material from the beginning of the newly created second clip.
To remove frames from the middle of a clip in the Sceneline:
1. In the My Project panel, click Sceneline.
2. Select the clip containing unwanted material in the Sceneline.
The clip appears in the Monitor, with a clip representation containing its filename in the time ruler of the Monitor.
3. Drag the current-time indicator in the Monitor to the frame where the unwanted material begins.
4. In the Monitor, click the Split Clip tool (Figure 12).
Two clip representations replace the original in the time ruler of the Monitor, and two clips replace the original in the Sceneline.
5. Select the representation of the second clip in the time ruler of the Monitor.
6. Drag the Set In handle of the clip representation to the right, and drop it past the unwanted material.
The unwanted material is removed from the beginning of the second clip, and the gap created between the first and second clips is automatically closed (Figure 13).
Figure 12 Place the current-time indicator at the split point, and click the Split Clip tool
Figure 13 Two trimmed clips replace the original in the Sceneline
Split Clip tool

Adobe Premiere Elements 8 guide
10 How to edit clips © 2009 Adobe Systems Incorporated
Editing clips on the Timeline You can remove or regain trimmed frames from either end of a clip by dragging the clip’s edge in the Timeline. To help you locate the precise frame you want, the Monitor panel displays the frame at the changing In or Out point of the clip as you drag. If a clip has another clip immediately adjacent to the edge you’re trimming, the Monitor panel displays the frames of both clips side-by-side. The frame on the left (the Out point) is earlier in time, and the frame on the right (the In point) is later in time. Subsequent clips in the Timeline shift as you drag the clip’s edge. When you are trimming frames, empty space adjacent to the trimmed edge shifts in time just as a clip would.
A pop-up window displays the amount of time you are trimming as you trim them (Figure 14). This window displays a negative value if you drag the edge toward the beginning of the movie and a positive number if you drag toward the end of the movie.
Figure 14 Timeline during trimming
For linked clips (video that includes a soundtrack), dragging the edge of one clip changes the In or Out points of both clips. Sometimes you want to trim linked clips independently to create split edits (also known as L-cuts and J-cuts). Pressing Alt when you trim allows you to set the In and Out points of the video and audio separately.
To trim clips in the Timeline:
1. In the My Project panel, click Timeline.
2. Click the Selection tool.
Note: To trim only one clip of a linked pair, Alt-select the clip to temporarily unlink them. Select them again to move them as a unit.
3. Position the pointer over the edge of the clip you want to trim until the correct icon appears:
Trim-In icon to trim the beginning of a clip (Figure 15)
Trim-Out icon to trim the end of a clip
4. Drag the edge to the desired frame.
Notice that the Monitor panel displays the frames as you drag, also showing the frame from the adjacent clip (Figure 16). Subsequent clips in the track shift in time to compensate for the edit, but their durations remain unchanged.
Note: You cannot drag the In point of a clip to the left past the edge of an adjacent clip.
Figure 15 Trim-In icon indicates trimming from the beginning of a clip
Figure 16 Adjacent frame and trimmed frames are both visible in Monitor to help with trimming

Adobe Premiere Elements 8 guide
© 2009 Adobe Systems Incorporated How to edit clips 11
Using Smart Trim The Smart Trim mode automatically analyzes clips on the Timeline, identifying problems such as low contrast, too shaky, too dark, or blurry.
To use Smart Trim:
1. In the My Project panel, click Timeline.
2. Click the Smart Trim Mode icon (Figure 17).
Premiere Elements switches to Smart Trim mode. You may see the message “Analyzing Media.”
Smart Trim highlights clips with problems.
3. Position the pointer over any highlighted area until a message appears, such as “Blurred, Shaky” (Figure 18).
4. To trim the problem segment, position the pointer over the edge of the highlighting until the trim icon appears.
5. Drag the pointer to the end of the highlighted area.
The problem area is removed from the Timeline.
6. Click the Smart Trim Options button at the top of the Monitor.
The Smart Trim Options dialog box opens (Figure 19).
7. Drag one of the sliders to the left to adjust Quality Level or Interest Level.
Observe that the highlighted areas change. For example, if you reduced the Quality Level, you will likely see fewer highlighted areas on the Timeline.
Figure 17 Timeline
Figure 18Problem segment identified by Smart Trim
Figure 19Smart Trim dialog box
Smart Trim Mode Icon

Adobe Premiere Elements 8 guide
12 How to edit clips © 2009 Adobe Systems Incorporated
About splitting clips At times you may want to apply different effects to different parts of a clip. For example, you may want to speed up the first part of it while leaving the second part at normal speed. To do this, you cut a clip into separate pieces and then apply effects and transitions to those pieces. You can split a clip in a movie by using the Split Clip tool to cut one or more selected clips at the current-time indicator.
Splitting a clip creates a new and separate instance of the original clip and, if linked to another clip, a new instance of the linked clip as well. The resulting clips are full versions of the original clip but with the In or Out point changed to match the location marked by the tool (Figure 20). You can select and delete these clips.
Note: If you want to change effect settings over time, you don’t have to split the clip. You can apply keyframes to a single clip instead.
Figure 20 Timeline view showing split Clip tool before (left) and after (right)
cuts selected clips at the current-time indicator
Splitting a clip
You can split a clip at any frame, creating one clip that ends and another that begins at that frame. You can edit the two resulting clips as you would any other clips.
To split a clip:
1. In the My Project panel, click either Sceneline or Timeline and select a clip in the Sceneline or the Timeline.
The clip selected appears in the Monitor panel.
2. Do one of the following:
If you chose Sceneline, drag the current-time indicator in the Monitor to the frame where you want to create the split (Figure 21).
If you chose Timeline, drag the current-time indicator in the Timeline to the frame where you want to create the split.
3. In the Monitor, click the Split Clip tool.
Two new clips take the place of the original clip in the My Project panel, one ending and one beginning at the location of the current-time indicator.
Figure 21In the Sceneline view, drag the current-time indicator in the Monitor
Split Clip tool

Adobe Premiere Elements 8 guide
© 2009 Adobe Systems Incorporated How to edit clips 13
Using Time Stretch At times, you may want to stretch out a clip to match an audio track or for other reasons. To do so, you first need to drag the clip to the end of the movie or to another track with sufficient space, so that you do not bump up against another clip when you are stretching the clip. You can also use Time Stretch for images. When you apply Time Stretchto an image, the image is displayed for more time.
To apply Time Stretch to a clip:
1. In the My Project panel, click Timeline.
2. Move the clip to the end of the movie or to another track with sufficient space to hold the stretched clip.
3. Click the Time Stretch toolat the top of the Timeline (Figure 22).
4. Position the pointer over the edge of the clip you want to stretch until the correct icon appears:
• Time Stretch In icon to time stretch the clip to the left of the pointer.
• Time Stretch Out icon to time stretch the clip to the right of the pointer.
5. Drag the edge of the clip to extend or shorten it (Figure 23).
Extending the clip will slow down the action in the clip, while shortening the clip will speed up the action.
As you stretch the clip, Premiere Elements indicates by how much time the clip is changing.
6. Rewind the clip and click Play to preview your changes.
7. Shorten or lengthen the clip as necessary.
8. If you moved the clip in step 1, you can now use the Selection tool to drag the clip back into place.
Figure 22Clip positioned for Time Stretch
Figure 23Stretching the clip
Time Stretch tool
Time Stretch Out icon
Amount clip is changing

Adobe Premiere Elements 8 guide
14 How to edit clips © 2009 Adobe Systems Incorporated
To apply Time Stretch to an image:
1. In the My Project panel, click Timeline.
2. Move the image to the end of the movie or another track with sufficient space.
3. Click the Time Stretch toolat the top of the Timeline.
4. Position the pointer over the edge of the image you want to stretch until the correct icon appears:
• Time Stretch In icon to time stretch the imageto the left of the pointer.
• Time Stretch Out icon to time stretch the imageto the right of the pointer.
5. Drag the edge of the image to extend or shorten it on the Timeline.
Extending it will cause the image to appear for more time, while shortening it will cause the image to appear for less time.
As you stretch the image, Premiere Elements indicates by how much time the clip is changing.
6. Rewind the clip and click Play to preview your changes.
7. Shorten or lengthen the imageas necessary.
8. If you moved the imagein step 1, you can now use the Selection tool to drag the imageback into place.

Adobe Premiere Elements 8 guide
© 2009 Adobe Systems Incorporated How to edit clips 15
Applying auto quality enhancements Premiere Elements provides a number of effects that enable you to quickly enhance the quality of a clip.
• Auto Coloradjusts color levels and contrast, limiting the overall range of black and white pixels. It can quickly improve many clips.
• Auto Contrastsharpens the overall contrast—the difference between light and dark colors—without introducing or removing color casts.
• Auto Levels automatically reduces both highlights and shadows. That is, it makes light areas slightly darker and dark areas slightly lighter. Auto Levels adjusts each color channel individually. In some cases, it may add a slight tint to a clip. You can remove this tint by undoing the effect.
All effects are reversible, so if you don’t like the results of an effect, you can remove the effect at any point.
To apply Auto Color, Auto Contrast, or Auto Levels:
1. Click the Edit tab in the Task panel.
2. Click the Effects button.
The Effects area opens. Auto Color, Auto Contrast, and Auto Levels appear in the top row of effects (Figure 24).
3. Click Auto Contrast to select it.
4. Click the Apply button to apply the effect.
Observe that the clip changes slightly and that Auto Color appears next to the clip preview in the Edit tab (Figure 25). If you are pleased with the change, save the file.
5. To remove the effect at any time, click the applied effect in the Edit tab and click the Delete icon.
Figure 24Edit tab of Tasks panel
Figure 25 Effect applied Effect applied

Adobe Premiere Elements 8 guide
16 How to edit clips © 2009 Adobe Systems Incorporated
Editing multiple clips You can edit multiple clips by first selecting them in the Timeline and then applying one or more of the following commands.
Apply default transition to multiple clips
Apply effects to multiple clips
Change the speed and duration of multiple clips in one operation
Adjust audio gain for multiple clips
To apply effects or transitions to multiple clips:
1. In the My Project panel, click Timeline. Make sure there are multiple clips on the Timeline.
2. Click the Select tool.
3. While holding down the Shift key, click to select multiple clips (Figure 26).
4. Choose an effect or transition from the Edit tab of the Tasks menu.
Premiere applies the effect or transition to the selected clips.
Figure 26 Selecting multiple clips

Adobe Premiere Elements 8 guide
© 2009 Adobe Systems Incorporated How to edit clips 17
Using Freeze Frame to export images At times, you may want to extract a still image from a video. You can do so using the Freeze Frame command.
To export an image:
1. In the Timeline, drag the current-time indicator to the frame you want to capture (Figure 27).
2. Click the Freeze Frame button.
The Freeze Frame dialog box opens (Figure 28).
3. Click the Export button.
4. Browse for a location to store the image and enter a name for it.
Note: You can also insert the still image into the movie. If you do so, you can first set a duration for the image to appear in the movie by positioning the cursor over the Freeze Frame Duration number.
Figure 27Current-time indicator positioned for Freeze Frame
Figure 28 Freeze Frame dialog box
Current-time indicator
Freeze Frame button

Adobe Acrobat 9 Pro guide
© 2008 Adobe Systems Incorporated How to create a PDF 1
How to create a PDF You create a PDF by converting other documents and resources to Portable Document Format. You can usually choose from several PDF creation methods, depending on the type of file you start with and your requirements for the PDF.
There are a number of ways to create PDFs. For instance, if a file is open in its authoring application (such as a spreadsheet that is open in Microsoft Excel), you can usually convert the file to PDF without starting Acrobat. However, every PDF strikes a balance between efficiency (small file size) and quality (such as resolution and color). When that balance is critical to your task, you’ll want to convert the files by using Acrobat, because that method lets you set conversion options.
To convert a file to PDF:
1. In Acrobat, do one of the following:
• Choose File > Create PDF > From File.
• In the toolbar, click the Create button and choose PDF From File.
2. In the Open dialog box (Figure 1), select the file. You can browse all file types or select a specific type from the Files Of Type menu.
3. Optionally, click Settings to change the conversion options. The options available vary depending on the file type and include such settings as adding bookmarks automatically, implementing security settings, and managing color or compression. Note: The Settings button is unavailable if you choose All Files as the file type or if no conversion settings are available for the selected file type.
4. Click Open to convert the file to a PDF. Depending on the type of file you are converting, the authoring application starts automatically or a progress dialog box appears. If the file is in an unsupported format, a message appears telling you the file cannot be converted to PDF.
5. When the new PDF opens, choose File > Save or choose File > Save As. Then select a name and location for the PDF. When naming a PDF that’s intended for distribution via the web or e-mail, consider limiting the filename to eight characters (with no spaces) and include the .pdf extension. This ensures that email programs or network servers don’t truncate the filename and that the PDF opens as expected.
Figure 1 Open dialog box
Settings button

Adobe Acrobat 9 Pro guide
2 How to create a PDF © 2008 Adobe Systems Incorporated
Converting Web pages to PDF format
You can include web-based materials in an e-portfolio. You can use Acrobat to link to web pages or capture them and convert them into a PDF for viewing offline. When you convert a web page to PDF, the HTML file and all associated files—such as JPEG images, Adobe Flash files, cascading style sheets, text files, image maps, and forms—are included in the conversion process.
The resulting PDF behaves much like the original web page. For example, the images, links, image maps, and most media files appear and function normally within the PDF. (Animated GIF files appear as still images, showing the last frame of the animation.)
In preparing to convert web pages to PDF, consider the following factors, which affect how you approach the conversion process:
• How much do you want to convert? If you want to convert several levels or all of a multipage website to PDF, work within Acrobat.
• Do you want to create a new PDF from the web pages or to append the converted pages to an existing PDF? You can do both in either Acrobat or Internet Explorer, but you choose different buttons or commands to accomplish these things.
• How complicated is the web page? Some web pages display differently in different browsers, and a web page that uses unconventional code or media may not convert the way you expect it to. If you have difficulty converting a particular web page to PDF, consider linking to the web page instead (see “Creating links in a PDF document”).
Here’s how to use Acrobat to convert one or more pages from a website into a PDF.
To convert a web page to PDF:
1. Choose File > Create PDF > From Web Page.
2. In the Create PDF From Web Page dialog box (Figure 2), enter the complete path to the web page or click Browse and locate an HTML file.
3. To change the number of levels in the website to convert (that is, the depth of links Acrobat should follow), expand Capture Multiple Levels. Enter the number of levels to include, or select Get Entire Site to include all levels from the website. Note: Some websites have hundreds or even thousands of pages. Converting a large website can make your system slow and unresponsive and can even use up available hard-drive space and memory, causing a system crash. A good idea is to begin by downloading one level of pages and then go through them to find particular links to download.
Figure 2 Create PDF From Web Page dialog box

Adobe Acrobat 9 Pro guide
© 2008 Adobe Systems Incorporated How to create a PDF 3
4. If Get Only N Level(s) is selected, select one or both of the following options:
• Stay On Same Path: Downloads only web pages subordinate to the specified URL. Select this option if you want to capture only a particular section of a website.
• Stay On Same Server: Downloads only web pages stored on the same server. Select this option if you want to avoid capturing web pages from other websites. your target website links to.
5. Click Settings, change the selected options in the Web Page Conversion Settings dialog box as needed (typically you can use the default settings), and click OK.
6. Click Create. Note: You can view PDF pages while they are downloading; however, you cannot modify a page until the download process is complete.
7. If you closed the Download Status dialog box, choose Advanced > Web Capture > Bring Status Dialogs To Foreground to see the dialog box again.

1 © Adobe Systems Incorporated
General Assessment
Category Does not meet expectations
1–3 points
Meets expectations 4–6 points
Exceeds expectations 7–9 points Score
Demonstration of learning (research, problem solving, decision making, technology integration)
• Research conducted on lesson subject area and key concepts is not evident in the project.
• Absent, incomplete, or unclear demonstration of the concepts being taught.
• Problem solving and decision making skills are not evident through the process of completing the project.
• Project lacks clear structure or creative solutions.
• Research conducted on lesson subject area and key concepts is evident in the project.
• Demonstrates an understanding of the concepts being taught.
• Applies problem solving skills through the process of completing the project.
• Edits, organizes, and structures the project in original ways.
• Research conducted on lesson subject area and key concepts is clearly evident in the project, including a list of citations.
• Demonstrates deep conceptual understanding, high-order thinking skills, and knowledge construction of the concepts being taught.
• Problem solving and communication skills are clearly evident throughout the process of completing the project.
• Designs, organizes, and constructs original and creative solutions to the project.
Use of technical elements and tools (Photoshop Elements, Premiere Elements, Acrobat Professional, Soundbooth, Contribute)
• Does not understand or use appropriate applications.
• Does not know what tool to use to create desired elements and effects. Does not independently use available information about the tools. Does not use tools efficiently.
• Use of technical elements and effects does not enhance the learner’s experience (through readability, composition, and so on) or consistently support the overall goals and purpose of the project.
• Understands and uses appropriate applications to achieve outcomes.
• Usually knows what tool to use to create desired elements and effects but may need to be reminded to use available information about the tools. Uses most tools efficiently.
• Use of technical elements and effects consistently supports the overall goals and purpose of the project but does not enhance the learner’s experience (through readability, composition, and so on). Use of such elements or effects is not excessive or distracting.
• Understands and expertly uses appropriate applications to achieve desired outcomes.
• Consistently knows what tool to use to create desired elements and effects or uses resources effectively and independently to find out. Uses tools efficiently.
• Use of technical elements and effects adds to the overall design by enhancing the learner’s experience (through readability, composition, and so on) and supporting the goals and purpose of the project. Use of such elements or effects is not excessive or distracting.

2 © Adobe Systems Incorporated
Category Does not meet expectations
1–3 points
Meets expectations 4–6 points
Exceeds expectations 7–9 points Score
Final product and presentation (oral and/or visual presentation, reflection paper)
• Absent, incomplete, or unfocused final product lacking effective use of technical skills and a connection to the key subject area concepts.
• Absent, incomplete, or unfocused presentation, lacking details of the learning process.
• Original final product demonstrating effective use of technical skills and connection to the key subject area concepts.
• Presentation includes PDF handouts, a slide show, or a video exhibiting the final product.
• Presentation provides information learned during construction of the final product, as well as reflections detailing the learning process.
• Original and creative final product showcasing exceptional use of technical skills and clear and distinct connections with the key subject area concepts.
• Presentation is thorough and well executed, with PDF handouts, a slide show, or a video exhibiting the final product.
• Presentation provides a rich array of information learned during construction of the final product. Provides clear and coherent reflections detailing the learning process, with commentary describing areas for improvement of future projects.
Total Score

Adobe Soundbooth CS4 guide
© 2008 Adobe Systems Incorporated How to edit audio tracks 1
How to edit audio tracks Although at times you will use Soundbooth to record new audio, you will often use it to edit, clean up, or add effects to an existing audio file—such as an audio file recorded with a video. For example, if you’ve done an interview, you might use Soundbooth to reduce background noise, to make the audio louder, or to remove a mobile-phone ring.
This guide covers the following tasks:
• Splitting a sound into clips
• Cutting clip length
• Reducing noise on an audio file
• Increasing or decreasing the volume of a track
• Removing a noise from an audio file
• Adding an effect to an audio file
Splitting a sound into clips Often, one of the first things you’ll want to do with a sound file is to split it into clips.
1. Choose File > Open to open the sound file in the Soundbooth editor.
2. Drag to select a segment of the sound file (Figure 1).
3. Choose File > New > Audio File From Selection.
Soundbooth creates a new file based on your selection and opens the file in the Editor (Figure 2).
4. Save the clip with a new name.
Figure 1 Selecting a segment of a sound file
Figure 2 Clip opened as new file
Trim audio file To cut parts of an audio file, you have two options:

Adobe Soundbooth CS4 guide
2 How to edit audio tracks © 2008 Adobe Systems Incorporated
If the part you want to remove is at the beginning or end of the clip, you can drag the trim handles away from the beginning or end.
To trim audio at the beginning or end of a file:
1. Click the Zoom Out Full button to display trim handles in the Editor panel (Figure 3).
2. Drag either handle inward (Figure 4).
Figure 3 Zoom Out Full button
Figure 4 Trim handles
To delete audio in the middle of a file:
Select the segment you want to remove, and then choose Edit > Delete.
Zoom Out Full button
Trim handles

Adobe Soundbooth CS4 guide
© 2008 Adobe Systems Incorporated How to edit audio tracks 3
Reducing noise Often, your video recording will have consistent background noise: the hisses and clicks picked up by your video camera’s microphone or the whirr caused by a nearby machine. You will have clearer vocals if you reduce much of this noise by using the Noise button in the Reduce Noise tab.
To reduce noise:
1. Open the sound file in which you want to reduce noise.
2. Click the Clean Up Audio task in the Tasks panel.
3. Click the Noise button in the Noise section of the task (Figure 5).
The Noise dialog box appears (Figure 6), with two sliders, the Reduction slider and the Reduce By slider. The Reduction slider determines the amount of reduction in decibels; you can choose a decibel level from 0 to 25, and the noise will be reduced by this decibel amount. The Reduce By slider determines the amount of noise reduction by percentage.
By default, the Noise dialog box lets you preview the sound as you adjust the sliders. Use this preview to fine-tune your choices with the sliders.
To turn off preview mode, click the green on/off button in the lower left corner of the dialog box.
4. When you are satisfied with the amount of noise reduced, click OK.
To discard your changes, click Cancel.
Figure 5 Noise button
Figure 6 Noise dialog box
Increasing or decreasing volume When you record the audio for a video, you may need to increase or reduce volume. You can do this in one of two ways:
• By using the volume pop-up bubble (this appears in the Edit panel over the sound)
• By using the Louder button
Both methods can be applied to all or part of an audio file (you first need to select the file by using the mouse). When you use the volume pop-up bubble, you can increase parts of the sound’s volume in relation to the sound’s existing volume. When you use the Louder button, Soundbooth boosts all parts of the file to the same level. The first time you click the Louder button, Soundbooth normalizes the sound so the volume is the same throughout the track. Each time you click the Louder button again, Soundbooth increases overall volume by 3 dB. The Louder button avoids distortion or clipping by applying a hard limit: when you click the Louder button, the sound will never be louder than the loudest level available.
Increase or decrease the volume of sound by using the Volume pop-up bubble
You can increase all or part of an audio file by selecting segments of the file and dragging the Volume pop-up bubble. The Volume pop-up bubble appears in the middle of an audio file when you open it.

Adobe Soundbooth CS4 guide
4 How to edit audio tracks © 2008 Adobe Systems Incorporated
1. Open the audio file you want to adjust.
2. Select all or part of the file by dragging.
3. Drag the Volume pop-up bubble to the left or right to increase or decrease the level of sound (Figure 7). As you do, observe that the changed sound is previewed in the highlighted segment.
4. Release the mouse button.
The change is applied.
Figure 7 Using the Volume pop-up bubble
Increase or decrease a track’s sound by using the Louder button
1. Open the audio file you want to adjust.
2. Drag to select all or part of the file.
3. Click the Louder button (Figure 8).
The volume increases.
4. Save the file.
Figure 8 Using the Louder button
Volume popup bubble Preview of applied increase or decrease
Preview of applied increase or decrease

Adobe Soundbooth CS4 guide
© 2008 Adobe Systems Incorporated How to edit audio tracks 5
Removing a noise Sometimes you get a single instance of an unwanted noise in the middle of an audio recording—for example, a mobile phone ringing. You can remove such sounds by using the Remove A Sound task. This task gives you tools to select and remove parts of an audio file.
Note: The following techniques work best with distinct, clear sounds, such as a cough, a mobile phone ringing, or a chair sliding.
1. Display the Tasks panel and click Remove A Sound. The Tasks panel expands to show the Remove a Sound options (Figure 9).
2. Select the Time Selection, Marquee, or Lasso tool.
3. Click the Spectral Frequency Display button to view the sound as a spectral display (Figure 10).
4. In the Editor panel, zoom in on the sound you want to remove.
In the Editor panel, repeatedly replay the section of audio that contains the noise you want to remove (such as the cell phone ring). Look for a pattern of colors in that section of the spectral display that differs from the rest of the file. That pattern may represent the offending noise.
5. In the spectral display, use your selection tool from step 2 (such as the Lasso) to select the pattern of colors you identified (Figure 11). Try to make the selection no longer than 25,000 samples (.52 seconds at a sample rate of 48 kHz).
6. In the Tasks panel, select Play Selected Frequencies Only and then click Play to test your selection. If you hear only the offending noise, you were successful. If not, examine the color patterns again and test a different selection.
7. In the Tasks panel, click Auto Heal or choose Edit > Auto Heal.
The Auto Heal button removes the sound gracefully, blending the audio with the surrounding sounds.
Alternatively, you can select a larger segment of audio and use the Volume pop-up bubble to reduce the segment’s sound level to –20, –30, or –40.
Note: You should never delete a segment completely, as this may affect the rest of the audio track. Similarly, you usually will not want to decrease the Volume pop-up bubble to levels lower than –40.
8. Click the Spectral Frequency Display button again to close the spectral display
Figure 9 Remove a Sound task
Figure 10 Spectral Frequency Display button
Figure 11 A noise selected
Spectral Frequency Display button

Adobe Soundbooth CS4 guide
6 How to edit audio tracks © 2008 Adobe Systems Incorporated
Applying effects An effect is a way to distort or modify a sound. Soundbooth lets you apply up to five effects at once by using an effects rack. Prior to applying a rack, you can preview it and then customize, bypass, or remove individual effects. Soundbooth offers a number of effects you can apply to your files to improve and enhance them.
Removing a 60-cycle hum
As an example, your audio file might have picked up a low-frequency hum from recording equipment that is connected improperly or has picked up signals from nearby electrical outlets. You can remove this hum by using an effect called Remove 60 Cycle Hum.
1. Open the sound from which you want to remove a hum.
2. Display the Effects panel.
3. From the Rack Preset pop-up menu, choose Fix: Remove 60 Cycle Hum (Figure 12).
4. Click Play to preview the effect.
5. If you are satisfied with the effect, click Apply To File.
6. Save the file.
Figure 12 Rack preset menu and Apply To File button
Adding a reverb effect
You can also use effects to add character to your audio files. For example, you can make voices sound as though they are in a large concert hall by using a reverb effect.
1. Open the sound to which you want to add a reverb effect.
2. Display the Effects panel.
3. From the Rack Preset menu, choose Reverb: Large Room.
4. Click Play to preview the effect.
5. If you are satisfied with the effect, click Apply To File.
6. Save the file.
Other effects
Soundbooth provides a variety of other effects. The Mastering effects range from Fast Music to Web Broadband. Special effects include Distorted (which makes things sound punk or lofi) and SciFi (which imposes a spacey feel), among others. Another set of effects lets you improve the sound of different voices: female, internal dialog, male.
You can apply these effects by using the same steps as for 60 Cycle Hum and the reverb effect. Take the time to experiment with different effects. You can preview before you apply them, so you can experiment without changing the file.

Adobe Soundbooth CS4 guide
© 2008 Adobe Systems Incorporated How to export sound 1
How to export sound After you finish editing your audio file in Soundbooth, you are ready to export the sound as an MP3 file, either for import into Adobe Premiere Elements or for publishing on the web. For Premiere Elements, export sound in an uncompressed format. Generally, it is best to leave audio files in an uncompressed format—WAV or AIF—until the last step in the editing process. That way, you won’t lose more audio quality than necessary.
Exporting uncompressed sound to Premiere Elements
1. Select the audio file you want to save in the Files panel, and choose File > Save As.
The Save As dialog box appears (Figure 1).
2. Browse to the location where you want to save the file.
3. Choose Windows Waveform or Audio Interchange File Format from the Format menu and. Click Save.
The Save As Options dialog box appears.
4. Make sure Audio is selected in the left column of the Save As options dialog box. Confirm that the following default settings are set in the Save As Options dialog box (Figure 2):
• Sample Rate: 48000 Sample rate refers to the number of times per second the audio is sampled. The higher you set this number, the higher the quality of the audio file will be. However, file size also increases as you increase sample rate. The standard rate used for DVD quality video is 48000.
• Sample Type: 16 Bit Sample type determines the maximum possible range for the audio. Like Sample Rate, as you increase Sample Type, the quality and size of the audio file go up. The rate used for standard CD quality audio is 16 bit.
• Channels: Stereo Unless you know the audio will be delivered to a mono device, choose Stereo to maintain left and right channels.
5. Click OK to save the file.
You can now import the sound from the designated location into Adobe Premiere Elements or upload it to your website, or share it with other users.
Figure 1 Save As dialog box
Figure 2 Save As Options dialog box

Adobe Soundbooth CS4 guide
2 How to export sound © 2008 Adobe Systems Incorporated
Exporting sound as an MP3 file Unlike WAV or AIF, the MP3 format compresses sound, which means some of the data is discarded from the audio file. For this reason, MP3 is known as a lossy format. Because of this loss of quality, it is best to run MP3 compression only once, because the file loses more data each time you save it as an MP3.
1. Select the audio file you want to save in the Files panel and choose File > Save As.
The Save As dialog box appears (Figure 3).
Usually, this file should be a WAV, AIF, or Adobe Sound Document.
2. Browse to the location where you want to save the file.
3. Choose MP3 from the Save As Type (Windows) or Format (Mac OS) menu, and click Save.
4. Set the following options in the MP3 Compression Options dialog box (Figure 4):
• Bitrate: 128 kbps Bitrate refers to the number of kilobytes per second that will be processed when the file is played. The higher you set this number, the higher the quality of the audio file will be. However, file size also increases as you increase sample rate; 128 kbps is the standard rate used for MP3s.
• Channels: Stereo Unless you know the audio will be delivered to a mono device, choose Stereo to maintain left and right channels.
5. Click the Play button (above Save) to hear a preview of the file.
Notice that the dialog box displays an estimate of the file size of the MP3 file.
6. Click Save.
Figure 3 Save As dialog box
Figure 4 MP3 Compression Options

Adobe Soundbooth CS4 guide
© 2008 Adobe Systems Incorporated How to record narration 1
How to record narration You can record narration for your video directly into Soundbooth. Although you can record a narration directly into Adobe Premiere Elements, Soundbooth lets you control the volume, clarity, and length of the narration more precisely. Once the narration is in Soundbooth, you can also make it part of a multiple-part soundtrack: you could, for example, add sound effects and a score alongside the narration, fading or muting the narration when these sounds are played.
1. Make sure a microphone is connected to your computer or make sure your computer has a functioning built-in microphone.
2. Choose File > Record.
The Record dialog box appears (Figure 1). Information about the input for the recording appears in the top section of the dialog box.
3. Choose an audio input from the Device menu. If necessary, click Settings to set driver properties for the input.
4. Use the default Sample Rate setting or choose a different Sample Rate option that may be more appropriate for your project.
5. Select Stereo or Mono.
By default, the Monitor Input During Recording option is not selected. Usually, you will want to leave this option unselected when recording a narration. You can monitor your input while recording, but you need to wear headphones to avoid feedback.
Information about the name of the sound file you’re creating appears in the bottom section of the dialog box.
6. Enter a name in the File Name box.
This name will serve as the first part of all audio files saved by Soundbooth. Every time you record something new, Soundbooth will automatically use this name until you change the name.
By default, Soundbooth automatically appends incrementing numbers to new filenames. You can also choose to have dates appended to filenames.
7. Click Browse to choose a location in which you will store files.
The Browse For Folder (Windows) or Recorded Files Folder (Mac OS) dialog box appears (Figure 2).
8. Navigate to the folder in which you will store the file, and click OK.
Figure 1 Record dialog box
Figure 2 Browse dialog box

Adobe Soundbooth CS4 guide
2 How to record narration © 2008 Adobe Systems Incorporated
9. Click the Record button and start recording your narration (Figure 3).
As you speak, notice that the level mMeter on the right side of the Record dialog box indicates the sound’s volume (Figure 4).
10. When you finish recording, click the Stop button (Figure 4).
The new file appears in Soundbooth behind the Record dialog box and is available in the Files panel.
11. Click Close to close the Record dialog box.
Note: The file has been automatically saved as a Waveform file (WAV). To save the file in a different format, such as MP3, choose File > Save As.
Waveform is a high-resolution file type—meaning all of the sound’s data is saved with this format. Other file types (such as MP3) compress sounds, discarding some data.
Figure 3 Record button in the Record dialog box
Figure 4 Stop button in the Record dialog box
Stop button Decibel meter

Adobe Soundbooth CS4 guide
© 2008 Adobe Systems Incorporated How to record narration 3
Your recorded narration file should appear similar to that in Figure 5. File information appears in the left panel. Once the file is in Soundbooth, you can edit the file as you choose. To add the file to a multitrack Soundbooth file, select the file and choose File > New Multitrack File From Waveform.
Figure 5 Recorded narration

Adobe Premiere Elements 8 guide
© 2009 Adobe Systems Incorporated How to add transitions 1
How to add transitions By using transitions, you can phase out one clip while phasing in the next, or you can stylize the beginning or end of a single clip. A transition can be as subtle as a cross dissolve or quite emphatic, such as a page turn (Figure 1) or spinning pinwheel. You generally place a transition on a cut to include clips on either side—a double-sided transition, but you can also apply a transition to just the beginning or end of a clip—a single-sided transition.
Figure 1 Page Peel transition between two clips (left) and Cross Dissolve transition at end of clip (right)
For a transition to shift from one clip to the next, the transition must overlap frames from both clips. To achieve the overlap, transitions can use frames previously trimmed from the clips, if any exist (frames just past the In or Out point at the cut), or they can repeat the frames on either side of the cut. It’s important to remember that when you trim a clip, you don’t delete frames. The resulting In and Out points simply frame a window over the original clip. A transition uses the trimmed frames to create the transition effect (Figure 2), or, if the clips don’t have trimmed frames, the transition repeats frames (Figure 3).
Figure 2Transition using trimmed frames to shift to the next scene
A.First clip with trimmed frames at end B. Movie containing clips and transition C.Second clip with trimmed frames at beginning
Figure 3Transition repeating frames for clips without trimmed frames
A.First clip showing last frame repeated B. Movie containing both clips and transition C.Second clip showing first frame repeated

Adobe Premiere Elements 8 guide
2 How to add transitions © 2009 Adobe Systems Incorporated
Where to access transitions Available transitions are listed in the Edit tab of the Tasks panel (Figure 4) and are organized into two main categories, Video Transitions and Audio Transitions. Video transitions have corresponding animated thumbnails that show how they affect clips. Select a transition to set its thumbnail in motion.
Figure 4 Transitions view in the Tasks panel
You can narrow a search for transitions by choosing a transition type, such as Dissolve, from the category menu. You can also search for a transition by typing its name in the search box. If you use a transition frequently, you can right-click it and choose Add To Favorites. You can then quickly find all your frequently used transitions in the Favorites folder.
Note: Adobe Premiere Elements includes two audio transitions in the Crossfade category, Constant Power and Constant Gain. Though both provide fades, they differ slightly. Constant Power creates a smoother-sounding fade, while Constant Gain, though mathematically linear, often sounds abrupt.

Adobe Premiere Elements 8 guide
© 2009 Adobe Systems Incorporated How to add transitions 3
Transition appearance in the Sceneline and the Timeline In the Sceneline, a transition appears as a rectangle between two clips. In the Timeline, a transition appears just above the cut between two clips, or just above the In or Out point of a single clip (Figure 5).
Figure 5 Transition in the Sceneline (above), transition in the Timeline (below)
Applying double-sided and single-sided transitions Transitions that gradually replace one clip with another are called double-sided transitions. Those that affect only a single clip, such as a fade to black, are called single-sided.
Double-sided transitions occur between clips and are typically used to leave the first clip while introducing the second. A single-sided transition occurs at the beginning or end of a clip (Figure 6). These transitions are typically used to fade to black or to let a second clip show through the first.
Figure 6 Types of transitions A. Double-sided transition B. Single-sided transition
If neither clip has extra frames, Adobe Premiere Elements applies a Center At Cut transition, which combines the last frames of the first clip with the first frames of the second. From the beginning of the transition, it repeats, or duplicates, the first frame of the second clip until the cut line. Following the cut line, it repeats the last frame of the first clip to the end of the transition.
To see if a transition is single-sided or double-sided and if it has repeated frames, select it and click Edit Transition in the Transition view of the Task panel to view it in Properties view.
A B

Adobe Premiere Elements 8 guide
4 How to add transitions © 2009 Adobe Systems Incorporated
To apply a double-sided transition in the Sceneline:
1. Click the Edit Movie button to display the Edit workspace. The Sceneline opens by default.
2. In the Tasks panel, click Edit, and then click the Transitions button to open the Transitions view.
3. From the menus in the Transitions view, select Video Transitions, and then select the category containing the transition you want to apply(Figure 7).
4. Drag the transition from the Tasks panel to a rectangle between two clips in the Sceneline(Figure 8).
An icon of the transition fills the rectangle.
5. Double-click the rectangle to preview the transition.
Figure 7 Transitions category menu
Figure 8 Dragging a transition into the Sceneline

Adobe Premiere Elements 8 guide
© 2009 Adobe Systems Incorporated How to add transitions 5
Applying a double-sided transition in the Timeline To apply a transition between two clips in the Timeline the clips must be on the same track, with no space between them. If a double-sided transition must use repeated frames (rather than trimmed frames), the transition icon contains additional diagonal lines. The lines span the area where it has used the repeated frames.
To apply a double-sided transition in the Timeline:
1. In the Tasks panel, click Edit, and then click Transitions.
2. In the My Projects panel, click Timeline.
3. From the menus in the Transitions view, select Video Transitions, and then select the category containing the transition you want to apply.
4. Drag the transition from the Tasks panel to the cut between two clips in the Timeline, and release the mouse button when one of the following pointers appears:
Start At Cut icon : Aligns the beginning of the transition to the beginning of the second clip (Figure 9).
Center At Cut icon : Centers the transition over the cut.
End At Cut icon : Aligns the end of the transition to the end of the first clip.
Note: Pressing Ctrl while dragging a transition allows you to select Start At Cut, Center At Cut, or End At Cut by slowly dragging the transition left and right over the cut.
Figure 9 Dragging a transition onto the Timeline, withStart At Cut iconvisible at pointer

Adobe Premiere Elements 8 guide
6 How to add transitions © 2009 Adobe Systems Incorporated
To apply a single-sided transition in the Sceneline:
1. In the Tasks panel, click Edit, and then click Transitions.
2. From the menus in the Transitions view, select Video Transitions, and then select the category containing the transition you want to apply.
3. Do one of the following:
If the clip has no clip adjacent to one side of it, drag the transition to the transition rectangle on that side of the clip.
If the clip is adjacent to another clip, drag the transition between the two clips. In the Sceneline, click the Properties button (Figure 10)and from the Alignment menu, select either Start At Cut or End At Cut (Figure 11).
Figure 10 Properties button in Sceneline
Figure 11The Alignment menu in the Transition properties view

Adobe Premiere Elements 8 guide
© 2009 Adobe Systems Incorporated How to add transitions 7
Applying a single-sided transition in the Timeline When you create a single-sided transition, whatever is below the transition in the Timeline appears in the transparent portion of the transition. For example, if you want the clip to transition to black, it must be on track 1 or have no clips beneath it. If the clip is on a track above another clip, the clip on the lower track appears in the transition, so the transition will appear to be double-sided.
To apply a single-sided transition in the Timeline:
1. In the Tasks panel, click Edit, and then click Transitions.
2. From the menus in the Transition view, select Video Transitions, and then select the category containing the transition you want to apply.
3. Do one of the following:
If the clip has no adjacent clip to one side of it, drag the transition to the edge of the clip (Figure 12).
If the clip is adjacent to another clip, Ctrl-drag the transition to the edge of the desired clip.
Note: The appearance of the pointer will differ, depending on start options selected for the transition.
Figure 12Dragging a transition onto the Timeline, withStart At Cut iconvisible at pointer
Previewing a transition prior to applying it Animated thumbnails in the Transition view enable you to preview any transition without having to apply it to a clip.
To preview a transition before you apply it:
1. In the Tasks panel, click Edit, and then click Transitions.
2. Click a thumbnail to set it in motion (Figure 13).
Figure 13 Animated thumbnail

Adobe Premiere Elements 8 guide
8 How to add transitions © 2009 Adobe Systems Incorporated
Previewing an applied transition You can preview transitions you’ve applied from either the Properties view or the Monitor panel. The Properties view provides a preview area where you can display thumbnails of the actual clips or the default thumbnails (Figure 14). To preview the transition as it will work with the clips themselves, make sure you select Show Actual Sources.
Figure 14 Applied transitionin Properties view
To preview an applied transition:
1. Select the transition in the Timeline.
2. In the Transition view of the Tasks panel, click the Edit Transition button.
3. In the Properties view, click Show Timeline if the Properties timeline is hidden.
4. To display the actual clips in the preview area, select Show Actual Sources(Figure 15).
5. Do any of the following:
To preview the transition in the Properties view, click the Play button next to the thumbnail. Click the button again to stop the preview.
To preview the transition in the Monitor panel, move the current-time indicator (in either the Timeline or the Properties view) to the left of the transition, and then click the Play button in the Monitor panel.
To preview a particular frame of the transition in the Monitor panel, drag the current-time indicator (in either the Timeline or the Properties view) to the desired frame.
Note: If you have a digital camcorder, you probably can connect it to both your computer and TV to see real-time previews on the TV monitor.
Figure 15 Properties view withShow Actual Sources option selected
Start and end frames
Start and end sliders
Clip A
Clip B Transition
Transition preview
Directional selector
Show Timeline

Adobe Premiere Elements 8 guide
© 2009 Adobe Systems Incorporated How to add transitions 9
Specifying a default transition The default transition is used in slide shows you create, files you import from Adobe® Photoshop® Elements, and motion backgrounds you create for DVD menus. The default transitions are Cross Dissolve for video and still images and Constant Power for audio, but you can change these defaults.
To specify a default transition:
1. In the Tasks panel, click the Edit tab, and then click Transitions.
2. Right-click the transition you want to be the default, and choose Set Selected As Default Transition (Figure 16).
Note: To make it easy to find transitions you use frequently, add them to the Favorites folder: Select the transition, right-click, and choose Add To Favorites.
Figure 16 Set Selected As Default Transition

Adobe Premiere Elements 8 guide
10 How to add transitions © 2009 Adobe Systems Incorporated
Controls and options for adjusting transitions All transitions have properties you can adjust in the Properties view (Figure 17). Common properties are the location of the center point, the start and end values, the border, and the anti-aliasing quality setting. (For some transitions, you can also change the orientation.) The following list describes the most common controls and options you can use to adjust transition properties.
To open the Properties view, click the Edit Transition button in the Transitions view.
• Duration: Sets the duration of the transition. The default duration is one second.
• Alignment: Controls how the transition is aligned between clips. By default, transitions are centered between clips.
• Directional selectors: Change the orientation of the transition. For example, the Barn Doors transition can be oriented vertically or horizontally. Click a directional selector—one of the small arrows that surround the small thumbnail in the preview area—to change the orientation. A transition doesn’t have directional selectors if it has one orientation or if orientation isn’t applicable.
• Start and End sliders: Set the percentage of the transition that is complete at the start and end of the transition.
• Show Actual Sources: Displays the starting and ending frames of the clips.
• Border Width: Adjusts the width of the optional border on the transition. The default border is None. Some transitions do not have borders.
• Border Color: Specifies the color of the transition’s border. Double-click the color swatch or use the eyedropper to choose the color.
• Reverse: Plays the transition backward. For example, the Clock Wipe transition plays counterclockwise.
• Anti-Aliasing Quality: Adjusts the smoothness of the transition’s edges.
• Custom: Changes settings specific to the transition. Most transitions don’t have custom settings.
Figure 17 Transitions in Properties view

Adobe Premiere Elements 8 guide
© 2009 Adobe Systems Incorporated How to add transitions 11
To adjust the transition duration:
1. Select the transition in the Timeline, and do one of the following:
Position the pointer over the end of the transition until the Trim-In icon or the Trim-Out icon appears (Figure 18); then drag.
Select the transition to display it in the Properties view. (If the mini-timeline in the Properties view is hidden, click Show Timeline.) In the Properties mini-timeline, position the pointer over the transition until the Trim-In icon or the Trim-Out icon appears; then drag.
In the Transitions view, click the Edit Transition button. In the Properties view, drag the Duration value, or select it and type a new value.
Note: Lengthening a transition’s duration means one or both clips must have enough trimmed frames to accommodate a longer transition.
Figure 18 Trim-Out icon and transition information in the Timeline
To adjust the center point of a transition:
1. Select the transition in the Timeline.
2. In the Transitions view of the Tasks panel, click the Edit Transition button.
3. In the preview area in the Properties view, drag the small circle to reposition the transition center (Figure 19).
Note: Not all transitions have an adjustable center point.
Figure 19 Default center (left) and repositioned center (right)

Adobe Premiere Elements 8 guide
© 2009 Adobe Systems Incorporated How to work with audio 1
How to work with audio After preparing a music soundtrack in Adobe Soundbooth, you can quickly add it to an Adobe Premier Elements project by importing the audio file to the Project view in the Tasks panel and then dragging it to the soundtrack. You can also maximize sound quality and the project’s overall audio quality by using the Smart Sound and Smart Mix commands.
Premiere Elements supports the following soundtrack file formats:
• Dolby AC-3 (.ac3)
• Macintosh Audio AIFF (.aif, .aiff)
• mp3 Audio (.mp3)
• MPEG Audio (.mpeg, .mpg, .mpa, .mpe, .m2a)
• QuickTime (.mov, .m4a)
• Windows Media (.wma)
• Windows WAVE (.wav)
To import audio:
1. Choose File > Get Media From > PC Files And Folders
2. Browse to the location of the file and click Open.
The audio file appears in the project (Figure 1).
Figure 1 Audio file in project

Adobe Premiere Elements 8 guide
2 How to work with audio © 2009 Adobe Systems Incorporated
Keeping audio synced with video If you have extracted audio from a video file to clean up in Soundbooth, the narration should remain synced with the video if you have not shifted the audio file forward or backward in time.
To add a soundtrack:
1. Open an Adobe Premiere Elements project, click the Edit tab in the Tasks panel.
2. In the My Project panel, click Sceneline (Figure 2).
3. To import the audio file for the soundtrack, choose File > Get Media From > Files And Folders.
The Add Media dialog box appears.
4. Locate the audio file you want to import, select it, and then click Open.
The audio file is added to the Project view in the Tasks panel (Figure 3).
Figure 2 Edit Movie tab with Sceneline selected
Figure 3 Audio file in the Media palette

Adobe Premiere Elements 8 guide
© 2009 Adobe Systems Incorporated How to work with audio 3
5. Drag the audio file from the Project view to the Soundtrack.
A blue line indicates where the soundtrack will begin playing(Figure 4).
When you release the mouse button, the audio file is added to the soundtrack (Figure 5).
6. To adjust the position of the soundtrack, drag it to the right or left.
Note:If the audio file is a narration, this may cause the narration to become out of sync with the video
7. To adjust the audio level of the soundtrack, drag the Soundtrack volume slider (Figure 6).
Figure 4 Blue line indicates where the music will begin
Figure 5 Project soundtrack
Figure 6 Soundtrack volume slider
Confirm that the project audio is the same length as the video
If you have imported an audio file that you prepared in Soundbooth, confirm that the project audio track is the same length as the video track
In the My Project panel, click Timeline, and check to see if the tracks are the same length(Figure 7).
Figure 7Project video and audio open in Timeline
Audio begins here

Adobe Premiere Elements 8 guide
4 How to work with audio © 2009 Adobe Systems Incorporated
Using SmartSound Using SmartSound, you can create soundtracks for your projects, selecting from a range of prerecorded clips that you can format specifically for your project.
To add a Smart Sound soundtrack:
1. Open an Adobe Premiere Elements project, click the Edit tab in the Tasks panel.
2. In the My Project panel, click Timeline.
3. Select SmartSound from the Audio Tools menu on the Timeline (Figure 8).
The SmartSound dialog box opens (Figure 9).
4. Click the link that readsClick Here To Select Music.
The SmartSound Maestro dialog box opens (Figure 10).
5. Select a SmartSoundsoundtrackfrom the list on the right and click Select.
Figure 8 Audio Tools menu on the Timeline
Figure 9SmartSound dialog box
Figure 10SmartSound Maestro dialog box

Adobe Premiere Elements 8 guide
© 2009 Adobe Systems Incorporated How to work with audio 5
The SmartSound dialog box opens with options for the selected SmartSound soundtrack (Figure 11)
5. Enter a length for the soundtrack.
This should match the length of the clip to which you want to apply the soundtrack.
6. Select a variation for the SmartSound.
Variations determine tempo, intensity, and other characteristics of the sound. You can preview the sound in the dialog box.
7. Select Loop to loop the segment.
Figure 11SmartSound dialog box

Adobe Premiere Elements 8 guide
6 How to work with audio © 2009 Adobe Systems Incorporated
Balancing audio elements When you have multiple audio elements in a project, you can improve overall audio quality by balancing the levels of these different elements. You can use the SmartMix feature to automatically balancethese elements throughout your movie.
To use SmartMix:
1. Finish adding all audio elements to your project, including:
• Audio from original video
• Narration
• Soundtracks (including SmartSound soundtracks)
2. In the My Project panel, click Timeline.
3. Select SmartMix > Options from the Audio Tools menu on the Timeline (Figure 12).
The SmartMixer section of the Mixer Options dialog box opens (Figure 13). Here, you set each audio track as foreground or background.
4. Set options for each track. For example, if you want the narration to be always louder than the other tracks, set Narration as Foreground and Audio 1 and Soundtrack to Background (where Audio 1 is the attached to the video).
5. Click Apply.
Premiere Elements automatically adjusts the volume of each track so that the narration is always in the foreground. At points where the narration becomes quiet, Premiere Elements automatically raises the volume of the other tracks (Figure 14).
Figure 12 SmartMix
Figure 13 Mixer Options dialog box
Figure 14 SmartMix applied
Narration is quiet here

1 © Adobe Systems Incorporated
Lesson steps 1. Introduce students to the project. Explain that they will work in small groups to
select a poem and create a storyboard. Then they will swap storyboards with another group and create a short digital movie based on that storyboard.
2. Explain that storyboards are a planning tool to help students determine what they need for each scene. The purpose of storyboards is to show, on paper, what’s in the picture, such as the number of people, words on the screen, and scenery. Explain that by pre-planning their upcoming video shoot with a storyboard, they will spend less time trying to figure things out on the day of the shoot, and when in doubt, they can refer to the paper. Time permitting, have each group research the purpose of and examples of storyboards.
Note: To learn more about the process of making movies, you and your students may want to review the Digital video guides.
3. Discuss with the students the use of common poetic devices in the poem, such as rhyme, symbolism, assonance, and imagery. Explain that the poetic devices should help guide them in how they visually represent the poem. For example, in the storyboard and sample video, the use of colors that change from one image to the next is the visual representation of assonance, repetition, and imagery. Additionally, the first-person point-of-view of the poem informed the use of images of the same person to show varying moods and emphasize specific body parts.
4. Demonstrate the sample storyboard for the Shel Silverstein children’s poem “Colors” provided with the project. Then demonstrate how to create the sample video. You can use the generalized process shown here with the sample file. You may want to explain that this video uses still images that were manipulated by using Adobe Photoshop Elements, but they can choose to use still images, create images, or shoot video to complete their projects. Sample assets: storyboard.prel; storyboards_colors.asbd; storyboards_colors.mp3; storyboard_colors.flv (all in the storyboard_assets.zip folder)
Note: When opening the storyboard.prel file a dialog box opens asking for the location of files. Browse to the storyboard_assets folder and match the file name to the necessary audio, video, or image file.
Storyboards In this lesson, students select a poem, identify the poetic devices, sketch a storyboard, and make a video for the poem. By doing this activity, students learn about presenting a story in pictures and about chronological order. They also learn about the importance of storyboards in creating digital movies.
Grades 6–9 Subjects Language Arts, Visual Arts, Technology Timing 2-4 class periods Objectives Students: • learn about the purpose of
storyboards and the process of describing a story in picture
• learn to present visual information in chronological order
• identify poetic devices • create a presentation
reflecting on what they learned
• use Premiere Elements to create a short video
Evaluation general_assessment.pdf

2 © Adobe Systems Incorporated
General overview of demonstration sample
In Soundbooth, open a new project and record the poem. If necessary, edit the sound clip. When you have it the way you want it, save the file. Soundbooth CS4 guide: How to record narration Soundbooth CS4 guide: How to edit audio tracks Soundbooth CS4 guide: How to export sound
In Premiere Elements, open a new project and import the still images; in Organize view, select Get Media. Premiere Elements guide: Overview of Premiere Elements interface Use Time Stretch to set the time duration for each image so that it appears long enough for you to see each state. Premiere Elements guide: How to edit clips
In Premiere Elements, import the Soundbooth sound clip. Then drag the still images, in the correct order, to the Timeline, and drag the sound clip into the Timeline. Premiere Elements guide: How to import audio You may add titles, transitions between the frames, and a musical soundtrack to make your video more interesting. Premiere Elements guide: How to add titles Premiere Elements guide: How to add transitions Premiere Elements guide: How to work with audio
Note: The music used in this video is Hot and Spicy from SmartSound. When the video is complete, in the Share view, select the distribution method (DVD, web, or personal computer). Premiere Elements guide: How to share video
5. Have each group select a poem and identify and create a list of the poetic devices
used in the poem. Encourage them to use the poetic devices to inform their storyboards.
Note: It is recommended that you provide a list of poems for the groups to select from.
6. Have each group sketch a storyboard for their poem, reminding them that they will swap their storyboards with another group so they need to be thorough in their descriptions. When the storyboards are complete, have groups swap them and the list of poetic devices. Sample assets: storyboard_example.pdf; storyboard_template.pdf (in the storyboard_assets.zip folder)

3 © Adobe Systems Incorporated
7. Provide each group with the Premiere Elements and Soundbooth technical guides mentioned in the preceding steps and have them create their own videos, using the storyboards and list of poetic devices given to them by another group.
Note: For more information about any technical element, see Premiere Elements and Soundbooth Help.
8. When the videos are complete, have the groups who swapped storyboards show one another their videos and discuss how the storyboards were helpful in creating their digital movies, how the poetic devices informed their decisions, whether enough information was provided in the storyboard, and whether and how the final video differed from what the storyboard authors intended.
9. Have the students scan the storyboards. Then have the students, in a word processing program, write the original poem, identify the poetic devices used, and write a reflection that includes how the poetic devices helped them visually create the movie, a brief description of what it was like to follow someone else’s storyboard, and whether, how, and why the final video differed from what the storyboard authors intended.
10. In Adobe Acrobat, demonstrate how to create and combine PDFs. Then have each group turn the scanned storyboards and word processing documents into PDF files, combine the PDF files, and then embed their digital videos into the PDFs. Acrobat Professional guide: How to create a PDF Acrobat Professional guide: Adding media to a PDF document Sample asset: storyboard_report.pdf (in the storyboard_assets.zip folder)
11. Time permitting, have each group give a presentation in which they present their poem, video, and a brief description on what they learned about poetic devices, storyboards, and filmmaking through making this project.
Adapting the lesson to grade levels:
Grades 2–4 Adapt this lesson to younger students by focusing the content on making a movie on a children’s fairy tale.
Grades 9–12 Adapt this lesson to older students by focusing the content on creating a short movie trailer. ISTE NETS*S Curriculum and Content Area Standards – NETS for Students
1. Creativity and Innovation Students demonstrate creative thinking, construct knowledge, and develop innovative products and processes using technology. Students:
a. apply existing knowledge to generate new ideas, products, or processes. b. create original works as a means of personal or group expression.
2. Communication and Collaboration Students use digital media and environments to communicate and work collaboratively, including at a distance, to support individual learning and contribute to the learning of others. Students:
a. interact, collaborate, and publish with peers, experts, or others employing a variety of digital environments and media.
d. contribute to project teams to produce original works or solve problems.

4 © Adobe Systems Incorporated
3. Research and Information Fluency Students apply digital tools to gather, evaluate, and use information. Students:
a. plan strategies to guide inquiry. b. locate, organize, analyze, evaluate, synthesize, and ethically use information from a
variety of sources and media. c. evaluate and select information sources and digital tools based on the
appropriateness to specific tasks
4. Critical Thinking, Problem-Solving & Decision-Making Students use critical thinking skills to plan and conduct research, manage projects, solve problems and make informed decisions using appropriate digital tools and resources. Students:
b. plan and manage activities to develop a solution or complete a project.
5. Digital Citizenship Students understand human, cultural, and societal issues related to technology and practice legal and ethical behavior. Students:
b. exhibit a positive attitude toward using technology that supports collaboration, learning, and productivity.
6. Technology Operations and Concepts Students demonstrate a sound understanding of technology concepts, systems and operations. Students:
b. select and use applications effectively and productively.

Adobe Premiere Elements 8 guide
© 2009 Adobe Systems Incorporated Overview of Premiere Elements workspace 1
Overview of Premiere Elements workspace When you start Premiere Elements, the Welcome screen provides three options:
• The Organize button opens the Organizer. In the Organizer you can organize and manage your videos, do quick editing, create projects automatically by using these videos, and share the videos. (The same Organizer is used with both Photoshop Elements and Premiere Elements.)
• The New Project button opens the Premiere Elements Editor with a blank project.
• The Open Project button presents a list of projects that you recently edited.
Figure 1 Premiere Elements Welcome screen
The Organizer workspace The Organizer works with both Photoshop Elements and Premiere Elements. The Organizer is available as an option on the Welcome screen.
Figure 2 The Organizer
Determine options for organizing, editing, creating projects from, and
Options for displaying images and videos
Task pane, with options for organizing, editing, creating projects from, and sharing videos
Images and videos in the Organizer
Options for selected mode

Adobe Premiere Elements 8 guide
2 Overview of Premiere Elements workspace © 2009 Adobe Systems Incorporated
Using the Task pane in the Organizer You can perform a number of quick tasks in the Organizer without opening either Premiere Elements or Photoshop Elements.
The Organizer has the following four tabs:
• Organize: The Organize workspace displays videos and images; you can filter them by date, album, and keyword. Find media for your projects, sort through them, assign them keywords so you can find them later, and so on.
• Fix: In the Edit workspace, you can do quick edits on photos, such as fixing redeye or automatically adjusting levels. For example, you can quickly apply the Auto Color or Auto Levels command to photos.
• Create: In the Create workspace, you can quickly begin photo collages, photo books, DVDs, and other projects. For example, you can quickly create a DVD menu here.
• Share: In the Share workspace, you can quickly generate versions of videos and images to share. For example, you can share video online or to another user’s computer or mobile device.

Adobe Premiere Elements 8 guide
© 2009 Adobe Systems Incorporated Overview of Premiere Elements workspace 3
Premiere Elements Edit workspace
Figure 3 Premiere Elements Edit workspace
Menu bar: Contains menus for performing tasks, organized by topic. For example, the Timeline menu contains commands for navigating through the Timeline.
Monitor panel: Displays your project at its current playback position.
Tasks panel: Offers options for organizing, editing, and sharing projects, as well as creating disc menus.
Timeline/Sceneline: Enables you to add, edit, and view a project as lines or clips.
Tasks panel workspaces The Tasks panel has four tabs that open corresponding workspaces: Organize, Edit, Disc Menus, and Share.
The Organize workspace In the Organize workspace you can import, manage, and organize your projects, clips, and other media. The Organize workspace also features an Instant Movie option that automatically creates a movie from clips in the Media area.
• In the Get Media area, you can import video from camcorders, still cameras, webcams, your computer, and other media devices.
• The Media area displays all video clips, audio clips, and still images that have been added to the project. You can filter this workspace by album, tag, rating, or media type. Note: At times, depending on your computer, you may receive a message indicating that your Media area is too full. If you are not actively using media in a project, you can select the media and choose Edit > Clear to remove the media from the Media workspace. This does not delete the media from your computer; if you need to use the media later, you can re-import it into Premiere Elements.
• The Instant Movie area enables you to automatically create a movie from the clips currently in the organizer.
Timeline/ Sceneline
Monitor panel
Tasks panel
Menu bar

Adobe Premiere Elements 8 guide
4 Overview of Premiere Elements workspace © 2009 Adobe Systems Incorporated
• The Organizer button opens the Organizer.
• The Project area lists current projects.
The Edit workspace
In the Edit workspace, you can improve the appearance of your clips as well as add effects to your clips. You can also add transitions, titles, themes, and clip art to your projects.
• The Effects area enables you to add effects to your video. Here, you can do everything from adjusting color levels to giving your project the appearance of an old film.
• The Transitions area enables you to add and edit a range of transitions, such as slides, blends, and dissolves.
• The Titles area enables you to add titles and credits to your project, choosing from a range of preformatted templates.
• The Themes area enables you to add a set of preformatted soundtracks, sound effects, backdrops, and titles that are all thematically linked. For example, you can choose Halloween themes or Spring themes.
• The Clip Arts area enables you to add clip art to your video, such as animals, tools, costumes, and other graphics.
The Disc Menus workspace
The Disc Menus workspace enables you to create a disc menu for a DVD or Blu-ray disc. This is the menu that appears when a user inserts a disc into a player. You create menus from templates.
• All templates have at least two buttons: a Menu 1 button and a Scene 1 button. The Menu button enables users to return to the menu, and the Scene button enables users to play the movie. You can add more buttons by using the Disc Menu workspace.
• If you have added menu and scene markers in the Timeline, Menu buttons are automatically linked to these markers.
• On some templates, you can drag and drop a still image or video to personalize the menu background. You can also personalize a template by changing fonts, colors, backgrounds, and layout. To edit these, you click them and change options.
The Share workspace
The Share workspace contains everything you need to share your finished project. You can share your project on the web or on a DVD, a mobile phone, your computer, and more.
You can use Quick Share to create and reuse preset sharing options. For example, if you frequently share projects to a smart phone, set up your optimal settings for the phone and save those settings as a Quick Share. The next time you want to share a project to a smart phone, use the Quick Share preset you created instead of setting all the smart phone options again.
For more information on sharing, see the guide titled “How to Share.”

Adobe Premiere Elements 8 guide
© 2009 Adobe Systems Incorporated How to add titles 1
How to add titles You can design custom titles and images with Adobe Premiere Elements. Titles are a valuable addition to a movie and can serve many purposes, from naming the people and places in your movie to providing movie-style credits at the beginning and end. You can create titles by using any font installed on your computer and create other graphic objects by using the title’s shape-creation tools. You can create images from any graphic or photograph on your computer and use them to further customize and enhance your movies.
You can use the text and shape tools to create your titles from scratch, or you can use the included templates, preset text styles, and images to quickly create an attractive title.
The title view is arranged over a suite of several related panels. You can dock the panels together or within other parts of the Adobe Premiere Elements interface (Figure 1). Adobe Premiere Elements optimizes the workspace for titles whenever you open or create a new title.
Figure 1 Title tools and options in the Monitor panel and the Edit tab
Monitor panel Text Options
Text Styles
Drawing tools

Adobe Premiere Elements 8 guide
2 How to add titles © 2009 Adobe Systems Incorporated
About titles You can open the title view and start a new title by using a menu command. Titles are embedded in the project file rather than being saved as independent files. Titles open in the Monitor panel. Reopen a title when you want to change it or when you want to duplicate it and base a new version on it. If you want to use a title in another project, you must open its project and export the title by using the File > Export > Title command. Then you can import it into another project as you would any other source file.
To create a new title:
1. Choose File > New > Title.
Note: You can also click the Title button in the Monitor.
A title appears centered on the currently chosen clip, and the Edit tab opens on the right (Figure 2).
2. Make one or more of the following changes using the Drawing tools in the right margin of the Monitor (Figure 3):
• Click the Selection tool to change the location of the text.
• Click the Type tool to change the wording of the text.
• Click the Color Properties tool to change the color of the text.
3. Use the Text Options panel (Figure 4) to change one or more of the following attributes of the text:
• Font or font style
• Size
• Alignment
Note: You can also select from a set of preformatted styles in the Text Styles panel.
When you are finished, you can resume other editing tasks or repeat the preceding steps to create more titles.
Note: By default, titles are added with a duration of five seconds. To increase or decrease the amount of time that text displays, drag its borders in the Timeline.
Figure 2 Edit tab
Figure 3 Drawing tools in the Monitor
Figure 4 Text Options panel and Text Styles panel
Selection tool
Color Properties tool
Type tool

Adobe Premiere Elements 8 guide
© 2009 Adobe Systems Incorporated How to add titles 3
To edit a title:
1. In the My Project panel, click Timeline.
2. Double-click the title in the Timeline (Figure 5).
The text opens for editing in the Monitor (Figure 6).
3. Make one or more of the following changes by using the buttons in the right margin of the Monitor:
• Click the Selection tool to change the location of the text.
• Click the Type tool to change the wording of the text.
• Click the Color Properties tool to change the color of the text.
4. Use the Text Options panel to change one or more of the following attributes of the text:
• Font or font style
• Size
• Alignment
Note: You can also select from a set of preformatted styles in the Text Styles panel.
5. Click on another clip in the Timeline to exit text editing mode.
Figure 5 Timeline with title
Figure 6 Text open for editing in the Monitor

Adobe Premiere Elements 8 guide
4 How to add titles © 2009 Adobe Systems Incorporated
About templates The title templates included with Adobe Premiere Elements provide several themes and preset layouts that make it quick and easy to design a title. Some templates include graphic images that may be pertinent to your movie’s subject matter, such as new baby or vacation themes. Others include placeholder text you can replace to create credits for your movie. Some templates are completely opaque; others have transparent backgrounds, depicted by dark gray and light gray squares, so you can see your video beneath the title.
You can easily change every text or graphic object in the template by selecting an object and either deleting it or overwriting it. You can also add objects to the title. Once you modify the template, your unique version of the title is saved with your project without changing the template on which it is based.
Note: When you apply a new template, the template content replaces any content currently in the title view. If you share templates between computers, make sure both computers have all the fonts, textures, and images used in the template.
To create a new title from a template:
1. In the Edit tab, click the Titles button to preview templates.
2. Browse to a template by choosing categories of templates from the two title menus (Figure 7).
3. To apply a template, drag the template into the Monitor panel.
The template is available for editing in the Monitor panel.
Note: You can also double-click a template to open it in the Preview window.
4. Modify the title as desired (Figure 8).
Figure 7 Selecting a title template category
Figure 8 Editing the selected title template
Title menus

Adobe Premiere Elements 8 guide
© 2009 Adobe Systems Incorporated How to add titles 5
About styles You can save a combination of color properties and font characteristics as a style. You can then apply that style to any text or shape element in your title. You can save any number of styles. Thumbnails of the styles appear in the Properties view in the Tasks panel so you can quickly apply your custom styles across projects. Adobe Premiere Elements includes a library of styles you can use immediately (Figure 9).
Figure 9 Properties view for text styles
To create a style and display its swatch or name:
1. Select an object that has the properties you want to save as a style (Figure 10).
2. In the Properties view in the Tasks panel, click the Save Style button.
The Save Style dialog box appears (Figure 11).
3. Type a name for the style and click OK.
The new style swatch displays the new style in the title Properties view.
Note: Styles are always represented by a font, even if the object on which you based the style is a shape object.
Figure 10 Select the object to save as a style
Figure 11 Save Style dialog box
Font and weight
Alignment
Bold, italic, and underline
Text size, leading, and kerning
Save style button

Adobe Premiere Elements 8 guide
6 How to add titles © 2009 Adobe Systems Incorporated
To apply a style to an object:
1. Select the object to which you want to apply the style.
2. In the Text Styles panel, click the style swatch you want to apply (Figure 12).
You may need to adjust the font size or reposition the text so that it fits within the frame.
Note: To prevent the font type in the style from being applied to the font in your title, Alt-click the style swatch.
Figure 12 Text Styles panel
Formatting text Some object properties—such as fill color, shadow, and so on—are common to all objects you create in the title view, while other properties are unique to text objects. Text controls such as font, font style, and type alignment are in the Properties view in the Tasks panel (Figure 13).
To modify a font, font style, or type alignment:
Select the text and do the following in the Properties view in the Tasks panel:
To modify the font, choose a font from the Change Font Text menu.
To modify font size and spacing, alter the parameters for the Change Text Size, Leading, and Kerning options.
To modify the font style, choose a font from the Change Font Style menu, or click one or more of the Bold, Italic, and Underline buttons.
To modify the font alignment, click one of the Left Align Text, Center Text, or Right Align Text buttons.
Figure 13 Text Options in the Properties view
Style to be applied

Adobe Premiere Elements 8 guide
© 2009 Adobe Systems Incorporated How to add titles 7
Adding shapes to titles You can also use the drawing tools in the Monitor panel to create a variety of shapes, such as rectangles, ellipses, and lines (Figure 14).
Figure 14 Shape tools
To create a shape:
1. Select a shape tool.
2. Do any of the following:
Drag to create the selected shape (Figure 15).
Shift-drag to constrain the shape’s aspect ratio (to create an oval that’s a precise circle or to create a rectangle that’s a precise square, for example).
Alt-drag to draw from the center of the shape.
Shift+Alt-drag to constrain the aspect ratio and draw from the center.
Drag diagonally across the corner points to flip the shape diagonally as you draw.
Drag across, up, or down to flip the shape horizontally or vertically as you draw.
3. Modify the new shape as needed.
Figure 15 Shape created with the Ellipse tool
Rectangle
Ellipse
Rounded Rectangle
Line
Color properties

Adobe Premiere Elements 8 guide
8 How to add titles © 2009 Adobe Systems Incorporated
Adding colors and shadows You can specify the color properties of each object or group of objects you create in the title view. The Color Properties dialog box includes controls for setting the color and type of an object’s stroke, fill, and shadow. To open the Color Properties dialog box, click the Color Properties button in the Monitor panel.
Setting an object’s fill or stroke
You can use the Color Properties dialog box to set an object’s fill or stroke. An object’s fill property defines the area within the contours of the object: the space inside a graphic object or within the outline of each character of a text object. You can also edit the outline, or stroke, of an object to which you’ve applied a style containing a stroke.
Note: The Fill and Stroke boxes in the Color Properties dialog box are enabled only if you’ve applied a preset style from the title Properties Styles panel to the object. These styles contain fills and strokes you can edit.
The Gradient menu provides options for applying a fill or stroke color (Figure 16). Color controls let you specify the color of a fill or stroke. Depending on the gradient type you select, additional color controls may appear.
Figure 16 Color Properties dialog box
Fill and Stroke
Gradient menu
Drop Shadow

Adobe Premiere Elements 8 guide
© 2009 Adobe Systems Incorporated How to add titles 9
To set the fill, stroke, and gradient:
1. Select an object in the title, and in the Text Styles section of the Properties view, select a style that includes a fill.
2. In the Monitor panel, click the Color Properties button (Figure 17).
3. Modify any of the following properties:
Set the object’s fill color by using the Fill box.
Set the object’s stroke color by using the Stroke box.
In the Gradient menu, select the type of fill you want. If you select Linear Gradient, Radial Gradient, or 4 Color Gradient, color stop controls appear (Figure 18).
Figure 17 Color Properties button
Figure 18 Color stop controls
Drop shadows You can add a drop shadow for any object you create in the Monitor panel. A drop shadow makes an object appear three-dimensional so it stands out from the background image. For example, adding a drop shadow to text can make the text more legible when superimposed over a complex background image.
To create a drop shadow:
1. Select an object and then click the Color Properties button.
2. In the Color Properties dialog box, select Drop Shadow (Figure 19).
3. Set any of the following:
Angle: Specifies the angle of the shadow in relation to the object.
Distance: Specifies the number of pixels the shadow is offset from the object.
Softness: Specifies how blurry or sharp the shadow appears.
Figure 19 Color Properties dialog box
Color Properties

Adobe Premiere Elements 8 guide
10 How to add titles © 2009 Adobe Systems Incorporated
Rolls and crawls Although static titles, graphics, and images may suffice for some projects, others require titles that move across the screen. (Titles that move vertically are called rolls. Titles that move horizontally are called crawls.) With Adobe Premiere Elements, you can easily create smooth, expert rolls and crawls. You can also make a title move along a custom path by keyframing locations for it at several points.
To add roll or crawl options to text, you click the menu button in the Monitor panel to open the Roll/Crawl options dialog box (Figure 20). (If the Monitor panel menu button is not visible, choose Window > Show Docking Headers.)
Note: The length of the title in the Timeline determines the speed of the roll or crawl. The more you increase the length of the title clip, the slower the movement will be.
Figure 20 Monitor panel menu
Roll and crawl options
Start Off Screen: Specifies that the roll or crawl begins out of view and moves into view.
End Off Screen: Specifies that the roll or crawl continues until the objects are out of view.
Preroll: Specifies the number of frames that play before the roll or crawl begins.
Ease-In: Specifies the number of frames where the title rolls or crawls at a slowly increasing speed until it reaches the playback speed.
Ease-Out: Specifies the number of frames where the title rolls or crawls at a slowly decreasing speed until the roll or crawl completes.
Postroll: Specifies the number of frames that play after the roll or crawl completes.
Crawl Left, Crawl Right: Specify the direction in which a crawl moves.
Monitor panel menu button

Adobe Premiere Elements 8 guide
© 2009 Adobe Systems Incorporated How to add titles 11
To create a rolling or crawling title:
1. Do one of the following:
To create a rolling title, choose Title > New Title > Default Roll.
To create a crawling title, choose Title > New Title > Default Crawl.
2. Create the text and graphic objects for the title (Figure 21). Use the scroll bar in the Monitor panel to view offscreen areas of the title.
When the title is added to the sequence, the hidden offscreen areas roll or crawl into view.
Note: For rolling credits, create a long text box by using the Vertical Type tool, and use alignment and leading to adjust the formatting.
3. In the Monitor panel, click the menu button and choose Roll/Crawl Options.
4. Specify the appropriate direction and timing options, and then click OK (Figure 22).
Note: You can specify a direction for crawling titles only.
Figure 21 Title text
Figure 22 Roll/Crawl Options dialog box

Adobe Acrobat 9 Pro guide
© 2008 Adobe Systems Incorporated Adding media to a PDF document 1
Adding media to a PDF document Inserting a media file into a PDF document has different results than adding media files directly to a PDF portfolio. Be sure you understand the difference so you can decide which approach is more effective.
The advantage to placing a video or audio file in a PDF document is that Acrobat converts the file to a format that can be played by Reader. This conversion process greatly reduces the file size of the PDF portfolio that includes this document compared to adding the file in its original format, and anyone with Reader can view and/or hear the media without additional software.
However, when such files are placed directly into a PDF portfolio, they are not converted. To view the files, viewers must have whatever application was used to create them; choose this option if you want viewers to have access to the original file format. The original files retain their individual identities but are still part of the one PDF portfolio file. Viewers can open, read, edit, and format each component file independent of the other component files in the PDF portfolio (provided they have the native applications that created those files).
PDFs can include Flash, QuickTime, MP3, MPEG, and Windows Media files, among others. You can play these files directly from the page or activate them from a link or a bookmark. Each multimedia file includes a play area from which you can activate the media. The play area typically appears on the PDF page as an image or a rectangle but can also be invisible.
Any computer that has Adobe Reader 9 can play these files:
• Media files created in Flash (FLV format)
• Media files that comply with the H.264 standard for video compressions
Media files in other formats require the necessary hardware and software to play.
When you add a media file to a PDF document, Acrobat Pro Extended automatically converts video to FLV files. This format ensures both high-quality viewing and compatibility across computer platforms. FLV files are also compact, so converting multimedia to this format helps reduce the size of multimedia PDFs. Acrobat converts the following file formats to FLV format: ASF, ASX, AVI, 3GPP, MOV, MP4, MPEG, MPG, QT, and WMV files. MP3 audio files can also be added to a PDF for playback on any platform.
Note: All multimedia developed in Adobe Flash® and any multimedia that is H.264 compliant can be played back in Adobe Reader® 9 and later. (H.264, also known as MPEG-4 part 10, is a video compression standard that provides high-quality video without substantially increasing file size.) Video files of varying formats and filename extensions can be H.264 compliant.
To add video to a PDF document:
1. Open the PDF document. If the document is in a PDF portfolio, right-click (Windows) or Ctrl-click (Mac OS) the document and choose Open. Double-clicking a document in a PDF portfolio allows you to preview (rather than open) the document. You will not be able to proceed with this activity in a previewed document.
2. Choose Tools > Multimedia, and select the Video tool .

Adobe Acrobat 9 Pro guide
2 Adding media to a PDF document © 2008 Adobe Systems Incorporated
3. Drag or double-click to select the area on the page where you want the video to appear. The Insert Video dialog box appears (Figure 1). If you double-click the page, Acrobat places the upper left corner of the video where you clicked. If you drag an area on the page, the media is placed within the area. The play area of the video is the exact size of the video frame (if Acrobat is able to read the video clip dimensions).
4. Add a URL in the Name field, or click Browse to find the video file. For URLs, use the full file address, including the video filename extension, such as .flv or .mp4.
5. (Optional) To specify which playback controls will be displayed for the video, click Show Advanced Options. Then select the Controls tab. In the Skin menu, select which set of controls to use.6. (Optional) To select an image to be displayed when the video isn’t playing, click Show Advanced Options. Then select the Video tab. Move the marker above the slider bar to the frame you want to use, and then click Set Poster Image From Current Frame.
7. Click OK to close the Insert Video dialog box. The video may take a few seconds to process before it appears in the location you specified.
8. To play the video, use the Hand tool or the Select tool to click the play area of the video file. When the pointer is positioned over the play area, it changes to the play mode icon .
Figure 1 Insert Video dialog box
To add Flash to a PDF document
1. Open the PDF document. If the document is in a PDF portfolio, right-click (Windows) or Ctrl-click (Mac OS) the document and choose Open. Double-clicking a document in a PDF portfolio allows you to preview (rather than open) the document. You will not be able to proceed with this activity in a previewed document.
2. Choose Tools > Multimedia, and select the Flash tool .

Adobe Acrobat 9 Pro guide
© 2008 Adobe Systems Incorporated Adding media to a PDF document 3
3. Drag or double-click to select the area on the page where you want the Flash movie to appear. The Insert Flash dialog box appears (Figure 2). If you double-click the page, Acrobat places the upper left corner of the video where you clicked. If you drag an area on the page, the media is placed within the area. The play area of the movie is the exact size of the video frame (if Acrobat is able to read the video clip dimensions).
4. Add a URL in the Name field, or click Browse to find the Flash movie file, and then click Open. For URLs, use the full file address, including the filename extension.
5. (Optional) To specify advanced options (such as whether to display a border around the movie or make the movie’s background transparent), click Show Advanced Options.
6. Click OK. The movie appears in the PDF document.
7. To play the movie, use the Hand tool or the Select tool to click the play area of the video or sound file. When the pointer is positioned over the play area, it changes to the play mode icon .
Figure 2 Insert Flash dialog box

Adobe Acrobat 9 Pro guide
4 Adding media to a PDF document © 2008 Adobe Systems Incorporated
To add sound to a PDF document
1. Open the PDF document. If the document is in a PDF portfolio, right-click (Windows) or Ctrl-click (Mac OS) the document and choose Open. Double-clicking a document in a PDF portfolio allows you to preview (rather than open) the document. You will not be able to proceed with this activity in a previewed document.
2. Choose Tools > Multimedia, and select the Sound tool .
3. Drag or double-click to select the area on the page where you want to place the sound. The Insert Sound dialog box appears (Figure 3). If you double-click the page, Acrobat places the upper left corner of the sound play area where you clicked. If you drag an area on the page, the media is placed within the area.
4. Add a URL in the Name field, or click Browse to find the media file, and then click Open. For URLs, use the full file address, including the filename extension.
5. (Optional) To specify advanced options (such as what image, or “poster,” to display in the sound play area), click Show Advanced Options.
6. Click OK. A play area representing the sound appears in the PDF document.
7. To play the audio, use the Hand tool or the Select tool to click the sound play area. When the pointer is positioned over the play area, it changes to the play mode icon .
Figure 3 Insert Sound dialog box
Converted media require Adobe Reader 9 or Acrobat 9 for playback. Viewers who attempt to play converted media in earlier versions of Adobe Reader or Acrobat are prompted to upgrade to Adobe Reader 9 or Acrobat 9.
If you want to delete or move media you have inserted, choose the media tool for that type of media again. Then select the button that launches the media and move or delete it.

Adobe Premiere Elements 8 guide
© 2009 Adobe Systems Incorporated How to share video 1
How to share video The Share workspace of the Tasks panel contains all the tools you need to share your finished project. You can share your project on the web, a DVD, a mobile phone, your computer, and more.
Once you share in a specific format, you can save the presets for that format as a Quick Share. Quick Shares appear in the lower section of the Share view; choose one to quickly return to a format you’ve used previously.
You start a new share by clicking one of the share options: Disc, Online, Personal Computer, Mobile Phones And Players, or Tape. After you choose an option, you choose settings for the option through the Tasks panel.
Disc: Burn DVD and Blu-ray discs. To use this option, you must have a compatible disc burner installed.
Online: Upload content to YouTube, Podbean, Photoshop.com, or your personal website. For online services, content is automatically formatted to the site’s requirements. For your personal website, you use FTP (File Transfer Protocol).
Personal Computer: Create video to be viewed by other users on their computers. You can select from a wide range of formats, including Adobe Flash Video, MPEG-2, Windows Media File, QuickTime video, or AVI. The format you choose depends on such factors as the platform (Windows Media Files, for example, cannot be played in Mac OS without a plug-in), quality level (AVI or MPEG-2 are the highest quality), and file size (Adobe Flash Video, QuickTime, and Windows Media Format all provide relatively small file sizes).
Mobile Phones And Players: Export video for viewing on an iPod, Zune, Smart Phone, PSP, or other mobile device. Premiere Elements automatically chooses settings for selected devices, while allowing you to adjust other settings, such as audio and video quality.
Tape: Record video to DV or HDV tape, using a camcorder or similar device connected to your computer. This is a good option for storing high-quality video you want to work with later but that takes up too much room on your computer.
Note: The Share view simplifies sharing and exporting by providing presets of the most commonly used formats and settings. You can also share by using the Export commands in the File menu.
Sharing to a DVD DVDs are ideal for large projects and generally have the highest quality of any option. They take a long time to process.
To share to a DVD:
1. Connect and turn on all external DVD or Blu-ray burners.
2. Start Premiere Elements and open the project you wish to share to DVD.
3. In the Share workspace of the Tasks panel, click Disc.
The Disc options view appears (Figure 1).
4. Choose either DVD or Blu-ray from the menu.
5. Select Disc as the Burn To option. Figure 1 Disc options

Adobe Premiere Elements 8 guide
2 How to share video © 2009 Adobe Systems Incorporated
6. Enter a name for the disc.
This is the name that will show when a user inserts the completed disc into a computer.
7. Select a burner from the Burner Location menu. (Often you will only have one choice.)
Note: You must have a compatible disc inserted in the drive. If you insert a disc while completing these steps, you will need to click Rescan.
8. In the Copies box, enter the number of discs you want to burn.
You will be prompted to insert new discs until all have been burned.
Note: Depending on the size of your project, burning DVDs can take a long time to complete. If you plan to burn multiple discs with the same content and quality, you can save time by burning them in the same session. This way, your project is compressed only once.
9. Choose one of the following presets:
• NTSC Dolby DVD (Standard view; United States and other countries that use the NTSC standard)
• NTSC Dolby Widescreen (16 x 9 view; United States and other countries that use the NTSC standard)
• PAL Dolby DVD (Standard view; United Kingdom and other countries that use the PAL standard)
• PAL Dolby Widescreen (16 x 9 view; United States and other countries that use the PAL standard)
10. Click Burn to begin burning the disc.
Note: If you want to burn a DVD and a burner is not available, you can burn to a folder and then burn the resulting files to a DVD when a burner is available.

Adobe Premiere Elements 8 guide
© 2009 Adobe Systems Incorporated How to share video 3
Sharing online When you share a video online, Premiere Elements converts the video to Flash video. While it is not as high quality as a DVD, this video is compact enough to stream online. (Flash video is the standard used by YouTube, Google Video, and other online services.)
To share online:
1. Click the Share tab in the Tasks panel, and then click Online.
The Online options area appears (Figure 2).
2. Choose My Website from the list at the top of the Online view.
3. Premiere Elements uses Flash video for online video. Choose a preset for video quality.
• NTSC Flash Video 7 (either 256k or 400k)
• NTSC Flash Video 8 (either 400k or 700k)
Observe that File Size increases as you move from Flash Video 7 to Flash Video 8. Quality also increases.
4. Fill in the following options to let Premiere Elements connect to your website.
• Server: Required. Specifies the FTP server on which your website resides.
• Port: Specifies the port on which your website resides. The port is determined by the service or organization that is hosting your FTP server.
• Directory: Specifies the directory on the server to which you want to upload the file.
• FileName: Required. Choose a name for the uploaded file.
• User: If your FTP server requires a user name, enter it here.
• Password: If your FTP server requires a password, enter it here.
5. Click Next.
Premiere Elements encodes the file and uploads it to the specified server in the specified directory.
6. To check that your video has been uploaded, navigate to the server and directory to which you uploaded the file (Figure 3). Or you can check the website to see that the video has been uploaded.
Figure 2 Options for sharing video to your own website.
Figure 3 FLV video uploaded to FTP server
File Size

Adobe Premiere Elements 8 guide
4 How to share video © 2009 Adobe Systems Incorporated
Sharing to your computer One of the most flexible ways of sharing a project is to save it to your computer as Adobe Flash Video, Windows Media File, QuickTime video, AVI, or other format. You can then view the video on your computer and copy it to other computers. As long as other users have the correct player installed, they can view your video on their computer.
To share to your computer:
1. In the Share view of the Tasks panel, click Personal Computer.
The Personal Computer options area appears (Figure 4).
2. Choose a format from the list.
For example, if you are distributing and viewing the project on the web, you might choose Adobe Flash Video.
3. Choose a quality level from the Presets popup menu.
As with other quality settings, file size increases as quality increases.
4. Enter a name for the file.
This is the name that will appear on your computer.
5. Click the Browse button to select a location for the file on your computer.
6. Click Save.
Premiere Elements renders the file and saves the file to your computer in the location you selected. As with other formats, rendering may take some time.
Once the rendering completes, you will see a confirmation message. To view the file, browse to its location.
Figure 4 PC options
Sharing to a mobile phone or player With Premiere Elements, you can share projects to a range of handheld media players and mobile phones so viewers can watch your movies on these players.
With this option, you first format the project and save it to your computer. Later, you can move the file to a media player or mobile phone.
Each player or phone has particular requirements. For more information on the specifications for your desired player or phone, go to the manufacturer’s website.

Adobe Premiere Elements 8 guide
© 2009 Adobe Systems Incorporated How to share video 5
To share to a mobile phone or player:
1. In the Share view of the Tasks panel, click Mobile Phones And Players.
The Mobile Phones And Players options view appears (Figure 5).
2. Choose your phone or player from the list.
For example, to share video on the Apple iPod, choose Apple iPod And iPhone.
3. Choose a quality level from the Presets popup menu.
As with other quality settings, file size increases as quality increases
4. Enter a name for the file.
This is the name that will appear in both your computer and the phone/player.
5. Click the Browse button to select a location for the file on your computer.
This is the location from which you will copy the file to a phone or player.
6. Click Save.
Premiere Elements renders the file and saves the file to your computer in the location you selected. As with other formats, rendering may take some time.
Once the rendering completes, you will see a confirmation message. To view the file, browse to its location.
Note: Depending on the file type, you may not be able to view the movie on your computer unless you have the correct player installed.
Figure 5 Mobile phones and players options

Adobe Premiere Elements 8 guide
6 How to share video © 2009 Adobe Systems Incorporated
Creating Quick Share settings Saving Quick Share settings can save time later. A saved Quick Share is available every time you open Premiere Elements. Every time you complete a share, Premiere Elements asks you if you want to create a Quick Share.
To save a Quick Share:
1. Complete a share.
2. On the Save Completed page, click Save As Quick Share (Figure 6).
3. The Save As Quick Share area appears (Figure 7).
4. Enter a name and description for the Quick Share.
This is the name that will appear in the Quick Share list the next time you run Premiere Elements.
5. Click Save.
Figure 6 Save Completed page
Figure 7 Save As Quick Share area