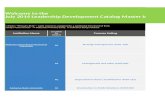(For NVR · FEATURES 5 Network Video Recorder Features • SUPER HD 4.0 Mega pixel Resolution •...
Transcript of (For NVR · FEATURES 5 Network Video Recorder Features • SUPER HD 4.0 Mega pixel Resolution •...

User Manual
4CH/8CH/16CH Super HD 4.0MP
Network Video Recorder
4.0MP Network Camera
(For NVR)

Getting Started 2
Thank you for purchasing the Reolink Network Video
Surveillance(4CH/8CH/16CH) Product.
For the latest User Manual, Product Updates and more information about the products, please visit our website at:
https://reolink.com/
CAUTION
RISK OF ELECTRIC SHOCK
DO NOT OPEN
CAUTION: TO REDUCE THE RICK OF ELECTRIC SHOCK DO
NOT REMOVE COVER. NO USER SERVICEABLE PARTS INSIDE.
REFER SERVICING TO QUALIFIED SERVICE PERSONNEL.
The lightning flash with arrowhead symbol, within an equilateral
triangle, is intended to alert the user to the presence of uninsulated
"dangerous voltage" within the products ' enclosure that may be of
sufficient magnitude to constitute a risk of electric shock.
The exclamation point within an equilateral triangle is intended to alert
the user to the presence of important operating and maintenance
(servicing) instructions in the literature accompanying the appliance.
WARNING: TO PREVENT FIRE OR SHOCK HAZARD, DO
NOT EXPOSE THIS UNIT TO RAIN OR MOISTURE.
CAUTION: TO PREVENT ELECTRIC SHOCK, MATCH
WIDE BLADE OF THE PLUG TO THE WIDE SLOT AND
FULLY INSERT.

GETTING STARTED
We have developed user-friendly products and documentation. You may download the software and manual from https://reolink.com/software-and-manual/
If you have any questions, you may refer to
https://reolink.com/faqs/ for the answer.
If you may need any technical support, please contact
us at [email protected].
You may download Firmware from https://reolink.com/firmware/

NOTICES 4
FCC Verification
Note: This equipment has been tested and found to comply with the limits for Class B digital device, pursuant to part 15
of the FCC Rules. These limits are designed to provide reasonable protection against harmful interference in a residential
installation. This equipment generates, uses and can radiate radio frequency energy and, if not installed and used in
accordance with the instructions, may cause harmful interference to radio or television reception, which can be
determined by turning the equipment off and on, the user is encouraged to try to correct the interference by one or more
of the following measures:
• Reorient or relocate the receiving antenna
• Increase the separation between the equipment and the receiver
• Connect the equipment into an outlet on a circuit different from that to which the receiver is connected
• Consult the dealer or an experienced radio/TV technician for help
These devices comply with part 15 of the FCC Rules. Operation is subject to the following two conditions:
• These devices may not cause harmful interference.
• These devices must accept any interference received, including interference that may cause undesired operation.
Important Note:
All jurisdictions have specific laws and regulations relating to the use of cameras. Before using any camera for
any purpose, it is the buyer’s responsibility to be aware of all applicable laws and regulations that prohibit or
limit the use of cameras and to comply with the applicable laws and regulations.
FCC Regulation (for USA):
Prohibition against eavesdropping Except for the operations of law enforcement officers conducted under lawful authority, no person shall use,
either directly or indirectly, a device operated pursuant to the provisions of this Part for the purpose of
overhearing or recording the private conversations of others unless such use is authorised by all of the parties
engaging in the conversation.
WARNING:
Modifications not approved by the party responsible for compliance could void user’s authority to operate the equipment.
IMPORTANT SAFETY INSTRUCTIONS
• Make sure product is fixed correctly and stable if fastened in place
• Do not operate if wires and terminals are exposed
• Do not cover vents on the side or back of the NVR and allow adequate space for ventilation
RoHS: This product is fully compliant with the European Union Restriction of the Use of Certain Hazardous Substances in
Electrical and Electronic Equipment ("RoHS") Directive (2002/95/EC). The RoHS directive prohibits the sale of electronic
equipment containing certain hazardous substances such as lead, cadmium, mercury, and hexavalent chromium, PBB,
and PBDE in the European Union.
BATTERY INFORMATION This product contains a removable battery. If you need to replace or dispose of the internal battery.
The battery is located on the main board of the Camera. It is a primary lithium CR2032 button cell.
To access, remove and/or replace the battery:
• Ensure the NVR is turned OFF. NEVER open the NVR’s case while power is connected.
• Remove the five screws holding the cover on the NVR.
• If replacing the battery, ensure that it is an exact match for size, type and capacity.
• Be sure to safely dispose of the battery. The process for battery disposal/recycling varies from location to
location, please check with the relevant local authority for method.
BATTERY SAFETY INSTRUCTIONS • Do NOT attempt to open, puncture, disassemble or modify the battery in any way.
• Do NOT subject it to sudden shock or heat.
• Do NOT dispose of battery in fire.

FEATURES 5
Network Video Recorder Features
• SUPER HD 4.0 Mega pixel Resolution
• Real-time Recording at 4.0MP 2560*1440 Resolution
• Simultaneous Playback and Live View on the same screen
• Selectable area Zoom during Live and Playback display
• Easy Camera Installation using Power over Ethernet (CAT5) cable
• 24/7 100% Duty Cycle Hard Disc Drive
• Expandable High Capacity Storage - up to 4TB
• HDMI output resolution 1080P & VGA output for simple connection to HDTVs (HDMI
cable included)
• View, Record, Playback, Backup & Remotely control the system simultaneously
Connectivity Features
• Latest Reolink P2P Technology
• Instant Mobile Viewing on compatible Smartphones Dedicated iPad® and Android tablet
apps with multi-channel live viewing and 1 channel playback
• ReoLink Easy Connect Internet Set-up Wizard
• Reolink Client Software
• PC (Windows 7, 8, 10) compatible using client software (included) & web browser.
• Mac remote client software (included) and Safari web browser.
• Instant e-mail alerts with snap shot attachments of event and web link

CONTENTS 6
Getting Started……………………………………………….…………………………………3
Notice………..……………………………………………….…………………………………..4
Feature…………………………………………………………...…………………………….5
Contents………………………..…………………… …………….……………………………. 6
Getting Started……………………………………………………………………..……………..7
NVR Overview ………………………… … … … … … … … … . … … … … … … … … … … . . 8
Connection Diagram …………………………………………………………..…………………9
Setup Wizard ………………………………………………………………….......…………… 12
NVR Software
Basic NVR Operation………………………………………………………………………..…19
Basic NVR Operation: Manual Record…………...………………………..……………….….22
Main Menu: IP Channel……………………………………………………………………...… 23
Main Menu: Display -> Camera………………………………………...…………………….. 24
Main Menu: Display - > Output ………………………………………………………………...25
Main Menu: Recording - > Encode……………………………………………………..…….. 26
Main Menu: Recording - > Option………………………………………………….…………. 27
Main Menu: Recording - > Schedule………...................................................................... 28
Main Menu: Search - > Playback……………………………………………….…………….. 29
Main Menu: Search - > Backup………………………………………………………….……. 31
Main Menu: Search - > Event/Log Search………………………………………...………. 32
Main Menu: Network - > General………………………………………………………………33
Main Menu: Network - > Advanced……………………………………………………………34
Network -> Advanced -> DDNS………………………………………………………………. .35
Network -> Advanced -> NTP…………… … … … … … … … … … … … … … … . … … … … 35
Network -> Advanced -> E-mail Settings……………………………………………………..36
Network -> Advanced -> FTP Setting………………………………………………………….37
Network -> Advanced -> IP Filter……………… … … … … … … … … … … … … … … … . 37
Device Setting -> Network Status……………………………………………………………...38
Device Setting -> Alarm -> Motion……………………………………………………………..39
Device Setting -> Alarm -> Motion Setting…………………………………………………….40
Device Setting -> Alarm -> Exception…………………………………………………………41
Device -> HDD…………………………………………………………………………………..42 System -> Genera l…………………………… … … … … … … … … … … … … … … . 43
System -> User……………………… … … … … … … … … … … … … … . . . . . . . . . … … … … 43
System -> System Information……………………… … … … … … … … … … … … . 44 System -> System Maintain………………………… … … … … … … … … … … … … … 45 System -> System Maintain -> Default Setting…………………………………………….46
Shut Down……………………………………………………………………………………. 47
W a r r a n t y … … … … … … … … … … … … … … … . … … … … … … … … … … … … … … … 4 8

Getting Started 7
The system comes with the following components:
Reolink 8CH/16CH NVR Bullet Camera Ethernet Cable 2TB/3TB Hard Drive (Installed)
59ft Network Cable Optical Mouse Power Adapter
HDMI Cable Quick Start Guide CD

NVR Overview 8
Front Panel
Power LED: Solid GREEN indicates that the NVR is supplied with power and turned on.
HDD LED: Blinking RED indicates the NVR is writing to / reading from the installed hard drive.
USB: Used for connecting the USB mouse or USB Flash drive.
Play/Stop: Used to play or stop the selected channel during playback.
Quad: Switch between display 1/4/9/16 CH on the Monitor
Menu: Open the Menu window
Select: start to use the selected item function
Direction Arrow: Choose the items on the menu.
Rear Panel
VGA: Used for connecting a television or PC monitor with a VGA input (make sure the monitor
you use supports the resolution you set in the menu).
HDMI: The primary video output of the NVR.
Network ( LAN) P o r t : connect t h e N V R to your router or network switch for Internet
connectivity.
USB 2.0:Used for connecting the USB mouse or USB Flash Drive.
POE Camera Ports: Plug the network cable for each camera into one of these sockets, it
will transmit video and power simultaneously.
DC 48V Power Input: Plug the DC power adapter into this socket to provide power to the NVR
and cameras
eSATA: Used to connect an additional Hard Drive for extra storage.
Audio Out: Used for connecting speakers.

Connection Diagram 9
You can follow below steps to connect your system: Step 1: Connect the NVR to a Monitor or TV
Use the HDMI cable (supplied) to connect your NVR to the TV’s HDMI port. .(If there is no display, please connect it to a VGA monitor and change its resolution to 1920*1080). If you need audio output on your TV monitor, the resolution MUST be set to 1920*1080 or 1280*720.
Or VGA: Use the VGA cable (supplied) to connect your NVR to the Monitor’s VGA port .
Step 2: Connect the IP Cameras
Connect the camera’s RJ45
network socket to any POE Camera
port on the NVR using the Ethernet
cables provided. You may also purchase longer
LAN cables if required. The
system supports up to 330ft
CAT 6 cables.
Camera Reset button: It enables you to reset the camera’s admin password back to
factory default settings.
Please make sure POE Cable is 8 pin network Cable, for some Cable is 4 pin only. 4
Pin cable cannot be used for POE Camera.

Connection Diagram 10
Step 3: Connect to your network Connect an Ethernet cable from the LAN port on the NVR to LAN port on your router.
Step 4: Connect the Mouse Connect the mouse to the USB port.
The USB Mouse:
•Left click: Selects an item or confirms a choice.
•Right click: •Opens the menu bar from the live viewing screen.
•Returns one “step” from a submenu.
•Opens a context menu in some settings screens.
•The Scroll Wheel: Can be used to adjust the values of sliders and scales
when highlighted by the mouse.

Connection Diagram 11
Step 5: Connect the Power Adapter
Please use the supplied power adapter. For POE NVR device, it is 48 voltage.
Camera voltage is 12V only. Please don’t use the NVR 48V power adapter directly to Camera. Otherwise, it will be damaged.

Setup Wizard : Create Password 12
The Setup Wizard will run automatically the first time you start the NVR.
The wizard will guide you through all the settings you need to get your NVR up and working,
For Security Purpose, Here you
need to create the password using
at least 6 characters to continue.
After Setting, then Click “Next “to
continue.
User Name: The NVR’s default account, which is “Admin”. You can’t change the Admin user name.
Password: The password you would like to be associated with the Admin account. A password can be
between 6 and 31 characters in length, and may consist of numbers, letters or symbols. The first and
last characters cannot be space. The default password is blank, so you must create new password
to continue.
Confirm Password: Re-enter the password to ensure accuracy.
Level: This field is greyed out because the Admin account always has the highest level of access. There
are two additional access levels available - Guest and Operator.
Enable Password: Select this if you want to be prompted for the user account’s password when
accessing the main menu.
Display wizard when booting up (checkbox): Select this if you want the NVR to automatically run the
configuration wizard when it boots up. You may also run the wizard at any time by clicking the icon on
the NVR menu bar.
DEFAULT PASSWORD INFORMATION To ensure your privacy, the NVR supports password protection.
The default, all-access username is ‘admin’, the default password is ‘blank’. You need to create a password to continue.
To ensure your privacy, we strongly recommend setting a password as soon as possible. Choose something that you will
remember and others would be unlikely to guess.
IMPORTANT NOTICE - Do NOT lose or forget your password. To ensure that your NVR has the best security possible,
password recovery has been designed to be a complicated and time consuming process. If you forget password,
please contact [email protected] for super password tool downloading link.

Setup Wizard : General Configuration 13
General Configuration
Language: Choose the language you would like the menu system to display.
Video Standard: Choose between NTSC (USA, Canada, Mexico, Japan, Korea and some other regions)
or PAL (UK, Europe, Australia and some other areas). If this is set incorrectly, images from your
cameras may be distorted, black and white.
Resolution: How many pixels the NVR will output. Typically, you may want to set this to be equal to the
native resolution of your monitor/television. It is suggested to set it to 1920*1080 when you need
HDMI monitor connection.
Time Zone: Choose the time zone you are at. It is really important to select the right time zone if you are
using NTP (Network Time Protocol).
Some common Time Zones: In the USA
EST (Eastern Standard Time) is GMT-5:00, PST (Pacific Standard Time) is GMT-
8:00. UK is GMT +0:00, and the East Coast of Australia is GMT +10:00.
Menu Date Format: How you would like the date to be displayed.
UID: This is the NVR’s Unique Identifier number(16 characters) which will be used later to connect your
PC or Smart Phone to the NVR using Reolink P2P Technology and access to the system anytime
anywhere! Or you may use your phone scan the QR code on the side to add the device.
After finish Settings, click Next to continue.

Setup Wizard : Hard Disc Management 14
Here shows the HDD capacity
and free space, if you want to
format the HDD, choose the
HDD, then click Init or you
can click Next to continue.
Setup Wizard : Network Configuration
This page shows the current
network conditions. we will
introduce the details on the
other chapter.
You can click Next to continue.

Setup Wizard : Device list 15
Here you can see the list of cameras that are connected to the NVR.
IP Address: Displays the unique IP number and port number that is assigned to the network camera.
MAC Address: The Media Access Control address. This is a unique code which cannot be shared - it is
hard coded when the camera is manufactured.
Name: All camera default name is “Camera1”. Changing its name will help to easily identify the camera.
Channel: The channel to which the camera has been assigned.

Setup Wizard : E-mail Configuration 16
If you want the NVR to send
email alerts when alarm
events are detected, then
you need to configure an
outgoing email server for the
NVR and choose an email
address for it.
We recommend creating an
account with Gmail specifically
for the NVR, and setup its
security level to be low. These
instructions assume you’re
using a Gmail account.
Enable SSL or TLS: Check box to enable
SMTP Port: The SMTP port of your email server. Gmail’s port is 465 (this value will self-populate)
SMTP Server: The SMTP address of your email server. There are 3 preset options to select from:
smtp.gmail.com, smtp.live.com or smtp.mail.yahoo. com
Sender Address: The email address you want your NVR to send alert from. For example,
Sender Password: The password of your sending email address.
Recipient Address: Enter an email address for the NVR to send alerts to (usually your personal email
address).
Attach Picture: You may select Disable, Attach Picture, or Attach Video. Disable means there is only
text information in the emai; Attach Picture means there will attach a snapshot(4MP) when MD alerts; and
Attach Video means there will attach a video clip(30s) when MD alerts.
Interval: The minimum amount of time that must elapse after the NVR sends an email alert before it can
be triggered again.
Test: To check if you’ve set up email alerts properly, click the Test button. If your connection and email
details are ok, you will see a message on the NVR screen confirming the email was sent successfully.
After a short delay, you will also receive an e-mail in your inbox (Recipient’s Address) informing you that
email alerts from the NVR has been set up. If the test is unsuccessful, please check your sender’s
address/password and recipient’s address(es) and try again.

Setup Wizard : UID 17
UID: This is the NVR’s Unique
Identifier number which will be
used later to connect your PC
or Smart Phone to the NVR
using Reolink P2P Technology.
Click Send UID, the UID
Number will send to your
sender’s E-mail address. You
may copy the UID code to
Reolink Client for remote
access.
Setup Wizard : DDNS Configuration
DDNS is not required for
Reolink P2P remote access. If
you intend to access your NVR
using older IP technology you
will need to configure this
service.
Use domain name for access, please forward HTTP port and server port in your router.
DDNS Type: Choose the server that you’re using. DYNDNS is recommended.
Server Domain Name: Enter the host name that you set up in your DDNS service. This is the address
you use to access your network.
Username and Password: Enter the username and password you setup with your DDNS server. These
do not have to match your username/password combination in either your Camera or router. (for the sake
of security, we suggest making them different).
Confirm Password: Retype the password to confirm
If the test is unsuccessful, a message will appear onscreen informing you that the “Update was
Unsuccessful”. This could mean that there’s a problem with your network setup, or there’s a problem with
the DDNS Account Name and Password you’re using.

Setup Wizard : System Time 18
NTP stands for “Network Time
Protocol”. It is a way for the
NVR to connect to the Internet
and automatically update and
maintain the accurate time.
There is no requirement to use
NTP. It is easy to setup and
free to use. Synchronize Every: The interval when the time will SYNC from NTP server.
NTP Server: The server you would like to use for NTP. They are all quite comparable in terms of
reliability and accuracy. The default NTP server is recommended to use. (pool. ntp.org)
NTP Port: The default port is 123. You should only change this if you are using a different NTP server,
and you know they use a different port. If you’re using pool.ntp.org, ensure that the port is 123.
Sync: Triggers the NVR to automatically synchronize its internal clock with the time server immediately. If
your NVR is connected to the Internet and the network is correctly configured, this will update at an
instant.
System Time: The NVR’s current date and time.
Setup Wizard : DST Configuration
If your time zone
observes daylight saving
time and you want your
NVR’s clock to be
updated automatically
when daylight saving
time starts and ends,
make sure the Enable
checkbox is selected.
Offset: The amount by which the time changes during DST. For the vast majority of locations, the offset
is one hour, but exceptions to this rule exist.
Start Time / End Time: When DST begins and ends in your locale.
Note: Make sure your time offset is set correctly or both your NVRs normal time and DST time may be out.
Finishing the Setup Wizard
When you click Finish, the NVR will update and save your settings. It may reboot while doing so.

Basic NVR Operation 19
Using the Live View Screen
Live View is the default mode for the NVR. All connected cameras are displayed on-screen. The NVR can
display video feeds from up to 4/8/16 cameras depending on the model.
Status icon
Information on the NVR and camera status is displayed as icons on the Live View screen. Each camera will
show its own status icons. Icons are there to give you a quick snippet of what’s going on with your cameras
- whether your camera has detected motion or even when your camera is having a connectivity issue. The
following is a guide of what each icon represents:
This icon indicates that the camera can record at a 4MP high definition resolution.
The camera icon indicates that this camera is currently recording. This icon will be the same
whether the recording was scheduled, initiated manually or triggered by motion (though the
motion icon will also be present if there’s motion detected).
The motion icon indicates that the NVR is detecting motion coming from this camera.
Video Loss indicates that the channel displaying this has lost the feed from its camera.
This may be caused by a disconnected/damaged cable, the camera may have lost
power, the camera may have been de-registered from the channel or defective, or the
camera has not input the correct password in the IP CHANNEL list.
If you see this icon on-screen (it will be showing in the bottom right corner by default) It indicates
an alarm warning happens. It might be alarm, video loss or HDD exception. Click the icon to
access the Event Log where you will get more information about the problem.

Basic NVR Operation 20
Menu Bar Right click with the mouse on the live view screen to open the Menu Bar
Menu: Opens the main menu.
Single Camera View: Shows images from one camera in full-screen.
Four-Camera View: Divides the screen into four viewing windows, each showing images from one camera.
Next Camera(s): Cycles the cameras displayed in viewing mode. Only work for 1/4/8 camera
simultaneous live view mode.
PIP: Picture-in-Picture. Allows you to view two channels at once, with one full screen and the other as a small overlay.
Start Tour: Has 1 or 4 screens display automatically in turn.
Manual Record: Initiates manual recording (please refer next page of the settings)
Run Startup Wizard: Runs the initial startup wizard.
Camera Tool Bar
Left click the USB mouse once on one of the live video channels available to access the camera tool
bar. Note: Unavailable functions are greyed out.
Playback: Opens the “Search: Playback” menu.
Audio: Requires Audio Enabled NVR Audio Output
PTZ Control Menu: Opens the PTZ control menu (requires for RLC-423).
Zoom: Zoom in and out the live view.
RLC-410/420/423 will display as below bar.
Zoom In: Digital Zoom In
Zoom out: Digital Zoom Out
Draw a box over an area of the video that you want to zoom in.
Restore zoom back to default setting.
Exit Digital Zoom mode.
Note: RLC-423 Optical Zoom control panel is in its PTZ control page.

Basic NVR Operation 21
RLC-411/422 will display as below bar:
Zoom In: Optical Zoom in
Zoom Out: Optical Zoom out
Manually focus far(Only use when AUTO FOCUS has problem)
Manually focus near(Only use when AUTO FOCUS has problem)
Exit
Image Setting: Displays the selected video channel in full screen and shows the Image Settings
window for you to change the brightness, contrast, saturation and hue. For more details, see Image
Settings in “Display: Camera”
Camera Setting: Opens the “Display” menu.
Exit: Closes the toolbar.

Basic NVR Operation : Manual Record 22
On this page, it shows all the channel Schedule recording is On/Off.
if the schedule recording is ON, you can see next to Schedule is a Blue ON Button, and the start and stop is
in grey, now you can’t set the manual record.
if the schedule recording is OFF, you can see next to Schedule is a RED OFF button, now you can manual
set the record start or stop by click the circle dot.
Note: This function can only work when the RECORDINGSCHEDULE is disabled.

Main Menu: IP Channel 23
On the IP Channel page, you can
• view specific information about cameras
• scan for cameras that the NVR is able to detect that are connected to NVR poe ports or under the same
router with the NVR.
• add cameras to any available channels
• delete cameras from their existing channels
• Name: Shows the name of the camera associated with the channel.
• IP Address: The IP address assigned to the camera.
• Channel: The channel number that the camera is connected to.
• Status: Tells whether the camera is Previewing, Offline or INVALID PWD.
• User Name: Admin as default of the camera.
• Password: If your camera was set password from reolink client before, you need to input the correct
password. If not, the default password is blank and no need to fill in anything.
• Protocol: Auto. It will connect by detecting the IP camera protocol. Reolink cameras and NVRs work by
private reolink ip protocol.
Select one camera and click Detail, it will show the camera firmware version and CPU Loading and bit rate.
Click the Scan button to generate a list of all cameras that your NVR can detect.

Main Menu: Display -> Camera 24
On The display: Camera page, you can
• Rename the camera
• Set the information that will be displayed
on-screen
• Set where this information will be
displayed
• Set whether information such as the date
will be recorded directly to your videos
• Set any areas of the video you want to
“mask”
• Set the camera video parameters
Camera No.: Choose the channel you want to edit here.
Camera Name: Shows the name of the camera that’s currently connected to the channel. You may also
specify a different name by using a virtual keyboard window.
Disable Preview: Check the box to disable the preview of selected channel.
Display Camera Name: When checked, the name will be displayed on-screen
Record Date: When checked, the date will be recorded directly to your videos.
OSD Display Position: Gives you access to a screen where you can easily set the exact positions of
any over-lay text, such as the camera name and the date and time.
Image Settings
• Brightness: Changes how light on the image appears to be.
• Contrast: Increases the difference between the blackest black and the whitest white in the image.
Useful if sections of the image “grey out” but setting the contrast too high will degrade image quality.
• Saturation: Alters how much color is displayed in the image. The higher the saturation, the more bright
and vivid colors will appear to be. Again, setting this too high can degrade image quality.
• Hue: Changes the color mix of the image (this can have very dramatic results). It’s somewhat like
moving through a rainbow.
Mask: When checked, allows you to create, place and shape a “privacy mask” which obscures part of the
image on the associated channel.
Camera Parameters: Adjust various camera settings according to the environment where the camera is
installed.
• Anti-flicker: Use this feature if some devices such as TV screens and lights are flickering. For USA and Canada, set this to 60Hz. For Australia and the UK, set this to 50Hz. Outdoor mode is also available.
• Exposure Mode: Select the exposure level of the camera based on pre-defined conditions. Select
Manual to adjust the shutter speed and gain value of the camera.
• Contextual: Change the way the camera processes white balance to correct image colors. Auto, Day,
Night or Manual (adjust the red and blue gain manually).
• Day/Night: Set the camera’s color mode during different times of the day and night - AGC (Auto set by
image sensor, Color (Always in Day mode), Black&White (Always in Night mode) or CDS (Auto set by
light sensor).
• Backlight: Optimize brightness and contrast levels to compensate for differences between dark and
bright objects using either BLC or WDR mode. This may improve image clarity in high contrast situations but should be tested at different times of the day and night to ensure that there is no negative effect.
• Mirroring: Change the orientation of the image to be horizontally reversed.
• Rotation: Turns the image upside down.

Main Menu: Display - > Output 25
On the Display output page, you may
set the:
• output resolution on screen
• the transparency of the menu
• the sensitivity of the USB mouse
• the boarder of the live view
Resolution: The number of “little dots” that make up an image. This should be set as high as possible,
but equal to or lower than the maximum resolution your screen/monitor can display. Make sure your
monitor supports or exceeds the resolution you choose or it may not be able to display.
The NVR has below formats available, in four different aspect ratios:
• Standard (4:3) - 1024 x 768
• Standard (5:4) - 1280 x 1024
• Widescreen (16:10) -1280 x 800, 1440 x 900
• Widescreen (16:9) - 1280 x 720 (720p) or 1920 x 1080 (1080p)
Standard Monitor via VGA: Use one of the 4:3 formats to correctly align the NVR’s output on your screen.
Using a widescreen format will “stretch” the image vertically.
Widescreen Monitor via VGA: If possible, use the widescreen (16:9 or 16:10) format. If your monitor can’t
display these resolution, you might need to enable letter-boxing on your monitor and use a 4:3
format.
PC Monitor via HDMI: Choose a format appropriate for your monitor. If it’s a widescreen, use a widescreen
format. Set to the highest option that is equal to or less than the screen’s maximum resolution.
Widescreen Plasma/LCD HDTV via HDMI: The resolution should be set to the maximum your television
can process not display. Typically, this will be 1080p, as even screens which don’t have that many
pixels can still display the image, just with less detail. Check your television’s documentation to
learn this value. If your television can’t display 1080p, then use 720p instead.
Transparency: You may set the NVR’s menu to be partially transparent
Mouse Sensitivity: Tells how sensitive the mouse will be.
Border Adjustment: Changes the size and position of the cameras’ images on the screen.

Main Menu: Recording - > Encode 26
On Record: Encoding page, you can
• choose the resolution (per channel) of
recording
• change the frame rate (how many
images per second the NVR records)
• change the data-rate of each video
stream.
The higher the data rate, the “better” your
images will look, but may take up more
space in your HDD.
Camera No.: Tells the channel you want to set.
Encoding Parameters: Tells whether you’re editing the parameters for the mainstream or the sub-
stream.
Main-Stream: The main-stream is the video feed that the NVR will record and display. This is the higher-
quality stream.
Sub-Stream: The sub-stream is the video stream that the NVR will send to remote devices via network
or the Internet. It is the lower-quality stream since a reduction in video size makes it easier to send over a
network.
Record Audio: check this to record and display with Audio. This function is only for camera which have
built-in Mic.
Resolution: How many “little dots” are going to make up your image.
Frame Rate: The number of frames per second (fps) that the NVR will record. The default (and
maximum) is referred to as “real-time” and is 30fps (NTSC) or 25fps (PAL).
Reducing the number of fps will not save hard drive space but potentially will improve the data-rate per
frame (depends on how you set the bit-rate - see the next point).
Remember that your FPS count is the same as saying “take X photograph per second” (where X is your
FPS setting). 5fps doesn’t sound like much, but it’s still five individual photographs per second. If maintaining
image clarity while reducing HDD consumption is your priority, it makes sense to lower the frame rate.
With above mentioned settings, some experimentation is encouraged to find the settings which will work
best for you!
Max. Bitrate(Kbps): The actual amount of data that the NVR will use to record video. The higher the
bitrate, the more space each recording will take up on the hard disk. Generally speaking, recordings
encoded at higher bitrates will be of better quality, especially when recording movement.

Main Menu: Recording - > Option 27
On the recording: Option page, you may
set
• Whether the NVR will record a short
video before events take place,
• how long after events take place the
NVR will continue to record
• how the NVR will store and divide long recording?
• Whether the NVR will continue to
record and cover the earliest
recording.
Overwrite: When enabled, the NVR will record over the files already stored on the hard drive. The NVR
will always record over the earliest files on your hard drive.
Pre-Record: While Pre-Record is enabled, the NVR will record a few seconds before an event occurs.
If you’re using Motion Detection (recommended) based recording as your primary recording method(s),
then it’s a really good idea to use Pre-Record.
Post-Record: How long after an event occurs that the NVR will continue to record. It can be very useful -
for example, if an intruder or potential target triggers the motion detection but pauses in view, having
post-record enabled will get a much better look of the event.
Pack Duration: Pack Duration is a measurement of how long the NVR will record before splitting the
output file into discrete units. “Packs” are something like the chapter numbers on a DVD - though the
video is broken up into separate units, it will still play through as one continuous movie.

Main Menu: Recording - > Schedule 28
On Recording: Schedule Page,
you may set the recording time
schedule of each channel.
There are three types of recording to set:
Normal: The NVR will constantly record for any period. You won’t miss anything.
Motion: The recommended recording setting for most applications. The NVR will only record when it
detects something moving in front of the camera, and will then only record footage from the camera(s)
that do detect motion unless you alter your Action settings “Alarm: Motion Detection - Action” to include
other channels.
Before setting any of your schedule to Motion, ensure that Motion Detection is properly
configured for the channel(s) you want to associate with it. See “Alarm: Motion” for more
information about setting up and configuring Motion Detection.
None: As the name suggests, the NVR will not record anything.
Copy To (Channel): Located at the base of the screen, with Default on one side and Apply on the other.
This will allow you to copy the schedule from the channel you’re editing to another channel or channels.
Note: if the box after ENABLE is not checked, it will not record as scheduled, but you need to do MANUAL
RECORD.

Main Menu: Search - > Playback 29
On the Search: Playback
page, you can
• select the playback channel
• choose the video type
• Set the start and end time for
playback
Click Detail button to check the
recording type for different time
period. You may click on any
grid at any time and at channel
to start playing.
Or you may click Search and
see all the file you want to play,
then click play button.

Playback Interface 30
The Playback interface is quite similar to a computer’s media player. Most of the controls are quite
straight forward and it operates in the same way as a standard media player.
Playback Bar: A basic progress meter. You can click to move the current position icon to quickly scan
through video events.
: sets the output volume of playback.
: Used to mark a Start Point and End Point for incident backups. Press to mark a start point
and press again to mark an end point.
: Press the button to backup the video clip cut.
: Reverses the footage.
: Plays footage at normal speed.
: Pauses playback but retains still images on- screen. Subsequent presses will move a single
frame forward in the video. This will usually be 1/30th (NTSC) or 1/25th (PAL) of a second.
: Speeds up playback.
: Plays footage at a reduced speed. Press multiple times to further reduce the speed: 1/2 speed, 1/4
speed, 1/8th speed, 1/16th speed and so on.
/ : Tells whether the video being played back was recorded under normal recording
(blue) or based on motion event (red).
: Maximizes the area on-screen for playing back your footage by hiding the on-screen controls.
: Leaves the playback interface and returns to the Live Viewing mode.
: Enlarge the time period on the time bar.
: Shorten the time period on the time bar.

Main Menu: Search - > Backup 31
On the Search: Backup Page, you
should
• Connect a USB flash drive to the
USB Port on the front panel or at
the rear panel of the NVR
• Choose the camera(s) you want to
backup footage from.
• From the Video Type menu,
select the type(s) of video you
want to backup.
• Set your Start Time and End
Time.
• Select Backup.
The backup file list will show you a list
of all the video events between the
start and end times you have selected.
All the ticked files will be part of the
backup.

Main Menu: Search - > Event/Log Search
32
The Event Search menu will show you
recordings that were triggered by the
NVR when detecting motion.
Typically, the majority of recordings
based upon “Events” are likely to be
recordings triggered by the NVR’s
motion detection feature.
The search function operates in the
same way as the main playback
search: the only difference is you’ll
select an Event Type rather than a
Video Type.
The Log Search displays a list of
events, presented in chronological
order: the most recent events will be
at the end of the list.
The Log will list all events that the NVR
experienced, like user login, restart,
camera lost, HDD error, etc.

Main Menu: Network - > General 33
On the Network: General Page, you may
know the status of your network, like
• Network Access
• IP Address
• Subnet Mask
• DNS
• Mac Address
Network Access: Here you can choose
• DHCP: DHCP is a system where one device on your network (usually a router) will automatically assign IP address to device connected to the network.
• STATIC: Static networks require all devices to have their IP addresses manually defined, as there is no
device dedicated to automatically assign IP address.
IP Address: Just as Home and Office needs to have an address which identifies their location on the
local network, the Camera uses IPv4 addressing, which consists of four groups of numbers between 0
and 255, separated by periods. For example, a typical IP address might be “192.168.1.24” or similar.
Subnet Mask: If the IP address is like a street address, then a subnetwork is like your neighborhood.
This will be formatted in a similar way to the IP address (ie. four numbers up to 255 separated by periods)
but contain very different numbers. In the above example, the Subnet Mask might be something like:
“255.255.255.0”.
Gateway: This is the address of the “way to the Internet.” To continue the road analogy, this is like your
local access point to the highway. This is an IP address in the same format as the others, and is typically
very similar to the IP address of the Camera. To continue the above example, it might be something such
as: “192.168.1.1”, which can access to your router directly.
Auto DNS / Static DNS: Choose how you would like to define your DNS servers. We recommend leaving
it on Auto configuration.
Auto DNS: The Camera will automatically choose a DNS server. This is the recommended setting.
Static DNS: If you need to manually define a DNS server, then choose Static DNS. This must be copied
from your router.
Preferred DNS Server: “Domain Name System”. Everything on the Internet is located via an IP address -
however, for ease of use, we associate domain names (such as “www.exampledomainname.com”) with
those IP addresses. These index are accessible in many locations online, and we call those locations
“DNS servers”.
Alternate DNS Server: A backup DNS server. This is for redundancy - your Camera will probably work
without one.
MAC Address: The Media Access Control address. This is a unique code which cannot be shared. You
can’t change this one - it’s pre-set when the Camera ships out.
Note: Many of the following networking settings are not required when using ReoLink P2P for remote
access.

34 Main Menu: Network - > Advanced
On the Network: Advanced page,
you can Set
• DDNS
• NTP
• FTP
• IP Filter
• related media port
DDNS: DYNDNS is the only choice. If
you do not want to use Reolink UID for
access, you may need to apply a
DYNDNS account from
www.dyndns.com. .
NTP: Network Time Protocol. If you’ve got the Camera connected to the Internet, you can have it automatically sync
time with an online server.
Email Settings: You may configure the Camera to work with an email account of your choice. This must be correctly
configured for the Camera’s auto-email feature to work.
FTP: File Transfer Protocol, you can use FTP to transfer files between Camera and computers on a network.
Server Port: Camera will use server port to send information through. Please note that,
You’ll need to enable UPnP on your router so your router can selectively open these ports, allowing the
NVR to communicate via the Internet. If your router doesn’t support UPnP, You may either get a new router
(which support UPNP) or you can manually forward ports from the router to the NVR. Port Forwarding is a
technical process and may require router knowledge.
The default port number is 9000, which is not used by many other devices/programs. However, if you have
another Camera or Camera-like device, this port may be used already. If this is the case, change this value to
be unique. (If you use UID, there is no need to forward this port)
HTTP Port: This is the port through which you will be able to log in to the NVR via web. It will need to be forwarded
properly in order to ensure smooth, latency-free communication. The default value is “80”. If another device on your
network is using this port, please change to other value. This is the port number you’ll need to remember when logging
in remotely from a remote PC via the HTTP interface. (If you use UID, there is no need to forward this port)
RTSP Port: Real Time Streaming Protocol”, you may use this port to send the streaming file to Realplayer,the default
RTSP port is 554
UPNP enable (This feature is not required if you are using Reolink P2P to access the Camera): UPnP makes
configuring your network easier and faster. To use the UPnP setting on the Camera, you’ll need a router which
supports this feature, with UPnP enabled. Note that many routers which do support UPnP do not come with the feature
enabled by default. You may need to ask your Internet service provider to turn it on.
When UPnP is enabled on your Camera and your router, the Ports that the Camera requires to be open for access to
and from the Internet will automatically be opened and closed as necessary by your router, saving you the trouble of
manually forwarding these ports. If UPnP is not enabled, or your router does not support this feature, you’ll need to
forward the ports the Camera uses from the router to the Camera - since this is a technically challenging process, we
strongly recommend using UPnP if possible.
UID Enable: It is enabled with checked box by default. If you do not want to use it in internet, you may uncheck the box.
Note: it will not connect via internet if you uncheck the box. UID: The Camera’s Unique Identifier code for P2P. For convenience, you may have this code sent to your email account
by clicking the Send UID button (provided that you’ve already set up your email account).
DDNS is not required for Reolink P2P remote access. If you intend to access your NVR using older IP
technology you will need to configure this service.

34 35 Network -> Advanced -> DDNS
DDNS Type: choose DynDns.
Server Domain Name: Enter the
host name that you set up in your
DDNS service. This is the address
you use to access your network.
Username and Password: Enter
the username and password you
setup with your DDNS server.
These do not have to match your
username/password combination in
either your Camera or router. (for
the sake of security, we suggest
making them different).
Confirm Password: Retype the password to confirm
If the test is unsuccessful, a message will appear onscreen informing you that the “Update was
Unsuccessful”. This could mean that there’s a problem with your network setup, or there’s a problem with
the DDNS Account Name and Password you’re using.
Network -> Advanced -> NTP
NTP - set this to the time zone where
you happen to be. For example, people
in the USA and Canada is GMT-05:00.
(GMT stands for Greenwich Mean Time
- it’s the baseline that keeps all the
different time zones in sync.)

35 Network -> Advanced -> E-mail Settings 36
E-mail Notification tells you what’s
going on around your home or
business as it happens, then you
may configure it to automatically
send email alerts as events
happen.
We suggest using Gmail as your
email client.
Enable SSL or TSL: Tells
whether the email server you’re
using requires a secure link. This
is on by default, and should be
left on if you’re using any of the
preset email servers.
SMTP Server: There are three preset options to choose from, Gmail (smtp.gmail.com), Windows Live
Mail (smtp.live.com) and Yahoo Mail (smtp.mail.yahoo.com).
SMTP Port: The SMTP port used by the email provider of your choice. This field will automatically self-
populate if you use one of the presets.
Sender Address: The address you’re sending the email from. This will be the username you’ve set up
for the email server you’re using, For example: “[email protected]” or similar.
Sender Password: The password for the outgoing email account.
Recipient Address: The email address you want the NVR to send emails to.
Attach Picture:
Attach Picture: When this is selected, the NVR will attach a 4MP image to each email alert. For
motion-based email alerts, this will be an image of whatever triggered the motion detection.
Attach Video: When this is selected, the NVR will attach a MP4 vide with 30s recording to each
email alert.
Disable: When this is selected, the NVR will not attach anything in your email.
Interval: The length of time that must elapse after the NVR sends an email alert before it will send
another.
Other (check-box): This is for user who want to use a different email server, typically the outgoing email
server of their ISP. If you want to use your ISP’s outgoing email, then you’ll need to contact your ISP to
learn the correct values for the other fields (such as the correct SMTP server, SMTP port, SSL or TSL
requirements and so on).

Network -> Advanced -> FTP Setting 37
Here you may set the FTP server
related information. You should input
the ftp server IP address: Port, User
Name, Password, so the snapshot
or video can directly store to your ftp
server.
You can set the FTP alarm schedule,
you can refer to “Recording:
Schedule” on page 28. Check the
box after Enable FTP will allow the
NVR to do FTP uploading according
to the schedule.
Network -> Advanced -> IP Filter
The IP Filter can be used to modify
which IP addresses have permission to
talk to the NVR and which do not.
This is an advanced feature and is
recommended for advanced users
only.
. Black List: the IP address that is not
Allowed to access the NVR
.White List: the IP address that is only
Allowed to access the NVR

Device Setting -> Network Status 38
Here you may find the network information which refers to IP Address / Subnet Mask / Gateway /Preferred
DNS /Alternate DNS.

Device Setting -> Alarm -> Motion 39
On Alarm: Motion Page,
you may set the motion
detection function.
What is Motion Detection? Motion Detection is the process of detecting a change in the position of an object relative to its
surroundings or a change in the surroundings relative to an object.
There are many approaches for motion detection in a continuous video stream. All of them are based on
comparing of the current video frame with one from the previous frames or with something that we'll call
background.
Enable: Tells whether or not motion detection is enabled on a specific channel.
Motion Detection: Click the applicable Set button to setup the motion detection area for that channel.
See next page for the details
Schedule: Setting the Motion detection Schedule
Action: Here you may define what will happen when the camera you have selected detects motion.
Set Motion Detection
Click Set button next to Motion Detection, you will see a grid of red boxes. The outlined boxes mark the
area that is sensitive to motion. The area without the red outlines is not sensitive to motion.
Use the mouse to move the cursor around the screen. By pressing select or
left clicking an area in the grid, you can toggle motion detection ON or
OFF in that location.
Right click the mouse, you may find the menu, you may set all page or
delete all page.
Sensitivity: The Sensitivity setting is controlled by a
slider, allowing you to set a value between 1 and 50.
The lower the number, the more sensitive the motion
detection will be. In the daylight time, it is suggested to
set higher sensitivity between 10~40. In the night mode,
it is suggested to set lower sensitivity between 40~50
to avoid noise triggers the MD. You may set 4 different
period with different sensitivity.

Device Setting -> Alarm -> Motion Setting 40
You may set the Motion Detection
schedule by clicking the Set button
next to Schedule. And click and
drag in the time grids to setup the
alarm periods.
Action:
Audio Warning: The NVR will use its
internal buzzer to beep.
Send Email: The NVR will send an
auto-email alert when the event type
you have selected occurs. The Email
Settings button will take you to the
same email configuration screen
accessible from the Network menu -
see “Network: Advanced: Email
Settings”
Push: The NVR will send a push
message alert to your phone app
when the event type you have select
occurs.
Trigger Camera: You may define
one camera’s motion detection to
trigger recording on one or more
other cameras.
Device Setting -> Alarm -> Video Loss
Once the video lost the signal,
because of unknown reason, you may
enable the video loss action for the
channels to send alarm.
You may also set the Schedule and
Action for the video loss alarm.

Device Setting -> Alarm -> Exception 41
An Exception is any deviation
from the NVR’s normal behavior
- phrased another way, it’s like
saying the NVR’s been working
fine except for these events.
There are 4 Exception Type:
HDD Full: As the name suggests, this event occurs when the NVR runs out of space on the hard drive to
save new footage. This event is redundant if you’ve got overwrite enabled, as the NVR will automatically
delete old footage to ensure it can continue to record.
HDD Error: Occurs when the NVR has trouble accessing its hard drives, or when it cannot detect one at
all. This error could be generated by either an internal hard drive, or an external one connected to the
eSATA port.
Net Disconnected: Will occur if the NVR has problems connecting to the Internet. This may indicate a
problem with the NVR’s configuration, a fault with your network or a problem with your Internet Service
Provider (ISP).
IP Conflict: This event will occur if the NVR detects another device on the same network with a
conflicting IP address.
After above Exception type alarm happen, you may create any combination of the Audio Warning,
Send Email or show exception for the alarm action.
Audio Warning: The NVR will use its internal buzzer to emit an alarm tone.
Send Email: The NVR will send an auto-email alert when the event type you’ve selected occurs.
Show Exception: The NVR will display the ERROR icon at the bottom right corner of the live
view screen when the event type that you’ve selected occurs. Click on the icon to access the Event
Log and know more about the exception that occurred.

Device -> HDD 42
Here you will find a comprehensive list of
hard drives connected to the NVR.
External Hard Drive connected
via eSATA will be listed here, and
be labeled as eSATA.
Init.: Initializes the hard drive. You will only need to do this once, assuming that it is not yet initialized. If
the Format column reads “No” then choose Init. to initialize the drive.
Label: A quick way of differentiating between hard drives. For the first setup, there will usually only be
one hard drive - you can always add and initialize another hard drive later (connected via the eSATA
port).
Capacity: The total amount of space on the hard drive. This will typically be slightly less than the rated
capacity of the hard drive as a fraction of the space is required by the file allocation table (FAT).
Format: Tells whether the hard drive has been formatted to operate with the NVR. When the hard drive is
formatted appropriately, this will simply read “yes”. If it says “no”, then select the disk and choose
Init.
Mount: Tells whether the HDD drive can be detected by the NVR, if no, please check the cable connection.
Free Space: The amount of available space on the hard drive.
Device -> S.M.A.R.T
S.M.A.R.T (Self-Monitoring, Analysis
and Reporting Technology - gotta
love a good acronym) is your hard
drive’s way of telling the NVR how
it’s going.

System -> General 43
On System: General Page, you may:
• Set the time and date
• Select the language you want for
the Menu/GUI.
• Set the configuration for automatic
adjustment to daylight saving time
• easily enable or disable password
protection
These information has already been
set on the Setup Wizard when you first
time run the NVR.
You may modify from here.
System -> User
You may add more account username
and password. You may set the
authority level as guest or operator
Or modify the current user’s password. Admin user name cannot be changed.
You may easily customize the level of
access that each individual user has.
Simply choose the Permission button
on either the Add User or Modify to set
the specific access for the user you
want. The Permission menu has two tabs - Configuration and Operation.

System -> System Maintain 44
If you’re looking at the System Information screen to check whether you have updated your system to the
latest version by the information of BUILD NO.

System -> System Maintain 45
To maintain the NVR, it is suggested that it be rebooted periodically. In much the same way that a
computer can become unstable if left on for an extremely long time, the NVR can become unstable too. It is
strongly suggested that the NVR be rebooted at least once per week.
However, as this can be a hassle, you may set the NVR to reboot itself.
Enable auto reboot: Will automatically
shut the NVR down and restart it at a
certain time.
Auto reboot at: Choose when you would
like the NVR to reboot.
Firmware Upgrade (Upgrade): Instructs the NVR to update its firmware. You will only need to use this
option if instructed to do so by our Technical Support. (Remember to Export your configuration first so
you don’t have to re-set everything!)
A: Upgrade from Local
a) Copy the upgrade NVR firmware to the USB
b) Then click Upgrade from Local
c) Choose the firmware from supplier USB
d) then Click Upgrade
B: Check for Latest Version
the upgrade version already uploads to the server; you can check with Server if your version is already
the latest or not here.
C. Upgrade IPC from USB
a) Copy the upgrade IPC firmware to the USB
b) Then click Upgrade IPC from USB
c) Click Browser to choose the IPC firmware from supplier USB
d) then Click Upgrade
Note: This must be done after
a firmware upgrade to ensure
proper operation of the NVR.
You may retain your settings,
recording schedule and so on by
using the Import/Export
Configuration function before
upgrading the firmware.

System -> System Maintain -> Default Setting 46
Default Settings (Restore): Loads the factory default settings. You can choose all or the field you
want to set back to default.
Configuration (Export): Creates a file containing all the settings you have customized, including your
recording preferences, schedule, user-list and so on. It is .tgz file.
To export your settings:
a) Insert a USB flash drive into the USB port. Ensure it has enough space and it is not write-
protected.
b) Choose Configuration: Import/Export.
c) You will see a file browser, showing the contents of the storage device.
d) Click Export to save your settings.
Configuration (Import): Operates in the same way as the Export function, but is used to load a previously
saved configuration file.
Locate the file you want on your flash drive - it will be called config(time/date).tgz. Loading the file will
cause the NVR to automatically reboot.

Shut Down 47
You can click Shut down when you want to
log out the system.
when you click Shut down, it will pop up
next windows, click OK to continue.
Follow the above same steps to Reboot the device. You can click Lock to Lock the device, but
when you want to login again, you need
to input the password which you created
to login the system.

Warranty 48
Reolink warrants this product against defects in workmanship and material for a period of Two
(2) years from its original purchase date. You must present your receipt as proof of purchase for warranty
validation. Any unit which proves defective during the stated period will be repaired without charge for parts
or labor or replaced at the sole discretion of Reolink. The end user is responsible for all freight charges
incurred to send the product to Reolink’s repair center. The end user is responsible for all shipping costs
incurred when shipping from and to any country other than the country of origin.
The warranty does not cover any incidental, accidental or consequential damages
arising from the use of or the inability to use this product. Any costs associated with the fitting or
removal of this product by a tradesman or other person or any other costs associated with its
use are the responsibility of the end user. This warranty applies to the original purchaser of the
product only and is not transferable to any third party. Unauthorized end user or third party
modifications to any component or evidence of misuse or abuse of the device will render all
warranties void.
By law some countries do not allow limitations on certain exclusions in this warranty.
Where applicable by local laws, regulations and legal rights will take precedence.



![Home [] · vïutnn) 31 2560 30 2560 âumvwthlunuuou 31 2560 30 2560 31,680 381,179 477,766 4,301 894,926 5,880 4,900 406,487 284,776 512 13,144 2,623 718,322](https://static.fdocuments.in/doc/165x107/60178f0344076c04210894f5/home-vutnn-31-2560-30-2560-umvwthlunuuou-31-2560-30-2560-31680-381179.jpg)