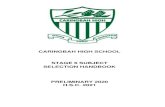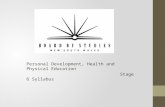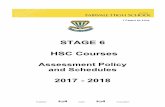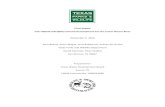For HSC Stage 6 and Tertiary students tut 4 Lead sheet...For HSC Stage 6 and Tertiary students...
Transcript of For HSC Stage 6 and Tertiary students tut 4 Lead sheet...For HSC Stage 6 and Tertiary students...

Music Tech Sibelius 7 Notation guide for
Mac For HSC Stage 6 and Tertiary students
Tutorial 4 Create Lead Sheet with accompaniment
Objective - to explain how to create a lead sheet, for one lead instrument with guitar accompaniment Outcomes - by following this tutorial, students will gain an understanding of how to;
• Create session with Title Page • Add Instruments and Names to the score • Notate a melody, add/modify guitar chord symbols and staff spacing • Add/modify rhythmic pattern and repeats using Keypad
Index
1. Open and set up session 2. Add Instrument Names to Score 3. Notate melody 4. Add Guitar chord symbols, modify Staff Spacing 5. Add rhythmic pattern to Guitar part 6. Modify chord symbols 7. Add Repeats and modifications to Guitar part

1
1a. Refer to tutorial 1 for setup details 1b. Launch Sibelius 1c. From the Quick Start menu, select Lead Sheet 1d. Select; • 4/4 time signature • Metronome Mark • Pickup bar • 120 bpm tempo • C Major key signature
1e. Enter; • Title; Play the Piper • Composer; Justin McCoy • Copyright date; 2014 • Tick Create title page
1f. Click Change Instruments, (above Time Signature Setup) and this window will open Select Alto Saxophone and click Delete from Score
1f. From Woodwinds, select Flute, and click Add to Score. From Acoustic Guitar, select Acoustic Guitar (notation) and Add to Score. 1g. Click Create
1. Opening and setting up a session

2
2a. Your main window will open, looking something like this
It’s a good idea to insert instrument names at the beginning of the staves. In a bigger score it really helps to keep track of who’s playing what. 2b. Click Appearance tab, then Instrument Names
2c. From the At start dropdown menu, select Full, and from the Subsequently dropdown menu select Short. Click OK
2. Adding instrument names to the score

3
Your score will now look like this, with full instrument names at the start of the piece, and abbreviated names thereafter
3a. Play in this melody
3b. Referring to Tutorial 2, Renotate your performance if necessary to “clean up” any odd results of rhythmic inconsistencies in your playing
3. Notating the score

4
4a. Select the 2nd bar of the Guitar stave so that it turns blue (remember that the first bar is a pickup bar). Type Command + k to open the chord cursor. Type c, click elsewhere in the score to escape that action, and you should see this. Not so good….
4b. To correct this, go to Layout tab, Staff Spacing, and using the arrows increase the distance between the staves from 5.5mm to 8.5mm. You can type in any value here, and the same applies to the distance between systems
Your score will now look like this……much better!
4. Adding guitar chord symbols, and staff spacing
Default position of chord symbol leaves a space above itself, but encroaches on staff below
You can use the Staff Spacing technique throughout your scores to accommodate chords, lyrics, symbols, articulations etc

5
The guitar part is not going to be notated in pitch, but simply in rhythm. 5a. Record the notation by playing the rhythmic pattern on C
5b. Select the bars, (turn blue) then click Notations tab, Type
5c. Select Beat with Stem, and your Guitar part now looks like this
5. Adding rhythmic pattern to Guitar part

6
In many cases it’s a lot neater to simply display guitar chords as text rather than as diagrams, if it can be assumed that the guitar player knows how to play the chords. 6a. To change the default to display guitar chords as text without diagram, click the Appearance tab and open the Engraving Rules window.
6b. Select Chord Symbols from the column on the left, then select ‘Chord text only’ from the options in the Engraving Rules window.
6c. The guitar chords will now appear as text. The Chord Symbols window gives you many options for customizing the way chords appear in your score.
6. Changing guitar chord symbols to text only

7
The guitar player has to know to keep up the same rhythmic pattern for the next two bars. 7a. Select bar 5. Open the keypad, (see Tutorial 1) select the Repeat Bar page, then the Repeat Bar symbol.
7b. The repeat sign goes into the bar. Click Tab, click the Repeat again and it will be entered into the next bar and so on.
7c. Finally you can alter the rhythmic pattern as you like. Here is the complete 8 bar phrase including repeats, with the pattern slightly smoothed out in the second last bar.
To do this first select bars 3 and 4 of the Guitar part and copy/paste them into bars 7 and 8. Next select the quaver in bar 7, and click on the crotchet and dot symbols in the notepad.
Select this page Click this symbol
7. Adding repeats and rhythm modifications to Guitar part
Repeats Rhythm change; dotted crotchet instead of quaver followed by crotchet rest
Select this page Click the crotchet symbol Click the dotted symbol