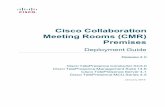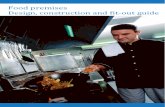for DoubleClue Enterprise Management (DCEM) on Premises
Transcript of for DoubleClue Enterprise Management (DCEM) on Premises
DoubleClue – Quick Installation Guide
2
Contents
1. Introduction ........................................................................................................................................ 3
2. Installation and Launch of DCEM ........................................................................................................ 3
2.1 Server Requirements .................................................................................................................. 3
2.2 Client Requirements ................................................................................................................... 3
2.3 Installation .................................................................................................................................. 3
2.3.1 Windows Installation .......................................................................................................... 4
2.3.2 Linux Installation ................................................................................................................. 5
2.4 Database Configuration .............................................................................................................. 5
2.4.1 Embedded Database ........................................................................................................... 5
2.5 Administrator Login to DCEM ..................................................................................................... 7
3. DCEM Configuration ........................................................................................................................... 7
3.1 Creating a User ............................................................................................................................ 8
4. Deploying DoubleClue App ................................................................................................................. 8
4.1 Register your DCEM with the DoubleClue Dispatcher ................................................................ 8
4.1.1 Certificate Common Name and Host Name ....................................................................... 9
4.1.2 Establish Redirection via the DoubleClue Dispatcher ......................................................... 9
4.2 Downloading the DoubleClue App ............................................................................................ 13
4.3 App Activation ........................................................................................................................... 13
5. Login to DoubleClue UserPortal ........................................................................................................ 14
6. Deinstallation .................................................................................................................................... 14
6.1 Windows Deinstallation ............................................................................................................ 14
6.2 Linux Deinstallation ................................................................................................................... 14
DoubleClue – Quick Installation Guide
3
1. Introduction
This guide is intended to quickly set up the DoubleClue Enterprise Management (DCEM) software using
an embedded SQL database and Windows or Linux as an operating system. In this scenario, all
components are installed on the same machine.
Some basic IT knowledge is required to be able to install and deploy DoubleClue Enterprise
Management (DCEM).
Please be aware that the embedded database does not support multiple tenants. If you want to use
DoubleClue with multiple tenants, please follow the more detailed instructions in the DoubleClue
Manual.
2. Installation and Launch of DCEM
2.1 Server Requirements
▪ RAM: Minimum of 4 GB (depending on the number of users)
▪ Hard Drive: Minimum of 20 GB
▪ Operating System: Windows 64 Bit or Linux 64 Bit
▪ DNS entries in the internal company network as well as external
▪ Default Network Ports
- 8443 for Management and Setup
- 443 for Smart-Device Web-Sockets
- 8001 for REST Web-Services
2.2 Client Requirements
If you intend to use Push Approval, QR-Code Approval or DoubleClue Passcode as authentication
methods and therefore need to use DoubleClue App, the following requirements apply:
Android: From Version 5.0 (Android Lollipop)
Windows: Version 7, 8, 10
iOS: From Version 10.0
Port 443 is the default port for the Apps. This port must be reachable from the internet. Please
enable this port for DCEM in your Firewall.
2.3 Installation
In order to install DCEM, you need administrator / root rights.
DoubleClue – Quick Installation Guide
4
You can install DCEM on Windows 64bit or on Linux 64Bit machines.
After the installation is completed, DCEM will run as a service on Windows and as a daemon on Linux.
Before DCEM can be started, the setup needs to be executed in order to configure the database and
further settings. The setup needs to be executed only once. It is exclusively available in English.
2.3.1 Windows Installation
Start the setup by executing the file “DCEM-X.X.X.exe” (X.X.X. stands for the version number of the
file) with administrator rights.
1. If you get a warning from Windows, go to ‘More Information’ and select ‘Run Anyway’.
2. Choose the directory where you want to install DCEM.
3. Select “Install first DCEM cluster node” and click on “Next”.
4. Enter a name for the Start Menu folder or leave as is.
5. Now, the DCEM installation files will be copied to the install directory.
6. The Setup Web will be launched in a command view.
7. DoubleClue will now try to start the setup in your default browser. If your default browser does not
start automatically, then please open your browser and enter the following link:
https://localhost:8443/setup?start=yes
8. The setup uses a secured HTTPS connection with a “self-signed” certificate. Therefore, a security
alert is shown in the browser during the connection process. Confirm this alert and allow the
connection as an exception.
9. Configure the Database. See chapter 2.4 Database Configuration.
10. After the database configuration, close the DoubleClue Setup Application.
11. The setup will now automatically install DCEM as a Windows service.
DoubleClue – Quick Installation Guide
5
2.3.2 Linux Installation
First, you need to extract the file “DCEM-Linux-X.X.X.tar.gz”.
1. Open the console and navigate to the parent install directory.
2. Now enter “tar -xvf DCEM-Linux-X.X.X.tar.gz” to extract into the current directory.
3. Go to the directory “DCEM/sh” and start the setup by executing the file “runSetup.sh”.
The setup configuration form will now start automatically in your default browser if you are using a
Linux desktop. Otherwise, start the browser and enter the following link:
https://your-host-name:8443/setup?start=yes
4. The setup uses a secured HTTPS connection with a “self-signed” certificate. Therefore, a security
alert is shown in the browser during the connection process. Confirm this alert.
5. Configure the Database configuration as described in chapter 2.4 Database Configuration.
6. After finishing DoubleClue Setup, you need to install and run DCEM as a Daemon by going to the
directory “DCEM/sh” and executing the file “installDcemDaemon.sh”.
7. You can always stop or start the Daemon again by executing the file “stopDcemDaemon.sh” or
“startDcemDaemon.sh”.
2.4 Database Configuration
DCEM requires an SQL database in order to run.
For testing purposes, you may choose the pre-installed Embedded Database. If you wish to install an
external SQL database first, please see the respective manuals and the DCEM Manual. As external
databases, DoubleClue supports:
▪ MS SQL
▪ MariaDB
▪ My SQL
▪ PostgreSQL
2.4.1 Embedded Database
DoubleClue – Quick Installation Guide
6
1. Select the database type “Embedded-Database” and click on “Save”.
Please note: The Embedded Database does not support multiple DCEM nodes or multi-tenants!
2. DoubleClue Node Name: Per default, the DoubleClue Node Name will be your computer or host
name or, if they are not available, your IP address. You can leave the node name as it is or choose a
new one.
3. The other fields aren’t needed when using an embedded database. They are therefore deactivated.
4. Click on ‘Save’ once you have configured all the settings.
5. Confirm the message and click on “Next” to continue with the setup.
6. Super-Administrator Password: Specify the password for the super administrator of DCEM. The
user name of the super administrator is always “SuperAdmin”.
7. DoubleClue Server URL: Enter the URL by which users can access your DCEM from an external
location.
8. Click on “Create Tables”.
9. Confirm the alert “Database Setup Ready”.
You can now close the setup and finish the installation of DCEM.
DoubleClue – Quick Installation Guide
7
After closing the setup, DCEM will start. This process will normally take around 30 – 50 seconds but
may occasionally need more time. If you try to open the DCEM link in this time, you will receive an
error. If you want to ensure that DCEM has already started or suspect that an error might have
happened during the start, check the dcem.log file. You can find it in the DCEM installation folder
under DCEM_Home > logs.
2.5 Administrator Login to DCEM
The URL for the login to DCEM is:
https://your-host-name:8443/dcem/mgt/login.xhtml
Log in with the username “superadmin” and the password specified for the super administrator during
setup.
After login you can administrate DCEM.
3. DCEM Configuration
In this chapter, we explain the first steps of a DCEM configuration process to enable you to connect
and deploy a DoubleClue Windows Desktop Application with DCEM.
DoubleClue supports the following authentication methods:
▪ Push Approval (with DoubleClue App)
▪ QR-Code Approval (with DoubleClue App)
▪ DoubleClue Passcode (with DoubleClue App)
DoubleClue – Quick Installation Guide
8
▪ FIDO U2F and FIDO2 Token
▪ Password
▪ SMS Passcode
▪ Voice Message
▪ OTP Token
3.1 Creating a User
DoubleClue users require a registered user account to use DoubleClue.
1. Go to menu item “Administration”, submenu “Users”.
2. Click on “Add+”. When adding a new user, you can choose between creating a “Local User” or
a “Domain User”. Fill in the required fields.
Local users receive an “Initial Password” which you need to inform them about so that they can
activate their DoubleClue App.
4. Deploying DoubleClue App
4.1 Register your DCEM with the DoubleClue Dispatcher
In order to use the DoubleClue App, you need to register your DCEM installation at the global
DoubleClue Dispatcher, a DCEM Cluster managed by HWS Informationssysteme GmbH. In the following
section we will guide you through the steps necessary for the registration.
DoubleClue – Quick Installation Guide
9
4.1.1 Certificate Common Name and Host Name
To prepare your DCEM to connect it with the DoubleClue Dispatcher, you need to ensure that a proper
KeyStore is available for the connection.
After installation, a default server certificate is created for the SSL/TLS device websockets
(“DeviceWebsockets_CA”). The certificate’s Common Name (CN) is set to the URL host name of the
browser. If the Internet host address you want to use is different from the default CN of the
“DeviceWebsockets_CA” keystore, you have to generate a new “DeviceWebsockets_CA” keystore and
set the CN to the internet host address.
In order to generate a new “DeviceWebsockets_CA” keystore, go to main menu item “System”,
submenu “Keystores” and click on the button “Generate new KeyStore”.
4.1.2 Establish Redirection via the DoubleClue Dispatcher
There are two ways to redirect the Doubleclue App to your DCEM on Premises via the DoubleClue
Dispatcher: Directly or via Reverse Proxy.
4.1.2.1 Direct Redirection
Requirements: DCEM Server port 443 must be reachable from the internet.
Check in DCEM under “System” > “Cluster Configuration” that the Connection Service for Smart-Device
Web-Sockets is active. If you want to use a different server port than 443, you can change it here.
Please assure yourself that this port has to be accessible from the internet and may needs to be
enabled in your router settings.
DoubleClue – Quick Installation Guide
10
Überprüfen Sie in DCEM unter ‚System‘ > ‚Clusterkonfiguration‘, dass der Verbindungsdienst für die
Smart-Device Web-Sockets aktiv ist. Hier können Sie auch den Serverport ändern, wenn Sie einen
anderen Port als 443 verwenden möchten. Bitte achten Sie darauf, dass dieser Prot ebenfalls über das
Internet aus erreichbar sein und gegebenenfalls bei Ihrem Router extra freigegeben werden muss.
During the app activation, the Dispatcher will verify user ID and Activation Code at the DCEM
installation.
If the Activation Code is valid, the Dispatcher will send the DCEM “SdkConfig.dcem” metadata file to
the device. On login, the app will then connect directly to your DCEM installation.
Please note: The DoubleClue Online Dispatcher will not store any user data such as activation
codes, passwords etc.
The file “SdkConfig.dcem” contains secure information about DCEM, which is required to establish a
trusted connection to your DCEM installation. Here are the steps to create the SdkConfig.dcem.
1. Go to menu item “Identity & Access”, sub menu “App Versions” and click on the button
“Generate SDK Configuration”.
2. Check the information in the dialogue window. The DCEM Server URL and port have to be
reachable from the internet. The DCEM Server URL has to be identic with the Common Name
“CN” of the “DeviceWebSockets CA” keystore certificate. See Chapter 4.3 Certfificate Common
Name Certificate and Hostname. If you want to change the UserPortal-URL, you can do this
here. If you are done with the SDK Configuration, save and download it.
DoubleClue – Quick Installation Guide
11
3. Choose a short, globally unique name to identify your DCEM installation. This is referred to as
the Realm-Name. The users will need to enter the realm name alongside their user name when
registering a new device. After successfully registering your DCEM installation at the
DoubleClue Dispatcher, you can see the realm name under “Identity & Access” > “Settings”.
4. Send the downloaded file “Sdk.Config.dcem” together with your realm-name to
[email protected] for registration.
4.1.2.2 Redirection via Reverse-Proxy
In this scenario, your DCEM on premises will connect to the global DoubleClue Dispatcher. Hence, the
user device won’t connect directly to your DECEM and you don’t need to open any firewall ports. All
data between Apps and your DCEM will pass through the Reverse-Proxy on global DoubleClue
Dispatcher.
Please note: The Reverse-Proxy connection should NOT be used for a productive environment!
DoubleClue – Quick Installation Guide
12
4.1.2.2.1 Register DCEM at the DoubleClue Dispatcher
Choose a Realm Name that will identify your DCEM cluster towards the DoubleClue Dispatcher. We
suggest using the name of your company as Realm Name. The Realm Name must be unique for the
Dispatcher.
Send the chosen name to [email protected] in order to register your DCEM cluster at the
DoubleClue Dispatcher. After registration, you will receive a “ReverseProxy.dcem” metadata file and a
secret password from your DCEM support team.
4.1.2.2.2 Configuration of DCEM for Reverse-Proxy
Go to main menu item “Identity-Management”, submenu “Reverse-Proxy” and click on the button
“Configure”.
Enable Reverse-Proxy: Check this box to enable the Reverse-Proxy.
Realm Name: This is the unique name that you chose to identify your DCEM cluster towards the
DoubleClue Dispatcher. It will be automatically added from the “ReverseProxy.dcem” file.
Password: Enter the password which was sent to you by the DoubleClue team.
Reconnect Time (Minutes): Here you can enter the time interval in which your DCEM installation tries
to reconnect with DoubleClue Reverse-Proxy if a connection attempt fails.
Upload ReverseProxy.dcem: Upload the file “ReverseProxy.dcem”
DoubleClue – Quick Installation Guide
13
4.2 Downloading the DoubleClue App
Users can download the DoubleClue App from Google Play Store or the App Store. The Windows
Desktop App can be downloaded from www.doubleclue.com.
By default, the DoubleClue App will always connect with the DoubleClue Dispatcher on
https://doubleclue.online. Users need to add the realm name connected with a dollar sign ‘$’ to their
username in order to connect with a DCEM on premises. When registering the app via E-Mail, the user
will receive their full login ID as part of the mail.
4.3 App Activation
When the app is executed on a certain device for the first time, it needs to be activated. For this, the
user needs an activation code from DCEM. To create an activation code for a user, follow the following
steps:
1. Go to menu item “Identity-Management”, submenu “Activation Codes”.
2. Click on the button “Add”.
3. View the Activation Code by selecting the user and clicking the button “Show Activation Code”.
To send the Activation Code directly to the user via email or SMS, you need to configure the
email and SMS settings at ‚System’ > ‘Settings’. For more information, please see the DCEM
Manual.
4. Start the DoubleClue App on your smart device. If you use the app for the first time, you will
see a small introduction until you reach the ‘Add Account’ section.
5. Add your account either by entering the alphanumeric Activation Code or by scanning the QR
Code.
Wenn Sie während dem Hinzufügen des Kontos oder bei der Anmeldung eine Fehlermeldung erhalten,
die sagt, dass diese Version auf dem Server nicht registriert ist, loggen Sie sich in DCEM ein und gehen
Sie zum Menü „Identity & Access“ > „Einstellungen“. Überprüfen Sie ob bei ‚Automat. App-
DoubleClue – Quick Installation Guide
14
Versionsregistrierung aktivieren‘ ein Haken gesetzt ist. Wenn der Haken nicht gesetzt ist, fügen Sie die
aktuelle Version unter „Appversionen“ in die Liste hinzu.
If you get an error message saying this version isn’t registered on the server while adding an account
or logging in, please go to DCEM and check under ‘Identity & Access’ > ‘Settings’. Check if the box
under ‘Activate Automat. App Version Registration’ is enabled. If it isn’t enabled, add current app
version manually to the list at App Versions.
5. Login to DoubleClue UserPortal
UserPortal is a self-service webportal for DoubleClue users. In UserPortal, users can manage their
devices and have access to CloudSafe and PasswordSafe. The URL to UserPortal is built in the following
pattern: https://your-host-name:8443/dcem/userportal
Login with your username and password. You will be forwarded to a dialog, in which you can select the
MFA method you want to use.
Choose “Push Approval” and login through the DoubleClue Clue App.
You will get a confirmation message, when you validate the Push Approval and you will be successful
logged into the UserPortal with two-factor authentication.
6. Deinstallation
6.1 Windows Deinstallation
You can uninstall DCEM easily via the System Settings.
1. Press the Win + X button to open the Windows search
2. Search for “Add and Delete Programs”
3. Select „DoubleClue Enterprise Management“ in the list of displayed programs
4. Click on the Uninstall-Button, which will be displayed after you have selected DCEM, and DCEM
will be uninstalled.
6.2 Linux Deinstallation
On a Linux system you can uninstall DCEM by executing the uninstallDcemDaemon.sh.
1. Open the console and navigate to the DCEM installation directory
2. Stop DCEM by executing the “stopDcemDaemin.sh” file
3. Uninstall DCEM now by executing the “uninstallDcemDaemon.sh” file