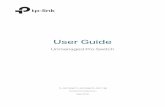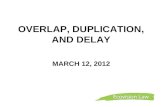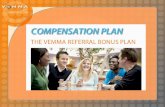FOR DIGITAL VIDEO CREATOR SOFTWARE USER S GUIDEecx.images-amazon.com/images/I/A10mVvNQj0L.pdf ·...
Transcript of FOR DIGITAL VIDEO CREATOR SOFTWARE USER S GUIDEecx.images-amazon.com/images/I/A10mVvNQj0L.pdf ·...

FOR DIGITAL VIDEO CREATORSOFTWARE USER’S GUIDE
Dazzle Incorporated47211 Bayside Parkway
Fremont, California 94538Published August 2000P/N 78-001-0030

License Agreement© 2000 Dazzle Incorporated. All rights reserved. No part of this documentation may be reproduced in any form orby any means or used to make any derivative work (such as translation, transformation, or adaptation) withoutpermission from Dazzle Incorporated.
Dazzle Incorporated reserves the right to revise this documentation and to make changes in content from time totime without obligation on the part of Dazzle Incorporated to provide notification of such revision or change.
Dazzle Incorporated provides this documentation without warranty of any kind, either implied or expressed,including, but not limited to, the implied warranties of merchantability and fitness for a particular purpose. Dazzlemay make improvements or changes in the product(s) and/or the program(s) described in this documentation at anytime.
UNITED STATES GOVERNMENT LEGENDS
If you are a United States government agency, then this documentation and the software described herein areprovided to you subject to the following restricted rights:
For units of the Department of Defense:Restricted Rights Legend: Use, duplication or disclosure by the Government is subject to restrictions as set forth insubparagraph (c) (1) (ii) for restricted Rights in Technical Data and Computer Software clause at 48 C.F.R. 52.227-7013.3Com Corporation, 5400 Bayfront Plaza, Santa Clara, California 95052-8145.
For civilian agencies:Restricted Rights Legend: Use, reproduction or disclosure is subject to restrictions set forth in subparagraph (a) through(d) of the Commercial Computer Software - Restricted Rights Clause at 48 C.F.R. 52.227-19 and the limitations setforth in Dazzle Incorporated’s standard commercial agreement for the software. Unpublished rights reserved under thecopyright laws of the United States.
If there is any software on removable media described in this documentation, it is furnished under a licenseagreement included with the product as a separate document, in the hard copy documentation, or on the removablemedia in a directory file named LICENSE.TXT. If you are unable to locate a copy, please contact Dazzle and a copywill be provided to you.
[Portions of this documentation are reproduced in whole or in part with permission from (as appropriate).]
Unless otherwise indicated, Dazzle registered trademarks are registered in the United States and may or may not beregistered in other countries.
Dazzle is a registered trademark of Dazzle Incorporated, and Dazzle Digital Video Creator II™ and MovieStar™ aretrademarks of Dazzle Incorporated.
Windows 98™ DirectDraw™, and ActiveMovie™ are trademarks of Microsoft Corporation.
Other brand and product names may be registered trademarks or trademarks of their respective holders.
CANADIAN EMI REQUIREMENTS
“This Class A or B digital apparatus meets all requirements of the Canadian Interferences-Causing Equipment Regulations.”
“Cet Appareil numerique de la classe A/B respecte toutes les exigences du Reglement sur le material broilleur du Canada.”

License Agreement. . . . . . . . . . . . . . . . . . . . . . . . . . . ii
CHAPTER 1: INTRODUCTION TOMOVIESTAR™
Welcome. . . . . . . . . . . . . . . . . . . . . . . . . . . . . . . . . . . 1Applications . . . . . . . . . . . . . . . . . . . . . . . . . . . . . . . . 1
At Home 2For Business 3
About This Guide . . . . . . . . . . . . . . . . . . . . . . . . . . . 3Assumption 3Installation 3Conventions & Concepts 4
CHAPTER 2: MOVIESTAR™USER INTERFACE
Main Interface . . . . . . . . . . . . . . . . . . . . . . . . . . . . . . 1Video Window 2Control Buttons 2Mode Buttons 2Desktop Background 3
Media Manager . . . . . . . . . . . . . . . . . . . . . . . . . . . . . 4Options Panel 5Video Editor 6Title Editor 7Still Image Editor 8

CHAPTER 3: MOVIESTAR™ INTRODUCTION TO BASIC FUNCTIONS
Introduction . . . . . . . . . . . . . . . . . . . . . . . . . . . . . . . . 1Recording Video . . . . . . . . . . . . . . . . . . . . . . . . . . . . . 1Editing Video . . . . . . . . . . . . . . . . . . . . . . . . . . . . . . . 3
Trimming a Video Clip 3Joining Two or More Video Clips 6Splitting & Inserting Video Clips 7
Outputting Video . . . . . . . . . . . . . . . . . . . . . . . . . . . . 9Outputting Digital Video to TV/VCR 9Storing Digital Video on CD-R/CD-RW 10Publishing Digital Video to the Internet 10
Recording Tips. . . . . . . . . . . . . . . . . . . . . . . . . . . . . . 10
CHAPTER 4: MOVIESTAR™MAIN INTERFACE
Key Features . . . . . . . . . . . . . . . . . . . . . . . . . . . . . . . . 1Video Window . . . . . . . . . . . . . . . . . . . . . . . . . . . . . . 1Mode Buttons . . . . . . . . . . . . . . . . . . . . . . . . . . . . . . . 2
Video Mode Button 2Still Image Mode Button 3Audio Mode Button 3TV/VCR Output Mode Button 3
Fullscreen, Minimize, & Close . . . . . . . . . . . . . . . . . . 4Volume Control . . . . . . . . . . . . . . . . . . . . . . . . . . . . . 4Control Buttons . . . . . . . . . . . . . . . . . . . . . . . . . . . . . 5
Control Slider 5Start Time 5End Time 5Go to Beginning 6Go to End 6Play/Pause 6Stop 6Jump Back 7

Jump Forward 7Step Back 7Step Forward 7Record 7Magnify/Still Image Capture 8Loop 8Clear/Reset 8
CHAPTER 5: MOVIESTAR™MEDIA MANAGER
Key Features . . . . . . . . . . . . . . . . . . . . . . . . . . . . . . . . 1Media Manager . . . . . . . . . . . . . . . . . . . . . . . . . . . . . 1
Detach/Reattach Button 2Album Groups 2Import Button 4Convert Button 5Webcast Button 12E-mail Button 14Slide Show Button 15Changing Thumbnail Images 15Properties... 15The Right-click Menu 16The Shortcut Buttons 16
CHAPTER 6: MOVIESTAR™OPTIONS PANEL
Key Features . . . . . . . . . . . . . . . . . . . . . . . . . . . . . . . . 1Options . . . . . . . . . . . . . . . . . . . . . . . . . . . . . . . . . . . 1
Configuration Tab 1Adjust Tab 4Picture Tab 7Recording Tab 9

CHAPTER 7: MOVIESTAR™VIDEO EDITOR
Key Features . . . . . . . . . . . . . . . . . . . . . . . . . . . . . . . . 1Video Editor . . . . . . . . . . . . . . . . . . . . . . . . . . . . . . . . 1
Adding Clips 2Deleting Clips 2Timeline & Timeline Indicator 2The Editing Tracks 3Clip Placement 4Mark In Button 5Mark Out Button 6Split Button 7Record Button 7New Button 8Save Button 8Save As Button 8Produce Button 9The “Produce” Options 9Zoom In/Zoom Out Buttons 11Undo/Redo Buttons 11Adding Transitions 11Adding Titles 13The Right-click Menu 14
CHAPTER 8: MOVIESTAR™ TITLE EDITOR
Key Features . . . . . . . . . . . . . . . . . . . . . . . . . . . . . . . . 1Title Editor . . . . . . . . . . . . . . . . . . . . . . . . . . . . . . . . . 1
Font Button 2Alignment Buttons 2Scrolling Direction 2Create Bitmap 3New Button 3Save/Save As Buttons 3

CHAPTER 9: MOVIESTAR™STILL IMAGE EDITOR
Key Features . . . . . . . . . . . . . . . . . . . . . . . . . . . . . . . . 1Still Image Editor . . . . . . . . . . . . . . . . . . . . . . . . . . . . 1
Edge Enhancement 2Rotate/Flip 2Resize 2Crop 2Save 3Restore 3Undo/Redo 3
CHAPTER 10: MOVIESTAR™ CUSTOMER SUPPORT
Contacting Dazzle Incorporated . . . . . . . . . . . . . . . . 1Address 1Technical Support 1World Wide Web 1By Fax 2By Phone 2


Welcome
1INTRODUCTION TOMOVIESTAR™
Welcome Congratulations! You have just purchased Dazzle’s Digital Video Creator with Dazzle MovieStar™, one of the best and easiest-to-use digital video editing and publishing software programs.
Dazzle MovieStar™ software is used for capturing, editing, and outputting high-quality, digitally-compressed video with CD-quality sound from any analog video source. You can also capture high-quality video stills.
Applications Organize and edit your VHS, 8mm, and other home videos and then record them to the video format of your choice.
Turn that box of old tapes into a hilarious hour of your family’s funniest videos. Or edit a version of your daughter’s younger years and surprise her at her sixteenth birthday party or bridal shower. Hey, home videos should be fun, not closet clutter.
Did you know videotape degenerates over time even without wear caused by repeated viewing? So keep your favorite memories warm, not fuzzy by converting to recordable CDs. They have a 100+ year shelf life and take up a fraction of the space required for VHS. You can store about an hour of TV-quality video on a single CD. And, they can be played on any computer with a CD-ROM drive. Need a CD burner? They’re under $150 now and recordable CDs are under a buck.

1-2 CHAPTER 1: INTRODUCTION TO MOVIESTAR™
With Dazzle MovieStar you can:
Capture Still Digital Images from Your Favorite Videos
Now you can capture the moment like never before and send it to friends and family. You can even enhance and manipulate the image in a matter of moments.
Create and Edit Your Own Videos
Shoot lots of fun stuff. Edit unwanted footage. Add effects and titles. Add an audio track of your favorite tunes or a “creative” narration. Publish your video production and make lots of friends and money.
Share Your Video Clips via E-mail
With Dazzle MovieStar’s MPEG compression, you’ll be sending your buds some giggles at the office, or a glimpse of little Billy’s first ride on a two-wheeler.
Post Streaming Video to Dazzle Webcast Theater
Dazzle MovieStar will help you post your movies to the internet. Select the item you want to post and Dazzle MovieStar will take care of it all for you. You can then share your movies with friends and and family all over the world!
Add Video to Your Next PowerPoint Presentation
PowerPoint presentations can be brought to life with the addition of digital movies. Drag and drop your hottest listings, your most prestigious product installs, or your best customer endorsements into your slides to add excitement and interest.
Video is fun and easy . . . just use your imagination.
At Home You can organize and edit your home videos with titles, transitions, and narration. Whether it is a wedding, a graduation, or a vacation, Dazzle MovieStar tools help you to create video stories that everyone can enjoy and understand.
You can easily copy your projects to other media such as CD-R,or other removable media such as hard drives or Zip disks for portability and safety. You can also output your digital movies back to video tape to preserve and share them.

About This Guide 1-3
You can send video clips via e-mail or by posting streaming video to a personal web site with the click of a button. The Dazzle MovieStar solution is the ideal way for distant relatives and friends to stay in touch and up-to-date.
For Business Present your products and services with video for a professional look. Send video presentations directly to your customers or post streaming video clips to a company web site. Loop them on a monitor at a trade show. Insert clips into corporate product literature, including tutorials on CD and On-Line Help.
Use custom video clips for compelling PowerPoint presentations.
Produce training videos for employees; use Dazzle MovieStar to make a video that HR can use to familiarize new employees with company policies and procedures and legal issues.
About This Guide This Guide describes how to use Dazzle’s Dazzle MovieStar software. It is organized into ten chapters:
■ Chapter 1: Introduction to MovieStar™ - An introduction to this guide, a brief overview of MovieStar, and a list of conventions and concepts.
■ Chapter 2: MovieStar™ User Interface - A brief introduction to the desktop software user interface that you see when you start MovieStar.
■ Chapter 3: MovieStar™ Introduction to Basic Functions - A series of short, step-by-step guides to MovieStar’s main functions.
■ Chapters 4 to 9: Detailed descriptions of MovieStar’s functions, including the Main Interface, Media Manager, Options Panel, Video Editor, Title Editor, and Still Image Editor.
■ Chapter 10: MovieStar™ Customer Support - Contact and troubleshooting information.
Assumption This Guide is written with the assumption that you have a basic working knowledge of the Windows operating system.
Installation For installation instructions, please refer to the Quickstart Installation Guide included in your Dazzle Digital Video Creator box.

1-4 CHAPTER 1: INTRODUCTION TO MOVIESTAR™
Conventions &Concepts
Conventions used in this manual have been established to help you learn to use MovieStar quickly and easily. As much as possible, the conventions correspond to those found in other Windows documentation.
The following is a short description of a few fundamental concepts:
Drag and DropThe ability in Windows to manipulate files by simply dragging them with a mouse to the location in which you want to use them. MovieStar makes wide use of Drag and Drop.
Thumbnail IconsAlso known simply as Thumbnails, these are small, graphical representations of files in Windows and MovieStar. Usually, thumbnails also contain the file name.
ButtonsMost functions in MovieStar are accessed by clicking on Buttons, small clickable areas of the user interface. Some buttons are graphical, some are textual. Almost all Buttons have Tooltips.
TabsA special type of button in MovieStar. Tabs open, close, or switch panels within the user interface.
TooltipsBrief textual descriptions of functions in the user interface. Tooltips are accessed by simply rolling the mouse pointer over the area of the interface you want to learn about, such as a Button or Tab. No click is required.
CapturingConverting an analog video or audio signal into a digital format that can be saved as a file on your computer’s hard drive. This is also known as “recording” or “digitizing.”
PreviewingViewing live video in MovieStar’s Video Window either before or during capture.
OutputtingConverting digital video or audio files back to analog format, saving digital files to CD-ROMs or publishing digital files to the Internet.

Main Interface
2 MOVIESTAR™USER INTERFACE
Main Interface This chapter examines the MovieStar™ user interface. It is a high-level view designed to give you a basic orientation to the software. In later chapters, the interface is explained in detail, with a chapter devoted to each function area.
MovieStar uses an intuitive environment designed to give you logical control over all parts of your project so that you can quickly create and output high-quality digital movies and still images.
When you start MovieStar, a Main Interface will be presented on your computer desktop. It is a compact and intuitive design, with a Video Window in the center for viewing your selections, Control Buttons underneath to control playback of audio/video clips, four main Mode Buttons on the right, and five Tabs along the left and bottom edges for accessing additional features for managing and editing files and options.
Options
Media Manager Tab
Video
Title EditorVideo Editor
VolumeControlStill Image
Editor Tab
Open File
Help
Dazzle*Website
ModeButtons
Tab
Tab
Window
ControlButtons
Tab

2-2 CHAPTER 2: MOVIESTAR™ USER INTERFACE
Video Window The large rectangular window in the center of the Main Interface is the Video Window. It's where you will see the image from your video source (camcorder, VCR, etc.) or the image when you playback a video clip. The Video Window also displays still images.
Control Buttons The Control Buttons are located just below the Video Window. It includes Start and Stop Time Indicators, a Control Slider, and a series of VCR-like buttons for Play, Stop, Rewind, Fast Forward, Step Back, Step Forward, Record, Actual Size, Loop, and Eject.
Mode Buttons The Mode Buttons open the path between your Dazzle MovieStar software and your input and output devices, such as camcorders or VCRs. Clicking on a Mode button begins initialization of the device path and the control buttons beneath the Video Window become active.
Video Window

Main Interface 2-3
There are four Mode buttons: Video Mode, Still Image Mode, Audio Mode, and TV/VCR Output Mode.
Video ModeVideo mode lets you capture and save video clips from external sources, such as a camcorder, TV, or VCR, which is connected to the DVC hardware.
Still Image ModeStill Image mode captures single-frame still images from your video sources and lets you save them in various formats
Audio ModeAudio mode captures sound into WAVE (.wav) or MPEG (.mpa) file format.
TV/VCR Output ModeTV/VCR Output mode plays your video though the Digital Video Creator to an external device, such as a VCR.
Desktop Background MovieStar puts a Desktop Background behind the Main Interface by default. If you would prefer not to use it, it can be hidden by either clicking the close button in the top-right corner of the background or turning the background off in Options Panel > Configuration > Background.
Video Mode Button
Still Image Mode Button
Audio Mode Button
TV/VCR Output Mode Button

2-4 CHAPTER 2: MOVIESTAR™ USER INTERFACE
Media Manager The lower tab on the left-side of the Main Interface opens and closes the Media Manager panel. The Media Manager is a convenient organization space for all of your multimedia files. You can see your files in thumbnail format and you can organize them into groups. Dragging and dropping one of these thumbnails into the Video Window lets you view it; dragging one to the Video Editor or Still Image Editor lets you apply specialized options.
The Media Manager is divided into three main groups: Albums, Projects, and Effects. Albums contains groups of individual files. Projects contains groups of video editing projects. Effects contains transitions and titles for video editing.
Just above the tabs are six shortcut buttons for common file actions: Delete, Cut, Copy, Paste, Sort, and Properties.
At the bottom of the Media Manager is a series of input/output buttons: Import, Convert, Webcast, Slide Show, E-mail.
A convenient feature of the Media Manager is that it is both re-sizable and floatable. Dragging from the bottom left-hand corner stretches it to reveal more clips or space for more clips; clicking on the top left-hand button detaches the Media Manager panel from the Main Interface to let you use your desktop space more efficiently. Clicking it again reattaches it to the Main Interface.

Media Manager 2-5
Options Panel On the left side of the Main Interface, the upper tab gives you access to the Options panel.
Within the Options panel are four sub-panels: Configuration, Adjust, Picture, and Recording:
ConfigurationConfiguration sub-panel lets you determine the settings for Video, Audio, Preference (Language), and Background.
AdjustAdjust lets you experiment with sophisticated video settings, including Brightness, Sharpness, and Alignment.
PicturePicture has options for Size, Quality, Color, and File Format of your still-image captures.
Open/CloseTab
Main Groups
Shortcut Buttons
Import/PublishButtons
Media Manager

2-6 CHAPTER 2: MOVIESTAR™ USER INTERFACE
RecordingRecording is where you choose the type of clip that you will work on; you can choose from a series of templates or create your own; you can see the current disk space and the corresponding Duration Options; and you can select the Working Directory.
Video Editor The Video Editor panel is used for integrating the parts of your project into a finished production. It is accessed by clicking on the bottom left-side tab. It has spaces for the dragging and dropping of video files, titles, music, and voice-over tracks. These can be split, trimmed, rearranged, and combined, and scrolling titles and transitions can be inserted to give your project a professional look and feel. The panel also stretches and can be expanded on your desktop.
Open/CloseTab
ConfigurationPanel

Media Manager 2-7
Title Editor The Title Editor is the panel at the bottom-right of the Main Interface below the Video Window. It is accessed by clicking on the right-side tab. Existing titles can be edited or new ones can be created and saved. You can choose different fonts and alignment. You can also create the effect of your titles scrolling in various directions. When you save your title, it is saved into the “Titles” sub-panel in the Media Manager panel. The title can then be dragged and dropped into Video Editor to become part of your project.
Time Indicator
Drop Video clips or Still Images here.
Drop Titles here
Drop Music clips here.
Drop or Record Voice-over clips here.
Control ButtonsOpen/CloseTab
Zoom In/Out
Delete
Undo
Redo
Open/CloseTab
ScrollingOptions
Font
AlignmentOptions
Save Titleas an Image
Browser

2-8 CHAPTER 2: MOVIESTAR™ USER INTERFACE
Still Image Editor The Still Image Editor is the panel in the center of the Main Interface below the Video Window. It is accessed by clicking on the middle tab when an image is loaded into the Video Window. A wide variety of graphic file types can be edited in the editor. Still Image Editing functions include image enhancement, rotation, resizing, and cropping.
Open/Close Tab
Rotate&
Resize
Image Quality
ImageDensity

Introduction
3MOVIESTAR™ INTRODUCTION TO BASIC FUNCTIONS
Introduction Your MovieStar software is modularly designed and very easy to use. In this chapter, we will show you how to accomplish three primary tasks:
■ Recording Video - from a camcorder or other video source to your PC.
■ Editing Video - using Dazzle MovieStar.
■ Outputting Video - from your PC to a TV/VCR, or CD.
In order to perform these tasks you will need a camcorder or other video source, the hardware, and a Personal Computer with the Dazzle MovieStar installed on it (refer to the Quickstart Installation Guide for more information).
Recording Video To edit your analog video using MovieStar, you need to make a digital copy of the video to your PC. This is known as capturing video.
To Capture Video:
1 Launch the MovieStar software.
■ In Windows, click the Start button and go to the Programs sub-menu. Move the pointer to the Dazzle group, and click on the MovieStar icon.

3-2 CHAPTER 3: MOVIESTAR™ INTRODUCTION TO BASIC FUNCTIONS
2 Select the video settings for capturing.
■ Click on the Options tab on the upper-left of the main interface to open the Options panel. Under Configuration > Video Configuration, make sure Video Input is set as Camcorder (or other appropriate source) and that Video Source is selected as either Composite or S-Video to match the input jacks you have used to connect the video source to the DVC hardware.
3 Start playing video on your camcorder.
■ Press Play button on your camcorder. This ensures that a video signal is coming from the camcorder to the PC for viewing/capturing.
Start Menu
Video ConfigurationOptions

Editing Video 3-3
4 Preview video in the MovieStar video window.
■ Click the Video Mode Button on MovieStar.
■ After a brief initialization, you should see the video from your camcorder playing in the video window on your PC monitor.
5 Capture video into the MovieStar Album.
■ Start capturing by clicking the red Record button in the Control Buttons. The video will start recording and a "Recording…" message box will appear.
■ Stop capturing by clicking the Stop button in the "Recording…" message box. The captured video will appear as a thumbnail in the Work Space Album in Media Manager.
6 View the captured video in the MovieStar Video Window.
■ Double-click the thumbnail icon of your new video clip. The clip will start playing immediately.
Using the above steps you can capture as many video clips as you want to the MovieStar album. You can also use the advanced settings in the Options Panel to capture clips in different formats.
Editing Video After a video clip is captured, the file is saved on the hard disk and a thumbnail of it is automatically placed in the Work Space area of the Media Manager. The clip can now be edited using MovieStar's Video Editor Panel.
Dazzle MovieStar has many useful editing features. In this section you will learn about the basic editing features, such as trimming, combining, splitting, and rearranging video clips.
Trimming a VideoClip
A common editing application is when you may want to create a shorter length clip by trimming the beginning and/or the end of the clip.

3-4 CHAPTER 3: MOVIESTAR™ INTRODUCTION TO BASIC FUNCTIONS
1 Open the Video Editor panel.
■ Click the Video Editor tab.
2 Place and select a Video clip in the Video Editor.
■ Drag and drop a video clip from the Media Manager in the top track of the Time Line Editor. The video file will appear as a bar in the video track.
■ Click the video in the Editor Panel to select it. The video clip will get a highlighted border to indicate that it has been selected.
3 Mark the starting point from where you want to start the video.
■ Using the buttons in the Control Panel located in the main interface, play the video and pause it at the rough point you want it to start.
■ Move to the exact frame you want by using the Step Forward and Step Back controls.
■ Click the Mark In button located at the bottom of the Editor Panel to locate the point where you want the clip to start. Notice the video clip will become shorter in length and the starting point will be the frame you had chosen to mark in.
Selecting aMark InPoint

Editing Video 3-5
4 Mark the ending point of the video.
■ Click the video in the Editor Panel to select it. The video clip will get a highlighted border to indicate that it has been selected.
■ Using the buttons in the Control Panel located in the main interface, play the video and pause it at the rough point you want it to stop.
■ Move to the exact frame you want by using the Step Forward and Step Back controls.
■ Click the Mark Out button located at the bottom of the Editor Panel to locate the point where you want the clip to end. Notice the video clip will become shorter in length and the end point will be the frame you had chosen to mark out.
■ Alternately, you can set the Mark in/out Points by selecting a clip and dragging it’s edges to adjust it’s size.
5 Produce the trimmed clip.
■ Click the Produce button located at the bottom of the Editor Panel. The Produce options panel will appear.
■ Click the Produce button in the Produce Options Panel. The "Producing…" message will appear until the edited video is rendered and appears as a new video clip in the Album in the Media Manager. (Video rendering is a complex process and may take some time to complete; please be patient.)
6 Viewing the trimmed video in the MovieStar video window.
■ Double click on the new video in the album.
■ Your new video clip will start playing immediately.
Select andMark OutEnding Point

3-6 CHAPTER 3: MOVIESTAR™ INTRODUCTION TO BASIC FUNCTIONS
Joining Two or MoreVideo Clips
Often as part of editing you may want to join two or more video clips to produce a single long clip.
1 Open the Video Editor panel.
■ Click the Video Editor tab.
2 Place the first Video clip in the Video Editor.
■ Drag and drop a video clip from the Media Manager in the top track of the Time Line Editor. The video file will appear as a bar in the video track.
3 Place the second Video clip in the Video Editor.
■ Drag and drop the second video clip from the Media Manager next to the first clip in the Time Line Editor. The second video file will appear as a bar in the video track.
FirstClip
SecondClip
FirstClip

Editing Video 3-7
4 Join or Combine the two videos into a single video.
■ Click the Produce button located at the bottom of the Editor Panel. The Produce options panel will appear.
■ Click the Produce button in the Produce Options Panel. The "Producing…" message will appear until the new longer video is rendered and appears as a new video clip in the Album in the Media Manager. (Video rendering is a complex process and may take some time to complete; please be patient.)
5 Viewing the new joined video in the MovieStar video window.
■ Double-click the new video in the album.
■ Your new video clip will start playing immediately.
Splitting & InsertingVideo Clips
A common editing application is when you may want to split a video and insert another clip in the sequence.
1 Open the Video Editor panel.
■ Click the Video Editor tab.
2 Place and select a Video clip in the Video Editor.
■ Drag and drop a video clip from the Media Manager in the top track of the time line Editor. The video file will appear as a bar in the video track.
■ Click the video in the Editor Panel to select it. The video clip will get a highlighted border to indicate that it has been selected.
3 Mark the point where you want to split the video.
■ Using the buttons in the Control Panel located in the main interface, play the video and pause it at the rough point you want to split the video.

3-8 CHAPTER 3: MOVIESTAR™ INTRODUCTION TO BASIC FUNCTIONS
■ Move to the exact frame you want by using the Step Forward and Step Back controls.
■ Click the Split button located at the bottom of the Editor Panel to mark the point where you want the clip to split. Notice the video clip will get split into two clips.
4 Insert a new video between the two split videos.
■ Drag and drop the second video clip from the Media Manager between the two halves of the first clip. The second video file will appear as a bar in the video track.
5 Produce a final clip.
■ Click the Produce button located at the bottom of the Editor Panel. The Produce Options panel will appear.
■ Click the Produce button in the Produce Options Panel. The "Producing…" message will appear until the edited video is rendered and appears as a new video clip in the Album in the Media Manager.

Outputting Video 3-9
6 Viewing the final video in the MovieStar video window.
■ Double-click the new video in the album.
■ Your new video clip will start playing immediately.
Outputting Video
Your edited digital movies can be output to TV/VCR, CD-R, DVD-R or published on the Internet.
Outputting DigitalVideo to TV/VCR
Follow these steps to record your edited digital movies back to video tape, or to view them on a TV.
1 When you are ready to output your project, make sure that the Video Out and Audio Out jacks from the back of the DVC Connector box are connected to the Video In and Audio In jacks of your peripheral device (TV or VCR) with the appropriate cables. When the connections are secure and your external device is powered on and ready to receive data, click the External Output button on the bottom-right side of your MovieStar Main Interface. The button will glow green and a window will display that you may now output to your external device.
2 Open a video clip in the Video Window by double-clicking its thumbnail in the Media Manager.
3 If recording to tape, press the record button on your VCR.
4 Click the Play button to start playing the file.

3-10 CHAPTER 3: MOVIESTAR™ INTRODUCTION TO BASIC FUNCTIONS
Storing DigitalVideo on
CD-R/CD-RW
Follow these steps to record your edited digital movies to CD-R or CD-RW.
1 Locate the file or files you want to store either in the Media Manager or on your hard drive with Windows Explorer.
2 Burn the files to a CD-R or CD-RW disk with your CD recording software (not included with DVC) according to your manufacturer’s instructions.
NOTE: If your CD-R software supports it, the easiest method to copy files is to drag and drop them from the Media Manager.
NOTE: If you want to burn a Video CD, be sure to use the Video CD template in MovieStar when producing your digital movies.
Publishing DigitalVideo to the
Internet
Digital movies produced with MovieStar can be published to the Internet in either Windows Media or Real Media format.
For information on how to publish video clips, refer to Chapter 5: MovieStar Media Manager.
Recording Tips Many factors influence the quality of a digital video recording. Good-quality video requires capturing as much digital information as quickly as possible. Video rendering is also a complex process and may take some time to complete, even on the fastest systems.
Here are some suggestions for readying your system for digital video capture and rendering:
■ Source Format: VHS tape is acceptable for home use, but S-VHS and HI-8 tape is better.
■ CPU: Use the fastest computer you have available. The faster the processor, the better.

Recording Tips 3-11
■ RAM: Increase your computer’s RAM. Although you can use MovieStar with only 32MB, you can’t have too much RAM. Adding more RAM to your system will improve performance.
■ Hard Drive: Use the biggest, fastest hard disk you can, and keep it in good condition with disk optimization software (you should regularly scan your hard disk for any signs of trouble).
■ System Performance: Quit other applications before using MovieStar. Having other programs running simultaneously degrades system performance. This includes programs such as mail programs and browsers.
■ S-Video: S-Video cables are better than composite connections; use them if your equipment supports S-Video.
■ Video Card: Recording results and video playback can be affected by your video card. You might be able to improve performance by upgrading your card.

3-12 CHAPTER 3: MOVIESTAR™ INTRODUCTION TO BASIC FUNCTIONS

Key Features
4MOVIESTAR™MAIN INTERFACE
Key Features Your Dazzle MovieStar Main Interface is intuitively designed to make creation of custom projects fun and easy. This chapter examines in detail the key features of the interface, including the:
■ Video Window
■ Mode Buttons
■ Fullscreen, Minimize, & Close
■ Volume Control
■ Control Buttons
Video Window The large rectangular window in the center of the Main Interface is the Video Window. It's where you will see the image from your video source (camcorder, VCR, etc.) or the image when you playback a video clip. The Video Window also displays still images.
VideoWindow

4-2 CHAPTER 4: MOVIESTAR™ MAIN INTERFACE
Mode Buttons The four Mode Buttons are on the right-side of the Main Interface, and are, top to bottom, Video Mode, Still Image Mode, Audio Mode, and TV/VCR Output Mode.
Video ModeButton
Clicking on the Video Mode button puts MovieStar into the Video Mode, which is used for capturing and saving video (and audio, if wanted) from your video source in the form of compressed MPEG-1 files.
Clicking the Video Mode button opens the Video Window to display the image from your video source (a warning will appear if MovieStar fails to detect any video signal).
To capture a video, just click the Record button.
Clicking the Video Mode button again will cancel the Video Mode.
Playing or editing a movie file will automatically cancel the Video Mode.
Video Mode
Still Image Mode
Audio Mode
TV/VCR Output Mode
Button
Button
Button
Button

Mode Buttons 4-3
Still Image ModeButton
Clicking on the Still Image Mode button puts MovieStar into the Still Image Mode, which is used for capturing still images from your video source. Still
images are single-frame graphic files captured from your video source that can be saved in a variety of formats.
Clicking the Still Image Mode button opens the Video Window to display the image from your video source (a warning will appear if MovieStar fails to detect any video signal).
To capture a still image, just click the Still Image Capture button.
Clicking on the Still Image Mode button again will close the Still Image Mode.
Audio ModeButton
Clicking on the Audio Mode button puts MovieStar into the Audio Mode, which is used for capturing audio clips and saving them as MPEG audio (.mpa) files or WAVE (.wav).
Upon clicking the Audio Mode button the Video Window will open and display the Audio Clip graphic.
Clicking on the Audio Mode button again will close the Audio Mode.
Playing or editing a media file will automatically cancel the Audio Mode.
TV/VCR OutputMode Button
The TV/VCR Output Mode button is located on the bottom-right side of the Main Interface. This button is a toggle that lets you play your projects out through the DVC to a variety of external devices, such as a VCR.
Normally, when you play an audio/video clip you will see it playing in MovieStar’s Video Window. However, when TV/VCR Output is enabled, clips are played out through the DVC’s Video Out and Audio Out jacks.
TV/VCR Output is used for playing clips to a TV or VCR for recording them to tape.

4-4 CHAPTER 4: MOVIESTAR™ MAIN INTERFACE
Clicking on the TV/VCR Output Mode button brings up a message that says MovieStar is ready to play to an external device. Load a clip by double-clicking its thumbnail in the Media Manager. Click the Play button to start playback.
Fullscreen, Minimize, & Close
The Fullscreen, Minimize, and Close buttons are located in the top-right corner of the Main Interface.
FullscreenThe Fullscreen button is only used when playing back MPEG-1 video files in the Video Window. When playing an MPEG-1 file, clicking Fullscreen will expand the Video Window to fullscreen size. Fullscreen is disabled when its function is unavailable.
MinimizeAs in any standard Windows program, clicking Minimize will minimize MovieStar.
CloseAs in any standard Windows program, clicking Close will close (exit) MovieStar.
Volume Control In the bottom-right corner of the Main Interface is the Volume Control. The Volume Control has a small Speaker Icon button and a Thumbwheel.
Fullscreen, Minimize, & Close
Volume Control

Control Buttons 4-5
Clicking on the Speaker Icon button (a.k.a., the Mute Button) toggles between Audio On and Audio Off. Dragging up on the Thumbwheel will increase the sound volume; dragging down on the Thumbwheel will decrease the sound volume.
Control Buttons
Control Slider The Control Slider is used for quickly moving forward or backward through
a video clip or series of images. Simply drag the Play Indicator handle to the left or right.
As you move, the location of the Play Indicator will be displayed in the Start Time window as a time with hours:minutes:seconds:milliseconds (hh:mm:ss:ms).
The Control Slider is disabled when its function is not available.
Start Time The Start Time indicator displays different pieces of information, depending on the mode you are in.
When playing a recorded video file in the Video Window, Start Time will display the time (hh:mm:ss:ms) of the current location of the Play Indicator (the Play Indicator is the Control Slider handle).
When playing a series of stills or a slide show, Start Time displays the number of the current image.
When recording it shows the current length of the recorded file.
End Time The End Time indicator displays different pieces of information, depending on the mode you are in.
When playing a recorded video file in the Video Window, End Time displays the total time (hh:mm:ss:ms) of the current clip.
When playing a series of stills or a slide show, End Time displays the total number images.

4-6 CHAPTER 4: MOVIESTAR™ MAIN INTERFACE
When recording it shows how much longer the clip may be recorded.
Go to Beginning When playing a recorded video file in the Video Window, clicking Go to Beginning moves the Play Indicator (the Play
Indicator is the Control Slider handle) to the first frame of the clip.
When playing a series of stills or a slide show, clicking Go to Beginning moves the Play Indicator to the first image of the series.
Go to Beginning is disabled when its function is not available.
Go to End When playing a recorded video file in the Video Window, clicking Go to End moves the Play Indicator to the last frame of
the clip and the clip stops playing (the Play Indicator is the Control Slider handle).
When playing a series of stills or a slide show, clicking Go to End moves the Play Indicator to the last image of the series.
Go to End is disabled when its function is not available.
Play/Pause The Play/Pause button works like a standard VCR play button, except that it is a toggle (the two functions are on one button). Clicking Play begins playing the currently loaded video clip.
The Play button is also used when playing a slide show or series of multiple still images.
Play is disabled when its function is not available.
Clicking Pause pauses the playback of a video, slide show, or series of images at the current point. Clicking Play resumes playback from the pause point.
Pause is useful for setting Mark In and Mark Out points when using the Video Editor.
Stop Clicking Stop stops playback of a video, or series of images and returns to the beginning. Clicking Play resumes playback from the first frame.

Control Buttons 4-7
Stop is disabled when its function is not available.
Jump Back Clicking Jump Back in the Video Editor moves the Control Slider back to the beginning of the selected clip in the video editor, to allow you to move around the project quickly.
Jump Back is disabled when its function is not available.
Jump Forward Clicking Jump Forward in the Video Editor moves the Control Slider forward to the end of the selected clip in the video editor, to allow you to move around the project
quickly.
Jump Forward is disabled when its function is not available.
Step Back The Step Back button is used to go back one frame in a paused video file, or to go to the previous image in a multiple image playback.
Step Back is disabled when its function is not available.
Step Forward The Step Forward button is used to go forward one frame in a paused video file, or to go to the next image in a multiple image playback.
Step Forward is disabled when its function is not available.
Record Clicking Record begins the recording of audio or video, depending on which Mode you are in (still images are captured with the Still Image Capture button). Movies and
audio clips are saved according to the preferences that are selected in the Configuration, Adjust, and Recording options.
Click the Stop button in the Recording message box to stop recording.
Record is disabled when its function is not available.

4-8 CHAPTER 4: MOVIESTAR™ MAIN INTERFACE
Magnify/StillImage Capture
These buttons are used only with still images.
The Magnify button is active whenever a still image is loaded in the Video Window. The Still Image Capture button is available only when you are in the Still Image Mode (see the Mode Buttons).
When a still image is loaded in the Video Window, clicking Magnify will open a separate window displaying the image in its actual size.
The Still Image Capture button is used for capturing still images, or "frames," from live video. The image is saved in the size and format that are selected in the Options > Picture options, and a thumbnail of the new image will appear in the Work Space.
These buttons are disabled when their functions are not available.
Loop Loop is another toggle button. When Loop is enabled, the currently playing video file, slide show, or multiple image playback will play over and over again (in an endless "loop")
until paused or stopped; when Loop is disabled, the currently playing video file, slide show, or multiple image playback will play through once and then stop.
Loop is disabled when its function is not available.
Clear/Reset To unload a file from the Video Window, use the Clear button. Clicking Clear clears the player of whatever file is currently loaded (video, audio, or a still image).
Also, clicking Clear/Reset will cancel any active mode in MovieStar.

Key Features
5MOVIESTAR™MEDIA MANAGER
Key Features This chapter examines in detail the key features of the Media Manager, including:
■ File Management
■ Albums
■ Projects
■ Effects
■ The Convert Button
■ The Webcast Button
■ Slide Shows
Media Manager The Media Manager is used for creating and manipulating customizable albums of your multimedia files. These albums help you organize your work so those files can be stored and accessed in an efficient manner.

5-2 CHAPTER 5: MOVIESTAR™ MEDIA MANAGER
Detach/ReattachButton
For your convenience, the small button on the left-top of the Media Manager Panel lets you detach the Media Manager Panel from the Main Interface so that you can position it where you want. To reattach the panel, just click the Detach/Reattach button again.
Detach Reattach
Album Groups Files are organized into three main Album Groups in the Media Manager: Media, Projects, and Effects. Each of these groups has its own tab. To change groups, just click on another tab.
Each of the main Album Groups (tabs) are further divided into albums. Albums are the fundamental means of organizing multimedia files with the Media Manager. These albums are accessed through the pull-down menu just under each of the main tabs. You can add as many of your own Media and Projects albums as you wish.
To add a new album in Media or Projects, right-click on the tab and choose New Album. To delete or rename an existing album, right-click on the album name in the pull-down menu, and choose Delete Album or Rename Album.
Media Manager

Media Manager 5-3
Actually, Albums do not contain files. Rather, they contain references (or "links") to files. The Media Manager is a catalog (database) of your files. When you place a file in an album, a thumbnail image with a link to the actual file is created. This system means that you can reference a file in several different Albums while storing only one copy of it on disk.It also means that, once referenced, files should not be moved from their referenced locations.
Files within the Media Manager are referenced from a specific location. If you later move the files a red “X” will appear on the thumbnail, indicating that the file is unavailable. You can eliminate the “X” by browsing to the new location from Item Properties (in the Right-click menu). If the files are stored on a removable medium, such as CD-R, simply reinserting the disk before opening the album will restore the links. If the files have been deleted, you should also delete the thumbnail from the media manager.
NOTE: Albums in Effects cannot be added, deleted, or renamed.
MediaMedia includes Samples, Work Space, plus any additional albums you create, and is the place to store your various media files.
Work SpaceWork Space is a temporary holding area for files with which you are currently working. Any new files you capture with MovieStar or open in the Video Window are automatically placed in the Work Space album.
The Work Space album cannot be deleted.
FileThumbnails
Album Groups
Shortcut Buttons
Pull-downMenu

5-4 CHAPTER 5: MOVIESTAR™ MEDIA MANAGER
SamplesThe Samples album is included to give you professional media clips to experiment with. We suggest you look at these before making your own albums.
If desired, the Samples album can be deleted.
Projects Projects includes Project Space plus any other albums you create, and is the place to store your MovieStar editing projects.
Project SpaceThe Project Space holds links to all of your Editing Projects. Editing Projects are created in the Video Editor. A saved project remembers all of its clips and settings, such as In and Out points.
Projects can be easily deleted by right-clicking on the project's thumbnail and choosing Delete.
The Project Space album cannot be deleted.
EffectsEffects includes the Transitions album and the Titles album, which are used in your MovieStar editing projects.
TransitionsTransitions allow you to add a special effect transition between two clips. Transitions come in three groups, Long Rendering,Fast Rendering and User Installed. Using Fast Rendering titles will reduce the time it takes to produce your movies.
TitlesIn Titles, you can select text titles to add to your movie editing projects. The Titles album stores all of your existing titles, and new ones can be created using the Title Editor.
Import Button One way to add files to albums is to use the Import button. Import allows you to bring in single or multiple files. Imported files are added to the active album.
To Import files:
1 Open the Media Manager.
2 Select the Album to which you want to add the files.
3 Click Import.

Media Manager 5-5
4 In the dialog box, navigate to and select the files you want to import.
5 Click Import.
Files can also be imported by dragging them directly to the album of your choice or by using the standard Windows Copy and Paste functions.
NOTE: When files are captured or opened in the Video Window, they are automatically added to the Work Space album. Likewise, when Projects are saved in the Video Editor, thumbnails are automatically added to the Project Space album.
Convert Button MovieStar includes the ability to convert captured audio and video files to RealMedia™ and Microsoft Windows Media™ formats. These files are specially formatted for streaming (playing) over the Internet. These files are highly compressed and can be optimized for various data transfer rates.
To view RealMedia™ files, the viewer must have RealPlayer™ support. RealPlayer™ support is integrated with many new web browsers, or can be added by downloading the free RealPlayer™. For more information, go to http://www.real.com.
Microsoft Windows Media™ files can be viewed with Microsoft Media Player™ which comes standard with Windows, or can be added by downloading it for free from http://www.microsoft.com.
You can convert any MPEG audio (.mpa), MPEG video (.mpg), or WAVE (.wav) to streaming format.

5-6 CHAPTER 5: MOVIESTAR™ MEDIA MANAGER
To convert files with File Converter:
1 Select the file or files you wish to convert by clicking (or CTRL-clicking) on their thumbnail images in the Media Manager. You can also add files by clicking the Add Files button and browsing through Windows.
2 Choose the type of file you are converting in the pull-down menu. Choose either Real Media or Microsoft Windows Media.
3 MovieStar will default to the most common setting in the Settings tab. You can increase the quality by changing the target audience template.
4 Click the Convert button.
File ConverterPanel

Media Manager 5-7
The various options and settings available for conversion are:
File Size (KB), Total Size (KB), Free Space (KB)These windows display the resulting File Size after conversion of the selected source file, the Total Size (after conversion) of all checked files, and the current amount of Free Space on your working directory drive, respectively.
Multiple or Single BitrateThis allows you to choose between Multiple or Single Bitrate. With Multiple Bitrate, you can select templates targeting different connection speeds, with Single Bitrate you may choose only those templates that target single connection speeds.
Stream TemplateHere you can select the bitrate for your target audience when using Microsoft Windows Media format. This allows more precise control over the conversion type to maximize the efficiency of your conversion. The following descriptions describe in more detail the template formats for those who would like more information on how they differ.
Template Names and Descriptions.

5-8 CHAPTER 5: MOVIESTAR™ MEDIA MANAGER
1. Dial-up Modems - ISDN Multiple Bitrate Video
Creates one ASF stream or file for multiple target audiences. Use this setting to encode multiple bandwidths that support client connections over dial-up modems and single channel ISDN using speeds between 28.8 Kbps and 56Kbps and has a total live distribution bandwidth requirement of 150 Kbps.
2. Intranet - High Speed LAN Multiple Bitrate Video
Creates one ASF stream or file for multiple target audiences. Use this setting to encode multiple bandwidths that support client connections ranging from dial-up modems to high speed corporate Internet connections. This MBR stream contains target bitrates of 150, 300, 500, and 700 Kbps and has a total live bandwidth distribution requirement of 1637 Kbps.
3. 28.8, 56, and 100 Multiple Bitrate Video
Creates one ASF stream or file for multiple target audiences. Use this setting to encode multiple bandwidths that support client connections ranging from 28.8 and 56 dial-up modems to corporate intranet connections. This MBR stream contains target bitrates of 22, 35, and 100 Kbps and has a total live bandwidth distribution requirement of 144 Kbps.
4. 6.5 Voice Audio
Creates an ASF stream or file suitable for encoding low bitrate voice-only audio.
5. 16 AM Radio
Creates audio ASF content that has AM-radio-quality mono audio content. Use this setting to encode a single bandwidth that supports client connections over modems operating at 28.8 Kbps or greater. Good for radio, music, and general purpose content.
6. 28.8 FM Radio Mono
Creates audio ASF content that supports client connections over modems operating at 28.8 Kbps or greater. Good for content that is audio only, such as radio and music.
7. 28.8 FM Radio Stereo

Media Manager 5-9
Creates audio ASF content that supports client connections over modems operating at 28.8 Kbps or greater. Good for music content. Note that the 28.8 mono template is a good alternative setting for some types of content such as radio or mixed audio.
8. 56 Dial-up High Quality Stereo
Creates audio ASF content that supports client connections over dial-up modems operating at 56-Kbps or greater. Good for radio, music, and general purpose audio content.
9. 64 Near CD Quality Audio
Creates near-CD-quality stereo audio ASF content for clients with dual-channel ISDN or better connections. Good for radio, music, and general purpose audio content. Also suited for local playback.
10. 96 CD Quality Audio
Creates CD-quality stereo audio ASF content for clients with high speed internet and LAN connections. Also suited for local playback.
11. 128 CD Quality Audio
Creates CD transparency quality audio ASF content for clients with high speed internet and LAN connections. Also suited for local playback.
12. 28.8 Video Voice
Creates video ASF content for clients connecting with 28.8 Kbps dial-up modems. Best used with content that is voice oriented, such as presentations and news. This template has multiple bitrate support enabled and therefore the additional video data creates a total live distribution bandwidth requirement of 31 Kbps.
13. 28.8 Video Audio Emphasis
Creates video ASF content for clients connecting with 28.8 Kbps dial-up modems. Best used with content that requires more emphasis on audio, such as music videos. This template has multiple bitrate support enabled and therefore the additional video data creates a total live distribution bandwidth requirement of 31Kbps.

5-10 CHAPTER 5: MOVIESTAR™ MEDIA MANAGER
14. 28.8 Video For Web Server
Creates video 28.8 Kbps ASF content appropriate for streaming from a Web server. This setting uses a single bitrate which is necessary when hosting ASF files for HTTP streaming on a server not using Windows Media Services.
15. 56 Dial-up Modem Video
Creates video ASF content for clients connecting with 56 Kbps dial-up modems. This template has multiple bitrate support enabled and therefore the additional video data creates a total live distribution bandwidth requirement of 52 Kbps.
16. 56 Dial-up Video for Web Server
Creates video 56 Kbps modem ASF content appropriate for streaming from a Web server. This setting uses a single bitrate which is necessary when hosting ASF files for HTTP streaming on a server not using Windows Media Services.
17. 100 Video
Creates video ASF content for clients with 100 Kbps network connections, such as corporate LANs and dual-channel ISDN connections.
18. 250 Video
Creates video ASF content for clients with 250 Kbps network connections, such as cable modems, DSL, and LAN connections.
19. 512 Video
Creates high-quality video and near-CD-quality audio ASF content for clients with 512 Kbps network connections, such as cable modems, and LAN connections.
20. 1Mb Video
Creates 1 Mbps high-quality video and near-CD-quality audio ASF content for clients with high-speed internet and LAN connections.
20. 3Mb Video

Media Manager 5-11
Creates 3 Mbps high-quality video and near-CD-quality audio ASF content for clients with high-speed internet and LAN connections.
The following settings apply to Real Media conversion only. These options can be selected in the settings tab.
Video QualityLike Audio Quality, this allows you to change the file size by adjusting the quality of the file.
Player CompatibilityHere you can select the compatibility of your file type.
CustomizeThis allows you to set custom settings for the conversion process.
Copy ProtectionWhen this is checked, it allows viewers to save your clip after they have downloaded it for viewing. When unchecked, the file is read-only when posted.
The Folder Tab allows you to manage the way your flies are stored.

5-12 CHAPTER 5: MOVIESTAR™ MEDIA MANAGER
Target AlbumThis allows you to select which Album your converted file is saved in.
Target FolderHere you can select the folder in which your converted file is saved.
Name Conflict ResolutionBy setting the Name Conflict Resolution options Rename or Ask, you can set how MovieStar handles Name Conflict Resolution. This occurs when you try to save a file of the same name as an existing file in a folder. This feature prevents accidental overwriting, and file saving problems.
Webcast Button The Webcast button lets you upload sreaming media to the Dazzle Webcast Theater. The first time you click here you will be asked to regester your name and password. From then on, you will have personal access.
The Webcast Theater PanelThe Webcast Theater panel helps you to upload your movies and still images to the Dazzle Webcast Theater. Here you can Webcast

Media Manager 5-13
streaming video over the internet, and share it with friends and family by sending them invitations to view your videos online. You can also send e-mail videos and create links to your videos in other websites.
To Upload to Dazzle Webcast Theater:
1 Select the file or files you wish to upload by clicking the thumbnail images in the Media Manager. You can also add files by clicking the Add Files button and browsing through Windows.
2 Choose either Real Media or Microsoft Windows Media in the pull-down menu.
3 Choose your target audience in the Stream Template window on the Settings tab.
4 File identification information can be changed in the File Info tab.
5 Click the Upload button. Videos not already in the streaming format will be converted before uploading.

5-14 CHAPTER 5: MOVIESTAR™ MEDIA MANAGER
NOTE: Conversion only applies to files that have not been converted into a streaming format.
To access your posted files, simply click on the Manage button . This takes you directly to the Dazzle Webcast Theater Web
site.
E-mail Button The E-mail button is a shortcut for sending files in the Media Manager to someone as an e-mail attachment. Here's how it works.
To use E-mail:
1 If you have a MAPI-compatible e-mail application (such as Outlook) installed on your system, the e-mail program will be launched and your images or movies will automatically be attached to a new message.
2 Select the file or files in the Media Manager you want to send by single-clicking on them (use Ctrl-click for multiple selections). The files must all be in the same Album.
3 Click E-mail.
4 Address the message and send it.
NOTE: MovieStar's E-mail button will work with any MAPI-compliant e-mail program. MAPI stands for Microsoft's "Messaging Application Program Interface." It is a standard for exchanging information between communication programs. If no compatible e-mail program is present, the E-mail button will be grayed-out. Check your e-mail program's documentation to see if it is MAPI-compliant. (If your e-mail application is not MAPI-compliant, you can still use it to send images or movies by e-mail-you'll just have to launch the program and attach the files by yourself.)
NOTE: Although you can theoretically send any number of files of any size, you should avoid sending too many files or files that are too large. Usually, attachments should be no larger than a megabyte or two. To keep images small, use a compressed format, such as JPEG. For video, use the Video

Media Manager 5-15
E-mail Template (see Customize under Recording Options) or Real Media - Windows Media formats.
Slide Show Button Slide Show plays any number of clips selected in the Media Manager as a slide show in the Video Window. Slide shows
can also be played in fullscreen resolution. Slide Show works with still images and/or movies. Clips are played in the sort order they appear in an album. Files for a slide show must all be in the same album.
To make a Slide Show:
1 Select the file or files in the Media Manager you want to show by single-clicking on them (use Ctrl-click for multiple selections).
2 Click the Slide Show button to play a fullscreen show; drag and drop the files to the Video Window to play a show in the Video Window.
NOTE: The Playback Delay between slides is set in the Picture options under Frame. The delay between all slides is the same.
ChangingThumbnail Images
You can quickly and easily change the thumbnail image used for any item's thumbnail icon.
To change the image used for an item's thumbnail icon:
1 Open the still image you want to use for the thumbnail in the Video Window.
2 Right-click on the item's current thumbnail and choose Change Thumbnail (Change Thumbnail cannot be undone).
Properties... To get information on an item, such as its file type or location, right-click on its Thumbnail icon and choose Properties…
Properties… is also used to title an item or add notes.

5-16 CHAPTER 5: MOVIESTAR™ MEDIA MANAGER
The Right-clickMenu
There are a number of actions that can be performed for any file in the Media Manager by right-clicking on a file’s thumbnail. A pop-up menu will appear with several options.
PropertiesDisplays the properties of a file, such as size, location, file format, Title, and Notes.
Change ThumbnailChanges a file’s thumbnail to whatever still image is loaded in the Video Window (a still image must be opened in the Video Window before choosing Change Thumbnail).
Cut, Copy, Delete, and PasteAllows you to access these standard Windows operations (they can also be performed from the Shortcut Buttons or your keyboard).
SortAllows you to sort the file thumbnails in the Media Manager by Title, Type, or Capture Time.
The ShortcutButtons
You can also use the Shortcut Buttons at the top of the Media Manager to perform Delete, Cut, Copy, Paste, and Sort. These functions work the same as in the Right-click Menu.
Right-click Menu
Delete
CopyCut
Paste Sort
Album Options

Media Manager 5-17
In addition, the sixth Shortcut Button, Album Options, lets you change the Movies Directory and Pictures Directory. To change directories, click Album Options and browse to the new location.
The Shortcut Buttons are disabled when their function is unavailable.

5-18 CHAPTER 5: MOVIESTAR™ MEDIA MANAGER

Key Features
6MOVIESTAR™OPTIONS PANEL
Key Features This chapter examines in detail the key features of the Options panel, including the:
■ Configuration
■ Adjust
■ Picture
■ Recording
Options There are many preference settings, or Options, that can be set in MovieStar for your audio, video, and still image recordings.
To access Options, click the Options tab on the upper-left side of the Main Interface. The Options panel will open on the left side of the Main Interface.
Configuration Tab There are four categories of Configuration options that can be set: Video, Audio, Preference, and Background. Clicking once any of these buttons will reveal a panel with more buttons for each configuration option (called a "pull-down menu").
The Options
Tab

6-2 CHAPTER 6: MOVIESTAR™ OPTIONS PANEL
Video ConfigurationThere are three Video Configuration options that can be set: Video Input, Video Source, and Video Standard.
VideoConfiguration
ConfigurationOptions
Panel

Options 6-3
1 Video Input
There are four choices: PC Camera, Camcorder, TV or LD, and VCR. Select the setting which most closely matches your video source's output (for example, if you are using a VHS video tape deck, select VCR; if you have a Hi-8 video camera, choose Camcorder).
2 Video Source
Select the source (Composite or S-Video) that matches the type of input jack you are using with DVC. If you are using both input jacks, the Video Input button allows you to switch between them. (If you are using only one input, MovieStar can actually autodetect the one you are using, so you don't really need to worry about this button).
3 Video Standard
Choose the video format of your video source. MovieStar supports two formats: NTSC and PAL. NTSC is the format used in places such as America, Canada, and Japan. PAL is the standard used in England, most of Europe, Australia, and many other countries. MovieStar will autodetect between NTSC and PAL. MovieStar will only allow you to select detected video standards.
Audio Configuration
There are three settings in the Audio Configuration: Source, Volume, and Input Gain.
Audio ControlPanel

6-4 CHAPTER 6: MOVIESTAR™ OPTIONS PANEL
1 Source
Device Line is currently the only audio source option.
2 Volume
The Volume slider shows, in percent, the output sound level. Moving this slider is the same as adjusting the volume with the Thumbwheel. If you prefer, you can type a percentage value (0-100) directly instead of using the slider.
3 Input Gain
The Input Gain controls the sound input level of your recordings. The level is shown as a percentage, 0 to 100. If the Input Gain slider is too low you won't hear any sound; if it is too high, there will be distortion. Adjust the slider so that you can easily hear the sound from your recordings without distortion. About half to three-quarters of the way to the right is probably a good starting point.
Just to the left of both the Volume and Input Gain sliders is a small Speaker Icon button that toggles the input and output levels on and off. When the level is muted, the Speaker Icon button will be crossed out.
These buttons are grayed-out when their function is not available (as are other buttons).
Preference
International versions of MovieStar allow the user to choose an onscreen operating language.
Click the Preference Configuration button and select the language you prefer.
Background
The Background option allows you to toggle MovieStar’s desktop background On or Off.
Adjust Tab Usually, video images in MovieStar look very good as soon as you start the program. But, if you would like to alter or improve the way an image appears on screen, the software gives you an easy way to do it.

Options 6-5
The Adjust panel controls seven adjustments: Brightness, Contrast, Saturation, Tint, Sharpness, Horizontal Alignment, and Vertical Alignment. You can use these very much like you use their counterparts on your TV or computer monitor. Click and hold on any slider to move it to the left or right. As you do so, you will immediately see the changes in the Video Window. There is also a numerical value for each slider that also changes. If you prefer, you can use your mouse pointer to highlight the numerical value and then type in from your keyboard whatever number you like.
NOTE: You cannot enter a number that is outside of the adjustment's range.
To set all of the values back to their default value, click on the Default Video Options button just below the sliders.
NOTE: You can also adjust an image's appearance after you have captured and saved it by using MovieStar’s Still Image editor or any other graphics editor.
Adjust Options
Panel

6-6 CHAPTER 6: MOVIESTAR™ OPTIONS PANEL
Here's more detailed information on the various adjustments:
BrightnessThis control sets the brightness level of the video input source. The default setting is 128. The Brightness value can be set between 0 and +255.
ContrastThis control sets the contrast level of the video input source. The default setting is 71. The Contrast value can be set between 0 and +127.
SaturationThis control sets the color saturation level of the video input source. The default setting is 64. The Saturation value can be set between 0 and +127.
Tint (Hue)This control sets the color tint (hue) level of the video input source. The default setting is 0. The Tint value can be set between -128 and +127.
SharpnessThis control sets the sharpness level of the video input source. The default setting is 1. The Sharpness value can be set between 0 and +3.
Horizontal AlignmentThis control sets the horizontal position of the video input source in the Video Window. The default setting is 10. The Horizontal Alignment value can be set between 0 and +20.
Vertical AlignmentThis control sets the vertical position of the video input source in the Video Window. The default setting is 14. The Vertical Alignment value can be set between 0 and +16.
NOTE: To reset all of the Adjust options to their original settings, click the Default Video Options button.

Options 6-7
Picture Tab The Picture options panel is used to set the Capture Options and the Save Options for your still images.
Capture Options
There are three Capture Options: Frame, Size, and Quality.
1 Frame
The Frame option allows you to choose between Single, Multiple, and Periodic frame capture. Playback Delay (in seconds) for Slide Show can also be set.
Single captures a single frame from the video source.
Multiple captures a series of frames; type the number of frames you want.
Periodic also captures a series of frames, but it captures them at a set interval of time. Type the number of frames and the interval you want.
2 Size
Clicking this button pulls down a menu of frame size choices. The frame size is the dimensions, measured in pixels, you want the still picture you will grab to be. Pixels are the small "dots" on your computer screen, and different size screens have different numbers of dots. For example, a typical 15" computer monitor displays 800 pixels across and 600 pixels up and down (this is the resolution of
Picture OptionsPanel

6-8 CHAPTER 6: MOVIESTAR™ OPTIONS PANEL
the monitor) and it is abbreviated 800x600. MovieStar has seven preset sizes, ranging from 160x120 to 1600x1200, all with a standard aspect ratio of 4:3 (the same as your computer monitor and your TV picture at home). This means that for every four pixels across, the image is three pixels high. This 4:3 ratio is the standard for normal video images. Custom Size allows you to choose other sizes. Deselect the Keep Correct Aspect option if you want a size not in the 4:3 ratio. The default size is 320x240.
3 Quality
Here, Quality refers to the video source. Since most videos contain moving images, Moving Scene is the default choice. There are also three levels of still scenes - Still Scene, High Quality Still, and Highest Quality Still. Choose the option that most closely matches your input source and the type of image you want. (That is, when recording from video that has motion in it, use Moving Scene; when capturing video with little or no motion, such as from a tripod-mounted camera focused on a flower, use the highest-quality still setting that yields good results.)
Save Options
There are two Save Options: Color and Format.
1 Color
The Color option lets you choose the color depth of your still images. Color depth is the color quality of a picture, i.e. how many colors you want the computer to be able to use to display the picture. The more colors the computer can use, the better the picture will look. Of course, with more colors the image's file size will also be larger.
The default color choice is True Color (24-bit). This means your computer will be able to use up to 16.7 million colors to display your image! The four other choices, in descending order of quality, are High Color (16-bit), 256 Color (8-bit), 16 Color (4-bit), and Black and White (1-bit).
Which color depth you choose depends on what you plan to do with the image after you capture it. If, for example, you plan to paste the image into a newsletter which will be printed on a grayscale printer, 256 Color could be enough, since that would be the limit of the printer's printing capability.

Options 6-9
NOTE: Not all color depths are available for all image formats.
2 Format
The Format option determines the format in which still images will be saved. MovieStar supports the following still image file formats - Bitmap (*.bmp), Bitmap RLE (*.bmp), EPS (*.eps), JPEG (*.jpg), JPEG-TIF (*.jpg), Kodak FlashPix JPEG (*.jpg), TIFF (*.tif), TIF LZW Compression (*.tif), TIFF with Packbits (*.tif), PCX (*.pcx), Targa (*.tga), Windows Metafile (*.wmf), PSD (*.psd).
Additionally, JPEG images are available in three preset qualities: Excellent, Good, and Fair.
NOTE: The higher an image's quality setting, the larger the image's file size will be.
Choose the format that best suits your needs (keep in mind the ultimate destination for your graphic).
Recording Tab The Recording options panel contains various formatting settings for your audio and video recordings.
Recording Options
Panel

6-10 CHAPTER 6: MOVIESTAR™ OPTIONS PANEL
Audio/Video Clip Button
The Video Clip button sets the type of recording you will make. There are two choices: Video Clip or Audio Clip. Video Clip records either the audio and video signals of your source or the video signal only and is used for making MPEG movies. Audio Clip records only the audio signal, which can be saved as either a Wave (*.wav) or MPEG audio (*.mpa) file.
If the Movie Mode is active, selecting Audio Clip will automatically switch MovieStar to the Audio Mode; conversely, if the Audio Mode is active, selecting Video Clip will automatically switch MovieStar to the Video Mode.
Template Options
There are two buttons in the Template Options area.
1 Current Template Button
The Current Template button selects and displays the name of the template in use and the names of all available templates. Templates are saved as reusable setting configurations. There are twelve preset templates for Video Clip and Audio/Video Clip recording. For Audio Clip recording, there are four templates: CD Quality (MPEG), FM Quality (MPEG), AM Quality (MPEG), and Audio CD (WAVE). Choosing any one of these will automatically optimize the MovieStar recording settings for that use. Additionally, if you make and use any customized templates, the names of the templates will also be listed. The name of the template in use is displayed on the Current Template button.
.
2 Customize Button
Clicking on the Customize button brings up a window with many configurable options.
NOTE: Configurable windows, such as this one, can be repositioned onscreen by dragging on their frames.
Template Name
The Template Name combo box has a pull-down listing of all available templates and is also where you enter the name of a new

Options 6-11
template. Clicking the Save button will save the displayed template. Clicking the Delete button will delete the selected template.
Image Size
You can choose from a wide range of preset window sizes for capturing your video clips. The settings will vary according to the video format (NTSC vs. PAL, MPEG-1). The following table describes the differences of these formats. Choose the size you prefer. (The default settings are marked with an asterisk*.)
Video Bitrate
The Video Bitrate is how much information (in bits/second) you will allow the MPEG movie to use. Generally, the higher the bitrate the higher the quality of the movie (and the larger the file). However, higher bitrates also require faster processing speeds. If you have a slower computer, you might have to use a lower bitrate to optimize playback.
There are four preset bitrate ranges to choose from: Very Low, Low, Normal, and High (Very Low is only available for MPEG-1 movies).
Dazzle recommends that most users use one of the preset settings; however, if you want to use a different bitrate, you can type in your own. To enter, for example, 2.3Mbits/sec, type the number 2300000 or use the slider.
The bitrate for the Video CD format is fixed at 1.15Mbits/sec. Basically, you should use the highest practical bitrate you can. But don't be afraid to experiment a little. It's always easy to change formats. Use the rates that work best for you and always keep in mind the ultimate destination of your productions. For example,
MPEG-1 (NTSC) MPEG-1 (PAL)160 x 112 160 x 144160 x 240 160 x 288176 x 112 176 x 144176 x 240 176 x 288320 x 112 320 x 144320 x 240 320 x 288352 x 112 352 x 144352 x 240 * 352 x 288 *

6-12 CHAPTER 6: MOVIESTAR™ OPTIONS PANEL
movies you plan to send over the Internet should be kept as small as possible to speed their transmission.
Disable Preview While Recording
When this option is not selected, you will be able to see the video input in the Video Window during recording. Normally, leave this option checked. However, if you experience performance trouble when recording, selecting this option might improve your results.
Audio Format
MovieStar can make audio-only recordings in two audio file formats: Wave (*.wav), and MPEG (*.mpg). Select the radio button next to the format you want (you can only choose one).
Audio Post Process
Real Time will compress the audio track as it is being recorded. Post-Processing will compress the audio after it is captured. Since audio compression uses some of your computer processor's power during recording, Real Time compression requires a more powerful computer. If you experience difficulties using Real Time, try Post-Processing. (Post-Processing will make the recording process slower.)
Audio Channel
Choose either Stereo or Mono (monaural) sound. Stereo records in two channels (left and right), Mono in one. Which you choose depends on the type of sound you'd like to use in your movie or audio clip. Be sure to consider what type of sound is coming from your video source. If your source only has monaural sound out, there is no real point to record in stereo. If your source has stereo sound, choosing Mono will mix the sound from both stereo channels into one monaural channel. Also, remember that to hear stereo sound, you must have stereo speakers or headphones. Generally, stereo sounds better.
Sampling Rate
The default Sampling Rate is CD-quality 44,100 samples/second. Two other sampling rate values can be selected, 48,000 or 32,000 samples/second. Higher sampling rate values produce better quality sound.
Audio Bitrate
Several preset Audio Bitrates are available ranging from 64,000 to 384,000 bits/second. A higher bitrate will result in better quality sound, but also larger files.

Options 6-13
Data Rate
The Data Rate is the amount of data throughput, in kilobytes/second, that your movie will require to play, and is for your information only. You cannot type a new Data Rate. The Data Rate is affected by all of your other settings, and will change automatically. Multiplying the Data Rate by the length in seconds of a movie will tell you the amount of disk space it will use (conversely, dividing your available disk space by a given Data Rate will tell you how many seconds you can record).
Duration Options
There are four categories of Duration Options.
1 Clip Size
You can set the recording length of a clip in terms of file size by specifying the Clip Size in this window (the resulting time will automatically be displayed in the Time window).
2 Time
You can set the recording length of a clip in terms of time by specifying the Time in this window (the resulting file size will automatically be displayed in the Clip Size window).
3 Work Size
The Work Size box shows how much disk space will be required for capturing a clip when using Post-processing. When capturing with Real Time processing, the Work Size will be 0.
4 Free Disk Space
The free disk space on any of your computer's available volumes (drives) is automatically displayed here. To change volumes, select another drive letter in the pull-down menu to the right of the window. To change directories, use the folder browse button.

6-14 CHAPTER 6: MOVIESTAR™ OPTIONS PANEL

Key Features
7MOVIESTAR™VIDEO EDITOR
Key Features This chapter examines in detail the key features of the Video Editor, including:
■ Editing Video Clips
■ Editing Audio Clips
■ Adding Transitions
■ Adding Titles
■ Adding Voice-overs
■ Final Production
Video Editor The Video Editor is used for splitting, trimming, and combining video movie files.
To open the Video Editor, simply click the Video Editor tab on the bottom-left of the Main Interface.
Video Editor
Tab

7-2 CHAPTER 7: MOVIESTAR™ VIDEO EDITOR
To place files into the Video Editor, drag and drop a file from the Media Manager to the Video Editor.
Adding Clips Video and audio clips, as well as still images, can be added to a project simply by dragging them from the Media Manager to the appropriate track. You can add as many clips as you like.
Deleting Clips Clips can be easily deleted from a project.
1 Select the clip in which you wish to delete by single-clicking it (it will become outlined in green).
2 Click the Delete button on the Video Editor or press the Delete key on your keyboard (you can also right-click on the clip and select Delete).
Timeline &Timeline Indicator
The Timeline and the Timeline Indicator show your position in a clip in terms of both time and frame number.
When a clip is playing, the Timeline Indicator moves in real time and displays the time in hh:mm:ss format, as well as the frame number. The frame number is shown in terms of frames/second, so the scale will vary according to the format of the clip you are editing. For example, NTSC clips are usually 30 frames/second, so for each one-second interval the Timeline Indicator will count 30 frames.
Video EditorPanel
Drop Video Clips or Still Images here.
Drop Titles here.
Drop Music clips here.
Drop or record Voice-over clips here.
Undo
Redo
Delete
Zoom In\Out

Video Editor 7-3
To expand or contract the Timeline, use the Zoom In/Zoom Out buttons.
The Editing Tracks The Editing Tracks are where you will place the audio/video files you want to use in your editing project. There are four editing tracks in the Video Editor: Video Track, Titles Track, Music Track, and Voice-over Track.
Video Track
All video clips to be used in a project must be placed in the Video Track (by dragging and dropping). The order they appear in the track is the order they will appear in the final movie. All clips in the Video Track must be placed next to each other; there can be no spaces between clips. MovieStar will keep the clips together by default (i.e. it will not allow any blank spaces within the Video Track).
In addition, still images can be inserted to the video track, and placed anywhere, with the same constraints as video files.
The Video Track is also used for Transitions. A transition can be inserted between any two video clips. Transitions are inserted by dragging them from Media Manager > Effects > Transitions.
Titles Track
The Titles Track is used for inserting titles into your video projects. Titles are inserted by dragging them from Media Manager > Effects > Titles, and they can be edited with the Title Editor. Titles can be placed anywhere in the Title Track.
Music Track
The Music Track is a second audio track for your video project (the first audio track is the audio track connected to your video files, if

7-4 CHAPTER 7: MOVIESTAR™ VIDEO EDITOR
any). It is often used for inserting background music for your videos, hence the name. Any MPEG (.mpa, .mp3) or WAVE (.wav) files, including MP3, can be used in the Music Track. To insert an audio clip, just drag one in from the Media Manager. Audio clips can be placed anywhere in the Music Track.
Voice-over Track
The Voice-over Track is the third optional audio track of your video project. It is primarily intended for adding voice-overs, though it will accept any MPEG (.mpa, .mp3) or WAVE (.wav) files. It functions exactly like the Music track, with one exception. When you click the Video Editor’s Record button, you can record a new audio clip with your computer’s microphone or from an audio CD or other audio source, and the resulting clip is automatically placed in the Voice-over Track. Audio clips can be placed anywhere in the Voice-over Track.
Clip Placement MovieStar’s Video Editor is designed to make video editing as easy and mistake-free as possible. MovieStar has many fail safe features in the Video Editor to prevent editing errors.
Advances users can use hot-keys and shortcut keys to make further use of the Video Editor panel.
■ Adjust clip duration on all tracks: Select the right edge of a clip and drag with the left mouse button.
■ Adjust clip file offset on all tracks: Select the right edge of a clip and drag with the left mouse button.
■ Adjust clip track offset on non-master tracks: Select in the middle of the clip and then drag while holding the left mouse button.
To override the failsafe video placement features on the master track:
■ Adjust clip track offset of single clip on the master track: <Shift><Left Mouse> Select in the middle of the clip then move the mouse while holding both buttons.

Video Editor 7-5
■ Adjust clip track offset of a single clip on the master track, without sliding any other clips (on any track) Must be used with an existing gap or at the end of a segment. Mimics the normal behavior of non-master tracks. <alt><left mouse>Select in the middle of the clip then move th mouse while holding both buttons.
■ Adjust clip track offset on master track sliding only clips on the master track: (creates or closes a gap without maintaining a relationship between other tracks) <alt><shift><left mouse>Select in the middle of the clip then move th mouse while holding all buttons.
■ Select multiple contiguous clips on any track; for Drag/Drop, Deletion, or Copy/Paste. <ctrl><shift><left mouse> Select a clip first with the left mouse then select the last clip in a group, while holding the buttons, all clips in between will be selected.
■ Delete one or more clips on the master track, closing the gap. Select the clip or clips as above then click the Delete button.
■ Delete one or more clips on the master track, leaving a gap: <shift><del> Select the clip(s) and push both keys.
■ Copy clips within the track.<ctrl><left mouse> Push and hold the control key while dragging and dropping with the left mouse button.
■ fitting and replacing:<right mouse> Dragging and dropping with the right mouse will fill a gap completely when dropped into a gap between clips, or completely replace an existing clip when dropped onto it.
■ Copy clips to the clipboard:<ctrl><c> Pressing these two keys will copy the selected clip to the clipboard.
■ Paste clips from clipboard:<ctrl><v> Pressing these two keys will paste the selected clip from the clipboard to the Editor Track.
Mark In Button The Mark In button is used for trimming any type of clip in the Video Editor, and it sets the new point at which the
trimmed clip will start. Mark In is only available when there is at least one clip selected in the Video Editor.

7-6 CHAPTER 7: MOVIESTAR™ VIDEO EDITOR
NOTE: When no Mark In point is selected, the beginning of a clip is used by default.
To set a video Mark In point:
1 Select the clip in which you wish to set a Mark In point by single-clicking it (it will become outlined in green).
2 Pause the video at the frame at which you want to set the Mark In point (or drop into the Timeline Indicator to the point at which you want to mark an in point).
3 Click the Mark In button.
4 The Mark In point will be set and the clip will be automatically shortened in the project.
NOTE: Although the clip will appear shortened in the project, the original clip is not altered. MovieStar performs non-destructive editing, meaning that the project uses pointers to the original file rather than changing the file itself. This means that you can always return to the original clip if you want. Just drag the edges of the clip to expand it back to its full length.
NOTE: You can also in effect set a Mark In point by directly dragging the left edge of a video clip. This method is quicker, but less accurate than using the Timeline Indicator.
Mark Out Button The Mark Out button is used for trimming any type of clip in the Video Editor, and it sets the new point at
which the trimmed clip will end. Mark Out is only available when there is at least one clip selected in the Video Editor.
NOTE: When no Mark Out point is selected, the end of a clip is used by default.
To set a video Mark Out point:
1 Select the clip in which you wish to set a Mark Out point by single-clicking it (it will become outlined in green).

Video Editor 7-7
2 Pause the video at the frame at which you want to set the Mark Out point (or drag into the Timeline Indicator to the point at which you want to mark an out point).
3 Click the Mark Out button.
4 The Mark Out point will be set and the clip will be automatically shortened in the project.
NOTE: You can also in effect set a Mark Out point by directly dragging the right edge of a video clip. This method is quicker, but less accurate than using the Timeline Indicator.
Split Button The Split button is used for cutting a video clip in the Video Editor into two separate segments. Split is only
available when there is at least one clip selected in the Video Editor.
To Split a clip:
1 Select the clip which you want to Split by single-clicking it (it will become outlined in green).
2 Pause the video at the frame at which you want to Split the clip (i.e. move the Timeline Indicator to the point at which you want to split it).
3 Click the Split button.
4 The clip will be divided and will appear as two separate clips in the project.
NOTE: Although the clip will appear divided in the project, the original clip is not altered. MovieStar performs non-destructive editing, meaning that the project uses pointers to the original file rather than changing the file itself. This means that you can always return to the original clip if you want. Just drag it in from the Media Manager again.
Record Button The Record button is used for recording a new audio track to use in your project. With Record, you can record audio
from your DVC hardware or from your computer’s soundcard from a microphone, audio CD, or other source.

7-8 CHAPTER 7: MOVIESTAR™ VIDEO EDITOR
To Record a clip:
1 Put the Timeline Indicator at the point you would like to insert the new audio clip.
2 Click the Record button.
3 Select the Audio Capture Device.
4 Select the Source.
5 Set the Input Gain. You may have to experiment with this to get the best recording. Try starting at about 75.
6 Click Record to start recording.
7 Click Stop to finish recording.
8 Click OK.
9 The newly recorded clip will automatically appear in the Voice-over Track and as a thumbnail in Media Manager > Albums > Work Space.
New Button The New button is used for starting a new project. When you click New, you will be given a chance to save your current project if you haven’t already.
To start a New project:
1 Click New.
2 Save your current project, if desired.
Save Button The Save button is used for saving changes to a previously saved, open project.
To Save a project:
1 Click Save.
Save As Button The Save As button is used for saving a previously unsaved project, or for saving a previously saved project under a different name.

Video Editor 7-9
To Save As a project:
1 Click Save As.
2 Type the new name of the project.
3 Click OK.
Produce Button The Produce button is used for compiling your finished project into a new, single movie with the settings of your
choice.
To Produce a project:
1 Click Produce.
2 Choose the settings you want to use for your new movie.
3 Click Produce.
The “Produce”Options
There are a number of settings you can choose to affect the final format of your produced movie. The following is a description of each of them.
TemplateMovieStar provides you with a large number of preset templates that you can use to produce your edited movies. By default, the template is Fastest Rendering. Fastest Rendering will optimize the settings to produce the movie in the shortest time, but the quality level will vary depending on the variety of clip quality in the project. Generally speaking, the movie will be produced at the quality level of the longest clip.
You can add or delete templates with the Save and Delete buttons.
In Templates you will also see the names of all of the clips used in your production. Choosing one of them will produce a movie with the same format as the selected clip (i.e., the clip’s format becomes the template).
NOTE: Choosing a format of a higher quality than the source clips will not improve the quality of the original clips. In other words, a produced movie can never look better than the quality of the original clips.

7-10 CHAPTER 7: MOVIESTAR™ VIDEO EDITOR
GenerateThere are four choices:
Audio-Video Multiplexed is used to produce a movie in which the audio and video tracks are combined into a single file.
Video & Audio Separate is used to produce a movie as two independent files, the audio track and the video track.
Audio Only produces a movie with only the audio track.
Video Only produces a movie with only the video track.
Video SystemChoose the video format you want to use for your production, either NTSC or PAL.
File Size (KB)File Size (KB) displays the estimated disk space that will be required by your final movie based on the settings you have chosen.
Free SpaceFree Space displays the amount of available disk space on the currently chosen drive.
FolderFolder show the path of the currently selected save location. You can click the small folder icon to browse to another location, if you wish.
AdvancedClicking the Advanced button will open a panel with three tabbed areas of additional options: Video, Audio, File.
Video allows you to set the video Format, Video Size (frame size), and Bitrate of the final movie’s video track.
Audio allows you to set the Channels (Mono or Stereo), Sampling Rate, and Bitrate of the final movie’s audio track.
File allows you to change the Album in which the movie will be saved in the Media Manager, the File Name, the Title, and Notes for the final movie.

Video Editor 7-11
Zoom In/ZoomOut Buttons
The Zoom In and Zoom Out buttons are used for expanding and contracting the project Timeline. Zooming in allows you to see a project in more detail; zooming out allows you to see more of the total project.
To Zoom In:
1 Click Zoom In .
2 Repeat if necessary.
To Zoom Out:
1 Click Zoom Out .
2 Repeat if necessary.
Undo/RedoButtons
The Undo and Redo buttons are used for reversing or repeating previous actions. MovieStar supports unlimited Undos and Redos. Each time you click Undo, it will step back one action; each time you click Redo, it will step forward one action.
To Undo one or more actions:
1 Click Undo.
2 Repeat if necessary.
To Redo one or more actions:
1 Click Redo.
2 Repeat if necessary.
Adding Transitions A Transition can be used between any two adjacent video clips. Transitions are stored in the Media Manager under Effects. Transitions are divided into three types: Transitions (Fast Rendering), Transitions (Longer Rendering), and Transitions (User Installed).

7-12 CHAPTER 7: MOVIESTAR™ VIDEO EDITOR
Transitions (Fast Rendering) are transitions that render quickly when you Produce your movie.
Transitions (Longer Rendering) are transitions that render more slowly when you Produce your movie.
Transitions (User Installed) are any other transitions which might be installed on your system. MovieStar uses standard, DirectX Transforms. If your system has any other transitions of this type installed, MovieStar will automatically locate them on startup and place then in this folder.
To insert a Transition between two video clips:
1 Open Effects in the Media Manager.
2 Choose one of the Transitions folders.
3 Drag the Transition you want to use to the Video Editor and drop it between the two clips.
4 Click once on the Transition to select it (it will become outlined in green).
5 Set the duration by dragging either edge of the Transition to the left or right (the default duration is two seconds).
TransitionsMenu

Video Editor 7-13
6 Preview the Transition in your production by either playing your movie or by dragging the Timeline Indicator over the Transition.
Adding Titles Titles are text overlays that appear superimposed on your video clips. Titles can use any font in your system and be multicolored. You can also set the alignment and scrolling direction, if any. You can create and save as many Titles as you wish (see Chapter 8: MovieStar Title Editor).
To add a Title to a project:
1 Open Effects in the Media Manager.
2 Choose one of the Titles folders.
3 Drag the Title you want to use to the Video Editor and drop it into the Title Track at the point you want the Title to appear.
4 Click once on the Title to select it (it will become outlined in green).
5 Set the duration by dragging either edge of the Title to the left or right (the default duration is two seconds).
TitlesMenu

7-14 CHAPTER 7: MOVIESTAR™ VIDEO EDITOR
6 Preview the Title in your production by either playing your movie or by dragging the Timeline Indicator over the Title.
The Right-clickMenu
There are a number of additional operations that can be performed for any audio or video clip in the Video Editor by right-clicking on a clip. A pop-up menu will appear with several options.
Delete Selected ClipChoosing Delete Selected Clip removes the clip from the project.
Audio Level OptionsThis selection has a submenu, where you can either Mute/Unmute Clip or Set Clip Volume. Mute/Unmute Clip is a toggle. Set Clip Volume opens a volume control panel with a slider and a checkbox for muting the clip. After adjusting, click OK, or click Cancel to abort the operation.
Right-clickPop-upMenu
Clip VolumeControl

Video Editor 7-15
By controlling the volume on a video clip or several clips, you can mix in music or a voice-over. This allows any combination of sound tracks, narration, or custom sound effects to be added in. If you Mute the sound on the original clip, you can completely replace the original sound with music, narration, or sound effects.
View Audio WaveformThis selection toggles between displaying the name of the clip and displaying the waveform of the clip.
Edit Audio VolumeChoosing this option brings up the Audio Editor Panel.
The Audio Editor Panel is used to control the volume of a clip or portions of a clip.
There are four mode buttons on the panel, plus the Volume Window.
Move ModeMove is used to move either horizontal sections of the volume level indicator (the yellow line on the waveform) or points inserted on the volume level indicator.
Insert ModeInsert allows you to create additional points on the volume level indicator. The points can then be moved to different volume levels by using the Move Mode. Move points can only be inserted on flat segments of the volume level indicator.
File Name Wave Form
Audio EditorPanel

7-16 CHAPTER 7: MOVIESTAR™ VIDEO EDITOR
Delete ModeDelete allows you to delete points created in the Insert Mode on the volume level indicator.
ResetReset removes all inserted points and returns the volume level indicator to 100%.
Volume WindowThe Volume Window shows the relative volume of a clip at the position of the cursor as a percentage (1 to 100%).
Generate Viewable Waveform DataIf you want your clip to display an audio waveform instead of just the file name, select the clip and select Generate Viewable Waveform Data (depending on the length of the clip, this could take a few moments).
NOTE: Adjustments made in the Audio Editor Panel are also shown in real time in the corresponding clip in the Video Editor.
NOTE: Additional points cannot be created on diagonal lines; all points must be inserted before their levels are changed.
Volume Window

Key Features
8MOVIESTAR™ TITLE EDITOR
Key Features This chapter examines in detail the key features of the Title Editor, including the:
■ Creating Titles
■ Saving Titles
■ Using Titles
Title Editor The Title Editor is used for creating and editing Titles for your video editing projects.
Titles are text overlays that are superimposed on your video clips to add information. Titles can use any font in your system. You can also choose the color, font size, alignment, and scrolling options.
Titles are stored in Effects in the Media Manager.
Your custom title will be visible in the Video Window of the User Interface, so that you can preview your creation.
To open the Title Editor, simply click the Title Editor tab. To edit an existing Title, right-click on the Title’s icon and choose Start Title Editor, or simply double-click the Title’s icon.

8-2 CHAPTER 8: MOVIESTAR™ TITLE EDITOR
The following is a detailed description of each of the Title Editor’s functions.
Font Button Click the Font... button to bring up the Font dialog box. In it you can choose the font, font size, font style, effects, and color of the text in your title. You can use as many different fonts and styles as are available in your Windows System menu.
NOTE: To change the Font options of existing Title text, be sure to select (highlight) the text first before clicking the Font... button.
Alignment Buttons Titles can be Left-Justified, Centered, or Right-Justified. Just select (highlight) the text you want to align and click on the Alignment Button you prefer. You can use as many different alignments in one title as you wish.
Scrolling Direction Titles can be set to scroll across the screen. Choose the Scrolling Direction you want from the pull-down menu. For titles without motion, choose No Scroll.
Scrolling DirectionMenu
Title Editor
Alignment Buttons

Title Editor 8-3
Create Bitmap Create Bitmap allows you to make a bitmap (.bmp) graphic file from your title.
To create a bitmap of your title, the title must be open in the Title Editor and saved. Click Create Bitmap. If prompted to do so, you must save the title. A bitmap image of the title will be placed in Media Manager > Media > Work Space.
New Button Click the New button to start a New Title. If you have not yet saved the current Title, you will be prompted to do so.
Save/Save AsButtons
Click Save to save the current title. If you have not previously saved the title, you will be prompted to give it a file name.
Click Save As to save a previously saved title under a different file name. You will be prompted to give it a new file name.
Titles are saved in Media Manager > Effects > Titles.

8-4 CHAPTER 8: MOVIESTAR™ TITLE EDITOR

Key Features
9MOVIESTAR™STILL IMAGE EDITOR
Key Features This chapter examines in detail the key features of the Still Image Editor, including the:
■ Opening Files
■ Image Enhancement
■ Rotating and Flipping
■ Cropping
■ File Formats
Still Image Editor The Still Image Editor is available any time a still image (graphic) file is loaded in the Video Window.
The Still Image Editor is used for cropping, resizing, rotating, flipping, and enhancing image files. It can also adjust an image's qualities, such as brightness, contrast, and saturation.
To open the Still Image Editor, simply click the Still Image Editor tab.
Still ImageEditor

9-2 CHAPTER 9: MOVIESTAR™ STILL IMAGE EDITOR
Note: The Still Image Editor panel can only be opened when a graphic file of an editable format is loaded in the Video Window.
To place files into the Still Image Editor, drag and drop a graphic file from the Media Manager or from somewhere on your computer (such as in Windows Explorer) to the Video Window, and then open the Still Image Editor. The image can then be adjusted using any of the six adjustment sliders.
To adjust the levels on the adjustment sliders, you can:
1 Type a new number in the setting window.
2 Move the control slider left or right.
3 Click on the left or right arrow keys.
Edge Enhancement Clicking Edge Enhancement enhances the edges in an image by increasing the contrast. It often has the effect of making an image brighter and more intense.
Rotate/Flip Each time you click on Rotate, the editor image will be turned 90 º in a clockwise direction.
Clicking on Flip, will flip the image horizontally 180 º, resulting in a mirror image.
Resize You can Resize an image by typing the new dimensions, in pixels, in the Width and Height windows (the current dimensions are displayed) and then clicking Resize.
When Aspect Fit is selected, changing one of the dimensions will automatically change the other dimension so that the image is not distorted.
Crop Cropping means to select part of an image and discard the rest.
To Crop an image:
1 Select the part you want to keep by dragging a rectangular selection area on the graphic in the Video Window. The selection will be shown

Still Image Editor 9-3
as a "box" (sometimes called a "marquee"). If you are not happy with your selection, just make another one.
2 Click Crop. Every part of the image outside of the selection will be deleted.
Save The Save button allows you to save the currently loaded image.
To Save a Still Image:
1 Click the Save button.
2 From the dialog box, choose Save, Save As, or Cancel.
Save will overwrite the existing file.
Save As allows you to save as a new file.
Cancel cancels the save operation.
NOTE: The Save dialog box will also appear any time you try to change modes or image files without first saving the current image file.
Restore Clicking Restore will remove all editing changes since the image was last saved and return it to its saved state.
Undo/Redo Clicking Undo will remove the most recent editing change and the Undo button will change to Redo.
Clicking Redo will repeat the undone editing change and the Redo button will change to Undo.

9-4 CHAPTER 9: MOVIESTAR™ STILL IMAGE EDITOR

Contacting Dazzle Incorporated
10MOVIESTAR™ CUSTOMER SUPPORT
Contacting Dazzle Incorporated
Address Dazzle Incorporated47211 Bayside ParkwayFremont, CA 94538U.S.A.
Technical Support Dazzle works hard to provide you with intuitive products. We also try to supply with print and online documentation to help you learn quickly how to become productive with Dazzle tools. However, if you discover a question whose answer cannot be found in the provided documentation, please contact our Technical Support Department. Out Technical Support Engineers are dedicated to helping you. Having the following data available will help us help you: a description of the problem; your system, including the amount of memory, processor type, available storage space, the display, video source, and other installed cards. Include a daytime phone number and/or fax number so that we can respond to you.
World Wide Web Access the latest information for our digital video products on Dazzle’s World Wide Web site by entering our URL into your Internet browser:
http://www.dazzle.com/
This service features news and information about Dazzle products, customer service and support, Dazzle’s press releases, and more. Our Technical Support page includes an online Fast Response Form.

10-2 CHAPTER 10: MOVIESTAR™ CUSTOMER SUPPORT
By Fax Fax your questions to 1-510-360-0211 anytime for customer service.
By Phone Call 1-510-360-2300 between 7:00 am and 6:00 pm, Monday through Friday, excluding national holidays, for customer service.