For CF-29L, CF-29M, CF-29N, and CF-29P...
Transcript of For CF-29L, CF-29M, CF-29N, and CF-29P...

1
Windows VistaTM Upgrade Step-by-Step Guide
For CF-29L, CF-29M, CF-29N, and CF-29P Series
(CF-29mk4 and CF-29mk5)

2
1.First.......................................................................................................................................................4 2.Upgrading to Windows Vista.............................................................................................................5
2-1.Steps for upgrading to Windows Vista......................................................................................5 2-2.Detail procedure for upgrading..................................................................................................6 Step 1:Preparations that are necessary for upgrading(OS: Windows XP)...........................6 Step 2:Backup Important Data(OS; Windows XP)..................................................................6 Step 3:Downloading the programs for upgrading and extracting to the hard drive(OS:Windows XP) .......................................................................................................................................6 Step 4:Uninstallation of Windows XP applications(OS: Windows XP).................................7
(1) Uninstall the programs that should be uninstalled manually..............................................7 (2) Execute “Panasonic Applications Uninstaller”........................................................................8
Step 5:Upgrade to Windows Vista(OS: Windows XP -> Windows Vista)........................... 10 Step 6:Install drivers for Windows Vista(OS: Windows Vista)............................................ 14
(1) [CF-29L and CF-29M only] Install Hotkey driver ............................................................... 14 (2) Install Touch pad/touch screen driver.................................................................................... 15 (3) [Only for model with Bluetooth] Install Bluetooth driver................................................... 15 (4) Install Video Driver................................................................................................................... 15 (5) Calibrate Touch screen (For models with touch screen)...................................................... 16 (6) Install LAN driver..................................................................................................................... 16 (7) [Only for model with Wireless LAN] Install Wireless LAN driver. ................................... 16 (8) Install Panasonic Misc driver.................................................................................................. 16 (9) Copy the file about SD.............................................................................................................. 17 (10) Install Sound driver................................................................................................................ 17 (11) [Only for models with GPS] Install GPS patch .................................................................. 17
Step 7:Windows Update(OS: Windows Vista)........................................................................ 18 Step 8:Install applications for Windows Vista(OS: Windows Vista)................................... 18
(1) Install Panasonic Common Components .............................................................................. 18 (2) Install Battery Recalibration Utility...................................................................................... 18 (3) Install DMI Viewer................................................................................................................... 19 (4) Install Hotkey Appendix.......................................................................................................... 19 (5) Install Hotkey Settings ............................................................................................................ 19 (6) Install Loupe Utility ................................................................................................................. 19 (7) Install PC Information Viewer................................................................................................ 19 (8)[Only for model with Wireless LAN or Bluetooth]Install Wireless Switch Utility ..... 20 (9) Install Panasonic Hand Writing............................................................................................. 20 (10) Install WinDVD (Only for users with DVD drive)............................................................. 20 (11) Install CD/DVD writing software......................................................................................... 20 (12) [Only for model with Wireless Modem(EVDO)]Install Wireless Modem driver..... 21 (13) Infineon TPM Professional Package (CF-29N and CF-29P only).................................... 21
3.Appendix............................................................................................................................................ 21 3-1.About Adobe Reader ............................................................................................................. 21
4.Restrictions........................................................................................................................................ 21 4-1.INDEMNIFICATION .............................................................................................................. 21 4-2.Revision history......................................................................................................................... 21

3

4
1.First This document provides the steps to use when upgrading CF-29L, CF-29M, CF-29N, and CF-29P Series from the
Microsoft Windows® XP Professional operating system to Windows Vista™. * Before upgrading, please confirm information such as restrictions after upgrading to Windows Vista in the web page
of "Windows Vista support evaluation information". (Only for models with Wireless LAN) During upgrading, the radio of IEEE802.11a (5 GHz wireless LAN) will be emitted. You must start upgrading where you are allowed to emit such radio.
In some cases, you should not upgrade to Windows Vista. Read all the documentation before you start upgrading your OS.
Windows Vista™ Support and Upgrade Information
https://eww.pavc.panasonic.co.jp/pc/itn/support/vistainfo.htmlWe recommend that this document be printed beforehand.
*) Windows Vista™ is either a registered trademark or trademark of Microsoft Corporation in the United States and/or other countries.
In this document, “Windows Vista™” is referred as “Windows Vista”.

5
2.Upgrading to Windows Vista 2-1.Steps for upgrading to Windows Vista
Please perform upgrading with the following steps by all means.
Step Work contents OS environment Step 1 Preparations that are necessary for upgrading Windows XP
Step 2 Backup Important data Windows XP
Step 3 Downloading the programs for upgrading and extracting to the hard drive
Windows XP
Step 4 Uninstallation of Windows XP applications Windows XP
Step 5 Upgrade to Windows Vista Windows XP -> Windows Vista
Step 6 Installation the drivers for Windows Vista Windows Vista
Step 7 Windows Update Windows Vista
Step 8 Installation of the applications for Windows Vista Windows Vista
Detail procedure for each step is described in 2-2. The procedure described in this guide introduces the update steps for preinstalled application and drivers.
[Only for model with Wireless LAN] Caution (About WLAN)Intel® PROSet for Windows Vista is not released. The following functions are not supported on Windows Vista.
EAP-MD5 EAP-SIM EAP-TTLS CCX CKIP LEAP EAP-FAST EAP-PEAP-GTCPre-Logon Connect Persistent Connect CCKM Ability to enable/disable 802.11a radio by restricted users
If you need to use these functions You should not upgrade to Windows Vista.
[Only for model with Wireless Modem] CautionWireless Modem (HSDPA) driver for Windows Vista is not available (will be released in May). Wireless Modem (other than EVDO or HSDPA) driver for Windows Vista is not available. If you would like to use such a wireless Modem, do not upgrade your PC to Windows Vista.
[Only for model with Smart Card Reader] CautionGemplus Smartcard reader driver for Windows Vista is not available now. If you would like to use SmartCard, do not upgrade your PC to Windows Vista until the driver for Windows Vista is released..If you upgrade to Windows Vista and use SmartCard reader, Bluescreen may occur.
[for internal Combo drive users only]
CautionThe CD writing application is available only for CF-VDR291.

6
If you have other Combo drive and would like to use CD writing application, do not upgrade your PC to Windows Vista .
[for internal Multi drive users only] CautionThe CD/DVD writing application is available only for CF-VDM293. If you have other Multi drive and would like to use CD/DVD writing application, do not upgrade your PC to Windows Vista .
2-2.Detail procedure for upgrading
All of the steps (Download the upgrade programs, extracting files, and installing the drivers and applications) should be done by the same administrator account.
Step 1:Preparations that are necessary for upgrading(OS: Windows XP)Prepare following items before upgrading.
• AC Adaptor(Connect to your PC when upgrading.)• Battery Pack(Insert to your PC when upgrading.)• Setup DVD-ROM for Windows Vista™ Business or Ultimate (“SETUP DVD”) • Product Recovery CD-ROM for your PC • Internal DVD Drive • Additional RAM module(Total 768MB of RAM is required.)• Information for Windows Vista about the applications that you installed to this PC and the peripherals you are
using for your PC.
• [Only for models with Bluetooth] Turn on (Enable) Bluetooth If you have not installed “Wireless Switch Utility” or “Bluetooth Switch” yet, do it now before proceeding. (either one works fine.) Enable Bluetooth using “Wireless Switch Utility” or “Bluetooth Switch”.
Step 2:Backup Important Data(OS; Windows XP)
You should back up files that you created in the hard drive to a safe location (to the external media, external hard drive, memory card, re-writable DVD and so on), before upgrading to Windows Vista.
Some applications cannot be succeeded the settings which are set on the Windows XP. Please write down the necessary settings before upgrading. And set the necessary setting again after setup Windows Vista and the applications for Windows Vista. User Backup Function does not work on Windows Vista. If you use this function, you must recovery to Windows
XP factory mode before upgrading. Step 3:Downloading the programs for upgrading and extracting to the hard drive(OS:Windows XP)
1) Download the update programs for your PC from the Support Web, and save them to the hard drive or external media (e.g. external hard drive, memory card, rewritable DVD and so on).

7
The files are different depending on the model (Refer the following table.). Please download the files of the corresponding model on the download page of each model.
Model name Update programs
for drivers and applications
CF-29mk4,5 Series viup1_29_45_h070034(.exe) (for internal DVD drive users only) viup_windvd_29_d061246(.exe) (Only for models with bluetooth) vi_bluetooth_d070128(.exe) (CF-29N and CF-29P only) tpm30SP1_d070623(.exe)
*) File name « viup1_29_45_h070034(.exe) » is displayed as viup1_29_45_h070034 without file extention and displayed as viup1_29_45_h070034.exe with file extension on Windows Explorer.
2) Extracts all of the downloaded files according to the following procedure. (1) Double-click the downloaded file. (2) When the license agreement appears, read carefully the license agreements, and then click [Yes(Y)]. (3) When the [Destination Location] screen appears. You don’t need to change from default destination.
Click [OK].
・ If you extract more than one update program for Driver and Application, the message [c:\VistaUp already exists. …] may appear. Click [OK].
(4) Wait up to 30 seconds, then the extracting finishes.
・ About the update program for Driver and application, the message [Unpacking of files completed.] appears when extracting finishes. Click [OK].
Step 4:Uninstallation of Windows XP applications(OS: Windows XP)Uninstall the programs that do not work on the Windows Vista environment, and the programs that cause the
problems for upgrading to Windows Vista. (1) Uninstall the programs that should be uninstalled manually.
Some applications that you installed on the Windows XP environment may cause the trouble when upgrading. Uninstall these programs manually before setup Windows Vista. Following applications preinstalled on CF-29 Series should be uninstalled. • Infineon TPM Professional Package (CF-29N and CF-29P only)
Security setting utility for TPM Chip. If you upgrade your PC to Windows Vista without uninstalling this program, the setup of Windows Vista doesn’t proceed properly and setup doesn’t finish. You should uninstall it before upgrading to Windows Vista. 1) Make a backup before uninstalling Infineon TPM Professional Package. Please read C:\VistaUp\drivers\tpm\README(.pdf). 2) Select [Control Panel]-[Add or Remove Programs]-[Infineon TPM Professional Package] 3) Click [Remove], and follow the onscreen instructions. 4) If [Infineon Security Platform Setup tool] window is open, click [OK].

8
*After you uninstalled all applications that are necessary to uninstall, restart Windows.
• [Only for model with Wireless Modem] Wireless Modem driver 1) This driver doesn’t work properly. So please uninstall the next procedure. 2) Select[Control Panel]-[Add or Remove Programs]- appropriate driver 3) Click [Remove] or [Change/Remove] and follow the instruction.
• [for internal Combo/Multi drive users only] CD writing application Case A: Combo drive CF-VDR291 1) This application doesn’t work properly. So please uninstall the next procedure. 2) Select[Control Panel]-[Add or Remove Programs]- [Roxio Easy Media Creator 7 Basic Edition] 3) Click [Remove]. 4) Click [Yes] for [Are you sure you want to remove …] window. Case B: Multi drive CF-VDM293 Do NOT uninstall B’s recorder and B’s CLiP. Case C: Other combo/multi drive There is no writing application available for your drive. If you need such an application, do not upgrade to Windows Vista. If you want to upgrade to Windows Vista and lose CD/DVD writing application, uninstall any CD/DVD writing application you have.
• Wireless Utilities If you have installed either “Wireless LAN Switch”, “Wireless Switch Utility”, or “Bluetooth Switch”, uninstall it beforehand. 1) Select[Control Panel]-[Add or Remove Programs]- [Wireless LAN Switch], [Wireless Switch Utility], or [Bluetooth Switch] 2) Click [Change/Remove] and follow the instruction.
(2) Execute “Panasonic Applications Uninstaller”. This program uninstalls pre-installed Panasonic Applications and other drivers automatically. 1) Click [Start]- [Run], enter [C:\VistaUp\PSUninstall.exe], and click [OK].
2) If [Please, close all applications and windows except for this utility.] appears, close all working applications, and then click [OK].

9
The main window for [Panasonic Applications Uninstaller] appears.
At the message [Be sure to do the following before clicking[NEXT>]], confirm the messages and do the necessary preparation, and click [Next>].
(1) Double-click the PROSet icon on the task bar, and uncheck all the boxes in the “Notifications” in [Tools] – [Application Settings …]. (The instruction on screen may be different.
Ignore the on-screen instruction and follow this step) (2) close the [Intel(R) PROSet/Wireless]. (3) close the resident applications that open windows on the desktop.
3) When the message [Once started, you can’t stop the auto uninstall process, are you sure you want to start the
auto uninstall process?] appears, click [Yes]. 4) When the re-confirmation message appears, click [OK]. 5) When [The auto uninstall process is working.] appears, automatic uninstallation is in progress.
Do not touch anything, including the keyboard, the touch pad, or the touchscreen until the uninstall process is completed.
6) At the confirmation message [The auto unistall process is completed,...Do you want to restart your computer
now? ] , click [Yes].

10
7) Windows restarts. When [Welcome to the Found New Hardware Wizard] window is displaying, click [Cancel]. 8) Execute [Panasonic Applications Uninstaller] by repeat 1) - 2). 9) If the message [There are no applications to be uninstalled] appears, click [OK].
If an error occurs during uninstallation or windows reboots before the program completes all of uninstallation, these programs are listed on the window. Then retry from 4) until the message [There are no applications to be uninstalled] appears.
10) If the [Found New Hardware Wizard] screen appears, click [Cancel]. 11) [Only for models with GPS or Wireless Modem]
(1) Restart the computer. (2) Press “F2”, enter the setup utility. (3) (Only for models with GPS) Set “GPS” in “Advanced” menu to “Disable”. (4) (Only for models with Wireless Modem) Set “Power SYNC with PC” of “Wireless Modem” in “Advanced”
menu to “Independent”. Press modem power switch to turn it off. (5) Press "F10", and press "Enter".
12) If the [Found New Hardware Wizard] screen appears, click [Cancel].
Step 5:Upgrade to Windows Vista(OS: Windows XP -> Windows Vista)
After that, keep following terms until all of the procedure finishes.- The AC adaptor is connected and the fully charged battery pack is inserted. - Any peripheral (if not described in this procedure to connect it) is not connected. - The LAN cable or the Modem Cable is not connected. - The LAN, Wireless LAN and Modem connections are keep disconnected until [Step 7 Windows Update].
(1) Insert the Windows Vista Setup DVD to the DVD drive. (2) [Install Windows] screen appears automatically.
If the autorun program does not open the [Install Windows screen], click [Start] – [Computer] and browse to the root folder of the DVD and double click [setup(.exe)]
(3) At [Install Windows] screen, click [Install now].

11
(4) At [Get important updates for installation] Window, click[Do not get the latest updates for installation].
(5) At [Type your product key for activation] window, input the product key written on the disc holder inside the Windows package, then click [Next].
(6) At [Please read the license terms] window, carefully read the license terms and add a check mark for [I accept the license terms], and then click [Next].

12
(7) At [Which type of installation do you want?] window, click [Upgrade] to perform an upgrade to your existing installation of Windows.
(8) [Checking compatibility...] window appears.
(9) If the message [Potential issues were detected with installed applications/devices] appears, click [Next].
<Additional Information> If you click the link [Click here for more information], the detail information about the applications or drivers which the setup program for Windows Vista detects the potential problems. Following programs are appears, but you don’t need to uninstall them.
・Windows Messenger 5.1 ・B’s Recorder GOLD8 (For the Multi drive CFVDM293 user only)

13
<Caution>If the message [You must make the following changes before installing Windows] appears at the [Compatibility Report] screen, you cannot proceed setup until you uninstall it before setup.
If this message appears, cancel the setup and uninstall the all of displayed programs, and then start setup again from the procedure #(1).
(10) The message [Upgrading Windows...] appears and starts upgrading.
It takes about 1 or 2 hours for upgrading and restart two or three times. It is especially no operation during the upgrade proceeds. (If you set the setup password, it is necessary to enter the password when the PC restarts.)
(11) When the message [Help protect Windows automatically] appears, click [Use recommended settings].
(12) At the [Review your time and date settings] screen, confirm time zone and set if needed.

14
(13) Confirm date and time, set them if needed, and then click[Next].
(14) When the message [Thank you] appears, eject the Setup DVD-ROM form the DVD drive, and click [Start].
(15) Windows confirms the system performance. Wait for a while until the process is complete.
(16) At the logon Screen, you should log on as the administrator account who extracted the upgradeprograms.(If the existing account is only one and password is not set, the logon screen doesn’t appear.)Desktop for Windows Vista appears. It takes for a while after the desktop appears that the initial settings finishes. Do not touch the keyboard and the touchpad until the HDD access completely stops.
[CF-29L and CF-29M only] When the message [This driver is blocked due to compatibility issues – Driver: Hotkey Driver for Panasonic PC] appears, click [Cancel].
[Only for the model with Bluetooth] When the message [Windows needs to install driver software for your UGX] appears, click [Cancel].
Step 6:Install drivers for Windows Vista(OS: Windows Vista)(1) [CF-29L and CF-29M only] Install Hotkey driver
1) Click [Start] – [Control Panel] – [System and Maintenance]. 2) Click[Device Manager]. 3) When the message [User Account Control] appears, click[Continue]4) If [System devices] - [Hotkey Driver for Panasonic PC] is displayed with “!” (See the following image),
right-click [Hotkey Driver for Panasonic PC].
*) If there is no “!” mark, you don’t install Hotkey driver. Go to the procedure for installation of the next driver.
5) Click [Update Driver Software] 6) Click [Browse my Computer for driver software] 7) When the message [Browse for driver software on your Computer] appears,
enter [c:\VistaUp\drivers\hotkey] and click [Next].

15
8) When the message [Windows has successfully Updated your driver software] appears, click [close].
(2) Install Touch pad/touch screen driver
1) Click [Start] – [Control Panel] – [System and Maintenance]. 2) Click[Device Manager]. 3) When the message [User Account Control ] appears, click[Continue]
4) Double-click [Mice and other pointing devices]. 5) Right-click [touchpad/touchscreen]. 6) Click [Update Driver Software]. 7) Click [Browse my Computer for driver software] 8) When the message [Browse for driver software on your Computer] appears, enter [c:\VistaUp\drivers\mouse]
and click [Next].
9) When the message [Windows has successfully Updated your driver software] appears, click [close]. 10) When the message [Do You want to restart your computer now?] appears, close the all windows and click
[Yes]. (3) [Only for model with Bluetooth] Install Bluetooth driver When the message [Windows needs to install driver software for your UGX] appears, click [Cancel]. 1) Click [Start]-[Computer] and browse [C:\VistaUp\drivers\bluet] folder.
2) Double-click setup(.exe). (displayed [Application] as [Type]) 3) At the [User Account Control] screen, click [Continue]. 4) When the message [Welcome to the InstallShield Wizard for Bluetooth Stack for Windows by Toshiba]
appears, click [Next].
5) At the [License Agreement] screen, read carefully the license agreement, select [I accept the terms in the License agreement], and click [Next>].
6) When the message [Ready to begin the installation.] appears, click [Install]. During the installation, other windows may open. Do nothing and wait a while.
7) If the message [Please plug in the Bluetooth device and click OK button], click [cancel]. 8) When the message [InstallShield Wizard Completed] appears, click [Finish]. 9) When the message [You must restart your system for the configuration changes made to Bluetooth Stack for
…] appears, click [Yes].
10) Restart Windows. 11) If [Automatic Registration] screen appears, check [Don’t show this window next time] and close the window.
(4) Install Video Driver
1) Click [Start] – [Computer], and then browse [C:\VistaUp\drivers\video] folder. 2) Double-click setup(.exe)]. 3) At [User Account Control] screen, click [Allow]. 4) At the [Intel® Graphics Media Accelerator Driver], click [Next]. 5) At the [License Agreement] screen, read carefully the license agreement, and then click [Yes] 6) At the [Readme File Information] screen, click [Next]. 7) When the message [Installation has Completed. Click next to continue] appears, click [Next]. 8) When the message [Would you like to restart the computer now?] appears, select

16
[Yes, I want to restart this computer now.] and click [Finish]. When restarting, System performance evaluation tool for Windows Vista may automatically execute. Wait until the process finishes.
9) After the PC restarts, browse [C:\VistaUp\drivers\video] folder again. 10) Right-click intelVGA(.bat)(displayed [Windows Batch File] as [Type]) and select [Run as administrator]. 11) At the [User Account Control] screen, click [Continue]. 12) Click [Start] – [Control Panel] – [Adjust screen resolution], and change the desired display resolution
and click [OK]. *) Do not select the size that is larger than the resolution of the LCD panel. Do not select 16 bit in [Colors].
Note: If you see a malfunction on LCD display such as collapsed image, try to check the [Screen refresh rate:] and set to [60 Hertz] in [Control Panel] – [Adjust screen resolution] – [Advanced Settings] - [Monitor]. (5) Calibrate Touch screen (For models with touch screen) It is recommended to calibrate the touch screen as described in the reference manual. The same method of calibration for Windows XP works on Windows Vista.
(6) Install LAN driver 1) Click [Start] – [Control Panel] – [System and Maintenance]. 2) Click[Device Manager]. 3) When the message「User Account Control」appears, click[Continue]4) Double-click [Network Adapters] 5) Right-click [Marvell Yukon 88E8053 PCI-E Gigabit Ethernet Controller]. 6) Click [Update Driver Software…] 7) Click [Browse my computer for driver software] 8) When the message [Browse for driver software on your computer] appears, enter [c:\VistaUp\Drivers\LAN]
and click [Next].
9) When the message [Windows has successfully Updated your driver software] appears, click [Close].
(7) [Only for model with Wireless LAN] Install Wireless LAN driver. 1) Click [Start] – [Computer], and browse [C:\VistaUp\drivers\wlan\Drivers] folder. 2) Double-click iProDifX(.exe). (displayed [Application] as [Type]) 3) At the [User Account Control] screen, click [Continue]. 4) [Intel(R) PRO/Wireless driver installer] screen appears and the driver installation starts. 5) When the [Intel(R) PRO/Wireless driver installer] closes, installation completes.
(8) Install Panasonic Misc driver
1) Click [Start] – [Computer], and browse [C:\VistaUp\miscinst] folder. 2) Double-click setup(.exe) (displayed [Application] as [Type]) 3) At the [User Account Control] screen, click [Continue]. 4) When the message [Welcome to the InstallShield] appears, click [Next>]. 5) Installation of the driver starts. 6) When the message [InstallShield Wizard Complete] appears, click [Finish].

17
(9) Copy the file about SD 1) Click [Start] – [Computer], and browse [C:\VistaUp\drivers\sd] folder. 2) Right-click sdpabus(.bat) (displayed [Windows Batch File] as [Type]), and select [Run as administrator].
3) At the [User Account Control ] screen, click [Continue]. 4) Confirm the message [1 file<s> copied.] appears in the command prompt window, and push any key. Then the
window closes. (10) Install Sound driver * You must do all of the following procedure. If not, sound doesn’t come from the headphone.
Install sound driver 1) Click [Start] – [Computer], and browse [C:\util\drivers\sound] folder. 2) Double-click setup(.exe) (displayed [Application] as [Type])
3) At the [User Account Control] screen, click [Continue]. 4) When [Welcome to the InstallShield Wizard …] appears, click [Next>]. 5) At the [Choose Destination Location] screen, click [Next>]. 6) Installation of the driver starts. 7) When the message [InstallShield Wizard Complete] appears, click [Finish]. Uninstall sound driver 8) Click [Start] – [Control Panel] – [Programs] – [Uninstall a Program]. 9) Double-click [C-Major Audio]. 10) At the [User Account Control] screen, click [Continue]. 11) At the Confirmation message, click [OK]. 12) Uninstallation of the driver starts. 13) When the message [Maintenance Complete] appears, click [Finish]. Re-install sound driver 14) Click [Start] – [Computer], and browse [C:\util\drivers\sound] folder. 15) Double-click setup(.exe) (displayed [Application] as [Type])
16) At the [User Account Control] screen, click [Continue]. 17) When [Welcome to the InstallShield Wizard …] appears, click [Next>]. 18) At the [Choose Destination Location] screen, click [Next>]. 19) Installation of the driver starts. 20) When the message [InstallShield Wizard Complete] appears, click [Finish].
* When you finish installing all ob the drivers, Click [Start]- and select [Restart].
(11) [Only for models with GPS] Install GPS patch
1) Restart your computer by clicking [Start]- and select [Restart].
2) Press [F2] at Panasonic boot screen. 3) Set [GPS] to [Auto] in [Advanced] menu. 4) Press [F10] and [ENTER].

18
5) In Windows, the cursor might move irregularly; try to restart your computer by clicking [Start]- and
select [Restart] in anyway. 6) Press [F2] at Panasonic boot screen. 7) Set [GPS] to [Disable] in [Advanced] menu. 8) Press [F10] and [ENTER]. 9) In Windows, click [Start] – [Computer], and browse [C:\VistaUp\gps] folder. 10) Double click [GPSVista(.reg)]. 11) At the [User Account Control] screen, click [Continue]. 12) At the [Registry Editor] screen, click [Yes]. 13) At the [Registry Editor] screen, click [OK].
14) Restart your computer by clicking [Start]- and select [Restart].
15) Press [F2] at Panasonic boot screen. 16) Set [GPS] to [Enable] in [Advanced] menu. 17) Press [F10] and [ENTER].
Step 7:Windows Update(OS: Windows Vista)Do settings for Internet connection, and execute Windows Update. 1) Click [Start] – [All Programs] – [Windows Update]. 2) If the message [Download and install updates for your computer] appears, click [Install updates]. If not, click the
link [Check for updates]. 3) Follow the displayed instructions.
Step 8:Install applications for Windows Vista(OS: Windows Vista)
Caution: Panasonic Common Components should be installed in the beginning. (1) Install Panasonic Common Components 1) Click [Start] - [Computer], and then browse [C:\VistaUp\pcommon] folder. 2) Double-click setup(.exe) (displayed [Application] as [Type]). 3) At the [User Account Control] screen, click [Continue]. 4) At the [Welcome to the InstallShield Wizard … ] screen, Click [Next>].5) Installation of the Application starts. 6) When the message [InstallShield Wizard Complete] appears, click [Finish]
(2) Install Battery Recalibration Utility
1) Click [Start] – [Computer], and then browse [C:\VistaUp\brecal] folder. 2) Double-click setup(.exe) (displayed [Application] as [Type]). 3) At the [User Account Control] screen, click [Continue]. 4) At the [Welcome to the InstallShield Wizard] screen, Click [Next>].
5) Installation of the Application starts. 6) At the [InstallShield Wizard Complete] screen, select [No, I will restart my computer later.] and then click
[Finish].

19
(3) Install DMI Viewer
1) Click [Start] – [Computer], and then browse [C:\VistaUp\dmi] folder. 2) Double-click setup(.exe) (displayed [Application] as [Type]). 3) At the [User Account Control] screen, click [Allow]. 4) At the [Welcome to the InstallShield Wizard] screen, Click [Next>].5) Installation of the Application starts. 6) When the message [InstallShield Wizard Complete] appears, click [Finish]
(4) Install Hotkey Appendix
1) Click [Start] – [Computer], and then browse [C:\VistaUp\hkeyapp] folder. 2) Double-click setup(.exe) (displayed [Application] as [Type]). 3) At the [User Account Control] screen, click [Continue]. 4) At the [Welcome to the InstallShield Wizard ] screen, Click [Next>].5) At the [Ready to Install the Program] screen, Click [Install].6) Installation of the Application starts. 7) At the [InstallShield Wizard Complete] screen, select[No, I will restart my computer later.] and then click
[Finish].
(5) Install Hotkey Settings
1) Click [Start] – [Computer], and then browse [C:\VistaUp\hkeyset] folder. 2) Double-click setup(.exe) (displayed [Application] as [Type]). 3) At the [User Account Control] screen, click [Continue]. 4) At the [Welcome to the InstallShield Wizard …] screen, Click [Next>].5) Installation of the Application starts. 6) When the message [InstallShield Wizard Complete] appears, click [Finish].
(6) Install Loupe Utility
1) Click [Start] – [Computer], and then browse [C:\VistaUp\loupe] folder. 2) Double-click setup(.exe) (displayed [Application] as [Type]). 3) At the [User Account Control] screen, click [Continue]. 4) At the [Welcome to the InstallShield Wizard] screen, Click [Next>].5) At the [Ready to Install the Program] screen, Click [Install].6) Installation of the Application starts. 7) When the message [InstallShield Wizard Complete] appears, click [Finish].
(7) Install PC Information Viewer
1) Click [Start] – [Computer], and then browse [C:\VistaUp\pcinfo] folder. 2) Double-click setup(.exe) (displayed [Application] as [Type]). 3) At the [User Account Control] screen, click [Continue]. 4) At the [Welcome to the InstallShield Wizard …] screen, Click [Next>].5) At the [Ready to Install the Program] screen, Click [Install].6) Installation of the Application starts. 7) At the [InstallShield Wizard Complete] screen, select[No, I will restart my computer later.] and then click
[Finish].

20
(8)[Only for model with Wireless LAN or Bluetooth]Install Wireless Switch Utility
1) Click [Start] – [Computer], and then browse [C:\VistaUp\wswitch] folder. 2) Double-click setup(.exe) (displayed [Application] as [Type]). 3) At the [User Account Control] screen, click [Continue]. 4) At the [Welcome to the InstallShield Wizard …] screen, Click [Next>].5) At the [Ready to Install the Program] screen, Click [Install].
6) Installation of the Application starts. 7) At the [InstallShield Wizard Complete] screen, select[Yes, I want to restart my computer now.] and then click
[Finish]. Now you can enable or disable IEEE802.11a (5 GHz wireless LAN) by the same manner used in Windows XP except that only a user with the administration privilege can do that. (9) Install Panasonic Hand Writing 1) Click [Start] – [Computer], and then browse [C:\VistaUp\writing] folder. 2) Double-click setup(.exe) (displayed [Application] as [Type]). 3) At the [User Account Control] screen, click [Continue]. 4) At the [Welcome to the InstallShield Wizard …] screen, Click [Next>].5) At the [Ready to Install the Program] screen, Click [Install].
6) Installation of the Application starts. 7) At the [InstallShield Wizard Complete] screen, select[Yes, I want to restart my computer now.] and then click
[Finish]. (10) Install WinDVD (Only for users with DVD drive)
1) Click [Start] – [Computer], and then browse [C:\VistaUp\windvd] folder. 2) Double-click setup(.exe) (displayed [Application] as [Type]). 3) At the [User Account Control] screen, click [Allow]. 4) At the [Welcome to WinDVD Setup] screen, Click [Next>]. 5) At the [License Agreement] screen, read the license agreement carefully, and then click [Yes]. 6) When the message [Choose Destination Location] appears, set the destination folder, and then click [Next>]. 7) At the [Select Program Folder] screen, click [Next>]. 8) At the [File Types Association] screen, confirm the check mark for the DVD Video and Movie File, and then
click [Next>].
9) At the [Setup Complete] screen, click [Finish]. (11) Install CD/DVD writing software For Combo drive CF-VDR291:
1) Connect to this url: http://www.roxio.jp/vista/oem/panasonic/vistaupdate_enu.html using the internet explorer. 2) Read the instruction and follow the screen.
For Multi drive CF-VDM293:
1) Connect to this url: http://www.bhacorp.com/download/gold8/up.html using the internet explorer. 2) Read the instruction and follow the screen. 3) Connect to this url: http://www.bhacorp.com/download/clip6/up.html using the internet explorer.

21
4) Read the instruction and follow the screen.
(12) [Only for model with Wireless Modem(EVDO)]Install Wireless Modem driver 1. Press modem power switch to turn it on. 2. [the Found New Hardware] window will appear; click [Cancel]. 3. Ask your carrier or local sales/service representative how to install EVDO driver. Note: You can now change BIOS settings accordingly to your needs. (13) Infineon TPM Professional Package (CF-29N and CF-29P only) 1. Read the updated Installation Manual for Trusted Platform Module (TPM) found on C:\VistaUp\drivers\tpm\readme.pdf and follow the instruction.
* Finally, restart your PC.
3.Appendix 3-1.About Adobe Reader
You can use installed version of Adobe Reader. But the official version for Windows Vista will become the newer version than Adobe Reader 8. The newest version of Adobe reader can be downloaded from the following WEB site. http://www.adobe.com/
4.Restrictions 4-1.INDEMNIFICATION
Matsushita Electric Industrial Co., Ltd. ( "MEI" ) shall assume no indemnity obligation to the customers, hold harmless MEI and its subsidiaries, affiliates, directors, officers, employees, agents and independent contractors retained by MEI from and against any loss, cost, liability or expense (including, but not limited to, court costs and reasonable fees of attorneys and other professionals) arising out of or resulting from any use of this utility or any claim against the customers from the third party. 4-2.Revision history 26th April. 2007 : 1st version.



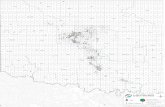












![FN3092: CORPORATE FINANCE [“CF”] INTRODUCTIONsim.ascentiz.com/CF/notes/1S-CF-C1.pdf · FN3092: CORPORATE FINANCE [“CF”] ... here we turn to corporate finance issues, ... M.](https://static.fdocuments.in/doc/165x107/5ac556477f8b9ae06c8db579/fn3092-corporate-finance-cf-corporate-finance-cf-here-we-turn.jpg)


