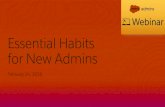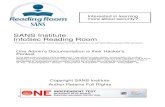For: Campus Admins, Test Center Admins , and …...For: Campus Admins, Test Center Admins , and...
Transcript of For: Campus Admins, Test Center Admins , and …...For: Campus Admins, Test Center Admins , and...

Quick Start Guide TEST ADMINISTRATION
© 2014 by ACT, Inc. All rights reserved. Page 1 of 18
For: Campus Admins, Test Center Admins, and Proctors
This guide explains how to find the tasks you need to perform in ACT® Compass® 5.0 and provides detailed steps for each task.
CONTENTS
Roles and Tasks 2 Test Administration Workflow 3 Detailed Steps 4
Pretesting Activities 4 Preparing the Test Workstations 5 Examinee Registration 7
Adding Examinees (manual process) 7 Creating and Uploading a List of Examinees 8 Assigning Test Packages 9
Examinee Check-In and Test Launch 10 Checking in Examinees and Launching Tests 10 Looking Up an Admission Ticket Code 11 Searching for an Examinee 12 Registering Walk-in Examinees and Launching Tests 13 Remote Testing: Registering Examinees to Test at Remote Centers 14
Proctor Dashboard: Monitoring Test Sessions 15 Monitoring the Testing Status for an Examinee 18

Quick Start Guide TEST ADMINISTRATION
© 2014 by ACT, Inc. All rights reserved. Page 2 of 18
ROLES AND TASKS
This table summarizes the roles and related permissions that will enable you to perform the administrative activities covered in this document. The area on the right shows the path and name of the tab(s) you click to reach the screen where you can perform a task.
Roles Campus Admin
Test Center Admin
Proctor
Tabs/Tasks Path
Preparing Test Workstations [your test center] Systems tab
Examinee Registration Add an individual examinee, create and upload a list of examinees, edit examinees
Examinees tab
Assigning Test Packages
Assign test packages Examinees tab
Checking in Examinees and Launching Tests Examinees tab
Enabling an Examinee to Test at a Remote Test Center
Register an examinee for remote testing
Examinees tab
Managing Test Activity with the Proctor Dashboard
Check in examinees; view current test activity; view, pause, and terminate test sessions; resume test sessions; monitor calls for assistance; monitor workstation connectivity
[your test center] Dashboard tab

Quick Start Guide TEST ADMINISTRATION
© 2014 by ACT, Inc. All rights reserved. Page 3 of 18
TEST ADMINISTRATION WORKFLOW

Quick Start Guide TEST ADMINISTRATION
© 2014 by ACT, Inc. All rights reserved. Page 4 of 18
DETAILED STEPS
PRETESTING ACTIVITIES
Task Role / Steps
Checking a browser’s compatibility with ACT Compass 5.0
The first time you log in, you must check your Internet browser for compatibility.
Role: Campus Admin, Test Center Admin, Proctor
Supported Browsers: You can only log in using these browsers.
• Google Chrome™ • Internet Explorer® 10 or higher • Mozilla® Firefox® • Safari®
For Internet Explorer, make these adjustments to display ACT Compass 5.0 correctly:
• Set zoom to 100%: click View > Zoom > 100%. • Hide the Status bar at the bottom of the screen: click View > Toolbars > and
deselect Status Bar.
Screen Resolution: ACT recommends that you set the screen resolution to 1024 or higher so that test tutorial and item content is displayed to the examinees as designed.
Logging In Role: Campus Admin, Test Center Admin, Proctor
Detailed Steps:
1. Navigate to the ACT Compass application using the url from the email you received from ACT.
2. Enter your username and password and click Log In.
If this is the first time you have logged in to ACT Compass 5.0, you will be required to do the following:
1. Click I agree to accept the License Agreement. 2. Create a new password and click OK. 3. Select a Security Question, enter an answer, and click OK.

Quick Start Guide TEST ADMINISTRATION
© 2014 by ACT, Inc. All rights reserved. Page 5 of 18
PREPARING THE TEST WORKSTATIONS
When you register a workstation, the settings only apply to the browser you are currently using. If you change browsers, you will need to repeat the process in the other browser.
Do this on each test computer.
Task Role / Steps
Preparing test workstations
Role: Campus Admin, Test Center Admin
Quick Path: [Log in.] > [Check browser compatibility with ACT Compass.] > [Drill down to test center.] > Systems > [Copy url.] > [Paste url into new browser window. Add /test to end of url.] > Enter > [Log in.] > [Give the computer a unique name.] > Register > F11
Detailed Steps:
1. Check the Internet browser for compatibility with ACT Compass 5.0. Adjust settings, if necessary.
2. Log in to the ACT Compass application and drill down to your test center.
3. Click the Systems tab.
4. On the Test Center Details screen, copy the test center url.
If you are unable to copy the url, you can write it down. Note: Proctors can get the test url from their Test Center or Campus Admin.
5. Open a new browser window.
6. Paste (or type) the url in the address box and add /test to the end of the url.
Press Enter.
7. Press F11 on a PC (Command + Shift + F on a Mac) to set the browser to full screen mode.
8. Type a name for the machine, your username and password, and click Register.
The computer is ready for an examinee to log in and begin testing.

Quick Start Guide TEST ADMINISTRATION
© 2014 by ACT, Inc. All rights reserved. Page 6 of 18
What to do if your test computers lose their registration
If your test computers become "unregistered" with ACT Compass 5.0, you will be unable to administer tests. This could happen if the persistent MR cookie, a piece of code stored on them during registration, is deleted, for example, during your institution’s regular IT security operations. If you need to re-register your computers, you can use the following options:
• If the cookie is rarely deleted, you can re-register the computers when it happens.
• If the cookie is frequently deleted, your IT department can ensure that it is retained by either of these methods:
o make a disk image of each computer including the MR cookie and use this image for uploads during regular maintenance, or
o configure the process that clears cookies from computers so that it does not delete the MR cookie.

Quick Start Guide TEST ADMINISTRATION
© 2014 by ACT, Inc. All rights reserved. Page 7 of 18
EXAMINEE REGISTRATION
ADDING EXAMINEES (MANUAL PROCESS)
At times you may need to add an examinee to the system individually. The steps below describe how to add examinees and register them to take test packages.
Task Role / Steps
Adding examinees (manual process)
Role: Campus Admin, Test Center Admin, Proctor
Quick Path: There are two options.
Path #1: On the proctor’s computer Examinees tab > New Examinee > [Enter required information.] > Add Test Package > [Select a test package.] > OK > Save > OK > Apply (to see the new examinee listed on the Examinees tab) Path #2: On the examinee’s computer
[Paste or type your test center url/test.html in a browser window.] > Enter > F11 > Proctor Test Launch > [Log in.] > Examinees Tab > New Examinee > [Enter required information.] > Add Test Package > [Select a test package.] > OK > Save >Yes (to start test for examinee)
Detailed Steps for Path #1:
(Steps for Path #2 are the same after the Proctor Launch step through Save in the Quick Path above.)
1. Click the Examinees tab, and then click New Examinee.
2. On the Create New Examinee screen, enter all required information for the
examinee: First name, Last Name, Student ID, Date of Birth, Country, Gender, and Race-Ethnicity.
Email address: enter the examinee’s email address to email the test registration information to the examinee.
3. Click Add Test Package, select the test package, and click OK.
4. Click Save and then OK to the confirmation message
To find the new examinee in the list:
Enter part of the examinee’s name in the Name field above the list and click Apply. (To display the entire list, click Clear, and then click Apply.) If you do not see the Apply button, maximize your screen.

Quick Start Guide TEST ADMINISTRATION
© 2014 by ACT, Inc. All rights reserved. Page 8 of 18
CREATING AND UPLOADING A LIST OF EXAMINEES
To save time when registering many examinees, you can import a list of examinees into ACT Compass by using a template that has been provided for you.
Task Role / Steps
Creating a .csv file for upload
Role: Campus Admin, Test Center Admin, Proctor
Quick Path: Home tab [Resources] > Examinee Import Template (pdf) > [Follow the instructions in the template.]
Detailed Steps: (on the proctor’s computer)
1. Identify all examinees who will potentially take a test in ACT Compass 5.0.
2. Click the Home tab and locate the Resources section.
3. Click Examinee Import Template (pdf file).
4. In the pdf file, click http://www.act.org/host/compass/ExamineeImport.xlsm to open the Excel file.
5. Follow the instructions in the template to add your examinee data. The template creates a csv file. Example of a csv filename: Examinee_Import_07222014
Uploading the.csv file
Role: Campus Admin, Test Center Admin, Proctor
Quick Path: Examinees tab > Import Examinees > Browse > [Select the file.] > Open > Upload File > [Review/edit information, if needed: right end of a row, Edit.] > Create Examinees
Detailed Steps: (on the proctor’s computer)
1. Click the Examinees tab, and then click Import Examinees.
2. On the Import Examinees screen, click Browse and locate the .csv file.
3. Select the file, click Open, and then click Upload File.
4. Review the uploaded data and edit, if necessary. You can correct any errors by clicking the down arrow at the right end of a row and then clicking Edit Examinee.

Quick Start Guide TEST ADMINISTRATION
© 2014 by ACT, Inc. All rights reserved. Page 9 of 18
Task Role / Steps
5. Click Create Examinees and close the Import Examinees window. In the
Examinees screen, click Apply if you do not see the examinees you added.
Result: The Examinee screen will display the uploaded examinees and test information. Each examinee who has a test package assigned and whose email address has been entered into the system will receive an email containing a registration ticket with a number the examinee must enter on the test login screen.
ASSIGNING TEST PACKAGES
This task explains how to assign a test package to an examinee if none were assigned when the examinee was added to the system.
Task Role / Steps
Assigning test packages
Role: Campus Admin, Test Center Admin, Proctor
Quick Path: Examinees > Apply > (Click on right end of an examinee’s row.) > Edit Examinee > Add Test Package > [Select test package.] > OK > Save
Detailed Steps: (on the proctor’s computer)
1. Click the Examinees tab, and then click the Apply button to view the list of examinees. If you do not see the Apply button, maximize the window.
2. Click (on right end of an examinee’s row), and click Edit Examinee.
3. Click Add Test Package, select the package, and click OK.
4. Click Save. The admission ticket number will then be assigned.

Quick Start Guide TEST ADMINISTRATION
© 2014 by ACT, Inc. All rights reserved. Page 10 of 18
EXAMINEE CHECK-IN AND TEST LAUNCH
CHECKING IN EXAMINEES AND LAUNCHING TESTS
Before examinees can take a test, you must 1) register them in the system, 2) assign test packages to them, and then 3) check them in. These instructions describe the check in process.
Task Role / Steps
Checking in examinees and launching tests
Role: Campus Admin, Test Center Admin, Proctor
Quick Paths: You can check in examinees three ways:
Detailed Steps:
Path #1: On a test computer before an examinee logs in
1. Ensure that the browser window displays your test center url ending in /test.html and press Enter. The Test Warning message appears below.
2. Press F11 to maximize the screen for testing.
3. On the examinee login screen, click Proctor Test Launch (lower right corner).
4. On the login screen, enter your proctor credentials, and click Log In.
5. On the Launch Test Package screen, type the examinee’s name, Student ID, or the Admission Ticket code in the Find Registered Examinees box, and click Go.
6. Find the examinee in the results and click Start Test.
7. The Examinee Log In screen appears with the examinee information filled in. Have the examinee click Start.
8. On the Privacy Agreement screen have the examinee read the page and then click I Agree to start the test.
Path #2: On a test computer after an examinee logs in Applies to: an examinee who logs in using a valid admission code but who was not checked in by a proctor first
1. After an examinee logs in to the test computer and clicks Start, a message appears telling the examinee to contact the proctor. The examinee contacts the proctor.
2. The proctor does the following:
a. enters the proctor username and password,
b. clicks Validate Ticket, and
c. clicks OK to the confirmation message.
3. The examinee then reads the Privacy Agreement and clicks I Agree. The test starts.

Quick Start Guide TEST ADMINISTRATION
© 2014 by ACT, Inc. All rights reserved. Page 11 of 18
Task Role / Steps
Path #3: Starting on a proctor’s computer
1. Drill down to your test center and click the Dashboard tab. 2. In the Find Registered Examinees box, type the examinee’s name and
click Go. 3. In the results screen, find the examinee’s test package.
a. Write down the Ticket Code (if the examinee does not have it). b. Click Check In, click OK to the confirmation message, and click
Close.
On the examinee’s test computer:
4. Ensure that the browser window displays your test center url ending in /test.html and press Enter. The Test Warning message appears below.
5. Press F11 to maximize the screen.
6. On the Examinee Log In screen, have the examinee enter the information and click Start.
7. On the Privacy Agreement screen, have the examinee read the page and then click I Agree to start the test.
LOOKING UP AN ADMISSION TICKET CODE
Task Role / Steps
Finding the Admission Ticket Code to log in an examinee
Role: Campus Admin, Test Center Admin, Proctor
Detailed Steps:
Path #1: On a proctor’s computer
Option #1:
1. Click the Examinees tab and click Apply to display the examinee list.
2. Find the examinee and click the at the right end of the row. Click Edit Examinee.
3. At the bottom of the window, find the code in the Test Package table. Write down the code, and then click the X button to close the window.
Option #2:
1. Drill down to your test center.
2. Click the Dashboard tab.
3. Enter the examinee’s name or Student ID in the Find Registered Examinees box.
4. Click Go.
5. Find the Ticket Code for the appropriate test package.

Quick Start Guide TEST ADMINISTRATION
© 2014 by ACT, Inc. All rights reserved. Page 12 of 18
Task Role / Steps
Path #2: On an examinee’s computer 1. Ensure that the browser window displays your test center url ending in
/test.html and press Enter. The Test Warning message appears below.
2. Press F11 to maximize the screen for testing.
3. On the examinee login screen, click Proctor Test Launch (lower right corner).
4. Log in using your proctor username and password.
5. Click the Examinees tab and click Apply to display all examinees.
6. Find the examinee and click the at the right end of the row. Click Edit Examinee.
7. At the bottom of the examinee details window, find the code in the Test Package table. Write down the code, and then click the X button to close the details window.
8. Click Log out (upper right corner) and then Yes.
SEARCHING FOR AN EXAMINEE
Task Role / Steps
Finding examinees in the system
On the Examinees tab
Type the first or last name in the search box, set the Status field to blank, and click Apply.
Tips:
• If you do not see the Apply button, maximize your screen. • To restore the entire list, click Clear to remove the filters, and then click
Apply. • Click the column headings (Last Name, First Name, etc.) to sort the list.
On the Dashboard tab
To search for examinees who have already been registered, type the examinee’s name, Student ID, or Admission Ticket Code in the Find Registered Examinees box and click Go. Click the column headings to sort the list.

Quick Start Guide TEST ADMINISTRATION
© 2014 by ACT, Inc. All rights reserved. Page 13 of 18
REGISTERING WALK-IN EXAMINEES AND LAUNCHING TESTS
This section explains how a proctor can register a walk-in examinee and then launch the examinee’s test.
Task Role / Steps
Registering walk-ins
Role: Campus Admin, Test Center Admin, Proctor
Detailed Steps: (on an examinee’s computer)
1. Ensure that the browser window displays your test center url ending in /test.html and press Enter. The Test Warning message appears below.
2. Press F11 to maximize the screen. 3. Click Proctor Test Launch (lower right corner). 4. Log in using your proctor or admin credentials. 5. On the Launch Test Package screen, click Apply. 6. Locate the appropriate test package. 7. At the right end of the test package’s row, click and then Launch from
drop-down menu. 8. On the Self Registration log in screen, have the examinee enter the First
Name, Last Name, Date of Birth, and Student ID, and then click Submit. 9. If the examinee is not already in the system, a form will appear where the
examinee must enter the required information (marked with asterisks) and click Submit. To receive emailed test results, the examinee must enter an email address.
10. When the Confirm screen appears, have the examinee check the information, edit it as needed, and click Confirm.
11. Have the examinee review the Privacy Agreement and click I Agree. The test starts.

Quick Start Guide TEST ADMINISTRATION
© 2014 by ACT, Inc. All rights reserved. Page 14 of 18
REMOTE TESTING: REGISTERING EXAMINEES TO TEST AT REMOTE CENTERS
Task Role / Steps
Enabling remote testing
Role: Campus Admin, Test Center Admin, Proctor
Quick Path: Examinees > [Find examinee in the list.] > [Click on right end of the examinee’s row.] > Edit Examinee > [In the Test Package table, click on right end of the desired test package row.] > Allow Remote Testing > Save
Detailed Steps: (on the proctor’s computer)
1. Click the Examinees tab, and then click the Apply button to view the list of examinees. (If you do not see the Apply button, maximize the window.)
2. Find the examinee.
Note: The examinee cannot have a Status of In Progress or Finished.
3. Click on right end of the examinee’s row, and click Edit Examinee.
4. In the examinee window, locate the desired test package in the Test Package
table, click the drop down arrow for its Admission ticket, and click Allow Remote Testing.
5. At the top of the examinee’s details window, click Save. The examinee can
then use the Admission Ticket for this registration at any ACT Compass 5.0 remote test center.
Be aware that the units used for tests taken at ACT Compass 5.0 Remote Test Centers will be deducted from your campus’ available units.

Quick Start Guide TEST ADMINISTRATION
© 2014 by ACT, Inc. All rights reserved. Page 15 of 18
PROCTOR DASHBOARD: MONITORING TEST SESSIONS
The proctor should check whenever a test is paused by an examinee.
The examinee’s screen must remain in full screen mode throughout testing. If the screen is taken out of full screen mode, the test will automatically be paused, and the examinee will be logged out of ACT Compass.
Task Role / Steps
Monitoring test activities
Role: Campus Admin, Test Center Admin, Proctor
Quick Path: your campus name > your test center name > Dashboard tab
Activities: (on the proctor’s computer unless otherwise indicated)
Checking in examinees
1. Click the Dashboard tab.
2. On the Testing Activity tab, type the examinee name in the Find Registered Examinee search box and click Go.
3. Find the examinee in the list. Click at the right end of the row and click Check In.
Viewing the current test activity
1. Click the Dashboard tab.
2. On the Testing Activity tab, click Active testing or Paused testing.
Viewing, pausing, and terminating test sessions
1. Click the Dashboard tab and then click Active testing.
2. Click at the right end of an examinee’s row and select an option from the menu. When required, you must select a reason and enter a comment.
Pausing or terminating individual tests
1. On the examinee's computer, use these keystroke combinations:
• For a PC: Press CRTL + ALT + J at one time. • For a Mac: Press CRTL + OPTION + J at one time.
2. On the Pause or Terminate Test Package Session form, enter the required information (marked with asterisks) and add any comments.
3. Click Pause, Terminate, or Cancel.
Pausing all tests
1. Click the Dashboard tab.
2. On the Testing Activity tab, click Pause All Tests.
Resuming paused tests
A proctor must authorize the resumption of a paused test before an examinee can resume testing.
Path 1: Starting on the proctor’s computer
1. At the test center level, click the Dashboard tab, and then click Paused testing.
2. Click at the right end of the paused examinee’s row and click Resume.

Quick Start Guide TEST ADMINISTRATION
© 2014 by ACT, Inc. All rights reserved. Page 16 of 18
Task Role / Steps
On the examinee’s computer:
3. Have the examinee click OK to acknowledge that the test has been paused.
4. Have the examinee log in to resume the test.
Path 2: On the examinee’s computer
1. Ensure that the browser window displays your test center url ending in /test.html and press Enter. The Test Warning message appears below.
2. Press F11 to maximize the screen.
3. Click Proctor Test Launch and log in.
4. On the Launch Test Packages screen, enter the Admission Ticket Code, Student ID, or examinee name in the Find Registered Examinees field and click Go.
5. Click Resume for the appropriate examinee.
6. On the examinee log in screen, have the examinee click Start.
7. Have the examinee read the Privacy Agreement screen, and then click I Agree to resume the test.
Monitoring student requests for proctor assistance
When an examinee requests assistance, a red message appears on the proctor’s Dashboard above the Testing Activity grid.
1. Click at the right end of an examinee’s row to display the options menu.
2. Click Clear Help Request to remove the notice.

Quick Start Guide TEST ADMINISTRATION
© 2014 by ACT, Inc. All rights reserved. Page 17 of 18
Task Role / Steps
Monitoring the connectivity status of test workstations
Role: Campus Admin, Test Center Admin, or Proctor 1. Drill down to your test center.
2. Click the Dashboard tab, and then click the Workstations tab.
3. Review the status of the workstations and take the actions indicated.
If… Status is: Monitor indicator is: What to do:
an examinee is actively taking a test at the workstation
Active (green) No action needed
less than 45 seconds have elapsed without activity on a registered workstation
Offline X (gray) No action needed
more than 45 seconds have elapsed without activity on a registered workstation
Non-Active
(gray) Click Update to refresh the information on the screen. This should change the Non-Active status to Active.
a connection outage occurs at a workstation while an examinee is taking a test
Alert X (red) Determine: If one machine is affected, move the examinee to a different machine and continue testing. If several or all are affected, the problem might be caused by other issues such as hardware or malware.

Quick Start Guide TEST ADMINISTRATION
© 2014 by ACT, Inc. All rights reserved. Page 18 of 18
MONITORING THE TESTING STATUS FOR AN EXAMINEE
You can find out how far students have progressed in testing by checking the Status column on the Examinees tab.
Role: Campus Admin, Test Center Admin, Proctor
Detailed Steps: (on the proctor’s computer)
1. Click the Examinees tab, and then click the Apply button to view the list of examinees. (If you do not see the Apply button, maximize the window.)
2. Find the examinee in the list whose status you wish to check.
Sorting: To sort the examinee list by Status, select a status from the dropdown menu and click Apply. You can also sort the list by clicking the column headings – Last Name, First Name, Student ID, Status, and so on.
What the statuses mean:
Status Description
New A proctor added an examinee to the system but did not assign a test package.
Registered A proctor added an examinee to the system and assigned one or more test packages. The examinee is ready to be checked in and begin testing.
In Progress This status may mean: • An examinee is actively taking a test. • A test has been paused. • An examinee has not completed all of the tests in the test packages
assigned to him or her. For example: A student was assigned four test packages, each containing one test, and he completed test #1. But, when he took test #2, the proctor terminated it for noncompliant behavior. The status would show “In Progress” until the student completed the last two test packages. At that point, the status would change to “Finished”.
Finished The examinee has completed all tests in the test package or packages assigned to him or her.
Self-Reg The examinee self-registered online, usually before arriving at a test center.
Note: Paused and Terminated test sessions are listed on the Dashboard tab and not on the Examinees tab.