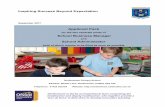FOR APPLICANT
Transcript of FOR APPLICANT

1 TELMAC (WTL)
Silpa Sathi Single Window Services for Business
West Bengal Industrial Development Corporation Limited
Online Query Ticketing & Tracking Module
USER MANUAL FOR APPLICANT
.::Developed by::. TELMAC ENGINERRING ENTERPRISES
(WTL)

2 TELMAC (WTL)
1. Home Page: URL : https://silpasathi.in/ (Access the Silpa Sathi website)
• Click on the Login Button as shown in the image above
• The ‘User Login’ page will appear to the applicant (Entrepreneurs/User/Applicant)

3 TELMAC (WTL)
2. User login Window
• Input Valid Login Credential i.e. ‘Username/Email’ & ‘Password’ to login to the Query Submissions
Module OR
User May Login to The Query Module in Silpa Sathi Website As Follows
3. Query Module
Click on the ‘Query’ Menu option from the ‘Top Menu Bar’ as shown in the image below:

4 TELMAC (WTL)
The Following ‘Query’ submission page will appear
On Selection of ‘Type of Query’ or Data input reg. ‘Subject or Query’, the following screen will appear to the applicant (Entrepreneurs/User/Applicant)
• When applicant tries to submit any query then user should require to ‘log in’ to the system with valid credentials prior to submission of ‘Query’
• If applicant is already registered, then he/she can login to the system with the
existing, valid login credentials and can follow necessary steps to submit query
• If applicant is not registered then he/she should be register first by clicking the link as marked above as ‘Click here to Register’, by which applicant will get login credentials details in the mail inbox containing information of ‘Username, Registration No, Email ID and Password’ etc.

5 TELMAC (WTL)
3. New user registration
• After filling up the new user registration form and selecting the check box as shown above applicant
have to click on register button.

6 TELMAC (WTL)
• After click on register button user will get an activation link in the registered valid E-mail (as shown in the above image), which has already been provided by the Entrepreneurs/User/Applicant during filling up the information of new user (containing information of ‘Registration No., User Name, Email' etc.)
•
•
•
• After clicking on the activation link user will get the login credentials (specially the
password for login) through E-mail as shown in the image above.
• Here partial information of credentials are shown above in the screenshot for security
purpose

7 TELMAC (WTL)
4. Query Submission Procedure
• After providing necessary login credentials in login window, user will get access to the query
submission dashboard page view as shown above.
• Now applicant has to click on “SUBMIT A QUERY” link as marked above. After that the following
screens will appear for submission of query by applicant with respect to the ‘Selection’ of ‘Type of
Query’
• The above screen is showing the General Query Page view at applicant end

8 TELMAC (WTL)
• The above screen is showing the Service-Related Query Page view at applicant end
• After filling up the query submission form applicant, user must click on “SUBMIT YOUR QUERY”
button to submit the query to the Silpa Sathi.

9 TELMAC (WTL)
GENERAL QUERY
A. Submission of General Query (at applicant end) Steps:
1. After login with valid credentials at applicant end the following Screen will appear 2. Select Type of Query as General 3. Input details of Subject 4. Input details of Query 5. Click on ‘Submit Your Query’ button

10 TELMAC (WTL)
• Clicking on the ‘Submit Your Query’ option the following screen will appear
• After successful submission of query, applicant will get a successful query submit mail with query ticket
number through system (as marked above) as well as in registered E-mail as shown above.
• Ticket number format
Q denotes Query, 2019 denotes Query year, G denotes General Query, S denotes Service Related Query and
000002 denotes the serial of the query submitted by the applicant
• After submission of query the ‘dashboard’ of the applicant will be shown as below, user can click on the
‘View Your Query & Status’ to see the details of the query submitted so far

11 TELMAC (WTL)
• A system generated mail will be forwarded to the applicant on successful submission of the query like below
• On successful submission of query, applicant will see “Received by Office” status as shown below.
• Applicant can also see the history of the status of submitted query by click on the ‘Details’ link as
marked above.

12 TELMAC (WTL)
• After Clicking on the ‘Details’ link the ‘Query Status’ will be seen as follows
B. Status at Applicant End after processing of Application at ‘Silpa Sathi’ end
• After having reply with respect to the ‘General Query’ the ‘Status Details’ will be changed at both Applicant end Silpasathi end
*** It is to note that on reply of the Submitted query from Silpa Sathi end, a status massage will appear as ‘Requested for More Details’ at applicant end. After viewing this message applicant can able to reply by clicking the ‘View’ button as marked in the image above.

13 TELMAC (WTL)
➢ Details Link Button: View Query Status • Therefore, by clicking on the ‘Details’ button, applicant can also see the history of the status of the
submitted query by clicking on the details link as shown in the screenshot below.

14 TELMAC (WTL)
➢ View Link Button: View Query Details & Reply of Submitted Query • View at applicant end with open status from Silpa Sathi end. Here applicant can send more queries
with same ticket numbered query.
i. Therefore, provision for updating the status from the applicant end is also open to the applicant
end as shown below
C. Reply from Applicant End for General Query
• ‘Reply’ will be given by the applicant, against the comment received from ‘Silpa Sathi’ end in reply after successful login to the dashboard with valid credentials
• Necessary Steps to follow in this regard: 1. Click on the ‘View’ button to the respective query 2. Input the ‘Comment’ 3. Click on the ‘Send’ button to send reply to the ‘Silpa Sathi’ end

15 TELMAC (WTL)
4. After clicking on the ‘Send’ button the following screen will appear at applicant end, query details status will also be changed accordingly and the reply from applicant will be sent to the ‘Silpa Sathi’ accordingly. (***To be accessed from ‘View’ Link Button)
5. After clicking on the ‘Send’ button the following screen will appear at applicant end, query details status will also be changed accordingly as shown in the screen below (***To be accessed from ‘Status’ Link Button)

16 TELMAC (WTL)
D. Closing view of General Query at Applicant End
• When a query is being closed by the ‘Silpa Sathi’ end then Applicant will view the ‘Closed’ Status as shown in the image below which means that the query was duly entertained and closeed by ‘Silpa Sathi’
Clicking on the Details button Applicant can view the Query Status as shown in the image below.
• Applicant can view the Details of the General Query Status at Dashboard

17 TELMAC (WTL)
E. Mail received during Processing of Queries in the Applicant’s valid Mail Received Mail Screenshot 1
Received Mail Screenshot 2

18 TELMAC (WTL)
SERVICE RELATED QUERY
For service-related query, participation/action of another user will take place in this module i.e. respective user of the concerned department to answer the query related to the services of the following departments
Sl. Service Department/ Directorate/ Parastatal
1 Registration under Legal Metrology Directorate of Legal Metrology
2 Authorization under Hazardous Waste Rules WBPCB
3 Consent to Establish WBPCB
4 Consent to Operate WBPCB
5 Application for Profession Tax Enrolment Directorate of Commercial Taxes (including Profession Tax)
6 Application for Profession Tax Registration Directorate of Commercial Taxes (including Profession Tax)
7 Land allotment WBIDC Ltd.
8 Land allotment WBIIDC
9 Allocation of Surface Water Irrigation and Waterways Dept.
10 Registration under Shops and Establishment Act Labour Commissionerate
11 Permission for engaging Contractor for Labour-Contractor's Licence
Labour Commissionerate
12 Permission for engaging Contractor for Labour-Registration of Principal Employer
Labour Commissionerate
13 Registration certificate of establishment inter State Migrant Workmen (RE & CS) Act, 1979
Labour Commissionerate
14 Registration and grant of Licence under The Factories Act, 1948
Directorate of Factories
15 Renewal of Licence under the Factories Act, 1948 Directorate of Factories
16 Registration under the Boilers Act, 1923 Directorate of Boilers
17 Renewal of Registration under the Boilers Act, 1923
Directorate of Boilers
18 Conversion of Classification of Land Land and Land Reforms Dept.
19 Approval of Building Plan WBSIDC Ltd.
20 Land allotment WBSIDC Ltd.
21 Electricity connection- WBSEDCL WBSEDCL
22 Incentives under Tourism Policy Tourism Dept.
23 Extraction of ground water SWID
• Submission of ‘Service Related Query’ at Applicant’s end is exactly similar to the process of
‘Submission’ of ‘General Query’. But here, for Service Related Query user need to select the recommended Department, Directorate, Service from the Drop Down list as per requirement

19 TELMAC (WTL)
SERVICE RELATED QUERY
A. Submission of Service Related Query (at applicants end) Steps:
1. After login with valid credentials at applicants end the following Screen will appear 2. Select Type of Query as Service Related 3. Input details of Subject 4. Input details of Query 5. Click on ‘Submit Your Query’ button
Note: Selection of the department related information is stated in the next page in detail

20 TELMAC (WTL)
• The above screen is showing the details of the Service-Related Query Page view at
applicant end
• Query type must be selected as ‘Service Related’
• On selection of the ‘Service Related’ query following drop down option will populate o Department o Directorate o Service
• User must make input of information regarding Application No. & Date (if applied for the service)
• User has to select the respective Department, Directorate and Service from the Drop Down for submission of ‘Service Related’ Query
• After filling up the query submission form applicant must click on “SUBMIT YOUR QUERY” button to submit the query to the Silpa Sathi user.

21 TELMAC (WTL)
• Clicking on the ‘Submit Your Query’ option and the following screen will appear
• After successful submission of query, applicant will get a successful query submit mail with query ticket number through system (as marked above) as well as in registered E-mail.
• A system generated mail will be forwarded to the applicant on successful submission of the query like below

22 TELMAC (WTL)
• Ticket number format
Q denotes Query, 2019 denotes Query year, S denotes Service Related Query and 000009 denotes the serial of the query submitted by the applicant
B. View of the Submitted Service Related Query (at applicants end)
• After submission of query the ‘dashboard’ of the applicant will be shown as below, user can click on the ‘View Your Query & Status’ to see the details of the query submitted so far
• On successful submission of query, applicant will see “Received by Office” status as shown below

23 TELMAC (WTL)
Applicant can also see the history of the status of submitted query by click on the ‘Details’ l ink as marked above.
• After Clicking on the ‘Details’ link the ‘Query Status’ will be follows
• If any clarification needed w.r.t the submitted ‘Service Related Query’ then, the status will be seen as ‘REQUESTED FOR MORE DETAILS’ which is Similar to the ‘General Query’
• At the applicant end, ‘Requested for More Details’ means clarification requested from ‘Silpa Sathi / Department’ (applicable for both ‘General & Service Related’ Query)
• An auto generated mail will also be sent to the registered email ID of the applicant (screenshot given in the next page)
• By clicking the ‘View’ button, as shown in the image above, Query Details window will appear as shown in the image of the next page.

24 TELMAC (WTL)
• Auto generated mail sent to the vaild registered emai lD of the applicant
• Query Details page will appear with provision of Forwarding (Send) Reply Query through ‘Comment’ box and ‘Send’ to ‘Silpa Sathi’ marked in the image below
Note: If the Queries (General/Service Related) answered/solved successfully from ‘Silpa Sathi end’, then the same query will be closed by the ‘’Silpa Sathi‘’

25 TELMAC (WTL)
C. View at applicant end with Closed status from Silpa Sathi end. After closing the query from ‘Silpa Sathi’ end it will be seen as follows:
Note: Applicant can send more queries with same ticket number before closing of the query from ‘Silpasathi’ End
D. Status at Applicant End when Application processing at ‘Silpa Sathi’ end • After having reply with respect to the ‘Service Related’ query the ‘Status Details’ will be
changed at both Applicant and Silpa Sathi end during application processing.

26 TELMAC (WTL)
By clicking on the ‘Details’ button, applicant can also see the history of the status of the submitted query by clicking on the details link as shown in the screenshot below
Closing view of General Query at Applicant End