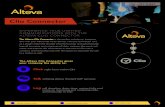FOR ANDROID USER GUIDE - Momentum...
Transcript of FOR ANDROID USER GUIDE - Momentum...
-
MOBILITYFOR ANDROIDU S E R G U I D E
V E R S I O N 1 0 . 0 . 6 v 1
-
2 Mobility for Android User Guide 10.0.6 v1 401 Market Street � First Floor � Philadelphia, PA 19106
-
Mobility for Android User Guide 10.0.6 v1 3877.258.3722 � www.alteva.com
T A B L E O F C O N T E N T S
TABLE OF CONTENTS
1 Summary of Changes ......................................................................................61.1 Changes for Release 10.0.6, Document Version 1 ................................................................61.2 Changes for Release 10.0.4, Document Version 1 ................................................................61.3 Changes for Release 10.0.2, Document Version 1 ................................................................61.4 Changes for Release 10.0.0, Document Version 1 ................................................................61.5 Changes for Release 9.3.0, Document Version 1 ..................................................................61.6 Changes for Release 9.2.0, Document Version 1 ..................................................................61.7 Changes for Release 9.1.0, Document Version 1 ..................................................................61.8 Changes for Release 9, Document Version 2 ........................................................................61.9 Changes for Release 9, Document Version 1 ........................................................................6
2 Features ............................................................................................................72.1 Log In ....................................................................................................................................7
3 Tabs.................................................................................................................. 9
4 Settings ..........................................................................................................114.1 Language Support................................................................................................................124.2 Help Pages ..........................................................................................................................124.3 Automatic Sign In ................................................................................................................124.4 Call Settings ........................................................................................................................13
4.4.1 Alteva Anywhere ........................................................................................................144.4.2 Alteva Remote Office ................................................................................................144.4.3 Call Forwarding ..........................................................................................................144.4.4 Do Not Disturb ..........................................................................................................144.4.5 Hide Number ..............................................................................................................15
4.5 Credentials ..........................................................................................................................15
5 Presence and “Own” Information ..................................................................165.1 Contact’s Presence Status ....................................................................................................17
6 Add or Edit Contacts ......................................................................................186.1 Add Contact ........................................................................................................................196.2 Edit Contact ........................................................................................................................20
7 Search Enterprise Directory ............................................................................21
8 Make Voice or Video Call ..............................................................................238.1 Make Call..............................................................................................................................238.2 Answer Call ..........................................................................................................................25
8.2.1 Missed Calls and New Messages ..............................................................................258.2.2 Message Waiting Indicator and Voice Mail Access ....................................................268.2.3 Business Line Call-Back and Call-Through ................................................................278.2.4 Contact Name Lookup for Incoming Calls and Call Logs..........................................28
-
4 Mobility for Android User Guide 10.0.6 v1 401 Market Street � First Floor � Philadelphia, PA 19106
T A B L E O F C O N T E N T S
8.2.5 Three-Way Calling ......................................................................................................288.2.6 Call Transfer ................................................................................................................308.2.7 Call Pull ......................................................................................................................30
8.3 Instant Messaging ................................................................................................................318.3.1 Chat ............................................................................................................................31
9 Group Chat ......................................................................................................329.1 Chat Tab ..............................................................................................................................329.2 Missed Chat Notification......................................................................................................34
10 Alteva Call History ..........................................................................................35
11 Multi-Device....................................................................................................36
12 Sign Out..........................................................................................................37
13 Other Features ..............................................................................................3813.1 Deployment Configurations for IM&P, Audio, and Video..................................................3813.2 Version Control ..................................................................................................................3813.3 Privacy Management ........................................................................................................3813.4 Firewalls and NATs ............................................................................................................38
14 Troubleshooting ............................................................................................39
15 System Requirements ....................................................................................40
16 Frequently Asked Questions ..........................................................................41
-
Mobility for Android User Guide 10.0.6 v1 5877.258.3722 � www.alteva.com
T A B L E O F F I G U R E S
TABLE OF FIGURES
Figure 1 Credentials for Sign In ....................................................................................................8
Figure 2 Tabs ..............................................................................................................................10
Figure 3 Settings View ................................................................................................................11
Figure 4 Example Language Selection ......................................................................................12
Figure 5 Alteva Service Management on Android ....................................................................13
Figure 6 Call Forwarding When Unreachable ............................................................................14
Figure 7 Credentials ....................................................................................................................15
Figure 8 Setting “Personal Message” ...................................................................................... 17
Figure 9 Contact List ..................................................................................................................18
Figure 10 Context Menu for Buddies List Contact ...................................................................... 19
Figure 11 Add Contact ................................................................................................................19
Figure 12 Buddy List Contact Card ............................................................................................ 20
Figure 13 Enterprise Directory Search Contact Card ..................................................................20
Figure 14 Enterprise Directory Search ..........................................................................................21
Figure 15 Enterprise Directory Search Results View .................................................................... 22
Figure 16 Call Tab ........................................................................................................................23
Figure 17 Audio Call ....................................................................................................................24
Figure 18 Video Call .................................................................................................................... 24
Figure 19 Answer Call ..................................................................................................................25
Figure 20 Missed Calls or Communication ..................................................................................25
Figure 21 Voice Mail Notification ................................................................................................26
Figure 22 Enter Number ..............................................................................................................26
Figure 23 Business Line Call-Back and Call-Through ..................................................................27
Figure 24 Three-Way Calling (Adding Third Party) ......................................................................28
Figure 25 Three-Way Calling (Selecting Conference) ..................................................................29
Figure 26 Three-Way Calling (Participants) ..................................................................................29
Figure 27 Transfer ........................................................................................................................30
Figure 28 Chat View ....................................................................................................................31
Figure 29 Chat Tab ......................................................................................................................33
Figure 30 Start Single Chat ..........................................................................................................33
Figure 31 Escalate to Group Chat ................................................................................................34
Figure 32 Missed Chat ..................................................................................................................34
Figure 33 Alteva Call Logs .......................................................................................................... 35
-
6 Mobility for Android User Guide 10.0.6 v1 401 Market Street � First Floor � Philadelphia, PA 19106
S U M M A R Y O F C H A N G E S
1 SUMMARY OF CHANGES
This section describes the changes to this document for each release and document version.
1.1 Changes for Release 10.0.6, Document Version 1This version of the document includes the following changes:• Added Section 14 Troubleshsooting and explanation of Own Telephone Number.
1.2 Changes for Release 10.0.4, Document Version 1This version of the document includes the following changes:• Updated images for the new release.• Updated list with validated devices.
1.3 Changes for Release 10.0.2, Document Version 1This version of the document includes the following changes:• Updated images with Release 10.0.2 user interface.• All Chats open into a separate view.• Contact Card opens into a separate view.• Updated icons.
1.4 Changes for Release 10.0.0, Document Version 1This version of the document includes the following changes and additions:• Group Chat• Call Pull button
1.5 Changes for Release 9.3.0, Document Version 1This version of the document includes the following changes and additions:• Contact List (Added avatars to contact list)• 14.1 Deployment Configurations for IM&P, Audio and Video
1.6 Changes for Release 9.2.0, Document Version 1This version of the document includes changes to the following sections:• 9.2.3 Business Line Call-Back and Call-Through• 9.2.5 Three-Way Calling• 9.2.6 Call Transfer• 9.2.7 Call Waiting (Swap Calls)• 5 Settings (added Alteva Mobility settings)• 5.4 Call Settings (Added Simultaneous Ring Personal and Own Phone Number)
1.7 Changes for Release 9.1.0, Document Version 1This version of the document includes the following changes:• Added new Release 9.1.0 features to sections:
– 9.2.2 Message Waiting Indicator and Voice Mail Access– 9.2.3 Business Line Call-Back and Call-Through– 9.2.4 Contact Name Lookup for Incoming Calls and Call Logs
• Updated images with Release 9.1.0 user interface (UI).
1.8 Changes for Release 9, Document Version 2This version of the document includes the following change:• Added information to section 15 System Requirements, which was missed during rebranding.
1.9 Changes for Release 9, Document Version 1This version of the document includes the following change:• Rebranded document using the Alteva document template.
-
Mobility for Android User Guide 10.0.6 v1 7877.258.3722 � www.alteva.com
F E A T U R E S
2 FEATURES
This section lists and describes end-user functionality in the Alteva Mobility Android client.Note that most functionality, such as presence and chat, requires an Application Server.
2.1 Log In
On the Login screen, the user can type in their Alteva user name and password or SIP username and password, depending on whether Alteva Device Management is used.
User names are saved so that the next time the user logs in, they can simply select the correctuser name in the combination box.
The first time the user starts the client, the application asks for the user’s Alteva identity (username and password) and displays a Login screen with the following elements (using two fieldsdivided by a graphical divider).
The top field says user name and lower field says password. Tapping either one opens the virtual keyboard. When both fields are filled, the Sign-in button is available. The following is a list of the Login window fields:
• Phone number – This is an editable combination box. The current phone number is automatically filled for first start up.
• Password – This is a text field with password masking.
• Show password – This check box is unchecked by default. The written password appearsinstead of just stars. This is reset to “unchecked” each time the user opens the client.
• Sign in automatically – This is a check box, which is only available if user name and password are provided. It is “unchecked” by default. The user isable to turn it on only if the Remember Password is checked.
• Remember password – This is a check box.
• Sign in button
If Remember password is not checked, this screen is shown each time the client is started, with only the Phone number automatically filled. If Remember password is checked, then this screen is shown with all credentials automatically filled.
By tapping Sign in, the user sees the contact list.
-
8 Mobility for Android User Guide 10.0.6 v1 401 Market Street � First Floor � Philadelphia, PA 19106
F E A T U R E S
Figure 1: Credentials for Sign In
A loading animation appears each time the client is launched.
When the network connection has been lost, the client returns to the Login screen. Once the network connection has been recovered, the client performs an auto-login.
-
Mobility for Android User Guide 10.0.6 v1 9877.258.3722 � www.alteva.com
T A B S
The main view contains a number of tabs that present information about the contacts and communications options in the top bar:• Contacts• Call• History• Chat
The Contacts tab provides information about presence-enabled and non presence-enabledcontacts. Presence-enabled contacts are XMPP buddies. Non presence-enabled contacts canbe phone numbers or conference numbers. Any contact can be marked as favorite, which thenappears at the top of the contact list in a section called “Favorites”.
In addition to these contacts, the user can also always go back to the native address bookwhere contacts do not have to be presence-enabled.
The client also follows the silent mode that has been set for the device and as a result, anincoming Voice over Internet Protocol (VoIP) call alerts the user the same way as an incomingcircuit-switched (CS) call.
The client also supports a background mode, whereby it can receive calls and chat messageswhile in the background and indicate that to the user using the notification bar. For more information on the notification bar, see sections 8.2.1 Missed Calls and New Messages and 9.2Missed Chat Notification.
The background operation and states are described in the following table.
Item What it does
The Contacts tab displays your buddies and the chat. You can add, edit, anddelete buddies in the Contact view. The Chat option displays all your chats.
The Call tab displays the dial pad. From the dial pad, you can call any givennumber. A long press on “1” on the numeric pad calls your voice mail.
The History tab shows your call history. You can filter between all callsand missed calls.
The Chat tab shows chat messages. You can exchange chat messageswith other users.
Start States Resulting State on Android
Phone shut down Offline– If the client has time to de-register it does, other-wise, the network handles the transition to an Offline state.
Application shut down Offline– Client de-registers from calls and InstantMessaging and Presence (IM&P).
Application put to background in Busy state Busy– Remains in Busy state when put back to foreground.
Application put to background inExtended away state
Extended away– Remains in Extended away state whenput back to foreground.
3 TABS
The following table lists the tabs and explains what each one does.
-
10 Mobility for Android User Guide 10.0.6 v1 401 Market Street � First Floor � Philadelphia, PA 19106
T A B S
Figure 2: Tabs
Start States Resulting State on Android
Application put to background inOnline, Away, and Chatty states
Away– Back to previous state when put back to foreground.
Application in the foreground This is whatever the user decides; only in this case, thestate can be Online. Note that Online is the default state.
Display off Away status.
Native address book integration is also supported, allowing the end user to choose betweennative CS calls and VoIP calls (audio or video) when placing a call using the native address book.
The Settings page opens a new view with the different settings a user can set. For more information, see section 4 Settings.
-
Mobility for Android User Guide 10.0.6 v1 11877.258.3722 � www.alteva.com
S E T T I N G S
Figure 3: Settings View
4 SETTINGS
The Settings view contains the following items, which can be configured by the end user:• Language• Remember password• Sign in automatically (Note that this is disabled until Remember password is checked.)• Call settings (For more information about Alteva Service Management, see
section 4.4 Call Settings.)• Alteva Mobility settings• Credentials• Help
The hard key menu contains the Settings, About, and Sign out options. The Settings optionopens a new view with the different settings that the user can toggle. For more information onsettings and preferences, see section 4.4 Call Settings. The About screen shows informationabout the client, for example, it shows the current client version number. Sign out exits andcloses the client.
-
12 Mobility for Android User Guide 10.0.6 v1 401 Market Street � First Floor � Philadelphia, PA 19106
S E T T I N G S
4.1 Language SupportThe client is prepared for localization and can be delivered in any language. Currently, theclient is available in English (U.S.), French, German, Italian, Spanish (European), Chinese,Japanese, and Korean. Additional languages are available upon request as part of a customization project.
4.2 Help PagesThe client provides web-based help that can be launched from Settings.
4.3 Automatic Sign InThe user can choose to sign in automatically with Alteva Mobility with a default account whenthe client is started. Together with the functionality to start Alteva Mobility automatically at system startup, this makes it easier for the user to remember to sign in and be available forcommunication.
Figure 4: Example Language Selection
-
Mobility for Android User Guide 10.0.6 v1 13877.258.3722 � www.alteva.com
S E T T I N G S
4.4 Call SettingsThe client supports the following Alteva Alteva Service Management features, allowing Alteva supplementary services to be turned on or off using the native clientPreferences window:• Call Forwarding• Do Not Disturb• Remote Office• Alteva Anywhere• Remote Office• Hide Caller ID• Simultaneous Ring Personal• Own Phone Number
Figure 5: Alteva Service Management on Android
-
14 Mobility for Android User Guide 10.0.6 v1 401 Market Street � First Floor � Philadelphia, PA 19106
S E T T I N G S
4.4.1 Alteva AnywhereAlteva Anywhere simplifies communications for on the go and remote users by extending the features of a desk phone to any other fixed or mobile device, regardless of the network or handset manufacturer. Callers dial one number and can reach you on any phone the userchooses. A desk phone, cell phone, and/or soft phone, can ring simultaneously.
You can enjoy voice-call continuity with the ability to move live calls from one device to another without hanging up.
4.4.2 Alteva Remote OfficeThis service allows, for example, a phone in a hotel to be used as a business phone. Caller ID and charging appear as they do on your business phone.
4.4.3 Call ForwardingBy tapping on a different Call Forward option, you can enter a number to forward your calls as follows: Call Forward Always, Busy, or When Unreachable.
4.4.4 Do Not DisturbWhen you activate this service, all communication is blocked by the server.
Figure 6: Call Forwarding When Unreachable
-
Mobility for Android User Guide 10.0.6 v1 15877.258.3722 � www.alteva.com
S E T T I N G S
4.4.5 Hide NumberYou can hide or display your number when calling or communicating with other parties or contacts. To hide your number, set to “Enable.” To show your number, set to “Disable”.
4.5 CredentialsThis section contains the credentials for the following items:
• SIP – This is required for calling.
• XMPP – This is required for chat and presence.
• Xtended Services Interface (Xsi) – This is required for call history and service management, as well as for a Alteva directory search.
The credentials can only be browsed when Directory Management is used; however, in non-Directory Management cases, they also can be modified. After modification, to use the newcredentials, the user must log out.
The Credentials view is shown in the following figure, credentials can be edited only in the non-Device Management mode, and re-login is required to take them into use.
Figure 7: Credentials
-
16 Mobility for Android User Guide 10.0.6 v1 401 Market Street � First Floor � Philadelphia, PA 19106
P R E S E N C E A N D “ O W N ” I N F O R M A T I O N
5 PRESENCE AND “OWN” INFORMATION
You can set your own presence by tapping on the Presence button in the Contacts view. Your own phone number cannot be changed, since it is received from Device Management.
Your avatar is the picture that represents you in your friends’ contact lists and communicationwindows. Currently, Androids do not support changing your avatar.
Presence means that your friends are able to see whether you are available and willing to communicate, for example, “I’m busy” or “I’m available”. Presence provides enhanced information regarding your state, means, and mood. In the same way, your friends can permityou to see the same type of information about them. For each contact you have subscribed to,you can see their presence. Respectively your contacts see your presence in their contact list.
You can enter a status message into the area below the presence icons. This status text isshown after your name in your friends’ contact lists.
You can also enter a status message.
Icon What does it mean
The green presence icon indicates that the user is online and ready forcommunication.
The orange presence indicates the presence status is Extended away.
The red presence icon indicates that the user is busy and does not wishto be disturbed.
The grey presence icon indicates that the user is offline and only availablecontact method is by calling or chatting.
The question mark is shown when a subscription is pending and the contact has not yet approved sharing their presence.
?
-
Mobility for Android User Guide 10.0.6 v1 17877.258.3722 � www.alteva.com
P R E S E N C E A N D “ O W N ” I N F O R M A T I O N
5.1 Contact’s Presence StatusThe presence information of contacts is shown in the contact list. To see the contact’s presence,the contact must have an XMPP address. In addition to contact list presence information, thereis a separate contact card where the contact’s presence status can be seen.
Figure 8: Setting “PersonalMessage”
-
18 Mobility for Android User Guide 10.0.6 v1 401 Market Street � First Floor � Philadelphia, PA 19106
A D D O R E D I T C O N TA C T S
6 ADD OR EDIT CONTACTS
The Contacts tab can contain different types of contacts as follows:
• Presence-enabled contacts
• Non presence-enabled contacts
• Local contacts
• Directory contacts
A presence-enabled contact can be any user with an XMPP address. It can be another AltevaMobility user or a user from another XMPP-compliant system like Google Talk. Non presence-enabled contacts can be phone or conference numbers.
Below the contact list there is a filter bar with the following options: Buddies, All, Global(Directory), and Local.
The Global (Directory) list provides the company contacts in the Alteva enterprise directory. On the right side of the buttons is the search icon. Note that for the Buddies list, the searchicon is disabled, as the current version does not support search in Buddies.
In the Buddies list the XMPP contacts appear with presence contact name, presence status, as well as free text. A long press on a contact opens the context menu, whereas a short pressopens the contact card.
Figure 9: Contact List
-
Mobility for Android User Guide 10.0.6 v1 19877.258.3722 � www.alteva.com
A D D O R E D I T C O N TA C T S
The following contact list management features are available:
• Start preferred communication via the context menu.
• View contact card.
• Add, edit, and remove contacts.
• Synchronize contacts with the Alteva Mobility PC clientor other clients using XMPP since the contacts in theBuddies list are stored on the XMPP server and retrievedwhen the client logs in.
The context menu opens via long press on a contact andhas the following options:
• Voice call
• Video call
• Add to favorites / Remove from favorites
• Chat
• Unsubscribe
• Contact card
• Delete contact
6.1 Add ContactThere is a hard key menu option for “Add”. Pressing Addopens a contact card in edit mode (adding a contact).
The add contact view shows the required text fields toadd an XMPP contact to the Buddies list. The view can becancelled by pressing the Back button or Cancel. The pres-ence subscription is always bidirectional, after the contactaccepts the invitation the contact is automatically addedto the contact list and allowed to see the user’s presence.
Figure 11: Add Contact
Figure 10: Context Menu for Buddies List Contact
-
20 Mobility for Android User Guide 10.0.6 v1 401 Market Street � First Floor � Philadelphia, PA 19106
A D D O R E D I T C O N TA C T S
6.2 Edit ContactEditing a contact is done using the contact card.
The Buddies list contact card shows the avatar, presence, name of contact, location, presencetext, and free text. Tapping on the contact’s phone number opens a context dialog asking theuser to place voice or video call.
Tapping the Chat button opens the Instant Messaging (IM) view with the contact in question,while the hard key menu shows the Edit and Remove buttons. Remove allows deleting contacts from the contact list. The action requires confirmation by the user through a pop-up notification.Tapping Edit opens the edit mode.
Figure 13: Enterprise Directory SearchContact Card
Figure 12: Buddy List Contact Card
-
Mobility for Android User Guide 10.0.6 v1 21877.258.3722 � www.alteva.com
S E A R C H E N T E R P R I S E D I R E C T O R Y
7 SEARCH ENTERPRISE DIRECTORY
The client supports directory search in the Alteva enterprise directory. The search is performed in a separate input field in the Contacts tab. Tapping the search icon opens thesearch view and after a search, the enterprise directory search results are displayed with names and numbers.
The default starting screen for a search shows the screen when the user has pressed the search icon. Typing in characters starts the filtering process through the contacts. The search is performed in both the XMPP contacts, as well as the directory listing. Pressing the back keyminimizes the keyboard, hides the search bar, and empties the search result.
The following figure shows the search view.
There is no hard key menu in the directory search results listing view. A long press on a nameopens the context menu and hides the keyboard but keeps the search bar with characters,while a short press opens the contact card.
Figure 14: Enterprise Directory Search
-
22 Mobility for Android User Guide 10.0.6 v1 401 Market Street � First Floor � Philadelphia, PA 19106
S E A R C H E N T E R P R I S E D I R E C T O R Y
The context menu contains the following options for the directory list:
• VoIP call
• Video call
• Contact card
Figure 15: Enterprise Directory SearchResults View
-
Mobility for Android User Guide 10.0.6 v1 23877.258.3722 � www.alteva.com
M A K E V O I C E O R V I D E O C A L L
After pressing either of the buttons, the call dialog appears and the contact’s phone starts ringing. The following call control actions are available during a voice call:
• Adjust volume• Generate dual-tone multi-frequency (DTMF) tones with the dial pad• Mute microphone• Hold the call• Hang up the call• Add video to the audio call• Start conference call• Transfer call
8 MAKE VOICE OR VIDEO CALL
A voice or video call can be started from the contact list by selecting the correct item from the context menu, by using the contact card, or from the call history. Another way is to use the Call tab, as shown in the following figure.
8.1 Make CallThe Call tab displays a dial pad and a text field that is used to enter numbers. The top textfield also has a delete button that when pressed, deletes one character at a time.
Figure 16 Call Tab
-
24 Mobility for Android User Guide 10.0.6 v1 401 Market Street � First Floor � Philadelphia, PA 19106
M A K E V O I C E O R V I D E O C A L L
An incoming call is indicated with a ringtone and a notification in the top bar. A video call is shown in the following figure. Note that the same Call Managementoptions are available for a video call as they are for anaudio call, and they can be seen by using the hard keymenu.
While in an audio or video call, the presence status isautomatically set to “Busy” for the duration of the call.The previous presence status is automatically returnedafter the call.
Figure 18: Video Call
Figure 17: Audio Call
-
Mobility for Android User Guide 10.0.6 v1 25877.258.3722 � www.alteva.com
M A K E V O I C E O R V I D E O C A L L
8.2 Answer CallAn incoming call is indicated with a ringtone.
Figure 19: Answer Call
8.2.1 Missed Calls and New MessagesWhen a user has a missed a call, the notification bar inAndroid shows a note. By clicking the missed call, theuser goes to the History screen as shown in the followingfigure. All notifications (for example, missed calls, or newmessages) are handled through the notification bar.
Figure 20: Missed Calls orCommunication
-
26 Mobility for Android User Guide 10.0.6 v1 401 Market Street � First Floor � Philadelphia, PA 19106
Figure 22: Enter Number
M A K E V O I C E O R V I D E O C A L L
8.2.2 Message Waiting Indicator and Voice Mail AccessIf a user has pending voice mails (VM), then the notification bar in Android displays an icon and text, “You have XX pending voicemail messages.” By clicking the voice mail notification,the application dials the voice mail access number directly and the user can listen to the VM messages.
All notifications (missed calls, new messages, and so on) are handled through the notification bar.
The voice mail is also accessible with a long-pressof the dial pad key “1” (similar to how it is on aregular mobile keyboard). When voice mail messages are available, the key “1” changes itscolor. In addition, VM notification is displayed inthe global notification area, described previously.
The number of new voice mails changes, dependingon how many are opened or are new. The VM iconin the notification area has an associated badgethat shows the number of new messages.
Figure 21: Voice Mail Notification
-
Mobility for Android User Guide 10.0.6 v1 27877.258.3722 � www.alteva.com
M A K E V O I C E O R V I D E O C A L L
8.2.3 Business Line Call-Back and Call-ThroughAlteva Mobility allows the user to originate a circuit-switched call using their business line identity. This is done using the basic call-back functionality on Alteva or the call-through functionality available with Alteva Mobility.
Basic call-back is only available if the user has Alteva Anywhere or Remote Office assigned. Theapplication checks to see whether one of these two services is provisioned with a phone numberthat matches the mobile number. If it is provisioned this way, it provides the user with the optionto make calls using the call-back feature.
Call-through functionality is available if the Mobility service is assigned to the user’s Alteva profile.Call-through provides a more natural dialing experience.When a call is placed in this mode, the client communicatestransparently with Alteva to obtain a temporary intermediaterouting number (IMRN). The client then calls the IMRN andconnects the user directly to the destination identifying thecall with the user’s business line identity.
Figure 23:Business Line Call-Back and Call-Through
-
28 Mobility for Android User Guide 10.0.6 v1 401 Market Street � First Floor � Philadelphia, PA 19106
M A K E V O I C E O R V I D E O C A L L
8.2.4 Contact Name Lookup for Incoming Calls and Call LogsWhenever the incoming call does not have a calling name associated with it, Alteva Mobilitycan perform a local contact search. If the number matches one of the contacts on the mobilephone contact list, the name is shown on the incoming Call screen along with the alert.
Whenever the user retrieves their call logs/history and the call log does not have a calling name associated with it, the client does a lookup in the local contacts and populates the name if a match is found.
8.2.5 Three-Way CallingAlteva Mobility supports network SIP-based conference calls with up to three participants(Three-Way). While on a two-way call, the user can add a third party by using the Conferencebutton. It opens the address book on the device to search for and select the new participant.
The supported mode is Blind Conference calling. The third party receives a call and is joined to the conference automatically when they pick up. The Attended Conference mode, whichprompts the third party to join or decline, is not supported in this version.
Once the conference is established, the participants are shown on the Device screen.
Figure 24: Three-Way Calling(Adding Third Party)
-
Mobility for Android User Guide 10.0.6 v1 29877.258.3722 � www.alteva.com
M A K E V O I C E O R V I D E O C A L L
Figure 26: Three-Way Calling (Participants)
Figure 25: Three-Way Calling(Selecting Conference)
-
30 Mobility for Android User Guide 10.0.6 v1 401 Market Street � First Floor � Philadelphia, PA 19106
M A K E V O I C E O R V I D E O C A L L
8.2.6 Call TransferThe client supports transferring VoIP calls to another party. Two modes of transfer are supported:
• Attended Call – The user selects Talk First from the menu and a second call is placed with the selected contact. If the call is successfully established, the user can talk with the thirdparty privately before completing the transfer by pressing the Transfer call button again.
• Unattended Call – The user selects Transfer from the menu, the second party is transferred to the selected contact, and the current user is dropped from the call.
9.2.7 Call PullCall Pull can be used in scenarios where a user has two endpoints, for example, a VoIP deskphone and a mobile phone with Alteva Mobility. If the user has an active call on the deskphone, this call can transferred seamlessly to the mobile phone via the Call Pull button.Depending on the application, dialing settings and service configuration, the call can be pulled as a VoIP or circuit-switched call to the mobile phone. There is no interruption to the voice call.
Figure 27: Transfer
-
Mobility for Android User Guide 10.0.6 v1 31877.258.3722 � www.alteva.com
M A K E V O I C E O R V I D E O C A L L
8.3 Instant Messaging
8.3.1 ChatInstant messaging with a contact can be started from the contact list by simply selecting thechat item from the context menu or from the contact card, as well as going to the Chat tab.
After selecting the contact to chat with, the user can start typing the first message. The IM viewshows the name of the recipient on the top bar and there is a presence icon before the name.The recipient is presented in the bubble from the left and the user is presented in the bubblefrom the right.
Smileys can be added to messages by typing the corresponding character codes and by selecting from the smiley icon (the smiley is displayed graphically in the message area).
Figure 28:Chat View
-
32 Mobility for Android User Guide 10.0.6 v1 401 Market Street � First Floor � Philadelphia, PA 19106
G R O U P C H A T
9 GROUP CHAT
A group chat can be started in three ways as follows:
• From the Chat tab by tapping on the Start a Chat button. The user chooses participants in the chat room from a list of all contacts (with avatar and presence information).
• From the Android context menu on the Chat Tab.
• From a one-on-one chat session that could be escalated to a group chat.
The room names are assigned automatically by the client.
After starting a group chat, a participant accepts the group chat invitation to then be able to send and receive messages. Anyone in the group chat can add participants. However,removing participants is currently not supported.
A user can leave a group chat by selecting the “Leave chat” option. The chat is marked as “offline” and the user no longer receives messages from the chat. When clicking on the“offline” chat, the user re-joins the room and starts receiving messages. However, the user does not receive the messages that were sent in the chat while the user was outside of the room.
The Clear History menu item behaves the same way as the corresponding option in the one-on-one chat and removes the local history.
“View Participants” button opens a dialog that shows the list of participants in the group chat.
9.1 Chat TabThe Chat tab shows all chats made with any contact since the last login. If user A chats withuser B many times, their discussions appear as one item in the list.
Tapping the name opens the chat view (IM view) where new messages can be typed, (however, old messages are not shown in this release).
New incoming messages are indicated with an icon to the right of the name. The icon remainsnext to name until the message is read. A long press on a contact opens the context menu(same as for the Buddies list).
The chats are listed so that newest ones are always on top. The chats are not in alphabeticalorder and are always listed with the most recent first.
In the hard key menu, the option is Close Chat.
The following figures show the various chat-related screens.
-
Mobility for Android User Guide 10.0.6 v1 33877.258.3722 � www.alteva.com
G R O U P C H A T
Figure 29: Chat Tab
Figure 30: Start Single Chat
-
34 Mobility for Android User Guide 10.0.6 v1 401 Market Street � First Floor � Philadelphia, PA 19106
G R O U P C H A T
Figure 31: Escalate to Group Chat
9.2 Missed Chat NotificationAll notifications (missed calls, new messages, and so on)are handled through the notification bar, and a new mes-sage (or IM) is also displayed on the notification bar.
If there are many new messages from different senders,tapping on this item opens the Chat view. If there is onlyone or many new messages from the same sender, tappingthe item opens the IM view.
Figure 32: Missed Chat
-
Mobility for Android User Guide 10.0.6 v1 35877.258.3722 � www.alteva.com
A L T E V A C A L L H I S T O R Y
10 ALTEVA CALL HISTORY
The client supports the basic Alteva Call History. Using a drop-down menu, the Call History can be set to show all calls, received calls, dialed calls, and missed calls.
On the list of calls, there are symbols indicating whether a call was incoming or outgoing.
The list of the call items consists of an icon showing what kind of call it was (a green arrowmeans incoming, a blue arrow means outgoing, and a red arrow means missed). It also showsthe name, number, Unavailable status for the caller, and below the name, it shows the number,if available. To the right, the user can see the date of the call and the time the call was initiated.
Tapping an item on the list opens the contact card where a call can be made to that number.
Figure 33: Alteva Call Logs
-
36 Mobility for Android User Guide 10.0.6 v1 401 Market Street � First Floor � Philadelphia, PA 19106
M U L T I - D E V I C E
11 MULTI-DEVICE
Alteva Mobility provides support for users with multiple devices. This includes several features:
• Chat invitations sent to all devices. Before the session is accepted, messages are sent to all devices, and once answered, the chat messages go to the device that has sent a replymessage.
• Retrieving one’s own presence notifications when another client updates the user’s presence.The client updates its own status based on the information it receives from the server.
• Accepting a shared presence invitation in one client is also recognized by another client, and both clients start receiving presence updates.
• A new presence subscription made in one client is recognized in another. If the contact blocks the “invitation”, there are presence notifications from the server to all of the user’sclients indicating that the subscription was terminated, and this information is shown to theuser. If the client receives two presence authorization requests from two or more devices forthe same user, it only shows one request to the user.
• Removing a contact from a contact list in one device is recognized in another client, and the contact list is updated (that is, the contact is removed) in the other client as well.
-
Mobility for Android User Guide 10.0.6 v1 37877.258.3722 � www.alteva.com
S I G N O U T
12 SIGN OUT
You sign out at the bottom of the Settings tab.
-
38 Mobility for Android User Guide 10.0.6 v1 401 Market Street � First Floor � Philadelphia, PA 19106
O T H E R F E A T U R E S
13 OTHER FEATURES
13.1 Deployment Configurations for IM&P, Audio, and VideoThe mobile client can be deployed in several different configurations, based on configurationfile parameters as follows:
• Primarily as an Instant Messaging and Presence (IM&P) client only (no Audio or Video support)
• Primarily as a soft client with Audio Only, no IM&P or Video
• Primarily as a soft client with Audio and Video, no IM&P
• Primarily as a Unified Communications (UC) client with Audio only (that is, IM&P and Audio,but no Video)
• Primarily as a UC client with Audio, Video, and IM&P
• Click To Dial
Contact Alteva for more information regarding which functionalities are available in your versionof the client.
13.2 Version ControlVersion control is supported using the Android market mechanisms. When a new release isavailable, the old version is removed from the marketplace and users of the previous versionare notified about the update possibility.
13.3 Privacy ManagementAlteva Mobility supports authentication with a user name and password for different servicesand servers requiring authentication. For convenience, the end user can save a user name andpassword for different realms.
When the end user adds contacts to the contact list, these contacts receive a New Subscriberdialog asking whether they allow the end user to see their presence. This information is storedin this contact’s presence policies.
The user can at any time edit the presence policies, which are stored on the server. Here theuser can see all contacts that are allowed to view the user’s presence (white list) and users that are not allowed to view the user’s presence (black list). This feature requires a compatiblepresence server.
13.4 Firewalls and NATsThe client supports rport (RFC3581) for Network Address Translation (NAT) traversal and forusing the client behind a firewall. However, it is assumed that the client is mainly used with asession border controller (SBC), which also provides support for NAT traversal for several keyfeatures, such as calling (that is currently unlikely to work without an SBC).
-
Mobility for Android User Guide 10.0.6 v1 39877.258.3722 � www.alteva.com
T R O U B L E S H O O T I N G
14 TROUBLESHOOTING
The troubleshooting function can be used if there are issues encountered with the application.It collects and sends diagnostic information to a predefined support e-mail address that is configurable via branding. This helps the support personnel to identify the issues. The informationbeing sent consists of application and media engine diagnostic logs.
Troubleshooting is managed by a menu entry in Settings. It can be accessed from two places inthe client:
• From the Help button on the Sign In screen – Clicking on Help opens the Settings screen thatonly contains the help and troubleshooting-related entries. This can be used before the userhas signed in, which is most often for cases in which a user has issues with the sign-in or connectivity.
• From the General Settings screen – Help and troubleshooting entries are available at the bottom of the Settings menu. These are accessible while the user is logged in.
-
40 Mobility for Android User Guide 10.0.6 v1 401 Market Street � First Floor � Philadelphia, PA 19106
S Y S T E M R E Q U I R E M E N T S
14 SYSTEM REQUIREMENTS
Alteva Mobility Release 10.0.4 for Android can be run on any Android 2.3, 3.2, andAndroid 4 device currently on the market today.
The client has been validated on the following reference devices:
• Samsung Galaxy SII
• Samsung Galaxy SIII
• Samsung Galaxy Nexus
• Samsung Nexus S *
• Samsung Galaxy Note
• Motorola Droid 2 (Milestone)
• Sony Xperia PLAY *
• HTC Thunderbolt *
• HTC Vivid *
• HTC Sensation
(*) The devices marked with (*) are not officially supported by the media engine vendor. These devices have been validated by Alteva and have not shown any problems, however they are not officially supported by SPIRIT and potentially there could be issues with audio and video.
The client also has a white-listing function that enables video for white-listed devices.Users with a non white-listed device can still enable the Video Calling feature using the settings. This preference item is not visible for white-listed devices. However, atleast the reference devices are white listed.
Alteva Mobility Release 10.0.4 for Android media capabilities (voice and video) requireAndroid device with ARMv7 processor architecture.
-
Mobility for Android User Guide 10.0.6 v1 41877.258.3722 � www.alteva.com
F R E Q U E N T L Y A S K E D Q U E S T I O N S
15 FREQUENTLY ASKED QUESTIONS
This section lists frequently asked questions (FAQs) and provides solutions.
How do I troubleshoot issues?Issues are sent to the Technical Assistance Center (TAC) by Alteva according to the usual Alteva support procedures.
Can the client be branded?Yes, the Alteva Mobility on Android can be branded. For more information on customization,contact your Account Manager.
What is the target market?This solution applies to all markets and all company sizes; however, further Alteva integration is required.
Can this be used for residential users?Yes. However, enabling or disabling features would fall under a separate customization project.
Where can I get help?There is a help file included with the client, available from the main window from the Mainmenu or in the Login window.
What does the enterprise directory search look for?It searches for first name and last name. By default, it waits a bit before it sends the searchrequest to the server to minimize load on the server.
What data is imported from enterprise directory search?Typically, there are phone numbers and first names, as well as last names available. In addition, the XMPP address and other fields are imported when found.
Can I chat with contacts from other domains?Yes; however, XMPP chat and presence are, by default, specified in the configuration and you need to have a separate XMPP account on another server, such as Alteva. Alteva also supports Google federation.
Can I call PSTN numbers?This depends on the network you are using. There is no technical limitation.
Is the avatar real time?The avatar in this version is not completely in real time. The avatars are retrieved at login, when the contact is added and when the contacts come online. An enhanced avatar version will be provided separately as part of the roadmap.
What happens when I lose my network connection?The client logs out. However, it attempts to log in again automatically as soon as the networkreturns.
Can I change my user name and password?This is only supported in non-Device Management (DM) versions. You need to change the user name and password outside of the client (or delete them via the client). Once that is done, you can enter the new SIP credentials in the Login window and provide the Xsi andXMPP credentials in their respective pop-up dialogs. The client supports deleting SIP, XMPP,and Xsi credentials.
-
42 Mobility for Android User Guide 10.0.6 v1 401 Market Street � First Floor � Philadelphia, PA 19106
F R E Q U E N T L Y A S K E D Q U E S T I O N S
Is SCA supported?Shared Call Appearance (SCA) is supported only in the PC client. In addition, note that serversupport depends on your network environment.
Are chat messages saved?One-to-one chat messages are only saved locally.
-
Mobility for Android User Guide 10.0.6 v1 43877.258.3722 � www.alteva.com