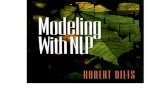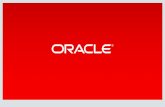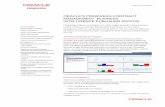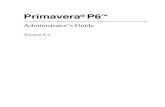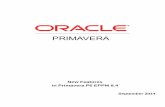for Accessing the VDOT Application (Primavera P6) · PDF fileGuidelines for Accessing and...
Click here to load reader
Transcript of for Accessing the VDOT Application (Primavera P6) · PDF fileGuidelines for Accessing and...

Guidelines for Accessing and Using the VDOT
Scheduling Application (Primavera P6)
CONSTRUCTION DIVISION
(SCHEDULING & CONTRACTS)

Virginia Department of Transportation Scheduling & Contracts Division
Guidelines for Assessing and Using the VDOT Scheduling Application Page 1
1. INTRODUCTION
To establish standards and consistent scheduling practices and to facilitate scheduling software deployment, administration, and training, VDOT has established Primavera P6 (version 7.0) as the standard scheduling software application for the construction phase. VDOT uses Primavera P6 for preparing Contract Time Determination (CTD) schedules as well as for planning and managing its resources. Also, VDOT uses Primavera P6 to store, review, and analyze contractor schedules on projects during the construction phase. To minimize software administration requirements and streamline access for both internal and external users, VDOT utilizes a web‐based hosting service for software access (Loadspring). This user guide provides guidelines on how to access the VDOT scheduling software application and how to use Primavera P6 software application to develop and maintain schedules.
2. ACCESSING AND NAVIGATING THE VDOT SCHEDULING APPLICATION
VDOT’s scheduling environment is accessible anywhere and at any time via the internet. Users are assigned named user accounts and each user can only view or edit projects to which they have been assigned access and user privileges. User privileges are based on their roles and responsibilities. The following are guidelines for accessing and navigating the VDOT scheduling environment: A. Accessing the VDOT Scheduling Environment – The following are guidelines for accessing the
VDOT scheduling environment:
i) Use the following link to download the “pdf” document containing instructions for accessing the VDOT scheduling environment: Loadspring Primavera P6 Access Instructions
ii) Use the following link or address to go to the Loadspring login webpage to access the VDOT scheduling environment: https://web20.myloadspring.com/

Virginia Department of Transportation Scheduling & Contracts Division
Guidelines for Assessing and Using the VDOT Scheduling Application Page 2
iii) Enter username and password to login to Loadspring to access the VDOT Portal for available applications for which access has granted.
iv) Click on the My Applications button, and then click on the application link Project
Management v7 SP3 to launch the Primavera P6 application.

Virginia Department of Transportation Scheduling & Contracts Division
Guidelines for Assessing and Using the VDOT Scheduling Application Page 3
v) In the Login to Primavera P6 dialogue box, enter your username and password to login to the Primavera P6 application.
vi) Click on the Database browse button to select from available databases, the database to which access has been granted.

Virginia Department of Transportation Scheduling & Contracts Division
Guidelines for Assessing and Using the VDOT Scheduling Application Page 4
vii) Select from the list of available databases, the database to which access has been granted. Then click on the Select button to login to the selected database.
viii) Click on the OK button to login to the selected database in Primavera (P6).
B. Navigating Primavera P6 Application – The following are guidelines for navigating the VDOT
scheduling software application (Primavera P6):
i) Home Window: The Home window is the initial landing page of the application. The Home window provides a quick access to all enterprise and project data. To open the Projects window, click on the Projects button.

Virginia Department of Transportation Scheduling & Contracts Division
Guidelines for Assessing and Using the VDOT Scheduling Application Page 5
ii) Windows and Functions: The following are the guidelines for accessing available windows and functions:
a) Menu Bar: The Menu bar as shown above is used to access various functional menu items that can be used to perform a variety of functions including viewing, creating, and managing enterprise (global), projects, and activity data. Each item on the Menu bar provides a drop down menu of options.
b) Navigation Bar: The Navigation bar is used to navigate back and forth between
previously opened views, display the Home view; as well as to display/hide the Directory bar and to get Help for the current view. The Navigation bar also displays the name of the current view. The Navigation bar can be displayed or hidden by clicking on View, then Toolbars, and then Navigation.
c) Command Bar: The Command bar displays available command buttons that can
be used to perform a variety of tasks depending on the current view such as add, delete, copy/cut/paste, or move global, project, or activity data. Available command buttons vary depending on the window that is currently open. In the Projects view as shown above, the command buttons can be used to add, delete, or copy/cut/paste projects. In the Activities view as shown below command buttons can be used to add, delete, copy/cut/paste activities; or add resources, roles, activity codes, relationships, etc.
d) Directory Bar: The Directory bar provides access to 12 windows with each window providing access to global, project, or activity data accordingly. The top 4 buttons can be used to access enterprise data and the bottom 8 can used to access project data. Only one window can be open at a time. The Directory bar
Directory
Bottom Layout
Menu
Top Layout
Command
Navigation

Virginia Department of Transportation Scheduling & Contracts Division
Guidelines for Assessing and Using the VDOT Scheduling Application Page 6
can be displayed or hidden by clicking on View, then Toolbars, and then Directory or simply by clicking on “Dir.” in the Navigation bar.
iii) Opening a Project: The following are guidelines for opening an existing project:
a) From the Home page or Projects view, click on the File menu, and then click on Open to open the “Open Project” dialogue box.
Global
Data
Project
Data
Click on the Projects button to open the Projects window to view, add, delete, or edit projects.
Click on the Resources button to open the Resources window to view, add, delete, or edit resources.
Click on the Reports button to open the Reports window to view, create, delete, edit, or run reports.
Click on the WBS button to open the WBS window to view, add, delete, or edit WBS elements.
Click on the Activities button to open the Activities window to view, add, delete, or edit activities.
Click on the Assignments button to open the Resource Assignment window to view, add, delete, or edit resource assignments.

Virginia Department of Transportation Scheduling & Contracts Division
Guidelines for Assessing and Using the VDOT Scheduling Application Page 7
b) In the Open Project dialogue box, select a project, select an Access Mode, and then click on Open.
Access Mode: The project may be opened in the Exclusive, Shared, or Read Only access mode:
Exclusive ‐ In the Exclusive access mode the current user is the only user that can edit the project data while the project is open. Other users can only open the project in Read Only mode.
Shared ‐ In the Shared mode, other users can open, view, add, or edit the project data while the project is open.
Read Only ‐ In the Read Only mode, the user can view the project data, but cannot add or edit the data.

Virginia Department of Transportation Scheduling & Contracts Division
Guidelines for Assessing and Using the VDOT Scheduling Application Page 8
C. Working with Layouts – A Layout (also referred to as view) is a customized view that allows the user to display enterprise, project, or activity data in a variety of formats, as defined by the user. The following are guidelines for working with layouts.
i) Layout Options Bar: The Layout Options bar provides specific functionality to help open, modify, create, or save a layout. The Layout Options bar also displays the name of the currently open layout. The Layout Options bar is available only when the Projects, WBS, Activities, and Tracking windows are selected. Click on the Layout Options bar to create, modify, open, or save a layout; or to display the selected layout on top or bottom.
Top Layout
Bottom Layout
Layout Options
Bar
Click on the Layout Options bar to:
a) Open or save a layout.
b) Format activity bars.
c) Format Bar Chart Area elements.
d) Format timescale.
e) Format Activity Table font and row.
f) Create, modify, or change filters.
g) Group and sort project or activity data.
h) Hide/show layout on top/bottom.

Virginia Department of Transportation Scheduling & Contracts Division
Guidelines for Assessing and Using the VDOT Scheduling Application Page 9
ii) Opening an Activity Layout: Users may select from a list of available standard layouts or they may create custom layouts for specific use or to share with other users. To open an existing layout:
a) Click on the Layout Options bar, click on Layout, and then click on Open to open the Open Layout dialogue box.
b) Select No to leave the current layout as is. If changes to the current layout are needed for future use, see steps for “Saving a Layout” below.
c) In the Open Layout dialogue box, select a layout, and then click Apply to view the selected layout to ensure that the correct layout was selected. Then click on Open to display the layout and close the Open Layout dialogue box.

Virginia Department of Transportation Scheduling & Contracts Division
Guidelines for Assessing and Using the VDOT Scheduling Application Page 10
iii) Top Layout: The Top Layout displays on top information about the currently opened window as indicated on the Navigation bar. Click on View on the Menu bar or the Layout Options bar, and then click on Show on Top to select the item to display on top.
a) Project Layouts: In the Projects window, the top layout can be used to view project information. Project information can be shown on the top layout using a Project Table, Gantt Chart, or Chart view. The top layout can be used to view, add, delete, or copy/paste a project; or to open an existing project.
b) Activities Layouts: In the Activities window, the top layout can be used to view activity information or to add, delete, copy/paste, or edit activities. Click on View on the Menu bar, then Show on Top, and then select the Activity view to display on top.

Virginia Department of Transportation Scheduling & Contracts Division
Guidelines for Assessing and Using the VDOT Scheduling Application Page 11
The following are the various types of Activity views that can be shown on the top layout.
1. Activity Table: The Activity Table view displays the project activities information in a spreadsheet format. The number of data columns shown can be modified as needed.
2. Gantt Chart: The Gantt Chart view displays the activities information in two sections. The left window displays an Activity Table, which shows the activity data in columns. And the right window displays a Bar Chart Area, which shows time‐phased bar‐chart plots of the activities.

Virginia Department of Transportation Scheduling & Contracts Division
Guidelines for Assessing and Using the VDOT Scheduling Application Page 12
3. Activity Usage Spreadsheet: The Activity Usage Spreadsheet view
displays the resource/cost data associated with the activities. The left window displays the Activity Table, which shows the activity data in a tabular format. And the right window displays the Spreadsheet Area, which shows the units, cost, or earned value data for the activities, as specified by the user.
4. Activity Network: The Activity Network view displays in a network logic diagram, the relationships between the activities. The left window displays the WBS hierarchy (if defined). And the right window displays a network diagram of the activities and their relationships.

Virginia Department of Transportation Scheduling & Contracts Division
Guidelines for Assessing and Using the VDOT Scheduling Application Page 13
iv) Bottom Layout: The Bottom layout displays on bottom detailed information about the currently open window as indicated on the Navigation bar. To display/hide the Bottom layout, click on View, click on Show on Bottom, and then click on an item to display on the bottom layout.
a) Projects: When the Projects window is currently open, there are only two available options for the bottom layout, No Bottom Layout or Project Details. In the Project view, the Project Details window displays detailed information about the selected project. The Project Details window is always shown on the bottom. The Project Details window is organized into tabs that can be used to view, add, or edit detailed information about the selected project.
b) Activities: When the Activities window is currently open, available options for the bottom layout include, No Bottom Layout, Activity Details, Activity Table, Gantt Chart, Activity Usage Spreadsheet, Resource Usage Spreadsheet, Activity Usage Profile, Resource Usage Profile, and Trace Logic.

Virginia Department of Transportation Scheduling & Contracts Division
Guidelines for Assessing and Using the VDOT Scheduling Application Page 14
1. Activity Details: In the Activities view, the Activity Details window can be displayed on bottom. The Activity Details window provides Activity Detail tabs that can be used to view, add, or edit detailed information about the selected activity.
2. Activity Usage Profile: The Activity Usage Profile view displays a graphical plot of the units, cost, or earned value histograms and/or curves for selected activities or for all activities, as defined by the user.

Virginia Department of Transportation Scheduling & Contracts Division
Guidelines for Assessing and Using the VDOT Scheduling Application Page 15
3. Activity Trace Logic: The Activity Trace Logic view displays in a network diagram format, the predecessor and successor activities associated with the selected activity. To specify the number of predecessor and successor levels to display, right click in the Trace Logic window, and then click on Trace Logic Options to open the Trace Logic Options dialogue box.

Virginia Department of Transportation Scheduling & Contracts Division
Guidelines for Assessing and Using the VDOT Scheduling Application Page 16
v) Modifying a Layout: Users may modify existing layouts to create customized layouts for specific use or to share with other users. To modify an open layout, click on the Layout Options bar or View menu, then select an item of the layout to be modified:
a) Bars: Click on Bars to open the Bars dialogue box to show/hide Activity bars or modify bar format. Click on Apply and OK to apply the changes and close the dialogue box.
b) Bar Chart Options: Click on Bar Chart Options to open the Bar Chart Options
dialogue box to modify items displayed in the Bar Chart Area. Click on Apply and OK to apply the changes and close the dialogue box.

Virginia Department of Transportation Scheduling & Contracts Division
Guidelines for Assessing and Using the VDOT Scheduling Application Page 17
c) Columns: Click on Columns to open the Columns dialogue box to select Activity data columns to display on the Activity Table.
Click on the Available Options category “+” button to expand the list of available options for the selected category.
Click on the single arrow directional buttons to move items back and forth between the Available Options window and the Selected Options window.
Click on the double arrow buttons to move all items.
Click on the up and down arrow buttons to move items up or down to specify the position of the columns.
Click on Apply and OK to apply the changes and close the dialogue box.

Virginia Department of Transportation Scheduling & Contracts Division
Guidelines for Assessing and Using the VDOT Scheduling Application Page 18
d) Timescale: Click on Timescale to open the Timescale dialogue box to modify the timescale format displayed in the Bar Chart Area. Click on Apply and/or OK to apply the changes and close the dialogue box.
e) Table Font, Color, and Row Height: Click on Table Font and Row to open the Table Font and Row dialogue box to modify the Activity Table font, color, and row height. Click on Apply and/or OK to apply the changes and close the dialogue box.

Virginia Department of Transportation Scheduling & Contracts Division
Guidelines for Assessing and Using the VDOT Scheduling Application Page 19
f) Filters: Click on Filters to open the Filters dialogue box to select, modify, or create a filter. Filters are used to specify what items are displayed. In the Projects window, filters are used to specify which projects are displayed. Likewise, in the Activities window, filters are used to specify which activities are displayed. Users may select from a list available default filters or they may create user or project‐specific filter. Click on Apply and/or OK to apply the changes and close the dialogue box.
g) Group and Sort: Click on Group and Sort to open the Group and Sort dialogue box to specify a grouping and sorting criteria by which the activities are displayed. Select from a drop list a category by which to group. Activities may be grouped by WBS, Activity Code, or other available category.

Virginia Department of Transportation Scheduling & Contracts Division
Guidelines for Assessing and Using the VDOT Scheduling Application Page 20
h) Sort: In the Group and Sort dialogue box, click on the Sort button to open the Sort dialogue box to specify the order in which the activities are displayed. Select from a drop list a Field Name by which to sort, then select a Sort Order, and then click on OK. Then click on OK in the Group and Sort dialogue box to apply the changes and close the dialogue box.
vi) Saving Layouts: Users can save layouts for personal use or to share with other users. Layouts can be global, project‐specific, or user‐specific. Layouts can be created and saved in the Projects, WBS, Activities, Assignment, or Tracking window. Click on the Layout Options bar, then Layout, and then Save to save changes to the existing layout. Click on Save As to create a named layout and to specify who the layout will be available to. Then click on Save to save the layout:
In the Save Layout As dialogue box, enter a Layout Name for the new layout.
Specify who the layout will be available to:
All Users – For use by any user with access to the database.
Another User – For use only by a specific named user.
Current User – For use only by the user who created the layout.
Project – For use by any user with access to the current project or a copy of the project.

Virginia Department of Transportation Scheduling & Contracts Division
Guidelines for Assessing and Using the VDOT Scheduling Application Page 21
3. DEVELOPING A SCHEDULE IN PRIMAVERA P6
Although Primavera P6 or an equivalent scheduling software application is required to prepare and maintain schedules for Categories III, IV, and V projects. Primavera P6 can be used to develop and maintain schedules for projects of any size or complexity. The following are guidelines for developing a schedule in Primavera P6.
A. Creating a New Project – To begin developing a project schedule in Primavera P6, users must
first create a project in the database. A project can be created in the database by using the New Projects wizard or by using the copy/paste command to make a copy of an existing project. A project may also be created by importing a project developed in another database. The following are guidelines for adding a new project to the database using the New Project Wizard:
i) From the Projects view, click on File, then New or click on the Add button in the
Command bar to launch the Create a New Project wizard.

Virginia Department of Transportation Scheduling & Contracts Division
Guidelines for Assessing and Using the VDOT Scheduling Application Page 22
ii) From the Create a New Project dialogue box, click on the Select EPS browse button to select the Project EPS node under which the new project will be created. Then click on Next to continue. (The Create a New Project wizard guides the user through the steps for defining the project properties. Depending on the user and experience level, the Create a New Project wizard may be closed at any time by clicking on Finish. The user must then complete the remaining project properties using the Project Details window).
iii) Enter the Project ID and Project Name. Then click on Next to continue. (Note: The
Project ID is a unique identifier that is used to identify the project within the database. The Project ID should be prefixed by the Contract ID and should indicate the type of submission and number (e.g. C00012345C01_B01)).

Virginia Department of Transportation Scheduling & Contracts Division
Guidelines for Assessing and Using the VDOT Scheduling Application Page 23
iv) Specify the Planned Start and Must Finish By dates by clicking on the browse buttons and selecting the appropriate dates. Then click on Next to continue. (Note: The planned start date is the start date of the first activity on the schedule; typically, the NTP date. The Must Finish By date is the finish date of the last activity; the Contract fixed completion date).
v) Specify the Responsible Manager by clicking on the browse button and selecting the
name of the Project Manager (or Company) responsible for the project. Then click on Next to continue.

Virginia Department of Transportation Scheduling & Contracts Division
Guidelines for Assessing and Using the VDOT Scheduling Application Page 24
vi) Specify the assignment default rate type by clicking on the Rate Type drop‐down button and selecting the rate type Price/Unit. Then click on Next to continue.
vii) Specify No, do not run the Project Architect, and then click on Next to continue.
viii) Click on Finish to complete creating the project. The project is now available to add the activities that make up the project. To add/modify project properties use the Project Details window.

Virginia Department of Transportation Scheduling & Contracts Division
Guidelines for Assessing and Using the VDOT Scheduling Application Page 25
B. Defining Project Properties and Settings – To view, add, or edit project properties and default settings, click on Projects to open the Projects window, then click on Layouts Options bar, then Show on Bottom, and then Project Details to display the Projects Details window on bottom. Then click on each tab in the Project Details form as described below to view, add, or edit project properties and settings:
i) General Tab: Click on the General tab to add/edit general information about the project. Edit as necessary, the Project ID and Project Name. The Project ID must be unique for each submission and shall comprise of the Contract ID number, a letter (Baseline (B), Update (U), Recovery (R), Schedule Impact Analysis (SIA)), and a number to indicate the type and number of the submission (i.e. C00012345C01_B01, C00012345C01_U01, C00012345C01_R01, C00012345C01_SIA01, etc.).
ii) Dates Tab: Click on the Dates tab to add/edit the Planned Start and Must Finish By
dates. Click on the browse buttons and select the appropriate dates. (Note: The Planned Start date is the date of the first activity on the schedule; typically, the NTP date. The Must Finish By date is the Contract fixed completion date).

Virginia Department of Transportation Scheduling & Contracts Division
Guidelines for Assessing and Using the VDOT Scheduling Application Page 26
iii) Defaults Tab: Click on the Defaults tab to add/edit the project default settings for new
activities. (Note: Default settings apply to new activities only. Settings for each individual activity can be modified at the activity level).
Modify the project default settings as follows:
a) Duration Type: Specify “Fixed Duration & Units” as the default duration type.
b) Percent Complete Type: For cost‐loaded schedules, specify “Physical” as the default percent complete type. Otherwise, the Contractor may define the percent complete type for individual activities as follows:
1. Specify “Duration” percent complete type when the percent complete
and remaining duration of an activity will be calculated automatically based on time expended as of the data date rather than amount of work performed. (Note: When Duration percent complete type is used, the percent complete of an activity and the remaining duration will be linked; therefore, a change to the percent complete will affect the remaining duration and vice versa).
2. Specify “Physical” percent complete type when the percent complete is
defined by the user based on amount of work performed rather than time expended or remaining. (Note: When Physical percent complete is used, a percent complete must be manually entered when statusing the activity. Also, remaining duration must also be defined to reflect the amount of time needed to complete the remaining work).
3. Specify “Units” percent complete type when the percent complete is
based on the actual labor or non‐labor units expended.
c) Activity Type: Specify “Task Dependent” as the default activity type. The Activity Type may be modified for each individual activity, as necessary.
d) Calendar: Specify a default Project‐level calendar that will be assigned to new
activities. Specific Project‐level calendars may be assigned at the activity level to individual activities, as necessary.

Virginia Department of Transportation Scheduling & Contracts Division
Guidelines for Assessing and Using the VDOT Scheduling Application Page 27
e) Auto‐numbering Defaults: Users can specify a user‐defined Activity ID auto‐
numbering system for new activities by defining the default Activity ID Prefix, Activity ID Suffix, and Increment.
iv) Resources Tab: Click on the Resources tab to view/edit the project default settings for resource assignments.
Modify the Assignment Defaults and Resource Assignments settings as follows:
a) Specify the default Rate Type for new assignments as “Price/Units” for use in resource‐loading or cost‐loading.
b) Clear the “Drive activity dates by default” checkbox to allow the activity dates to be independent of the resource dates for resource dependent activities, unless the activity duration and dates are dependent on the assigned resources.
c) Clear the “Resource Assignments” checkbox to prevent the same resource from
being assigned to an activity more than once.
v) Settings Tab: Click on the “Settings” tab to view/edit the project default settings for defining the baseline schedule used for performing earned value calculations and the method for defining the critical activities.
Modify the default settings as follows:

Virginia Department of Transportation Scheduling & Contracts Division
Guidelines for Assessing and Using the VDOT Scheduling Application Page 28
a) Project Settings: Specify “Project Baseline” as the baseline for performing
earned value calculations.
b) Define Critical Activities: Specify “Longest Path” as the method of defining the project critical activities.
vi) Calculations Tab: Click on the “Calculations” tab to view/edit the project default settings
for calculating cost and resource usage when updating a cost‐loaded or resource‐loaded schedule.
Modify the Calculations default settings as follows:
a) Activities: In the Activities section:
1. Mark the “Link Budget and At Completion Cost for not started activities” checkbox to make the Budgeted Cost and At Completion Cost are the same for activities that have not started.
2. Specify “Reset Remaining Cost and Units to Original” to ensure that the remaining cost and units of an activity is reset to the original budgeted units and cost when the activity is un‐progressed.
b) Resource Assignments: In the Resource Assignment section:
1. Specify “Subtract Actual from At Completion”, when updating Actual
Units or Cost.
2. Clear the “Recalculate Actual Units and Cost when duration % complete changes” checkbox to prevent the application from automatically calculating the actual units and cost when the duration % changes. This will allow the user to control the actual cost and units by manually entering the information when updating the schedule.
3. Mark the “Update units when costs changes on resource assignments”
checkbox to allow the application to re‐calculate the units based on the Price/Unit when the cost is changed.

Virginia Department of Transportation Scheduling & Contracts Division
Guidelines for Assessing and Using the VDOT Scheduling Application Page 29
4. Mark the “Link Actual and Actual This Period Units and Cost” checkbox
to allow the application to automatically change the Period Actual Units and Costs when the Actual Units and Costs are changed and vice versa.
vii) Schedule Calculation Settings: The following are specific requirements and guidelines on specifying the schedule calculation settings to ensure consistency with the Department’s default settings:
a) Hit the F9 key on your keyboard or click on Tools from the main menu, then
Schedule.
b) Click on Options, to open the “Schedule Options” dialogue box.

Virginia Department of Transportation Scheduling & Contracts Division
Guidelines for Assessing and Using the VDOT Scheduling Application Page 30
c) In the “Schedule Options” dialogue box, click on the General tab and modify the
default settings as follows (Note: All settings with the exception of “Define critical activities as Longest Path” are default settings):
1. Ensure that the “Ignore relationships to and from other projects”
checkbox is unchecked to maintain activity relationships between projects, as applicable.
2. Ensure that the “Make open‐ended activities critical” checkbox is unchecked to avoid treating open‐ended activities as critical.

Virginia Department of Transportation Scheduling & Contracts Division
Guidelines for Assessing and Using the VDOT Scheduling Application Page 31
3. Mark the “Use Expected Finish Dates” checkbox to allow the application to schedule activity end dates as expected end dates.
4. Ensure that the “Schedule automatically when a change affects dates” checkbox is unchecked to prevent the application from scheduling the project automatically every time a change is made.
5. Ensure that the “Level resources during scheduling” checkbox is unchecked to prevent the application from resource‐leveling when scheduling open projects.
6. Mark the “Recalculate assignment costs after scheduling” checkbox to allow the application to recalculate resource and role costs after scheduling projects.
7. Specify “Retained Logic” when scheduling progressed activities to maintain original network logic.
8. Specify “Early Start” to calculate the lag for start‐to‐start.
9. Specify the “Longest path’ as the method for defining critical activities.
10. Specify “Each project” to ensure that float is calculated based on each individual project as opposed to all open projects.
11. Select from the drop down list “Finish Float = Late Finish ‐ Early Finish” as the method for computing total float.
12. Select from the drop down list “Predecessor Activity Calendar” as the calendar to use for scheduling relationship lag.
d) ??????
viii) Date Format: The schedules dates shall be shown in the format “Day-Month-Year” date format (e.g. 31-Aug-12):

Virginia Department of Transportation Scheduling & Contracts Division
Guidelines for Assessing and Using the VDOT Scheduling Application Page 32
a) Date Format: Specify in the “User Preferences” dialogue box Day, Month, Year the date format to show the dates in the format “31-Aug-12”.
b) Options:
C. Creating a Work Breakdown Structure (WBS) – A WBS is a hierarchical breakdown of the project into meaningful and manageable parts. The WBS provides a structured framework with which to develop and organize the schedule. The following are guidelines for creating a WBS in Primavera P6:
i) Click on the WBS button in the Directory Bar to open the WBS window. (Note: The project must be open in order to create a project WBS).

Virginia Department of Transportation Scheduling & Contracts Division
Guidelines for Assessing and Using the VDOT Scheduling Application Page 33
ii) From the Work Breakdown Structure window, select the parent node under which a new WBS element will be added, and then click on the Add button in the Command Bar to add a new child WBS element. (Note: By default, the first node of the WBS is the Project, which represents Level 1).
iii) Click on the General tab, and then enter a unique WBS Code and WBS Name for each
added WBS element. Then click on the Responsible Manager browse button to specify a Responsible Manager for the selected WBS element, as necessary.

Virginia Department of Transportation Scheduling & Contracts Division
Guidelines for Assessing and Using the VDOT Scheduling Application Page 34
iv) Repeat steps (ii) and (iii) above, as often as necessary to decompose the project into its subordinate levels and further into Work Packages. The directional arrow buttons in the Command Bar can be used to re‐position the WBS elements, as appropriate. The arrow buttons pointing up and down can be used to move WBS elements upward or downward. And the arrows pointing left and right can be used to promote or demote WBS elements, as appropriate.

Virginia Department of Transportation Scheduling & Contracts Division
Guidelines for Assessing and Using the VDOT Scheduling Application Page 35
D. Defining and Assigning Calendars – Calendars are needed to determine when the activities can be performed. By default, the Project default calendar defined when the project was created is automatically assigned to each new activity. Project‐specific calendars must be defined for each individual project. Use of global calendars is not allowed and will result in rejection of the schedule. The following are guidelines for defining and assigning calendars in Primavera P6:
i) Defining Project Calendars: The following are guidelines for defining project calendars: a) From the Projects or Activities window, click on Enterprise from the main menu,
and then click on Calendars to open the Calendars window.
b) From the Calendars window, specify Project, and then click on the Add button to open the Select Calendar To Copy From window, with which to add a project‐level calendar.

Virginia Department of Transportation Scheduling & Contracts Division
Guidelines for Assessing and Using the VDOT Scheduling Application Page 36
c) From the Select Calendar To Copy From window, select an appropriate Global Calendar from which to create a copy. Then click on the Select (+) button to copy the selected Global Calendar with which to create the new Project Calendar.
d) Select the New Calendar, and then rename the calendar using the Contract ID as a prefix to uniquely identify the calendar.
e) Select the newly created calendar, and then click on the Modify button to view/edit the calendar to ensure that it accurately defines the working hours, working days, and non‐working days for which it is intended.

Virginia Department of Transportation Scheduling & Contracts Division
Guidelines for Assessing and Using the VDOT Scheduling Application Page 37
f) Click on the Inherit holidays and exceptions from Global Calendar drop down list, and then select <None> to detach the Project Calendar from the Global Calendar from which it was created.
g) Click on the Total work hours/day radio button, and then click on the Workweek button to view/edit the Calendar Weekly Hours to define the normal number of work hours for each day.

Virginia Department of Transportation Scheduling & Contracts Division
Guidelines for Assessing and Using the VDOT Scheduling Application Page 38
h) Click on the Detailed work hours/day radio button, and then click on the Workweek button to view/edit the standard work hours for each day. Then click on OK.
i) Click on the “<” or “>” navigation buttons to view/edit the monthly calendars for the entire duration of the project to ensure that all anticipated non‐work days including, week‐ends, holidays, and weather days are accurately defined. To modify the calendar for a specific day, select the day, and then click on the Work button to make it a work day or click on the Nonwork button to make it a non‐work day, as necessary. Then click on OK to apply the changes and close the selected calendar.
j) Then click on Close to exit the Calendars window.

Virginia Department of Transportation Scheduling & Contracts Division
Guidelines for Assessing and Using the VDOT Scheduling Application Page 39
ii) Assigning Calendars: When an activity is added to a project, the project default calendar is automatically assigned. The following are guidelines for assigning calendars:
a) From the Activities window, select an Activity to which a calendar will be assigned. Then click on the General tab in the Activity Details window, and then click on the Activity Calendar browse button to select a calendar.
b) From the Select Activity Calendar window, click on the Display button, then select Project Calendars to display list of available Project‐specific Calendars.
c) Select a Project Calendar, and then click on the Select (+) button to assign the Calendar to the selected activity.

Virginia Department of Transportation Scheduling & Contracts Division
Guidelines for Assessing and Using the VDOT Scheduling Application Page 40
E. Adding Activities – An activity is an element of a project that represents a work item, task, or an event. In Primavera P6, activities can be added by using the New Activities wizard, Activity Details grid, or Activity Table columns. The New Activity wizard guides the user in defining necessary information about the activity. Once a user becomes more familiar with the application, the New Activity wizard may be disabled. The following are guidelines for adding activities in Primavera P6 using the New Activity wizard:
i) From the Activities window, select the WBS node under which the activity will be added, then click on the Add button in the Command bar to launch the New Activity wizard that will allow the user to enter/edit the activity properties for the new activity.
ii) In the New Activity dialogue box, edit the Activity ID and Activity Name as needed, and then click on Next.
Note: The New Activity wizard guides the user through the process to enter/edit necessary Activity properties and information when adding activities. Users may disable the New Activity wizard by checking the “Do not show this wizard again” box. In which case, the Activity properties and information must then be entered in the Activity

Virginia Department of Transportation Scheduling & Contracts Division
Guidelines for Assessing and Using the VDOT Scheduling Application Page 41
iii) In the Work Breakdown Structure dialogue box, click on the browse button to select a WBS node under which the Activity will be added, then click on Next.
iv) In the Activity Type box, verify that the appropriate Activity Type is selected. Otherwise, click on the drop down button to select an Activity Type, and then click on Next.
The following are the available options for defining the Activity Type. (Note: Task Dependent was set as the default when the project was created):
a) WBS Summary: A summary activity that represents the overall timing and
duration of all activities within a WBS node. A WBS Summary activity calculates the summary duration and overall start date based on the start date of the earliest activity within its WBS group and the finish date based on finish date of the latest activity. Unlike “Level of Effort” activities, WBS Summary activities do not require logic.

Virginia Department of Transportation Scheduling & Contracts Division
Guidelines for Assessing and Using the VDOT Scheduling Application Page 42
b) Start Milestone: A start milestone activity is used to mark the start of a Phase or
Stage of the Work. Start milestone activity has a start date, but not a finish date because its duration is zero.
c) Finish Milestone: A finish milestone activity is used to mark the finish of a Phase or Stage of the Work. Finish milestone activity has a finish date, but not a start date because its duration is zero.
d) Task Dependent: An activity whose start and finish dates are dependent on network logic and the calendar assigned to the activity rather than the calendar of its assigned resource.
e) Level of Effort: An activity whose start/finish dates and duration are dependent on the start and finish dates of their predecessors and/or successors. Level of Effort activity type can be used for on‐going administrative or project management tasks that span indefinite time periods such as MOT, project surveying, maintenance of erosion control systems, etc.
f) Resource Dependent: Resource Dependent activities are activities whose assigned resources are dependent on the resources calendar rather than the activity’s calendar. Therefore, the activity durations are dependent on the calendar and availability of the assigned resource. Such activities are scheduled to be performed when the assigned resources are available.
v) In the Assign Resources dialogue box, leave blank, then click on Next. (Note: This box is
used to assign resources to the selected activity when cost‐loading or resource‐loading is required. Assigning resources will be covered later).

Virginia Department of Transportation Scheduling & Contracts Division
Guidelines for Assessing and Using the VDOT Scheduling Application Page 43
vi) In the Duration Type dialogue box, click on the Duration Type drop down button, then select “Fixed Duration & Units”, and then click on Next.
vii) In the Activity Units and Duration dialogue box, enter the Activity Duration (total number of days required to complete the activity), then click on Next.

Virginia Department of Transportation Scheduling & Contracts Division
Guidelines for Assessing and Using the VDOT Scheduling Application Page 44
viii) In the Dependent Activities dialogue box, specify “No, continue”, then click on Next. Relationships will be defined later.
ix) In the More Details dialogue box, specify “No, thanks”, and then click on Next. Remaining properties will be defined later.

Virginia Department of Transportation Scheduling & Contracts Division
Guidelines for Assessing and Using the VDOT Scheduling Application Page 45
x) Click on Finish to add the new activity and to close the New Activity Wizard.
F. Defining and Assigning Activity Codes – Activity codes provide a means with which to filter and group activities by categories for the purpose of creating layouts and reports. The following are guidelines for defining and assigning Activity Codes in Primavera P6:
i) Defining Activity Codes: The following are guidelines for defining activity codes: a) From the Projects or Activities window, click on Enterprise from the main menu,
and then click on Activity Codes to open the Activity Codes window.

Virginia Department of Transportation Scheduling & Contracts Division
Guidelines for Assessing and Using the VDOT Scheduling Application Page 46
b) In the Activity Codes window, select Project to add/edit Project‐level Activity Codes, and then click on Modify to open the Activity Code Definitions window. Use of Global or EPS Activity Codes is not allowed and will result in rejection of the schedule. (Note: When defining project‐level activity codes, the application automatically assigns a prefix to the Activity Code using the Project ID).
c) In the Activity Code Definitions window, click on the Add button to add a New Activity Code category. Then edit the Activity Code Name to define the Activity Code. Define as applicable, Responsibility, Phase, Stage, Feature of Work, Area, Location, Work Type, Crew, Contract Modification, etc. Once the activity codes have been added and defined, click on the Close button to close the Activity Definitions window. (Note: After Activity Codes have been created, Code Values must then be defined for each Activity Code).

Virginia Department of Transportation Scheduling & Contracts Division
Guidelines for Assessing and Using the VDOT Scheduling Application Page 47
d) From the Activity Codes window, click on the drop down button, then select from the list of available Activity Codes, an Activity Code to which Code Values will be defined. Then click on the Add button to add a Code Value for the selected Activity Code. For each Code Value, define the Code Value and Description, as applicable. Repeat as often as necessary until Code Values have been defined for each Activity Code.
ii) Assigning Activity Codes: The following are guidelines for assigning activity codes:
a) From the Activities window, select an activity to which Activity Codes will be
assigned. Then click on the Activity Codes button on the Command bar to open the Assign Activity Codes window. You may also click on the Codes tab in the Activity Details window, and then the Assign button to open the Assign Activity Codes window. (Note: Users may use the “Shift” or “Ctrl” key on the keyboard to select multiple activities to which an activity code can be assigned).

Virginia Department of Transportation Scheduling & Contracts Division
Guidelines for Assessing and Using the VDOT Scheduling Application Page 48
b) From the Assign Activity Codes window, select Project, then select the
applicable Activity Code Value, and then click on the Assign (+) button to assign the selected code to the selected activity.
c) Once all applicable codes have been assigned to the selected activity, click on
the Close button to close the Assign Activity Codes window.

Virginia Department of Transportation Scheduling & Contracts Division
Guidelines for Assessing and Using the VDOT Scheduling Application Page 49
G. Establishing Activity Relationships – Activity relationships can be created graphically by using the Activity Network view or by using the Activity Details grid. The following are guidelines for establishing relationships between activities in Primavera P6 using the Predecessors and Successors window in the Relationship tab in Activity Details:
i) Defining Activity Codes: The following are guidelines for defining activity codes: a) From the Projects or Activities window, click on Enterprise from the main menu,
and then click on Activity Codes to open the Activity Codes window.
H. Assigning Constraints – Activity codes provide a means with which to filter and group activities by categories for the purpose of creating layouts and reports. The following are guidelines for defining and assigning Activity Codes in Primavera P6:
i) Defining Activity Codes: The following are guidelines for defining activity codes: a) From the Projects or Activities window, click on Enterprise from the main menu,
and then click on Activity Codes to open the Activity Codes window.
I. Scheduling the Project – Activity codes provide a means with which to filter and group activities by categories for the purpose of creating layouts and reports. The following are guidelines for defining and assigning Activity Codes in Primavera P6:

Virginia Department of Transportation Scheduling & Contracts Division
Guidelines for Assessing and Using the VDOT Scheduling Application Page 50
i) Defining Activity Codes: The following are guidelines for defining activity codes: a) From the Projects or Activities window, click on Enterprise from the main menu,
and then click on Activity Codes to open the Activity Codes window.
4. MAINTAINING SCHEDULES IN PRIMAVERA P6
To be developed in Release 3.
For questions, issues, or assistance in using the VDOT Form C‐13C, please contact: Frank Gbinije
Email: [email protected] Phone: (804) 786‐2980