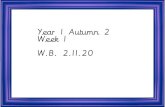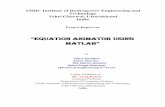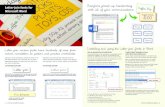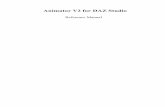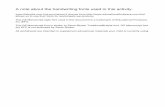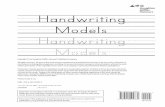FONT GUIDE subscription allows you to choose one of the five Letter-join fonts for using in three...
Transcript of FONT GUIDE subscription allows you to choose one of the five Letter-join fonts for using in three...

FONT GUIDEThe five Letter-join fonts
Choosing fonts for classroom accounts
Installing Letter-join fonts to use in MS Word

The five Letter-join fonts
the big dog
Letter-join Air No-lead
Letter-join Print
Letter-join Air Plus
Letter-join Air Plus is used to teach continuous cursive letters that are not joined.
Letter-join Air No-lead does not include a lead-in line and the letters are not joined.
Letter-join Print matches the letter style used in Letter-join to teach printed letters.
the big dog
Letter-join No-lead
Letter-join No-lead does not include the lead-in line at the start of each letter but the lead-out line joins to the following letter.
the big dog
the big dog
the big dog
Letter-join Plus
Letter-join Plus is the font most widely used by Letter-join school subscribers. It is a continuous cursive font with lead-in and lead-out lines.
The Letter-join fonts can be downloaded from the Letter-join web site for use in MS Word by subscribers to the School Edition.
They can also be used in Letter-join activities including Magic Words, Word Animator and Worksheet Generator without the need to download.
The five Letter-join fonts 3
Choosing Letter-join fonts for classroom accounts
Classroom activity examples
4
5
6
7
8
9
10
Set-up Letter-join fonts for use in Microsoft Word
Create a MS Word Template to keep Letter-join’s font preferences
Terms and Conditions
Installing fonts onto a school network
Installing the Letter-join fonts for use in MS Word
32

Changing the font using the ‘Classroom Options’ button
Classroom activity examplesChoosing Letter-join fonts for classroom accounts
1
2 Worksheet Generator
5 4
Logging-in to a classroom account of a Letter-join school subscription allows you to choose one of the five Letter-join fonts for using in three Letterjoin activities: Magic Words, Worksheet Generator and Word Animator.
These handwriting activities are used on your PC through your internet browser. The Letter-join fonts do not need to be downloaded onto your computer for these activities.
Fonts can only be changed by logging-in to a classroom account and cannot be changed by children when they log in.
To change the font for a Letter-join activity click on the ‘Info’ button at the bottom left of each page. Choose ‘Classroom Options’ and select the Letter-join font you wish to use.
Letter-join Plus
Letter-join Air Plus
Letter-join No-lead
Letter-join Air No-lead
Letter-join Print
When a font has been selected on a classroom account it will be used on the Word Animator, Magic Words and the Worksheet Generator.
Spelling lists and sentence sheets can be printed using the selected font for homework and practice worksheets.
Magic Words Your chosen font will be used in Magic Words where children can trace over words that are entered on the classroom whiteboard for handwriting practice.
Word AnimatorUsing your chosen font, the Word Animator can be used to demonstrate how words are written.
3
Font options for:l Magic Words
l Worksheet Generators
l Word Animator
Letter-join Print
Letter-join Plus

Installing Letter-join fonts for use in MS Word
Installing Letter-join fonts on to a school network
Where indicated, please accept Terms and Conditions.
Click on one, or each of the links at the bottom of the page to download the fonts.
For network installations, Letter-join fonts are packaged as a single MSI file that installs all five Letter-join fonts. As this type of file is not commonly downloaded your firewall may ask you to confirm its authenticity. Your network manager may need to download and install the font if using the MSI Installer. Please note that the MSI Installer is a third party piece of software and we cannot offer any technical support on it’s use.
Download and install Letter-join fontsYou must make sure that your school has chosen the preferred letterforms before downloading the fonts.
Installing Letter-join fonts on individual PCs
Click on the ‘MSI Installer’ link and follow the on-screen instructions, allowing any permissions to run a new application. Locate the MSI file (usually in your ‘Downloads’ folder) and double-click to execute. Again, you may be prompted to ‘allow’ this file to be accepted.
The fonts will now have been installed. They are named Letter-join Plus, Letter-join Air Plus, Letter-join No-lead, Letter-join Air No-lead and Letter-join Print, each followed by a number.
You may need to restart each computer for the font to be recognised.
The Letter-join fonts can be downloaded by subscribing schools by logging in to Letter-join as Administrator and selecting the ‘Download fonts’ button from the left hand menu.
Network Installation
Letter-join desktop log-in.
Log in to Letter-join as Administrator on your desktop.
Font download options from the Administrator page.
Choosing letterforms.
7 6
Installing fonts from your school’s Letter-join administrator page
Select the ‘Download fonts’ option and follow the on-line instructions.
Make sure you select your school’s preferred letterforms before downloading the fonts.
Locate where the fonts have been downloaded on your PC. The fonts are named Letter-join Plus, Letter-join Air Plus, Letter-join No-lead, Letter-join Air No-lead and Letter-join Print, each followed by a number relating to your choice of letterforms.
Right-click the file and choose the ‘Install’ option.
You will need to restart MS Word so that the font is recognised. The font is now ready to use in Microsoft Word and other applications that support Contextual Alternates.
Copy Fonts on to other PCsThe font can be distributed and installed onto classroom PCs and teacher’s laptops for all registered classroom accounts. You may need help from your IT technician to distribute the fonts.

Letter-join fonts for use in Microsoft Word
Letter-join school subscriptions include five fonts (see page3) for use with Microsoft Word. Our cursive fonts incorporate the very latest typographical features to produce the look and feel of true cursive handwriting.
Letter-join fonts can be used in MS Word for school newsletters, posters and practice worksheets
Display Letter-join fonts correctly in MS Word
Create a Word Template to keep Letter-join’s font preferences You can create a time-saving template to use that has the Letter-join font selected with contextual alternates enabled.
Open a new Word document and select Ctrl + D. Choose the Letter-Join font. Select the Advanced tab and enable ‘Use Contextual Alternates’ then click OK.
Navigate to File > Save as. In the ‘Save as type’ field change from the default ‘Word Document (*.docx)’ to ‘Word Template (*.dotx)’ and name the file.
LETTER-JOIN FONTS IN MICROSOFT WORD
Distribute this file to all staff who will use the Letter-join fonts in MS Word. When the template file is opened both the correct font and the ‘Use Contextual Alternates’ option are automatically enabled.
Word Template
• Select text.
• In MS Word, select Format > Font (or Ctrl D).
• Select the ‘Advanced’ tab.
• Tick the ‘Use Contextual Alternates’ button.
This option has to be selected every time MS Word is re-opened or alternatively a Word template can be created with Contextual Alternates already selected, as shown on the right.
Contextual Alternates
When using any of the Letter-join fonts in MS Word
it is important to select the Contextual Alternates
option to correctly reproduce the cursive letterforms
and use the correct joining strokes.
How to switch on Contextual AlternatesWith the Letter-join fonts installed on your computer the Letter-join fonts will be displayed in the MS Word font list. If they are not showing, re-start MS Word for the fonts to show.
✔
CONTEXTUAL ALTERNATES SWITCHED OFF
Lead-in lines and joins are formed correctly
✘Lead-in lines are missing and joins are incorrectly formed
CONTEXTUAL ALTERNATES SWITCHED ON
Create a Word Template to keep Letter-join’s font preferences You can create a time-saving template to use that has the Letter-join font selected with contextual alternates enabled.
Open a new Word document and select Ctrl + D. Choose the Letter-Join font. Select the Advanced tab and enable ‘Use Contextual Alternates’ then click OK.
Navigate to File > Save as. In the ‘Save as type’ field change from the default ‘Word Document (*.docx)’ to ‘Word Template (*.dotx)’ and name the file.
LETTER-JOIN FONTS IN MICROSOFT WORD
Distribute this file to all staff who will use the Letter-join fonts in MS Word. When the template file is opened both the correct font and the ‘Use Contextual Alternates’ option are automatically enabled.
Word Template
• Select text.
• In MS Word, select Format > Font (or Ctrl D).
• Select the ‘Advanced’ tab.
• Tick the ‘Use Contextual Alternates’ button.
This option has to be selected every time MS Word is re-opened or alternatively a Word template can be created with Contextual Alternates already selected, as shown on the right.
Contextual Alternates
When using any of the Letter-join fonts in MS Word
it is important to select the Contextual Alternates
option to correctly reproduce the cursive letterforms
and use the correct joining strokes.
How to switch on Contextual AlternatesWith the Letter-join fonts installed on your computer the Letter-join fonts will be displayed in the MS Word font list. If they are not showing, re-start MS Word for the fonts to show.
✔
CONTEXTUAL ALTERNATES SWITCHED OFF
Lead-in lines and joins are formed correctly
✘Lead-in lines are missing and joins are incorrectly formed
CONTEXTUAL ALTERNATES SWITCHED ON
When using any of the Letter-join cursive fonts in MS Word it is important to select the Contextual Alternates
option to correctly reproduce the cursive letterforms and use the correct joining strokes between letters.
Create a Word Template to keep Letter-join’s font preferences You can create a time-saving template to use that has the Letter-join font selected with contextual alternates enabled.
Open a new Word document and select Ctrl + D. Choose the Letter-Join font. Select the Advanced tab and enable ‘Use Contextual Alternates’ then click OK.
Navigate to File > Save as. In the ‘Save as type’ field change from the default ‘Word Document (*.docx)’ to ‘Word Template (*.dotx)’ and name the file.
LETTER-JOIN FONTS IN MICROSOFT WORD
Distribute this file to all staff who will use the Letter-join fonts in MS Word. When the template file is opened both the correct font and the ‘Use Contextual Alternates’ option are automatically enabled.
Word Template
• Select text.
• In MS Word, select Format > Font (or Ctrl D).
• Select the ‘Advanced’ tab.
• Tick the ‘Use Contextual Alternates’ button.
This option has to be selected every time MS Word is re-opened or alternatively a Word template can be created with Contextual Alternates already selected, as shown on the right.
Contextual Alternates
When using any of the Letter-join fonts in MS Word
it is important to select the Contextual Alternates
option to correctly reproduce the cursive letterforms
and use the correct joining strokes.
How to switch on Contextual AlternatesWith the Letter-join fonts installed on your computer the Letter-join fonts will be displayed in the MS Word font list. If they are not showing, re-start MS Word for the fonts to show.
✔
CONTEXTUAL ALTERNATES SWITCHED OFF
Lead-in lines and joins are formed correctly
✘Lead-in lines are missing and joins are incorrectly formed
CONTEXTUAL ALTERNATES SWITCHED ON
You can create a time-saving template to use that has the Letter-join font selected with contextual alternates enabled.
Open a new Word document and select Ctrl + D. Choose the Letter-Join font. Select the Advanced tab and enable ‘Use Contextual Alternates’ then click OK.
Navigate to File > Save as. In the ‘Save as type’ field change from the default ‘Word Document (*.docx)’ to ‘Word Template (*.dotx)’ and name the file.
Distribute this file to all staff who will use the Letter-join fonts in MS Word. When the template file is opened both the correct font and the ‘Use Contextual Alternates’ option are automatically enabled.
Create a Word Template to keep Letter-join’s font preferences
How to switch on Contextual Alternates
With the Letter-join fonts installed on your computer the Letter-join fonts will be displayed in the MS Word font list. If they are not showing, re-start MS Word for the fonts to show.
•Select text. •In MS Word, select Format > Font (or Ctrl D). •Select the ‘Advanced’ tab. •Tick the ‘Use Contextual Alternates’ button.
This option has to be selected every time MS Word is re-opened or alternatively a Word template can be created with Contextual Alternates already selected, as shown on the right.
Create a Word Template to keep Letter-join’s font preferences You can create a time-saving template to use that has the Letter-join font selected with contextual alternates enabled.
Open a new Word document and select Ctrl + D. Choose the Letter-Join font. Select the Advanced tab and enable ‘Use Contextual Alternates’ then click OK.
Navigate to File > Save as. In the ‘Save as type’ field change from the default ‘Word Document (*.docx)’ to ‘Word Template (*.dotx)’ and name the file.
LETTER-JOIN FONTS IN MICROSOFT WORD
Distribute this file to all staff who will use the Letter-join fonts in MS Word. When the template file is opened both the correct font and the ‘Use Contextual Alternates’ option are automatically enabled.
Word Template
• Select text.
• In MS Word, select Format > Font (or Ctrl D).
• Select the ‘Advanced’ tab.
• Tick the ‘Use Contextual Alternates’ button.
This option has to be selected every time MS Word is re-opened or alternatively a Word template can be created with Contextual Alternates already selected, as shown on the right.
Contextual Alternates
When using any of the Letter-join fonts in MS Word
it is important to select the Contextual Alternates
option to correctly reproduce the cursive letterforms
and use the correct joining strokes.
How to switch on Contextual AlternatesWith the Letter-join fonts installed on your computer the Letter-join fonts will be displayed in the MS Word font list. If they are not showing, re-start MS Word for the fonts to show.
✔
CONTEXTUAL ALTERNATES SWITCHED OFF
Lead-in lines and joins are formed correctly
✘Lead-in lines are missing and joins are incorrectly formed
CONTEXTUAL ALTERNATES SWITCHED ON
9 8
Select ‘Word Template (*.dotx)

Terms and Conditions for Letter-join fonts
The Letter-join fonts are available for use in
Microsoft Word and other applications that
support Contextual Alternates, within any school
that has a current subscription to the School
Edition of Letter-join. It is not to be used outside
the subscribing school. Letter-join fonts may be
updated without notice.
If the School Subscription is terminated for any
reason, the font must be deleted from any
devices where it has been installed.
The Letter-join fonts are the copyright of Green
and Tempest Ltd and must only be used as
described in these Terms and Conditions. Any
disregard of these terms may result in breach of
copyright.
11 10
www.letterjoin.co.uk
© Green and Tempest Ltd 2017
Joined-up handwriting made easy