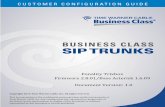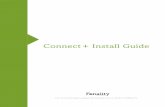Fonality PBXtra Install Guide
-
Upload
fonality -
Category
Technology
-
view
1.780 -
download
6
Transcript of Fonality PBXtra Install Guide

1
PBXtra Install Guide
For more information please visit fonality.com or call 877-FONALITY.

2
Table of ContentsWarnings, Cautions and Prerequisites . . . . . . . . . . . . . . . . . . . . . . . . . . . . . . . . . . . . . . . . . . . . . . 3
Internet Connection Requirements. . . . . . . . . . . . . . . . . . . . . . . . . . . . . . . . . . . . . . . . . . 3
Warnings about Firewalls. . . . . . . . . . . . . . . . . . . . . . . . . . . . . . . . . . . . . . . . . . . . . . . . . .3
Set the PBXtra as the Primary DNS . . . . . . . . . . . . . . . . . . . . . . . . . . . . . . . . . . . . . . . . . .4
Using a Local DNS Zone in your Existing DNS Server. . . . . . . . . . . . . . . . . . . . . 5
Windows Domain Controller . . . .. . . . . . . . . . . . . . . . . . . . . . . . . . . . . . .. . . . . . .6
Domain Controller Changes. . . . . . . . . . . . . . . . . . . . . . . . . . . . . . . . . . . . . . . . . 7
DHCP-Option 66 . . . . . . . . . . . . . . . . . . . . . . . . . . . . . . . . . . . . . . . . . . . . . . . . . 8
Using Address Pools in a Windows Active Directory. . . . . . . . . . . . . . . . . . . . . . 8
Installation . . . . . . . . . . . . . . . . . . . . . . . . . . . . . . . . . . . . . . . . . . . . . . . . . . . . . . . . . . . . . . . . . . . 8
PBXtra . . . . . . . . . . . . . . . . . . . . . . . . . . . . . . . . . . . . . . . . . . . . . . . . . . . . . . . . . . . . . . 11
IP Phones . . . . . . . . . . . . . . . . . . . . . . . . . . . . . . . . . . . . . . . . . . . . . . . . . . . . . . . . . . . . 12
Analog Lines . . . . . . . . . . . . . . . . . . . . . . . . . . . . . . . . . . . . . . . . . . . . . . . . . . . . . . . . . . 13
T1/PRI . . . . . . . . . . . . . . . .. . . . . . . . . . . . . . . . . . . . . . . . . . . . . . . . . . . . . . . . . . . . . .13
Setting a Static IP . . . . . . . . . . . . . . . . . . . . . . . . . . . . . . . . . . . . . . . . . . . . . . . . . . . . . . . . . . . 14
Add a VoIP Trunk . . . . . . . . . . . . .. . . . . . . . . . . . . . . . . . . . . . . . . . . . . . . . . . . . . . . . . .15
Remote Phones . . . . . . . . . . . . . . . . . . . . . . . . . . . . . . . . . . . . . . . . . . . . . . . .. . . . . . . .15
Initial Configurations . . . . .. . . . . . . . . . . . . . .. . . . . . . . . . . . . . . . . . . . .. . . . . . . . . . . . . . . . . . .15
Extension Details and Extension Options . . . . . . . . . . . . . . . . . . . . . . . . . . . . . . . . . . . .16
Voicemail Settings . . . . . . . . . . . . . . . . . . . . . . . . . . . . . . . . . . . . .. . . . . . . . . . . . . . . . .16
Using the Scheduler . . . . . . . . . . . . . . . . . . . . . . . . . . . . . . . . . . . . . . . . . . . . . . . . . . . . 17
Recording Voice Prompts . . . . . . . . . . . . . . . . . . . . . . . . . . . . . . . . . . . . . . . . . . . . . . . . 19
Creating and Using Sub Menus . . . . . . . . . . . . . . . . . . . . . . . . . . . . . . . . . . . . . . . . . . . .20
Editing the Call Menu . . . . . . . . . . . . . . . . . . . . . . . . . . . . . . . . . . . . . . . . . . . . . . . . . . . 21
Example Auto Attendant Using Queues . . . . . . . . . . . . . . . . . . . . . . . . . . . . . . . . . . . . . 22
Using Reports . . . . . . . . . . . . . . . . . . . . . . . . . . . . . . . . . . . . . . . . . . . . . . . . . . . . . . . . . . . . . . 21
CDR Reports . . . . . . . . . . . . . . . . . . . . . . . . . . . . . . . . . . . . . . . . .. . . . . . . . . . . . . . . . .16
ACD Reports . . . . . . . . . . . . . . . . . . . . . . . . . . . . . . . . . . . . . . . . .. . . . . . . . . . . . . . . . .16
Creating and Managing Queues . . . . . . . . . . . . . . . . . . . . . . . . . . . . . . . . . . . . . . . . . . . . . . . . 21
Adding a Queue . . . . . . . . . . . . . . . . . . . . . . . . . . . . . . . . . . . . . . . . . . . . . . . . . . . . . . .16
Viewing and Managing Queues . . . . . . . . . . . . . . . . . . . . . . . . . . . . . . . . . . . . . . . . . . . .16
Options Page . . . . . . . . . . . . . . . . . . . . . . . . . . . . . . . . . . . . . . . . . . . . . . . . . . . . . . . . . . . . . . 24
Global Settings . . . . . . . . . . . . . . . . . . . . . . . . . . . . . . . . . . . . . . . . . .. . . . . . . . . . . . . . 16
Time and Country Settings . . . . . . . . . . . . . . . . . . . . . . . . . . . . . . . . .. . . . . . . . . . . . . . 16
Telecom Settings . . . . . . . . . . . . . . . . . . . . . . . . . . . . . . . . . . . . . . . . .. . . . . . . . . . . . . . 16
Night Mode Settings . . . . . . . . . . . . . . . . . . . . . . . . . . . . . . . . . . . . . . .. . . . . . . . . . . . . 16
Other Settings . . . . .. . . . . . . . . . . . . . . . . . . . . . . . . . . . . . . . . . . . . . .. . . . . . . . . . . . . 16
Professional Services . . . . . . . . . . . . . . . . . . . . . . . . . . . . . . . . . . . . . . . . . . . . . . . . . . .27

3
Warnings, Cautions and PrerequisitesBefore starting your installation, please review the following list of requirements. If any of these
items are performed incorrectly or out of order, it may result in problematic system performance,
and dissatisfaction with the product.
` Internet Connection Requirements
You must have an “always-on” Internet connection at the desired installation location for
your PBXtra Server. Even if you are not using VoIP, your PBXtra will still need to communicate
adds, moves, and changes with our central system. Note: if your Internet connection goes
“down”, your PBXtra should still function normally, you will simply not be able to use the
Web-based control panel to make changes until your Internet is back “up”.
` Warnings About Firewalls
Special measures must be taken when setting up your PBXtra in regards to firewalls. If you
plan on either using remote phones or a 3rd party VoIP connection you will need to take
special care in setting up your network. Many popular firewalls and routers prove to be
incompatible or unreliable with remote phones, and 3rd party VoIP connections. Fonality
recommends that you *avoid* using the following devices:
» Microsoft ISA Router / Firewall
» Linksys / Cisco WRT45G series routers (it varies with the hardware version, but the
majority interfere with remote phones – newer firmware may help in some cases)
» Linksys BEFSR41
» Netgear FVX538
The following routers have been used successfully by several of our customers for VoIP
traffic and remote phones (this list is far from all-inclusive):
» Linksys RVS4000
» Linksys WRVS4400N
» Linksys BEFSR81
» D-Link DIR-655

4
These are more powerful routers, suitable for larger companies, but may be difficult to set up
unless you’re familiar with the router:
» Edgewater Networks EdgeMarc 4200/4300 series
» Fortinet Fortigate 50 (remote telecommuter)
» Fortinet Fortigate 60 (main office)
» Cisco router with QoS capability (2600/2800 series, etc.)
` Set the PBXtra as the Primary DNS
When setting up your PBXtra system you may wonder “Why Do I need to use PBXtra as my
Primary DNS Server for my IP phones?”. This document describes each of them in technical
detail, as well as alternatives if your network is unable to specify the PBXtra server as a
Primary DNS Server.
Note: Windows Servers, if serving DHCP/DNS (e.g. active directory, domain controller),
should remain the primary DNS, with some configuration additions. See the Windows
Domain Controller section, below.
The DNS service in the PBXtra system is a very high performance DNS server that’s designed
to gracefully handle all of the DNS requirements for all of your IP phones, as well as any
network of up to 250 computers. It’s using the same proven BIND DNS software used by all
of the root DNS servers on the internet. It’s fast, stable, and secure.
Uninterrupted service during an internet outage
Most small businesses use the DNS services provided to them by their internet service
provider. This means that in order for your IP Phones and computers to translate host names
to IP addresses they must first query a server on the remote end of your internet connection.
If the internet connection is down, or if your ISP’s DNS servers become unresponsive, your
IP phones will no longer be able to access your PBXtra system over your local LAN. By
using the PBXtra server as a primary DNS server for your network, you eliminate this remote
dependency, and allow your PBXtra system to operate properly even during an internet
access outage.

5
Uses a local database resource rather than a remote one.
The PBXtra server maintains a local database resource (called a zonefile) containing the
IP address of your PBXtra server. This allows the PBXtra system to respond quickly to
responses from any of your IP phones without requiring a recursive DNS lookup to any
external source. A customer provided DNS server may not have this same performance
advantage unless it’s specifically configured that way.
Prevents de-registered IP Phones.
DNS Responses (especially from Windows-based DNS servers) can be slow. If/when they
are slow, your IP phones will not get a timely response for re-registration, and the registration
timeout will expire, causing the phone to be unavailable to the PBXtra system until the next
registration period (typically 10 minutes). Some phones, such as the Swissvoice, need to be
manually restarted in order to re-register with the PBXtra system after a registration timeout
problem. When you use the DNS service in your PBXtra server, these problems never occur,
so you don’t need to worry about intermittent circumstances where you are unable to place
calls, or inbound calls route directly to voice mail instead of ringing an IP Phone.
If you are unable to change your Primary DNS Server setting to the IP address of your PBXtra
server, you run the risk of having intermittent problems with your IP phones, as well as a
system outage if you have an internet connection failure. Some system administrators desire
to use an existing local DNS server because of host names maintained by a Windows Active
Directory server. This objection can be overcome by still using the PBXtra server as your
primary DNS, but setting your Windows server as a DNS forwarder so that the functionality of
your current DNS service remains 100% intact. See below.
` Using a Local DNS Zone in your existing DNS Server
If you already run a local DNS server, and for political or other reasons you are unable to
arrange for the PBXtra server to act as your Primary DNS Server, there is one remaining
option to provide (almost as much) local reliability. You can define a local zone in your
existing DNS server so that sNNNN.pbxtra.fonality.com will resolve to the correct internal IP
address for your PBXtra server. The Ns will need to be replaced with your PBXtra server id
number. This is the number after “admin” in your username for your PBXtra Admin Panel.
Note: that if you use Unix based BIND name server software, this option will work very well.
If you use a Microsoft DNS service, there’s a possibility of registration trouble, especially if
the server is busy, but at least your system will remain running if your internet connection
goes down. This approach is known to be relatively reliable, but an address pool and DHCP
reservations for the phones is more reliable (so you can tell the phones, specifically, to use
the IP address of the PBX as their DNS server).

6
` Windows Domain Controller
This is a common fix for Windows Active Directory environments that require that the A.D. be
the primary DNS server; here is a link with step-wise instructions on how to do this for your
Windows 2003 Domain Controller.
Remember:
� Use “Step 3: Configure the DNS Server” and chose “Secondary Zone”
when prompted.
� For the Master DNS server use the static IP of the PBXtra.
http://support.microsoft.com/kb/323380
� Or for more detailed changes (that may not apply to every installation),
please see the following
` Domain Controller Changes
� Log Into Domain Controller With Administrator Rights. (SBS2003-R2)
� Click On Start, All Programs, Administrative Tools, DNS
� Once in the DNS (dnsmgmt) control panel please do the following.
� Maximize the “Forward Lookup Zones” Folder. In there you will notice two zones
“_msdcs.DOMAIN.local” and “DOMAIN.local”
� Right Click on the “Forward Lookup Zones” Folder and Select New Zone.
� On the “New Zone Wizard” click “Next”
� Set the Zone Type As “Primary Zone” click “Next”
� Make Sure “Active Directory Zone Replication Scope” is set “To all domain
controllers in the Active Directory domain DOMAIN.local” click “Next”
� Zone Name “ sNNNN.pbxtra.fonality.com “
(WHERE THE Ns ARE YOUR SERVER ID) click “Next”
� Dynamic Update “Allow Only Secure Dynamic Updates” click “Next” then “Finish”
� Find the newly created zone “ sNNNN.pbxtra.fonality.com “ double-click on it.
� On the right side in any blank space (under the existing entries) right-click and
select “New Host (A)..”
� Leave the “Name” blank and the set the “IP address” to the static IP address of
your PBXtra server, click on “Add Host”

7
` DHCP-Option 66
For phones to download config updates (such as updated dial plans, new screen names,
or new firmware) from the PBX, one must set DHCP-Option 066. This is only applicable on
a network with a Windows Domain Controller or Server running DHCP.
Go to Start Menu > DHCP Options >Server Options > right-click and Configure Options >
enable (check) boot-servername 066 > and set it to the IP address of the PBX.
That’s it! When a phone is restarted, it will now check the PBX for configuration updates.
For more information and workarounds, please refer to Setting the Boot Server
(in IP Phones).
` Using Address Pools in a Windows Active Directory
When using a Primary DNS other than the Active Directory server, the DNS requests of
workstations and other servers on the network will experience domain-related issues.
Alternatively, when not using the PBXtra as a primary DNS, phones will be unable to register.
The best way to resolve this issue is to create a secondary resource pool for all your
telephone hardware. Start by assigning DHCP reservations for your phones and set all the IP
addresses inside the secondary scope. Then, change the Primary DNS server of the scope to
the IP address of PBXtra . This way, DNS requests from the phones can be forwarded to
PBXtra and the rest of the network can be handled normally. (For softphones and for HUD
registration, it is necessary to hard-code the IP address of PBXtra into the server address,
so as not to compromise the DNS requests of the workstation)

8
InstallationPlugging it all in
` PBXtra
Installing your PBXtra server at the correct location on your network will ensure optimum
system performance. Diagrams are included below for your reference.
For maximum performance, we recommend connecting the PBXtra server on the same LAN
segment as the location where the majority of your IP phones will be installed. They should
use the same IP Address subnet if possible. When setting a static IP on the PBXtra, this is a
static IP on your local, private network address range. E.g. 192.168.1.10

9
` IP Phones
Once you have confirmed that your PBXtra server is properly connected to Fonality’s
web servers, you can then connect your IP phones to the network. All phones come
pre-configured by Fonality to use DHCP to obtain an IP address. If you are unable to
use the default “DHCP” configuration of the phones, it is possible to assign static IP
addresses using the LCD menus on the phones. Please avoid setting IP addresses
manually if possible. If you must use static IP addresses, you can do this using the
LCD menu on each phone in the network settings section.
Verify that each phone can communicate properly with the PBXtra server by lifting the
handset on each phone and dialing “0” for your main menu. You should hear the default
auto attendant greeting. This is the same greeting your callers will hear when PBXtra answers
incoming calls. You can use the admin web interface to adjust the configuration of your
call menu. To do this, you will need to log into the admin web interface, and click on the
“AutoAnswer” tab, and then click on the “edit call menu” option. You can see the status of
each IP Phone using the Extensions tab in PBXtra Admin Web Interface.
` Analog Lines
You may now connect your analog phone lines if applicable to the PBXtra system. Be sure
that the phone lines have been tested by your phone company or inside wiring technician
before they are connected to your PBXtra server. Lines that are inverse polarity or shorted
together with another line will cause system instability.
WARNING: If you connect an analog phone line to an analog phone station port (green
illumination), you will damage the hardware. Analog lines must be connected in specific order
if you are connecting analog phone lines to your system, they should be connected in reverse
hunting order. Your busiest incoming lines should be placed in your highest port numbers.
For details see this help reference: http://help.pbxtra.com/, search for “analog order” PBXtra
dials out from the lowest port numbers first, and works its way up, so it’s best to connect
your busiest incoming lines to the highest numbered line ports.
` T1/PRI
T1/PRI lines may require Fonality Assistance. If your PBXtra system will be connected to a
T1/PRI circuit, additional configuration may be required. Please connect your T1/PRI circuit
to the PBXtra server once your local telephone company has tested it. If it does not work
properly, you may need to allow Fonality to make any adjustments by calling 877-FONALITY
or 469-252-7400.

10
Setting a Static IPAn internal, private static IP address should be manually assigned to the server if possible, to
avoid unexpected IP address changes. This is on your local network, for example 192.168.1.x.
To set a static IP first go to the Options>Network page.
Once on the network page change the IP Address Mode to static and in the IP Address field
type in an IP outside of your DHCP range.

11
You can adjust these settings to match the dialing requirements for your local phone
company. You can also indicate how each type of call should be routed. If any changes are
made to your server’s dial plan, the same changes also need to be made in your IP phones.
Please contact Fonality Support at 877-FONALITY or 469-252-7400 to get assistance in
adjusting your phones accordingly.
` Add a VoIP Trunk
If applicable you should now add the VoIP trunk you will be using to place and receive calls.
For a detailed look on how to configure your VoIP trunk click HYPERLINK “http://help.
fonality.com/index.php?title=Options/How_do_I_add_a_VoIP_Trunk//Account?”here.
` Remote Phones
If you plan to use one or more of your IP phones in a remote location, and connect
to your PBXtra over the internet, those phones need to be reconfigured to work remotely.
For detailed instructions on remote phone setup please go
“http://help.fonality.com/IP_Phones/Remote_Phones”here.
` Configure your Dial Plan
Depending on the dialing requirements in your country or state, the dialing plan in your
systems and/or IP phones may need to be modified. For example, if you need to use 10
digits to dial local numbers instead of 7, your dial plan will need to be adjusted. Use the
PBXtra admin web interface to adjust the dial plan inside your PBXtra server by clicking on
Options>Dial Plan.

12
Initial ConfigurationsNow that your server is installed you will need to make some changes to personalize
your system.
` Extension Details and Extension Options
Before editing the details of each extension you should click on the Users/Extensions >
Extension Status page, and check if all of your extensions showing up as Registered in the
status column indicated by a GREEN light. If some extensions still have a RED light:
� Make sure your phone has been plugged in correctly. The ethernet cable should be
going into the LAN port of the phone, not the PC port.
� Try rebooting the phone by disconnecting the power and plugging it back in. Watch
the status on the screen, a properly booted up phone should be showing the time
(which may be incorrect) and extension number.
� Make sure your firewall is not blocking the phone from registering. To ensure this,
contact your network administrator, and failing that contact the firewall retailer’s
support team and ask them how to configure your firewall for VoIP.
Below you will find an image of the Extension Options Page and explanations of what you will
find there.
Once all of your extensions have been activated, access the Users/Extensions > Extension
Status page. Click on an extension and assign a first name, last name, and email address of
each user. The Web Username and Web Password are used to log into your personal control
panel for the extension, so be sure to set them to something you can remember. Fill out any
other applicable information you’d like, only First and Last name, Web Username and Web
Password are required.

13
` Voicemail Settings
Expand the voicemail settings tab in the extension options page you are currently on. In this
tab you can set your voicemail password, enter an e-mail in which you would like to receive
notifications of new voicemails, and set e-mail attachments to ‘yes’ in order to receive the
voicemail as an audio file in the e-mail you specified.
` Routing and Appearance Settings
Expand the Routing and Appearance Settings tab in the extension options page you are
currently on. In this tab you can set the inbound phone number which will be the phone
number that allows you to reach this user directly, for example, if you set the inbound phone
number to 414-409-XXXX then whenever you call 414-409-XXXX you will reach that user and
only that user. You can also set the outbound caller ID which will change the number that
shows to others whenever you call out from any extension assigned to this user.
` Using the Scheduler
To begin using the scheduler you must scroll over the Auto Answer tab at the top of the
screen and click on Scheduler.
On this page you will set up the normal hours of your business including notable exceptions
to those hours such as holidays. To begin using this feature you must give your schedule a
name, you may also give it a description.

14
The type refers to either your normal weekly schedule, or you can pick specific dates like
Christmas or whole weeks you may be off with the calendar option. Depending on which you
chose, weekday or calendar you can choose the day range and the hours you will be open
in the time range per day column for your weekly schedule, or the start and end time of your
calendar schedule.
Once you have completed your schedule, click apply all changes to create it. Keep in mind
that the schedule will not be active until used in the auto attendant itself.
Voice prompts enable the system to communicate instructions to customers calling into
your auto attendant. To record your own voice prompt you will need:
� A person whose voice you enjoy hearing
� A well thought out script and file name ideas
� A quiet room with very little background noise for recording
To begin using voice prompts you must first decide whether or not you will be recording new
voice prompts, or uploading existing ones.
` Recording Voice Prompts
To begin using the voice prompts feature scroll over the Auto Answer tab at the top of your
screen and click Voice Prompts.

15
To record a voice prompt, enter a name for the file under the Record New Voice Prompt area,
and add a description if you wish. Voice prompts are recorded through one of the IP phones
provided to you, to specify which phone you would like to record from (it does not matter
which) enter the extension number of that phone and click on ‘Call me!’. It is also possible to
record a voice prompt through an external phone by entering the seven-digit phone number
into the extension box. Within twenty seconds the designated phone will ring, pick it up and
listen to the instructions as they will guide you through the recording process. Once you are
finished saving the voice prompts page should reload, and you should see the file name of
your voice prompt on the bottom of the page along with our default voice prompts.
To upload an existing voice prompt to the server click on the browse button under the
Upload Existing Voice Prompts area and navigate to the folder on your computer that
contains the file. When you have found the file you can add a description if you would
like and then click Upload.
` Creating and Using Sub Menus
Submenus are used to create different branches within your auto attendant. These branches
can be used for various purposes, most commonly to create departments within the phone
system to better direct call traffic. They can also be used to set up schedules, play messages
and much more. To begin creating your own submenus scroll over the Auto Answer tab at the
top of the page and click Sub-Menus.
On the submenus page you will find a list like the one presented below:

16
This page can be used to create new and jump to existing submenus. To create a new
submenu simply enter a name into the Submenu Name field and click Create New Submenu.
A submenu name may be up to thirty characters in length. To jump to an existing submenu
click the name of the submenu you wish to jump to or click the magnifying glass to the right
of the submenu you wish to examine.
` Editing the Call Menu
To begin editing the call menu scroll over the Auto Answer tab at the top of your screen and
click Edit Call Menu.
The call menu is the sequence of events that occur when someone calls into your phone
system that can range from very simple, to a very complex set of rules giving you total
control of the automated experience your customers will have.

17
Every time a customer calls a number that is not assigned as a direct dial to a user they will
reach this auto attendant and follow the series of steps under the Call Sequence. These
steps can be deleted by checking the boxes on the left hand side of each step and clicking
Apply All Changes at the bottom of the page. These steps can be replaced by going to the
bottom left side under Add New Sequence. To add a sequence you must:
� Choose where to place this new step by clicking the After step drop down box.
Keep in mind that the new step you make will be placed immediately after the step
you choose from the drop down box. For example, in the image above if I were to
add a new step to the call sequence, it would currently be placed after the current
step six in the sequence and thus be step seven.
� Choose what kind of step you want to add.
� Click Apply All Changes
� If there is a drop down box in the step you added, make sure you select what you
want from it and click Apply All Changes again
Keypress Options are options that customers can access using the number pad on their
phones. These options allow the customer to jump to different submenus in the auto
attendant, as well as perform actions such as going to a direct extension or the Name
Directory.
` Example Auto Attendant Using Queues
Below you will find images with examples of a possible auto attendant for a call center.
We will start first with the MAIN call sequence. When a customer calls into the example
business they will hear a voice prompt that gives them options to go to either the operator,
the sales queue or the technical support queue. By pressing either 1 or 2 they will jump to
either the SalesQueue or TechQueue submenu.

18
In this example the customer has pressed 1 and been taken to the SalesQueue submenu.
Notice that this submenu has them going directly into the sales queue. On the right you can
see a keypress option that will allow the customer to press 0 at any time while in the queue
to jump to another submenu set up to go directly into the sales voicemail box. The technical
support submenu is set up identically.

19
Using ReportsThe reporting feature of your Fonality Connect system allows you to gather various information
about the calls going to and coming from your phone system.
` CDR Reports
CDR reports or Call Detail Record reports allow you to gather information on inbound,
outbound, and interoffice. You can access these by going to Reporting > CDR Reports.
In the far left column, under Call Types you are able to check and uncheck which types of
calls you would like to pull a report about. Each of these calls will be color coded in relation
to what kind of call they are, for example inbound is blue, outbound is green and so on.
To the right of the call types column under View Columns you can check and uncheck the
different information you’d like to pull about these calls. To the right of that under List Filters,
if there is a particular extension you would like to see rather than the whole system, click the
Extension drop down box and choose which extension you would like to filter. Once you have
chosen the information that you would like displayed in the report click Run Report in the
bottom right.

20
` ACD Reports
To begin using the ACD Reports feature of your Fonality Connect system scroll over the
Reporting tab at the top of your control panel and click acd reports.
ACD reports or Automated Call Distribution reports allow you to gather information
specifically regarding queues and agents within those queues.
Above you’ll find the create a new report tool, using this tool you can create a variety of
reports for your business. By selecting one of the Queues you can immediately move to
the report drop down box and select one of the many reports. By pressing and holding ctrl
(control) and clicking on another queue you can get joint reports for multiple queues. The
agents box allows you to select specific agents to report on, making use of the Agent Talk
Time report as well as the Reasons reports. You can also select specific reasons from the
Reasons box, to filter down which reasons you want reports on. Many of these reports are
familiar to call center managers. Once you have chosen the criteria for the report you wish
to create, choose a start and end date for the report. Click on View Report to create and view
the report.

21
Creating and Managing QueuesThe ACD feature of your Fonality Connect system allows you to integrate call center features
into your phone system by creating and managing queues.
` Adding a Queue
To add a queue scroll over the ACD tab at the top of the control panel and click Add Queue.
Below you will find an image of the add queue tool, as well as the steps on how
to add a queue.

22
` Steps to add a queue:
� First you must name your Queue so that you may identify it among any
other queues.
� Select the queue type from the Queue Type drop-down box. The queue types are
defined as follows:
» Fewest total calls: Agents are rung according to who has received the fewest
total calls.
» Least recently answered: Agents are rung according to who has waited the
longest since last answering a call.
» Ring random user: Agents are rung in a random order.
» Ring all: All agents are rung. The first to pick up gets the call.
» Round robin (circular hunt): Agents are rung according to the order they are
listed in the queue.
» Round robin with memory: Just like round robin, except the ringing begins with
the agent right after whomever received the last call.
� Select the maximum number of callers allowed to hold at once from the Max.
Holders drop-down.
� Hold the control key and click on every agent that should be a member of the
queue. Once all relevant agents are highlighted, click ‘Add Agent’.
� From the Ring column, select the duration in seconds that each agent’s phone
should ring. 1 ring is approximately equal to 5 seconds.
� Click Add Queue at the bottom of the page.
For a more in depth guide on how to add a queue, refer to our knowledge base for our
video guide.

23
` Viewing and Managing Queues
To view your queues scroll over the ACD tab at the top of the control panel
and click view queues.
The view queues page allows you to gather basic information on each of your queues as well
as edit them after creation by clicking on the queue name.
Above is an example of a populated view queues page. Each column is defined below:
� Del: Delete the queue. You should remove all agents from the queue before you
delete it to ensure that no settings linger within the system’s configuration files.
� Name: the name of the queue.
� Hold: the number of callers currently holding in the queue.
� Hold Time: the cumulative hold time of all callers currently holding in the queue.
When you clear queue stats (located at the bottom left-hand corner of the Admin
Panel), this value returns to zero.
� Comp.: the total number of completed calls (e.g. calls that were answered by an
agent) since the queue’s stats were last cleared.
� Aband.: the total number of abandoned calls (e.g. calls that reached the maximum
hold time specified in the queue’s configuration or when a caller hung up before an
agent answered the call regardless of the total time the caller was holding) since the
queue’s stats were last cleared.
� Queue Agents: the extension and name of each ACD Agent on a per-queue basis.

24
Options PageThe Options page on your Fonality Connect server allows you to change global settings on your
phone system. To reach the options page scroll over the Options tab at the top of your screen
and click settings.
Below you will find an example of the options page as it appears by default. Lets break down
each section individually.

25
` Global Settings
Under the Global Settings area there are three fields to fill out, Server Name, Admin
Password, and Confirm Password. Server Name allows you to give your server a name,
which may be useful, but is not required. Admin Password and Confirm Password allow
you to change the password you use to log into the Admin Panel. To change your password
simply delete the default one in the field and enter a new password in the Admin Password
field, then enter it again in the Confirm Password field and click Apply All Changes at the
bottom of the page.
` Time and Country Settings
Time and Country Settings allow you to change the time zone on your server. This will affect
any schedules you make through the scheduler, and the time that is displayed on your
phone. To set your time zone click Server Local Time and scroll through the options until you
find one that is relevant to your location.
` Night Mode Settings
Night Mode Settings allow you to manually switch the system into Night Mode by using the
drop down box, or setting a Night Mode Password and pressing *66 from any of your phones
and entering that password.

26
` Other Settings
The Other Settings section is filled with miscellaneous features that you can enable or
disable. By having Rollover Help enabled you will be able to make use of the blue question
marks featured in the upper right hand corner of each feature. Scrolling over these question
marks allows you to get useful help tips on the feature in question.
Enabling Rollover Humor will add humorous examples to each of the Rollover Help text
boxes. Enabling Different Length Extensions will allow you to have extension numbers of
different length.

27
Professional ServicesFonality Professional Services offers businesses the opportunity to further enhance their
communication solution through the development of applications or customized functionality.
Our team of professional service engineers has extensive experience in designing and deploying
custom applications for your communication solution.
Our focus is to uncover your specific business needs and provide value added functionality in
order for you to optimize your solution and fuel your business growth.
Our services include:
` Custom CRM, 3rd Party Application Integration
` Customized Auto-Attendant
` Customized Reporting
To learn more about how Fonality Professional Services can help your business
contact us at [email protected]
Thank YouThank you for choosing Fonality as your communications provider. As North America’s fastest
growing business communications company, we understand the needs of a dynamically growing
company, and Fonality is here to serve your communications needs. For additional support
including technical assistance, please do not hesitate to call us at 877-FONALITY.
Fonality is North America’s fastest growing business communications company and the only provider of cloudbased,
open source VoIP phone and Unified Communications solutions for small and mid-sized businesses. With a unique
software model approach, Fonality provides all the features of legacy providers without the cost or complexity. Founded
in 2004, Fonality has delivered more than two billion phone calls across the cloud while enabling more than one million
users of open-standards based communications software. Investors include Draper Fisher Jurveston, Intel Capital and
Azure Capital Partners.
Visit fonality.com or call 877-FONALITY for additional information.