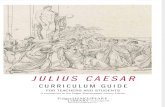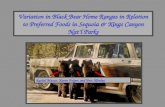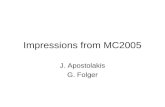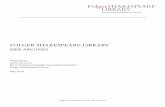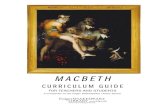FOLGER TECHNOLOGIES, LLC 2020 i3 3D Printer Kit
Transcript of FOLGER TECHNOLOGIES, LLC 2020 i3 3D Printer Kit

http://www.folgertech.com 2020 Prusa i3 | Config Guide Page: 1 / 15
FOLGER TECHNOLOGIES, LLC
2020 i3 – 3D Printer Kit
CONFIG GUIDE
Rev. A

http://www.folgertech.com 2020 Prusa i3 | Config Guide Page: 2 / 15
You did it! You built your Folger Tech 2020 i3 Printer and now you are ready to
upload the firmware, configure your software, and finally start printing! Before
you get started with the configuration portion of your build, please make note
again of the following resources that are available to you before, during, and after
your build.
Official RepRap Forum Thread:
http://forums.reprap.org/read.php?4,512329,512329#msg-512329
Visit us on IRC: irc.freenode.net
#folgertech
Email:
This guide was made using a PC. Mac users can follow the same steps though the
interface might be slightly different. The software settings we use in this guide
are tested and preferred by the staff at Folger Tech. They are a guideline and you
might choose to follow them or you might choose to make changes based on
your own personal print preferences. The good thing about open source is that
nothing is set in stone and you have the option to make any changes you want!
So use these settings, or make your own, the choice is yours!
As always, thanks again for your continued support. We look forward to offering
future parts, kits, and printers down the road!
- Folger Tech Team
Step 1: Download the Firmware & Slicer Settings from our Google Drive.
1. Visit the following link: https://goo.gl/6Or0i2
Note: the contents of our Google Drive changes as we make changes and updates. We
recommend you bookmark the page and check back for future variations.
2. For the Firmware Download: Marlin_RAMPS_EPCOS_i38.zip
3. For the Slicer Settings Download: FTECH-2020-i3-Repetier-Slicer_PLA&ABS.zip
4. Unzip each of these files to a folder you can easily locate later.
Step 2: Download and install the Arduino software on your computer.
1. Visit the following website: http://www.arduino.cc/en/Main/Software
2. Click the installer that is appropriate for your version of windows to start the download
of Arduino installer.

http://www.folgertech.com 2020 Prusa i3 | Config Guide Page: 3 / 15
3. Locate the downloaded Arduino installer on your computer and run through the
installer. I kept all the values default and didn't make any changes to the install
destination. Note: Click yes/install/continue to any prompts that pop up during the
installation.
Step 4: Upload the firmware to your Arduino Mega.
1. Plug your USB cable from your computer to the Arduino Mega on your 3D printer. Note:
your computer should recognize the board and isntall the drivers automatically. If your
computer does not see the Arduino board, you may have some of your wiring wrong. In
that case, un-plug your USB cable and check all of your wiring, especially the end
stops.
2. Open the Arduino IDE software on your computer.
3. Open the .ino file located in the folder you unzipped the firmware too in step 1.
4. In the Arduino IDE software, open the Tools menu, then select Serial Port; choose the
highest number COM port you see. Note: the highest COM port usually will have the
Arduino Mega listed next it (but not always).

http://www.folgertech.com 2020 Prusa i3 | Config Guide Page: 4 / 15
5. In the Arduino IDE software, open the Tools menu, then select Board; choose the
Arduino Mega 2560 or ADK.

http://www.folgertech.com 2020 Prusa i3 | Config Guide Page: 5 / 15
6. In the Arduino IDE software, click the upload bottom (the right facing arrow)

http://www.folgertech.com 2020 Prusa i3 | Config Guide Page: 6 / 15
7. Once the sketch is done uploading you can close the IDE application.
Step 4: Download and install Repetier Host on your computer.
1. Visit the following website: http://www.repetier.com/download/
2. Click the installer that is appropriate for your version of windows to start the download
of Repetier Host.
3. Locate the downloaded Repetier Host installer that you download and run through the
installer.
Step 5: Configure Printer Settings in Repetier Host.
1. Open Repetier Host software.
2. Click “Printer Settings” Make sure the “Easy” mode is turned off (red)

http://www.folgertech.com 2020 Prusa i3 | Config Guide Page: 7 / 15
3. Enter the settings as shown below, where I typed “prusa” up top you can name the
printer whatever you want.

http://www.folgertech.com 2020 Prusa i3 | Config Guide Page: 8 / 15
.

http://www.folgertech.com 2020 Prusa i3 | Config Guide Page: 9 / 15

http://www.folgertech.com 2020 Prusa i3 | Config Guide Page: 10 / 15
Step 6: Configure Slicer Settings in Repetier Host.
1. In Repetier Host, click the Slicer Tab and click Configuration.
2. In the Slic3r configuration click File, and click Load Config Bundle

http://www.folgertech.com 2020 Prusa i3 | Config Guide Page: 11 / 15
3. Select the ABS configuration file that you unzipped earlier by locating the file.
4. Do step 3 again but this time select the PLA configuration file that you unzipped
earlier.

http://www.folgertech.com 2020 Prusa i3 | Config Guide Page: 12 / 15
Step 7: Connect to printer in Repetier host.
1. Make sure your printer is plugged into the wall (110v power)
2. In Repetier Host click “Connect” at the top left corner.
You should see this listed in the log below:

http://www.folgertech.com 2020 Prusa i3 | Config Guide Page: 13 / 15
Step 8: Home X and Y Axis
1. Click on the Manual Control tab in Repetier Host and click on the Home X and Home Y
Buttons.
2. The X and Y home position should be at the back right of the print bed, you want this to
be about 1mm from the corner, adjust the X and Y end stops to adjust the distance.
Step 9: Home the Z Axis
1. Still using the Manual Control Tab, click the Home Z Button.

http://www.folgertech.com 2020 Prusa i3 | Config Guide Page: 14 / 15
2. This will bring the entire X carriage down so the hot end just about contacts the bed.
Before you adjust the end stop for the Z axis, measure the distance between the bed
and the nozzle. If you can it helps to make a cardboard spacer for the next step.
Step 10: Level Print Bed
1. Click “Disconnect” in the top left corner of Repetier Host and disconnect the printer
from the 110v power as well as the USB cable from the computer.
2. Using the spacer you made in Step 11, manually move the print head to the left side of
the printer. Use the spacer to adjust the bed height with the thumbscrews at each
corner. Move the bed to the back and repeat the process for the front left of the bed.
Move the print head to the right side of the front of the bed and repeat.
The goal here is to ensure you have the same distance at every corner of the heat bed
between the heat bed and the nozzle on the hot end. Step 11: Set Proper Z End Stop
Height
1. Connect the printer to the 110v power and connect the USB cable to the computer.
Open Repetier Host and connect it to the printer.
2. Go back to the “Manual Control” tab and Home X, Y, and Z
3. Grab a sheet of paper to set the Z height properly, bring the Z axis end stop down
slightly and re-home the Z axis. We want the hot end nozzle to cause friction between
the paper and the glass on the heated bed.
4. Don't get discouraged, this is the most challenging part of setting up any 3D printer,
keep at it and you will get it right!
5. Once you have the height set right at the X and Y home, use the controls in Repetier
Host to lift the Z axis 1mm and move the X to the other side. Don't worry, it won't go

http://www.folgertech.com 2020 Prusa i3 | Config Guide Page: 15 / 15
further than the firmware will allow (which is 200mm). Move the Z axis down 1mm and
check the gap with the paper on that side. Use the thumb nut on the underside of the
bed to finely adjust the tension between the paper and the glass on the bed. Repeat
this step for the front left and right corners of the bed.
6. Between moving the end stops, and adjusting the thumb screws on the heated bed,
just like in step 10 with the spacer, you are just trying to make it so the nozzle is the
same distance from the glass all the way around the heated bed, this will ensure even
prints later on.
Step 12: Load Filament
1. Click the fan and extruder icon to turn on the hot end.
2. When the hot end reaches temp, insert the filament into the right side of the top of the
extruder and manually extrude 50mm of filament, it will start coming out of the nozzle
as it feeds through.
Congratulations you are now ready to start printing! Leveling and calibrating the
bed will be a challenge to beginners to start, but keep at it and you will see what
adjustments change what when printing. The slicer settings we loaded are for
both PLA and ABS and depending on which filament you are using you will want
to choose the correct settings when slicing your print. Check out Thingiverse.com
for some fun ideas and objects already ready to print!