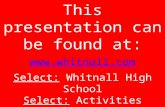fēnix™ Quick Start Manualr-onetrading.com/download/garmin/fenix_QSM_Web_EN.pdf3 Select . 4 Select...
Transcript of fēnix™ Quick Start Manualr-onetrading.com/download/garmin/fenix_QSM_Web_EN.pdf3 Select . 4 Select...

fēnix™ Quick Start Manual WARNING
See the Important Safety and Product Information guide in the product box for product warnings and other important information.
WARNINGAlways consult your physician before you begin or modify any exercise program.
Getting StartedWhen using your device the first time, you should complete these tasks to set up the device and get to know the basic features.1 Charge the device (page 1).2 Register the device (page 4).3 Learn about the sensor data and modes (page 1).4 Acquire satellites (page 2).5 Go for a hike (page 2).6 Create a waypoint (page 2).7 Get the owner's manual (page 3).
Charging the DeviceNOTICE
To prevent corrosion, thoroughly dry the contacts and the surrounding area before charging or connecting to a computer.
The device is powered by a built-in lithium-ion battery that you can charge using a standard wall outlet or a USB port on your computer.1 Plug the USB end of the cable into the AC adapter or a
computer USB port.2 Plug the AC adapter into a standard wall outlet.3 Align the left side of the charging cradle
À
with the groove on the left side of the device.
4 Align the hinged side of the charger Á
with the contacts on the back of the device.When you connect the device to a power source, the device turns on.
5 Charge the device completely.
Keys
À
Select to turn the backlight on and off. Hold to turn the device on and off.
Á
Select to scroll through the data pages, options, and settings.
Â
Select to scroll through the data pages, options, and settings.
Ã
Select to return to the previous screen. Hold to view the status page.
Ä
Orange key Select to open the menu for the current screen. Select to choose an option and to acknowledge a message. Hold to mark a waypoint.
Viewing the Status PageYou can quickly switch to this page to view the time of day, battery life, and GPS status information from any other page.
Hold .
Viewing the Sensor DataYou can quickly access real-time data for the compass, altimeter, barometer, and temperature sensors.NOTE: These data pages automatically time out to low-power mode.NOTE: This data is not recorded to the device (page 2).1 From the time of day page, select or .
2 Select .
May 2013 190-01507-01_0D Printed in Taiwan

3 Select .
4 Select .
NOTE: Your body temperature affects the temperature sensor. To get the most accurate temperature reading, remove the device from your wrist and wait 20–30 minutes.TIP: To purchase a tempe™ wireless temperature sensor, go to www.garmin.com. See the owner's manual for more information.
Turning on a Sensor ModeThe default sensor mode is on demand mode, which offers you quick access to compass, altimeter, barometer, or temperature data. You can also put the device in always on mode to display continuous sensor data.NOTE: If you have an optional heart rate monitor or speed and cadence sensor paired with the device, your device can display continuous heart rate or speed and cadence data.1 Select the Orange key.2 Select Setup > Sensors > Mode > Always On.
Acquiring Satellite Signals and Recording a TrackBefore you can use the GPS navigation features, such as recording a track, you must acquire satellite signals.The device may need a clear view of the sky to acquire satellite signals. The time and date are set automatically based on the GPS position.1 Hold to turn on the device.2 Select your language (first time only).3 Select the Orange key.4 Select Start GPS.5 Wait while the device locates satellites.6 Walk around to record a track.
Your distance and time appear.
7 Select to view the loop of data pages including compass data, altimeter data, ascent and speed, the map, and the time of day page.You can customize some data pages. See the owner's manual (page 3).
8 Hold .9 Select an option:
• Select Pause Track to pause tracking.• Select Save Track to save your track.• Select Clear Track to erase the track without saving.• Select Stop GPS to turn off GPS without deleting your
track.
Stopping GPS1 Select the Orange key.2 Select Stop GPS.
TracksA track is a recording of your path. The track log contains information about points along the recorded path, including time, location, and elevation for each point.
Going for a HikeBefore you go for a hike, you should charge the device completely (page 1).NOTE: The device turns on automatically while charging. If you do not charge the device before going for a hike, hold to turn on the device.1 Select the Orange key.2 Select Start GPS.3 Wait while the device locates satellites.4 Start hiking.5 When you want to take a break or pause the device from
tracking, hold > Pause Track.6 Hold > Resume Track, and continue hiking.7 When finished, hold > Save Track to save your hiking
data.8 If necessary, select Yes to stop GPS.
Sending Your Hike to BaseCamp™Before you can send data to BaseCamp, you must download BaseCamp to your computer (www.garmin.com/basecamp).You can view your hike, other tracks, and waypoints on your computer.1 Connect your device to your computer using the USB cable.
Your device appears as a removable drive in My Computer on Windows® computers and as a mounted volume on Mac®
computers.2 Start BaseCamp.3 Follow the on-screen instructions.
WaypointsWaypoints are locations you record and store in the device.
Creating a WaypointYou can save your current location as a waypoint.1 Hold the Orange key.2 Select an option:
• To save the waypoint without changes, select Save.• To make changes to the waypoint, select Edit, make
changes to the waypoint, and select Save.
Navigating to a Waypoint1 Select the Orange key.
2

2 Select Start GPS.3 Wait while the device locates satellites.4 Select the Orange key.5 Select Waypoints, and select a waypoint from the list.6 Select Go.
The device displays time to destination À
, distance to destination
Á
, and estimated time of arrival Â
.7 Select to view the compass page.
The two pointer marks Ã
serve as a bearing pointer. The top orange mark
Ä
points in the direction you are facing.8 Align the pointer marks with the top orange mark.9 Continue to walk in that direction until you reach the
destination.
Navigating Using TracBack®While navigating, you can navigate back to the beginning of your track. This can be helpful when finding your way back to camp or the trail head.1 Select the Orange key.2 Select Tracks > Current > TracBack.
Your current location À
, track to follow Á
, and end point Â
appear on the map.
Stopping Navigation1 Select the Orange key.2 Select Stop Nav..
ANT+™ SensorsYour device can be used with wireless ANT+ sensors. For more information about compatibility and purchasing optional sensors, go to http://buy.garmin.com.
Putting On the Heart Rate MonitorNOTE: If you do not have a heart rate monitor, you can skip this task.You should wear the heart rate monitor directly on your skin, just below your breastplate. It should be snug enough to stay in place during your activity.1 Snap the heart rate monitor module
À
onto the strap.
2 Wet both electrodes Á
on the back of the strap to create a strong connection between your chest and the transmitter.
3 If the heart rate monitor has a contact patch Â
, wet the contact patch.
4 Wrap the strap around your chest, and connect the strap hook
Ã
to the loop.The Garmin® logo should be right-side up.
5 Bring the device within range (3 m) of the heart rate monitor.
After you put on the heart rate monitor, it is on standby and ready to send data.
Pairing Your ANT+ SensorsBefore you can pair, you must put on the heart rate monitor or install the sensor.Pairing is the connecting of ANT+ wireless sensors, for example, connecting a heart rate monitor with your Garmin device.1 Bring the device with range (3 m) of the sensor.
NOTE: Stay 10 m away from other ANT+ sensors while pairing.
2 Select the Orange key.3 Select Setup > ANT Sensor.4 Select your sensor.5 Select New Search.
When the sensor is paired with your device, the sensor status changes from Searching to Connected. Sensor data appears in the data page loop or a custom data field.
TroubleshootingGetting the Owner's ManualYou can get the latest owner's manual from the web.1 Go to www.garmin.com/support.2 Select Manuals.3 Follow the on-screen instructions to select your product.
Locking the KeysYou can lock the keys to prevent inadvertent key presses.1 Select the data page you want to view while the keys are
locked.2 Hold and to lock the keys.3 Hold and to unlock the keys.
Resetting Your DeviceIf the device stops responding, you may need to reset it.
3

1 Hold for at least 25 seconds.2 Hold for one second to turn on the device.
SpecificationsBattery type 500 mAh Lithium-ion batteryBattery life Up to 6 weeksWater resistance Water resistant to 164 ft. (50 m)
NOTE: The watch is designed for surface swimming.
Operating temperature range
From -4ºF to 122ºF (from -20ºC to 50ºC)
Radio frequency/protocol
2.4 GHz ANT+ wireless communications protocolBluetooth® Smart device
Battery InformationThe actual battery life depends on how much you use GPS, device sensors, optional wireless sensors, and the backlight.
Battery Life Mode16 hours Normal GPS mode50 hours UltraTrac GPS modeUp to 2 weeks Always On sensor modeUp to 6 weeks Watch mode
Registering Your DeviceHelp us better support you by completing our online registration today.• Go to http://my.garmin.com.• Keep the original sales receipt, or a photocopy, in a safe
place.
Device CareNOTICE
Do not use a sharp object to clean the device.Avoid chemical cleaners, solvents, and insect repellents that can damage plastic components and finishes.Thoroughly rinse the device with fresh water after exposure to chlorine, salt water, sunscreen, cosmetics, alcohol, or other harsh chemicals. Prolonged exposure to these substances can damage the case.Avoid pressing the keys under water.Avoid extreme shock and harsh treatment, because it can degrade the life of the product.Do not store the device where prolonged exposure to extreme temperatures can occur, because it can cause permanent damage.
Getting More InformationYou can find more information about this product on the Garmin website.• Go to www.garmin.com/outdoor.• Go to www.garmin.com/learningcenter.• Go to http://buy.garmin.com, or contact your Garmin dealer
for information about optional accessories and replacement parts.
Garmin International, Inc.1200 East 151st Street
Olathe, Kansas 66062, USA
Garmin (Europe) Ltd.Liberty House, Hounsdown Business ParkSouthampton, Hampshire, SO40 9LR UK
Garmin CorporationNo. 68, Zhangshu 2nd Road, Xizhi Dist.New Taipei City, 221, Taiwan (R.O.C.)
Garmin® and the Garmin logo are trademarks of Garmin Ltd. or its subsidiaries, registered in the USA and other countries. ANT+™, BaseCamp™, fēnix™, and tempe™ are trademarks of Garmin Ltd. or its subsidiaries. These trademarks may not be used without the express permission of Garmin.The Bluetooth® word mark and logos are owned by the Bluetooth SIG, Inc. and any use of such marks by Garmin is under license. Mac® is a registered trademark of Apple Computer, Inc. Windows® is a registered trademark of Microsoft Corporation in the United States and other countries. Other trademarks and trade names are those of their respective owners.
© 2012–2013 Garmin Ltd. or its subsidiaries www.garmin.com/support
TA-2012/849TRA
REGISTERED No:ER0094893/12DEALER No:0015955/08