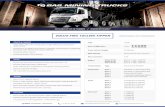FMx Reporting - Creating Express Reports
Transcript of FMx Reporting - Creating Express Reports

FMx Reporting - Creating Express Reports
Document Release Date: 7/14/2016
Edition: 1

1 FMx Reporting - Creating Express Reports
Legal Notices Copyright Notices © Copyright 1994-2016 FM:Systems, Inc. All rights reserved. Confidential computer software. Valid license from FM:Systems required for possession, use or copying. Warranty The only warranties for FM:Systems products and services are set forth in the express warranty statements accompanying such products and services. Nothing herein should be construed as constituting an additional warranty. FM: Systems shall not be liable for technical or editorial errors or omissions contained herein. The information contained herein is subject to change without notice. Trademark Notices
FM:Systems® is a registered trademark of FM:Systems, Inc.
FM:Interact® is a registered trademark of FM:Systems, Inc.
FM:CAD® is a registered trademark of FM:Systems, Inc.
FM:Mobile™ is a trademark of FM:Systems, Inc.
AutoCAD® and Revit® Architectural Suite are registered trademarks of Autodesk, Inc.
LEED® is a registered trademark of the U.S. Green Building Council.
Green Globes™ is a trademark of ECD Energy and Environment Canada.
iPad® ,iPhone®, and Safari® are registered trademarks of Apple, Inc.
Firefox® is a registered trademark of Mozilla.
Blackberry® is a registered trademark of Research In Motion.
Adobe®, Adobe logo®, Acrobat® and Acrobat Logo® are trademarks of Adobe Systems Incorporated.
Microsoft®,Windows®,Windows NT®,Windows® XP,Windows Mobile® and Windows Vista are U.S. registered trademarks of Microsoft Corporation.
Oracle® is a registered trademark of Oracle Corporation and/or its affiliates.
All other brand names, product names or trademarks belong to their respective holders. Published By: FM:Systems 2301 Sugar Bush Rd. Suite 500 Raleigh, NC 27612, USA

2 FMx Reporting - Creating Express Reports
Table of Contents Activity 1, Use Report Management to Define a New Report ........................ 3
Activity 2, Create a Simple Express Report ..................................................... 5
Step 1, Select the Categories to Include ..................................................... 5
Step 2, Add Fields to the Layout ................................................................. 6
Step 3, Navigate the Report ........................................................................ 7
Step 4, View the Report in the Navigation Menu ....................................... 8
Activity 3, Update the Report with Sorting ..................................................... 9
Activity 4, Update the Report with a Filter ................................................... 10
Activity 5, Apply Formatting to the Report Layout ....................................... 11
Step 1, Formatting option in the report “Layout” tab… ........................... 11
Step 2, Formatting option in the report “Options” tab….......................... 12
Activity 6, Schedule the Employee Directory Report to Run Automatically . 14
Activity 7, Review or Update Currently Scheduled Report Jobs ................... 18
Activity 8, Create an Express Report Using Grouping and Totals ................. 19
Step 1, Create the basic report… .............................................................. 19
Step 2, Format the report… ...................................................................... 23
Add labels… ........................................................................................... 23
Adjust colors and fonts… ....................................................................... 24
Add borders and adjust column widths… ............................................. 25
Turn off the display of the grid… ........................................................... 25
Step 3, Suppress the detail rows… ............................................................ 26
Activity 9, Adjusting the Report Sorting and Columns While Viewing a Report
....................................................................................................................... 27

3 FMx Reporting - Creating Express Reports
Activity 1, Use Report
Management to Define a New
Report FMx Reports are defined through the report designer accessed through Report Management. The reports are module specific. Access the Report Manager under the module you want to create a report for. In the following exercises we will use Space Management. Steps:
Sign-in to FM:Interact
o User: khealy
o Password: fms
Navigate to: Space Management
Reports Report Management
The “Report Management” view can be set
as a “favorite” in the navigation tree to
enable easier access.
Click “Add Report”
Note: A user must belong to a “Role” with the
Content Privilege “Manage my reports” in
order to view the Report Management option
and be able to add reports.

4 FMx Reporting - Creating Express Reports
In the Report details pane
Select the Report Type of “FMx Report”
Select the FMx Report Type: of “Express
Report”
Enter a unique Report Code. Example:
“kh01”
Enter a Description for the report.
Click “Save & Open Designer”
Result: The Express Report wizard is launched.

5 FMx Reporting - Creating Express Reports
Activity 2, Create a Simple
Express Report
Step 1, Select the Categories to
Include In the “Categories” tab of the “New Express
Report” window select a category to include
in the report by double clicking on the
category, dragging and dropping the
category into the list on the right, or
selecting the category and clicking the
“Add” button.
Note: selecting one category will limit the
subsequent categories to those that are
related.
Example: Drag and drop the “Employees &
Space (N0)” category to the right to include
it in the report.
Click the “Layout” tab.
We will add “sorts” and “filters” in a later
exercise.

6 FMx Reporting - Creating Express Reports
Step 2, Add Fields to the Layout Add the following fields to the layout by
double clicking the field name, dragging and
dropping the field into the “Data Field” list
or selecting the field and clicking “Add”.
o Employee (ENAME)
o Email (EMAIL)
o Phone (PHONE)
o Job Title (TITLE)
o Group Code (GROUP_)
Result: the selected fields are added to the
report layout along with the report title and
column header row.
Click the disk icon ( ) in the upper right
corner, or the “Save” button in the lower
right corner to save the report.
Click the run icon ( ) in the upper right
corner to run the report.
Result: a new tab is added with the output
of the report.

7 FMx Reporting - Creating Express Reports
Step 3, Navigate the Report Use the arrows ‘<<, <, >, >>’ to navigate the
report.
Enter a name in the search box and use the
up or down arrows to search for the text in
the report.
Example: Sandra
Use the export button ( ) to export the
report as a PDF file.
When you are done, close the report
window by clicking the ‘X’ at the top right of
the window.

8 FMx Reporting - Creating Express Reports
Step 4, View the Report in the
Navigation Menu In order to see a new report in the navigation
menu, a user must sign out and sign in to the
system.
Sign-out
Sign-in to FM:Interact
o User: khealy
o Password: fms
Navigate to: Space Management
Reports
Result: the new report “Employee
Directory” is now listed under the heading
“My Reports”
Select the report “Employee Directory”
Result: the results of the report are
displayed.
Note:
o The report can be exported ( )
from the report viewer just like you
did from the report designer.
o The report can be set as a “favorite”
in the navigation tree to enable
easier access.

9 FMx Reporting - Creating Express Reports
Activity 3, Update the Report
with Sorting Steps:
If you are not already signed-in, sign-in to
FM:Interact
o User: khealy
o Password: fms
Navigate to: Space Management
Reports Report Management
Select the report “Employee Directory” and
click “Open Designer”
Let’s sort our employee directory by last name
then first name.
In the Express Report designer, click the
“Sorts” tab.
Select one or more fields to sort the report
by, and select the sort order (ascending /
descending).
Example: LNAME (LNAME), FNAME
(FNAME)
The fields will be sorted in the order they are
listed. You can change the order by clicking
the arrow to the right of the field in the “Sort
By” list.
Save and run the report to view the change
to the output.
Result: the output is sorted by last name
and first name.

10 FMx Reporting - Creating Express Reports
Activity 4, Update the Report
with a Filter Let’s add a filter to only show employees whose last name is not blank. Steps:
In the Express Report designer click the
“Filters” tab.
Add a filter to the LNAME (LNAME) field by
double clicking, dragging and dropping, or
selecting the field and clicking “Add”
Select the LNAME (LNAME) field in the
“Filter By” list
In the comparator dropdown below the
“Filter By” list choose “Not Equal To”
Result: the filter condition is listed in the
“SUMMARY” box
Save and run the report to view the change
to the output.
Result: the output is restricted to
employees with last names

11 FMx Reporting - Creating Express Reports
Activity 5, Apply Formatting to
the Report Layout Next let’s make some improvements to the look
of the Employee Directory report.
Step 1, Formatting options in the
report “Layout” tab… Steps:
In the Express Report designer click the
“Layout” tab.
Double click on each cell in the column
header row to update the labels. For
example, change the heading “Employee
(ENAME)” to “Employee Name”.
Select the cell with the report title and use
the formatting tool bar to update the
background color, or font style.
Select and format multiple cells at once by
holding the Ctrl or Shift keys as you select
cells.
Control how numbers or dates are
displayed as well as setting cell borders by
right-clicking a cell and selecting “Format
Cell” or by selecting one or more cells and
clicking the Format Cells button ( ).
In the very first row of the report you can
click and drag the column dividers to adjust
the cell widths to better fit the data.

12 FMx Reporting - Creating Express Reports
Click the “Layout Options” button ( ) and
add at least two “Alternating Shading
Colors.” These options will be cycled
through in the detail rows.
Save and run the report to view the change
to the output.
Result: the report is updated with your
formatting changes.
Step 2, Formatting options in the
report “Options” tab… Steps:
In the Express Report designer click the
“Options” tab.
Experiment with the following formatting
options:
In the “General” section
o “Include Setup Info” will display
category, filter and sort
information.
In the “Export” section
o “Show Grid” will turn on or off the
display of cell borders that have not
been explicitly formatted.
o “Simulate PDF” will turn on or off
the display of the report paginated
to simulate the PDF export. Turning
this off can be useful for viewing
reports with many columns.

13 FMx Reporting - Creating Express Reports
o “Page Size” and “Page Orientation”
determine the page setup options
for export as well as display for
“Simulated PDF.”
o “Fit to Page Width” will adjust the
column width to fill the defined
page size.
Save and run the report to view the change
to the output.
Result: the report is updated with your
formatting changes.
Close the Report Designer window.

14 FMx Reporting - Creating Express Reports
Activity 6, Schedule the Employee
Directory Report to Run
Automatically FMx Reporting can be configured to allow users
to schedule reports to run at a later time or on
a recurring schedule, for example the first of
each month. Scheduled reports are typically
configured to be e-mailed to recipients as an
attachment in one of the following formats:
PDF, XLS, CSV, RTF. PDF and XLS files can
additionally be password protected if desired.
Note: The FMx Report scheduling feature must
be installed and configured by the
administrator. The user must belong to a Role
that has both the “Manage My Reports” and
the “Schedule Reports” privileges assigned.
Steps:
If you are not already signed-in, sign-in to
FM:Interact
o User: khealy
o Password: fms
Navigate to: Space Management
Reports Report Management
Select the report “Employee Directory” and
click “Schedule”

15 FMx Reporting - Creating Express Reports
In the “Schedule Report” window, fill in the
“Recurrence” tab:
o Schedule Name: a name for this
schedules job. Example: “Employee
Directory Every 10 Minutes” <1>
o Export Type: select the file type the
report should be delivered in.
Example: PDF <2>
o Password: if the file type is PDF or
XLS, you may set an optional
password for the file. Example: (no
password)
o Execute Immediately: Select if the
scheduled report should be
executed immediately instead of on
a recurring schedule. This is used to
create a password protected export
of a report. Example: (leave
unchecked)
o Schedule Time: the time of the day
the scheduled report should be
executed. (10 minutes from the
current time) <3>
o Repeat Every…: Check this box and
complete the schedule if the report
should be run repeatedly within a
day; including how often to execute
the report and an end time.
Example: Repeat Every… (checked),
0 hours, 10 minutes, until 11:00 PM
<4>

16 FMx Reporting - Creating Express Reports
o Recurrence Pattern: select if the
scheduled job should run only once
or repeat daily, weekly, monthly or
yearly. Example: Daily <5>
o If the scheudle will repeat, select
the interval. Example: Every 1 day
<6>
o Range of Recurrence: Select the
date the recurring schedule should
start. Example: (today’s date)
o End Date: Specify the end date for
the schedule. Options include, no
end date, ending after a specified
number of occurances, or a specific
date. Example: No end date
Clickt “Next” to move to the “Filters” tab.
In the “Filters” tab you can add, remove or
edit the default filters for the report. If you
would like the report run with the default
filters you don’t need to make any changes
on this tab. Example: (don’t make any
changes to the default filters)
Click “Next”

17 FMx Reporting - Creating Express Reports
On the “Recipients” tab complete the email
recipient information.
o To: the email address of the
person(s) who should receive the e-
mail with the report attachment.
Example: [email protected]
o Subject: the subject line of the e-
mail. Example: Employee Directory
Report
o Message Body: Add any text you
would like to have included in the
e-mail message: Example: Attached
is the current employee directory.
Click “Finish”
Result: A message informing you the report
has been scheduled is displayed.
Close the “Schedule Report” window.
In our example we have scheduled the report
to run every 10 minutes. This not a typical
schedule, but for training purposes will allow
us to see that the report is being run on a
regular schedule.
To view the report, open the e-mail program
(Mozilla Thunderbird) and observe that
starting at the “Scheduled Time” and every
10 minutes thereafter the report is e-mailed
to the user.

18 FMx Reporting - Creating Express Reports
Activity 7, Review or Update
Currently Scheduled Report Jobs Steps:
If you are not already signed-in, sign-in to
FM:Interact
o User: khealy
o Password: fms
Navigate to: Space Management
Reports Report Management
Click “Manage Schedules”
Users can view information about their
scheduled jobs including the last time they
were executed and the next time they are
scheduled to be executed.
Users can edit a scheduled job by clicking
the edit button ( ).
Users can delete a scheduled job by clicking
the delete button ( ).
Users can clear any completed or deleted
jobs from the queue by clicking the “Flush”
button.
Users can update the list by clicking the
“Refresh” button.

19 FMx Reporting - Creating Express Reports
Activity 8, Create an Express
Report Using Grouping and
Totals In this example we will create a report similar to
the one shown on the right. This report will
include fields from multiple categories and use
grouping and summary options avialble in the
Express Report bulider to display a total count
of rooms by building for each department.
Step 1, Create the basic report… Steps:
If you are not already signed-in, sign-in to
FM:Interact
o User: khealy
o Password: fms
Navigate to: Space Management
Reports Report Management
Click “Add Report”
Select:
o Report Type: FMx Report
o FMx Report Type: Express Report
o Report Code: kh02
o Name: Dept. Room Count
o Description: Department Room
Count by Building
Click “Save & Open Designer

20 FMx Reporting - Creating Express Reports
In the “New Express Report” Window,
“Categories” tab add the following
categories:
o Group Codes (G0) – This category
includes the group name
o Space Inventory (A0) – This
category has the list of rooms and
what group is assigned
o Buildings (B0) – This category has
the building name
Click “Next”
In the “Sorts” tab add the following fields in
this order:
o From the Group Codes (G0)
category: Group Name
(GROUPDESC)
o From the Buildings (B0) category:
Building Description (BLDGDESC)
Click “Next”
In the “Filters” tab do not add any filters.
Click “Next”

21 FMx Reporting - Creating Express Reports
In the “Layout” tab, add the following field
to the report layout in this order:
o From the Group Codes (G0)
category: Group Name
(GROUPDESC)
o From the Buildings (B0) category:
Building Description (BLDGDESC)
o From the Space Inventory (A0)
category: Room# (RMID)
In the “Data Field” grid, change the
“Summary Function” for RMID to “Count”
In the “Summarize By” list, click on the
name “Group Codes (G0)” to open the
options dialogue.
In the “Summarize By” dialogue select the
following:
o Summarize by each unique: Group
Name (GROUPDESC)
o Add space before each unique item:
(Checked)
o Include Header at the beginning:
(Checked)
o Heater Text: Group Name
(GROUPDESC)
o Include Total at end: (Checked)

22 FMx Reporting - Creating Express Reports
In the “Summarize By” list, click on the
name “Buildings (B0)” to open the options
dialogue.
In the “Summarize By” dialogue select the
following:
o Summarize by each unique: Building
Description (BLDGDESC)
o Add space before each unique item:
(Un-Checked)
o Include Header at the beginning:
(Checked)
o Heater Text: Building Description
(BLDGDESC)
o Include Total at end: (Checked)
Check the box for “Grand Total”
Save and Run the report to see your
progress so far.

23 FMx Reporting - Creating Express Reports
Step 2, Format the report… Notice that while the data in the report is
accurate (the list of departments, buildings,
room, and counts) the basic formatting is not
easy to read. Let’s adjust the formatting to
make the report more readable.
Add labels…
Steps:
In the Report Designer, “Layout” tab, click
on the cell of the report title and change
the text and color. Example: “Department
Room Count by Building”, light green. <1>
In the column header row, change the
column names and font size: <2>
o Column 1: “Department / Building”
o Column 2: (Blank)
o Column 3: Room Count
o Change the font size for all three
cells to 12
In an empty cell next to “Count for
Buildings” enter the text: “Building Total”
<3>
In an empty cell next to “Count for Group”
enter the text: “Department Total” <4>
In an empty cell next to “Count for Report”
enter the text: “Grand Total”

24 FMx Reporting - Creating Express Reports
Adjust colors and fonts…
Steps:
Select the Group Code Header row and the
Count for Group Codes row. <1>
Tip: Select multiple cells by using Shift+Click
or Ctrl+Click.
o Set the background color to a
darker blue
o Set the font size to 10
o Set the font style to bold
Select the Buildings Header row and the
Count for Buildings row. <2>
o Set the background color to a
darker green
o Set the font size to 10
o Set the font style to bold
Select the Count for Report row. <3>
o Set the Background color to a dark
grey
o Set the Font Color to white
o Set the font size to 10
o Set the font style to bold
Select the Count for Buildings cell, the
Count for Group Codes cell and the Count
for Report cell.
o Set the cells to center justified

25 FMx Reporting - Creating Express Reports
Add borders and adjust column widths…
Steps:
Select the Group Codes Header row
Click the Format Cells button ( )
On the “Borders” tab of the Format Cells
dialogue, set the top border to a width of 1.
Click OK
Select the Count for Group Codes row
Click the Format Cells button ( )
On the “Borders” tab of the Format Cells
dialogue, set the bottom border to a width
of 1.
Click OK
Using the top row of the report, adjust the
column widths as desired.
Tip: Run the report to see how the current
column widths appear, then make
adjustments and repeat until you have the
desired results.
Turn off the display of the grid…
Steps:
Click the “Options” tab.
Click “Export”
Uncheck “Show Grid”
Save and Run the repot to see the results

26 FMx Reporting - Creating Express Reports
Step 3, Suppress the detail rows… In this report what we’re interested in is the
count of rooms, not the actual details list of
each room number. Our last step will be to
“suppress” the details rows so that we’re left
with only the headers and counts.
Steps:
Go to the “Layout” tab
Click the “Layout Options” button ( )
Check “Suppress Detail Rows”
Click “OK”
Save and Run the Report

27 FMx Reporting - Creating Express Reports
Activity 9, Adjusting the Report
Sorting and Columns While
Viewing a Report While viewing a report, you are able to adjust
the sort order (ascending / descending), turn
the display of columns on or off, and adjust
column widths.
Steps:
Run the “Department Room Count by Building” report.
On the left hand edge of the report click the 4 dots <1>
Use the controls to adjust to sort order or
columns displayed <2>
In the top row of the report, click and drag the column edges to adjust the column widths in the report. <3>
Note: Sorting and column display options changed while viewing the report are not saved. The make the changes permanent, they must be made in the Report Designer window.