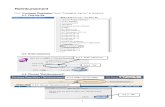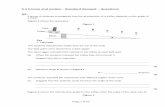Fmp Standard Qs
-
Upload
mohamedsalah -
Category
Documents
-
view
214 -
download
1
description
Transcript of Fmp Standard Qs

IContents
I
Table of Contents
..............................................................................................................................................................1Introduction 1
..............................................................................................................................................................1The Main Menu 2
..............................................................................................................................................................2The Fleet Manager 3
..............................................................................................................................................................6Step #1 - Establishing Locations/Departments 4
..............................................................................................................................................................8Step #2 - Defining your PM Schedules 5
..............................................................................................................................................................11Step #3 - Adding vehicles/equipment 6
..............................................................................................................................................................13Scheduling and Tracking Repairs 7
..............................................................................................................................................................14Recording Maintenance Performed 8
..............................................................................................................................................................16Viewing the Maintenance History 9
..............................................................................................................................................................18Generating Reports 10

1 Fleet Maintenance Pro Version 12
1 - Introduction
Welcome to Fleet Maintenance Pro! The tutorials in this guide provide a quick introductionto setting up and using Fleet Maintenance Pro. They are intentionally kept brief so that youcan actually start using the program as quickly as possible. The objective is not to teach youevery single detail, but to familiarize you with the basic principles, and the most commonfeatures. For additional detail, please see the online help or full manual.
Fleet Maintenance Pro ships with a small amount of sample data which includes manydifferent types of equipment. We recommend using the sample data provided to try some ofthe popular features included with Fleet Maintenance Pro. After you have a goodunderstanding of the program, the sample data can be manually deleted.
The first sections will discuss the Main Menu and the Fleet Manager, which are the primaryscreens of the program. Then we will step through the procedure for setting up the programand entering your equipment. Finally, we will cover some of the more common features ofthe program such as recording maintenance performed, work orders (Shop Edition), viewingmaintenance history, and reporting.
Please note: there are also Help buttons located on nearly every screen within FleetMaintenance Pro. Clicking on the Help button will take you to the desired help topic thatdiscusses the screen in question. The full online help is also available in the Help-->Contents menu item.
2 - The Main Menu
The main menu is the central location that all features can be activated from within the program. Justlike many applications, there's a drop-down menu and a main menu toolbar that contains the mostcommonly accessed features. The main menu toolbar and drop-down menus are discussed below:
The Main Menu Toolbar:
Click the "Add" button to add new equipment.
Click the "Edit" button to modify or view the selected equipment's general information.
Click the "Delete" button to delete the selected equipment on the "Fleet Manager" screen.
Click the "PM Schedule" button to display the "PM Schedule Setup" screen. From this screen,you can add, modify, or delete maintenance schedules. Maintenance schedules contain thepreventive maintenance services that you wish to track on your equipment
Click the "Repairs" button to display the "Scheduled Repairs Management" screen. This screenlists all outstanding repairs for your equipment that have been reported.
Click the "Meter" button to display the "Update Meter Readings" screen. From this screen, youcan easily update the current meter reading values of your metered equipment.
Clicking the "Employees" button displays the "Employee Management" screen. Use this screen tomanage employee information including the ability to monitor employee certifications and renewals.

2- Standard Edition -
Clicking the "Vendors" button displays the "Vendor Database Management" screen. Use thisscreen to add, edit, or delete vendor information.
Clicking the "Reports" button displays the "Report Viewer" screen. Use this screen to generate,preview, print, or export any report within the software.
The Main Menu Commands:
The menu commands are located in a row across the top of the main menu screen and provide accessto all of the features included with Fleet Maintenance Pro.
File - Add, edit, duplicate, or delete equipment. Also includes database backup / restore features andaccess to program options.
Setup - Edit PM schedules, equipment locations and categories, employees, vendors, and drop-downbox choice lists.
Equipment - Equipment specific functions such as recording maintenance performed, scheduling arepair, viewing maintenance history, etc.
Fleet - Contains "batch" functions such as the "PM Check Wizard", update meter readings, repairmanagement, cost analysis, etc.
Tools - Contains database features such as backup / restore, optimize/repair, purging/updating utilities,and program options.
Reports - Contains all of the reports available in the program.
Window - If applicable, options in this menu allow you to tile and/or cascade open windows on thescreen.
Security - An add-on that allows you to set access restrictions for individual users or groups of users ata component level (i.e., add, edit, and delete functionality).
Help - Supplies online help, common help issues, technical support information, contact information,version information, and website access.
3 - The Fleet Manager
Just like the main menu, the Fleet Manager screen displays automatically when you launchFleet Maintenance Pro. The Fleet Manager is the primary control center for your fleet, whereyou can perform view maintenance due, issue work orders (Shop Edition), recordmaintenance performed, schedule repairs, view maintenance history, recording fuel data,and more.

3 Fleet Maintenance Pro Version 12
Fleet Manager Screen:
(Shop Edition Shown)
The Fleet Manager Controls
Location/Category Selection:
Fleet Maintenance Pro allows you to categorize your equipment into "Locations" and "Categories". You will see how to define "Locations" and "Categories" in the EstablishingLocations/Categories section.
You can use the Location and Category selection controls to filter the equipment displayed inthe equipment listing. In the above picture, the location "All Locations" and category "AllCategories" are selected. Therefore, all equipment within your fleet will be displayed in theequipment listing.
You will notice in the screen above that two pieces of equipment are highlighted "red" andtwo are highlighted "yellow". This red highlight indicates the equipment is due or overduefor service. The yellow highlight indicates that the equipment is soon due for service. Thecolor coded indicators automatically appear when the equipment is due or soon due forservice based on the preventive maintenance schedule settings you define for yourequipment. The configuration of preventive maintenance schedules will be discussed in alater section.

4- Standard Edition -
So you can easily see why the equipment is due for service, icon indicators will display to theleft of the equipment due for service. By glancing at the icon displayed to the left of theequipment row, you can quickly determine whether the equipment is due for preventivemaintenance, a repair, or a date based expiration (i.e. registration renewal)
If you assign priorities to your maintenance tasks, you may also see priority icons displayedin the far left column indicating the equipment has a "high priority" maintenance task due soimmediate action may be taken.
In order to determine the maintenance due details for any equipment asset, simply click the "+" indicator to the left of the equipment due for service. The equipment row will expand toshow the exact PM services, repairs, and equipment expirations that are due or soon due asseen in the image below:
Above the equipment list, there is also a "Due Status" drop-down box which provides theability to filter the equipment list. You can use it to display only equipment due, soon due,high priority equipment, and more.
You will notice on the bottom left of the "Fleet Manager" screen that there are 2 supportedviews; "List View" and "Spreadsheet View":
Spreadsheet View (default)
Use the spreadsheet view to display your equipment list in row and column format. With thisview, you may sort, search, and filter your equipment data in many different ways. Bydefault, your equipment is sorted by "Unit #". To sort your data differently, simply click on thecolumn heading of your choice. For example, to sort by "Make", click on the word "Make" inthe column title and your equipment list will be sorted by "Make" in ascending order. If thecolumn you click is already sorted in ascending order, then it will be sorted in descendingorder and vice versa.
List View
The list view displays your equipment records in an individual page format, so you can seethe details for each piece of equipment in an organized manner. To switch equipment,simply click on the equipment desired on the left side of the screen.

5 Fleet Maintenance Pro Version 12
Filtering & Searching
There are several ways to search and filter your equipment list for the data you need. Whenyou are searching and filtering equipment, it is easiest to be in "Spreadsheet View".
To search for any type of data for your equipment, simply click the "Search" toolbar buttonlocated beneath the equipment list. You will be presented with a "Search" window where youcan type the data you are searching, and click "Find".
In spreadsheet view, you can also filter your equipment data using the drop down filter arrow located in each column heading. For example, you may only want to list the "2011"
model year equipment -OR- show equipment with meter readings greater than 2,000. Thefiltering possibilities are virtually limitless. You can read more about searching, filtering, andsorting in our "Filtering Data" area in the "Tips & Tricks" section of the online help.
Another filtering method worth mentioning is accomplished by checking the "Show Row Filter"check box located on the lower toolbar. This will display an empty row in your spreadsheetfor you to type various filter criteria for any data column in the spreadsheet. This is useful ifyou wish to filter by more than one column of data.
Note: Most data grids throughout the Fleet Maintenance Pro screens support filtering and auto searchingcapability.
The Fleet Manager screen also supports multi-selection so you can select equipment youdesire for creating work orders, scheduling repairs, reporting, and more. To multi-selectindividual equipment records, hold down the <CTRL> key and click to select individualequipment records. To select groups of equipment, use the <SHIFT> key for multi-selection.
TIP: You can resize the Fleet Manager window any way you like to display more or less equipmentwithout the need to scroll. You can also resize or rearrange any of the columns in spreadsheet view. Tomove a column to a different position, simply click on the column header and drag the column to theposition you desire. Fleet Maintenance Pro will retain your layout settings even after exiting the program.This feature applies to most data grids throughout the program.
Fleet Manager Toolbar:
Issue WO - (Shop Edition) - Issues a work order for the selected equipment. The "GenerateWork Order" screen will be displayed so you may auto-populate the work order with the PMservices and repairs that are due along with the part and labor requirements (if applicable).
-OR-
Enter Maintenance (Standard & Deluxe Edition) - Records preventive or repairmaintenance that has been performed on the selected equipment. In order to save dataentry time, the Deluxe Edition will auto-populate the maintenance entry with the PM servicesand repairs that are due.
Schedule Repair - Provides the ability to schedule or log an unexpected repair that needs tobe performed on the selected equipment. Just like the preventive maintenance that is due,

6- Standard Edition -
the scheduled repairs will highlight the equipment red when the scheduled date (or meter) isreached or passed.
Record Fuel - Click this button to quickly log a fuel transaction for the selected equipment.
Maintenance Due - If you need specific details on why maintenance is due for yourequipment, you can click this button. The "Maintenance Due" screen will display showing allservices due, when they were last performed, the tracking interval, and more. If you wish toview maintenance due for more than one piece of equipment, you can print/preview the"Maintenance Due" report instead which can be accessed via the "REPORTS -->MAINTENANCE --> Maintenance Due (Detailed)" menu item.
PM Status - Click this button to view the current status of ALL preventive maintenanceservices for the selected piece of equipment. The PM Status screen will display showingwhen the services were last performed, the tracking interval, and when they are next due. IfPM services are due (or soon due), they will be color coded on this screen as well.
History - Click this button to display a complete maintenance history for the selectedequipment. This screen will display all completed preventive maintenance, repairs, parts,labor, and associated costs for the selected equipment.
Last PM - Click this button if you need to manually configure the "Last Performed"parameters (date or metered units) for the PM services assigned to the selected equipment.When you initially add equipment into the software, you will be provided the opportunity toview this screen to configure the "Last Performed" date and/or metered values so FleetMaintenance Pro can accurately determine when they are next due. Once initiallyconfigured, you should not need to visit this screen again as Fleet Maintenance Pro willautomatically update these values when history is recorded via a maintenance entry or workorder.
Fuel - Click this button to display a complete fuel transaction history for the selectedequipment. This screen will display all fuel transactions including fuel economy statisticsand associated costs. Fuel records can be added, edited, or deleted here as well.
4 - Step #1 - EstablishingLocations/Departments
Fleet Maintenance Pro allows you to categorize your equipment by Location and Category. Although categorizing your equipment is not required, it will make it much easier to manageand organize your equipment. It also provides the ability to generate and filter reports bylocation and category. You can create as many locations and categories as you wish.
For example, if you have 2 separate locations, you can have 2 locations named "Location A"and "Location B" respectively. Then, you can define the categories for each location such as"Cars & Trucks", "Excavating Equipment", and "Trailers" for "Location A". "Location B" mayhave "Air Compressors", "Fork Lifts", and "Generators".

7 Fleet Maintenance Pro Version 12
Use the "Location/Category Setup" screen to define the different locations and/or categoriesfor your fleet. If you do not want to categorize your equipment, simply use the defaultlocation/category provided when adding your vehicles and equipment into Fleet MaintenancePro. If desired, the location or category assignments can always be configured at a latertime by double-clicking on the equipment, and changing the Location/Category assignmenton the "General" tab.
To get to the "Location/Category Setup" screen, on the main menu, click the "Setup" menuitem and then choose "Location/Categories".
The Location/Category Setup screen:
To add a location:
Click the "Add Location" button. A small screen will be displayed requesting a locationname. Type the name of the new location and click "OK". The new location will be createdand displayed in the listing.
To add a category:
Select the location for which you wish to add a category. Then, click the "Add Category"button. A small screen will be displayed requesting a category name. Type the name of thenew category and click "OK". The new category will be created within the selected location.
TIP: A location must contain at least one category before the location can be assigned to apiece of equipment. This screen also allows you to copy-paste location structures using theright click method. This will save you typing effort if you have multiple locations withbasically the same categories.

8- Standard Edition -
5 - Step #2 - Defining your PMSchedules
Before adding your equipment into Fleet Maintenance Pro, you should define themaintenance schedules that will be assigned to your equipment using the "PM ScheduleSetup" screen. A maintenance schedule contains one or more preventive maintenanceservices (PM) that are required to be performed on a date and/or meter interval.
A simple example of a preventive maintenance service that we can relate to would be an "Oil& Filter Change" with a 3 month or 3,000 mi, km interval. There are various tracking intervalsthat can be specified for your PM services such as days, weeks, months, years, mileage,kilometers, or hours. Fleet Maintenance Pro uses these interval settings to automaticallyinform you when maintenance is due for your equipment.
When defining your maintenance schedules, if possible, it is recommended that you definethem for the "groups" of similar equipment you will be tracking. For example, if you have 10fork lifts that all follow the same routine maintenance cycles, you can create onemaintenance schedule in Fleet Maintenance Pro for all 10 "Fork Lifts". That way, if changesare made to the schedule at a later time (i.e. you alter a maintenance interval, add a PMservice, etc), all equipment assigned to that schedule will inherit the change instead ofmaking the change in 10 individual maintenance schedules.
Once your maintenance schedules are defined, when adding equipment into FleetMaintenance Pro, you can choose a maintenance schedule for the equipment to follow. When you assign equipment to a schedule, the equipment inherits all the PM servicesdefined by the schedule you choose. As indicated above, you can assign the samemaintenance schedule to as many pieces of equipment as you like. Also, you can define asmany PM services within each schedule as you like.
TIP: Even though more than one piece of equipment can be assigned to a commonmaintenance schedule, each piece of equipment will still have its own unique last performeddate and/or meter for each PM service in the maintenance schedule. In other words,equipment assigned to the same maintenance schedule can still be due at different times.
To add a maintenance schedule:
1. On the main menu, click the "PM Schedule" icon.

9 Fleet Maintenance Pro Version 12
2. Next, click the "New" button in the "Schedule" section at the top of the screen.
3. Type the name of your new schedule. For example: "Fork Lifts".
4. Below the schedule name, check the boxes next to the intervals you wish to track for thisschedule. For example, if some of the PM services you define for this schedule will betracked by a date interval, check the "Track by date" check box. If some PM services youdefine will be tracked by an odometer interval, check the "Track by meter" check box andselect the type of meter. The Deluxe and Shop Editions of Fleet Maintenance Pro also allowfor multiple meter tracking where you can track by a secondary meter if desired.
5. Finally, click the "Save" button.
You can now add PM services to this schedule.
To add a PM service to your schedule:
1. On the "PM Service" toolbar located at the bottom of the screen, click the "Add" button.
2. You can enter the Service Name and set your desired date and/or meter interval values.
3. Click the "Save" button.
TIP: In order to save time when setting up your maintenance schedules, you can import PM servicesfrom other schedules. Some of your schedules may differ only slightly from others and importing wouldeliminate re-typing the same PM services you have already entered in another schedule.
To import services from another schedule:
1. Click on the "Import" button to display the "Import Maintenance Services" screen.
2. Of the left side of the screen, choose the schedule you wish to import from using the "

10- Standard Edition -
Import From Schedule" drop-down list. The PM services associated with the selectedschedule will be populated in the "Services Available" box.
3. In the "Services Available" box, click on the service(s) you wish to import. You canselect multiple services by using the Ctrl-Click or Shift-Click methods. If you wish to importALL services, click the "Select All" check box below the source list to highlight ALLmaintenance services in the source list.
4. Click the ">" button to add (import) the selected service(s) to the "Current Schedule" onthe right side of the screen.
5. Click "OK" to return to the "PM Schedule Setup" screen.
For additional information on the import screen, see Import Maintenance Services screenhelp topic.

11 Fleet Maintenance Pro Version 12
6 - Step #3 - Adding vehicles/equipment
Adding equipment is a simple process and does not require a wealth of equipment details. As an example, we will add a piece of equipment with the most basic information.
To add a new piece of equipment:
1. On the Main Menu or Fleet Manager screen, click the "Add" button.
(Shop Edition shown)
2. Enter a unique "Unit #" for your equipment.
TIP: The "Identification" field will be automatically populated as you populate the "Unit #", "Make", or "Model" fields. The "Identification" is used on many of the reports to easily identifythe equipment. You can alter this to your liking or simply let the software set this field for you.
3. In the "Maintenance Tracking" group, choose the "Maintenance Schedule" you wish toassign to this piece of equipment which contains the PM services assignments you wish totrack.
4. Next, you can enter the "Base Date". If the schedule you chose is meter enabled, youmay also enter the "Current" and "Base" meter reading value. The base information (dateand meter reading) is used to initialize the PM service's (i.e. Oil Change) last performedparameters for this equipment. The last performed parameters are used when calculating

12- Standard Edition -
maintenance due. For example, referring to the screen above, when this equipment issaved, ALL of its PM services (for the chosen schedule) will have the last performed date setto "5/15/2008", and last performed meter set to "0" (i.e. Oil Change; last performed on5/15/2008 @ 0 hrs). When adding a piece of equipment, Fleet Maintenance Pro will bydefault, assume that you are starting from scratch tracking maintenance for this equipment. The base information will default to the current date and current meter as your starting point. If you have old maintenance records you plan to enter into Fleet Maintenance Pro, enter inthe earliest date and meter for which you have records for the "Base Date" and "Base Meter"fields.
Note: The last performed parameters (date and meter) for each PM service can be adjusted foraccuracy after the new equipment is added. You will see this in Step #7.
5. Next, in the "Assignment" area, choose the "Location" and "Category" if you arecategorizing your equipment. If you do not want to assign Locations or Categories, simplyuse the defaults. You can always change them later by editing the equipment information.
6. We have just entered all of the required information. You can enter as much informationas you like in the other fields and tabs.
There are also 25+ custom fields you can define on the equipment information tabs. Tabsthat contain the custom labels are "General" (5), "Specifications" (18), "Purchase" (2),"Expirations" (2), and "Loan/Lease" (1).
By default, all custom fields read "(click to define)" when you are adding a new piece ofequipment. Simply click on the "(click to define)" text to define the label. A small screen willbe displayed showing the current label name. Alter the name to your liking and then click "Ok". TIP: Once the custom labels are changed to your liking, to save data entry time, they can besaved as defaults for each subsequent equipment you enter by checking the "Save CustomLabels as Default" check box on the bottom of the screen. In addition, if you wish to alter dataor custom fields for multiple pieces of equipment that have already been added, you canmulti-select equipment on the "Fleet Manager" screen and then click "Edit".
6. Click the "Save" button to save your equipment.
7. Finally, you will be asked if you wish to configure the "Last Performed" data at this time.Again, the "Last Performed" data is used when calculating maintenance due. You should tellFleet Maintenance Pro when the PM services in the assigned schedule were last performed,or let Fleet Maintenance Pro assume the Base Date and Base Mileage figures for the lastperformed data as a starting point. Choose "Yes" or "No". You can always configure the"Last Performed" data at a later time by clicking the "Last PM" button on the Fleet Managerscreen.

13 Fleet Maintenance Pro Version 12
7 - Scheduling and Tracking Repairs
Fleet Maintenance Pro includes a repair scheduling utility which allows you to schedule orreport unexpected repairs that are noticed while your equipment is on duty. The software willkeep a log of these repairs until they are completed. Scheduled repairs are also a factorwhen determining when the equipment is due for service.
For example, let's say a driver notices that the right front parking light is out on theequipment. The operator (or anyone) can log this problem into Fleet Maintenance Pro so therepair can be flagged, tracked, and followed through completion.
TIP: Alternatively, in the Shop Edition, you could simply generate a work order for anunexpected repair. However, in cases where you would not want to create a work order for aminor repair, the repair scheduling utility may be a handy alternative.
To record an unexpected repair that needs to be performed:
1. Select the appropriate equipment on the "Fleet Manager" screen and click the"ScheduleRepair" button.
2. On the "Schedule Repair" screen, you can record the item(s) that require attention in the "Enter Repairs Needed" section. Just click the "Add" button to add a new repair item to thelist and enter the details to identify the problem.
3. If necessary, the repair can be scheduled for a future date based on the equipment'savailability. If this is a minor repair that does not require immediate attention, check the "Delay notification until next PM" check box and the repair will be suppressed from notificationuntil the equipment is due for the next preventive maintenance service.
4. Click the "Save" button.
Once the repair is logged, assuming the date, units, or delay option has not been adjusted,the equipment will be flagged as due on the "Fleet Manager" screen with the repair(s) thathave been requested. The repair will be indicated with a "red" wrench icon as discussed inthe "Fleet Manager" section.
Note: To indicate repairs (or PM) have been completed, you can log a maintenance entry

14- Standard Edition -
(Standard and Deluxe Editions) or generate/close a work order (Shop Edition). This procedurewill be discussed in a later section.
Scheduled Repairs Management Screen
To view a master list of outstanding repairs for all of your equipment, you can view the "Scheduled Repairs Management" screen. To display the "Scheduled Repairs Management"screen, click the "Repairs" button on the main menu toolbar. You can add, edit, or deletescheduled repairs using this screen.
8 - Recording Maintenance Performed
When preventive or repair maintenance is physically performed on your equipment, you needto inform Fleet Maintenance Pro by recording a maintenance entry. When a maintenanceentry is recorded, Fleet Maintenance Pro will reset the PM service's "Last Performed"parameters and clear any outstanding repairs that were indicated by your maintenance entry. In addition, a historical record will be written for the equipment indicating the servicesperformed, costs, and other details.
To record a maintenance entry:
1. Select a piece of equipment.
2. Click the "Record Maintenance" button. If you are using the Deluxe Edition, you will bepresented with the following screen providing you options to automatically populate themaintenance entry with the maintenance due for the equipment.

15 Fleet Maintenance Pro Version 12
3. Click "OK" to proceed to the "Record Maintenance Performed" screen. You will noticethat if you checked the boxes to include maintenance that was due and soon due, themaintenance tasks necessary will be pre-populated for you:
Record Maintenance Performed Screen:
(Deluxe Edition shown)
4. Enter the required data for the maintenance entry: Date, Meter, and at least onepreventive maintenance or repair entry. If using the "Deluxe" or "Shop" edition, the "Maintenance Tasks" area may already be populated with the required maintenancedepending on your option choice in Step #2.
5. If you need to add maintenance tasks that were performed, click the "Add" button.Choose a PM service or Repair item from the list and if desired, indicate parts and/or laborcosts that were involved and click "Save".
6. We have entered the minimal information on this screen. You can enter additional detailsif you like.
7. Click the "Save" button to save the maintenance entry.

16- Standard Edition -
At the moment you click the "Save" button, provided all due (or soon due) maintenance hasbeen satisfied, the equipment will not longer be color shaded on the "Fleet Manager" screen.The maintenance data has been updated for the tasks performed, and the date/meter valueswill be automatically advanced to the next respective due date/meter. In addition, themaintenance entry details will be recorded in the maintenance history for the equipment.
Expirations:
Equipment expirations such as registration renewals, MVI notifications, emissions, etc. maybe updated from the Fleet Manager screen by RIGHT-clicking on the expanded service listand selecting "Update Expiration". A calendar will be displayed for you to select the nextexpiration date.
9 - Viewing the Maintenance History
When maintenance is performed on a piece of equipment or work orders are closed (ShopEdition), a record is logged to the maintenance history indicating the preventive maintenance,repair maintenance, parts, labor, costs, and more. The maintenance history is useful foranalyzing costs and detecting trends in neglect, abuse, or aging equipment.
To view the maintenance history for your equipment:
1. Select a piece of equipment.
2. Click the "History" button.

17 Fleet Maintenance Pro Version 12
Maintenance History screen:
(Shop Edition shown)
Depending on which edition of Fleet Maintenance Pro you purchased, there may be 5 tabslocated on the history screen: "History Entries", "PM Services", "Repairs", "Parts", and "Labor".
(Shop Edition shown)
The "History Entries" tab displays the history records logged for the chosen equipment onthe "Fleet Manager" screen. You can see greater detail for an individual history record byselecting a particular history record and clicking on the other tab screens to view PM details,repairs, parts, labor, etc. In addition, multiple history records can be selected on this screenby using the <Ctrl> or <Shift> keys. As you select multiple history records, the PM, Repairs, Parts, and Labor tabs will be populated with the details of ALL selected records.
On the bottom of the screen, you will notice date interval viewing parameters and totals for allPM, repairs, parts, and labor:
(Shop Edition shown)
The date interval settings allow you to view the history between a certain date period. Forexample, companies with extensive histories for their equipment may want to only viewhistory for the current year. Check the "Enable date range" check box and use the calendarselection controls to adjust the dates accordingly. The date interval parameters can also be

18- Standard Edition -
set in the program options to maintain the same date interval settings each time themaintenance history screen is displayed.
The "Totals" section is calculated based on the history entries being viewed. If you have adate interval setup for the current year, the totals will only be calculated for the current year.
10 - Generating Reports
Fleet Maintenance Pro ships with numerous reports that detail nearly every aspect of yourfleet data.
The easiest way to access the reports is to click the "Reports" toolbar button on the mainmenu screen to display the "Report Viewer". The reports are categorized so you can easilyfind the report you are looking for.
Report Viewer Screen:
(Shop Edition shown)
Upon selecting a report, it will be immediately displayed in the preview window.
Filtering Options
Fleet Maintenance Pro lets you define the data you wish to be displayed in the report byproviding filtering criteria. Depending on the report you select, there will be various filteringoptions to choose from.
Below is a description of the available filtering methods:

19 Fleet Maintenance Pro Version 12
Equipment Selection Filtering:
If the selected report is equipment based (i.e. history), the equipment filtering options will bedisplayed:
This feature allows you to print by equipment selection. The choices are:
"All Equipment" - prints the selected report for your entire fleet.
"Selected equipment only" - prints the selected report for the selected equipment onthe "Fleet Manager" screen. You may multi-select equipment on the "Fleet Manager"screen. "Selected Category" - prints the selected report for the equipment in the selectedcategory as chosen on the "Fleet Manager" screen."Selected Location" - prints the selected report for the equipment in the selectedlocation as chosen on the "Fleet Manager" screen.
You can also assign a status filter to the report using the "Status Filter" drop-down list.This allows you to display equipment that has a specific Status assigned to it, such asActive, Inactive, Sold, or you can choose "Any Status" to ignore the equipment status for thereport.
Date Filtering
If the selected report contains date information, the date filtering option will be displayed:
Check the "Print records where" check box to enable date filtering for the selected report.
Then, if there are multiple date fields in the report, choose the date field for which you wishto filter. In the example above, "Date Completed" is the chosen date field.
Next, to save time, Fleet Maintenance Pro provides a quick list of available date filters (i.e.Current Year, Current Quarter, Last Year, Last Month, ...etc). Choosing one of these quickfilters will automatically fill in the date boxes with the appropriate dates. However, if desired,you may also adjust the dates manually.
Additional Filter Criteria
If you need to be more specific, Fleet Maintenance Pro also provides an area for you to filterby essentially any field in the report. Just check the "Specify additional filter criteria"check box to enable this section. Then, choose the "Field" you wish to filter by, the "

20- Standard Edition -
Condition", and finally the "Value".
Other Options
"Customize Report" (Deluxe and Shop Editions only) - Click this button to load the "Report Designer" utility. From there, you can alter the report layout by adding fields,deleting fields, or simply re-arranging the report to your liking.
"Print" - Choose "Print" to print the report directly to the printer. You will be provided with aprint screen that allows you to select the printer, copies, and other options prior to printingthe report. You can even export the report to various file types using this screen.
This concludes the Fleet Maintenance Pro "Getting Started" section. There are manyadditional program features which we did not cover. Other features include the tracking ofparts inventory (Shop Edition), purchase orders (Shop Edition), employees, vendors, andmore. For additional information, please view the online help provided with the program orobtain the full manual from the website or CD-ROM. Please visit www.mtcpro.comfrequently for the latest updates and information.