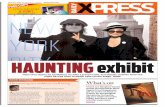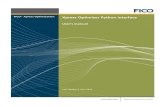FM7 Xpress Manual English
-
Upload
dragos-bilga -
Category
Documents
-
view
52 -
download
0
description
Transcript of FM7 Xpress Manual English
FM7 XpressEnglish
The information in this document is subject to change without notice anddoes not represent a commitment on the part of Native Instruments Soft-ware Synthesis GmbH. The software described by this document is sub-ject to a License Agreement and may not be copied to other media. Nopart of this publication may be copied, reproduced or otherwise transmit-ted or recorded, for any purpose, without prior written permission by Na-tive Instruments Software Synthesis GmbH. All product and companynames are ™ or ® trademarks of their respective owners.
User’s Guide written by: Marius Wilhelmi
© Native Instruments Software Synthesis GmbH, 2004. All rights re-served.
FM7 XPRESS is a trademark of Native Instruments Software Synthesis.
Germany USA
Native Instruments GmbH Native Instruments USA, Inc.
Schlesische Str. 28 5631 A Hollywood Boulevard
D-10997 Berlin Los Angeles, CA 90028
Germany USA
[email protected] [email protected]
www.native-instruments.de www.native-instruments.com
FM7 XpressEnglish – I
EN
GLIS
HTable of ContentsWelcome to FM7 Xpress 1Installation under Windows 2System Requirements and Recommendations 2Software Installation 3FM7 XPRESS Standalone Version 5Soundcard (Audio Interface) 5Routing 6MIDI 7FM7 Xpress operation 8Presets section 8Parameter section 10Keyboard section 11MIDI Controllers 11Appendix A: More About Latency 13Optimizing System Response 13Use Low-Latency Drivers 13How Low Can You Go? 14About Samples and Buffers 14Warning: Different Types of ASIO 16Tips on Minimizing Latency 17Appendix B: About MIDI 18MIDI Basics 18MIDI Connections 18About Program Changes and Bank Select 19About Continuous Controllers 19Appendix C: Trouble shooting and FAQ 21Appendix D: Getting Help - The About Screen 22Knowledge Base / Readme / Online Support 22Updates 22
FM7 XpressEnglish – 1
EN
GLIS
HWelcome to FM7 Xpress
We at Native Instruments would like to thank you for buying FM7XPRESS. At the beginning of the 1980s a new synthesis typecalled frequency modulation (FM) changed the sound aestheticof an entire generation and left a significant mark on the soundof pop and alternative music alike. FM7 XPRESS includes 64presets, including precise bass sounds, crystalline bells, metal-lic leads, and pulsing pads, plus some impressive analog-stylesounds and pulsing loops. This streamlined version includes onlythe most important parameters that you need for custom sounds.We hope you enjoy using FM7 XPRESS.
-Your Native Instruments Team
FM7 XpressEnglish – 2
Installation under Windows
System Requirements and RecommendationsTo use FM7 XPRESS, you need a computer with the followingminimum specifications:
Hardware
• Pentium/Celeron/Athlon/Duron processor with 500 MHz. Proc-essors with low floating-point processing performance are ex-pressly not recommended.
• 256 MB RAM• 20 MB free space on your hard disk • A sound card compatible with Windows XP.• A MIDI interface for connecting a MIDI keyboard, another
MIDI controller or an external sequencer. The MIDI interfaceintegrated in many sound cards can also be used.
The audio engine in FM7 XPRESS has been designed to make op-timum use of the available computing power in the CPU. Thepowerful FPUs integrated in modern CPUs are best suited to car-rying out the complex computations of real-time synthesis. Werecommend the following high-performance processors for usingFM7 XPRESS: Pentium III with 700 MHz or faster, Pentium 4,Celeron with 700 MHz or faster, Athlon, Athlon XP or Duron with700 MHz or faster. We also recommend that you use a largeamount of RAM (512 MB or more) that is optimally matched tothe architecture of your processor.
Software
• Windows XP
FM7 XpressEnglish – 3
EN
GLIS
H
Software Installation• Start the installation by double-clicking FM7 Xpress
Setup.exe.• The setup program will suggest C:\Program Files\Native Instru-
ments\FM7 Xpress as the path for the destination folder. Youmay also choose another folder if you wish.
Installed Folders, Files, and Links
The setup program creates a new folder called FM7 Xpress\ in theinstallation directory (Program Files\Native Instruments). Thisfolder contains the files required to operate the software.
If you do not choose a different program group during the instal-lation, links to FM7 XPRESS and a ReadMe file are added to the� Start menu under Programs � Native Instruments.
VST Plug-in Installation
• Start the installation by double-clicking FM7 XpressSetup.exe.
• When the choice is given by the installer, select VST Plug-infrom the list of components to install.
• You can now choose to automatically search for the VST plug-in folder or manually select the VST plug-in folder of yourchoice. Please select the option that best suits your installa-tion requirements.
FM7 XpressEnglish – 4
Note: If more than one host program for VST 2.0 plug-ins is in-stalled on your computer, simply copy the “FM7 Xpress.dll” fileinto the VST plug-ins folders of these programs. Windows: If theVST plug-in files are not visible in the Windows Explorer, selectthe Show All Files option. This option is located in the Explorermenu View � Folder Options... on the View tab below HiddenFiles. Optionally, you can set up your programs so that they all usethe same VST plug-ins folder.
FM7 XpressEnglish – 5
EN
GLIS
HFM7 XPRESS Standalone VersionThe stand-alone version of FM7 XPRESS allows you to use the ap-plication independently from other programs. In order to use theStandalone version you have to do the audio and MIDI settingsfirst. You can call up the Audio + MIDI Settings setup dialog fromthe System menu of FM7 XPRESS. For setting the standalone in-terfaces please choose Audio + MIDI Settings... from the Systemmenu.
Soundcard (Audio Interface)
Audio + MIDI Settings dialog
Interface: Choose the fastest interface protocol supported by yourinterface, which will be ASIO or Core Audio. For Windows, you canalso use DirectSound and Multimedia (also called MME), but ex-pect a significant delay between the time you play a note and thetime you hear it.
Sample rate: The drop-down menu will display compatible samplerates for your audio interface. 44.1kHz is the same sample rateused for CDs, and is the most “universal” choice. However, someaudio interfaces offer 48kHz and 96kHz (FM7 XPRESS acceptsup to 96kHz sample rates). These higher rates stress your com-puter more, but offer somewhat better high frequency response. If
FM7 XpressEnglish – 6
you are using FM7 XPRESS standalone, choose whichever rateyou prefer. When used as a plug-in with a host program (e.g., Cu-base, Digital Performer, Logic, Sonar, etc.), the host will deter-mine the sample rate.
Output Device: Use ASIO written specifically for your audio inter-face (not “ASIO DirectX” or “ASIO Multimedia,” unless no otherchoices are available), or for the Mac, Core Audio.
Input Device: Here you can define, which of the installed audiointerfaces is used as audio input. This setting depends on thedriver you have chosen under Interface.
Note: For some interfaces (e.g. ASIO or Core Audio) the Input De-vice setting is not available. You can select the inputs for the cho-sen driver on the Routing tab instead.
Output Latency: This field displays the output latency. For somedrivers you can adjust the latency individually using a fader.
Routing
If your sound card offers multiple outputs, you can choose whichones connect to FM7 XPRESS. Inputs will not be available toFM7 XPRESS. Click on Outputs to select the outputsavailable toyou. If you have a multichannel soundcard then you can use anyof the available outputs for FM7 XPRESS, just click on the drop-
FM7 XpressEnglish – 7
EN
GLIS
H
down menu to see your choices. Note that the right and leftchannels are independent and can be assigned to any inputs/out-puts – not just stereo pairs – as well as disconnected from audioins and outs.
MIDI
If your MIDI interface offers multiple ins and outs, you can choosewhich one connects to FM7 XPRESS. When you click on the MIDItab you’ll see a list of MIDI I/O. Initially, each one will be Off. Thisfield is a toggle – click on Off to turn an input or output On, clickon On to turn an input or output Off.
FM7 XpressEnglish – 8
FM7 Xpress operation
FM7 XPRESS contains 64 presets, which reproduce the originalsound of the famous predecessor authentically.
• Icon: Click on the FM7 XPRESS Icon in order to open theAbout window. The About window contains information aboutthe software version as well as links to the NI website (e.g. ad-ditional sounds and upgrade offers, support and forum).
Presets section
Please note: Some presets are monophonic. This means that youcan only play one note at a given time. This is a wanted behavior.When you play these sounds and you press the second key (whilethe first one is still pressed down) you just hear the note whichyou played last. When you now release the last key (while stillholding down the first one), you hear again the first note whichwas still active but muted while you pressed the second key. Youcan achieve a very expressive solo play with this behavior.
FM7 XpressEnglish – 9
EN
GLIS
H
• Bank: There is one preset bank included in the FM7 XPRESSinstallation. This bank is called „Factory Bank“. Additionalpreset banks can be purchased online following the accordinglinks in the FM7 XPRESS About window which can be openedby clicking on the FM7 XPRESS icon.
• Number: This field displays the number of the currently se-lected preset within the chosen bank. Since it is possible tocall up presets by standard MIDI program change messages,the number displayed in FM7 XPRESS corresponds to theMIDI program change numbers -1. Depending on which pro-gram number format your MIDI device has, the FM7 XPRESSnumber will match exactly the number of your MIDI devicewhen you call up a program change, or it will always be onedigit higher when the MIDI device begins counting from 0.Left and right hand of the number field there are buttons fornavigation to the previous (left) and next (right) preset. Youcan also click on the number field and drag the mouse up ordown with the mouse button pressed in order to navigatethrough the preset bank. Dragging up increases the presetnumber, dragging down decreases it. In the standalone versionpresets can also be switched by using the left and right cursorkeys of your computer keyboard.
• Preset Name: This dropdown menu serves for displaying thename of the currently selected preset and allows to choose apreset from the list. Click on the small triangle or anywhere inthe preset name field and keep the mouse button pressed untilyou see the preset list. Now move the mouse cursor to the de-sired preset and release the mouse button. If you want tochoose a preset which is not in the visible area of the list, clickwithin the preset name field, keep the mouse button pressed,move the mouse pointer to the right, so that you leave the pre-set list area and release the mouse button, so that the presetlist remains opened. Now you can use the scrollbar on theright side of the preset list to navigate to a different section ofthe list. When you see the desired entry click on it once, sothat the preset will be called up in the preset name field.
FM7 XpressEnglish – 10
• NI logo: Click on the NI logo in order to open the About win-dow. The About window contains information about the soft-ware version as well as links to the website (e.g. additionalsounds and upgrade offers, support and forum).
Parameter section
Please note: The first five paramter are always in center positionwhen calling up a preset. This is normal and reflect the behaviourof the FM7 Easy Edit page. Any adjustments you make with theseknobs, modify the selcted preset in a relative way. Example: Youcall up a sharp bass sound with short Attack. When you now movethe Attack knob to the left, the Attack becomes even shorter,when you move it to the right, the Attack becomes longer.
• Harmonic: increases/decreases the harmonic content. De-pending on the patch, the changed harmonics may be some-what atonal.
• Brightness: increases/decreases the sound’s treble content..• Attack: Positive values increase the existing attack time, nega-
tive values decrease the attack time.• Decay: Positive values increase the existing decay time, nega-
tive values decrease the decay time.• Release: Positive values increase the existing release time,
negative values decrease the release time.• Effect: increases/decreases the effect level. The type of effect
you get depends on the selected preset and can not be modi-fied in FM7 XPRESS.
• Pan: stereo placement control for the Instrument. This controldetermines the Instrument’s location in the stereo field.
• Volume: The Instrument’s level control.
FM7 XpressEnglish – 11
EN
GLIS
H
Keyboard section
• MIDI lamp: The lamp indicates incoming MIDI events likeMIDI notes and MIDI controller data.
• Modulation wheel: You can either use the virtual or a real mod-ulation wheel (sending on CC1) to control the sound parame-ter(s) the sound designer has assigned to this controller. Youcan not modify the modulation target in FM7 XPRESS.
• Virtual Keyboard: When FM7 XPRESS is receiving MIDI notes,you can see the virtual keys moving down. You can also triggernotes by clicking with the mouse on a key.
MIDI ControllersFM7 XPRESS uses fixed MIDI CCs (Continuous Controller) forcontrolling the interface parameters. Usually you need to have aprogrammable MIDI controller unit in order to produce theseMIDI controllers. Additionally to the visible interface parametersyou can also use Expression and Hold pedals for most expres-sive playing. Here is a list of the supported MIDI controllers:
• Harmonic (CC71)• Brightness (CC74)• Attack (CC73)• Decay (CC75)• Release (CC72)• Effect (CC12)• Pan (CC10)• Volume (CC7)• Modulation (CC1)
FM7 XpressEnglish – 12
• Hold pedal (CC64): You can use a Hold pedal sending on MIDIcontroller 64. A hold pedal serves for sustaining all playednotes even if you have released the keys until you release thepedal again.
FM7 XpressEnglish – 13
EN
GLIS
HAppendix A: More About LatencyA computer adds a certain amount of delay (“latency”) when pro-cessing audio signals. Fortunately, with today’s computers andlow-latency sound card drivers, this delay can be so small that youcan’t hear it (e.g., under 3 milliseconds, which is about the samedelay caused by moving your head one meter further away from aspeaker).
Optimizing System ResponseAny computer-based audio system has some delay between theMIDI input and audio output. Even the most powerful computercan only do a certain number of calculations per second; signalprocessing demands a lot from a processor, so it’s important tominimize any computer-based delays.
Fortunately, three main factors make delays virtually insignificant,assuming you have a suitable computer setup (see SystemRequirements).
• Today’s multi-GigaHertz computers are so fast they dramati-cally reduce latency.
• Many sound cards and audio interfaces include drivers opti-mized for low latency.
• FM7 XPRESS, despite its superb sound quality, is written veryefficiently.
Use Low-Latency DriversDrivers are pieces of code that handle communications betweenyour computer and audio interface, whether built into a computeror attached via USB or FireWire. The more efficiently they transferdata between audio interface and computer, the lower the latency.
FM7 XPRESS works with two low-latency driver types:
• ASIO (Advanced Streaming Input Output). This cross-platformprotocol was originally developed by Steinberg.
• Core Audio (Mac only). This low-latency protocol was createdby Apple for the Macintosh, starting with OS X.
FM7 XpressEnglish – 14
If your audio interface does not support one of these protocols,you will likely hear an audible delay if you play through FM7XPRESS. Although FM7 XPRESS can work with the DirectSoundand MME drivers used with Windows machines, it will not makefor a satisfying playing experience.
How Low Can You Go?1.5 ms of latency approaches the theoretical minimum, becauseit will always take some time to convert digital to analog. However,note that ultra-low latency settings (or higher sampling rates)make your computer work harder, which may limit the number ofinstances of FM7 XPRESS you can add to your host program, whilestill obtain audio that’s free of clicks, pops, or dropouts. So, hereare some tips on living with latency.
About Samples and BuffersAudio cannot be handled continuously by a computer, but has towait its turn while other operations are being carried out. As aresult, sound cards create a “buffer,” which can hold a certainnumber of samples, where data can be stored and released asneeded to create a smooth flow of data. If there’s an interruptionin the data flow for a little bit, no problem: There’s some reservein the buffer. An analogy would be if you had a hose that didn’tdeliver water continuously, but in bursts. So, you use a bucket tostore the water from the hose, and release the water from thebucket as a smooth, continuous flow.
If the bucket (buffer) is large, then you can store more water incase the hose goes dry for a bit. But it will take longer to fill thebucket, which is equivalent to latency. A smaller bucket takes lesstime to fill, but the hose had better deliver water on a prettycontinuous basis.
FM7 XpressEnglish – 15
EN
GLIS
H
All ASIO audio interfaces and sound cards include a control panelwhere you can adjust latency. This may be given as the number ofsamples per buffer, as shown in the Terratec EWX control panel:
The Terratec EWX ASIO control panel lets you choose a particu-lar number of samples/buffer. The display then shows the result-ing latency. In this case, 256 samples/buffer has been selected,giving latency of just under 6 ms at 44.1kHz. Setting this to 128samples/buffer will reduce the latency, but may stress out yourcomputer more.
Some control panels simply show the latency that results fromchoosing a particular setting in milliseconds rather than showingsamples/buffer.
FM7 XpressEnglish – 16
Creamware’s ASIO control panel simply lets you choose the de-sired latency; buffers are adjusted “behind the scenes” withinthe Creamware Scope application (in this case, to 128 sam-ples). The Device Setup panel in Cubase confirms the latency,which is about 4 ms, but doesn’t indicate the buffer size.
Warning: Different Types of ASIOIt’s extremely important to use the ASIO driver written for the cardyou’re using. There are also “generic” ASIO drivers, typicallycalled (for Windows) “ASIO DirectX Full Duplex Driver” or “ASIOMultimedia Driver.” There will usually be a drop-down menu in thehost program to choose the desired ASIO driver. You’ll know you’vechosen the right one when there’s a dramatic decrease in latency.
With the generic ASIO Multimedia Driver selected, the output la-tency is a totally unacceptable 749 ms – almost one second! Bychoosing ASIO Scope (the driver written for the sound card usedin this example), the latency shrinks to 4 ms.
FM7 XpressEnglish – 17
EN
GLIS
H
Tips on Minimizing Latency • Set latency to the highest comfortable value. 256 samples/
buffer is very responsive yet gives your computer some“breathing room.” 512 samples may also be acceptable, any-thing more will create too much delay. If you can’t get reliableaudio with 512 samples, it’s time for a better computer!
• If your ASIO Control Panel shows latency in milliseconds,you’ll find that anything over 10 ms or so gives an audible de-lay. 5 ms is a good compromise between speed and minimumstress to your computer.
• Download your sound card’s latest drivers from the manufac-turer’s web site. This can make a huge difference in perfor-mance.
• If you are recording in a host application and using softwaresynthesizers, use your program’s “freeze” function (if avail-able) to disconnect some synths from the CPU. Or, render asoft synth’s output as a hard disk audio track (then remove thesoft synth), as audio tracks are less taxing on the computer.Hint: If you retain the MIDI track driving the soft synth, whichplaces virtually no stress on your CPU, you can always edit thepart later by re-inserting the soft synth.
• Sometimes there are two latency adjustments: A Control Panelfor the sound card sets a minimum amount of latency, and thehost can increase from this value if needed. Or, the host may“lock” to the control panel setting.
FM7 XpressEnglish – 18
Appendix B: About MIDIThe complete MIDI spec is fairly “deep” and complex. Fortunatelyfor MIDIphobes, there are only a few parts of the spec necessaryfor a basic understanding, so there’s not really that much to learn.Let’s start with MIDI basics.
MIDI BasicsA MIDI system requires something that sends MIDI messages(such as a footpedal or footswitch that says “make the instrumentlouder,” “select this effect,” “add more echo,” etc.) andsomething that receives these messages and acts on them, likeFM7 XPRESS. Of course, this assumes your computer has a MIDIinput so that FM7 XPRESS can receive MIDI messages.
Stripped to its basics, you can think of MIDI as a catch-all namefor the process of sending control messages from one device (e.g.,a footswitch) to another device (e.g., FM7 XPRESS) over a MIDIcable. Host sequencers also use MIDI data to record MIDI notesand provide automation for FM7 XPRESS when it’s serving as aplug-in.
There are many different kinds of MIDI messages, most of whichrelate to keyboards, sequencers, drum machines, lightingcontrollers, tape recorders, and other gear we can ignore. WithFM7 XPRESS, 99% of the time you need to know about only threekinds of MIDI messages: MIDI notes, program changes (which callup different Presets) and continuous controller messages (whichalter FM7 XPRESS parameters in real time).
MIDI ConnectionsYour computer’s sound card probably has a MIDI in jack (receivesMIDI message) and MIDI out jack that transmits MIDI messages.There may also be a MIDI thru jack, which provides a duplicate ofthe signal at the MIDI in jack.
FM7 XpressEnglish – 19
EN
GLIS
H
About Program Changes and Bank SelectTo understand program changes, take a trip with me down memorylane to the mid-70s, when disco ruled, synthesizers were not yetprogrammable, and guitar effects were starting to progress beyondfunny little boxes that ate batteries and burped noise. Guitaristsdiscovered early on that the hippest control on any signalprocessor was the in/out footswitch because it allowed you to bringan effect in as needed (distortion is wonderful, but not all thetime). Nowadays many MIDI keyboards have controls for calling upprograms (program change) and transmit the according programnumber via the MIDI out port. These numbers are recognized byFM7 XPRESS without any additional setting, so that the presetsthere are switched according to the received program changenumber.
About Continuous ControllersChanging from one program to another is a good start, butsometimes you’d like to vary a particular parameter within anindividual program.
When you call up a program’s parameter, you usually change itsvalue by turning a knob. The idea of continuous controllers cameabout because synthesizers and effects have pedals, knobs, levers,and other physical “controllers” that alter some aspect of thesound over a continuous range of values (this is why they’re calledcontinuous controllers, as opposed to a controller such as an on-off switch, which only selects between two possible values).
Unlike a program change, which is a single event, continuouscontrollers generate a series of events, such as a volume fade-in(each event raises the volume a bit more than the previous event),or change in some other parameter.
Like program changes, continuous controller messages aretransmitted over a MIDI output and received by a MIDI input. Thetransmitter usually digitizes the physical controller motion into128 discrete values (0-127). For example, pulling the controller’spedal all the way back generates a value of 0. Pushing down on
FM7 XpressEnglish – 20
the pedal increases the value until at midpoint, the pedalgenerates a value of 64. Continuing to push on the pedal until it’sall the way down generates a value of 127.
Note that continuous controller transmitters only send messagesreflecting a change; for example, leaving a pedal in one positiondoesn’t transmit any messages until you change the pedal’sphysical position.
FM7 XpressEnglish – 21
EN
GLIS
HAppendix C: Trouble shooting and FAQQ: I do not hear any sound when clicking on the virtual keyboardwith the mouse. What can I do about it?
A: Please refer to the installation chapter of this manual andmake sure that you followed all instructions regarding the soundcard or host/sequencer setup, before contacting NI support. Alsomake sure that the Volume knob in FM7 XPRESS is not set tozero.
Q: When I play notes on my MIDI device, the keys on the virtualMIDI keyboard do not move. What is the problem?
A: This can either be a problem of the sound card configuration(since if FM7 XPRESS does not produce any sound, it will not re-ceive any MIDI as well) or the MIDI configuration. If you are usinga host/sequencer, make sure first, that the host/sequencer is re-ceiving MIDI from your MIDI device and that it can produce anyaudio signal. Please refer to the installation chapter of this man-ual and make sure that you followed all instructions, before con-tacting NI support.
Q: My Hold pedal works the opposite way as supposed to: When Ipress the pedal, the notes are not sustained, when I release it,they are sustained.
A: The format of the MIDI controller sent by the Hold pedal de-pends on the manufacturer. When you use the pedal together witha MIDI device from the same manufacturer, normally you shouldnot get any strange behavior. In many MIDI keyboards you canchange the behavior of the Hold pedal in the MIDI setup, so thatyou should be able to solve this problem there.
FM7 XpressEnglish – 22
Appendix D: Getting Help - The About ScreenIf you can’t find out the reason for a problem, Native Instrumentsprovides extensive help to registered users. The relevant links aregathered by clicking on the product logo in the upper left-handcorner of any NI Software. This opens the About screen.
Knowledge Base / Readme / Online SupportChoose the support tab of the About Screen to find a series ofbuttons directly leading you to the Native Instruments OnlineKnowledge Base and to the Sonypictures Online Support fron-tend.
In your communication with the support team, keep in mind thatyou should offer as much information as possible about your hard-ware, your operating system and the version of the software youare running, to give the possibility to help you. In your descrip-tion, you should mention:
• how to reproduce the problem• what have you already done to try to fix the problem• a description of your setup, including all hardware• the brand and specs of your computer
Important: Always consult the Readme file of a new software ver-sion. It contains important information and all last minutechanges, that weren’t available when printing this manual.
UpdatesWhenever you encounter problems, you should also check if youhave installed the latest update. The version number of your soft-ware is displayed on the first page of the About dialog. Updatesare released regularly to fix known problems and to constantly im-prove the software. You can find a link to check for the latest up-date in the About dialog/Support tab, in the Readme file, or bychecking on www.native-instruments.com.