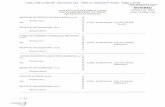Flyer (part 2). All data for flyer has been entered.
-
Upload
brianne-hodge -
Category
Documents
-
view
216 -
download
1
Transcript of Flyer (part 2). All data for flyer has been entered.

Flyer (part 2)

All data for flyer has been entered.

Open MS Office Word 2007
MS Office Word
2007 Icon

Open Document
Click Office Button
Click ‘Open’

Open Document
Highlight DocumentName
Click ‘Open’

Opened Document

Formatted Text

Formatting Text

Font Size

Font Style
Font

Right Alignment

Align RightAlign Right

“Bargains” Line of Text

“Bargains” line of text
Center
Insertion Point

“Bargains” Line of Text continued


Tips

Underlining

Bolding

Centering

Inserting Clip Art
Clip Art
Clip Art online

Enter ‘garage sale’

Click on desired clip art
Click onDownload 1 item

Click

Click

Right Alignment
Copy

Paste (CTRL-V)
Place cursor at desired location

Center image

Resize by grabbing circles

Take a moment to look closely at your document.
Save it as it is. Begin to “doctor” the document.
Spend about 5 minutes improving your document.