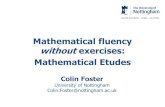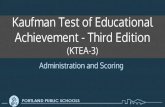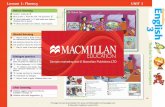Fluency Direct - Interior Health · For a complete list of ommands go to the Fluency Direct Speech...
Transcript of Fluency Direct - Interior Health · For a complete list of ommands go to the Fluency Direct Speech...
-
Fluency Direct
Voice Commands
Next Field / Previous Field — Moves the cursor to the next
or previous fields (defined by square brackets)
Undo That — Undoes the last command
New Line — Creates a new line beneath the cursor and
moves the cursor to it
New Paragraph — Creates two new lines beneath the cur-
sor and moves the cursor to the bottom line
Number 1 — Starts a new numbered list
Correct — Opens a box with alternatives to the cho-
sen word
Select — Selects a specific
word, phrase or sentence within the document
Comma — Inserts a comma into the document
Period — Inserts a period into the document
Open bracket / Close bracket — Inserts open/close
round brackets into the document
For a complete list of Commands go to the Fluency Direct
Speech Commands section of Online Help.
Service Desk 1.855.242.1300 [email protected]
Adding a Word to the Dictionary
1. From the control menu, select Dictionary from the menu. The Manage Dictionary screen will display.
2. Choose a category on the left column (e.g. Medication) and click
3. Type the word in the Written Form box and click
4. Click
5. If the word is still not being picked up by dictation, then go back to the Dictionary and use the search bar in the top right corner to find the word.
6. Click the word and then click under Pronunciation.
7. Click the Record Pronunciation tab and follow the instruc-tions on the screen. Be sure to say the word exactly how you usually say it so the system can recognize the word when it is said in the future.
8. Click
Note: If the symbol appears, the word has already been added. Proceed to step five to update the pronunciation.
Microphone Overview Log in to Fluency Direct
1. Click the Fluency Direct icon on the desktop.
2. Click on the Please sign in button.
3. Enter and username and password and click Sign In. Note that the username must be in ALL CAPS as it is case-sensitive.
4. If you are using Fluency Direct for the first time, you will need to answer security questions and Calibrate the microphone.
Access Online Help
1. From the control menu, under Help, select Online help.
2. A new window will open with the online help menu.
3. Scroll through the blue menu on the right to navigate the help categories.
-
Service Desk 1.855.242.1300 [email protected]
Creating, Editing and Deleting Commands
(Templates)
Templates can be created to simplify the documenting process.
To Create a Command
1. From the control menu, select Commands.
2. Click in the top right corner.
3. In the Name box at the top, name the command something that is unique and easy to remember, always preceding the name with an action verb.
4. Click to create the template. Headings need to be formatted in ALL CAPS with square brackets [] under each heading for text insertion.
5. Click
6. After the command is created, position the cursor where you want the template to appear and dictate the command name.
To Edit a Command
1. Click on the command to open the Edit the command window. Make the required changed and click to save your changes.
To Delete a Command
1. Hover over the command name in the commands list.
2. Click the X delete icon on the far right and select
Note: Use an action verb at the beginning of each command (e.g. “Insert”). This will prevent the command
from being inadvertently triggered. Make sure the command name is meaningful and easy to remember.
Making a Correction
Replacing Text
1. Speak the command ‘Select’ followed by the word or words you would like to change.
2. Speak the new word or phrase you want to replace the selected text.
Changing a word to a similar word
1. Speak the command “Correct” then the word to change.
2. Say “Choose” and the number of the correct option.
3. Speak the command “Save” to replace the word.
Maintaining Your Personal Abbreviations
You can add frequently spoken abbreviations using the Abbreviations function so they appear in the full expanded format in your report.
1. From the control menu, select Abbreviations.
2. Click
3. Enter the abbreviation in the top box and the expanded form in the bottom box.
4. Click
Manage Device Buttons
You can customize specific microphone buttons to execute certain commands.
1. From the control menu, select Device button mappings.
2. Click on the correct row to edit.
3. Select the desired Action from the drop down menu.
4. Click
Additional Commands
IH has distributed a set of commands which cannot be deleted. These are designated by the symbol.
1. “Macro list”
This command opens a list of all IH Macros, which can be used for reference.
2. Form commands
These commands open forms which can be opened when transitioning to paper documentation. They use form refer-ences from the form database in InsideNet (e.g. “Form 4”).
3. Launch commands
These commands launch various websites and programs (e.g. “Launch Google”).
4. Calculate commands
These commands load calculations based out of the website MD Calc. With an MD Calc account, you can copy the results and paste in your document (e.g. “Calculate Wells’ DVT”).
5. Handout commands
These commands open patient handouts (documents to give to patients) (e.g. “Handout Abdominal Pain”).