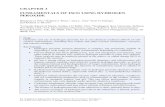Flowlink 5.1 Software Instruction Manual · Isco Flowlink 5® Software Table of Contents ix Graph...
Transcript of Flowlink 5.1 Software Instruction Manual · Isco Flowlink 5® Software Table of Contents ix Graph...

Flowlink® 5.1Software Instruction Manual
Part Number 69-2543-213 Copyright © 2008. All rights reserved, Teledyne IscoRevision E: June 22, 2012


iii
Isco Flowlink 5® Software
Table of Contents
Welcome
About Teledyne Isco . . . . . . . . . . . . . . . . . . . . . . . . . . . . . . . . . . . . . . . . . . . . . . 2Contacting Teledyne Isco . . . . . . . . . . . . . . . . . . . . . . . . . . . . . . . . . . . . . 2
About Flowlink... . . . . . . . . . . . . . . . . . . . . . . . . . . . . . . . . . . . . . . . . . . . . . . . . 2Compatible Instruments . . . . . . . . . . . . . . . . . . . . . . . . . . . . . . . . . . . . . . . . . . 3Flowlink Comparison Matrix . . . . . . . . . . . . . . . . . . . . . . . . . . . . . . . . . . . . . . . 4
Getting Started
Getting Started - The Database . . . . . . . . . . . . . . . . . . . . . . . . . . . . . . . . . . . . . 7Getting Started - Data . . . . . . . . . . . . . . . . . . . . . . . . . . . . . . . . . . . . . . . . . . . . 8
Convert existing site data . . . . . . . . . . . . . . . . . . . . . . . . . . . . . . . . . . . . 8Connect to an Isco Instrument . . . . . . . . . . . . . . . . . . . . . . . . . . . . . . . . 8
Getting Started - Connecting to Instruments . . . . . . . . . . . . . . . . . . . . . . . . . . 8Connecting - 2100/4100/4200/6700/4300 Instruments . . . . . . . . . . . . . . 9Connecting - Pulse Doppler Instruments . . . . . . . . . . . . . . . . . . . . . . . . 9Connecting - Signature Instruments . . . . . . . . . . . . . . . . . . . . . . . . . . 10
Getting Started - Instrument Data . . . . . . . . . . . . . . . . . . . . . . . . . . . . . . . . . 10Getting Started - Site Window . . . . . . . . . . . . . . . . . . . . . . . . . . . . . . . . . . . . . 11
The Site Window . . . . . . . . . . . . . . . . . . . . . . . . . . . . . . . . . . . . . . . . . . 11Getting Started - Graphing Data . . . . . . . . . . . . . . . . . . . . . . . . . . . . . . . . . . . 11
Graphing Data . . . . . . . . . . . . . . . . . . . . . . . . . . . . . . . . . . . . . . . . . . . . 11Getting Started - Editing Data . . . . . . . . . . . . . . . . . . . . . . . . . . . . . . . . . . . . 12
Editing Data . . . . . . . . . . . . . . . . . . . . . . . . . . . . . . . . . . . . . . . . . . . . . . 12
Menu Commands
File Commands . . . . . . . . . . . . . . . . . . . . . . . . . . . . . . . . . . . . . . . . . . . . . . . . . 13File>New . . . . . . . . . . . . . . . . . . . . . . . . . . . . . . . . . . . . . . . . . . . . . . . . . . . . . . 13File>Open . . . . . . . . . . . . . . . . . . . . . . . . . . . . . . . . . . . . . . . . . . . . . . . . . . . . . 13File>Close . . . . . . . . . . . . . . . . . . . . . . . . . . . . . . . . . . . . . . . . . . . . . . . . . . . . . 13File>Save . . . . . . . . . . . . . . . . . . . . . . . . . . . . . . . . . . . . . . . . . . . . . . . . . . . . . 13File>Save As . . . . . . . . . . . . . . . . . . . . . . . . . . . . . . . . . . . . . . . . . . . . . . . . . . . 13File>Quick Connect . . . . . . . . . . . . . . . . . . . . . . . . . . . . . . . . . . . . . . . . . . . . . 14
Quick Connect . . . . . . . . . . . . . . . . . . . . . . . . . . . . . . . . . . . . . . . . . . . . 14Pulse Doppler Quick Connect . . . . . . . . . . . . . . . . . . . . . . . . . . . . . . . . 14Connection Settings . . . . . . . . . . . . . . . . . . . . . . . . . . . . . . . . . . . . . . . . 14
File>RTD Transfer . . . . . . . . . . . . . . . . . . . . . . . . . . . . . . . . . . . . . . . . . . . . . . 16File>Import Data . . . . . . . . . . . . . . . . . . . . . . . . . . . . . . . . . . . . . . . . . . . . . . . 16

Isco Flowlink 5® SoftwareTable of Contents
iv
CSV imports: data definition header . . . . . . . . . . . . . . . . . . . . . . . . . . 17Header Terms . . . . . . . . . . . . . . . . . . . . . . . . . . . . . . . . . . . . . . . . . . . . 17
File>Import Graphs and Tables . . . . . . . . . . . . . . . . . . . . . . . . . . . . . . . . . . . 18Graph and Table Templates . . . . . . . . . . . . . . . . . . . . . . . . . . . . . . . . . 19
File>Export Graphs and Tables . . . . . . . . . . . . . . . . . . . . . . . . . . . . . . . . . . . 19File>Print . . . . . . . . . . . . . . . . . . . . . . . . . . . . . . . . . . . . . . . . . . . . . . . . . . . . . 20File>Print Preview . . . . . . . . . . . . . . . . . . . . . . . . . . . . . . . . . . . . . . . . . . . . . . 20File>Print Setup . . . . . . . . . . . . . . . . . . . . . . . . . . . . . . . . . . . . . . . . . . . . . . . 20File>Exit . . . . . . . . . . . . . . . . . . . . . . . . . . . . . . . . . . . . . . . . . . . . . . . . . . . . . . 20Item Commands . . . . . . . . . . . . . . . . . . . . . . . . . . . . . . . . . . . . . . . . . . . . . . . . 20Item>Quick Graph . . . . . . . . . . . . . . . . . . . . . . . . . . . . . . . . . . . . . . . . . . . . . . 21Item>Quick Graph with DEFAULT . . . . . . . . . . . . . . . . . . . . . . . . . . . . . . . . 22Item>Archive Site . . . . . . . . . . . . . . . . . . . . . . . . . . . . . . . . . . . . . . . . . . . . . . 22Item>Edit Data Set . . . . . . . . . . . . . . . . . . . . . . . . . . . . . . . . . . . . . . . . . . . . . 22Item>Properties . . . . . . . . . . . . . . . . . . . . . . . . . . . . . . . . . . . . . . . . . . . . . . . . 22
Data Set Properties . . . . . . . . . . . . . . . . . . . . . . . . . . . . . . . . . . . . . . . . 22Actions Commands . . . . . . . . . . . . . . . . . . . . . . . . . . . . . . . . . . . . . . . . . . . . . 23Actions>Connect . . . . . . . . . . . . . . . . . . . . . . . . . . . . . . . . . . . . . . . . . . . . . . . 23Actions>Retrieve Data . . . . . . . . . . . . . . . . . . . . . . . . . . . . . . . . . . . . . . . . . . . 23Actions>Retrieve Options . . . . . . . . . . . . . . . . . . . . . . . . . . . . . . . . . . . . . . . . 23Actions>Diagnostics . . . . . . . . . . . . . . . . . . . . . . . . . . . . . . . . . . . . . . . . . . . . . 23Actions>Disconnect . . . . . . . . . . . . . . . . . . . . . . . . . . . . . . . . . . . . . . . . . . . . . 23Actions>Apply . . . . . . . . . . . . . . . . . . . . . . . . . . . . . . . . . . . . . . . . . . . . . . . . . 23Actions>Cancel . . . . . . . . . . . . . . . . . . . . . . . . . . . . . . . . . . . . . . . . . . . . . . . . . 23Actions>Switch to Tab . . . . . . . . . . . . . . . . . . . . . . . . . . . . . . . . . . . . . . . . . . . 23Actions>Maximize . . . . . . . . . . . . . . . . . . . . . . . . . . . . . . . . . . . . . . . . . . . . . . 24Actions>Unzoom . . . . . . . . . . . . . . . . . . . . . . . . . . . . . . . . . . . . . . . . . . . . . . . 24Actions>Magnify . . . . . . . . . . . . . . . . . . . . . . . . . . . . . . . . . . . . . . . . . . . . . . . 24Actions>Unmagnify . . . . . . . . . . . . . . . . . . . . . . . . . . . . . . . . . . . . . . . . . . . . . 24Actions>Refresh . . . . . . . . . . . . . . . . . . . . . . . . . . . . . . . . . . . . . . . . . . . . . . . . 24Actions>Enable Editing . . . . . . . . . . . . . . . . . . . . . . . . . . . . . . . . . . . . . . . . . . 24Actions>Go To Options . . . . . . . . . . . . . . . . . . . . . . . . . . . . . . . . . . . . . . . . . . 24Actions>Set Home Date/Time . . . . . . . . . . . . . . . . . . . . . . . . . . . . . . . . . . . . . 25Actions>Graph/Table . . . . . . . . . . . . . . . . . . . . . . . . . . . . . . . . . . . . . . . . . . . . 25Actions>Properties . . . . . . . . . . . . . . . . . . . . . . . . . . . . . . . . . . . . . . . . . . . . . . 25Actions>Calculate Data Sets . . . . . . . . . . . . . . . . . . . . . . . . . . . . . . . . . . . . . . 25Database Commands . . . . . . . . . . . . . . . . . . . . . . . . . . . . . . . . . . . . . . . . . . . . 26
Overview: . . . . . . . . . . . . . . . . . . . . . . . . . . . . . . . . . . . . . . . . . . . . . . . . 26Management . . . . . . . . . . . . . . . . . . . . . . . . . . . . . . . . . . . . . . . . . . . . . 27
Database>New . . . . . . . . . . . . . . . . . . . . . . . . . . . . . . . . . . . . . . . . . . . . . . . . . 27Database>Open . . . . . . . . . . . . . . . . . . . . . . . . . . . . . . . . . . . . . . . . . . . . . . . . 27
Open Database . . . . . . . . . . . . . . . . . . . . . . . . . . . . . . . . . . . . . . . . . . . . 27Flowlink 5.1 and Flowlink LE . . . . . . . . . . . . . . . . . . . . . . . . . . . . . . . 27Flowlink Pro . . . . . . . . . . . . . . . . . . . . . . . . . . . . . . . . . . . . . . . . . . . . . . 27About Flowlink 3 Databases . . . . . . . . . . . . . . . . . . . . . . . . . . . . . . . . . 28About Flowlink 4 and 5 Databases . . . . . . . . . . . . . . . . . . . . . . . . . . . . 28
Database>Close . . . . . . . . . . . . . . . . . . . . . . . . . . . . . . . . . . . . . . . . . . . . . . . . 28Database>Defragment . . . . . . . . . . . . . . . . . . . . . . . . . . . . . . . . . . . . . . . . . . . . . . . . . . . 29Database>Archive/Transfer . . . . . . . . . . . . . . . . . . . . . . . . . . . . . . . . . . . . . . 29
Archive or Transfer: 2100/4100,4200/6700 . . . . . . . . . . . . . . . . . . . . . 29Archive: Pulsed Doppler Ensemble Data . . . . . . . . . . . . . . . . . . . . . . . 30
Database>Restore From Archive . . . . . . . . . . . . . . . . . . . . . . . . . . . . . . . . . . 31Database>Backup . . . . . . . . . . . . . . . . . . . . . . . . . . . . . . . . . . . . . . . . . . . . . . 31

Isco Flowlink 5® SoftwareTable of Contents
v
Database>Restore From Backup . . . . . . . . . . . . . . . . . . . . . . . . . . . . . . . . . . . 31View Commands . . . . . . . . . . . . . . . . . . . . . . . . . . . . . . . . . . . . . . . . . . . . . . . . 32View>Main Toolbar . . . . . . . . . . . . . . . . . . . . . . . . . . . . . . . . . . . . . . . . . . . . . 32View>Graph Toolbar . . . . . . . . . . . . . . . . . . . . . . . . . . . . . . . . . . . . . . . . . . . . 33View>Pulsed Doppler Toolbar . . . . . . . . . . . . . . . . . . . . . . . . . . . . . . . . . . . . . 34View>Edit Toolbar . . . . . . . . . . . . . . . . . . . . . . . . . . . . . . . . . . . . . . . . . . . . . . 34View>Status Bar . . . . . . . . . . . . . . . . . . . . . . . . . . . . . . . . . . . . . . . . . . . . . . . 34View>Autohide Workspace . . . . . . . . . . . . . . . . . . . . . . . . . . . . . . . . . . . . . . . 34View>2100 Prompts . . . . . . . . . . . . . . . . . . . . . . . . . . . . . . . . . . . . . . . . . . . . . 35View>Recent Measurements . . . . . . . . . . . . . . . . . . . . . . . . . . . . . . . . . . . . . . 35Graphs Command . . . . . . . . . . . . . . . . . . . . . . . . . . . . . . . . . . . . . . . . . . . . . . . 35Graphs>Time Series . . . . . . . . . . . . . . . . . . . . . . . . . . . . . . . . . . . . . . . . . . . . . 35Graphs>Scatterplot . . . . . . . . . . . . . . . . . . . . . . . . . . . . . . . . . . . . . . . . . . . . . 36Graphs>Table . . . . . . . . . . . . . . . . . . . . . . . . . . . . . . . . . . . . . . . . . . . . . . . . . . 36Graphs>Flow Profile . . . . . . . . . . . . . . . . . . . . . . . . . . . . . . . . . . . . . . . . . . . . 36
Graphs>Profile Cross Section . . . . . . . . . . . . . . . . . . . . . . . . . . . . . . . . 36Graphs>Velocity . . . . . . . . . . . . . . . . . . . . . . . . . . . . . . . . . . . . . . . . . . . 36Graphs>Velocity Vectors . . . . . . . . . . . . . . . . . . . . . . . . . . . . . . . . . . . . 36Graphs>Amplitude . . . . . . . . . . . . . . . . . . . . . . . . . . . . . . . . . . . . . . . . . 36Graphs>Correlation . . . . . . . . . . . . . . . . . . . . . . . . . . . . . . . . . . . . . . . . 36
Utilities Command . . . . . . . . . . . . . . . . . . . . . . . . . . . . . . . . . . . . . . . . . . . . . . 37Utilities>Options . . . . . . . . . . . . . . . . . . . . . . . . . . . . . . . . . . . . . . . . . . . . . . . 37
Instrument Connection Options . . . . . . . . . . . . . . . . . . . . . . . . . . . . . . 37Default Connection Type . . . . . . . . . . . . . . . . . . . . . . . . . . . . . . . . . . . . 37Default to … check box . . . . . . . . . . . . . . . . . . . . . . . . . . . . . . . . . . . . . 38Direct/Wireless Connect . . . . . . . . . . . . . . . . . . . . . . . . . . . . . . . . . . . . 38Modem Connect . . . . . . . . . . . . . . . . . . . . . . . . . . . . . . . . . . . . . . . . . . . 38Communication option check boxes . . . . . . . . . . . . . . . . . . . . . . . . . . . 38Save . . . . . . . . . . . . . . . . . . . . . . . . . . . . . . . . . . . . . . . . . . . . . . . . . . . . . 38Signature Series Event Table Defaults . . . . . . . . . . . . . . . . . . . . . . . . 38Default Units Options . . . . . . . . . . . . . . . . . . . . . . . . . . . . . . . . . . . . . . 39Graph Default Options . . . . . . . . . . . . . . . . . . . . . . . . . . . . . . . . . . . . . 39Miscellaneous Options . . . . . . . . . . . . . . . . . . . . . . . . . . . . . . . . . . . . . . 40
Utilities>Flow Conversions . . . . . . . . . . . . . . . . . . . . . . . . . . . . . . . . . . . . . . . 40Flow Conversion List . . . . . . . . . . . . . . . . . . . . . . . . . . . . . . . . . . . . . . . 41To delete a flow conversion: . . . . . . . . . . . . . . . . . . . . . . . . . . . . . . . . . . 41Flow Conversion Edit . . . . . . . . . . . . . . . . . . . . . . . . . . . . . . . . . . . . . . . 41
Utilities>Merge Sites . . . . . . . . . . . . . . . . . . . . . . . . . . . . . . . . . . . . . . . . . . . . 42Merge Sites . . . . . . . . . . . . . . . . . . . . . . . . . . . . . . . . . . . . . . . . . . . . . . . 42
Utilities>View Log File . . . . . . . . . . . . . . . . . . . . . . . . . . . . . . . . . . . . . . . . . . 43Viewing the Log - .MDB Database . . . . . . . . . . . . . . . . . . . . . . . . . . . . 43Viewing the Server Log - Flowlink Pro Database . . . . . . . . . . . . . . . . 43
Utilities>License . . . . . . . . . . . . . . . . . . . . . . . . . . . . . . . . . . . . . . . . . . . . . . . . 43Utilities>Server Options . . . . . . . . . . . . . . . . . . . . . . . . . . . . . . . . . . . . . . . . . 44
Server Alarms . . . . . . . . . . . . . . . . . . . . . . . . . . . . . . . . . . . . . . . . . . . . 44Site Selection . . . . . . . . . . . . . . . . . . . . . . . . . . . . . . . . . . . . . . . . . . . . . 45User Management . . . . . . . . . . . . . . . . . . . . . . . . . . . . . . . . . . . . . . . . . 45User Roles . . . . . . . . . . . . . . . . . . . . . . . . . . . . . . . . . . . . . . . . . . . . . . . . 45Change Password . . . . . . . . . . . . . . . . . . . . . . . . . . . . . . . . . . . . . . . . . . 46
Window Commands . . . . . . . . . . . . . . . . . . . . . . . . . . . . . . . . . . . . . . . . . . . . . 46Window>Cascade . . . . . . . . . . . . . . . . . . . . . . . . . . . . . . . . . . . . . . . . . . . . . . . 47Window>Tile . . . . . . . . . . . . . . . . . . . . . . . . . . . . . . . . . . . . . . . . . . . . . . . . . . . 47Window>Arrange Icons . . . . . . . . . . . . . . . . . . . . . . . . . . . . . . . . . . . . . . . . . . 47Window>Close All . . . . . . . . . . . . . . . . . . . . . . . . . . . . . . . . . . . . . . . . . . . . . . 47

Isco Flowlink 5® SoftwareTable of Contents
vi
Window>Workspace . . . . . . . . . . . . . . . . . . . . . . . . . . . . . . . . . . . . . . . . . . . . . 47Help Commands . . . . . . . . . . . . . . . . . . . . . . . . . . . . . . . . . . . . . . . . . . . . . . . . 47Help>View Readme File . . . . . . . . . . . . . . . . . . . . . . . . . . . . . . . . . . . . . . . . . 47
Site Window - 2100
Site Info - 2100 . . . . . . . . . . . . . . . . . . . . . . . . . . . . . . . . . . . . . . . . . . . . . . . . . 50Devices - 2100 . . . . . . . . . . . . . . . . . . . . . . . . . . . . . . . . . . . . . . . . . . . . . . . . . 50Measurements - 2100 . . . . . . . . . . . . . . . . . . . . . . . . . . . . . . . . . . . . . . . . . . . 52Data - 2100 . . . . . . . . . . . . . . . . . . . . . . . . . . . . . . . . . . . . . . . . . . . . . . . . . . . . 52
Calculated Flow . . . . . . . . . . . . . . . . . . . . . . . . . . . . . . . . . . . . . . . . . . . 53Data Storage Setup - 2100 . . . . . . . . . . . . . . . . . . . . . . . . . . . . . . . . . . 54Pushed Data . . . . . . . . . . . . . . . . . . . . . . . . . . . . . . . . . . . . . . . . . . . . . . 55Pushing Data from 4200 and 6700 Series Instruments (2105 only) . . 56
Measurements - 2100 . . . . . . . . . . . . . . . . . . . . . . . . . . . . . . . . . . . . . . . . . . . 56Level - 2100 . . . . . . . . . . . . . . . . . . . . . . . . . . . . . . . . . . . . . . . . . . . . . . . . . . . 57
Level Diagnostics . . . . . . . . . . . . . . . . . . . . . . . . . . . . . . . . . . . . . . . . . . 57Velocity - 2100 . . . . . . . . . . . . . . . . . . . . . . . . . . . . . . . . . . . . . . . . . . . . . . . . . 58360_Velocity - 2160 . . . . . . . . . . . . . . . . . . . . . . . . . . . . . . . . . . . . . . . . . . . . . 59
2160 Setup . . . . . . . . . . . . . . . . . . . . . . . . . . . . . . . . . . . . . . . . . . . . . . . 59Zero Level Offset . . . . . . . . . . . . . . . . . . . . . . . . . . . . . . . . . . . . . . . . . . 59Velocity Diagnostics . . . . . . . . . . . . . . . . . . . . . . . . . . . . . . . . . . . . . . . 60
Flow Rate - 2100 . . . . . . . . . . . . . . . . . . . . . . . . . . . . . . . . . . . . . . . . . . . . . . . 60Flow Rate Diagnostics . . . . . . . . . . . . . . . . . . . . . . . . . . . . . . . . . . . . . . 61
Total Flow - 2100 . . . . . . . . . . . . . . . . . . . . . . . . . . . . . . . . . . . . . . . . . . . . . . . 61Zero Total Flow . . . . . . . . . . . . . . . . . . . . . . . . . . . . . . . . . . . . . . . . . . . 62Total Flow Diagnostics . . . . . . . . . . . . . . . . . . . . . . . . . . . . . . . . . . . . . 62
Rainfall - 2100 (2105) . . . . . . . . . . . . . . . . . . . . . . . . . . . . . . . . . . . . . . . . . . . 62Sampler Control - 2100 (2105) . . . . . . . . . . . . . . . . . . . . . . . . . . . . . . . . . . . . 63
Sampler Enable . . . . . . . . . . . . . . . . . . . . . . . . . . . . . . . . . . . . . . . . . . . 63Sampler Pacing . . . . . . . . . . . . . . . . . . . . . . . . . . . . . . . . . . . . . . . . . . . 63Flow Pulse . . . . . . . . . . . . . . . . . . . . . . . . . . . . . . . . . . . . . . . . . . . . . . . 64Sampler Diagnostics . . . . . . . . . . . . . . . . . . . . . . . . . . . . . . . . . . . . . . . 64
Sonde - 2100 (2105) . . . . . . . . . . . . . . . . . . . . . . . . . . . . . . . . . . . . . . . . . . . . . 64Activating and Configuring Available Sondes . . . . . . . . . . . . . . . . . . . 64Defining Sonde Parameters . . . . . . . . . . . . . . . . . . . . . . . . . . . . . . . . . 65Saved Settings for Manually Configured Sondes . . . . . . . . . . . . . . . . 65
TIENet - 2100 (2160) . . . . . . . . . . . . . . . . . . . . . . . . . . . . . . . . . . . . . . . . . . . . 65Alarms - 2100 (modem modules) . . . . . . . . . . . . . . . . . . . . . . . . . . . . . . . . . . . 66
Server Alarms . . . . . . . . . . . . . . . . . . . . . . . . . . . . . . . . . . . . . . . . . . . . 67Analog Outputs . . . . . . . . . . . . . . . . . . . . . . . . . . . . . . . . . . . . . . . . . . . . . . . . 67Power Control . . . . . . . . . . . . . . . . . . . . . . . . . . . . . . . . . . . . . . . . . . . . . . . . . 68
Set Wireless Schedule . . . . . . . . . . . . . . . . . . . . . . . . . . . . . . . . . . . . . . 68Modem Power . . . . . . . . . . . . . . . . . . . . . . . . . . . . . . . . . . . . . . . . . . . . 68
Pulse Doppler Support - 2105 . . . . . . . . . . . . . . . . . . . . . . . . . . . . . . . . . . . . . 68Modbus Input - 2105 . . . . . . . . . . . . . . . . . . . . . . . . . . . . . . . . . . . . . . . . . . . . 68Modem . . . . . . . . . . . . . . . . . . . . . . . . . . . . . . . . . . . . . . . . . . . . . . . . . . . . . . . 69Equation Builder . . . . . . . . . . . . . . . . . . . . . . . . . . . . . . . . . . . . . . . . . . . . . . . 69Condition Builder . . . . . . . . . . . . . . . . . . . . . . . . . . . . . . . . . . . . . . . . . . . . . . . 70
Threshold Condition . . . . . . . . . . . . . . . . . . . . . . . . . . . . . . . . . . . . . . . 71Sensor Error . . . . . . . . . . . . . . . . . . . . . . . . . . . . . . . . . . . . . . . . . . . . . . 71

Isco Flowlink 5® SoftwareTable of Contents
vii
Rate of Change . . . . . . . . . . . . . . . . . . . . . . . . . . . . . . . . . . . . . . . . . . . . 72Time Table Conditions . . . . . . . . . . . . . . . . . . . . . . . . . . . . . . . . . . . . . . 72Range . . . . . . . . . . . . . . . . . . . . . . . . . . . . . . . . . . . . . . . . . . . . . . . . . . . 72Rain Event (2105) . . . . . . . . . . . . . . . . . . . . . . . . . . . . . . . . . . . . . . . . . 73
Report . . . . . . . . . . . . . . . . . . . . . . . . . . . . . . . . . . . . . . . . . . . . . . . . . . . . . . . . 73Network Resolution - 2100 . . . . . . . . . . . . . . . . . . . . . . . . . . . . . . . . . . . . . . . . 74
Site Window - 4100/4200/6700
Site Info - 4100/4200/6700 . . . . . . . . . . . . . . . . . . . . . . . . . . . . . . . . . . . . . . . . 78Devices - 4100-4200-6700 . . . . . . . . . . . . . . . . . . . . . . . . . . . . . . . . . . . . . . . . . 78
General Information Box . . . . . . . . . . . . . . . . . . . . . . . . . . . . . . . . . . . . 78Power Box . . . . . . . . . . . . . . . . . . . . . . . . . . . . . . . . . . . . . . . . . . . . . . . . 78Connection Settings Box . . . . . . . . . . . . . . . . . . . . . . . . . . . . . . . . . . . . 79
Measurements - 4100/4200/6700 . . . . . . . . . . . . . . . . . . . . . . . . . . . . . . . . . . . 79Diagnostics Box . . . . . . . . . . . . . . . . . . . . . . . . . . . . . . . . . . . . . . . . . . . 80Signal Strength . . . . . . . . . . . . . . . . . . . . . . . . . . . . . . . . . . . . . . . . . . . 80Spectrum Strength . . . . . . . . . . . . . . . . . . . . . . . . . . . . . . . . . . . . . . . . . 80
Device Setup - 4100/4200/6700 . . . . . . . . . . . . . . . . . . . . . . . . . . . . . . . . . . . . 80Variable Blanking . . . . . . . . . . . . . . . . . . . . . . . . . . . . . . . . . . . . . . . . . 81Minimum depth for velocity . . . . . . . . . . . . . . . . . . . . . . . . . . . . . . . . . 81Set flow rate to zero if no velocity data . . . . . . . . . . . . . . . . . . . . . . . . . 82Password . . . . . . . . . . . . . . . . . . . . . . . . . . . . . . . . . . . . . . . . . . . . . . . . . 82Sampler Enable Flow Count . . . . . . . . . . . . . . . . . . . . . . . . . . . . . . . . . 83
Data Storage - 4100/4200/6700 . . . . . . . . . . . . . . . . . . . . . . . . . . . . . . . . . . . . 83Memory Partitions . . . . . . . . . . . . . . . . . . . . . . . . . . . . . . . . . . . . . . . . . 84Instrument Partition Sizes . . . . . . . . . . . . . . . . . . . . . . . . . . . . . . . . . . 84
Flow Conversion - 4100/4200/6700 . . . . . . . . . . . . . . . . . . . . . . . . . . . . . . . . . 86Flow Conversion Methods . . . . . . . . . . . . . . . . . . . . . . . . . . . . . . . . . . . . . . . . 86
Weir . . . . . . . . . . . . . . . . . . . . . . . . . . . . . . . . . . . . . . . . . . . . . . . . . . . . . 87Flume . . . . . . . . . . . . . . . . . . . . . . . . . . . . . . . . . . . . . . . . . . . . . . . . . . . 87Flow Metering Inserts . . . . . . . . . . . . . . . . . . . . . . . . . . . . . . . . . . . . . . 87Manning Formula . . . . . . . . . . . . . . . . . . . . . . . . . . . . . . . . . . . . . . . . . 87Area Velocity Flow Conversion . . . . . . . . . . . . . . . . . . . . . . . . . . . . . . . 90Equation Flow Conversion . . . . . . . . . . . . . . . . . . . . . . . . . . . . . . . . . . . 91Data Point Flow Conversion . . . . . . . . . . . . . . . . . . . . . . . . . . . . . . . . . 91Data Point Editing . . . . . . . . . . . . . . . . . . . . . . . . . . . . . . . . . . . . . . . . . 91Maximum level . . . . . . . . . . . . . . . . . . . . . . . . . . . . . . . . . . . . . . . . . . . . 92
Sampler Control - 4100/4200 . . . . . . . . . . . . . . . . . . . . . . . . . . . . . . . . . . . . . . 92Sampler Enable . . . . . . . . . . . . . . . . . . . . . . . . . . . . . . . . . . . . . . . . . . . 92Sampler Pacing . . . . . . . . . . . . . . . . . . . . . . . . . . . . . . . . . . . . . . . . . . . 93Flow Pulse . . . . . . . . . . . . . . . . . . . . . . . . . . . . . . . . . . . . . . . . . . . . . . . 93
Units - 4100/4200/6700 . . . . . . . . . . . . . . . . . . . . . . . . . . . . . . . . . . . . . . . . . . . 94Alarms - 4100/4200/6700 . . . . . . . . . . . . . . . . . . . . . . . . . . . . . . . . . . . . . . . . . 94Site Matching . . . . . . . . . . . . . . . . . . . . . . . . . . . . . . . . . . . . . . . . . . . . . . . . . . 95
How does Flowlink match an instrument to a site in the database? . 96Building a simple equation: . . . . . . . . . . . . . . . . . . . . . . . . . . . . . . . . . . 97Building a compound equation: . . . . . . . . . . . . . . . . . . . . . . . . . . . . . . . 97Order of Execution . . . . . . . . . . . . . . . . . . . . . . . . . . . . . . . . . . . . . . . . 100

Isco Flowlink 5® SoftwareTable of Contents
viii
Site Window - Pulse Doppler
Site Info - Pulse Doppler . . . . . . . . . . . . . . . . . . . . . . . . . . . . . . . . . . . . . . . . 104Devices - Pulse Doppler . . . . . . . . . . . . . . . . . . . . . . . . . . . . . . . . . . . . . . . . . 104Measurements - Pulse Doppler . . . . . . . . . . . . . . . . . . . . . . . . . . . . . . . . . . . 105Flow Rate - Pulse Doppler . . . . . . . . . . . . . . . . . . . . . . . . . . . . . . . . . . . . . . . 106Data - Pulse Doppler . . . . . . . . . . . . . . . . . . . . . . . . . . . . . . . . . . . . . . . . . . . 106
Signature Flow Meter
Site Info - Signature . . . . . . . . . . . . . . . . . . . . . . . . . . . . . . . . . . . . . . 109Devices - Signature . . . . . . . . . . . . . . . . . . . . . . . . . . . . . . . . . . . . . . . 109Program - Signature . . . . . . . . . . . . . . . . . . . . . . . . . . . . . . . . . . . . . . 109
Viewing Signature Data . . . . . . . . . . . . . . . . . . . . . . . . . . . . . . . . . . . . . . . . 110Event Viewer - Signature . . . . . . . . . . . . . . . . . . . . . . . . . . . . . . . . . . 110
Site Window - Field Wizard
Site Info - Field Wizard . . . . . . . . . . . . . . . . . . . . . . . . . . . . . . . . . . . . . . . . . 113Connection Information Box . . . . . . . . . . . . . . . . . . . . . . . . . . . . . . . . 114
Interrogated Sites - Field Wizard . . . . . . . . . . . . . . . . . . . . . . . . . . . . . . . . . 114
Graph Window
Layout - Graph . . . . . . . . . . . . . . . . . . . . . . . . . . . . . . . . . . . . . . . . . . 115Layout - Table . . . . . . . . . . . . . . . . . . . . . . . . . . . . . . . . . . . . . . . . . . . 115Layout - Scatter Plot . . . . . . . . . . . . . . . . . . . . . . . . . . . . . . . . . . . . . . 115More topics: . . . . . . . . . . . . . . . . . . . . . . . . . . . . . . . . . . . . . . . . . . . . . 116
Creating a Graph or Table . . . . . . . . . . . . . . . . . . . . . . . . . . . . . . . . . . . . . . 116Quick Graph a data set . . . . . . . . . . . . . . . . . . . . . . . . . . . . . . . . . . . . 116Quick Graph a site . . . . . . . . . . . . . . . . . . . . . . . . . . . . . . . . . . . . . . . . 116New Graph or Table . . . . . . . . . . . . . . . . . . . . . . . . . . . . . . . . . . . . . . 117DEFAULT Graph . . . . . . . . . . . . . . . . . . . . . . . . . . . . . . . . . . . . . . . . 117Open All Graphs . . . . . . . . . . . . . . . . . . . . . . . . . . . . . . . . . . . . . . . . . 118
Graph - Navigating . . . . . . . . . . . . . . . . . . . . . . . . . . . . . . . . . . . . . . . . . . . . 118With the Mouse - . . . . . . . . . . . . . . . . . . . . . . . . . . . . . . . . . . . . . . . . . 118From the keyboard - . . . . . . . . . . . . . . . . . . . . . . . . . . . . . . . . . . . . . . 118
Graph - Modifying . . . . . . . . . . . . . . . . . . . . . . . . . . . . . . . . . . . . . . . . . . . . . 119Graph Properties - General . . . . . . . . . . . . . . . . . . . . . . . . . . . . . . . . . 119Graph Properties - Time Scale . . . . . . . . . . . . . . . . . . . . . . . . . . . . . . 121Graph Properties - Series . . . . . . . . . . . . . . . . . . . . . . . . . . . . . . . . . . 122Additional Series Settings . . . . . . . . . . . . . . . . . . . . . . . . . . . . . . . . . 123Signature Series Settings . . . . . . . . . . . . . . . . . . . . . . . . . . . . . . . . . . 123Graph Properties - Defining a Series . . . . . . . . . . . . . . . . . . . . . . . . . 123Appearance settings . . . . . . . . . . . . . . . . . . . . . . . . . . . . . . . . . . . . . . 123Operation . . . . . . . . . . . . . . . . . . . . . . . . . . . . . . . . . . . . . . . . . . . . . . . 124Miscellaneous check boxes . . . . . . . . . . . . . . . . . . . . . . . . . . . . . . . . . 124

Isco Flowlink 5® SoftwareTable of Contents
ix
Graph Properties - Series Formulas . . . . . . . . . . . . . . . . . . . . . . . . . . 125Graph Properties - Scatterplots . . . . . . . . . . . . . . . . . . . . . . . . . . . . . 126Understanding Summary Intervals . . . . . . . . . . . . . . . . . . . . . . . . . . 126Graph Properties - Flow Conversion . . . . . . . . . . . . . . . . . . . . . . . . . . 127Graph Properties - Volume Conversion . . . . . . . . . . . . . . . . . . . . . . . 128Graph Properties - Defining a Data set . . . . . . . . . . . . . . . . . . . . . . . 129Statistical function . . . . . . . . . . . . . . . . . . . . . . . . . . . . . . . . . . . . . . . . 129Data Set . . . . . . . . . . . . . . . . . . . . . . . . . . . . . . . . . . . . . . . . . . . . . . . . 130Data Type . . . . . . . . . . . . . . . . . . . . . . . . . . . . . . . . . . . . . . . . . . . . . . . 130Time definition . . . . . . . . . . . . . . . . . . . . . . . . . . . . . . . . . . . . . . . . . . . 130
Generate Scatter Plot . . . . . . . . . . . . . . . . . . . . . . . . . . . . . . . . . . . . . . . . . . . 131Reference Curve . . . . . . . . . . . . . . . . . . . . . . . . . . . . . . . . . . . . . . . . . . . . . . . 131
Using Reference Curves . . . . . . . . . . . . . . . . . . . . . . . . . . . . . . . . . . . . 132Annotating Graphs . . . . . . . . . . . . . . . . . . . . . . . . . . . . . . . . . . . . . . . . . . . . . 132Horizontal Lines . . . . . . . . . . . . . . . . . . . . . . . . . . . . . . . . . . . . . . . . . . . . . . . 132Vertical Lines . . . . . . . . . . . . . . . . . . . . . . . . . . . . . . . . . . . . . . . . . . . . . . . . . 132Text Boxes . . . . . . . . . . . . . . . . . . . . . . . . . . . . . . . . . . . . . . . . . . . . . . . . . . . . 132Best Fit Curves . . . . . . . . . . . . . . . . . . . . . . . . . . . . . . . . . . . . . . . . . . . . . . . . 133
Manning Coefficients . . . . . . . . . . . . . . . . . . . . . . . . . . . . . . . . . . . . . . 134Flow Profiles (Pulse Doppler only) . . . . . . . . . . . . . . . . . . . . . . . . . . . . . . . . 134Saving Graphs and Tables . . . . . . . . . . . . . . . . . . . . . . . . . . . . . . . . . . . . . . . 135Printing a Graph or Table . . . . . . . . . . . . . . . . . . . . . . . . . . . . . . . . . . . . . . . 135
Print Preview . . . . . . . . . . . . . . . . . . . . . . . . . . . . . . . . . . . . . . . . . . . . 135Printing . . . . . . . . . . . . . . . . . . . . . . . . . . . . . . . . . . . . . . . . . . . . . . . . . 135
Export Data . . . . . . . . . . . . . . . . . . . . . . . . . . . . . . . . . . . . . . . . . . . . . . . . . . 136
Editor Window
Editor - Viewing and Selecting . . . . . . . . . . . . . . . . . . . . . . . . . . . . . . . . . . . 138Editor - Specific Date/Time... . . . . . . . . . . . . . . . . . . . . . . . . . . . . . . . . 139
Editor - Making Adjustments . . . . . . . . . . . . . . . . . . . . . . . . . . . . . . . . . . . . 139Other Adjustment Methods . . . . . . . . . . . . . . . . . . . . . . . . . . . . . . . . . 141Copy . . . . . . . . . . . . . . . . . . . . . . . . . . . . . . . . . . . . . . . . . . . . . . . . . . . 141Cut . . . . . . . . . . . . . . . . . . . . . . . . . . . . . . . . . . . . . . . . . . . . . . . . . . . . 142Insert . . . . . . . . . . . . . . . . . . . . . . . . . . . . . . . . . . . . . . . . . . . . . . . . . . . 142Paste . . . . . . . . . . . . . . . . . . . . . . . . . . . . . . . . . . . . . . . . . . . . . . . . . . . 142
Editor - Constant Value Adjustment . . . . . . . . . . . . . . . . . . . . . . . . . . . . . . . 143Editor - Fixed Offset Adjustment . . . . . . . . . . . . . . . . . . . . . . . . . . . . . . . . . 143Editor - Proportional Adjustment . . . . . . . . . . . . . . . . . . . . . . . . . . . . . . . . . 143Editor - Time Adjustments . . . . . . . . . . . . . . . . . . . . . . . . . . . . . . . . . . . . . . 144Editor - Multiply by Constant Value . . . . . . . . . . . . . . . . . . . . . . . . . . . . . . . 144Editor - Auto Correct . . . . . . . . . . . . . . . . . . . . . . . . . . . . . . . . . . . . . . . . . . . 144Editor - Restore to Original . . . . . . . . . . . . . . . . . . . . . . . . . . . . . . . . . . . . . . 145Editor - Undo All . . . . . . . . . . . . . . . . . . . . . . . . . . . . . . . . . . . . . . . . . . . . . . 145Editor - Scatter Plots . . . . . . . . . . . . . . . . . . . . . . . . . . . . . . . . . . . . . . . . . . . 145No Data Codes . . . . . . . . . . . . . . . . . . . . . . . . . . . . . . . . . . . . . . . . . . . . . . . . 146
Schedules

Isco Flowlink 5® SoftwareTable of Contents
x
Wakeup Monitor . . . . . . . . . . . . . . . . . . . . . . . . . . . . . . . . . . . . . . . . . . . . . . 149Schedule Times . . . . . . . . . . . . . . . . . . . . . . . . . . . . . . . . . . . . . . . . . . . . . . . 150
Temporarily Disable Check box . . . . . . . . . . . . . . . . . . . . . . . . . . . . . 150Schedule Task . . . . . . . . . . . . . . . . . . . . . . . . . . . . . . . . . . . . . . . . . . . . . . . . 151
Temporarily Disable Tasks . . . . . . . . . . . . . . . . . . . . . . . . . . . . . . . . . 151
How Do I... ?
Create a site . . . . . . . . . . . . . . . . . . . . . . . . . . . . . . . . . . . . . . . . . . . . . . . . . . 153Make a direct connection . . . . . . . . . . . . . . . . . . . . . . . . . . . . . . . . . . . . . . . . 154
Direct connections - 4100/4200/6700 . . . . . . . . . . . . . . . . . . . . . . . . . 154Instrument connection diagram . . . . . . . . . . . . . . . . . . . . . . . . . . . . . 155Direct connections - 2100 and Field Wizard . . . . . . . . . . . . . . . . . . . 155Instrument Connection Diagram . . . . . . . . . . . . . . . . . . . . . . . . . . . . 155Direct Connections - Pulse Doppler Instruments . . . . . . . . . . . . . . . 156Instrument Connection Diagram . . . . . . . . . . . . . . . . . . . . . . . . . . . . 156
Move an instrument to a new site . . . . . . . . . . . . . . . . . . . . . . . . . . . . . . . . . 156Import data . . . . . . . . . . . . . . . . . . . . . . . . . . . . . . . . . . . . . . . . . . . . . . . . . . 157Edit data sets . . . . . . . . . . . . . . . . . . . . . . . . . . . . . . . . . . . . . . . . . . . . . . . . . 157
Other Adjustment Methods . . . . . . . . . . . . . . . . . . . . . . . . . . . . . . . . 158Create a Graph . . . . . . . . . . . . . . . . . . . . . . . . . . . . . . . . . . . . . . . . . . . . . . . . 159Use a Flowlink graph in another application . . . . . . . . . . . . . . . . . . . . . . . . 160Export Data . . . . . . . . . . . . . . . . . . . . . . . . . . . . . . . . . . . . . . . . . . . . . . . . . . 161Run Flowlink from a command line . . . . . . . . . . . . . . . . . . . . . . . . . . . . . . . 162Manage the database . . . . . . . . . . . . . . . . . . . . . . . . . . . . . . . . . . . . . . . . . . . 163
Sorting Data . . . . . . . . . . . . . . . . . . . . . . . . . . . . . . . . . . . . . . . . . . . . . 164Defragment the Database . . . . . . . . . . . . . . . . . . . . . . . . . . . . . . . . . . 164Backup the Database . . . . . . . . . . . . . . . . . . . . . . . . . . . . . . . . . . . . . 164Archive the Database . . . . . . . . . . . . . . . . . . . . . . . . . . . . . . . . . . . . . 164
Automate Flowlink tasks . . . . . . . . . . . . . . . . . . . . . . . . . . . . . . . . . . . . . . . 164

1
Isco Flowlink 5.1® Software
Welcome
Thank you for choosing to use Flowlink® software. Flowlink is a powerful application that allows you to monitor instruments manufactured by Teledyne Isco. With Flowlink you can:
• Manage instrument sites using the familiar interface of Microsoft® Windows®.
• Remotely retrieve data from installed instruments.• Present site data graphically.• Generate and manipulate statistical information from
the site data.• Edit site data.• Convert site data created in earlier Isco software systems
for management in Flowlink.For help on any Flowlink window, press the F1 keyboard button at any time. Doing so will bring up help topics that relate to the active window.
See also:
About Teledyne Isco on page 2Flowlink 5.1 Software Version Information on page 2Compatible Teledyne Isco Instruments on page 3
Do not use Add/Remove Programs to uninstall previous versions of Flowlink software. Loss of all data may result. Upgrade Flowlink only by double-clicking on setup.exe on this CD.

Isco Flowlink 5.1® SoftwareWelcome
2
About Teledyne Isco
Contacting Teledyne Isco Teledyne Isco
P.O. Box 82531Lincoln, Nebraska 68501 USAPhone: (402) 464-0231USA & Canada: (800) 228-4373Fax: (402) 465-3022Internet: http://www.isco.comE-mail:
[email protected] (for product information)[email protected] (for technical service)
Isco, Inc., was founded in 1958, and since its inception has been headquartered in Lincoln, Nebraska, USA. Through our focus on designing and building products to meet specialized customer needs, the company grew from founder Dr. Robert Allington’s garage into its current 200,000 square foot plant.
In June of 2004, Isco was acquired by Teledyne Technologies. (www.teledyne.com), becoming Teledyne Isco and beginning a new chapter in the company’s story.
Today, Teledyne Isco manufactures a wide range of products for professionals working in water pollution monitoring and abatement, chemical compound and drug discovery, chemical reaction engineering, and geochemical engineering studies of oil and gas reservoirs.
We have always taken pride in the fact that the products we produce are used by our customers to improve the quality of life on Earth. Benefits realized from the use of Teledyne Isco products range from maintaining a clean environment, to developing disease-curing drugs and finding new energy sources.
About Flowlink... Select the Help>About Flowlink... menu command to display information about your version of Flowlink, including the version number, license, and serial numbers. Note that Flowlink can be installed as Flowlink LE (a lite edition), Flowlink 5.1 (the standard edition), and Flowlink Pro (an enterprise edition). The differences are summarized in a comparison matrix on page 4.
Flowlink 5.1 can be installed as a permanent license, or a temporary license in a 45-day demonstration mode or fixed-term lease.
In the Flowlink License window, if you click Cancel instead of entering the serial number, and exit the Activation Wizard, Flowlink LE will run with no time limit until licensing is completed.

Isco Flowlink 5.1® SoftwareWelcome
3
Compatible Instruments
Flowlink is compatible with the following instruments:
• 2100 Series• 2101 Field Wizard• 2102 Wireless Communication Module• 2103 Modem Modules• 2105 Interface Modules• 2160 Laser Flow Module• 2108 Analog Output Module• 2110 Ultrasonic Level Module• 2150 Area Velocity Module• 2150EX Area Velocity Module• 2151 Area Velocity Modules
• Flow Meters• 4210 Ultrasonic• 4220 Submerged Probe• 4230 Bubbler• 4250 Area Velocity• Signature Flow Meter• Signature Bubbler
• Samplers• 6712 Portable Sampler• 6712FR Refrigerated Sampler• Avalanche Transportable Refrigerated Sampler
• Modules (when connected to a 6700 Series or Avalanche Sampler)• 701 pH/Temperature• 710 Ultrasonic• 720 Submerged Probe• 730 Bubbler• 750 Area Velocity• 780 4-20 mA
• Pulse Doppler Flow Meters• ADFM (Standard Open Channel)• H-ADFM (Wide Channel)• HotTap (Closed/Pressurized Pipe)• accQmin (Shallow Water ADFM)• accQpro (Deep Water ADFM)
• Miscellaneous• 581 Rapid Transfer Device (RTD)• 675 Logging Rain Gauge (no longer available)• 676 Logging Rain Gauge• 677 Logging Rain Gauge (Model 674 combined with a
2105 Module)

Isco Flowlink 5.1® SoftwareWelcome
4
• SDI-12 devices (when connected to a 6712 Series or Avalanche Sampler controller, or 2105 Interface Module)
• YSI 600 Sonde (when connected to a 6700 Series or Avalanche Sampler controller, or a 4200 Series Flow Meter)
Flowlink Comparison Matrix
The table below summarizes the differences between Flowlink LE (a lite edition), Flowlink 5.1 (the standard edition), and Flowlink Pro (an enterprise edition).
Feature LE 5.1 Pro
Instrument Compatibility (see pages 3-4)
All 2100 Series Modules X X
2100 Series Modules, except 2101 Field Wizard X
4100, 4200, 6700* Series Instruments X X X
Signature Series Instrument X X X
700 Series Flow Modules (when connected to a6700* Series Sampler)
X X X
581 Rapid Transfer Device X X X
675, 676, 677 Logging Rain Gauge X X X
SDI-12 Devices (when connected to a 6700* Series Sampler or 2105 Interface Module)
X X X
YSI 600 Sonde (when connected to a 6700* or 4200 Series instrument)
X X X
All Pulse Doppler Instruments X X X
Graphs and Tables
Graph and Table View of single dataset (page 115)
X X X
Graph and Table View of multiple data sets (page 115) X X
User-specified graph display defaults (page 39) X X X
User-customized graph and table display properties, adjustable column widths, and templating (page 119)
X X
Statistical Functions, Off-line Flow and Volume Calculation, User-defined Series Formulas (page 122)
X X
User-defined graph Start Times (page 119) X X
Graph Annotations (page 132) X X
Scatter Plots (page 131) X X

Isco Flowlink 5.1® SoftwareWelcome
5
* 6700 Series Samplers include the Avalanche transportable refrigerated sampler.
Create and save global graphs in an enterprise database (page 21)
X
Data Editing
Graphical and Tabular views duringedit mode (page 137)
X X
Cut, Copy, Paste, and Insert (page 141) X X
Advanced editing tools to adjust data (page 139) X X
Restrict editing to only authorized users (page 45) X
Data Importing and Exporting
CSV Format Import (page 16) X X
CSV Format Export (page 19) X X X
PDF Format Export (page 19) X X
HTML Format Export (page 19) X X
Database Management
Use an Access (.MDB) database (page 27) X X X
Use an enterprise (Microsoft SQL or Oracle) database (page 27)
X
Receive data pushed from sites (page 55) X
Defragmenting (page 29) X X X
Archive, Restore from Archive (page 29) X X X
Backup, Restore from Backup (page 31) X X
Miscellaneous
Automation of Flowlink tasksusing Schedules (page 149)
X X
Recent Measurement display (page 35) X X
Flowlink activity log (page 43) X X X
Flowlink Server Logs (page 43) X
Manage Flowlink user accounts (page 45) X
Data Integrity Verification
Signature Flow Meter event viewer (page 110) X X X
Feature LE 5.1 Pro

Isco Flowlink 5.1® SoftwareWelcome
6

7
Isco Flowlink 5.1® Software
Getting Started
To get started quickly, it is important to be familiar with Flowlink’s main window. Items you will regularly use are the menu, toolbar, desktop, and most notably, the workspace. Please take a moment to locate these items below.
Getting Started - The Database
The powerful database gives Flowlink the strength and flexibility needed to manage your flow monitoring program. The Flowlink database is graphically depicted in the workspace.
The Flowlink workspace contains:
• Sites - instrument settings and retrieved data, and imported data
• Graphs and Tables - built from the readings held in the site records
• Schedules - Automated operations and the times they are to be performed
• Log - a record of scheduled activity.At least one database must be created in order for the folders to appear in the workspace. Any number of databases may be located within the same directory.

Isco Flowlink 5.1® SoftwareGetting Started
8
Getting Started - Data
To create a new database, select Database > New. The default location for a database is in your computer’s local directory. Name your database and click OK.
Note: If you have just installed Flowlink, your database will be empty. You will not be able to open any folders in the workspace until the database contains some records. There are many ways to add data, but in this tutorial, we will discuss just two of them.
Convert existing site data
If you have upgraded from Flowlink 3, 4, or 5.0, you most likely have many site files containing instrument settings and data from interrogations. If you need to convert data created in Flowlink 3 for use with Flowlink 5.1, contact Teledyne Isco for assistance.
Updating a Flowlink 4 or 5.0 Database
If you need to convert data created in Flowlink 4 or 5.0 for use with Flowlink 5.1, open the Database Converter, a separate application included with your Flowlink 5.1 installation. (From the Windows Start button, choose Programs>Flowlink 5.1>Database Converter.) For Flowlink 5.1, the Database Converter will convert .MDB and .SDB databases and archived .ZIP files; for Flowlink Pro, the Database Converter will convert the file types mentioned above, as well as central server databases (Microsoft SQL or Oracle). The Database Converter will also convert .zip files (leaving them in zipped format) and data transfer files (.sdb). Open the application and click Select DB.... In the Open Database window, browse to the database to be converted. From this window, you can also access detailed steps by clicking Help and then clicking on a topic in the left column.
Updating a Flowlink 5.1 Database
If you are attempting to open a Flowlink 5.1 database and receive a message that the database detected is a previous version, you can quickly convert it by clicking “Update Now.”
Note:
Although any Flowlink 5.1 user can perform this procedure, it is only necessary for 4300/4330 flow meter users. If you are not using a 4300/4330 system, you can also select “Don’t ask me again.”
Connect to an Isco Instrument
Connecting to an instrument will add the site information and instrument settings to the database. While connected, Flowlink can retrieve data from the instrument and save it in the database.
Getting Started - Connecting to Instruments
To connect to an Isco instrument (see pages 3-4 for a list of compatible instruments), you must first determine the method you will be using. Flowlink calls the serial or USB port connection a direct connection. Select a direct connection when

Isco Flowlink 5.1® SoftwareGetting Started
9
using an Isco interrogator or communication cable, or a short-haul modem attached to your computer.
Select the modem connection when you want to communicate with an Isco instrument equipped with its own modem, through your computer’s telephone modem. Select wireless when you are using 2102 Wireless Communication Modules. Select TCP for remote serial communication with a 2100 CDMA modem-equipped module, CDMA/GSM modem-equipped 6712 sampler, or CDMA/GSM/ethernet modem-equipped Signature flow meter, via a static IP or public domain address.
For initial communications setup, you need to connect your computer directly (physically) to the instrument.
Connecting - 2100/4100/4200/6700/4300 Instruments
1. Click the Quick Connect button on the Flowlink toolbar, or press F11 on the keyboard. Flowlink opens the Quick Connect window.
2. Select the Type of connection- Direct, Modem, Wireless, or TCP.
3. Check the Create new site check box and then click on the large button for the type of instrument Flowlink will connect to.
4. After Flowlink reads the instrument settings, it will pause and ask if you would like to clear the memory partitions (4100/4200/6700), or delete all of the data in the modules (2100). Select “No” to retain the data. Flowlink then completes the connection process.
5. Once connected, Flowlink adds the instrument settings to its database and the site appears in the workspace.
6. Click the Retrieve Data/Interrogate button. Flowlink downloads the stored readings and adds it to the database.NOTE: To retrieve only the data collected since the last interrogation, press Shift + F8 to open the Retrieve Options window.
Connecting - Pulse Doppler Instruments
1. Click the Quick Connect button on the Flowlink toolbar, or press F11 on the keyboard. Flowlink opens the Quick Connect window.
2. Select the Type of connection- Direct, Modem, or Wireless.
3. Check the Create new site check box and then click on the large button for pulse doppler instruments.The Pulse Doppler Connect window will appear.
4. Enter a site name and a device name, and select the radio button for ADFM (Standard or HotTap), accQmin, accQpro, or HADFM.Click OK, and Flowlink creates a site window.
5. Click the Connect button, and Flowlink starts communication with the Pulse Doppler instrument.

Isco Flowlink 5.1® SoftwareGetting Started
10
6. Once connected, Flowlink adds the instrument settings to its database and the site appears in the workspace.
7. Click the Retrieve Data button. Flowlink downloads the stored readings and adds it to the database.
8. NOTE: To retrieve only the data collected since the last interrogation, press Shift + F8 to open the Retrieve Options window.
Connecting - Signature Instruments
You can connect with the Connect window, or if you have connected with this site before, highlight the Signature site file in the workspace (left column in Flowlink) and select Item > Connect.
1. Click the Quick Connect button on the Flowlink toolbar, or press F11 on the keyboard. Flowlink opens the Quick Connect window.
2. Select the Type of connection- Direct, Modem, Wireless, or TCP.
3. If you do not want the flow meter matched with an existing site in the database, select the Create new site check box. (If this is the first time the flow meter is connected to Flowlink, a new site will be created automatically.) Then click the large button under the heading Signature Series.
The Signature site screen has three tabs:
Site Info contains information specific to this site. Enter all relevant information into the Site Info fields, including the desired Site Name, and save the information by clicking Apply.
Devices lists the name, software version, and hardware version of the flow meter for offline viewing of the site file.
Program is the portal through which you access the Signature browser. The programming functions and displayed data in the browser are functions of the flow meter firmware, not Flowlink.
Getting Started - Instrument Data
If you connected to and retrieved data from an Isco instrument, your workspace should look similar to the one below.

Isco Flowlink 5.1® SoftwareGetting Started
11
As you can see, the database now holds the site and instrument information, as well as downloaded readings such as Level, Rainfall, etc., contained in Data Sets.
At this point, you may want to take a look at a few features. Three items are introduced in this Getting Started tutorial.
• The Site Window • Graphing Data • Editing Data
A site file may be moved up or down to appear higher or lower in the list by clicking and dragging it to the desired position. You can quickly locate a single site in a large list by pressing Control+F to open a search window. This function will always take you to the first occurrence of the word you enter, and continue on to the next and so on.
You can find general instructions on typical Flowlink tasks in the “How do I…” section of Flowlink Help.
Getting Started - Site Window
The Site Window If you are connected to the instrument, you can see the Site window on the Flowlink desktop. If not, double-click on a site in the workspace and it will appear.
The Site Window (see pages 49, 77, and 113) lists the site name and the instrument model number, and a series of tabs where more specific instrument settings can be found.
Click on any tab in the site window to access the instrument settings. If you are familiar with programming the instrument, the settings on the tabs will be easy to recognize.
To make changes to an instrument’s settings, you must first be connected. Then, modify the settings and click the Apply button at the bottom of the Site Window. Flowlink will update the database and send the new settings to the instrument.
Getting Started - Graphing Data
Graphing Data To graph the readings in the data set, do the following.
1. Using the mouse, click once on a data set to highlight it.

Isco Flowlink 5.1® SoftwareGetting Started
12
2. Double-click the data set or click the Quick Graph button on the Flowlink toolbar.
Flowlink opens the Graph Window (see page 115) and displays the data as a graph. The graph toolbar should also appear beside the main toolbar. The graph toolbar will help you navigate (page 118) through the display. If data is not present in the graph, click
the End of Data button on the graph toolbar to jump to a time span that contains data.
Flowlink used its default graph settings to display the quick graph. You can change these by selecting Utilities>Options from the Flowlink menu and choosing the Graph Defaults tab (see page 39).
Right-click in the Graph Window and a menu appears. Select Properties, you will find that there are many options that allow you to customize the appearance of the graph (see page 119).
Graph Window
Getting Started - Editing Data
Editing Data To view or edit the readings in the data set, you must open the editor.
1. Using the mouse, click once on a data set to highlight it.
2. Click on the Edit Data Set button on the Flowlink toolbar.
Flowlink opens the Editor Window and displays the data as a graph and as a table. The graph toolbar should also appear beside the main toolbar. The graph toolbar and the Actions menu will help you navigate (page 118) through the readings.
Right-click while the cursor is over the Editor window and a list of possible actions appears. You can find additional actions on the Editor toolbar above the Flowlink desktop.

13
Isco Flowlink 5.1® Software
Menu Commands
File Commands
File>New The File>New menu command brings up the options of creating a new:
• Site• Graph or Table• Schedule• Schedule Task.
To create a new item:
1. Select File>New from the menu or click the New button on the Flowlink toolbar.
2. Choose an option and click OK to create the new item.
File>Open File>Open displays a window where you can select the type of file to be opened. These options include:
• Site• Graph/Table• Scheduled Time• Schedule Task.
To open an item:
1. Select File>Open from the menu or click the Open button on the Flowlink toolbar.
2. Select the type of file to open. The right side of the Open window will display a list of items that correspond to your choice.
3. Highlight an item from the list.4. Click OK to open the file.
File>Close File>Close from the Flowlink menu closes the active window.
File>Save File>Save from the Flowlink menu or the Save button on the toolbar saves the data in the active window.
File>Save As Select File>Save As from the Flowlink menu to save the data under a different name.

Isco Flowlink 5.1® SoftwareMenu Commands
14
File>Quick Connect File>Quick Connect from the Flowlink menu or the button on the toolbar opens the Quick Connect window. The Quick Connect window is where you specify the type of connection and the settings to use for communicating with the Isco instrument. When using the Direct, Modem, and TCP connections, Flowlink will locate the correct site in the database for you. If the site is not in the database, a new one will be created. When using the Wireless connection, you must identify the site before Flowlink can continue.
Quick Connect This window specifies the type of connection and the settings to use for communicating with an instrument. It can be opened by selecting File>Quick Connect from the menu, pressing F11 on your keyboard, or clicking on the Quick Connect toolbar button. When using the Direct, Modem, and TCP connections, Flowlink will locate the correct site in the database for you. If the site is not in the database, a new one will be created. When using the Wireless connection, you must identify the site before Flowlink can continue.
Note: If you select a Pulse Doppler instrument, you will select the instrument type from the Pulse Doppler Connect window.
To connect to a site:
1. Review, and update if necessary, the connection settings.2. Click on the large button that matches the type of
instrument at the site.
Pulse Doppler Quick Connect
To connect to a site:
1. Review, and update if necessary, the connection settings.2. Click on the large button that matches the type of
instrument at the site.
3. Click the Quick Connect button on the Flowlink toolbar, or press F11 on the keyboard. Flowlink opens the Quick Connect window.
4. Select the Type of connection- Direct or Modem.5. Check the Create new site check box and then click on
the large button for pulse doppler instruments.The Pulse Doppler Connect window will appear.
6. Enter a site name and a device name, and select the radio button for ADFM (Standard or HotTap), accQmin/accQpro, or HADFM.Click OK, and Flowlink creates a site window.
7. Click the Connect button, and Flowlink starts communication with the Pulse Doppler instrument.
Connection Settings Type - Select “Direct” when connecting to the instrument through an interrogator cable, communication cable, or short haul modem attached to your computer’s serial port. Select

Isco Flowlink 5.1® SoftwareMenu Commands
15
“Modem” to connect to the instrument through a telephone modem. Select “Wireless” when using the 2102 Wireless Communication Module. Select “TCP” for serial communication with a 2100 CDMA cellular modem-equipped module, CDMA/GSM modem-equipped 6712 sampler, or CDMA/GSM/ethernet modem-equipped Signature flow meter, via static IP or public domain address.
Com Port - (Direct and Wireless) Select the Com Port from the pull-down list.
Baud Rate - (Direct and Wireless) Select the Baud Rate from the pull-down list. A rate of 9600 is recommended for 4100/4200/6700 instruments when using Direct or Wireless.
Select 38400 when direct connecting to 2100 and Pulse Doppler instruments, 19200 for wireless communication.
Select 38400 when direct connecting to a 2101 Field Wizard.
Modem - (Modem only) Select an installed modem on the computer from the pull-down list. Flowlink will only list those modems installed in Windows. Flowlink will use the selected Modem and its Windows settings (Com port, baud, etc.) to make the connection. If you need to change the modem settings, open the Modem Control Panel. (Windows Start>Settings>Control Panel.) A baud rate of 9600 is recommended for 4100/4200/6700 instruments, 38400 for 2100 and Pulse Doppler instruments.
• Select Default from the list to use the modem specified in Utilities>Options for the appropriate device type. This automatically selects the modem used for a specific site, from any computer.
Phone number - (Modem only) Enter a phone number with or without dashes. This number can include the following commands:
T (tone dial), (pause)@ (wait for silence)W (wait for dial tone)
TCP Address - (2100 w/ CDMA modem, 6712 w/ CDMA or GSM modem, or CDMA/GSM/ethernet modem-equipped Signature flow meter) Enter the correct static IP or public domain address.
Use the Create new site check box when you do not want Flowlink to match the instrument to a site in the database. This is useful when you have relocated an instrument to a new site. Flowlink creates a new site, lets you rename it, allows you to delete all the data from the instrument, and adds the new site to the workspace.
As a default setting, this window is displayed every time Flowlink is started. To disable this feature, leave the Show this dialog on startup check box (at the bottom of the dialogue box) blank.

Isco Flowlink 5.1® SoftwareMenu Commands
16
Notes:
• You can control the default connection settings from Utilities>Options menu command. After opening the Options window, enter your default settings on the 4100/4200/6700, 2100, Field Wizard, and Pulse Doppler tabs.
• You can quick connect by:
• clicking the Quick Connect toolbar button
• selecting File>Quick Connect from the menu• pressing F11 on the keyboard• highlighting a site in the workspace and selecting the
Item>Connect menu command.
File>RTD Transfer File>RTD Transfer from the Flowlink menu or the button on the toolbar retrieves data stored in an Isco 581 Rapid Transfer Device (RTD).
This option starts the transfer of data from an RTD to the Flowlink database. Once started, Flowlink opens the Connect window and locates the first site stored in the RTD. Flowlink then reads the instrument information and matches it to a site in the database. If the site name is not found, a new site is created in the workspace. If the site name is found, but the instrument ID does not match, Flowlink will generate a new name for the site and add it to the workspace.
Next, Flowlink retrieves the site data stored in the RTD. The window displays a progress bar to monitor the activity. The data retrieval will continue for each of the instrument’s partitions. Flowlink repeats the site matching and data retrieval process for each instrument stored in the RTD.
File>Import Data Flowlink provides import functions for your data. The import file function allows you to load data from other sources such as non-Isco instruments, or other information that exists in spreadsheet form. Select File>Import to import data in several formats.
Flowlink can import files created with WinADFM (software formerly used with Pulse Doppler instruments). These include station files (*.stn), which contain site information, and their corresponding data files (*.nnn where nnn is a number from 0-9). Both file types must be imported before the data can be viewed.
Flowlink can also import 2100 data dump files (*.ddp) and data files in comma-delimited format, also known as comma-separated values (*.csv).
How to Import a Formatted CSV File:
1. From the Flowlink menu, select File>Import.2. Type the path and file name, or browse for the file by
clicking the Select… button.3. Click Import. Flowlink begins to import the file.

Isco Flowlink 5.1® SoftwareMenu Commands
17
You can monitor the Status box that reports the current status and a progress bar, and the Statistics box that reports the number of data records, data types, and total records imported.
Flowlink is only able to import properly formatted CSV files. The format must include a data definition header to instruct Flowlink how to handle the information in the file. Data from non-Isco instruments and data from spreadsheet applications must also comply with this specific header format.
CSV imports: data definition header
The Data Definition Header is a format that is necessary for Flowlink’s Import and Export features.
The Header refers to the first rows in the .CSV file that classify the data. Flowlink supports a five or six line header. The first line, “Site Name” is optional and may be omitted.
If you have a Microsoft Excel or similar spreadsheet file to convert, check to ensure that it is formatted with the header. The example below shows the arrangement of data in this format.
Header Terms • Site Name - The site name stored within the instrument.
• Isco Quantity - The quantity of measurements such as flow, level, temperature, etc.
• Label - Sub-names such as test or specific titles you want for your data.
• Units - The unit of measure for each measurement.• Resolution - The number of digits right of the decimal
point as an indication of the number to be rounded. In the above example, level will always be displayed with 3 digits after the decimal point.
• Significant Digits - The total number of digits to be displayed. In the example above, level will be displayed with as many as five significant digits.
Once in the proper format, the spreadsheet file should be saved (or exported) as a comma-separated-values (.CSV) file, also

Isco Flowlink 5.1® SoftwareMenu Commands
18
known as a comma-delimited format. The lines below show the spreadsheet cells as a CSV text file:
Site Name, 5th & Main, 5th & Main
Isco Quantity, Level, Flow Rate
Label, Level, Flow Rate
Units, ft, gpm
Resolution,0.001,1
Significant Digits,5,7
12/18/04 14:45,0.2,40
12/18/04 15:00,0.201,40
12/18/04 15:15,0.2,40
12/18/04 15:30,0.2,40
12/18/04 15:45,0.2,40
12/18/04 16:00,0.2,40
Flowlink’s database can accept many different types of data once you’ve specified the necessary items in the header. For example:
Note: If you are unsure of how to correctly format a data definition header, export similar data from the Flowlink database. The resulting .CSV file can then be opened in a text editor or spreadsheet application where it can be viewed or copied.
File>Import Graphs and Tables
Flowlink can add graphs and tables to the database. This option allows you to share graph and table templates.
To import graphs and tables:
1. Select File>Import from the Flowlink menu. Flowlink opens a window to select which files to import.
2. From Files of type, select *.IGD.3. Select the file(s) to import and click Open. Flowlink adds
the graph and table files to the workspace where they are ready to be used as a global (shared via server) or local template.

Isco Flowlink 5.1® SoftwareMenu Commands
19
Graph and Table Templates
You can create and save your own graph and table templates, or use a template from Flowlink. Flowlink includes ready-made stock templates you can import into your database. The default location for these templates is in your local Programs\Flowlink 5.1 directory. In this directory, locate the Templates folder, where you will find subfolders for Graphs and Tables. These folders are further divided into Daily, Weekly, or Monthly templates for Single or Multiple Data Types, and for either raw data or averages for single-data type table templates.
File>Export Graphs and Tables
When a graph, table, or scatter plot is active on the Flowlink desktop, selecting File>Export will export the series data shown on the graph, table, or plot. Several export formats are available:
• CSV (“Comma Separated Values”, also known as comma-delimited), without summary. Flowlink exports CSV files with a Data Definition Header.
• CSV, with summary. For tables, the summary information appears in the last line of the file.
• PDF (Portable Document Format), for sharing and viewing data using Adobe Acrobat family of products, including the free Adobe Reader.
• HTML (HyperText Markup Language), for sharing and viewing data using an Internet browser.
• IGD (Isco Graph Document), for sharing of graph and table templates.
How to export data:
1. From the Flowlink menu, select File>Export.2. Type the path and file name, or browse for the new
location by clicking the Select… button.3. Select the export format from the Save As Type box and
click OK.4. Click Export.
Flowlink displays its progress on the bar in the status box.
Notes:
• If transferring a graph exported as HTML to a new location, be sure to transfer two files: the HTML file and the referenced image file. Because of this requirement, PDF is often more suitable, especially when sending the exported file as an E-mail attachment.
• Exports can be automated using schedules (see page 149).
• If a CSV file with summary is imported into Flowlink, the summary data is not imported.

Isco Flowlink 5.1® SoftwareMenu Commands
20
File>Print File>Print from the Flowlink menu or the button on the toolbar prints the graph or table that is currently active. Flowlink will use the print properties specified in the Print Setup.
File>Print Preview File>Print Preview from the Flowlink menu or the button on the toolbar lets you see how your graph or table will look when printed. You can zoom in/zoom out, browse through multiple pages, or close the preview. To print from the print preview screen, click the Print button.
File>Print Setup File>Print Setup from the Flowlink menu opens a dialogue box where you specify printer settings for your installed printer. To modify printer settings, refer to your Windows and printer documentation.
File>Exit File>Exit on the Flowlink menu terminates the Flowlink application. If necessary, Flowlink will prompt you to save any open items before it shuts down.
Item Commands Options on the Item menu are the same as those available when you right-click on an item in the workspace. The options are variable and will change according to the item that is active. Typically, the options include several of the choices below:
• New: Creates a new Graph/Table, Schedule, or Scheduled Task according to which item or folder is highlighted in the workspace.
• Open: Opens the highlighted item. It will appear on the Flowlink desktop.
• Copy: Copies the highlighted graph or table.• Connect: Starts communications with the highlighted
site.• Rename: Allows you to rename the item highlighted in
the workspace.• Delete: Deletes the item highlighted in the workspace.
Note: Delete permanently removes the information from your database. Deleting a folder removes the contents of the folder. Deleting a site also removes the data sets.
• Schedule: Opens the Schedule Task window so you can automate a task.
• Quick Graph: When a site is highlighted, this graphs the site data using a pre-defined graph template. When a data set is highlighted, this graphs the selected data using the default graph properties (Utilities>Options from the menu, then select the graph defaults tab).
• Quick Graph with DEFAULT: This graphs the site data using the DEFAULT graph/table template located in the Graphs and Tables folder of the workspace.

Isco Flowlink 5.1® SoftwareMenu Commands
21
• Copy to Default: This replaces the DEFAULT graph with the selected graph and its properties.
• Archive: When a site is highlighted, you can archive the site data.
• Save to Global folder: Flowlink Pro can create local graphs that only one user can view, or global graphs that can be viewed by all user accounts. The Save to Global Folder command saves the local graph settings in a Global folder so that other Flowlink Pro users can reproduce the graph their computer. See About Local and Global Graph Folders for more information.
• View Log: Opens the log file for review. This file is a history of Flowlink activities.
• Create Folder: Adds a folder to the workspace.• Disable/Enable Task: Places an individual scheduled
task on temporary hold.• Run Now: Available when a Schedule is highlighted in
the workspace. This runs the schedule immediately, regardless of the preprogrammed time and date.
• Help: Click on help to view help topics related to the highlighted item.
Notes:
Double-clicking on an item in the workspace performs the same operation as the first item in its right-click menu.
“Special” menu options are simply placeholders for menu commands that are not active for the highlighted item.
About Local and Global Graph Folders
Flowlink Pro manages graphs (including scatter plots and tables) locally and globally. Local graphs are saved on the Flowlink Pro user’s computer and therefore are only visible to that user.
If you have made a graph that should be available to all Flowlink Pro users, you can save it in the Global folder using the Item>Save to Global Folder menu command. This saves the graph properties (not the data) on the Flowlink Server. When other users open the graph from the Global folder, Flowlink Pro reads the graph properties and reproduces it as a local graph on the user’s computer.
It is important to remember that all graphs are opened, viewed, and modified locally. Opening a Global graph, making changes, and then saving it (File>Save) will create a like-named graph in the local folder; however it is no longer the same as the Global graph. To update the Global graph, use the Item>Save to Global Folder menu command and overwrite the Global graph.
Item>Quick Graph When a site or data set is highlighted in the workspace, clicking the Quick Graph button (or Item>Quick Graph from the menu) opens the data in a new graph.

Isco Flowlink 5.1® SoftwareMenu Commands
22
When a site’s data set is highlighted, Flowlink will use the default graph properties (Utilities>Options from the menu), then select the graph defaults tab, page 39, for the display settings.
When a site is highlighted in the workspace, the Quick Graph button or (Item>Quick Graph from the menu), opens the Select window so you can choose a template graph. The template is any graph that has already been created and formatted according to your needs. Once you have selected a template, Flowlink substitutes the template’s original data sets with those of the highlighted site.
Item>Quick Graph with DEFAULT
This graphs the site data using the DEFAULT graph/table template you specify in the Graphs and Tables folder of the workspace.
To save a graph as the DEFAULT template, first highlight the graph in the workspace. Then select Item>Copy to DEFAULT. To change the properties of the DEFAULT template, right click on the graph after it is displayed, and select Properties (see page 119).
DEFAULT graphs can be generated by first highlighting a site in the workspace. Then, right click and select the Quick Graph with DEFAULT option.
DEFAULT graphs may also be generated while a site Window is open. To do so, click the DEFAULT button at the bottom of the site window, or press the F3 keyboard button. A common use of this feature is to quickly graph the site data before disconnecting from a site so you can view the data at a glance to check site conditions.
Item>Archive Site This menu option opens the Archive window (see page 29), allowing you to archive the data from the site highlighted in the workspace.
Item>Edit Data Set When a data set is highlighted in the workspace, clicking the Edit Data Set button (or Item>Edit from the menu) opens the Editor window (see page 137). Use the Editor to review or change the readings.
Item>Properties Selecting Item>Properties from the menu while a data set is highlighted in the workspace displays the properties window. The window reveals the data set name, the date and time of the first and last readings, and the number of data points.
Data Set Properties This window, opened by selecting Item>Properties from the menu, displays information about the selected data set. The top half of the window reveals the name, the first and last reading, and the number of data points.
The Data type box displays how the information is stored in the Flowlink database.

Isco Flowlink 5.1® SoftwareMenu Commands
23
• Label - the type of reading• Units - the units of measure for the data type• Resolution - the possible number of places to the right
of the decimal point• Significant digits - the total number of digits that may
be used to express the dataClick OK to close the Properties window.
Actions Commands The options available on the Actions menu will vary according to what is active on the Flowlink desktop. The options allow you to make selections from the keyboard instead of using the mouse.
Actions>Connect When a site is opened on the desktop, selecting Actions>Connect or pressing F7 starts Flowlink’s communications with the site.
Actions>Retrieve Data
When connected to a site, selecting Actions>Retrieve Data from the menu or pressing F8 starts the transfer of data from the site to Flowlink’s database. To set what data to retrieve, select Retrieve Options.
Actions>Retrieve Options
To specify which data you wish to retrieve, select Actions>Retrieve Options. You can retrieve all data since the last interrogation, all data after a certain date, all data within a date range, or all data.
Actions>Diagnostics Select Actions>Diagnostics from the Flowlink menu to download and display a text file from a 2100 Series site. This file reports the performance of the module and its sensor. The measurement type will determine which information is included in this report.
Actions>Disconnect When connected to a site, selecting Actions>Disconnect from the menu or pressing F2 stops Flowlink’s communications with the instrument.
Actions>Apply When connected to a site, selecting Actions>Apply from the menu, clicking the Apply button on the site window, or pressing the F9 keyboard button sends new program settings to the instrument. This updates the instrument so it will match Flowlink’s site window settings.
Actions>Cancel When connected to a site, selecting Actions>Cancel from the menu or clicking the Cancel button on the site window restores the displayed site window settings to the program settings stored in the instrument. No changes to the instrument’s program settings will be made.
Actions>Switch to Tab
The Actions>Switch to Tab menu options select tabs in a Site window. These allow you use the keyboard to easily move about

Isco Flowlink 5.1® SoftwareMenu Commands
24
the tabs. For example, to view the Data Storage tab of the Site window press “Alt+A, S, 4,” or use the Ctrl+4 shortcut.
You can also scroll through the Site window tabs by pressing Ctrl+Tab or Shift+Ctrl+Tab.
Actions>Maximize To maximize a graph, click on the Maximize button on the graph toolbar, or select Actions>Maximize from the menu. You can return to the original view by pressing Esc (escape) or by clicking on the preview bar of the maximized graph.
Actions>Unzoom You can zoom in or out of any part of your graph. To zoom in, click and drag your cursor across the area of interest. To zoom
out, click on the Unzoom button on the graph toolbar, or select Actions>Unzoom from the menu.
Actions>Magnify When a graph is active on the Flowlink desktop, selecting
Actions>Magnify from the menu, or clicking the Magnify button zooms in on starting point of the graph.
Actions>Unmagnify When a graph is active on the Flowlink desktop, selecting
Actions>Unmagnify from the menu, or clicking the Unmagnify button zooms out from the starting point of the graph.
Actions>Refresh When a graph is active on the desktop, selecting the
Actions>Refresh menu option or clicking the Refresh button refreshes the display if data has changed.
Actions>Enable Editing
When a graph is active on the desktop, selecting the Actions>Enable Editing option or clicking the Edit Data Set button activates the Editor Window. Here, you can modify raw site data.
Actions>Go To Options
When an Editor or Graph window is active on the Flowlink desktop, you can navigate by clicking the Actions>Go To from the menu. Go To brings up a submenu of navigation options, including:
• Beginning of data: Takes you to the first reading in the data set.
• End of data: Takes you to the last reading in the data set.• Next timespan: Jumps to the next timespan. The
timespan starts at the left-most point on the X-axis and ends at the Right-most point. For example, if a full day is displayed on the graph, Next timespan would jump to the following day.

Isco Flowlink 5.1® SoftwareMenu Commands
25
• Previous time span: Jumps to the previous timespan.• Jog Right: Jogs the display forward by 25%.• Jog Left: Jogs the display backward by 25%.• Specific Date/Time: Opens a dialogue box to enter a time/
date to display.• Home Date/Time: (Graph Window Only) Jumps to the
Home timespan. Home is a bookmark that you can set with the Set Home button on the Graph Toolbar, or Actions>Set Home Date/Time from the menu.
Notes:
(Graph window only) Some actions will round the display times. When using the Quick Graph, or the Beginning or End of Data functions, Flowlink will round the starting point of the graph to the nearest hour or to the closest fifteen minute mark if the total timespan is less than ten hours. When using the Set Home Date/Time, Flowlink also rounds the starting point as described and will also round the timespan to the nearest hour.
The timespan can be changed. For the Graph and Editor windows, enter a new timespan on the Time Scale tab of the Properties window (see page 121).
Actions>Set Home Date/Time
When a Graph or Editor window is active on the Flowlink desktop, selecting Actions>Set Home Date/Time menu option or
clicking the Set Home button “bookmarks” the start date and time of the graph. This allows you to quickly jump to this home point from anywhere in the graph.
Actions>Graph/Table
When a graph or table is active on the Flowlink desktop, selecting Actions>Graph/Table from the menu, or clicking the
Graph/Table button toggles the appearance of the window between the graph and table views.
Actions>Properties Selecting Actions>Properties or clicking the Graph Properties button while a Graph or Table is active on the desktop opens the Properties window (see page 119). The Properties window contains the settings that control the appearance.
Actions>Calculate Data Sets
The Calculate Data Sets option is useful when you need “hands-on” control of the summary intervals and statistical functions (see page 122). Calculate Data Sets should be used when a statistical function is applied to data and the results are needed in a subsequent operation. When attempting to perform complex analyses without this feature, you may find it is difficult to control the order of execution or specify when recalculated data or original data should be used.
To illustrate this need, consider a level data set with readings taken at fifteen-minute intervals. If the data were to be displayed

Isco Flowlink 5.1® SoftwareMenu Commands
26
in two different daily graphs - one graph applying an hourly summary interval with an averaging statistical function, the other without - you may find that the average daily levels are quite different. The first graph averages the 24 hourly data and the second averages of all the readings. If this series of data were to be used in another operation, it is important to understand which data, original or recalculated, Flowlink will use. Calculate Data Sets give you this hands-on control.
The Actions>Calculate Data Sets menu option takes a snapshot of the data that appears in the graph or table. When you calculate a data set, Flowlink adds a site to the workspace. The name of the site is the same as the graph or table. This site is not an actual site; it is solely used for data storage.
Expanding the site in the workspace shows the data sets. Calculating data sets creates one set for each type of data that is plotted on the originating graph or table. Each data set will contain only those points used to plot the series over the timespan shown on the graph.
Note: Flowlink can only create a data type once. If more than one series in a graph or table plots the same data type, Flowlink will create only one data set. For example, if the graph plots the level from three different sites in three panes, the level data set will only contain those points from the first series. If you must calculate data sets of the same type, use a separate graph for each required set.
Database Commands
Overview: Data retrieved from a site is stored in a Microsoft database (.MDB) that holds data from all sites. Any number of databases may be located within the same directory.
Note: Flowlink Pro can also store site data in a Microsoft database and in an enterprise database (Microsoft SQL or Oracle).
Flowlink has several menu commands that allow you to manage the database. Database commands include the following. Click on your choice for information about them.
• New… • Open… • Close • Defragment… • Archive/Transfer… • Restore From Archive… • Backup… • Restore From Backup…

Isco Flowlink 5.1® SoftwareMenu Commands
27
Management Normally your site management and data collection is best served by a single database. Advantages of a single database can include:
• You can easily compare/combine data from different sites.• You can automate routine tasks with schedules.
However, you may find advantages if you use more than one database. Among them:
• You can segregate projects.• Site data can be held in a smaller database.
Any number of databases may be located within the same directory.
Database>New Select Database>New to create a blank Flowlink database.
Selecting this option displays a window to name the new database, and to select or create a new directory.
Database>Open The Database>Open menu command displays a dialog box to open a database. In Flowlink 5.1 and Flowlink LE, use this dialog to open an .MDB database.
In Flowlink Pro, you can use this dialog to connect to an .MDB or .SDB database, or a central server database (Microsoft SQL or Oracle).
Open Database Use the Open Database dialog to open a database for use.
Flowlink 5.1 and Flowlink LE
The Database field lists the selected database. This field will also remember databases that you have previously opened. To select a different database, view the drop-down list and select the desired database. If the desired database is not listed click Browse to locate and select the desired database.
Click the OK button to open the selected database.
In the event that a database in the drop-down list no longer exists, remove it from the list by selecting it and clicking the Delete button.
See Also: About Flowlink 3 Databases and About Flowlink 4 and 5 Databases
Flowlink Pro Flowlink Pro can connect to an .MDB or .SDB database in the same manner described for Flowlink 5.1 and Flowlink LE.
Flowlink Pro can also connect to a a central server database (MS SQL or Oracle).
To connect to a central server database:
1. Connection to server database requires a .CFG (configure) file from the Server Database Administrator. Save this file from the administrator in a location easily accessed by the Windows PC running Flowlink Pro.

Isco Flowlink 5.1® SoftwareMenu Commands
28
2. Click the Configure List button and locate the .CFG file. Click the open button to select the .CFG file.
3. The names of the available databases are now visible in the Database field. Use the drop-down list to select the desired database.
4. Enter the User Name and Password provided by the Flowlink Pro Administrator.
5. Click OK to connect to the central server database.
Note: Remote connections (not within the same IP domain) will require the Server Database Administrator to set up access to the database through a VPN, Alias, or similar remote access method. After configuring the remote access, steps 1 through 5 will allow you to connect to the central database server as if it were a local connection.
About Flowlink 3 Databases
Data created in Flowlink version 3 must first be converted for use in version 5.1. Contact Teledyne Isco for assistance.
About Flowlink 4 and 5 Databases
In order to use a Flowlink 4 or 5 database in Flowlink 5.1 or later, you must first convert the database structure. Database Converter is a utility opened separately from Flowlink. To convert a database:
1. Open Database Converter.2. In the Database Converter window, click the Select DB...
button.3. The Open Database window is displayed. To select the
database to be converted, use the drop-down list beside the Database field, or click Browse.a. In Flowlink Pro, to connect to a central server, click
Configure List. Locate and open the .CFG file.
b. The names of the available databases are now visible in the Database Field. Use the drop-down list to select the database.
c. Enter the User Name and Password provided by the Flowlink Pro Administrator.
4. Click OK>Convert.5. A window is displayed, asking if you want to convert the
database (filename). If the database is correct, click Yes.6. During conversion, site names and parameters (Sysproc
Name) are displayed in the Converter window.7. At the end of the conversion, the Conversion Complete
window is displayed. Click OK.The Converter creates a new database file with the same file name followed by _NEW. (e.g., OldFileName_NEW.mdb)
Database>Close Database>Close closes the database.

Isco Flowlink 5.1® SoftwareMenu Commands
29
Database>Defragment
The database (.MDB) file will continue to grow, reducing available disk space. Defragmenting the database will keep the growth of this file to a minimum. Defragmenting the database is also recommended if your PC has lost power or “hangs-up” while the database was open.
To defragment the database:
1. Select Database>Defragment from the menu. A window is displayed to note that this activity may take a few moments.
2. To continue, click OK. To defragment at a later time, click Cancel.
3. Locate the database and click OK. Flowlink then begins to defragment the database.
4. A window will notify you when Flowlink has finished this activity and whether it was successful or not.
Allowing Flowlink to automatically defragment the .MDB database at regular intervals is recommended.
Database>Archive/Transfer
Allows you to copy or move data and/or site information from the open database and to put it into another location. Selecting Archive/Transfer from the menu opens the Archive window.
The Archive/Transfer function allows you to selectively extract information from the open database by site name and by date ranges.
Archive This window, opened by selecting Database>Archive/Transfer, allows you to copy or move data and/or site information, or copy ensemble data from a Pulsed Doppler site, from the current database to another location.
Related Topics:
Use the Database>Backup command when you want to create a copy of the full database in a compressed format.
Use the Database>Restore command when you want to restore data in the current database from another database or archive file
Archive or Transfer: 2100/4100,4200/6700
1. Define what is to be archived: site information and/or data. If you select Archive to csv, no site information will be archived, and you will be given a dropdown list of data types to be archived.
2. If you have selected Data, define the data to be archived/transferred.
3. Select the Site(s) to archive.a. Check the box next to Selected Site(s). This makes the
Select Site(s) button active.

Isco Flowlink 5.1® SoftwareMenu Commands
30
b. Click the Select Site(s) button to open the Select Site(s) window.
c. Check the box next to each site you want available to archive, or check the box next to Select All.
d. Click OK. The sites you selected now appear in the window.
e. Highlight the site to archive for each destination. Only one site may be archived at a time.
4. Select the type of archive - Copy or Move. Use the Move option with caution; Move deletes the data from the current database.
5. Identify the destination. Type a path and file name or click on the Select… button to open a dialogue box for saving the data to the desired database.
6. Compress destination file check box:• Left unchecked, Archive will create an uncompressed
.MDB file in the destination location. If storage space is not a consideration, this option is advantageous because Flowlink can directly open the .MDB file. When this box is left unchecked, the destination file must be saved in a folder other than the current folder.
• Checked, Archive will create a compressed .ZIP in the destination location. Compressed archives will save disk space and speed transfer times when you later move the files. File compression supports multiple disks when the entire archive will not fit on a single disk. Compressed .ZIP files may be saved in the current directory.
7. Click the Archive button to start the archiving. A progress bar will appear for each consecutive data set.
Archive: Pulsed Doppler Ensemble Data
When you check the box in the Archive window next to Export Ensemble Data, the data can only be archived, not transfered, meaning the original data is preserved in the database.
1. Define the data to be archived.2. Select the Site(s) to archive.
a. Check the box next to Selected Site(s). This makes the Select Site(s) button active.
b. Click the Select Site(s) button to open the Select Site(s) window.
c. Check the box next to each site you want available to archive, or check the box next to Select All.
d. Click OK. The sites you selected now appear in the window.
e. Highlight the site to archive for each destination. Only one site may be archived at a time.

Isco Flowlink 5.1® SoftwareMenu Commands
31
3. Identify the destination. Type a path and file name or click on the Select… button to open a dialogue box for saving the data to the desired directory.
Database>Restore From Archive
Use this command to restore data in the current database from another database or archive file.
Use the Database>Restore from archive… menu option to restore data in the current database from another database or archive file.
To restore the database:
1. Select the data to restore. You can choose from All data or All data in a date range.
2. Identify the source of data. Type in the path and name of the .ZIP or .MDB file or locate it by pressing the Select… button. The destination will always be the open database.
3. Generally you won’t want to alter the sites and the instrument settings. Leaving the Restore site information check box blank will retain the existing settings. To overwrite the settings using the source information, check this box.
4. Click Restore.
Database>Backup This feature compresses the complete database (sites, graphs and tables, and schedules) into a backup (.ZIP) file.
To create a Backup:
1. Select Database>Backup from the menu.2. A window is displayed with an explanation of the
operation. To continue, click OK.3. Select or enter the backup destination folder and file
name.4. Click OK.
Related Topic:
The Database Archive/Transfer command may be used when only part of the database (a site or date range) needs to be saved.
Database>Restore From Backup
This feature decompresses the contents of a backup (.ZIP) file.
To restore from a backup file:
1. Select Database>Restore From Backup from the menu.2. Locate the backup (.ZIP) file and click OK.3. Select the destination directory and click OK. Flowlink
closes the current database and begins to restore the backup database.Note: If the database (.MDB) file already exists, you will be asked if you want to overwrite it. Overwrite the database only when you want to completely replace its

Isco Flowlink 5.1® SoftwareMenu Commands
32
contents. To avoid an overwrite, click cancel. To restore the backup database without overwriting, select a different directory.
4. Flowlink displays a progress bar while it proceeds with the restore. When it is done, Flowlink opens the restored database.
View Commands The View options on the Flowlink menu allow you to display or hide toolbars and windows. Options include the following:
• Main Toolbar • Graph Toolbar • Pulsed Doppler Toolbar• Edit Toolbar• Status Bar • AutoHide Workspace • Comm Statistics (Communication Statistics) • 2100 Comm Statistics (2100 Communication Statistics) • 2100 Prompts • View Type>Recent Measurement Screen
Selecting an option toggles the display of the item ON and OFF. Displayed options appear with a check mark.
View>Main Toolbar The main toolbar consists of these options:
• New: Opens a window to select the type of new item to create.
• Open: Opens a window to locate the item to open.• Save: Saves the data, graph, or table that you are
currently working on.• Print: Prints the graph or table.• Print Preview: View how your graph or table will
appear on the printed page. This option is only active if you have a graph or table open.
• Quick Connect: Opens the Quick Connect window.• RTD Transfer: Starts the transfer of data from an RTD
to the Flowlink database.• Quick Graph: Graphs the data in the highlighted data
set using Flowlink’s default graph properties.• Edit Data set: Opens the Editor window to review or
modify the readings in the highlighted data set.• Help: Activates the context-sensitive help. The cursor
will change its appearance and Flowlink will display a help topic for any item that you click on.

Isco Flowlink 5.1® SoftwareMenu Commands
33
Flowlink displays the main toolbar when View>Main Toolbar on the menu is checked.
View>Graph Toolbar The graph toolbar, opened by selecting View>Graph Toolbar, lets you navigate through the data while editing a data set or creating a graph or table.
• Beginning of data: Jumps to the first reading in the data set.
• Previous time span: Jumps to the previous timespan. (Graph/Table timespans are defined on the Properties/Time Scale tab. The Editor timespans are set on the Actions>Go To> Specific Date window.
• Jog Left: Shifts the view to the left 25%.• Jog Right: Shifts the view to the right 25%.• Next time span: Jumps to the next time span.• End of data: Takes you to the last data entry for the
graph you are working on.• Go to Home Date/Time: A home date/time is a
bookmark. Clicking on this option jumps to the bookmark set with the Set Home Date/Time button.
• Set Home Date/Time: Sets the current view as the Home Date/Time.
• Go To Specific Date/Time: Click on this option to go directly to a specific date or time.
• Table/Graph: Toggles the view between graph and table views.
• Edit/View: Toggles the view between graph view and data edit modes.
• Scatter: Toggles the graph display between the normal view and a scatter plot. Scatter plots require two series of data.
• Maximize: Displays the graph at the full size of your monitor. To return the graph to its original position, press the Esc (Escape) button or click on the title bar.
• Unzoom: You can zoom in or out of any part of your graph. To zoom in, click on the graph and drag your cursor to zoom in. You can zoom in horizontally or vertically. Right-click on the graph and select a zoom option from the pop-up menu. To zoom out (unzoom) click on the unzoom button on the graph toolbar.
• Magnify: Decreases the time scale in fixed steps. The steps are 1 hour, 4 hours, 12 hours, 1 day, 2 days, 3 days, 1 week, 2 weeks, 1 month, 1 quarter, and 1 year.
• Unmagnify: Increases the time scale in fixed steps. See “Magnify” for the fixed steps.
• Refresh: Replots the graph if changes have been made to the data.
The Graph Toolbar display is enabled when the View>Graph Toolbar on the menu is checked. Flowlink will then display the

Isco Flowlink 5.1® SoftwareMenu Commands
34
Graph toolbar when an Editor or Graph window is active on the desktop.
Note: (Graph window only) Some actions will round the display times. After clicking the Beginning or End of Data buttons, Flowlink will round the starting point of the graph to the nearest hour or to the closest fifteen-minute mark if the total timespan is less than ten hours. When using the Set Home Date/Time, Flowlink also rounds the starting point as described, and will also round the timespan to the nearest hour.
View>Pulsed Doppler Toolbar
The pulsed Doppler toolbar consists of the following functions:
• Flow Profile Graph: Displays a hydrograph and color contour plot of the flow profile.
• Velocity Graph: Shows the raw Doppler-based velocity components measured by each individual beam.
• Velocity Vector Graph: Displays the Velocity Graph measurements in an XYZ coordinate system.
• Amplitude Graph: Shows a graphical display of the received signal strength.
• Correlation Graph: Shows a measure of the quality of the processed velocity information.
View>Edit Toolbar The edit toolbar becomes active when you view measured data in the Editor window.
• Cut, Copy, Paste, Insert Before, Insert After: Use these commands while you are editing a data set.
• Undo All Editing: Undoes all editing to the site data. The readings revert to the last saved version.
View>Status Bar The status bar is shown at the bottom of Flowlink’s main window. It displays messages about the current activity, or while it is idle “For Help, Press F1.” The Status bar also lists the name and path of the current database.
Flowlink displays the status bar when View>Status Bar on the menu is checked.
View>Autohide Workspace
The workspace graphically displays the contents of the database.
The Autohide Workspace feature lets you move smoothly and quickly between the workspace and another window displayed on the screen. Activate it by selecting View>Autohide Workspace.
With Autohide active, moving the mouse pointer to the far left (or far right depending on where the workspace was docked last) will display the workspace. The workspace will disappear again when the focus (e.g. mouse pointer) is moved to a control other than the workspace.
If Autohide Workspace is deselected, the Workspace window will always be visible.

Isco Flowlink 5.1® SoftwareMenu Commands
35
View>2100 Prompts Selecting View>2100 Prompts from the Flowlink menu opens the 2100 Prompt History window. This option is only active when Flowlink is communicating with a 2100 module.
View>Recent Measurements
The View>View Type>Recent Measurement Screen menu command opens a window that can display the last measurement of user-selected sites in the database. This window let’s you conveniently check measurements from all sites of interest without opening each site.
The Recent Measurement Screen displays:
• Site Name• Device Name• Parameter (measurement type)• Value (of the last measurement added to the database,
without units)• Time Stamp (of last measurement)
The Recent Measurement Screen displays only selected sites. To select a site:
1. Click the Site Config button. Flowlink opens the Site Configuration window.
2. From the left half of the window, check a site to add to the Recent Measurement Screen. If you check the Select All check box, all sites and measurement types in the database are added to the Recent Measurement Screen. Be aware that “sites” in the database may be reference curves (page 131) or imported data (page 16), which may not need to be displayed. If you check the Select All box, you can skip step 3 and 4; this option also adds all measurement types.
3. From the right half of the window, check the site’s measurements that you desire to add to the Recent Measurement Screen. Use Select All check box to add all measurement types.
4. Repeat steps 2 and 3 to add other sites.5. Click the OK button. The Recent Measurement Screen
displays all of the selected data.
Graphs Command The Graphs menu options will vary according to the type of graph currently open. Flow Profile options are available when a Pulse Doppler graph is active on the desktop.
Graphs>Time Series Selecting Graphs>Time Series or clicking the Time Series button while a Graph is active on the desktop displays selected data sets in a line graph. The Y-axis displays the units of measure and the X-axis displays the time and date. The bottom line in the graph window displays the timespan shown on the graph. All displayed times are referenced to the first data set of the first series.

Isco Flowlink 5.1® SoftwareMenu Commands
36
Graphs>Scatterplot Selecting Graphs>Scatterplot or clicking the Scatter Graph button while a Graph is active on the desktop displays two selected data sets in a scatter graph format. The first series specified is always specified on the Y-axis, and the second series specified is always on the X-axis.
Graphs>Table Selecting Graphs>Table or clicking the Table View button while a Graph is active on the desktop displays the data in tabular format.
Graphs>Flow Profile Graphing options appearing under Graphs>Flow Profile become active when a Pulse Doppler graph is active on the desktop.
Graphs>Profile Cross Section
Selecting the Graphs>Flow Profile>Profile Cross Section menu
option or clicking the Flow Profile button displays a hydrograph and color contour plot of the flow profile. The Y-axis represents channel height, and the X-axis represents channel width. Velocity is represented by different colors.
Graphs>Velocity Selecting the Graphs>Flow Profile>Velocity menu option or
clicking the Velocity Graph button shows the raw Doppler-based velocity components measured by each individual beam.
Graphs>Velocity Vectors
Selecting the Graphs>Flow Profile>Velocity Vectors Graph menu
option or clicking the Velocity Vector Graph button displays these raw measurements in an XYZ coordinate system to produce the Vector profiles shown in the XYZ graph.
NOTE: Both the Velocity and Vector graph functions give information about the quality of the ADFM sensor installation and alignment. In a perfect installation, Beams 1 and 3, and 2 and 4, will be equal in amplitude and opposite in sign. Beams 2 and 4 will be approximately 50% greater in amplitude than 1 and 3.
Graphs>Amplitude Selecting the Graphs>Flow Profile>Amplitude Graph menu
option or clicking the Amplitude Graph button shows a graphical display of the received signal strength. The amplitude normally decays from a high value near the sensor (bottom of graph) to a lower value at the end of the profile range (near top of graph). Large spikes should be expected where the beams hit the water surface.
Graphs>Correlation Selecting the Graphs>Flow Profile>Correlation Graph menu
option or clicking the Correlation Graph button shows a measure of the quality of the processed velocity information. Lower correlation values (e.g., below 100) are an indication of

Isco Flowlink 5.1® SoftwareMenu Commands
37
poor quality data. Higher correlation values (e.g., above 150) may indicate external interference or the presence of an acoustic barrier (such as the surface).
Utilities Command For the Utilities menu options to be active, you must first have a database open. The Utilities menu contains the following choices:
• Options: Displays the options window that contains the default settings for Flowlink operations.
• Flow Conversions: A complete listing of flow conversion methods stored in the database.
• Merge Sites: Allows you to merge site data.• View Log File: Displays the iscolog.txt file, a record of
scheduled events as they occur.• License: Opens the Flowlink License Activation wizard.
Use this wizard when you need to renew or upgrade your Flowlink license.
• Server Options: Opens the Server Options window to manage Flowlink Pro users and server alarms.
Utilities>Options Selecting Utilities>Options from the menu displays the Options window. This window contains the default settings for Flowlink’s operation. The tabs in the Options window contain settings for the following:
• 4100/4200/6700, 2100, Field Wizard, and Pulse Doppler• Signature Event display time and Export directory• Default Units of Measurement • Graph Defaults • Miscellaneous
Instrument Connection Options
You establish default communication settings in the Utilities>Options window. There are four tabs, “4100/4200/6700”, “2100,” “Field Wizard,” and “Pulse Doppler” that hold these defaults. Flowlink will use the settings on both tabs to assume the type of instrument to which it is connecting, and which method (direct, modem, wireless, or TCP) Flowlink is to use.
Default Connection Type
Connection type options include Direct, Modem, Wireless, and TCP.
• Select the Direct option when connecting to Isco instruments through an interrogator cable, communications cable, or a short haul modem attached to your computer’s serial port.
• Select the Modem option to connect to instruments through a telephone modem.
• Select the Wireless option when using the 2102 Wireless Communication Module.
• Select TCP for remote serial communication via static IP or public domain address with a 2100 CDMA modem-

Isco Flowlink 5.1® SoftwareMenu Commands
38
equipped module, CDMA/GSM modem-equipped 6712 sampler, or CDMA/GSM/ethernet modem-equipped Signature flow meter.
Default to … check box
Check this box on the instrument tab to direct Flowlink to use the communication protocol that is compatible for the device type to which you are primarily connecting. For example, if you are primarily connecting to Isco’s 2100 devices, check the “Default to 2100” box on the 2100 tab.
Direct/Wireless Connect
• Select the default Com port from the pull-down menu. Refer to your computer’s documentation for more information on Com ports.
• Select the default Baud rate from the pull-down menu. The highest baud rate setting will allow the fastest connections and data retrieval.
Modem Connect Select the modem from the pull-down list. All modems recognized by your Windows operating system will be listed here.The modem you specify here will be the Default modem selectable from the drop down list on the Devices tab in the Site window.
Communication option check boxes
• Retrieve data gets text reports. Many Isco instruments can generate text reports. Check this box to retrieve the reports during an interrogation. If the reports are not needed, leave this box blank for faster interrogation times.
• Retrieve data uses Field Wizard first if included in the stack. Check this box if the Field Wizard is connected to one or more 2100 Series modules and you want to retrieve the Field Wizard’s data first, before the other modules.
• Display communication statistics. With this box checked, Flowlink displays a communications statistics window when it is connected to an instrument. This window shows the number of packets transferred between your computer and the instrument.
• Show connection dialog on startup. Check this box to display a connection window every time Flowlink starts.
Save Click the OK button to save the default communication options.
Signature Series Event Table Defaults
For the Signature flow meter, Utilities>Options provides default selections for the time used to display data in Event Viewer, and the directory to which this data is exported.

Isco Flowlink 5.1® SoftwareMenu Commands
39
• Signature event data is displayed by default in tabular format, sorted by Event Time (time the event occurred). Using the drop down menu next to “Event display time,” this default can be changed to the last time the program was last downloaded into the database.
• The default location to which event data is exported is the My Documents folder on your PC. To change this setting, next to “Export directory,” click the Browse button and select the preferred default location.
Default Units Options
This tab, opened by selecting Utilities>Options from the menu, holds the settings for the default display units of measure and the default graph format properties.
• Highlighting a Quantity displays the available units of measure for that quantity.
• The highlighted Unit is the current default unit of measure. To change the default, simply highlight the desired unit of measure.
• The Format section on this tab shows the default graph properties for the highlighted quantity. To change the default properties, use the pull-down lists to specify the appearance of the Quantity when it is displayed in a graph.
• Click OK to save the Default Units.You can also specify the units of measure when connected to an instrument or in the graph/table properties. The formatting can also be changed in the graph properties. These changes apply only to the current site or graph and do not change the default settings on this tab.
Graph Default Options
The Utilities>Options Graph Defaults tab is used to set graph defaults. New and Quick graphs will use the settings to open the Graph window. Once the graph is open, you can customize the appearance with the Properties.
• Colors: Select default colors from the pull-down menus for the various graph elements.
• Grid Lines: Click on your choice of none, horizontal, vertical or both.
• Grid in front of data/Display shadow: Select the check boxes to enable these options.
• Change ‘Average’ label for volume: Select this check box to report a total volume, deselect this box to report an average volume.
• Date and Time Range: Select today, this week, this month, yesterday, last week, last month, or absolute Date and time.
• Graph Font Size: Click on small, medium or large. • Change Table Font: Opens the Change Font dialog box,
where you can select a specific font, font style, and font size that will be used when displaying a table.

Isco Flowlink 5.1® SoftwareMenu Commands
40
• Timespan: Enter a number and select hours, days, weeks, months, or years.
• Summary Interval: The summary interval works with the statistical functions to recalculate the data to be displayed.
Miscellaneous Options
The Misc tab (Utilities>Options) contains settings for the Editor, Log File size, and the Database maintenance frequency.
Editor default timespan - This is the timespan displayed when editing a data set using the Item>Edit menu command (see page 22). Both the graph and the table of readings use the default settings from this tab. To set the timespan:
1. Enter a value in the number-entry box.2. Select a time unit from the pull-down list. The two fields
will then read the new timespan.3. Click OK at the bottom window.
Table Max No. of Rows - This sets the maximum number of rows that will appear in the editor window. The default is 1440, which is a day of readings at one-minute intervals. Up to 16,000 readings can be displayed in the table. However a large number of displayed readings may affect your computer’s performance.
Database maintenance - You can instruct Flowlink to perform database maintenance at regular intervals. The maintenance will help keep the structure of the database intact, and defragment the database to keep the file size as small as possible. If you perform database maintenance, Flowlink can also prevent the log file (Iscolog.txt) from growing too large.
• Perform every ____ days. Enter a value between 1 and 1000. Entering a “0” will disable the database maintenance.
• Truncate log file at ____ bytes. Enter a value between 10000 and 60000. Flowlink will delete the oldest entries in the log file as the maintenance is performed.
Diagnostics - Advanced Flowlink diagnostic displays can be enabled by checking the “Enable various diagnostic features” check box. When checked, Flowlink will ask for a Diagnostic Password, which you must obtain from Teledyne Isco.
Utilities>Flow Conversions
Selecting Utilities>Flow Conversions displays the Flow Conversion List window.
This window lists the flow conversion methods used by the instruments in the database. Flow conversions are used to convert level (or level and velocity) measurements into flow rate data.
Additional flow conversion methods may be added for:
• use as a template to set up a flow measurement instrument.
• off-line flow conversion.

Isco Flowlink 5.1® SoftwareMenu Commands
41
Flow Conversion List
This window lists the flow rate conversion methods used by the instruments in the database.
Additional flow conversion methods may be added for:
• use as a “template” to quickly set up an instrument• off-line flow conversion. Off-line flow conversions can
offer many advantages:• Use less instrument memory - If the instrument
does not store flow rate data, more partition space is available for other reading types.
• Shorter data retrieval times - If the instrument does not store flow rate readings, data retrieval is typically quicker.
• Better flow rate resolution - An instrument’s flow rate conversion is limited by its internal flow conversion table and the number of significant digits held. Off-line flow conversions have no such limits.
Each line in the window shows the name, type, and whether the flow conversion is in use by an existing instrument. These are added to the flow conversion list as you connect to new instruments.
From this window you may:
• Add a flow conversion • Edit a flow conversion • Delete a flow conversion.
To delete a flow conversion:
1. Highlight the flow conversion to delete. You may not delete a flow conversion used by an existing instrument.
2. Press the Delete button. The flow conversion is then removed from the flow conversion list.
Flow Conversion Edit
This window adds or modifies a flow conversion that appears in the Flow Conversion List.
To edit or create a new flow conversion:
1. Select a flow conversion type and define its attributes.• Weir - Select the Type and Size or Crest length from
the pull-down lists.• Flume - Select the Type and Size from the pull-down
lists.• Flow Metering Insert - Select the type and size of
flow insert from the pull-down lists.• Manning Formula - Select the Channel type from
the pull-down list. Then enter the Slope, Roughness, and channel dimensions.
• Area Velocity - Select a channel type from the pull-down list, enter the channel dimensions, and enter the silt level.

Isco Flowlink 5.1® SoftwareMenu Commands
42
• Equation - Enter the flow equation coefficients and the units.
• Data points - The set is listed in the data point set box. If the selected set is unused, or if you wish to view/change the set, press the Edit… button.
2. If you wish to create a new flow conversion in the list, type a name in the Flow Conversion Name box. Flowlink will not accept invalid characters, which are \ / : * & ? " < > ¦.
3. Click OK to accept the changes.Note: Although you can open an “existing instrument” flow conversion, you cannot modify it. Any changes made to the flow conversion must be saved under a different name.
Utilities>Merge Sites The Utilities>Merge Sites menu command opens the Merge Sites window, a utility that can merge the data from two sites into a single site.
Merge Sites This utility merges data sets from two sites. Merging the data sets will copy the information from the source site to the destination site.
This can be accomplished either by holding down the Shift key and dragging one site on top of the other, or by opening the Merge Site Data window by selecting Utilities>Merge Sites… from the Flowlink menu.
To use the Merge Site Data Window:
1. Specify the source site. Type the full name of the site or click on the Select… button to locate and select the site.
2. Specify the destination site. Type the full name of the site or click on the Select… button to locate and select the site.
3. If you wish to delete the source data after the merge, check the “Delete data from source after transfer.”Note: This option is not available when using the Shift + drag merge method.
4. Click the Merge button.5. Flowlink then opens a Merge In Progress window where
you can monitor the merge activity.Notes:
Use the merge feature with caution. Flowlink will merge all of the data sets from the source to the destination. This action is not reversible.
If the source and destination data set properties match (see page 22), Flowlink writes the data from the source’s site data set to the destination’s site data set. Be aware that if reading times overlap in the source and destination data sets, the source readings, from the beginning of data to the end, will overwrite

Isco Flowlink 5.1® SoftwareMenu Commands
43
any readings of the same time period in the destination site’s data set.
If the data set properties do not match, a new data set will be added at the bottom of the destination site.
Utilities>View Log File
Selecting the Utilities>View Log File menu command displays a log of recorded events. In Flowlink 5.1, this command displays the Iscolog.txt file.
When Flowlink performs a scheduled operation, the date, time, task name, and result are recorded in the Log File.
Flowlink Pro can display the same Iscolog.txt file when using an .MDB database. When using a server database, Flowlink Pro will display the Server Logs. Server Logs report database changes and failed transactions.
Viewing the Log - .MDB Database
This window displays the ISCOLOG.TXT file - a record of events for an .MBD database.
When Flowlink performs a scheduled operation, the date, time, task name, and result is recorded in the Log File.
Reviewing the contents of the Log File will assist you in resolving problems with scheduled operations. Unsuccessful operations include the word “Errors” at the end of the string. This line is followed by a brief description of the error. The Log file identifies successful operations with “Success” at the end of the text string.
To open the ISCOLOG.TXT file, select Utilities>View Log from the menu.
Viewing the Server Log - Flowlink Pro Database
This window displays the Server Logs - a record of events for a server database. Most database changes and failed transactions are recorded in the Server Logs.
To open the Server Logs, select Utilities>View Log from the menu.
Reviewing the contents of the Log File will assist you in resolving problems with Alarm, Schedule, Database, and Device Connection operations. Unsuccessful operations include the word “Errors” at the end of the string.
Entries in the Server Logs can be removed. To do so, highlight the entry and click the Delete button.
Click the Close button to close the window. After closing the window you will have the opportunity to save the Server Logs as a text file. If you click Yes you will be able to choose a location and name the file.
Utilities>License Selecting the Utilities>License menu command opens the Flowlink License Activation wizard. Use this wizard when you need to renew or upgrade your Flowlink license.

Isco Flowlink 5.1® SoftwareMenu Commands
44
The wizard will guide you through the steps to receive a license key that unlocks the software according to the version of Flowlink that was purchased.
A valid serial number is required to license Flowlink.
Utilities>Server Options
This menu command opens the Server Options window from which a Flowlink Pro Administrator can manage accounts. The Server Options window includes settings for user management and server alarms.
Flowlink Pro Managers and Field Crew members may use the Server options to change their user password.
Server Alarms The Server Alarms tab of the Server Options window is used to set up alarm notification if the Flowlink Server fails to receive pushed data from a site within a user-specified duration, or when a user-defined alarm condition is met. These server alarms are delivered as E-mail or SMS text messages.
You may specify one to ten alarm notification groups. To specify an alarm notification group:
1. In the Alarm Notification Groups box, select a number between 1 and 10 from the pull down list.
2. Enter a contact name, Email address, and Email address for SMS text messaging.
3. Click Add. The contact information appears in the window below, and the fields are cleared for your next entry.Continue adding contacts in this manner until you have completed the contact list for this group number.
4. To set up another group, simply select another number from the pull down list and repeat steps 2 and 3 as before.
To set up alarm notification:
1. In the Alarm Generation box, select the time duration for “Alarm when a site has not reported in...”Note that this alarm is generated only once.
2. Click the Select Site(s). In the dialogue that appears, select the sites to be monitored.Only sites with Alarm type SVR selected for the alarm in the site window will send conditional alarms to the server.
3. Select a number between 1 and 10 from the pull down list for Alarm Notification Group.Note: record this number for use in the 2100 Site window’s Alarm Notification box.
4. Click Save and Flowlink creates the Alarm notification.Note: Changes to the server alarms are reported in the Server Logs.

Isco Flowlink 5.1® SoftwareMenu Commands
45
Site Selection Use the Select Sites window to choose sites. Click the check box for each site you wish to select. To quickly select all sites, choose the “Select All Sites” option.
Click OK to save your site selections.
User Management The User Management tab of the Server Options window is used by a Flowlink Pro Administrator to set up and manage user accounts.
To set up a user account:
1. Open the Flowlink Server database using an administrator account.
2. Click the Add button to start a new user account.3. Enter a user name. Special characters and spaces are not
allowed in this field. An underscore (_) may be used as a space.
4. Enter a password for the user. Please note: • You can enter a default password. The user will be
able to choose a new password after logging into the database.
• If a user forgets their password, an Administrator can enter a new password.
5. Enter the user’s initials. These two characters are used in the Server Logs.
6. Enter the Name of the user. Spaces are allowed in this field.
7. Choose a role for the user.8. Enter an E-mail address for the user. This optional field
is used for server alarm notifications.9. Enter an E-mail for SMS address. This optional field is
used for server alarm notifications. Cellular phone services often support SMS text messages. Contact your cellular telephone service provider for more information on sending E-mail as an SMS text message.
10. The Flowlink Pro server database can display graphical Flowlink data via the Internet. This web interface can support multiple languages. Choose the preferred language from the drop-down list.
11. Click the Save button to save the user data and create the account.
Existing accounts can be modified by selecting the User Name and modifying the data. Click the Save button to update the user data in the database.
To delete a user account, select the User Name and click the Delete button.
User Roles There are three types of User roles in Flowlink Pro:
• Administrator - an administrator has full rights and can:

Isco Flowlink 5.1® SoftwareMenu Commands
46
• Manages users• View, append, and overwrite data• Configure server alarms• Archive and Transfer data• Delete data after archive or transfer• Modify device configurations
• Manager - a manager has limited rights that allow:• View, append, and overwrite data• Configure server alarms• Archive and Transfer data• Delete data after archive or transfer• Modify device configurations
• Field Crew - a field crew member has rights limited to:• View and append data• Modify device configurations• Archive and transfer data
Change Password To change a Flowlink Pro user password:
1. Select the Utilities>Server Options menu command.2. View the User Management tab of the Server Options
window.3. Click on the Change Password button.4. Enter the old password.5. Enter the new password and confirm it.6. Click OK to save the new password.
Window Commands
Flowlink Main Window
Select an area for a quick tour of Flowlink’s main window or click the Help Topics button for Flowlink’s contents and index.

Isco Flowlink 5.1® SoftwareMenu Commands
47
Window>Cascade The Window>Cascade menu command arranges the windows open on the Flowlink desktop so that they cascade from the top-left corner. When items on the desktop are arranged in this manner, the title bars of the windows are visible so that you can quickly locate a window to view, maximize, minimize, or close.
Window>Tile The Window>Tile menu command sizes and arranges the windows open on the Flowlink desktop so that they are all visible.
Window>Arrange Icons
The Window>Arrange Icons menu command places the icons for all minimized windows at the lower edge of the desktop.
Window>Close All The Window>Close All menu command closes all open and minimized windows.
Window>Workspace If you are working within a graph or another function and want to return to the workspace without using a mouse, you can select Window>Workspace from the menu. The keyboard shortcut for this action is Alt+0 (zero). The Workspace will then become the active window on the Flowlink desktop. Use the View>Autohide Workspace menu command to enable or disable the autohide feature.
Help Commands The Help menu provides information, instructions, or tips about various features and functions within Flowlink.
• Context Sensitive Help F1 - Selecting this menu option or pressing the F1 keyboard button displays help for the active item in Flowlink. For example, press F1 with the graph window open and Flowlink displays help topics that can assist you with graphs.
• Contents and Index - Selecting this menu option opens Flowlink’s Help so you can navigate through the contents for help topics of interest or search the index for keywords.
• What’s This? Shift+F1 - Selecting this menu option changes the cursor to the What’s This help cursor. In this mode, clicking on any window menu or toolbar will display help for the selected item.
• Getting Started - Selecting this menu option provides a brief tutorial that introduces you to basic features in Flowlink.
• View Readme File • About Teledyne Isco (see page 2)• About Flowlink... (see page 2)
Help>View Readme File
Selecting this menu item opens the Flowlink Readme file. This file contains the latest release information for this version of Flowlink.

Isco Flowlink 5.1® SoftwareMenu Commands
48

49
Isco Flowlink 5.1® Software
Site Window - 2100
The Site window contains information that identifies the site and all of the tabs necessary to set up the operation of the 2100 series modules.
The top of the Site Window continuously shows three items:
• Site Name - displays the site name stored within the instrument. Enter or modify the site name from the Site Info tab.
• Jump to measurement tab>> button - a short cut used to view any measurement properties tab.
• Instrument Time and Connection Status - displays the instrument time, which is refreshed every 15 seconds, and the current status of the communications link to the instrument.
The tabs in the Site Window allow you to view and change many settings that control the operation of the instrument. The number of active tabs will depend on the type of instrument and its data storage capabilities. Tabs that appear in the Site Window are:
• Site Info (page 50)• Devices (page 50)• Measurements (page 52)• Data (page 52)• Measurement Properties (page 56)• Sondes (2105), page 64• TIENet
(2160 Laser Module only), page 65• Alarms (modem modules only), page 66• Analog Output Channels (2108 only), page 67• Power Control
(2102, modem modules only), page 68• Pulse Doppler Support (page 68)• Modbus Input (page 68)• Modem Setup (page 68)
The Measurement Properties tab is variable, meaning its label and content will change according to which module and measurement you have selected. Use this tab to view or change the settings of the measurement type.
The buttons at the bottom of the Site Window are:
• Connect/Disconnect - Starts or stops communications with the instrument.

Isco Flowlink 5.1® SoftwareSite Window - 2100
50
• Retrieve Data - transfers data from the instrument to the Flowlink database.
• DEFAULT Graph - graphs the data using the DEFAULT template.
• Apply - Saves the modifications to the Site Window and updates the program settings in the connected instrument.
• Cancel - clears any modifications that you have made in the current tab and reverts to previous instrument settings.
• Help
Site Info - 2100 The Site Info tab of the 2100 Site window allows you to view and change the site’s name, location, date/time, GPS information, and other site-specific information.
Site Name - displays the site name stored within the instrument. To change the site name, type in the new name and click the Apply button. Site names can be up to 37 characters long. Any character may be used in the site name except the following: \ / : * & ? " < > |
Date/Time Box - displays the instrument’s and your computer’s time. These two times can be synchronized by pressing the “Synchronize Instrument’s Time To Computer’s” button. Use the Synchronize button with caution. Changing the time may affect the readings stored in the instrument’s memory partitions. Changing the time may cause readings to be overwritten, or “gaps” in readings may occur. It is recommended that you retrieve data from the instrument before synchronizing the time and date.
GPS Information Box - Enter the Altitude, Latitude, and Longitude of the site location for system mapping and other geographical locating purposes.
Devices - 2100 The Devices tab of the Site window displays the modules at the site.
The box lists all of the attached modules at the site. Each module will report a:
• Module Name - Identifies the module at the site.• Model Name - The type of module.• Model Number - Isco model number.• Software Version - Level of software installed.• Hardware Version - Level of hardware.
You can name the individual modules with more meaningful labels. To do so, highlight the module and click the Change Module Name… button. Module names can be up to 37 characters long. Any character may be used except the following: \ / : * & ? " < > |

Isco Flowlink 5.1® SoftwareSite Window - 2100
51
All of the information is read directly from the module. The Model Name, Model Number, and Hardware version cannot be modified - they are set at the factory. The software version can be upgraded with the “Update Software” application (opened separately from Flowlink) if a newer software release is available.
The “Identify” button can help you locate a particular module when the connected site is made up of several modules. To identify the module, highlight the Module Name, then click on the Identify button. The Module will turn on its front-panel light so that you can identify which module at the site corresponds with the highlighted Module Name.
Press the “Configure Like Another” button to configure the current module so it has the same settings as another module. After pressing the button, you will be prompted to select a module from the Select A Module dialog box. Select the appropriate module and click OK.
Connection Information Box - Displays the settings used to communicate with the instrument. When off-line you can modify:
• Type - Direct, Modem, Wireless, or TCP. Select the Direct option when connecting to the instrument with a communication cable attached to your computer’s serial port. Select the Modem option to connect to the instrument through a telephone modem. Select Wireless when using 2102 Wireless Communication Modules. Select TCP for remote serial communication with a 2100 CDMA modem-equipped module, CDMA/GSM modem-equipped 6712 sampler, or CDMA/GSM/ethernet modem-equipped Signature flow meter, via a static IP or public domain address.
• COM port - (Direct and Wireless) Select the appropriate COM port setting from the pull-down menu. Refer to your computer’s documentation for more information on COM ports.
• Baud Rate - (Direct and Wireless) Select the baud rate from the pull-down menu. Select 38400 when direct connecting to 2100 instruments, 19200 for wireless communication.
• Modem - (Modem Modules only) Select an installed modem from the pull-down list. Flowlink will only list those modems installed in Windows. Flowlink will use the selected Modem and its Windows settings (COM port, baud, etc.) to make the connection. If you need to change the modem settings, open the Modem Control Panel (Windows Start>Settings>Control Panel>Phone and Modem Options). A baud rate of 38400 is recommended for 2100 instruments.• Select Default from the list to use the modem
specified in Utilities>Options for the appropriate device type. This automatically selects the modem used for a specific site, from any computer.

Isco Flowlink 5.1® SoftwareSite Window - 2100
52
• Phone number - (Modem Modules only) Enter the phone number assigned to the instrument. This number can include the following commands:
T (tone dial) , (comma - pause)@ (wait for silence)W (wait for dial tone)
• TCP Address - (2100 CDMA modem-equipped module, CDMA/GSM modem-equipped 6712 sampler, or CDMA/GSM/ethernet modem-equipped Signature flow meter) Enter the correct static IP or public domain address.
To save changes to the communications settings, click Apply.
Measurements - 2100
When connected, Flowlink continually polls the site for “real-time” readings. This tab of the Site window displays the real-time readings. The number of modules and active sensors at the site will determine which readings are displayed.
The Measurements tab displays the input voltage for the system. This information will aid you in determining when battery powered instruments require service.
To view the real-time readings highlight the module(s) and Flowlink displays the data on the Measurements tab.
To view or set the properties of a specific reading type, click on the data label. Flowlink will then display the Measurement Properties tab.
When Flowlink is disconnected from the site, the last valid measurement values are shown.
Data - 2100 View and manage data storage for 2100 series modules from the Data tab of the Site window.
The top list box shows the Data Storage Name of each module. Each module reports:
• Max Readings - The total number of readings that the module can store.
• Utilization - Displays the amount of memory in use as a percentage.
• Oldest Reading - The time stamp of the oldest reading held in the module’s memory.
• Data Storage Fields - Reports how many of the available storage fields are in use.
When you select (highlight) a Data Storage Name, Flowlink shows detailed data storage information in the lower half of this tab.
The bottom list box displays measurement-specific data storage information for the module highlighted in the upper box. Each measurement type that may be stored by the module is listed in this box. Each measurement reports:

Isco Flowlink 5.1® SoftwareSite Window - 2100
53
• Measurement - the name of the measurement data• Primary - the primary data storage rate.• Secondary - the secondary data storage rate.• Recent reading - the time/date of the most recent
reading stored in the module.• Readings - the number of readings stored in the
module’s memory.• Quality - a percentage that represents the number of
valid readings out of the total number of readings.The Calculated Flow button opens a window that allows flow rates to be calculated after retrieving the data. This can conserve memory and reduce the amount of data that must be transferred between the instrument and Flowlink.
To view the details of a particular measurement, highlight the measurement in the lower half of the window and click on the “Measurement Details” button. Flowlink will then display the properties of the selected measurement type.
To configure the data storage rate of a particular measurement, highlight the measurement of interest and click the “Set Up Data Storage…” button. Flowlink displays the “Data Storage Setup” window.
The Delete All Data button is active when connected to a 2100 Series site. Clicking this button will delete all of the highlighted measurement data from the module. This is useful when you want to clear all of the readings from an instrument. This action does not delete any data stored in the Flowlink database.
The Pushed Data button opens the Pushed Data configuration window. Pushed Data allows 2100 Series sites that include a Modem Module to send data to an enterprise database server.
Notes:
• Flowlink must be connected to the site to view the current Data Storage information. If Flowlink is Not Connected, the information displayed on this tab is the “last known” values.
• Modules report “Time” as one of the measurement types. It is not a configurable measurement; it is only reported to indicate the number of readings and the amount of memory used to store time stamps. The module records time stamps at the fastest data storage rate of the remaining measurements.
Calculated Flow The Calculated Flow window allows you to instruct Flowlink to automatically calculate a flow based on actual level or area-velocity readings collected by the instrument. This window is opened by clicking the Calculated Flow button on the Data tab of the site window.
Use this window to add Calculated Flow data sets to the site.

Isco Flowlink 5.1® SoftwareSite Window - 2100
54
1. Click the Add button in the Calculated Flow window. This opens the Flow Conversion List.
2. Select a Flow Conversion from the list and click the OK button. 2100 Series Only - Because 2100 Series sites may include several flow modules, you must specify which level and velocity readings to use for the calculated data set. Use the Select Level and Velocity window to choose the modules.
3. If desired, click the Add button to add more Calculated Flows data sets. Otherwise, click the Close button. The Calculated Flow data set will appear in the workspace. 2100 Series Only - Calculate Flow appears as a data set under the first module in the workspace.
Calculated flows are performed locally, which means that it is not necessary to have the flow measurement instrument perform this conversion and store the data until it can be transferred. As a result, data retrieval times can be reduced by collecting only primary data and not derivative calculations. Also, this feature may free memory partitions and extend number of days readings can be stored in the instrument.
Note: If you alter the primary device of an existing calculated flow data set, the flow data already calculated will NOT be altered. You must first remove this data set and recreate it allowing the system to completely regenerate the calculated flow with the new primary device.
Data Storage Setup - 2100
Use this window to configure the data storage rates for the measurement.
Modules can store measurements at a Primary and Secondary rate. Primary rates are fixed intervals at which the module will store measurements. Secondary rates allow you to change the data storage rate if the measurements meet your defined conditions.
Secondary storage rates are advantageous when you wish to examine measurement data in greater detail when a significant event occurs. Until the event occurs, the module stores data at the primary storage rate to conserve memory space and power. When the event occurs, the module preempts the primary rate and stores the data at the secondary rate. The secondary rate continues until the condition is no longer met (with a hysteresis). The examples below illustrate a few ways that secondary rates can be used.
• Store data more frequently if the flow rate is greater than or equal to 100 gpm.
• Don’t store data (primary rate OFF) until level is greater than or equal to 1 ft.
• Store data less frequently if input voltage is less than 9 volts.
To configure data storage rates:

Isco Flowlink 5.1® SoftwareSite Window - 2100
55
1. Select a primary rate from the pull-down list. Note that selecting “Off” only disables the primary rate.
2. Select a secondary rate from the “Store data every” pull-down list. Note that selecting “Off” disables the secondary rate.
3. Set an equation that defines “When” the data should be stored at the secondary rate. This equation defines the condition or multiple conditions that must be present to trigger the secondary rate.Note: When using secondary rates, the selected measurements are compared to the equation whenever its measurement is taken, whether it is a Primary or Secondary data storage rate.
After setting up the Data Storage rates, click OK to accept the settings, and Apply (F9) the new settings to the module.
Pushed Data Use this window to configure the 2103 Modem Module, or the 2105 or 2103 Cellular Modem Modules, to push data to a Flowlink Pro database server.
Modems can send measurement data at a Primary and Secondary rate. Primary rates are fixed intervals at which the module will send all measurement data to the database server. Secondary rates allow you to change the pushed data rate if the measurements meet your defined conditions.
Secondary rates are advantageous when you wish to examine measurement data in greater detail when a significant event occurs. Until the event occurs, the module pushes all site data at the primary rate to conserve power and modem usage. When the event occurs, the module preempts the primary rate and pushes data at the secondary rate. The secondary rate continues until the condition is no longer met (with hysteresis). The examples below illustrate two ways that secondary rates can be used.
• Push data more frequently if the flow rate is greater than or equal to 100 gpm.
• Don’t push data (primary rate OFF) until level is greater than or equal to 1 ft.
To configure pushed data:
1. Select a primary rate from the pull-down list. Note that selecting “Off” only disables the primary rate.
2. Select a secondary rate from the “Push data every” pull-down list. Note that selecting “Off” disables the secondary rate.
3. Set an equation that defines “When” the data should be pushed at the secondary rate. This equation defines the condition or multiple conditions that must be present to trigger the secondary rate.Note: When using secondary rates, the selected measurements are compared to the equation whenever measurement is taken at the data storage rate, and at

Isco Flowlink 5.1® SoftwareSite Window - 2100
56
the Parameter Measurement Interval on the Equation Builder window
4. Enter the Flowlink Pro Server Information. If using a 2103 Telephone Modem, Select the Modem Listener Option, then enter the telephone number to dial into the Flowlink Pro Server. If using a 2103c or 2105c Cellular Modem, select the IP Listener option, then enter the Flowlink Pro Server IP address and Server Port Number.Note: Contact your Server Administrator for the Modem and IP listener information.
After setting up the Pushed Data rates, click OK to accept the settings, and Apply (F9) the new settings to the module.
Pushing Data from 4200 and 6700 Series Instruments (2105 only)
The 2105 module can capture, log, and push data from 4200 Series flow meters and 6700 Series samplers. The 2105 interfaces with the instrument through a simulated Modbus connection. 4200/6700 data parameters must be entered as Modbus parameters.
For complete Modbus input information for 4200/6700 instruments, see your 2105 instruction manual.
Measurements - 2100
This tab of the Site window displays the settings for the selected measurement type. The module and its functions determine which settings are available. This tab is variable, meaning its label and content will change according to which Module and measurement type you have selected.
From this tab you may:
• View the Module and Measurement name.• View the current reading.• Modify the measurement settings and unit of measure (if
user-configurable).• Setup Data Storage…• Diagnostics… - Clicking this button downloads and
displays a text file from the module. This file reports the performance of the module and connected devices. The measurement type will determine which information is included in this report. If you are not connected to the module, it displays the last available diagnostic report.
• Hide in Measurements check box - when left unchecked, the Measurements tab displays this reading. If selected, the Measurements tab does not display this reading.
If you have made any changes, click on the Apply button to update the settings in the module.
See also:
Level, Velocity, Flow Rate, Total Flow, Rainfall, Sampler, Sonde, and 360 Velocity tabs

Isco Flowlink 5.1® SoftwareSite Window - 2100
57
Note that the Measurements tab for the 2160 Laser Velocity Module will specify either “360” for the TIENet 360 LaserFlow Velocity Sensor, or “350” for the TIENet 350 Area Velocity Sensor.
Level - 2100 The Level tab of the Site window is used to view or change level measurement settings. Access this tab by clicking on the “Level” label on the Measurements tab.
Modules able to read liquid levels can display this tab. From this tab you may:
• View the Module and Measurement name.• View the current level measurement.• Set the measurement units by selecting an option from
the pull-down list.• View the date/time that the level was adjusted.• Adjust (calibrate) the level sensor reading. To adjust the
level, enter the current flow stream level and Apply the change. To synchronize the levels and apply the change to all the sensors at once, select the “Adjust ALL level values” check box.
• Set Up Data Storage… • Diagnostics… - Downloads and displays a text file from
the module. This file reports the performance of the module and its sensor.
• Hide in Measurements check box - when left unchecked, the Measurements tab displays this reading. If checked, the Measurements tab hides this reading.
If you have made any changes, click on the Apply button to update the settings in the module.
Level Diagnostics After downloading the diagnostics from the module, Flowlink displays the information in the Report window. This information can be useful when evaluating the sensor’s performance, or when troubleshooting a problem with the assistance of Teledyne Isco’s Technical Service Department. A brief outline on how to read a level diagnostics report appears below.
The first section identifies when the report was created and the type of report.
The second section provides information about the attached level sensor.
The third section lists the ten most recent measurements. Recent measurement data is listed in columns:
• Date and Time - the instrument’s date and time that the measurement was taken.
• Level - The value of the measurement. The unit of measure is shown enclosed in parentheses.
• Calibration and Offset - These values are associated with an analog to digital conversion process. Erratic or widely drifting numbers, when coupled with other

Isco Flowlink 5.1® SoftwareSite Window - 2100
58
measurement problems may indicate a need to consult with Teledyne Isco’s Technical Service Department. “(None)” simply indicates that there are no units of measure associated with the Calibration and Offset values.
The fourth section lists Possible Measurement Problems in columns. These columns can be read just as the Recent Measurements except that an additional column identifies the type of measurement problem.
Velocity - 2100 The Velocity tab of the Site window is used to view or change velocity measurement settings. Access this tab by clicking on the “Velocity” label on the Measurements tab.
Modules able to read liquid velocities using continuous wave Doppler can display this tab. From this tab you can:
• View the Module and Measurement name.• View the current Velocity measurement.• Set the measurement units by selecting an option from
the pull-down list.• Enter a Zero level offset value.• Control how flow readings are recorded if the module is
unable to measure velocity. Check the “Set flow rate to zero if no velocity data” to record the flow rate as “0.000” when the module is unable to take a velocity reading. If the check box is left blank, a no data code will be recorded instead.
• Prevent interference from other velocity measurements. If the area velocity sensors of a multiple-module site are placed near each other, it is important that each sensor receives its own transmitted signal. Check this box when multiple area velocity sensors are located in the same channel so that the site will ensure only one velocity measurement is taken at a time. Leave this box unchecked for single-module sites or multiple module sites measuring velocities in separate channels.
• Positive Velocities Only check box. Select this box to log only positive velocities; negative velocities (reversed flows) are ignored. To log both positive and negative velocities leave this box blank.
• Set Up Data Storage… • Diagnostics… - Downloads and displays a text file from
the module. This file reports the performance of the module and its sensor. The measurement type will determine which information is included in this report.
• Hide in Measurements check box - when left unchecked, the Measurements tab displays this reading. If checked, the Measurements tab hides this reading.
If you have made any changes, click on the Apply button to update the settings in the module.

Isco Flowlink 5.1® SoftwareSite Window - 2100
59
360_Velocity - 2160 The 360 Velocity tab of the Site window is used to view or change laser velocity measurement settings. Access this tab by clicking on the “Velocity Corrected” label on the Measurements tab.
Modules able to read liquid velocities using Laser Doppler can display this tab. From this tab you can:
• View the Module and Measurement name.• View the current Velocity measurement.• Set the measurement units by selecting an option from
the pull-down list.• Choose to log only positive velocities, or both positive and
negative velocities. In the Positive Velocities Only check box, select “true” to log only positive velocities; negative velocities (reversed flows) are ignored. To log both positive and negative velocities, select “false.”
• Set Up Data Storage… • Diagnostics… - Downloads and displays a text file from
the module. This file reports the performance of the module and its sensor.
• Hide in Measurements check box - when left unchecked, the Measurements tab displays this reading. If checked, the Measurements tab hides this reading.
2160 Setup To assist in positioning the LaserFlow sensor above the stream during installation, you can keep the laser beam constantly on by clicking the Laser on button. The laser beam will stay on for 10 minutes, or until you click the Laser off button.
During initial setup, in the Multipoint box, check Select All (next to the Advanced button).
After about 5 minutes, a velocity reading will appear for each of the 15 points in the Multipoint box. This will help you to determine which points are necessary for your velocity measurement, and which ones can be deselected for operation. An algorithm constantly maintains the relationship between all points. You can set the 2160 to take measurements at 1 to 15 points per reading; the more points that are used, the longer one reading will take to complete.
The velocity coefficients of the multipoint function are pre-programmed into the 2160 module at the factory. However, if your application requires the addition of any correction factors, the Advanced button opens the Advanced settings window, where V = A (offset) + BV (slope) + CV2 (second-order parameter).
If you have made any changes, click on the Apply button to update the settings in the module.
Zero Level Offset Area Velocity sensors are sometimes mounted higher on the side of the channel to avoid silting.
• If the Area Velocity sensor is mounted on the side of the channel, enter the vertical distance from the bottom

Isco Flowlink 5.1® SoftwareSite Window - 2100
60
center of the channel. Refer to the instrument’s instruction manual to calculate this distance.
• If the Area Velocity sensor is mounted at the bottom of the channel, simply set the Zero level offset to zero.
Velocity Diagnostics After downloading the diagnostics from the module, Flowlink displays the information in the Report window. This information can be useful when evaluating the sensor’s performance, or when troubleshooting a problem with the assistance of Teledyne Isco’s Technical Service Department. A brief outline on how to read a velocity diagnostics report appears below.
The first section identifies when the report was created and the type of report.
The second section provides information about the attached velocity sensor.
The third section lists the ten most recent measurements. Recent measurement data is listed in columns:
• Date and Time - the instrument’s date and time that the measurement was taken.
• Signal% - the approximate strength of sensor’s return signal. Percentages below 10 indicate a weak signal. Percentages near 100 indicate a strong signal. Normal percentages are from 10 to 90.
• Spectrum% - Reports the amount of noise in the area velocity return signal. Percentages below 25 indicate a noisy return signal, while percentages near 100 indicate a clear signal. Percentages should never vary more than 25% from one reading to the next. Wide variations indicate an unstable installation. Low percentages should not cause concern if the level and velocity readings are accurate and reliable. It is possible that low percentages are normal for your installation and the characteristics of the flow stream.
• Velocity - The value of the velocity measurement. The unit of measure is shown enclosed in parentheses.
• Level - The measured level at the time of the velocity measurement. The unit of measure is shown enclosed in parentheses.
The fourth section lists Possible Measurement Problems in columns. These columns can be read just as the Recent Measurements except that an additional column identifies the type of measurement problem.
Velocity diagnostics are most beneficial when monitored long-term. A slow drop in percentages can indicate silt or debris building up near the sensor, while a sudden large change can indicate a failure at the site.
Flow Rate - 2100 The Flow Rate and Flow Rate 2 tabs of the Site window are used to view or change flow conversion settings. Access this tab by

Isco Flowlink 5.1® SoftwareSite Window - 2100
61
clicking on the “Flow Rate” or “Flow Rate 2” label on the Measurements tab.
Modules able to calculate flow rates can display this tab. From this tab you may:
• View the Module and Measurement name.• View the current flow rate measurement.• Select a flow conversion method from a pull-down list.• Specify the Conversion type.• Enter the applicable parameters for the chosen
conversion type.• From the Flow rate measurement dropdown list, set
measurement units by selecting an option from the pull-down list.
• If more than one instrument is configured to measure level, select the desired instrument from the Level Input dropdown list.
• Set Up Data Storage… • Diagnostics… - Downloads and displays a text file from
the module. This file reports the performance of the module.
• Hide in Measurements check box - when left unchecked, the Measurements tab displays this reading. If checked, the Measurements tab hides this reading.
If you have made changes to the settings on this tab, click on the Apply button to update the module.
Flow Rate Diagnostics
After downloading the diagnostics from the module, Flowlink displays the information in the Report window. This information can be useful when evaluating the module’s performance, or when troubleshooting a problem with the assistance of Teledyne Isco’s Technical Service Department.
Flow Rate Diagnostics only presents limited information, typically:
• Date and Time - the instrument’s date and time that the report was generated.
• A line indicating that the module’s internal flow conversion is valid
• The silt level, as entered on the Flow Conversion tab when using area velocity as the flow conversion method.
• The calculated silt area.
Total Flow - 2100 The Total Flow and Total Flow 2 tabs are used to view total flow settings for modules able to calculate total flows. Access this tab by clicking on the “Total Flow” labels on the Measurements tab.
From this tab you may:
• View the Module and Measurement name.• View the total flow measurement.

Isco Flowlink 5.1® SoftwareSite Window - 2100
62
• Set the measurement units by selecting an option from the pull-down list.
• Zero the total flow. The “Zero Total Flow” button resets the cumulative flow.
• Set up the total flow calculation:Input flow rate - select the flow rate to be used in the total flow calculation.Totalizer - select the type of total flow calculation: Net, Positive, or Negative.Resolution - shift the decimal point left or right to set the desired resolution.Update total flow every - the interval between total flow calculations.
• Set Up Data Storage… • Diagnostics… - Downloads and displays a text file from
the module. This file reports the performance of the module and its sensor. The measurement type will determine which information is included in this report.
• Hide in Measurements check box - when left unchecked, the Measurements tab displays this reading. If checked, the Measurements tab hides this reading.
If you have made any changes, click on the Apply button to update the settings in the module.
Zero Total Flow Cumulative flow reported will eventually reach a maximum value, depending on the flow conversion method and units selected. At this point, the total flow will roll over, just as a car’s odometer would.
The Zero Total Flow button allows you to reset the cumulative flow at known intervals so that more meaningful values can be represented by this field. It is also helpful to zero the total flow after moving the flow meter to a different site.
Total Flow Diagnostics
After downloading the diagnostics from the module, Flowlink displays the information in the Report window. This information can be useful when evaluating the module’s performance, or when troubleshooting a problem with the assistance of Teledyne Isco’s Technical Service Department.
Total Flow Diagnostics presents limited information, typically:
• Date and Time - the instrument’s date and time that the report was generated.
• Any fault indication associated with the Total Flow Calculation.
Rainfall - 2100 (2105)
The Rainfall tab of the Site window is used to view or change rainfall measurement settings. Access this tab by clicking the “Rainfall” label on the Measurements tab.

Isco Flowlink 5.1® SoftwareSite Window - 2100
63
The 2105 Interface Module can display this tab. From this tab you may:
• View the Module and Measurement name.• View the total rainfall since midnight.• Set the measurement units by selecting an option from
the pull-down list.• Set the rain volume per bucket tip.• Set Up Data Storage...• Diagnostics... - Downloads and displays a text file from
the module. This file reports the performance of the module and rain gauge.
• Hide in Measurements check box - when left unchecked, the Measurements tab displays this reading. If checked, the Measurements tab does not display this reading.
If you have made any changes, click the Apply button to update the settings in the module.
Sampler Control - 2100 (2105)
The Sampler tab of the Site window displays the settings used by a 2105 Interface Module to control a connected sampler. The 2105 can control two sampler functions - sampler enable and sampler pacing.
The 2105 Interface Module can display this tab. From this tab you may:
• View the Module and Measurement name.• View the sampler’s current Bottle Number and Enable
Status.• Set Sampler Enable conditions.• Hide in Measurements check box - when left unchecked,
the Measurements tab displays this reading. If checked, the Measurements tab does not display this reading.
If you have made any changes, click the Apply button to update the settings in the module.
Sampler Enable Set up the sampler enable by choosing one of the three options in the Sampler Enable box:
Always - the sampler remains enabled regardless of changing conditions.
Never - the sampler remains disabled.
On Trigger - The sampler is enabled when a user-defined condition is met. Select Latch to keep the sampler enabled after the condition is no longer true. The enabled state will continue until the Reset Latch button is pressed.
Sampler Pacing From the Sampler Pacing box, select either None or Flow Paced.
• None - The 2105 will not send flow pulses.

Isco Flowlink 5.1® SoftwareSite Window - 2100
64
• Flow Paced - paces the sampler at a rate proportional to the flow rate by using volume intervals. Use the Flow Pulse setting to set the interval.
Flow Pulse A flow pulse is a 50 millisecond voltage pulse used to pace a sampler. Select the flow rate for sampler pacing, and the units of flow volume, from the drop down lists. In the middle field, enter the desired flow volume interval.
It is important that this setting, and the sampler’s setting for pulses between sampling events, work together to produce the desired volume interval. For example, if the 2105 sends a flow pulse every 100 gallons, and the sampler takes a sample every 10 flow pulses, the actual volume between samples is 1000 gallons.
Sampler Diagnostics
After downloading the diagnostics from the module, Flowlink displays the information in the Report window. This information can be useful when evaluating the module’s performance, or when troubleshooting a problem with the assistance of Teledyne Isco’s Technical Service Department.
The report contains current information about a running sampling program, including last bottle number, pulses sent, and enable state.
Sonde - 2100 (2105) The Sonde tab of the Site window is used to view or change Sonde parameter settings. To access this tab, click “Jump to measurement tab >>” and then “Sonde.”
The 2105 Interface Module can display this tab. From this tab you may:
• View the Module name and all active sondes• Scan for available sondes and add them to the Active
Sondes list• Select and configure active sondes• Remove sondes from the Active Sondes list• Save parameter settings for each active sonde
A Measurements tab will be available from the Jump to Measurement menu for every parameter you have configured the sonde(s) to measure. Parameters may include any of the following: Flow Rate, Level, Rainfall, Conductivity, Dissolved Oxygen, Temperature, pH, Percent, Velocity, Volume, Total Dissolved Solids, Salinity, Phosphate, Ammonia, Nitrate, TOC, COD, Total Suspended Solids, Sludge Index, Sludge Volume, SAC, Tubidity, Load, Input Voltage, Wireless Signal, Rainfall Intensity, Specific Conductance, Chloride, Chlorophyll, ORP, Ammonium.
Activating and Configuring Available Sondes
To add available (connected) sondes and make them active in Flowlink, from the Sonde tab click the Scan button. Detected sondes will appear in the bottom Available Sondes field, with a number assigned to each in the Address column (following configuration, this corresponding number will appear on the

Isco Flowlink 5.1® SoftwareSite Window - 2100
65
Measurements tab next to each parameter measured by that sonde). Highlight the desired sonde(s) in the bottom field, and click Add. The added sondes will then appear in the top field.
To configure each sonde for operation, highlight the sonde from the Active Sondes field and click Configure. At this point, your Isco-Ready sonde is ready for operation, with its configured parameters available for viewing from the Measurements tab.
To configure both Isco-Ready sondes and Non-Isco-Ready sondes with Flowlink, click Manual Configuration to open the Sonde Data window.
Defining Sonde Parameters
Select the sonde to configure from the Sonde: dropdown list.
In the Define New Parameter box, select the Data Type from the dropdown list, name the parameter, and edit the Units of Measure if necessary. (Tip: To quickly locate the desired parameter in the Data Type list, click the arrow and type the first one or two letters.)
If the desired data type is not in the dropdown list, you may select “User Defined.”
Assign each parameter the appropriate number between 1 and 20 in the field next to the Add button. This number corresponds to the index position of the desired parameter in the SDI-12 data string, obtained previously by connecting directly to the sonde using the manufacturer’s software, or from the sonde’s user manual. (For example, the manufacturer’s software may display the parameters in tabular format; the number assigned to the parameter may correspond to its column number in the table. Contact the sonde’s manufacturer for detailed instructions.)
Click Add; the new parameter appears in the window above. To make changes to defined parameters, select the parameter, enter the changes, and click Edit.
Saved Settings for Manually Configured Sondes
When you have defined the parameters for the selected sonde, you can save these settings by clicking Save in the Sonde Template File box. Name the *.snd file and save it to the desired location.
Your saved *.snd files can then be retrieved from your directory and applied to a selected sonde at a later date, provided the sonde’s factory measurement setup and configuration is compatible with your template.
To apply a saved template, click Manual Configuration to open the Sonde Data screen and click Open. Locate and select the desired template file. Click Apply to save the settings from this file to your selected sonde.
TIENet - 2100 (2160) To add an available (connected) 360 LaserFlow or 350 AV sensor and make it active in Flowlink, from the TIENet tab highlight the 2160 module (if there are multiple modules) and click Configure...

Isco Flowlink 5.1® SoftwareSite Window - 2100
66
In the Add/Remove window, click Scan to detect any newly added 360 or 350 devices. The will appear in the Available TIENet Devices window.
Highlight the desired device(s) and click Add to make them active. Active TIENet devices will appear in the Active TIENet Devices window. Click OK.
Alarms - 2100 (modem modules)
The Alarms tab of the Site window supports Isco 2103 and 2105 modem modules that have the factory-installed dialout alarm capability. When a user-defined alarm condition is met, the contacts are notified in sequence.
Note that while you are connected to the module through the modem, it cannot report alarms.
To set up a dialout alarm, you need to enter phone numbers, pager IDs, and communications parameters to use when an alarm condition is met, and then you need to define the alarm condition. To do this, complete the following steps:
1. Connect to the instrument.2. Select the Alarms tab.3. From the Alarm type drop down list, select TAP or SMS,
depending on the instrument type, or SVR for Flowlink Pro users setting up the server alarm function.
4. SVR: From the Notification Group pull down list, select the number of the notification group that you specified on the Server Alarms tab of the Utilities>Server Options window.
5. SMS: type the contact telephone numbers in the Phone Number list box.
6. TAP: Type the contact telephone numbers in the Phone Number list box. This must be a valid Telocator Alphanumeric Protocol (TAP) access number. You should consult with your pager service for TAP access line numbers and the communications parameter settings.TAP/SMS: You must enter at least one number; you can enter as many as five numbers; you can enter the same number more than once.TAP/SMS: When an alarm condition is triggered, the system will try dialing each phone number in the Phone Number List. Each telephone number string can contain up to thirteen characters. (Dashes can be used if there is room to include them within the thirteen characters.) You can include a comma ( , ) which is preset as a two second delay, and is needed by PBXs to connect to an outside line. You may also include the following commands:
@ (wait for silence)W (wait for dial tone)T (tone dial)P (pulse dial)

Isco Flowlink 5.1® SoftwareSite Window - 2100
67
7. TAP: For each phone number entered, enter a Pager ID number. This can be eleven characters long. (The ID will come from your pager service.)
8. TAP: For each phone number entered, you have the option of entering a Password. The password can be six characters in length. (Not all pager services require the use of a password.)
9. TAP: In the Comm field, select between 7E1 and 8N1 for the communications control specification. (Your pager service will give you this information.)
10. TAP/SMS/SVR: You must enter a text message to be sent to the pager. The Message field can hold 32 characters, although there may be limits to the characters supported by different pagers.
11. TAP/SMS/SVR: Click the Set Alarm button and define the alarm condition or multiple conditions using the Equation Builder window.
After entering the phone number information and defining condition, click Apply or press F9 to update the settings in the module.
Server Alarms The Server Alarms tab of the Server Options window is used to set up alarm notification if the Flowlink Server fails to receive pushed data from a site within a user-specified duration, or when a user-defined alarm condition is met. These server alarms are delivered as E-mail or SMS text messages.
Analog Outputs If you are using Isco’s 2108 Analog Output module, the Channel tabs on the Site window let you set up information for the analog output channels.
Output Channel Name - Enter a name for the output channel. The output channel percentage and the measurement output value calculated by Flowlink will display below the channel name.
Modify the Measurement Input for This Channel - Use the drop down list to select the input you want to measure (such as level or velocity). Indicate a minimum and maximum input range (minimum = 0% on analog output; maximum = 100%).
Modify the Data Recording for This Channel - Use the Update Interval field to set how often the output channel is updated.
Manual Control - The Manual Control button is used to temporarily override the channel’s output and is used when you are calibrating equipment. When you click the button, the Manual Control dialog box will appear. Set the output channel percentage by selecting one of the percentages displayed, or by selecting Custom and entering a percentage amount. Click the Set Output Channel Percentage button. The output will change to the manual setting; the dialog box will remain until you click Cancel. Then the output will revert to your previous settings.

Isco Flowlink 5.1® SoftwareSite Window - 2100
68
Power Control This tab of the Site window controls the On/off times for a 2102 Wireless Communication Module or 2103/5 Cellular Modem Module.
Set Wireless Schedule
Rather than have the 2102 Wireless Module continually enabled, you can specify a time period for when the module is powered up.
Type - Select the type of schedule you want: Specific, Weekly, Daily, or Mon-Fri. When you enter a Specific time period, the wireless will be activated only during that specified period. Weekly, Daily, or Mon-Fri time periods will be ongoing.
Start/Stop - The Start and Stop display will vary, depending on what you selected for Type. For Specific, you will enter a Start and Stop date and time. For Weekly, enter the Start and Stop day of week and time. For Daily, enter the Start and Stop time. For Mon-Fri, enter the Start and Stop time.
When you have made your selections, click OK.
Modem Power The “Power Modem When” allows you to control the On/Off time of a 2103/5 Cellular Modem through the use of equations. When the conditions of an equation are true, the site will turn the 2103/5 Cellular Modem on. When false, the modem is not powered to conserve battery power.
Click the Set Equation button to build an equation.
Pulse Doppler Support - 2105
The ADFM tab of the Site window is used to communicate with Pulse Doppler devices attached to a 2105 Interface Module.
NOTE: Pulse Doppler input and Modbus input cannot be used simultaneously in the same system.
The 2105 Interface Module can display this tab. From this tab you may:
• enable Pulse Doppler device communication and data retrieval.
• select the optimal baud rate for communication with the device(s).
• enable pushed data from the device(s).For detailed information about setting up the Pulse Doppler device(s) and 2105-Pulse Doppler interfacing, see the user manuals for the 2105 module and the Pulse Doppler instrument(s).
Modbus Input - 2105 The Modbus tab of the Site window is used to configure data input to the 2105 module using Modbus ASCII or RTU protocol. The 2105 Interface Module can display this tab. You must set up and configure your monitoring/control system and Modbus device(s) before adding and configuring the 2105 module.
Note: Modbus and Pulse Doppler input cannot be used simultaneously in the same system.

Isco Flowlink 5.1® SoftwareSite Window - 2100
69
From the Modbus tab you may:
• Specify the device name and address• Specify data and measured parameter(s)• Add or remove devices
For complete information about configuring Modbus input, refer to the Modbus Input section of your 2105 user manual.
Modem Before setting up the site connection information, you must configure the module’s modem for operation on the Modem tab.
The digital cellular modem provides a choice of two different connection methods: Serial Over IP (IP) or Circuit-Switched Data (CSD). The default Contact Connection Mode is IP; this mode of communication is much faster, and does not require analog infrastructure.
For complete modem setup and text messaging details, refer to your cellular modem module’s instruction manual.
Connection Information for the site is set up on the Devices tab. Click the Disconnect button to activate the fields.
Equation Builder The Equation Builder window is used to create equations from various site conditions that can be used to generate alarms, log or push measurement data at secondary rates, and conserve power by turning on equipment only when needed.
Multiple equations can be built for each module at the 2100 site. Conditions can also be combined using Boolean logic for even greater control.
Equations are built using conditions — a set of user-defined parameters that may be present at the site.
To build an equation:
1. Select the Module Name that the Equation will affect. 2. Choose an equation from the drop-down Equation list. If
none, click the Add button.The Add button opens the Equation Name dialog. Use this to give your new equation a descriptive name.
3. Select a Condition from the lower half of the Equation Builder window.If no conditions are defined, click the Edit Condition button. This opens the Condition Builder window from which you can define a new condition or modify an existing one.To select a condition, highlight it and click the Select Condition button. This starts an equation (Equation A) in the top half of the Equation Builder window.
4. Select a Parameter Measurement Interval. As a minimum interval, Flowlink will test the equation condition(s) at the selected primary data storage rate. To

Isco Flowlink 5.1® SoftwareSite Window - 2100
70
test the equation more frequently, choose the new interval from the drop-down list.At this point you have created a simple equation.
5. Click the Save button to save the equation to the Equation List for the module.
6. Click the OK button to set the equation and apply the new settings to the site.
Repeat steps 1 through 6 to set additional equations for the same module, or to build equations for other modules at the site. If adding another equation to the Equation list for a module, note that only one equation can be selected and active at any time.
An equation can be built that tests many conditions. For example, you can combine a time table condition and a level measurement condition such as “stream levels three feet or greater between the hours of 7:00 am and 12:00 noon.”
To build an equation that combines multiple conditions, follow steps 1 through 3 above. Next, define additional conditions. Then select the first condition, adding it to the Equation in the top half of the Equation Builder window. Click on a Boolean logic operator and select the second condition. To add even more conditions, insert logic operators and subsequent conditions.
Continuing with the example, you would define two conditions —“(2150 Area Velocity : Level <2.999 ft)” and “(Time Table).” You would then select the level condition, click the AND operator, then select the time table condition. The AND logical operator ensures that the both conditions must be present, or TRUE, for the equation to be satisfied.
See also:
• Logical operators in equations on page 101• Parentheses and order of execution on page 99
Condition Builder Use the Condition Builder window to define conditions for equations.
To define a condition, choose the type of condition from the options in the top half of the window. Then, specify the parameters for that condition. Click OK to save the condition and return to the Equation Builder window.
There several types of conditions:
• Threshold • Sensor Error • Rate of Change • Time Table • Range• Rain Event
Note: To remove a previously defined condition, choose “None” as the condition type.

Isco Flowlink 5.1® SoftwareSite Window - 2100
71
Threshold Condition
Threshold conditions are TRUE when a measured reading reaches or exceeds your defined set point.
An example of a threshold condition would read “When 2150 Area Velocity::Level is greater than or equal to 3.0 feet.”
To define the threshold condition:
1. Select a measured data type from the “When” drop-down list.
2. Select a comparison operator. • < (less than)• > (greater than)• <= (less than or equal to)• >= (greater than or equal to)
3. Enter the threshold point. The units of measure were automatically assigned when the data type was chosen.
4. Enter a hysteresis and time duration.Combined, the hysteresis and time duration prevent occurrences of the condition repeatedly toggling between TRUE and FALSE if the measured parameter hovers near the threshold. Likewise, the duration can prevent the condition from changing states due to a single anomalous measurement.A hysteresis is a tolerance for variances in the measured data. For example, if a level condition is set for three feet or greater and the level measurements vary slightly between 2.99 and 3.01 ft, the state of the condition would change each time this narrow range of readings crosses the threshold point. Adding a hysteresis of 0.1 would mean that once the condition is true at 3.0 feet, the level must fall to 2.9 feet before the condition would be false. The duration setting requires all of the readings for the time duration to reach or exceed the threshold before the condition is met.
5. Click OK. The threshold condition is defined and ready for use in an equation.
Sensor Error Sensor Error conditions are TRUE when a sensor error exists for a specified duration.
An example of a Sensor Error condition would read “When 2150 Area Velocity::Velocity is in error for 30 minutes.”
To define the Sensor Error condition:
1. Select a measured data type from the “When” drop-down list.
2. Select a duration from the “is in error for” drop-down list. 3. Click OK. The Sensor Error condition is defined and
ready for use in an equation.

Isco Flowlink 5.1® SoftwareSite Window - 2100
72
Rate of Change Rate of Change conditions are TRUE when a measured parameter changes by a specified degree over a duration of time.
An example of a Rate of Change condition would read “When 2150 Area Velocity::Velocity decreases more than 2 f/s in a 15 minute period.”
To define the Rate of Change condition:
1. Select a measured data type from the “When” drop-down list.
2. Select increases or decreases from the drop-down list. 3. Type a value in the “more than” box. The units of
measure were automatically assigned when the data type was chosen.
4. Select a time period from the drop-down list. 5. Enter a Hysteresis value.
The hysteresis prevents the condition state repeatedly toggling between TRUE and FALSE if the rate of change hovers near the set values.
Time Table Conditions
Time table conditions are TRUE when the instrument’s internal clock is within the defined duration of time.
An example of a Daily Time table condition would read “starting Daily at 08:00:00, stopping Daily at 17:00:00.”
To define the time table:
1. Select the type of time table. The options are:• Specific – Start/stop dates and times for one-time
use.• Weekly – Start/stop days of week and times,
recurring weekly.• Daily – Start/stop times, recurring daily.• Mon-Fri – Start/stop times, recurring each day of the
workweek.2. Complete the Start and Stop fields. The resulting
duration will be displayed in the text box below the entry fields.
3. Click OK. The time table is defined and ready for use in an equation.
Range Range conditions are TRUE when a measured parameter value is inside or outside specified upper and lower limits.
To define the Range condition:
1. Select a measured data type from the “Parameter name” drop-down list.
2. Enter the Upper and Lower limits. The units of measure were automatically assigned when the data type was chosen.

Isco Flowlink 5.1® SoftwareSite Window - 2100
73
3. Choose the Inside or Outside range option. 4. Enter a hysteresis and duration.
Combined, the hysteresis and time duration prevent occurrences of the condition repeatedly toggling between TRUE and FALSE if the measured parameter hovers near a limit. Likewise, the duration can prevent the condition from changing states due to a single anomalous measurement.A hysteresis is a tolerance for variances in the measured data. For example, if an upper limit is set for 3.0 feet and the level measurements vary slightly between 2.99 and 3.01 ft, the state of the condition would change each time a reading crosses the limit. Adding a hysteresis of 0.1 would mean that once the condition is true at 3.0 feet, the level must fall to 2.9 feet before the condition would be false.The duration setting requires all of the readings for the time duration to be inside (or outside) the range before the condition is met.
Rain Event (2105) Rain Event conditions are TRUE when rainfall increases at a specified rate.An example of a rain event condition would be to use measured rainfall to enable a sampler for a rain event. You may want to collect samples only if you received 0.25 inches of rain in a one-hour time span, and only if rainfall has been less than 0.25 inches for a week.That is, the sampler would stay disabled until a significant rainfall event occurred. This Rain Event condition would read “When 2105 Interface Module:Rainfall is greater than or equal to 0.25 inches in a 60 minute period following a ‘dry’ period of 1 Week.”To define the Rain Event condition:
1. Select a 2105 Rainfall measurement from the pull down list.
2. Enter the threshold amount of rainfall and units of measure from the pull down list.
3. Enter a time duration in minutes to define the rate of increased rainfall.
4. Define the “dry” period (period when rate of rainfall is below the threshold).
NOTE: To specify a Rain Event for any time rainfall is at or above the threshold, enter a “dry” period of zero.
Report This window displays text reports downloaded from the instrument or a list of alarm events from an attached 2103 or 2105 modem module. Refer to the instrument’s instruction manual for more information on reading the individual reports.
For instrument reports, this window has a 50,000 character limit and may cause very large reports or histories to appear

Isco Flowlink 5.1® SoftwareSite Window - 2100
74
incomplete. To view complete text reports exceeding this limit, or to print the report, click the Save To File button. Then, open the file in a text editor such as Notepad, or your word processing application.
For alarm-event lists, there is a 20 line alarm-event limitation. After the 20 alarm-event limit is reached, the latest alarm event will be posted and the oldest alarm event will be removed from the list.
Network Resolution - 2100
The Network Resolution screen will appear when a 2100 module has been replaced or a 2100 module has been added to the network. You need to indicate what action should be taken to resolve the situation.
Connected Modules - The physical module(s) that were found at the site are listed on the left side of the screen. If you click the ID button to the left of a listed module, the module will be identified by illuminating its LED or performing an identifying action (such as a beep from the Field Wizard).
Database Site Definitions - The modules that Flowlink knows were previously at the site are listed on the right side of the screen. Where possible, these will be matched with the connected modules listed on the left side of the screen.
If you click the ! button to the right of module, a window will be displayed that contains information about the connected module and selected module from the database. This information includes the Site Name, Module Name, Module Type, Module Address and Neuron ID. (The last two items are for diagnostic purposes.)
Action - Possible actions are listed in the center of the screen. Where a match has been made between a connected module and one in the database, the word MATCH will be displayed. Where an action needs to be taken, a drop down list will be displayed; use this list to select an appropriate action.
To preview the results of an action, click the ? button to the right of a module listed in the Database Site Definitions column. After you have selected the actions you want to take, click OK at the bottom of the screen.
• <= Clone Module Like Database <= will configure the module to match the configuration of the selected module under Available Database Definitions. Use this when replacing a module at a site.
• => Write Module Config to Database => will update the Flowlink database with the physical module’s configuration. Use this when the module has been replaced and you are using a different database when you connect.
• Add New Module will configure and add the module to the existing site.

Isco Flowlink 5.1® SoftwareSite Window - 2100
75
Connect to This Site - Depending on how you initiated the connection, the Connect to This Site field will show one or more site names. The data from the selected site will be used in the Database Site Definitions section.
Create New Site - Select this check box to create a new site from the connected physical modules. Enter a site name in the New Site Name field.

Isco Flowlink 5.1® SoftwareSite Window - 2100
76

77
Isco Flowlink 5.1® Software
Site Window - 4100/4200/6700
The Site window contains information that identifies the site and all of the tabs necessary to set up the operation of the instrument.
The top of the Site Window continuously shows three fields:
• Site Name - displays the site name stored within the instrument. Enter or modify the site name from the front panel of the instrument, or from the Site Setup tab.
• Model - from the connected instrument. The model number is set at the factory and cannot be modified.
• Connection Status - displays the current status of the communications link to the instrument.
The tabs in the Site Window allow you to view and change many parameters that control the operation of the instrument. The number of active tabs will depend on the type of instrument and its data storage capabilities. Tabs that appear in the Site Window are:
• Site Info (page 78)• Devices (page 78)• Measurements (page 79)• Device Setup (page 80)• Data Storage (page 83)• Flow Conversion (page 86)• Sampler Control (page 92)• Units (page 94)• Alarms (page 94)
The buttons at the bottom of the Site Window are:
• Connect/Disconnect - Starts or stops communications with the instrument.
• Retrieve Data - transfers data from the instrument to the Flowlink database.
• DEFAULT Graph - graphs the data using the DEFAULT template.
• Apply - Saves the modifications to the Site Window and updates the program settings in the connected instrument.
• Cancel - clears any modifications made in the current tab and reverts to previous instrument settings.
• Help

Isco Flowlink 5.1® SoftwareSite Window - 4100/4200/6700
78
Site Info - 4100/4200/6700
The Site Info tab of the Site window window allows you to view and change the site’s name, location, date/time, GPS information, and other site-specific information.
Site Name - displays the site name stored within the instrument. To change the site name, type in the new name and click the Apply button. Site names can be up to 37 characters long. Any character may be used in the site name except the following: \ / : * & ? " < > |
Date/Time Box - displays the instrument’s and your computer’s time. These two times can be synchronized by pressing the “Synchronize Instrument’s Time To Computer’s” button. Use the Synchronize button with caution. Changing the time may affect the readings stored in the instrument’s memory partitions. Changing the time may cause readings to be overwritten, or “gaps” in readings may occur. It is recommended that you retrieve data from the instrument before synchronizing the time and date.
GPS Information Box - Enter the Altitude, Latitude, and Longitude of the site location for system mapping and other geographical locating purposes.
Devices - 4100-4200-6700
This tab within the Site window displays general information about the instrument, input power, and Flowlink connection.
General Information Box
Displays “real-time” information while Flowlink is connected to the instrument. When Flowlink is not communicating with the instrument, this box displays the last available information about the site. This box typically displays:
• Sensor Type - reports the sensor recognized by the instrument.
• Flow Conversion - lists the flow conversion method.• Software Revision - reports the level of software in the
instrument.• Instrument ID - reports the ID from the connected
instrument. The ID is a unique nine-digit number assigned at the factory that cannot be modified.
• Instrument Time - displays the time and date from the connected instrument. This field is only active while Flowlink is connected to the instrument.
Power Box The Power box displays known information about the instrument’s power source. This information will aid you in determining when battery-powered instruments require service. This field is only active while Flowlink is connected to the instrument. Many Isco instruments will report the type of power, a voltage reading, and the percent remaining. Refer to the instrument’s instruction manual for further explanation of this feature.

Isco Flowlink 5.1® SoftwareSite Window - 4100/4200/6700
79
Connection Settings Box
Displays the settings used to communicate with the instrument. When off-line, this box will also allow you to make changes to the settings. From this box you can modify:
• Type - Direct, Modem, or Wireless. Select the Direct option when connecting to the instrument through an interrogator cable or short haul modem attached to your computer’s serial port. Select the Modem option to connect the instrument through a telephone modem. Select the Wireless option to connect to the instrument using a 2102 Wireless Communication module.
• COM port - (Direct and Wireless) Select the appropriate COM port setting from the pull-down menu. Refer to your computer’s documentation for more information on COM ports.
• Baud Rate - (Direct and Wireless) Select the baud rate from the pull-down menu. The 9600 baud rate setting will allow the fastest possible direct connections and data retrievals.
• Modem - (Modem connection types only) Select an installed modem from the pull-down list. Flowlink will only list those modems installed in Windows. Flowlink will use the selected Modem and its Windows settings (Com port, baud, etc.) to make the connection. If you need to change the modem settings, open the Modem Control Panel. (Windows Start>Settings>Control Panel.) A baud rate of 9600 is recommended for 4100/4200/6700 instruments.• Select Default from the list to use the modem
specified in Utilities>Options for the appropriate device type. This automatically selects the modem used for a specific site, from any computer.
• Phone number - (Modems only) Enter the phone number assigned to the instrument. This number can include the following commands:
T (tone dial) , (comma - pause)@ (wait for silence)W (wait for dial tone)
TCP Address - (6712 w/ CDMA or GSM modem) Enter the correct static IP or public domain address.
To save changes to the communications settings, click Apply.
Measurements - 4100/4200/6700
When connected, Flowlink continually polls the instrument for “real-time” readings. This tab of the Site window displays the real-time readings. The instrument’s configuration will determine which readings are available. A flow measurement instrument will display the current level in a number-entry box. Certain Isco instruments allow you to use this box to set (calibrate) the measured liquid level.

Isco Flowlink 5.1® SoftwareSite Window - 4100/4200/6700
80
Diagnostics Box Some Isco instruments report self-diagnostics on their front panel display and through Flowlink. Additionally, Isco instruments can report error messages such as “PAPER OUT” or “DISTRIBUTOR JAMMED.” These diagnostic and error messages are displayed in the Diagnostics Box.
Diagnostics are useful when troubleshooting faulty readings from an area velocity or ultrasonic flow measurement instrument. The displayed values can help determine if the sensor is installed and working correctly. Signal and spectrum strength values are reported as a percentage. Zero percent indicates that the sensor is either not connected, not operating, or not receiving a signal.
Signal Strength Area velocity instruments will display the approximate strength of sensor’s return signal. Percentages below 10 indicate a weak signal. Percentages near 100 indicate a strong signal. Normal percentages are from 10 to 90; typical readings in sewers range from 50 to 90%. Ultrasonic instruments will display the approximate strength of the ultrasonic return echo. Typical readings range from 30 to 100%.
Spectrum Strength Reports the amount of noise in the area velocity return signal. Percentages below 25 indicate a noisy return signal, percentages near 100 indicate a clear signal. The typical range in most installations is 40 to 100%. Ultrasonic instruments do not report the spectrum strength.
• Percentages should never vary more than 25% from one reading to the next. Wide variations indicate an unstable installation.
• Low percentages should not cause concern if the level and velocity readings are accurate and reliable. It is possible that low percentages are normal for your installation and the characteristics of the flow stream.
The diagnostics are most beneficial when monitored long-term. A slow drop in percentages can indicate silt or debris building up near the sensor, while a sudden large change can indicate a failure at the site.
Device Setup - 4100/4200/6700
The Device Setup tab of the Site window allows you to view and change instrument settings. The instrument settings on this tab are not active until you connect to the instrument.
The availability of the following items will depend on the type of instrument. Refer to the instrument’s instruction manual for more information on its functions and features.
Adjustments Box - displays adjustments to flow measurement instruments.
• Zero level offset is only applicable to area velocity instruments. Enter the measured Zero level offset.

Isco Flowlink 5.1® SoftwareSite Window - 4100/4200/6700
81
• Variable Blanking is only applicable to Ultrasonic instruments. Enter the variable blanking distance.
Minimum depth for velocity Box - displays Minimum depth for velocity. This setting is only applicable for area velocity instruments with a standard or extended range sensor.
Set flow rate to zero if no velocity data Check box - controls what an area velocity flow meter stores as flow rate readings when it is unable to measure velocity.
View last Box - Contains three buttons, Report, History, and Program. These buttons are active if a text file was downloaded during the last data retrieval. This communication option must first be enabled.
Password Box - Reports the current status of the instrument’s password protection and provides buttons to change and remove the password.
Totalizers Box - Contains two buttons to reset the totalizers to zero.
• Zero Total Flow button resets the cumulative flow reported in the Measurements tab of the Site Window.
• Zero Sampler Enable Total Flow button resets the sampler enable flow count to zero.
Press the Configure Like Another button to configure the current site so it has the same settings as another. (The site name will not be changed.) After pressing the button, you will be prompted to select a site from the Select A Site dialog box. Select the appropriate site and click OK.
Variable Blanking Ultrasonic instruments can vary the blanking to avoid erroneous level readings. Proper selection of a value will ensure that the flow meter accepts only valid echoes from the surface of the liquid, while disregarding invalid returns from the walls, sides of the channel, manhole rungs, or other obstructions.
Enter this value as the distance from the face of the ultrasonic level sensor to the maximum expected liquid level. Refer to the instrument’s instruction manual to calculate this distance. The flow meter will then ignore any echo reflected from this distance or less. Keep in mind that if the liquid level rises into the variable blanking distance, the flow meter will ignore the return from the liquid surface.
Minimum depth for velocity
For area velocity instruments with a standard or extended range sensor, this sets the minimum depth for measured velocity readings. Below this level, the flow meter approximates the velocity using earlier readings, and will not be able to detect the direction of flow. Refer to the instrument’s instruction manual to determine the correct setting.
Area velocity flow meters using a low-profile sensor do not require a minimum depth setting. Low profile sensors always use one inch (25 mm).

Isco Flowlink 5.1® SoftwareSite Window - 4100/4200/6700
82
Set flow rate to zero if no velocity data
Occasionally velocity readings are lost because either a flow stream does not contain enough reflective particles, or the sensor is covered with silt. These lost readings are logged as “No Data Code 248,” and the flow meter is unable to calculate the flow rate. This check box selects how flow rates are reported during this condition.
Checked, the flow meter stores the flow rate as 0.0 under this condition.
Unchecked, the flow meter uses the current level reading and repeats the last valid velocity reading to calculate the flow rate.
Password If used, a numeric password is stored in the instrument’s memory and a copy is stored in the Flowlink site. While connecting to the instrument, the passwords are compared. A match will allow you to make changes to the instrument’s program settings.
If the passwords do not match, you will still be able to retrieve data from the instrument. However, program settings cannot be unlocked until the instrument is accessed by the correct site, or until the password is entered.
Passwords protect the program settings Flowlink sends to flow meters. The password prevents you or others from accidentally using the wrong site to connect with the flow meter, and it protects the settings from being changed by an unauthorized party.
The Change Password button on the Site Setup tab opens the Change Password window. From this window you can enable password protection and change an existing password.
To enable password protection:
1. Enter a numerical password in the “new password” field.2. Confirm your password by retyping it in the verify field.3. Press the OK button. Flowlink writes the password to the
instrument and enables password protection.To change an existing password:
1. Enter the existing password in the “old password” field.2. Enter the new password in the “new password” field.3. Confirm your new password by retyping it in the verify
field.4. Press the OK button. Flowlink writes the new password
to the instrument. The instrument will remain enabled.The Remove Password button on the Site Setup tab opens the Remove Password window.
To remove password protection:
1. Enter the password in the “old password” field.2. Press the OK button. Flowlink clears the password from
the instrument and disables password protection.

Isco Flowlink 5.1® SoftwareSite Window - 4100/4200/6700
83
Note: If the password is lost or forgotten, contact Isco for assistance.
Sampler Enable Flow Count
Isco 4200 Series Flow Meters can report the cumulative flow while the sampler is enabled and since the Zero Sampler Enable Total Flow was last reset. The sampler enable flow count does not increment the volume while the sampler is disabled.
Typically this value can represent the cumulative flow that was sampled by the sampler, as long as the count is reset (Zero Sampler Enable Total Flow button) each time the sample bottles are replaced.
Data Storage - 4100/4200/6700
View and manage memory partitions in Isco instruments from the Data Storage tab of the Site window.
Tip - If the instrument is not connected, this tab displays memory settings read from the instrument at the last time it was connected.
At the top of the tab, general information about the instrument’s memory is displayed.
• Total memory - displays the total memory in bytes that may be used to store readings.
• Free memory - displays the amount of available memory in both bytes and a percentage of the total memory. This line also indicates how many partitions are free.
Partition List Box - lists all of the partitions in the instrument. Highlighting an item on this list will reveal the Partition Setup Information in the fields to the right.
Partition Setup Information - displays the information about the partition highlighted in the partition list box. This includes:
• Partition Name - Up to eight characters to label the memory partition.
• Reading type - displays the type of readings stored such as Level, Flow Rate, Sample Event, etc.
• Reading Interval - the rate at which the readings are stored in the instrument’s memory.
• Time Span - displays the total time span of readings held in the instrument. The instrument will adjust this value to fill a block of memory.
• Number of samples - (Sample Event partitions only) displays the number of samples to store. The instrument will adjust this value to fill a block of memory.
• Recording Mode - Identifies how the instrument saves the readings.
• Time Partition Created - the creation date and time of the partition.
• Time of Last Reading - displays the last reading date and time stored in the instrument.

Isco Flowlink 5.1® SoftwareSite Window - 4100/4200/6700
84
• Time of Last Data Retrieval- The date and time of the most recent retrieval.
• Time trigger enabled - the date and time the trigger equation became true.
• Trigger - This box displays the trigger equation when a triggered slate partition is used.
Partition Operation Buttons - change the instrument’s memory partitions.
• Create a new partition - adds a partition to the end of the Partition List Box.
• Delete last partition - Removes the last partition in the Partition List Box.
• Clear all partitions - clears all of the stored data held in all partitions. The partitions remain set up for use.
• Delete all partitions - deletes all of the partitions and stored data.
• Reset Slate - allows new readings to be saved in full slate-type partitions. For triggered slate partitions, this also resets the trigger. Retrieving data from the instrument before resetting a slate is recommended.
• Setup trigger - opens the Equation Builder to enter the parameters that activate a triggered slate partition.
The Calculated Flow button opens a window that allows flow rates to be calculated after retrieving the data. This can conserve memory and reduce the amount of data that must be transferred between the instrument and Flowlink.
Notes:
• You cannot change a partition. Instead, you must delete the partition (and all partitions “below” it) and create a new one to replace it.
• Retrieve data from the instrument before deleting a partition.
• Deleting a partition also clears the stored readings.
Memory Partitions 4100/4200/6700 store data in partitions. A partition is a section of memory that you set aside for a particular reading type. When setting aside a section of memory, you specify the reading type (e.g. Level or Flow Rate), the reading interval, and the recording mode.
For more information see Instrument Partition Sizes.
Instrument Partition Sizes
The size of a data partition can be calculated if the time span, reading interval, and readings per block are known. The time span and reading interval information is displayed on the Data Storage Tab when the 4100/4200/6700 instrument is connected to Flowlink.
The total memory in Isco instruments is divided into blocks of memory. The 4100 Series Flow Loggers have 235,520 bytes of

Isco Flowlink 5.1® SoftwareSite Window - 4100/4200/6700
85
memory divided into 1840 blocks; 4200 Series Flow Meters have 81,792 bytes of memory divided into 639 blocks. Each block contains 128 bytes. When a partition is created, it is divided into whole-block units. That is, a partition could use one or two blocks, but never 1.5 blocks.
The reading type will determine how many readings can be stored in a block of memory. Refer to the chart below. As you can see, some reading types require more bytes to store a single reading.
* Conductivity includes reading types reported as specific conductance, salinity, total dissolved solids, and conductivity.
Calculating the partition size - apply the Time Span in Days, Time Span in Hours, Reading Interval in minutes, and Readings/block to the equation below.
Where:
D = Time Span DaysH = Time Span HoursR = Reading Interval in minutesB = Readings/blockP = Partition Size
The following example applies typical partition settings to the equation.
Example: A level partition stores readings at 5 minute intervals over a time span of 9 days, 1 hour.
Therefore, this partition uses 5376 bytes.
Reading type Readings/Block
Rainfall 124
PH 124
Dissolved Oxygen 124
Level 62
Velocity 62
Temperature 62
Conductivity* 62
4-20 percent 62
Flow Rates 31

Isco Flowlink 5.1® SoftwareSite Window - 4100/4200/6700
86
Calculating the size of a Sample Event Partition - Multiply the number of samples by four to calculate the partition size in bytes.
Note: A sample event partition does not use reading intervals and time spans. It simply stores sample events as they happen. When you set up a sample event partition, set the “number of samples” to the maximum number of expected samples. When the instrument creates the partition, the number of samples is rounded up to fill a complete block of memory. Each block of memory holds 32 sample events.
Flow Conversion - 4100/4200/6700
Use the Flow Conversion tab of the Site window to set up how an Isco instrument will convert level and velocity readings to flow rates.
To set the flow conversion method:
1. Choose a flow conversion method radio button.2. Enter the maximum level.
The instrument uses the flow conversion method and the maximum level to build a conversion table. This maximum level should be somewhat above the highest expected liquid level in the channel at the measurement point.
3. Define its attributes (type, size, etc.).4. Click the Apply button.
You can also set the flow conversion method by recalling previously entered settings.
1. Press the Select Flow Conversion… button to open the Flow Conversion List.
2. Choose a flow conversion from the list and select OK. If the list does not show the desired flow conversion method, create a new one by clicking Add.
3. Enter the maximum level.4. Apply the changes.
Flow Conversion Methods
Isco flow meters, flow loggers, and flow modules can use a number of methods to convert measured readings to a flow rate. The method you select will depend on the type of instrument and installation site. Refer to the instruction manual for your instrument for more details about the possible flow conversion methods and installation options.
Flowlink supports the following flow conversion methods:
• Weir • Flume • Flow Metering Inserts • Manning formula • Area Velocity • Equation

Isco Flowlink 5.1® SoftwareSite Window - 4100/4200/6700
87
• Data Points
Weir To set up a weir as the method of flow conversion:
1. Select the Type and Size or Crest length from the pull-down lists.
2. Apply the settings.Maximum level is a required entry when flow rates or areas are calculated in the instrument and held as a table.
Refer to the Isco Open Channel Flow Measurement Handbook for more information.
Weir defined A weir is essentially a dam built across an open channel over which the liquid flows, usually through some type of an opening or notch. Weirs are normally classified by the shape. Each type of weir has an associated equation for determining the flow rate over the weir.
Flume To set up a flume as the method of flow conversion:
1. Select the Type from the pull-down list.2. Select the Size from the pull-down list.3. Apply the settings.
Maximum level is a required entry when flow rates or areas are calculated in the instrument and held as a table.
Refer to the Isco Open Channel Flow Measurement Handbook for more information.
Flume defined A flume is a specially shaped open channel flow section with an area and/or slope that is different from that of the channel. This results in an increased velocity and change in the level of the liquid flowing through the flume. A flume normally consists of a converging section, a throat section, and a diverging section. The flow rate through the flume is a function of the liquid level at some point or points in the flume.
Flow Metering Inserts
To set up a Flow Metering Insert:
1. Select the type from the pull-down list.2. Select the size from the pull-down list.3. Apply the settings.
Refer to the Isco Open Channel Flow Measurement Handbook for more information.
Manning Formula To set up a Manning formula as the method of flow conversion:
1. Select the Channel type from the pull-down list.2. Enter the Slope, Roughness, and Channel dimensions.3. Apply the settings.
Maximum level is a required entry when flow rates or areas are calculated in the instrument and held as a table.

Isco Flowlink 5.1® SoftwareSite Window - 4100/4200/6700
88
Refer to the Isco Open Channel Flow Measurement Handbook for more information.
Slope When used in a Manning formula, slope is entered as a dimensionless quantity, delta Y/ delta X, not as percent slope. Or, as otherwise expressed:
Roughness The roughness coefficient is an index of frictional resistance to the flow offered by the conduit. This coefficient is one of the required values when using a Manning formula for flow conversion. Selecting a value is essentially estimating the resistance to flow. The table below provides a list of roughness coefficients for various channel materials and conditions. Three values, minimum, normal, and maximum, are provided. Your selection will depend on the estimated resistance to flow.
Description of channel Min Norm Max
I. Closed conduit - partly full
A. Metal
1. Steel
a. Lockbar and welded 0.010 0.012 0.014
b. Riveted and spiral 0.013 0.016 0.017
2. Cast Iron
a. Coated 0.010 0.013 0.014
b. Uncoated 0.011 0.014 0.016
3. Wrought Iron
a. Black 0.012 0.014 0.015
b. Galvanized 0.013 0.016 0.017
4. Corrugated
a. Subdrain 0.017 0.019 0.021
b. Storm Drain 0.021 0.024 0.030
B. NonMetal
1. Acrylic 0.008 0.009 0.010
2. Glass 0.009 0.010 0.013
3. Wood
a. Stave 0.010 0.012 0.014
b. Laminated, treated 0.015 0.017 0.020

Isco Flowlink 5.1® SoftwareSite Window - 4100/4200/6700
89
4. Clay
a. Common drainage tile 0.011 0.013 0.017
b. Vitrified sewer 0.011 0.014 0.017
c. Vitrified sewer with manholes, inlets, etc.
0.013 0.015 0.017
5. Brick
a. Glazed 0.011 0.013 0.015
b. Lined with cement 0.012 0.015 0.017
6. Concrete
a. Culvert, straight and free of debris
0.010 0.011 0.013
b. Culvert with bends, connections and some debris
0.011 0.013 0.014
c. Sewer with manholes, inlet, etc., straight
0.013 0.015 0.017
d. Unfinished, steel form 0.012 0.013 0.014
e. Unfinished, smooth wood form
0.012 0.014 0.016
f. Unfinished, rough wood form
0.015 0.017 0.020
7. Sanitary sewers coated with sewage slimes
0.012 0.013 0.016
8. Paved invert, sewer, smooth bottom
0.016 0.019 0.020
9. Rubble masonry, cemented 0.018 0.025 0.030
II. Lined or built-up channels
A. Metal
1. Smooth steel surface
a. Painted 0.011 0.012 0.014
b. Unpainted 0.012 0.013 0.017
2. Corrugated 0.021 0.025 0.030
B. NonMetal
1. Cement
a. Neat surface 0.010 0.011 0.013
b. Mortar 0.011 0.013 0.015
2. Concrete

Isco Flowlink 5.1® SoftwareSite Window - 4100/4200/6700
90
Area Velocity Flow Conversion
To set up Area Velocity flow conversion:
1. Select a channel type from the pull-down list.2. (2100 Series Modules Only) Select a Velocity Input.
For multiple-module sites, this input allows Area Velocity flow conversion using level measurements from the current module and velocity measurements from any module at the site. For example, level measurements from a 2110 Ultrasonic module may be combined with
a. Trowel finish 0.011 0.013 0.015
b. Float finish 0.013 0.015 0.016
c. Finished, with gravel on bottom
0.015 0.017 0.020
d. Unfinished 0.014 0.017 0.020
3. Wood
a. Planed, untreated 0.010 0.012 0.014
b. Planed, creosoted 0.011 0.012 0.015
c. Unplaned 0.011 0.013 0.015
d. Plank with battens 0.012 0.015 0.018
4. Brick
a. Glazed 0.011 0.013 0.015
b. In cement mortar 0.012 0.015 0.018
5. Masonry
a. Cemented rubble 0.017 0.025 0.030
b. Dry rubble 0.023 0.032 0.035
6. Asphalt
a. Smooth 0.013 0.013 --------
b. Rough 0.016 0.016 --------
7. Vegetal lining 0.030 -------- 0.500
III. Excavated or dredged
A. Earth, straight and uniform 0.016 0.022 0.035
B. Earth, winding and sluggish 0.023 0.030 0.040
C. Rock cuts 0.030 0.040 0.050
D. Unmaintained channels 0.040 0.070 0.140
IV. Natural channels
A. Fairly regular section 0.030 0.050 0.070
B. Irregular section with pools 0.040 0.070 0.100

Isco Flowlink 5.1® SoftwareSite Window - 4100/4200/6700
91
the velocity measurements from a 2150 Area Velocity module to calculate the flow rate.
3. Enter the channel dimensions.4. If the connected instrument supports silt level
compensation, enter the Silt level. 5. Apply the settings.
Maximum level is a required entry when flow rates or areas are calculated in the instrument and held as a table.
Refer to the Isco Open Channel Flow Measurement Handbook for more information.
Silt Level Area velocity flow conversions can compensate for a buildup of silt in the channel. The silt level value and the channel dimensions are used to calculate a cross-sectional area of the channel in which the flow is obstructed. This area is subtracted from the total channel cross section used to calculate the flow rate.
To determine the value entered for the silt level, measure the depth of the silt in the bottom-center of the channel.
Equation Flow Conversion
To set up a User Equation as the flow conversion method:
1. Enter the flow equation coefficients and powers. As you enter the values, the displayed flow equation is updated.
2. Select a Head unit of measure.3. Select a Flow unit of measure.4. Apply the settings.
Maximum level is a required entry when flow rates or areas are calculated in the instrument and held as a table.
Refer to the Isco Open Channel Flow Measurement Handbook for more information.
Data Point Flow Conversion
A data point set is a table of correlating level-to-flow rate or level-to-area data points. The instrument can interpolate flow rates or areas for all levels using this data set.
To set up data point flow conversion:
1. Select an active data point set from the list.2. If the selected set is unused, or if you wish to view/change
the set, click the Edit… button.3. Apply the settings.
Maximum level is a required entry when flow rates or areas are calculated in the instrument and held as a table.
Data Point Editing To edit a data point set:
1. Choose the Data point set type - Level to flow or Level to area.
2. Select the units of measure from the pull-down list(s).

Isco Flowlink 5.1® SoftwareSite Window - 4100/4200/6700
92
3. Enter at least four data points in the table. The table can hold a maximum of 50 data points. If you have copied data points from another table or spreadsheet, select the top-left cell and press Control-V on your keyboard to paste the data from the clipboard.Each data point requires two values:• Level to flow requires a flow stream level and the
flow rate that corresponds to that measured level. • Level to area requires a flow stream level and the
cross-sectional area of the channel at that level.4. Select OK when the set is complete.
Note: The conversion accuracy between points increases with the number of points entered. Keep in mind that you are defining the entire channel shape mathematically; select points that best represent any curves or variations. Compound shapes will need many data points.
Maximum level Isco instruments that build an internal flow conversion table to convert readings to flow rates require a Maximum Level. For most standard primary devices, this is information available from the manufacturer.
However, you should not arbitrarily enter a value such as the largest value from a primary device specification sheet. Instead, use a value that is somewhat above the highest expected level for your actual situation, even if that level is less than the published maximum for a given primary device. This will improve the resolution of the conversion table. For example, if the channel is six feet deep, but the stream level rarely exceeds four feet, resolution can be improved if the points within the table were scaled over four feet instead of six.
Caution: If the actual depth exceeds the entered maximum level, flow rates will not be calculated for those levels above the entered maximum level. The indicated flow rate will peak when depth reaches the maximum level and remain there until actual depth drops below the entered maximum head.
Sampler Control - 4100/4200
This tab of the Site window displays the settings that flow measurement instruments use to control a connected sampler. These flow measurement instruments can control two sampler functions - sampler enable and sampler pacing.
Sampler Enable Set up the sampler enable by choosing one of the three options in the When to Enable box.
• Always - sets the sampler inhibit line to always enable the sampler.
• Never - sets the sampler inhibit line to always disable the sampler.
• On trigger - controls the sampler inhibit line with a user-defined condition.

Isco Flowlink 5.1® SoftwareSite Window - 4100/4200/6700
93
The On trigger setting requires a trigger to be set up. Pressing the Change Enable button opens the Equation Builder to set up the trigger conditions. Once this has been entered, the trigger is displayed in the “Enable sampler when:” box.
Latch sampler enable - If this box is unchecked, the inhibit line will continue to toggle between enabled and disabled as the conditions change. When this box is checked, the inhibit line will keep the sampler enabled once triggered, even if the condition no longer exists. This state will not change until the Reset Latch button is pressed.
Disable plotter when not sampling - When this box is checked, the instrument’s plotter will only run when the sampler is enabled.
Block access to front panel - When this box is checked, front panel sampler enable changes are not possible and the flow meter displays a message stating that the access has been blocked.
Sampler Pacing Control the sampler pacing by choosing one of the pacing options.
• No sampler pacing - The flow logger or flow meter will not send flow pulses.
• Flow paced - paces the sampler at a rate proportional to the flow rate by using volume intervals. Use the Change Pacing button to set the interval.
• Trigger paced - paces the sampler at a time interval that can change according to a triggered condition.
To set up trigger paced sampling:
1. Select the Trigger paced radio button. The Time paced interval box becomes active.
2. Enter the When trigger is true interval in minutes. This is the pacing interval while the trigger condition is met.
3. Enter the When trigger is false interval in minutes. This is the pacing interval while the trigger condition has not been met.
4. Set the trigger by pressing the Change Pacing button. Build the trigger in the Equation Builder.
5. Press the Apply button.
Flow Pulse Use this window to set the flow pulse interval. A flow pulse is a 50 millisecond pulse used to pace a sampler. Enter a value within the minimum and maximum range listed.
It is important that this setting and the sampler’s pulses between sampling events setting work together to produce the desired volume interval. For example, if the flow meter sends a flow pulse every 100 gallons, and the sampler takes a sample every 10 flow pulses, the actual volume between samples is 1000 gallons.

Isco Flowlink 5.1® SoftwareSite Window - 4100/4200/6700
94
Units - 4100/4200/6700
From the Units tab of the Site window, you may select the units of measure for the data types reported by your Isco instrument.
Active data types have a pull-down list. Select one of the available units of measure, and click Apply to save the change.
Note: After readings are stored in the Flowlink database, they can be converted to other units of measure in a graph or table.
Alarms - 4100/4200/6700
The Alarms tab of the Site window supports Isco instruments that have the factory-installed telephone modem with voice messaging. When a user-defined alarm condition is met, Flowlink notifies the contacts in sequence until an acknowledgment is received.
To setup a dialout alarm:
1. Connect to the instrument.2. Select the Alarms tab.3. In the Phone number list box, type the contact telephone
numbers.You must enter at least one number; you can enter as many as five numbers; you can enter the same number more than once. Each telephone number string can contain up to eighteen characters. You can use dashes or leave them out. You can include the pause (“,” or comma) Hayes AT command in the number. The pause is preset as a two second delay.You can also use the following commands:
@ (wait for silence)W (wait for dial tone)T (tone dial)P (pulse dial)
4. In the Site ID text box, type an easily remembered number that you can associate with the flow meter. The modem uses this number in its alarm message. When the ID box first appears, Flowlink automatically fills it with the last three digits of the Instrument ID number; you can use this number or enter another. (This number is used to acknowledge the alarm call using a touch-tone telephone. Press *(star) and the ID number and the instrument will respond with “Acknowledged.”)
5. Type the time between calls in the Delay Between Calls text box.The delay can be as long as 127 minutes. Remember that the modem calls the next contact number only when the previous call is unacknowledged.
6. To use the call-back feature, check the Enable Call Back check box. Pagers are convenient to list in the contact

Isco Flowlink 5.1® SoftwareSite Window - 4100/4200/6700
95
phone number list, but they usually cannot acknowledge the alarm in the manner above. When the call back feature is enabled, the instrument will accept any incoming call as an acknowledgment.
7. To define the alarm condition, press the Set Alarm button.When you’ve completed the trigger equation, it appears in the Trigger alarm when box.
8. Click Apply to save the changes.
Site Matching As Flowlink connects to a 4100/4200/6700 site, it compares the instrument’s Site Name, Model number, and the Instrument ID with the information stored in the database. If any of these three items do not match, Flowlink displays the Site Does Not Match window.
If you wish to continue with the connection, Flowlink needs instructions on how to handle the discrepancy. Choose one of the following options and click OK.
• Cancel this operation (either select another site before connecting or use Quick Connect). This cancels the connection and neither the database nor the instrument information will be changed. Using the recommended Quick Connect will automatically connect to the instrument and select the correct database site for you. If the database does not have a matching site, the Quick Connect method will create a new site in the workspace.
• Create a new site in the database for this instrument. The instrument will appear as a new site in the Flowlink workspace.
• Write the database’s configuration into the instrument, overwriting what’s currently in the instrument. Flowlink writes the database’s site name and partition in the instrument. Use this option with caution - readings currently stored in the instrument are erased as the new partitions are set up in the instrument.
• Write the instrument’s configuration information into the database, overwriting what’s in the database.If you select either of the last two options above, check the following before continuing:• Verify that you have initiated the connection from
the correct site.• Verify that Flowlink is connected to the desired
instrument.• Configure this instrument like another, similar
instrument. When you select this option, it will enable the Select Instrument button. Click that button and select a similar type of instrument to apply settings from.

Isco Flowlink 5.1® SoftwareSite Window - 4100/4200/6700
96
How does Flowlink match an instrument to a site in the database?
During the connect process, the Flowlink retrieves the site name, model number, and instrument ID. The site name can be changed from Flowlink or from the instrument’s front panel. Flowlink does not allow duplicate site names. The model number and instrument ID are permanently set at the factory. Flowlink compares the instrument’s site name, model number, and instrument ID with the database for the site you selected.
• If all three match, Flowlink has then verified that it is using the correct database site for the connected instrument. Flowlink updates the database with the instrument information and you may continue with data retrieval, program changes, etc.
• If the site name and model number match but the instrument IDs do not, you will be notified of the mismatch and given five options. Select the most appropriate response for your situation.
• If the site name matches but the model number does not, Flowlink will be unable to connect to the site. If you in fact have changed the model used at a site, create a new site by using the Quick Connect, and then merge the original site data with the new.
• If the site name does not match but the model number does, you will be given five options to choose from. Select the most appropriate response for your situation.
When a mismatch occurs during a scheduled task, Flowlink does not cancel the operation. Flowlink creates a unique site name, adds it to the workspace, and continues with the scheduled task. View the log (Utilities>View Log File) to determine which connection was attempted and which site was created to complete the task. Use the Merge feature to add the data to the correct site.
Equation Builder Use the Equation Builder to create a “trigger condition.” A trigger modifies the flow meter’s operation when measured readings satisfy an equation. Triggers can be used to:
• Enable or Disable a sampler• Activate a triggered slate partition• Change the sampling pulse rate for trigger paced
sampling• Start calling the dialout alarm contact telephone
numbersWhen a reading is taken, the instrument compares it to a set point specified by the condition. If all of the conditions are met in the equation, the equation is said to be “TRUE,” or satisfied. True equations trigger the programmed action.
To set up a trigger:
1. Define at least one condition, or as many as four.2. Build the logic equation.

Isco Flowlink 5.1® SoftwareSite Window - 4100/4200/6700
97
3. Click OK to accept the equation and close the Equation Builder window.
Equation View This box within the Equation Builder window displays the trigger equation. To trigger a function in the instrument, an equation must be entered in this box.
Build the equation using the defined conditions and the operators AND, OR, and NOT. Triggers must use at least one condition, or as many as four conditions. Each condition may be used more than once. You may also use the parentheses to group conditions, and add a duration.
Building a simple equation:
1. Define a single condition. These are listed as A through D. For example, highlight Condition A and set it up as a threshold condition when level is greater than or equal to three feet. Click Accept to use this as Condition A.
2. Display the Equation view box by selecting the “Equation” line at the top of the Equation Builder window.
3. Select the condition by clicking on condition button A, B, C, or D. For the example, this would be button A. Flowlink adds the condition to the Equation view box. You may also press the A button on the keyboard.
4. Click OK in the Equation Builder window. The window closes and the equation is then displayed in the Trigger box.
5. Click Apply to send the equation to the connected instrument.
Building a compound equation:
1. To build a compound equation, define additional conditions and add them with the condition buttons. Between each condition, or group of conditions when using parentheses, you must insert an operator. A single duration can be added at any level of the equation.
2. The equation can be edited by placing the text cursor in the Equation view box. To insert an item in the equation, place the cursor where it belongs and use the buttons to add the item. To delete an item, first select it by double-clicking it or by placing the text cursor directly before it. Then, click the Delete button.
See Also:
• Logical Operators in Equations, page 101 • Duration Modifier, page 101 • Parentheses and Order of Execution, page 99

Isco Flowlink 5.1® SoftwareSite Window - 4100/4200/6700
98
Defining a Condition
To define a condition:
1. From the equation view box at the top of the Equation Builder window, select a condition (A, B, C, or D) to define. The lower portion of the window will list the conditions that can be selected to build the equation.
2. Select one of the four Condition types, Threshold, Rate of Change, Time Table, or Rain Event, and complete the remaining entries at the bottom of the window. Note: The “None” option defines the condition as “not used.”
3. Click Accept. The condition is defined and ready for use in an equation.
Threshold Condition Threshold conditions are satisfied when a measured reading reaches or exceeds your defined set point. Threshold conditions require three entries - a data type, a comparison operator, and a set point. An example of a threshold condition would read “When Level is greater than or equal to 3.0 feet.”
To define the threshold:
1. Select a data type from the pull-down list. 2. Select either the <= (less than or equal to) or the >=
(greater than or equal to) comparison operator.3. Enter the set point. The units of measure were
automatically assigned when the data type was chosen.4. Click Accept. The threshold is defined and ready for use
in an equation.
Rate of Change Conditions
Rate-of-change conditions are satisfied when a range of readings exceeds a point within a specified duration. A rate of change allows you to trigger functions based on significant or sudden events while ignoring subtle changes in reading values.
Rate of Change conditions require three entries - a data type, an amount of change, and duration.
A good example of a rate of change condition would be to use measured rainfall to enable a sampler for a rain event. You may want to collect samples only if you received 0.25 inches of rain in a one-hour time span. That is, the sampler would stay disabled until a significant rainfall event occurred. This type of condition would read “When Rainfall changes by 0.25 inches or more for 1 hour.”
To define the rate of change:
1. Select a data type from the pull-down list.2. Enter the amount of change. The units of measure were
automatically assigned when the data type was chosen.3. Select a period of time from the pull-down list.4. Click Accept. The rate is defined and ready for use in an
equation.

Isco Flowlink 5.1® SoftwareSite Window - 4100/4200/6700
99
Time Table Conditions
Time table conditions are satisfied when the instrument’s internal clock is within the defined duration of time. An example of a Daily Time table condition would read “starting Daily at 08:00:00, stopping Daily at 17:00:00.”
As many as four times can be entered, using any combination of time table types. For example, to enable a function every Monday, Wednesday, and Friday, three weekly start/stop times would be defined in the time table. The three lines would possibly read “Starting Monday at 08:00:00, Stopping at Monday 17:00:00; Starting Wednesday at 08:00:00, Stopping Wednesday at 17:00:00; and Starting Friday at 08:00:00, Stopping Friday at 17:00:00.”
To define the time table
1. Select the type of time table. The options are:• Specific – Start/stop dates and times for one-time
use.• Weekly – Start/stop days of week and times,
recurring weekly.• Daily – Start/stop times, recurring daily.• Mon-Fri – Start/stop times, recurring each day of the
workweek.2. Complete the Start and Stop fields. The resulting
duration will be displayed in the text box below the entry fields.
3. To define additional start/stop times, click Add and repeat the steps above.Note: Start/stop times can be deleted by highlighting the line in the text box and clicking Remove.
4. Click Accept. The time table is defined and ready for use in an equation.
Parentheses and Order of Execution
Flowlink provides parentheses so that you can group conditions or even combine groups with logical operators. Parentheses also let you control the order in which the flow meter evaluates the conditions in an equation. The instrument will use an algebraic order of execution when evaluating a trigger equation. The order of execution is the order in which the instrument tests conditions and can be summarized as: “from left to right, and from inside, out.” “From left to right” means that the flow meter tests conditions in the same order that you read them in an equation: from left to right.
When evaluating an equation containing two conditions, the instrument first checks the condition on the left, then the condition on the right, and finally evaluates the conditions with regard to the logical operators used to combine them. If the equation is true, the instrument triggers the designated action.
Equations using three or more conditions are also evaluated from left to right. Consider the two equations that follow. Both

Isco Flowlink 5.1® SoftwareSite Window - 4100/4200/6700
100
equations comprise three conditions, designated here as A, B, and C for simplicity.
A AND B AND C. This equation is true when all three conditions are satisfied. When evaluating the equations, the instrument tests A first. If A is true, the instrument then checks B to see if it is true. Next, the instrument checks the operator AND that relates A and B to each other. If both A and B are true, the result of A AND B is true. Finally, if the result of A AND B is true, the instrument tests C and compares it to the result of A AND B. If C is also true, the equation is satisfied.
A AND B OR C. This equation is true when either the result of A AND B is true or when C is true.
Order of Execution “From inside out” means that the instrument tests the conditions grouped within parentheses first to get a result before testing conditions outside of the parentheses.
The equation A AND B OR C is logically equivalent to the following equation, (A AND B) OR C which uses parentheses to group A and B together. They are equivalent because the instrument evaluates the first two conditions, A AND B, before the third condition even though the first two conditions are not grouped with parentheses.
However, when the parentheses are moved so that the equation becomes A AND (B OR C), the equation’s result could be entirely different. The instrument evaluates the conditions within the parentheses first (B OR C), comparing the result with the first condition, A. Thus, this equation is true when both A and the result of B OR C is true.
Equations with nested parentheses (nested means parentheses within parentheses) are a little more complicated, but the “from inside out” rule still applies. Consider the examples below:
• (A AND (B OR C)) AND D. The instrument evaluates (B OR C) first, then compares the result to A, to get a second result. Finally, it compares the second result to D.
• A AND ((B OR C) AND D). The instrument evaluates B OR C first, then compares the result to D, obtaining a second result. Next, it compares the second result to A.
To add parentheses to an equation:
1. While viewing the Equation view box, place the text cursor before the first item in the group.
2. Click on the Open Parenthesis button - “(.”3. Move the text cursor after the last item in the group.4. Click on the Close Parenthesis button - “).”

Isco Flowlink 5.1® SoftwareSite Window - 4100/4200/6700
101
Duration Modifier Normally, a condition is satisfied as soon as a reading passes the set point. By adding a duration modifier to the condition, or a group of conditions enclosed by parentheses, the condition must then be satisfied for a minimum period of time. Adding this modifier can be useful if you want to disregard temporary peaks in the measured readings.
For example, adding a 15 minute duration applied to a threshold condition using level readings taken at one-minute intervals, the trigger equation would only be true after 15 consecutive readings have exceeded the threshold. If the level drops below the threshold before the fifteenth reading, the condition remains false and the count must start over again.
Keep in mind that the duration modifier must follow the condition (or group) it is modifying. Only one duration modifier may be used in an equation.
To add a Duration Modifier:
1. Place the text cursor after the condition to be modified. If you are modifying a group of conditions, first ensure they are enclosed with parentheses.
2. Select a time period from the Duration pull-down list.3. Click the Duration button. Flowlink adds the modifier to
the equation.
Logical Operators in Equations
You can combine conditions in a compound equation so an instrument can monitor two or more conditions at once. To combine conditions, Flowlink provides two logical operators - AND and OR.
• The AND operator combines two or more conditions that both must be true at the same time to satisfy the equation. For example, an equation that uses level greater than one foot AND rainfall of at least 0.25 inches in one hour would require both conditions to be met before triggering any action.
• The OR operator combines two or more conditions, where either one or both must be true to satisfy the condition.
Flowlink includes a third logical operator, NOT, that is used to exclude a condition. To exclude a condition, place the NOT operator before the condition.
When using a NOT operator with more than one condition, remember that this operator doesn’t combine conditions. To combine conditions that include a NOT operator, you must also use the AND or OR operator. Refer to the examples below:
• Correct — Level > 2.0 ft AND NOT Velocity < 0.5 fps.• Correct — NOT Velocity < 0.5 fps AND Level > 2.0 ft.• Incorrect — Level > 2.0 ft NOT Velocity < 0.5 fps. (The
combining operator is missing.)

Isco Flowlink 5.1® SoftwareSite Window - 4100/4200/6700
102
Note: Flowlink sometimes abbreviates logical operators in equation displays:
AND = &OR = |NOT = ! or ^

103
Isco Flowlink 5.1® Software
Site Window - Pulse Doppler
The Site window contains information that identifies the site and all of the tabs necessary to set up the operation of the Pulse Doppler series flow meters, including the ADFM, HotTap, accQmin/accQpro, and H-ADFM flow meters.
The top of the Site Window continuously shows three items:
• Site Name - displays the site name stored within the instrument. Enter or modify the site name from the Site Info tab.
• Model - Identifies the device type connected.• Instrument Connection Status - displays the current
status of the communications link to the instrument.The tabs in the Site Window allow you to view and change many settings that control the operation of the instrument. Tabs that appear in the Site Window are:
• Site Info (page 104)• Devices (page 104)• Measurements (page 105)• Flow Rate (page 106)• Data (page 106)
The buttons at the bottom of the Site Window are:
• Connect/Disconnect - Starts or stops communications with the instrument.
• Retrieve Data - transfers data from the instrument to the Flowlink database.
• DEFAULT Graph - graphs the data using the DEFAULT template.
• Apply - Saves the modifications to the Site Window and updates the program settings in the connected instrument.
• Cancel - clears any modifications that you have made in the current tab and reverts to previous instrument settings.
• Help

Isco Flowlink 5.1® SoftwareSite Window - Pulse Doppler
104
Site Info - Pulse Doppler
The Site Info tab of the Pulse Doppler Site window allows you to view and change the site’s name, and date/time.
Site Name - displays the site name stored within the instrument. To change the site name, type in the new name and click the Apply button. Site names must be alphanumeric characters only, and can be up to 37 characters long.
Date/Time Box - displays the instrument’s and your computer’s time. These two times can be synchronized by pressing the “Synchronize Instrument’s Time To Computer’s” button. Use the Synchronize button with caution. Changing the time may affect the readings stored in the instrument’s memory partitions. Changing the time may cause readings to be overwritten, or “gaps” in readings may occur. It is recommended that you retrieve data from the instrument before synchronizing the time and date.
GPS Information Box - Enter the Altitude, Latitude, and Longitude of the site location for system mapping and other geographical locating purposes.
Devices - Pulse Doppler
The Devices tab of the Site window displays general information about the instrument, secondary depth sensor and battery (if applicable), and connection information.
• Site ID - Identifies the instrument at the site.• Firmware Version - Level of firmware installed.• System Voltage - Power status of the system.
To give the device a different name, click the Site Info tab, highlight the name in the Site Name field, and type in the new name. Site names can be up to 37 characters long. Any character may be used except the following: \ / : * & ? " < > |
All of the information is read directly from the flow meter. The Model Name and Firmware Version cannot be modified - they are set at the factory.
Secondary Depth Sensor Box - If you are using a secondary depth sensor, specify its type, span, and zero level offset (if needed).
Connection Information Box - Displays the settings used to communicate with the instrument. When off-line you can modify:
• Type - Direct or Modem. Select the Direct option when connecting to the instrument with a communication cable attached to your computer’s serial port. Select the Modem option to connect to the instrument through a telephone modem.
• COM port - (Direct) Select the appropriate COM port setting from the pull-down menu. Refer to your computer’s documentation for more information on COM ports.
• Baud Rate - (Direct) Select the baud rate of 38400 from the pull-down menu.

Isco Flowlink 5.1® SoftwareSite Window - Pulse Doppler
105
• Modem - Select an installed modem from the pull-down list. Flowlink will only list those modems installed in Windows. Flowlink will use the selected Modem and its Windows settings (COM port, baud, etc.) to make the connection. If you need to change the modem settings, open the Modem Control Panel (Windows Start>Settings>Control Panel). A baud rate of 38400 is recommended for ADFM instruments.• Select Default from the list to use the modem
specified in Utilities>Options for the appropriate device type. This automatically selects the modem used for a specific site, from any computer.
• Phone number - (Modem) Enter the phone number assigned to the instrument. This number can include the following commands:
T (tone dial) , (comma - pause)@ (wait for silence)W (wait for dial tone)
• Pass-Through - (Interface Device or Service) From the pull down list, select the entity you are using to connect with the flow system.
Battery Type and Projected Life - Select None if using an external power source, or Internal if using batteries.
To save changes to the communications settings, click Apply.
Measurements - Pulse Doppler
When connected, Flowlink continually polls the site for “real-time” readings. This tab of the Site window displays the real-time readings, as well as test data, in the Output window.
Program and Restart - writes your selected program settings to the instrument and starts the program.
Erase Recorder - deletes all saved data from the internal recorder.
Bench Test - The Bench Test function is for diagnostic purposes and is not required for routine operation. If for any reason the Bench Test is performed, regardless of the time interval between tests, first retrieve and save all recorded data before it is performed again. Prior to redeployment, select "Erase Recorder" and then "Restart."
Field Test - This system performance evaluation is for use at the monitoring site with the sensor installed and in the stream.
Quick Data - refreshes the Output window with the current data readings, and creates a graphical display to verify beam configuration, ensuring proper performance of the flow meter.
Restart - restarts the instrument using the programmed parameters currently stored in its memory.

Isco Flowlink 5.1® SoftwareSite Window - Pulse Doppler
106
Sleep - puts the instrument to sleep; it will not wake up or take a reading at the specified sample time. It will only begin operation again when awakened with the Connect button.
Adjust Level - lets you edit the current measured value for Level 1 (primary) and/or Level 2 (secondary sensor, if attached). Offset values are automatically adjusted.
Advanced Commands - used to override one or more programmed parameters. Contact Teledyne Isco before using.
Flow Rate - Pulse Doppler
Use the Flow Rate tab to specify the appropriate channel geometry and dimensions. The instrument and its functions determine which settings are available.
From this tab you may:
• Select the channel type• Enter channel dimensions• Enter sensor mounting information
If you have made any changes, click Apply to update the settings in the instrument.
Data - Pulse Doppler The flow meter’s recorder must be cleared following data retrieval. Save all downloaded data and, prior to redeployment, erase the recorder and restart the ADFM.
View and manage data storage for Pulse Doppler series instruments from the Data tab of the Site window:
Data Storage or Sample Interval - shows the data storage interval, selectable in minutes, the number of individual measurements (samples) per reading, and the estimated velocity precision as a percentage of maximum expected velocity.
Secondary Rate (accQmin/accQpro only) - allows you to increase the measurement interval during higher flow conditions. To program this secondary interval, select the Enable Burst Sampling check box.
Data Format (all except H-ADFM) - For more manageable file size, Reduced format is recommended.Standard format is selected for recording additional raw data such as Velocity, Amplitude, Percent Good, and Correlation, with a selectable interval (Full Data Interval).All data may be stored on the instrument’s internal recorder in slate or wrap mode, as well as output via serial port.
Velocity Model (H-ADFM only) - The Velocity Model type is referred to as the Linear Regression model. This model calculates the average velocity V at time t. A, B, and C are site-specific regression coefficients. These will have been determined by the installer using independent calibration data when theH-ADFM was installed and configured. Vi is the index velocity, computed as an average of the velocity bins specified in the index

Isco Flowlink 5.1® SoftwareSite Window - Pulse Doppler
107
range. (See your H-ADFM user manual for more information about configuring the instrument.)
Forced Depth (H-ADFM only) - Enter a Forced Depth value for installations requiring a constant depth of flow for area and flow calculations.
Profiling (H-ADFM only) - Select the proper frequency (300, 600, or 1200 KHz) for your application, the desired update interval (Sample), and desired balance between precision and resolution (Profiling Mode).
Click Apply (F9) to write the new settings to the instrument.

Isco Flowlink 5.1® SoftwareSite Window - Pulse Doppler
108

109
Isco Flowlink 5.1® Software
Signature Flow Meter
The Signature site window contains information that identifies the Signature site and instrument, and enables remote communication through the Signature flow meter’s own web browser interface
In this window are three tabs:
• Site Info• Devices• Program
At the bottom of all three tabs is a Connect/Disconnect button, which toggles between the two states. The site window browser is only available while Flowlink is connected to the flow meter.
The flow meter is configured using its own firmware, rather than with Flowlink. For setup and programming instructions, refer to the flow meter’s instruction manual.
Flowlink can be used, however, to download and save Signature site data.
Site Info - Signature The Site Info tab of the Signature site window allows you to view and change the site’s location, date/time, GPS information, and other site-specific information.
The Site Name: field is populated by whatever site name has been programmed into the flow meter itself through either the front panel keypad or through the flow meter’s browser window.
Devices - Signature The Devices tab of the Signature site window displays information about the individual flow meter, including its model, serial number, software revision, and other information.
Program - Signature The Program tab provides remote access to the flow meter through the flow meter’s browser, which emulates the actual 4300 display and controls. This is where actual setup and programming can be done remotely.
SoftkeysThe three buttons that appear across the bottom of the screen are softkeys that will change in function and appearance, depending on what screen you are on, and what you have entered previously.

Isco Flowlink 5.1® SoftwareSignature Flow Meter
110
Viewing Signature Data
To retrieve data from the flow meter and save it to the database, click the Interrogate button at the bottom of the Program window. The browser will display all available data that can be retrieved. Check the box(es) next to the desired data and click Next.
When the download is ready, the browser will display the message “The data has been successfully dumped.” Click the Download Data button. When the data has been downloaded, a message will say, “Download complete.”
Event Viewer - Signature
Unique to the Signature Series flow meter are four event data types that can be recorded to ensure that data integrity is not compromised. This event data cannot be altered.
The four event data types are:
• Program Report-Tracks configuration changes to the flow meter
• Summary Report A, B-Tracks measurement summaries (e.g. Min/Max/Avg)
• Diagnostic ReportTracks the occurrence of and results from last 23 diagnostic tests
• History ReportTracks last 55 user events
When double-clicked or dragged from the site tree, these four events open by default in tabular format, in the Event Viewer.
To view a specific range of data, use the drop down menus in the Range box to select the appropriate calendar days, and check the box next to “Lock to current date.”
In the Event Viewer, each data type will appear in a single table row. To view complete information about an event, double-click on it, and the report will appear in a small window.
Events will be displayed chronologically by descending Event Time. To reverse the display order, click on the Event Time column header. To sort the list alphabetically, click the Event Summary column header.
Data IntegrityFlowlink’s integrity check program will verify that the data is original and unaltered. If the data is authentic, a green check mark will appear in the title bar of the Event Viewer. If the data cannot be verified as original or unaltered, a red circle and slash will appear instead.
Exporting DataEvent data can be exported, along with their respective authentication markers, in the form of a text (.txt) report, to a

Isco Flowlink 5.1® SoftwareSignature Flow Meter
111
destination of your choice. Simply select a report and click the Export button, or right-click a report and select Export.
GraphingThe four event types can also be viewed in graphical format by clicking the graph icon in the tool bar, or right-clicking the item in the site tree and selecting Quick Graph. The event data will appear in the standard graph window, like any other data type, and can be viewed alongside other data types.
Enter a percentage of the Y-axis height to specify the position of the Event symbols in the pane.

Isco Flowlink 5.1® SoftwareSignature Flow Meter
112

113
Isco Flowlink 5.1® Software
Site Window - Field Wizard
The Site Window contains information that identifies the site and all of the tabs necessary to set up the operation of the Field Wizard module.
The top of the Site Window continuously shows two items:
• Site Name - displays the site name stored within the instrument. Enter or modify the site name from the Site Info tab.
• Connection Status - displays the current status of the communications link to the instrument.
The tabs in the Site Window allow you to view information about the site and the modules that have been interrogated. There are two tabs that appear in the Field Wizard Site Window:
• Site Info • Interrogated Sites
The buttons at the bottom of the Site Window are:
• Connect/Disconnect - Starts or stop communication with the instrument.
• Retrieve Data - Transfers data from the instrument to the Flowlink database.
• Apply - Saves the modifications to the Site Window and updates the program settings in the connected instrument.
• Cancel - Clears any modifications that you have made in the current tab and reverts to the previous instrument settings.
• Help - Displays the Help topic for the Site Window.
Site Info - Field Wizard
The Site Info tab of the Field Wizard Site Window lets you view and change the site name, module name, date/time, and connection information.
Site Name - displays the site name stored within the instrument. To change the site name, type in the new name and click the Apply button. Site names can be up to 37 characters long. Any character may be used in the site name except the following: \ / : * & ? " < > |
Module Name - displays the name for the Field Wizard module. To change the module name, type in the new name and click the Apply button. Module names can be up to 37 characters long. Any character may be used in the module name except the following: \ / : * & ? " < > |

Isco Flowlink 5.1® SoftwareSite Window - Field Wizard
114
Date/Time Box - displays the instrument’s and your computer’s time. These two times can be synchronized by pressing the “Synchronize Instrument’s Time To Computer’s” button. Use the Synchronize button with caution. Changing the time may affect the readings stored in the instrument’s memory partitions. Changing the time may cause readings to be overwritten, or “gaps” in readings may occur. It is recommended that you retrieve data from the instrument before synchronizing the time and date.
If the Field Wizard is not in standalone mode, and is connected to Flowlink while part of a 2100 Series stack, the Instrument’s Time field will not be active.
Connection Information Box
This box displays the settings used to communicate with the Field Wizard. When off-line you can modify:
• Type - You should select the Direct option when connecting to the Field Wizard module.
• COM port - Select the appropriate COM port setting from the pull-down menu. Refer to your computer’s documentation for more information on COM ports.
• Baud Rate - Select the baud rate from the pull-down menu. Select 38400 when connecting to the Field Wizard.
• Modem - (not used for the Field Wizard)• Phone number - (not used for the Field Wizard)
To save changes to the communications settings, click Apply.
Interrogated Sites - Field Wizard
The Interrogated Sites tab of the Field Wizard Site Window lists the sites that the Field Wizard interrogated and the modules that comprise each site.
The top section of the display lists the interrogated site’s name, the date and time it was last interrogated, and whether the files are in a saved state.
When you select a site name, the bottom section of the display will list the modules that exist at that site. When you select a module and click the Details button, it will display more details about that module.
Field Wizard The 2101 Field Wizard is a portable data retrieval module designed to collect data from, or “interrogate” Isco 2100 Series flow modules. It then is able to transfer that data to Flowlink.
The Field Wizard may also serve as a local display and keypad for a 2100 Series site.
Use the Quick Connect window to begin communications between Flowlink and the Field Wizard.

115
Isco Flowlink 5.1® Software
Graph Window
The Graph window displays data in various formats to assist reporting and analysis. Flowlink 5.1 can present up to eight different series of data (displayed in a maximum of four panes) in the layouts listed below.
Layout - Graph The top-center of the Graph window shows the main- and sub-titles. Directly below the titles is the legend. The legend shows a label and a color bar for each series of data. The Y-axis displays the units of measure and the X-axis displays the time and date. The bottom line in the graph window displays the timespan shown on the graph. All displayed times are referenced to the first data set of the first series. Quick Graphs will round the start time to the nearest hour or to the nearest fifteen-minute interval when the timespan is less than ten hours.
If the Display Summary check box is selected (see page 124), the legend will also show the sum of all data in the timespan for Total Flow, Flow Rate, and Rainfall; other reading types will display the average value.
Layout - Table The graph window can also display the data as a table. The main- and sub-titles appear at the top of the table. Column headings are shown below the titles to indicate the series label, and units. The first column is the date and time, which is always referenced to the first data set of the first series. The columns to the right of the time/date column list the readings in each series of data.
When Statistical Functions are used (see page 129), the column headings will include the function applied.
If the Display Summary check box is selected (see page 124), the bottom of the column will show the sum of all data in the column for Total Flow, Flow Rate, and Rainfall; other reading types will display the average value.
Layout - Scatter Plot The graph window can also be displayed as a scatter plot. The main- and sub-titles appear at the top of the scatter plot. No legends appear with a scatter plot, and many of the features for each series are disabled, as they have no relevance when a scatter plot is rendered. Scatter plots can be displayed with a Best Fit Curve.
In a scatter plot, only the first 2 series specified on the Series tab of the Graph Properties window are used, and there must be at least 2 series specified in order to see a non-blank scatter plot. The first series specified is always specified on the y-axis, and the

Isco Flowlink 5.1® SoftwareGraph Window
116
next series specified is always on the x-axis. The (x, y) points actually displayed for a scatter plot will always have similar time values, so you can see how the y-axis data relates to the x-axis data over the timespan specified at the bottom of the scatter plot.
More topics: • Creating a Graph or Table (page 116)• Navigating (page 118)• Modifying Graphs and Tables (page 119)• Flow Profiling for Pulse Doppler(page 134)• Saving (page 135)• Printing (page 135)• Exporting Data (page 136)
Creating a Graph or Table
There are a number of methods for creating a graph or table in Flowlink - Quick Graph a data set, Quick Graph a site, New Graph, DEFAULT Graph, or Open All Graphs. Any of these methods will open a Graph window.
Quick Graph a data set
This graphs a data set using the default graph properties.
To Quick Graph a data set you can double-click on it, or:
1. Highlight a data set in the workspace.
2. Click the Quick Graph button.The default properties will typically allow Flowlink to present a graph displaying the latest readings in the data set.
From this point you can modify several items, such as the titles, to customize your graph.
Tip: You can quickly add more data sets to a graph. From the workspace, click and drag a data set to the open Graph window and release. Flowlink displays the data set in a new pane.
Quick Graph a site This graphs a site using a template. A template is any existing graph in the open database. When you quick graph a site, the original graph’s data is substituted by the data of the desired site, while all of the graph properties remain unchanged. For your convenience, the Flowlink database can be pre-loaded with graph and table templates during installation. The templates, which are located in the Templates sub-directory of the Flowlink 5.1 program folder, support many of the common needs of Flowlink users. For easy reference, each template is identified by a descriptive name. To make a template active in Flowlink, simply open the .IGD file.
The easiest way to Quick Graph a site using a template is to drag and drop the desired data set(s) on the desired graph. Or, you can:
1. Right-click a site in the workspace.

Isco Flowlink 5.1® SoftwareGraph Window
117
2. Select Quick Graph, or from the menu select Item>Quick Graph.
3. Flowlink will open a window to select the graph to be used as a template. Highlight the graph and click OK. Flowlink substitutes the new site data in the existing graph properties and then displays the graph.
Notes:
• When using existing graphs as quick graph templates, the site that is to be substituted is defined on the General Properties tab.
• Graph templates can be imported into a database using the File>Import menu command.
New Graph or Table This opens a blank Graph window. To create a new graph:
1. Click the New button, or select File>New (Ctrl-N) from the menu. Flowlink displays the New window.
2. Select Graph or Table from the list and click OK. Flowlink opens a blank Graph window using the default graph properties.
3. Add data to the graph. This can be done by clicking and dragging a data set from the workspace onto the graph. Data may also be added to the graph from the Graph Properties window.
DEFAULT Graph When you click the DEFAULT Graph button on the Site window, you can quickly display a graph of the site data, using the DEFAULT graph/table template. A common use of this feature would be to quickly graph the site data before disconnecting, so you can view the data at a glance to check site conditions.
The Quick Graph with DEFAULT option also appears when you right-click on a site in the workspace.
Flowlink provides several templates to choose from that can be imported and saved as the default. To set a Flowlink template as the default:
1. Select File>Import.2. In the “Select files for import” window, go to
C:\Program Files\Flowlink 5.1\Templates.3. Locate the template subfolder with the data interval and
type(s) you wish to graph.(From Files of Type, select *.igd.)
4. Select the IGD template and Open.5. When Import Progress is complete, click Done.6. The imported template now appears in the workspace,
identified by file name. To set it as the default, right-click the template and select Copy to DEFAULT.

Isco Flowlink 5.1® SoftwareGraph Window
118
The DEFAULT is now ready to use. The default will always be the last imported template for which you have selected Copy to DEFAULT.The DEFAULT template can be further customized and formatted by right-clicking on the graph when it is displayed, and selecting Properties.
Open All Graphs To view all graph templates in the local or global directory simultaneously, right-click the desired folder and select *Open All Graphs.
Graph - Navigating You can move through a Graph or a Table with either the mouse or the keyboard.
With the Mouse - • Navigating - Navigating is easiest when using the graph toolbar. Select View>Graph Toolbar from the menu and it will appear next to the Flowlink menu bar. You can drag it to any position that is convenient. The buttons on the toolbar help you move through the display. Buttons on the toolbar allow you to move (jog) 25% back or forward, to display the previous or next timespan, to advance to the beginning or end of data, to maximize the graph, to go to a particular date or time, or to zoom out (Unzoom).
• Select a point - (Graphs Only) Hold your cursor over a point on the graph and left-click. The top-left corner of the graph window displays the time and value of the selected point. Note that the time and date is always referenced to the first data set of the first series.
• Zoom - (Graphs Only) You can zoom in on a graph by left-clicking and dragging the cursor across the area of interest. You can zoom horizontally or vertically. Right-click on the graph and select a zoom option from the pop-up menu. Unzoom by clicking the Unzoom button on the Graph Toolbar, or select Unzoom from the Graph’s Actions menu.
• Magnify/Unmagnify - These buttons on the Graph Toolbar increase or decrease the time scale in fixed steps. The steps are 1 hour, 4 hours, 12 hours, 1 day, 2 days, 3 days, 1 week, 2 weeks, 1 month, 1 quarter, and 1 year.
• Display the Properties - Double-click anywhere in the Graph window or click the Graph Properties button on the Graph Toolbar.
From the keyboard - • Navigating - Press Alt-A, G (Actions>Go To) to navigate using menu commands, or use the following keys:
Home - beginning of dataEnd - end of dataPage Up - previous timespanPage Down - next timespan

Isco Flowlink 5.1® SoftwareGraph Window
119
Ctrl-Page Up - jog left (25% of timespan)Ctrl-Page Down - jog right
• Selecting a point - (Graphs Only) Arrow keys. The left and right arrow keys will move the cursor horizontally through the series. The up and down arrow keys move the cursor from pane to pane. As you move the cursor, note that the top-left corner of the graph window displays the time and value of the selected point. The time and date is always referenced to the first data set of the first series.
• Magnify/Unmagnify - Press Alt-A, A (Actions>Magnify) to increase or Press Alt-A, N (Actions>Unmagnify) to decrease the time scale in fixed steps. The steps are 1 hour, 4 hours, 12 hours, 1 day, 2 days, 3 days, 1 week, 2 weeks, 1 month, 1 quarter, and 1 year.
• Display the Properties - Press Alt-Enter.
Graph - Modifying The appearance of the Graph or Table can be changed with the Properties window. To display the Properties window a graph window must be active on the Flowlink desktop. There are three ways to open the Properties window: double-click on the graph, click the Graph Properties button on the Graph Toolbar, or press Alt-Enter.
The Properties window groups the settings on three tabs.
• General Tab - contains the settings for the basic appearance of the graph. Use this tab to specify the titles, the type - graph or table, orientation, background colors, and font sizes.
• Time Scale Tab - contains the time settings used for the horizontal (X-axis) display. Use this tab to set start times and timespans.
• Series Tab - contains the settings that apply to the data displayed on the vertical (Y-axis). Use this tab to add data sets, control the appearance of the data, perform statistical operations, etc.
• Scatterplots Tab - use this tab to select the X and Y data sets for a scatterplot graph, as well as settings for basic appearance and smoothing.
Note:Graphs and tables can only display data sets from the open (working) database. To include readings from more than one database, you first must Transfer the data to a single database.
Graph Properties - General
The General Tab in the Properties window contains the settings that control the basic appearance of the graph. Use this tab to specify the titles, the type - graph or table, orientation, background colors, font sizes, and a template site.
Follow the yellow numbered steps to enter the General settings.

Isco Flowlink 5.1® SoftwareGraph Window
120
1. Enter a Main title and Subtitle for the graph. Type descriptive names in the text entry boxes. This text will appear at the top of the graph or table. Macros may be used to automatically fill in the field. • %SITE% - automatically lists the site name of the
graphed data set.• %FLOWCON% - lists the flow conversion method
used.• %FLOWCONDETAILS% - lists the details of the
flow conversion.Note that macros can only list the first occurrence of each if there are multiple sites or flow conversions displayed. You can combine text with macros, e.g. “Weekly Flow Rate - %SITE%” or “%FLOWCON% : %FLOWCONDETAILS%”.
2. For type output desired, select Time Series, Scatter(plot), or Table. Your can select more than one output type. For Pulse Doppler sites, select from the options listed under Pulse Doppler Graphs.Note— Select Scatter to generate a scatterplot graph using the first two series specified on the Series tab. Formatting preferences for Scatterplots, including data point size and best fit curve, are located on theScatterplots tab.
3. For orientation for printing, select Portrait or Landscape.4. General formatting preferences include the following
options:• Background Color - Choose a background color
from the pull-down list. (Graphs Only)• Grid Lines - Select one of the grid line options.
(Graphs Only) • Graph Font size - Select from Small, Medium, or
Large.• Change Table Font - Opens the Change Font dialog
box, where you can select a specific font, font style, and font size that will be used when displaying a table.
• Grid in front of data - Check this box to draw the grid lines over the plotted data. Leave this boxed unchecked to draw the plotted data over the grid lines. (Graphs Only)
• Display grid lines for minor ticks - Check this box to draw minor grid lines over the plotted data. (Graphs Only)
• Display Shadow - Check this box to draw a shadow behind the graph. (Graphs Only)
• Change 'Average' Label for Volume - When this box is deselected, an Average Volume is used in the label; when it is selected, a Total Volume is used.

Isco Flowlink 5.1® SoftwareGraph Window
121
5. The “site substituted for when templating the graph” refers to a site selected from the data set list for use as a graph template (optional). Type the name of the site or click the Select… button to choose a site. The default template site is always the first site that appears in the data set list. This function is useful when the graph displays data from multiple sites. The new site and its data will replace the data from the original site specified in this field.
Graph Properties - Time Scale
The Time Scale Tab in the Properties window contains the time settings. Use the Time settings to control the start time and timespan displayed on a graph’s X-axis (horizontal), or the start time and number of rows in a table.
Follow the yellow numbered steps to enter the Time Scale settings.
1. Choose the starting date and time…. There are eight choices that can define the left-most point on the graph’s X-axis, or the first row of data in a table. The first seven options are always relative to today’s date. That is, if the graph is opened on a later day, Flowlink redraws the graph relative to the new date. Flowlink assumes that your computer’s time and date are set correctly. To verify that your settings are correct you can review the “Current time range and duration” block on this tab.• Today - Starts the data from today’s date at the time
you specify.• This week - Starts the data at the day of week and
time you specify.• This month - Starts the data from the first day of
the month at the time you specify.• Yesterday - Start the data with yesterday’s date at
the time you enter.• Last week - Starts the data from the entered day of
week and time from last week.• Last month - Starts from the first day of the last
calendar month at the time you specify.• Relative - Use this option for those times that
cannot be defined with the choices above. Fill in the entries to specify the starting point relative to the current time and date.
• Absolute - Enter the exact time and date to appear at the beginning of the graph or the first reading in a table.
When Printing, repeat this timespan a total of __ times - As a default, Flowlink will print one full timespan. Increasing this number allows you to print multiple time spans. For example, if a graph displays a one day timespan but you need seven pages to cover the full week, enter “7”.

Isco Flowlink 5.1® SoftwareGraph Window
122
2. Then enter the desired timespan and summary interval. Since the starting date and time sets the left-most point on the graph’s X-axis, the Timespan setting defines the Right-most point, or the last row of data in a table.• Enter the Timespan by typing a number and
selecting a value from the pull-down list.• Enter the Summary interval by typing a number and
selecting a value from the pull-down list. The Summary interval is used with statistical operations found on the Series tab of the Graph Properties window.
• Display times at Beginning or End. This applies to statistical operations. Applying statistical functions to readings over a summary interval will yield a single value for the interval. Select whether the time stamp for the value should be at the beginning or the end of the summary interval. Use the “Beginning” setting when the series must start at the left-most point on the X-axis.
See Understanding Summary Intervals on page 126
Graph Properties - Series
The Series Tab of the Properties window contains the settings that apply to the data displayed on the Y-axis (vertical). Use this tab to add lines to the graph or columns to a table, perform statistical operations, control the appearance of the series, etc.
A series is a single line plotted on a graph, or a column in a table. A valid graph must have at least one defined series, or as many as eight. Within a series, you can apply mathematical operations to data sets anywhere in the list or to a previously defined series.
A data set can be any data set listed in the workspace of the open database. (The open database is listed on the General tab of the Properties window.) At least one data set must be defined. As many as eight data sets may be entered. You can perform statistical operations on a data set, such as averaging readings over a summary interval.
Follow the yellow numbered steps to enter the Series tab settings.
1. Highlight a series or data set. Note that highlighting one of these in the top part of the window changes the associated properties in the lower half. Highlighting one of these allows you to modify that line, or add another series or data set below it. At this point, you can proceed with either step 2 or 3.
2. Then click a button. There are three buttons:• New series - Adds a blank new series to the end of
the list. You must then define the series in the lower half of the window (step 3).
• New Data Set - Adds a new data set below the highlighted item. You must then define the data set in the lower half of the window (step 3).

Isco Flowlink 5.1® SoftwareGraph Window
123
• Delete Series or Data set - Removes the item from the list. If the item was used in a series operation, be sure to update the operation.
3. Or set associated properties. This area on the window varies according to the item highlighted in the list above.
See Defining a Series (below) and Defining a Data Set (on page 129)
Additional Series Settings
The Series tab includes settings that control the general appearance of the series. These controls are located in the Format and Scaling sections of the tab. The Format settings allow you to select the line color, type, and symbol from the pull down lists. These format settings override the default settings specified in the Utilities>Options settings (page 39), and only apply to the current graph. The Scaling often works best when the Automatic check boxes are selected. However, you may wish to manually control the scaling. To do so, deselect the Automatic check boxes and enter Manual scaling values. The values entered will use the units specified in the Series definition box.
Signature Series Settings
For the Signature event data types Program, ReportA/B, History, and Diagnostic, enter a percentage of the Y-axis height to specify the position of the Event symbols in the pane.
Graph Properties - Defining a Series
To define the series, complete all of the fields in the Series definition box.
Appearance settings • Label - Type in the label. The label appears in the legend on a graph, or as a column heading in a table.
• Type - (Graph only) Select a Line, Bar, or Point Graph from the pull-down list. Bar graphs require that the Y-axis to be put on the left side.
• Units - Defines the units of measure. You will be unable to choose the units until a data set is defined for this series, or until an operation is chosen from the pull-down list. Default units of measure can be set using the Utilities>Options settings (page 39).
• Put in pane number -(Graph only) Flowlink can display up to four panes. Choose a pane number from the pull-down list.
• Relative height - (Graph only) Allows you to change the proportions of the panes.
• Put Y-axis on - (Graph only) Select an option from the pull down list. The far-left and far-right can be useful when displaying more than two lines in a pane.
• Invert Y Axis - Checking this box inverts the display in the pane. Note that if more than one series is displayed in the pane, each must have the Invert Y Axis option selected before the pane’s Y-axis is inverted.

Isco Flowlink 5.1® SoftwareGraph Window
124
• Default Resolution - When this box is checked, tables will display the default resolution for figures within a series. When you deselect the box, you are given the option of specifying how figures are rounded off, and how many significant digits are displayed. (For example, a flow rate of 551.14 gpm would display as 551.1 with a resolution of 0.1 and 550 with a resolution of 10.)
Operation Use the operation pull-down list to apply mathematical operations to one or more data sets that appear on the list. You can choose from:
• None - No operations will be applied to the series.• Series Formula - Add, subtract, multiply, and divide data
sets, and/or raise quantities to a power (exponentiation).• Flow conversion - Convert level, or level and velocity data
sets to a flow rate off-line.• Volume Conversion - Convert flow rate readings to a total
volume.Only one operation can be performed in a series; more operations will require you to add a series for each operation. Flowlink processes the operations in order (S1, S2, S3…). If the result of one operation is required in another, it must precede the dependent operation.
Miscellaneous check boxes
• Display summary - If this box is checked, Flowlink will calculate and display a summary value for the series. If the series contains Total Flow or Rain data, Flowlink calculates the sum of all points in the timespan. If this box is checked for data other than Total Flow or Rain, Flowlink calculates the average of all points in the timespan. Graphs display the summary in the legend above the graph; tables display the summary at the bottom of the column. If the series displays Flow Rate data, it is possible to change the units.
• Display min/max times - (Tables only) Check this box to include the time of the minimum or maximum value generated by a series statistical function.
• Display samples - Check this box to display events that accompany the readings in the site record. When displaying events across multiple panes, manual scaling may be necessary to control the placement of the events across each pane.
• Visible - This box must be checked to plot the series on the graph. This does not affect tables.
• Sample Event Position in Y-axis - If the selected series contains sample event data and the “Visible” box is checked, enter a percentage of the Y-axis height to specify the position of the sample event symbols in the pane.
• Total Flow - If the selected series contains flow rate data, select this option to display the total flow for the

Isco Flowlink 5.1® SoftwareGraph Window
125
displayed time span above the graph. Total flow will be reported on the graph using the units selected in the drop down list below this check box.
• Avg Flow - If the selected series contains flow rate data, select this option to display the average flow rate for the displayed time span above the graph.
Graph Properties - Series Formulas
Series formulas can apply mathematical operations to data sets. With formulas, you can add, subtract, multiply, divide, and/or use exponentiation, absolute values, and negative integers. Operations can be grouped with parentheses to control the order of execution.
Example. Use a series formula to plot the average level recorded at two sites.
(The example assumes that a blank New graph was created using the File>New menu option. The following steps start with the Series tab of the Graph Properties window, although the General and Time Scale settings should also be defined.)
1. The List of Series and Data Sets box shows S1 and 1A undefined. Highlight data set 1A.
2. Identify the source of data. Click the Select… button and locate the level data set for the first site.
3. Click the New Data Set button. Flowlink adds data set 1B, highlighted, but undefined.
4. Identify the source of data. Click the Select… button and locate the level data set for the second site.
5. Highlight series S1.6. Select Series Formula from the Operation pull-down list.
Flowlink displays the Formula entry box.7. Type the formula in the box using the variables assigned
in the List of Series and Data Sets. For the example, type (1A+1B)/2.
The following symbols may be used:
+ addition operator- can be used as a:
subtraction operator, e.g. “1A - 1B”binary minus symbol, e.g. “1A * (-1)”unary negation operator, e.g. “(-(1A + 1B))”
* multiplication operator/ division operator^ exponentiation operator| enclose absolute values, e.g. “(|1A * 2^2| * 8)”( ) parentheses group operations and control the order of execution.

Isco Flowlink 5.1® SoftwareGraph Window
126
Notes:
• For best results, always recalculate the data sets using the averaging statistical function. (Select the AVG button in the data set properties.) Set the summary interval to the desired interval for displaying the results on a graph or a table.
• The operations are executed from left to right, starting from within enclosed parentheses. Flowlink executes the exponentiation operations first, followed by multiplication and division operations, and it then proceeds with addition and subtraction, working its way outside of the parentheses.
• Use care to ensure that the data sets are from the same reading types. The units of measure are assigned by the first data set.
• Valid formulas will yield the result when you click the OK button. If Flowlink recognizes a formula error, it provides a Details>> button to explain the error.
See Also: Calculate Data Sets, page 25.
Graph Properties - Scatterplots
The Scatterplots Tab in the Properties window contains the settings for a scatterplot graph. In order to generate a scatterplot graph, first select the Scatter option on the General Tab in the
Properties window, or click the button in the Graph Toolbar.
The scatterplot graph uses two series defined in the Series tab of the Graph Properties window. The first series data is plotted against the Y-axis, the second series data against the X-axis.
By default, the scatterplot graph uses the first two data series defined in the Series tab of the Graph Properties window. To select the data to be graphed, highlight “New XY Series” in the box. Select a data series for X and a data series for Y from the dropdown lists, and click the Add Plot button.
The settings for appearance and best fit curve appear for whatever plot is selected in the box:
• Data Point Size - select small, medium, or large.• Data Point Symbol - select a shape from the dropdown
list• Data Point Color - select a color from the dropdown list.• Best Fit Curve - apply a smooth curve to your data by
selecting the Generate Best Fit Curve checkbox.
Understanding Summary Intervals
Summary intervals provide powerful statistical functions when manipulating data. The summary interval, when used with the average, minimum, maximum, or sum functions, will recalculate the data to the specified interval. When using summary intervals, Flowlink can recalculate the data for any reading interval, from one minute to a number of years. The recommended summary interval will depend on the output

Isco Flowlink 5.1® SoftwareGraph Window
127
requirements. When selecting a summary interval, you should consider how often a reading is necessary to produce a representative plot on a graph, or how often a reading should be listed in a table.
Since summary intervals re-sample the data to the interval you specify, it can serve a number of purposes:
• Generating a table to report hourly average flow rate summaries (Avg)
• Generating a table to report hourly or daily rainfall totals (Sum)
• Smoothing the appearance of data in a graph (Avg)• Generating a table to report the peak daily flow rate and
the time it occurred (Max)• Generating a table to report the minimum recorded pH
value and the time it occurred (Min)• Preparing data for additional operations, such as Series
Formulas or Volume Conversions (Avg) Recalculating the data to summary intervals is a simple process. For example, suppose a flow rate data set contains readings at five-minute intervals. Applying an Average statistical function over a one-hour summary interval would calculate the average value from the twelve readings recorded each hour. This recalculated data set could then be plotted on the graph, reported in a table, or be used in additional operations.
You should keep in mind that this recalculated data must still include a time stamp. Flowlink uses the “Display times at Beginning or end of interval” to specify where the time stamp is placed. Continuing with the above example, let’s look at a single summary interval from 8:00 to 9:00 am. Flowlink averages the readings starting with 8:05, 8:10, 8:15, through 9:00 am. With Beginning selected, the time stamp is 8:00 am. With End selected, the time stamp is 9:00. If your summary interval is one day, “Beginning” is typically used.
For additional consideration, Isco instruments always place the time stamp at the end. Isco instruments can take readings quite often, depending on their configuration and current state. If the instrument takes a reading every 5 seconds (to keep the LCD readout current), but only records the readings in a memory partition at 10-minute intervals, it records the average of 120 readings (12 per minute for 10 minutes) and time-stamps the average with the current (end) time.
When the “Accumulate with reset” statistical function is selected, summary intervals are used only to reset the count to zero to begin the next interval. Summary Intervals are ignored when the “Accumulate without reset” statistical function is selected.
Graph Properties - Flow Conversion
Flow Conversion operations can perform off-line flow conversion with level, or level and velocity data sets.

Isco Flowlink 5.1® SoftwareGraph Window
128
To calculate a flow rate off-line, the List of Series and Data Sets should contain at least one series and one level data set for a level-to-flow conversion. Area velocity flow conversions should contain at least one series, and two data sets - level and velocity.
Steps: (assuming the list contains the required series and data sets already defined.)
1. Highlight the series in the List of Series and Data Sets box.
2. Select Flow Conversion from the Operation pull-down list. The window displays additional entry fields.
3. Enter a Conversion method. You can type in the name of a flow conversion method listed on the Flow Conversion List, or click the Choose... button to select from the list.
4. Enter the variable assigned to the level data set in the Level field. The variable is displayed in front of data sets in the List of Series and Data Sets box. For example, type 1A.
5. If you selected an area velocity Flow conversion method, enter the variable for the velocity data set in the Vel: field. For example, type 1B.
Notes:
• For best results, always recalculate the level and velocity data using the averaging statistical function. (Select the AVG button in the data set properties.) Set the summary interval to the desired interval for displaying the flow rate on a graph or a table.
• Valid formulas will yield a flow conversion when you click the OK button. If Flowlink recognizes a formula error, it provides a Details>> button to explain the error.
Graph Properties - Volume Conversion
Volume Conversions calculate volumes from a flow rate. Volume conversions can be performed with or without summary intervals. Without summary intervals, Flowlink integrates the volume between each flow rate reading. With an averaging summary interval, Flowlink integrates the volume over the interval.
Example. Using a flow rate data set, report hourly volumes and a daily total volume in a table.
(The example assumes that a blank, New graph was created using the File>New menu option. The following steps start with the General tab of the Graph Properties window and explain only the minimum required settings.)
1. On the General tab, set the Type to Table.2. View the Time Scale tab.3. Choose the starting date and set the time to start at
00:00 (or 12:00 AM) by clicking on the Midnight button.

Isco Flowlink 5.1® SoftwareGraph Window
129
4. Set the Timespan to 1 Day. 5. Set the Summary interval to 1 Hour.6. Select the Display times at End of interval option.7. View the Series tab and highlight Data set 1A in the List
of Series and Data Sets box.8. Select the Avg Statistical function.9. Specify the Source of data. Click the Select… button and
locate the Flow Rate data set to convert.10. Highlight Series S1 in the List of Series and Data Sets
box.11. Select Volume Conversion from the Operation pull-down
list.12. Ensure that the Flow: field directly below the Operation
pull-down list reads 1A.13. Check the Display Summary check box at the bottom of
the tab.14. Click OK. Flowlink displays the table.
Graph Properties - Defining a Data set
Defining a data set is step 3 of the Graph Properties Series tab. To define the data set, complete all of the fields in the lower half of the tab.
Statistical function You can use statistical functions to modify the readings in a data set. The functions are applied in conjunction with the summary interval defined on the Time Scale tab. There are several options:
• None - Disables the functions. Any setting in the summary interval is ignored.
• Avg - (Average) Recalculates the data to produce an average value for the summary interval. For example, recalculating flow rate readings taken at five-minute intervals over a one-hour summary interval will produce an hourly average flow rate. The graph or table will display one data point every hour.
• Min - (Minimum) Reports the lowest-valued reading that occurs during each summary interval. For example, to report the lowest pH reading of every hour, set the summary time interval to one hour and select the Min button. The graph will plot the lowest pH reading of each hour. A table will also report the lowest reading of the hour. However, a table can also report in a separate column the time the reading occurred if the Display min/max times check box is selected for the corresponding series.
• Max - Reports the highest-valued reading that occurs during each summary interval. It reports the data in the same manner as the Min function described above.
• Sum - Adds the values of all the readings during the summary interval and reports the sum at the end of each

Isco Flowlink 5.1® SoftwareGraph Window
130
interval. Sum is typically used for reporting totals at a specified interval, such as daily rainfall.
• Accumulate without reset - Adds the value of each reading to the sum of the previous readings. This accumulation ignores the summary interval and continues for the displayed timespan.
• Accumulate with reset - Adds the value of each reading to the sum of the previous readings. This accumulation continues for only the duration of the summary interval. The accumulation resets at the start of each summary interval. The graph displays the accumulated value for each interval if there are seven or fewer summary intervals for the timespan. The Accumulate statistical functions display a data point for each reading, This differs from the other statistical functions, which only display one point for each summary interval. When using the Accumulate functions, deselecting the Display summary check box is recommended. Otherwise the Display summary will report the total of all accumulated readings. Note that accumulating a flow rate does not produce a total volume for the timespan or summary interval. To accumulate volumes from a flow rate, first apply a volume conversion, then calculate a data set containing the volume data. Then, add the volume data set and apply the accumulate function.
Data Set Displays the site name and data set used as the source. You can change the source by typing in the name of another site and data set, or click the Select… button to browse for a source.
Data Type The data type buttons allow you to select edited readings or original values from the database. When the Zero error data option is selected, the graph will go to zero when an error is encountered, rather than drawing a straight line from the last valid reading to the next valid reading.
Time definition This box contains three options:
• Standard time - The graph will show the data and its time stamp as it is stored in the database.
• Shift time - The graph will shift the time stamp of the data forward or backward by the amount entered.
• Absolute - Translates the time stamp of the data to an absolute time and date. The readings in the data set, beginning with the Start Time entered on the Time Scale tab, will be moved to the absolute date and time specified.

Isco Flowlink 5.1® SoftwareGraph Window
131
Generate Scatter Plot
When a graph or table is active on the Flowlink desktop, clicking
the button will generate a scatter plot using the first two series defined in the Series tab of the Graph Properties window. The first series data is plotted against the Y-axis, the second series data against the X-axis. Only data points visible in the current time span of the graph or table window are scatter plotted. You can move to the next or previous time span by using the Actions>Go To options or the Graph Toolbar buttons. To return to the normal graph or table view from a scatter plot view, click the scatter plot button again.
This view requires two series of data to be defined. If there are additional series defined on the Graph Properties window they will be ignored in the scatter plot view.
The scatter plot view may also be defined as a graph property by checking the Generate scatter plot check box on the General tab of the Graph Properties window. The graph property window also allows you to add a best fit curve to the scatter plot.
The scatter plot includes display elements that help you read the data. Like normal graphs, the scatter plot includes the title and subtitle at the top of the display and a time span below the plot area. Information about the selected data point is reported in the top-right corner above the plot area. The top-most numbers reports the X and Y coordinates of the selected point. The Number of Points identifies how many points have the same X and Y coordinates. When several points have the same coordinates, the Time Stamp reports the latest highlighted data point.
Reference Curve Reference Curves allow you to create a data set that can be used as a weekly “standard” or “baseline” to test or compare other data sets of the same measurement type.
For example, flow rate data representing a dry weather flow pattern can be established as a reference curve. The reference curve can then be compared to flow rates experienced during wet weather. As a data series, this normal, dry weather flow rate can also be subtracted from the wet weather flow rate using a series formula to report the difference.
To establish a reference curve:
1. Graph the data to be used as a reference. Tip - Because reference curve data repeats weekly, setting the time scale to one week may be helpful.
2. Locate a suitable week and note the start date.3. Right-click on the graph and select the Reference Curve
menu option.4. Enter the Start Date.5. Select the Destination of the Reference Curve data set. 6. Click OK. Flowlink creates a new data set in the selected
destination.

Isco Flowlink 5.1® SoftwareGraph Window
132
Using Reference Curves
After creating a reference curve, it can be added to a graph. When adding a reference curve to a graph containing other data sets, the reference curve synchronizes to the day of week and time of the other data sets. The reference curve remains synchronized and repeats when the displayed time span is changed.
Note: Reference curve data can be edited.
Annotating Graphs Flowlink provides several tools to annotate graphs before printing or exporting. You can add horizontal and vertical lines, and text to the graphs.
Flowlink can add Best Fit Curves to a scatter plot.
Horizontal Lines Two horizontal lines can be added to each pane in a graph to temporarily annotate data for display and printing. To add horizontal lines:
1. In an open graph, select a data point in the pane to which the line should be added.
2. Right-click on the graph and select the Horizontal Line option. This opens a window to specify where the lines will be added.
3. Check the 1st Value check box, then enter the Y-axis value that the horizontal line will intersect.
4. If a second line is desired, check the 2nd Value box and specify the Y-axis value.
5. Click OK.Repeat for other panes as needed.
Note: Horizontal lines are active as long as the graph is open. The lines will display for all viewed time spans. However, horizontal lines are not saved with the Graph (.IGD) file.
Vertical Lines A vertical line can be added to a graph to temporarily annotate data for display and printing. The vertical line extends through all panes in the graph. To add a vertical line:
1. In an open graph, select a data point in the pane to which the line should be added.
2. Right-click and select the Vertical Line option. A vertical line appears at the selected point in the time span.
This option toggles the vertical line on and off. As long as this option is on, the vertical line appears at the selected data point in a graph. Therefore, the line can be moved by clicking on a new point in the graph, or by moving the selected point using the left and right arrow keys. If the time span is changed, the selected point is the first (left-most) point in the first pane of the graph.
Text Boxes Text can be added to graphs to annotate data. To add text:
1. Select a data point on a graph.

Isco Flowlink 5.1® SoftwareGraph Window
133
2. Right-click and select TextBox from the menu. The Add Text Box window opens.
3. Type the text.The text box allows up to 40 characters.
4. Click OK. The text appears next to the data point on the graph.
Notes:
• The Cancel button closes the Add Text window without placing an annotation on the graph.
• To delete a text annotation from the graph, select the data point for the annotation. Then right-click and select the TextBox option from the popup menu which opens the Add Text Box window. Click the Delete button and Flowlink removes the annotation.
• There is a limit of 15 text boxes to a time span, although more text boxes can be added elsewhere in the graph. Note that if the time span is increased and the number of text boxes exceeds the limit, the text boxes are hidden from the display.
• Text boxes are saved with the Graph (.IGD) file, not as part of the site data. Be aware that if the graph is used as a template, the text boxes are retained when the substituted data is displayed.
Best Fit Curves To aid the analysis of data represented in a scatter plot, the Best Fit Curves feature can apply a smooth curve to your data. This can help you determine if the data fits within an expected model. Additionally, best fit curves may be used when editing data in a scatter plot.
To display a best fit curve on a scatter plot, open the graph properties window and select the “Generate best fit curve” check box on the General Properties tab.
You can select from two types of best fit curves. A third degree polynomial curve can be applied using any data in series one and two. A Manning formula curve can also be applied to plot the level with a calculated velocity based on the pipe diameter, roughness coefficient and slope. The Manning formula option requires that series one use Level data for the Y-Axis and series two use Velocity data for the X-Axis. Select the check box for the desired option. If the Manning formula is selected, a window appears to enter coefficients for the formula.
The best fit curve will be displayed with limits. Enter the limit value and specify the limit type. Limit type options are:
• Percent of Best Fit Curve - Flowlink calculates upper and lower limit lines using the limit value as a percentage of each best fit curve data point.
• Offset of Best Fit Curve - Flowlink calculates upper and lower limits using the limit value as a fixed offset for each best fit curve data point.

Isco Flowlink 5.1® SoftwareGraph Window
134
• Percent of Maximum Value - Flowlink identifies the maximum value in the best fit curve and determines an offset value using the limit value as a percentage. Each best fit curve data point is offset by this offset value to calculate the upper and lower limits.
Manning Coefficients
When adding a best fit curve using a Manning formula, Flowlink opens a dialog box so you can add the Manning coefficients. Enter values for the following:
• Diameter - Enter the pipe diameter.• Slope - Enter the slope as a dimensionless quantity,
delta Y/ delta X, not as percent slope.• Roughness - Enter the roughness coefficient for the pipe
(see page 88).
Flow Profiles (Pulse Doppler only)
When graphing flow data from Pulse Doppler instruments, there are five additional options for viewing the data. From either the toolbar or Graphs>Flow Profile, you may select any combination of the following views:
The Profile Cross-Section window shows a hydrograph and a color contour plot of the flow profile. This flow profile is developed from the raw beam velocity profiling information. This raw velocity data is entered into an algorithm that produces a mathematical description of velocity as a function of position within the pipe or channel. The Y axis represents channel height, and the X axis represents channel width. Velocity is represented by different colors.
Velocity and Velocity Vector plots indicate the quality of the sensor installation and alignment. In a perfect installation, Beams 1 & 3 will be equal in amplitude and opposite in sign. Beams 2 & 4 will also be equal in amplitude and opposite in sign, but will have a greater amplitude than 1 & 3 by approximately 50%. Even in a perfect installation, however, hydraulic conditions may still produce asymmetrical beam profiles.
A Pulse Doppler instrument operates by emitting a sound pulse and then receiving the echoes backscattered by material suspended in the flow. Amplitude is a measure of the strength of this return signal.
Correlation is a measure of the quality of the processed velocity information. Lower Correlation values (e.g., below 100) are an indication of poor quality velocity data. Higher Correlation values (e.g., above 150) may indicate external interference (noise) or the presence of a “hard” acoustic barrier.
The Play/Pause Graph button on the toolbar shows the data sequence in a continuous loop until Play/Pause Graph is pressed again.

Isco Flowlink 5.1® SoftwareGraph Window
135
Saving Graphs and Tables
Once you have created a graph or a table, you can save it for later use, or to be used as an object in another application. Flowlink supports Object Linking and Embedding (OLE 2.1).
To save a graph or table:
1. With the Graph window active on the Flowlink desktop,
click the Save button on the toolbar or select File>Save from the menu.
2. Name the graph in the Graph name box. A filename can contain up to 251 characters, including spaces. Do not use any of the following characters: \ / : * & ? " < > |
3. Click OK. The graph name appears in the workspace.The graph also appears as a file in the working directory of the current database. You can locate this file with the Windows Explorer under the same name that appears in the workspace. If Windows Explorer is enabled to show extensions, you may also note that Flowlink adds an IGD (Isco Graph Document) extension to the filename.
Printing a Graph or Table
Print Preview After creating the graph or table, you can check to see how it will look on paper.
To preview the printed output, click on the Print Preview button on the toolbar, or select File>Print Preview from the menu. The graph or table will open in the Print Preview window. The print preview will display the current timespan.
The Print Preview window contains several buttons across the top of the window:
• Print - Opens the Windows Print Dialog box to send the graph or table to the printer.
• Next Page and Prev Page - Steps through multiple pages of a table.
• Two Page/One Page - Displays one or two pages of a table at a time.
• Zoom In/Zoom Out - Changes the scale of the preview image.
• Close - Closes the Preview window and returns to the Graph window.
Printing 1. (Optional) Review/change the Print setup. Select File>Print Setup...
2. Click the Print button on the toolbar, or select File>Print from the menu.

Isco Flowlink 5.1® SoftwareGraph Window
136
Export Data When a graph, table, or scatter plot is active on the Flowlink desktop (see How do I Create a Graph), selecting File>Export will export the series data shown on the graph, table, or plot. Several export formats are available:
• CSV (“Comma Separated Values”, also known as comma-delimited), without summary. Most spreadsheet applications can open or read .CSV formats, and as an ASCII text file, the .CSV file can be opened with any text editor. Flowlink exports CSV files with a Data Definition Header.
• CSV, with summary. For tables, the summary information appears in the last line of the file.
• PDF (Portable Document Format), for sharing and viewing data using Adobe Acrobat family of products, including the free Adobe Reader.
• HTML (HyperText Markup Language), for sharing and viewing data using an Internet browser.
How to export data:
1. From the Flowlink menu, select File>Export.2. Type the path and file name, or browse for the new
location by clicking the Select… button.3. Select the export format from the Save As Type box and
click OK.4. Click Export.
Flowlink displays its progress on the bar in the status box.

137
Isco Flowlink 5.1® Software
Editor Window
The Editor window is used to view or modify the readings in a data set. Any raw site data in the database can be edited with the exception of sample events. Note that series data produced for graphs (such as series formulas, flow conversions, volume conversions, and statistical functions) are not raw data, thus cannot be edited.
To activate the Editor window, right-click in the active graph or table and select Edit.
The Editor window displays the data in two views: as a graph and as a table of readings. Both the graph and the table can be used to view and select the readings for editing. The graph view may include up to eight data series, however only one may be edited at a time. Once a reading or range of readings has been selected (highlighted), you can change the data with the Editor toolbar above the Flowlink desktop.
Data may also be edited in a Scatter plot view (see page 145).
After editing the readings, you can save the changes in the database by clicking the Save button. Flowlink saves both the edited readings and the original data in the database.
If you have made changes but do not wish to save them, click the Undo All button. Flowlink undoes the editing and restores the data and the display to the last saved version.
To change the displayed units of measure, select a new value from the Data Units pull-down list.
Related Topics:
• Viewing and selecting readings (see page 138)• Making adjustments:
Constant Value (page 143)Fixed Offset (page 143)Proportional (page 143)Time (page 144)Multiply by Constant Value (page 144)Auto Correct (page 144)Restore Original Readings (page 145)

Isco Flowlink 5.1® SoftwareEditor Window
138
Editor - Viewing and Selecting
The editor window displays the data in two views: as a graph and as a table of readings. There are several ways to move through these readings and to select them for editing.
With the Mouse -
• Navigating - Navigating is easiest when using the graph toolbar. Select View>Graph Toolbar from the menu and it will appear next to the Flowlink menu bar. You can drag it to any position that is convenient. The buttons on the toolbar help you navigate through the data. Buttons on the toolbar allow you to move (jog) 25% back or forward, to display the previous or next timespan, to advance to the beginning or end of data, to maximize the graph, to go to a particular date or time, or to zoom out (Unzoom).
• Select a point - Hold your cursor over a point on the graph and left-click. Note that the table on the right will highlight the time, date and value of that one data point. Conversely, left-click on a line in the table and the graph will indicate that point.
• Selecting a range of points - Left-click and drag across the graph to select a block of readings. Note that it is possible to select non-consecutive points. This method is ideal when there is a need to adjust only the highest or lowest points, excluding the normal readings. Non-consecutive selected points will prevent you from copying or cutting the readings. On the table, you can also shift-click, or you can left-click and drag the cursor over the readings. Control-click to select non-consecutive points.
• Display the Editor menu options - right-click anywhere in the Editor window.
From the keyboard, you will find it easiest to work within the table.
• Navigating - Press Alt-A, G (Actions>Go To) to navigate using menu commands, or use the following keys:
Home - beginning of dataEnd - end of dataPage Up - previous timespanPage Down - next timespanCtrl-Page Up - jog left (25% of timespan)Ctrl-Page Down - jog right
• Selecting a point - Up and down arrow keys.• Selecting a range of points - Use the Up or Down
arrow key to select the first point. Hold down the shift key while pressing the Up or down arrow keys to select the remaining points.

Isco Flowlink 5.1® SoftwareEditor Window
139
Notes:
• The graph will always adjust its display to show all of the readings over the timespan. However, the table may not always be able to do so. The table is limited to the number of readings specified by the Utilities>Options setting. When the table cannot display all of the readings over the full timespan visible in the graph, the table can be advanced to the next page of data by selecting the first or last row of table data.
• It is possible for the graph to contain many more selected points than the table can show. However the Editor will still apply adjustments to all selected data.
• The graph displays the original and edited readings graphed as different colors. The table lists edited and original values for each point.
Editor - Specific Date/Time...
To open the Enter Display Date/Time, select Actions>Go To>Specific Date/Time... from the Flowlink menu while the Editor window is open.
Use this window to jump to a time/date. The entries you make in this window will be applied to the Editor window that is currently active.
Steps:
1. Enter the Start Date. Type the date (for example, “3/1/05”), or click on the pull-down arrow to select the date from a calendar.
2. Enter the Start Time. Type in the hour, minute, and “A” (AM) or “P” (PM). Or, highlight the value to change and click on the Up or Down arrows.
The graph and the table of readings in the Editor window will jump to the Start Date and Time. The graph and table will display all the readings that occur during the timespan.
Editor - Making Adjustments
Reading adjustments may be needed for several reasons. Some examples are:
• To correct erroneous readings caused by mis-calibrated sensors
• To fill in gaps caused by power outages, signal loss, etc.• Clock changes• Memory partition changes
To adjust the data:
1. Open the data set for editing. There are two ways to do this:• Highlight the data set in the workspace and click the
Edit Data set button (or the Item>Edit menu command). The Editor window will display the

Isco Flowlink 5.1® SoftwareEditor Window
140
default timespan specified by the Utilities>Options settings.
• Graph the data. Then right-click on the graph and select the Edit option to enable the Editor.
Alternatively, you can click the Edit/View toolbar button to enable the editor. The Editor window displays the timespan specified by the graph properties.
2. Locate the incorrect data and highlight it. Using default settings, Flowlink can edit up to 1439 readings (a day of readings at one-minute intervals) at a time. The number of readings can be increased or decreased as needed from the Utilities>Options window.
3. Using the Type pull-down list on the Editor toolbar, Determine the type of reading adjustment that will be necessary. • Constant value - changes all of the highlighted
readings to a single value.• Fixed offset - increases or decreases the highlighted
readings by a fixed amount.• Proportional - distributes an adjustment
proportionately over selected readings.• Multiply by Constant Value - multiplies the readings
by a specified constant value. Specify a value greater than 1 to increase the readings; less than 1 to decrease the readings.
• Auto Correct - When selected, Flowlink will adjust the highlighted readings to fit adjacent readings. Because the amount is calculated by Flowlink, the Amount value is not needed.
• Time (minutes) - shifts the highlighted times forward or backward a fixed amount.
• Restore to Original - removes any corrections made to the readings to restore it to the original data.
4. Enter the Amount.5. Click Adjust. Flowlink changes the data according to the
Type and Amount. The new readings are displayed on the table. The graph shows both the original and the new readings. Default line colors can be specified on the Utilities>Options window.
6. Click Save Changes.Sometimes you may find that a combination of adjustment types may work best to produce the desired results. Repeat the steps above to apply additional adjustments.

Isco Flowlink 5.1® SoftwareEditor Window
141
Other Adjustment Methods
• Copy and Paste - Highlight correct readings and Copy (Ctrl-C) them. This places the readings on the clipboard. Highlight the incorrect data and Paste (Ctrl-V). Flowlink replaces the readings with those on the clipboard. You can also copy and paste using the buttons on the toolbar or using the menu options displayed when you right-click in the editor window.
• Cut - Highlight the readings to remove and Cut (Ctrl-X) them. This places them on the clipboard. They will be available for pasting elsewhere until they are replaced by another Copy or Cut. Cut can be used to remove unwanted readings or No Data codes from the data set. You can also cut readings with the Cut button on the toolbar.
• Insert - Highlight the beginning point where you wish to insert readings. Then, right click and select Insert>Before or Insert>After. The editor then inserts data from the clipboard (from the last Copy or Cut). Insert may be used to fill gaps, or to add readings at the beginning or end of the data. It cannot overwrite valid readings.
• Click and drag - Single readings can be moved on the graph by clicking and dragging the point to a new value.
Notes:
• It is possible to insert readings that will not appear in the timespan currently viewed on the graph and the table. It may be necessary to move to the previous or next time span to see the adjustments.
• When Flowlink combines sites to form a line of data on a graph or report, it will not combine error codes with readings. Instead, it will report no data.
• New values that you can store in the database are only limited to the resolution and significant digits for the data set. Viewing the Data set Properties (Highlight a data set in the workspace and press Ctrl+F2) will reveal this information.
• When editing, Flowlink saves both the original and the edited data. If necessary, the original values can be restored.
Copy To copy readings displayed in the Editor window, first highlight the data to copy. Then, do one of the following:
• click the Copy button on the toolbar • right-click and select Copy from the popup menu• press Ctrl-C on the keyboard.
When you copy data, the data will be stored on a clipboard so that you can paste it elsewhere, including another data set (of the same measurement type) or application.

Isco Flowlink 5.1® SoftwareEditor Window
142
Cut To cut readings displayed in the Editor window, first highlight the data to remove. Then, do one of the following:
• click the Cut button on the toolbar• right-click and select Cut from the popup menu• press Ctrl-X on the keyboard.
When you cut data, the data will be stored on a clipboard so that you can paste it elsewhere, including another data set (of the same measurement type) or application.
Insert To insert data readings - perhaps to fill in gaps in data caused by a power failure, etc. - you will use the Insert Readings function. This function will also appear if you have previously cut or copied data and want to insert it into a graph.
1. In the Editor window, copy or cut data to place it in your computer’s clipboard. This data can be from elsewhere in the same data set or from a different site, as long as the data properties match.
2. Go to the Date/time where the readings should be inserted.
3. Right-click and select the Insert>Before or Insert>After option. Flowlink adds data from the clipboard to the displayed graph and table. If valid data exists in the range, clipboard data is dropped wherever readings overlap. This prevents valid data from being overwritten and Flowlink advises you that only part of the data was inserted. If you want to overwrite the data, use the Paste command instead.
Note: Only similar readings can be inserted into a data set. For example, only level readings can be pasted into a level data set.
Paste Paste places readings stored on the clipboard into the data set. (Copy or cut the readings to store them on the clipboard.)
To paste readings from the clipboard:
1. Select the reading to be replaced. If more than one reading is on the clipboard, select the starting point for the new readings.
2. Click the Paste button from the toolbar or right-click and select Paste (Ctrl-V). The new reading(s) will appear.
If there are multiple readings on the clipboard, Paste will transfer all to the selected location. If the block of readings on the clipboard overlaps existing readings, Paste overwrites the existing readings. If you are trying to fill in gaps of data while preserving valid readings, use the Insert command instead.
Note: Only similar readings can be pasted into a data set. For example, only level readings can be pasted into a level data set.

Isco Flowlink 5.1® SoftwareEditor Window
143
Editor - Constant Value Adjustment
A constant value adjustment changes all selected readings to a constant reading. For example, you can change all level readings recorded between 12:00 noon and 13:20 to 1.2 feet.
Constant adjustments are also useful when you want to change No Data Codes to simulated readings. For example, if a partition contains No Data Codes caused by loss of power, use the constant adjustments to replace the codes with realistic values.
Steps:
1. Highlight the readings to edit.2. Select the Constant value adjustment from the Type pull-
down list on the Editor toolbar.3. Enter the Amount.4. Click Adjust.
Editor - Fixed Offset Adjustment
A fixed offset adjustment increases or decreases all selected readings by the same amount. When you apply a fixed offset adjustment, the adjustment is added to or subtracted from each of the selected readings.
Example: Increase level readings by 0.5 feet.
Although fixed adjustments have many applications, they are most frequently used to correct calibration errors.
Steps
1. Highlight the readings to edit.2. Select the Fixed Offset adjustment from the Type pull-
down list on the Editor toolbar.3. Enter the Amount. This value can be positive or negative.4. Click Adjust.
Editor - Proportional Adjustment
A proportional reading adjustment distributes an adjustment proportionately over selected readings. Flowlink determines the total adjustment applied to each reading by dividing the adjustment by the number of selected readings. As Flowlink goes through the list of selected readings, each selected reading receives a larger proportion of the adjustment.
Example: A proportional level adjustment of 1 foot over three readings would adjust the first reading by 0.33 feet, the second by 0.67 feet, and the third by 1.0 feet. A reading of 1 foot distributed over five readings would adjust the first reading by 0.2 foot, the second by 0.4 foot, the third by 0.6 foot, etc.
Proportional adjustments can be positive or negative to increase or decrease readings. You can use proportional adjustments to edit readings generated by a constant adjustment.
Example: After you have adjusted No Data Codes to constant values with a constant adjustment, enter a proportional adjustment to smooth the transition between the readings that preceded and followed the No Data Codes.

Isco Flowlink 5.1® SoftwareEditor Window
144
Steps:
1. Highlight the readings to edit.2. Select the Proportional adjustment from the Type pull-
down list on the Editor toolbar.3. Enter the Amount. This value can be positive or negative,
and will be divided among the total number of readings highlighted.
4. Click Adjust.
Editor - Time Adjustments
Time adjustments offset the times of the selected readings by a fixed amount. A common use for time adjustments is to correct readings recorded by an instrument set for the wrong time.
Steps
1. Highlight the readings to edit.2. Select the Time (minutes) adjustment from the Type
pull-down list on the Editor toolbar.3. Enter the Amount in minutes. This value can be positive
or negative. For example, enter 2 hours as 120 minutes.4. Click Adjust.
Note:
It is possible to make time adjustments that will not appear in the timespan currently viewed on the graph and the table. It may be necessary to move to the previous or next time span to see the adjustments.
Editor - Multiply by Constant Value
A Multiply by Constant Value adjustment multiplies all selected readings by a constant.
Example: Multiply selected readings by “1.2.”
Reading 1, original value = 2.0; edited value = 2.4Reading 2, original value = 2.1; edited value = 2.52etc.
Steps
1. Highlight the readings to edit.2. Select the Multiply by Constant Value adjustment from
the Type pull-down list on the Editor toolbar.3. Enter the Amount. This value can be positive or negative.4. Click Adjust.
Editor - Auto Correct An Auto Correct adjustment redraws the selected data points to connect the data points immediately before and after the selected data. When you apply an auto correct adjustment, the editor calculates the data points so that a straight line connects the adjacent points.
Example: Select “spikes” or gaps of missing data and redraw data points to connect known good values.

Isco Flowlink 5.1® SoftwareEditor Window
145
Steps
1. Highlight the readings to edit.2. Select the Auto Correct adjustment from the Type pull-
down list on the Editor toolbar.3. Click Adjust.
Editor - Restore to Original
Flowlink saves the edited and the original values in the database. It is possible to restore the readings in a data set to their original values by clearing the edited values.
To restore the original data:
1. Highlight the readings in the table or graph view that you wish to restore.
2. Select the Restore to Original adjustment from the Type pull-down list on the Editor toolbar.
3. Click Adjust.Notes:
• Restore Original Data differs from the “Undo All Editing” button, which simply reverts to the last saved data.
• Restore Original Data can be used at any time to remove modifications.
Editor - Undo All Undo All cancels any changes that you have made to the data. The reading and time values revert to the last-saved values.
See also: Restore to Original
Editor - Scatter Plots Data sets displayed in a scatter plot layout may be edited. To enable editing when viewing a scatter plot, right-click on the plot and select the Edit menu option. Flowlink then displays an editing toolbar. However, unlike editing data in a normal graph view, a table view is not available while editing a scatter plot.
There are a few ways to edit data in a scatter plot. To adjust a single point, it is easiest to click and drag the point:
1. Identify a single point that requires editing and determine which direction it should be adjusted. Select the Horizontal or Vertical option from the Direction box on the editing toolbar. Note: Selecting “Vertical” edits data in the data set labeled on the Y-axis. The data set labeled on the X-axis will not be adjusted. Conversely, selecting “Horizontal” adjusts data in the data set labeled on the X-axis.
2. Click and drag the point to adjust it along the selected axis. This step can be repeated for other points.
3. Click the Save button on the editing toolbar to save the changes. To cancel the adjustments, click the Undo All button. All adjusted points return to the last-saved coordinates.

Isco Flowlink 5.1® SoftwareEditor Window
146
Best fit curves can assist with the data editing, especially when many points need to be adjusted. With best fit curves and limits displayed in a scatter plot, you can:
• Adjust a single point, moving it to the nearest limit or to the best fit curve. To do so, click on the point to highlight it. Set the Direction. Then, choose the Correct...“To limit” or “To Best Fit Curve” option. Click the Adjust button.
• Adjust a block of points, moving them to the nearest limit or to the best fit curve. To do so, click and drag the cursor across a block of points. The editor displays a box to show which points are selected. Then, use the editing toolbar to adjust the selected points.
• Adjust all outliers, moving them to the nearest limit or to the best fit curve. To do so, select the Direction. Then, choose the Correct... “All Outliers To Limit” or “All Outliers To Best Fit Curve.” Click the Adjust button.
To exit the editor, right-click on the scatter plot and deselect the Edit menu option.
No Data Codes When an Isco instrument fails to obtain a reading, it stores one of several No Data Codes instead of a reading. These codes are listed below.
The Editor window may be used to correct the errors.
Code No Data Type Explanation
255 Power failed/clock changed
An Isco instrument uses this code to indicate it experienced a power failure that prevented it from taking a reading, or its clock was altered to an extent that it must write at least one new record with a No Data Code.
254 Power Fail A power failure has prevented the readings from being stored.
253 Input not available Used when the level sensor is disconnected, defective, or is giving false readings.
252 Record Deleted Used in 3200 Series Flow Meters only. This code indicates a record has been deleted because the flow meter’s clock has been set back to such an extent that existing records must be erased.

Isco Flowlink 5.1® SoftwareEditor Window
147
251 Gap Record Used by DATAMAN, a Flowlink 2 module, to indicate a gap in time between two merged data sets. This value appears only in readings imported from an edited Flowlink 2 data set.
250 Data Overflow The number of rainfall counts produced by the rain gauge exceeded the capacity of the memory location.
248 Low Signal Strength Area velocity instruments use this No Data Code to indicate the flow stream does not contain enough reflective particles for the sensor to produce a velocity reading or that the sensor is covered with silt or sludge.
247 Velocity Level Too Low
Area velocity instruments use this No Data Code to indicate that the water level in the flow stream is below the minimum depth and the “set flow rate to zero if no velocity data” option is selected.

Isco Flowlink 5.1® SoftwareEditor Window
148

149
Isco Flowlink 5.1® Software
Schedules
This feature allows you to accomplish a variety of tasks without being present at the computer. Schedules can automatically interrogate remote instruments, print graphs or tables, update documents in your word processing application, etc. Schedules let you control the workflow and save both time and money. For example, you can interrogate instruments at night or on weekends when telephone rates are cheaper, or send print jobs to network printers when the demand is lower.
For any Flowlink scheduled operation to occur, the Wakeup Monitor must be configured and running. Wakeup Monitor is a separate application from Flowlink, giving you the ability to close Flowlink, but still run the schedules.
Schedules are set up using the Schedule Time and New Task windows.
Tips -
• Before setting up scheduled interrogations, connect with each instrument and ensure that the Site Setup is correct. This also ensures the communications settings are correct for the instrument.
• Create any needed Graph or Table files beforehand. The graphs or tables should use a relative starting time and date for best results.
Wakeup Monitor The Wakeup Monitor application must be configured and running in order for scheduled operations to occur. See Wakeup Monitor online Help for complete information.
To configure Wakeup Monitor:
1. Start the Wakeup Monitor application by clicking the icon on your desktop or by slecting Start>Flowlink 5.1>Wakeup Monitor. An alarm clock icon will appear in the Windows task bar.
2. Right-click the alarm clock icon and select Configure Scheduler Service.
3. On the Databases tab, click Add and use the Open Database window to select the database(s) you wish to perform scheduled tasks.
4. Use the Service tab to start and stop the scheduler service. Check the box under Configuration if you want the service to start automatically with system startup. Under Printing Options, select and configure the printer for any scheduled printing tasks.

Isco Flowlink 5.1® SoftwareSchedules
150
Schedule Times The Schedule Window contains the settings that define when a task or tasks will occur.
Set up a schedule by following the steps below:
1. To open the Schedule Time window, right-click on Schedule in the workspace and select New Schedule.
2. Select one of the Run Task options and make the appropriate entries:• Manual - enter a name. The Manual option can be
useful for performing a series of Flowlink operations without assigning fixed or recurring times. Start a Manual schedule with Item>Run Now from the menu.
• Once - enter the time (e.g. 7:00 AM), and the month, day, and year.
• Hourly - enter the minutes after the hour.• Daily - enter the time, and check the applicable days
of the week.• Weekly - enter the time, and select the day of the
week from the pull-down list.• Monthly - enter the time and the day of the month.
3. Set up the Error Handling. This provides instructions for Flowlink when it cannot complete a scheduled task. Problems such as a bad modem connection or “printer off-line” can cause these errors. • Fill in the Retry ____ times before quitting and Allow
____ minutes before each retry boxes. Use care so that later time-critical schedules are not delayed.
• Select the appropriate On Hard Error radio button. A hard error is when the task has failed all of the retries. Generally, you would want to abort the task list if the following tasks at the same scheduled time relied on this task. For example, if Flowlink was unable to complete a scheduled interrogation, there would be no need to continue with the next scheduled task - printing the graph. Flowlink will log a message in the Logs Folder after a hard error.
4. Press the Apply Changes button and the schedule will appear under “Schedules” in the Workspace. If you have modified an existing scheduled time and wish to restore the last applied settings, use the Cancel button.
Temporarily Disable Check box
When checked, the schedule is placed on hold. Flowlink will skip this schedule and all of its tasks as long as this check box is filled. This does not affect other schedules.

Isco Flowlink 5.1® SoftwareSchedules
151
Schedule Task The Schedule Task Window contains the settings that define the operation to be performed.
Schedule a task by following the steps below:
1. To set up a new task, right-click on a schedule in the workspace and select New Task.
2. Select the type of operation. Tasks that can be scheduled include site interrogations, printing graphs or tables, running a program, importing from a file, exportnig or saving to a file, calculating data sets, compacting a database, backing up a database, archiving a database, and restoring a database.
3. Type or select the name of the task item. Depending on the type of operation selected in step 1, this can be done by typing the name of the item, or by clicking the Select… button and selecting an item from the list.
4. If necessary, specify the target directory for file export operations.
5. Select a Schedule from the Pull-down list. These are schedules that already appear in the Workspace.When all of the entries have been made, click the OK button to save the Schedule Task.
Note: To add another site to an existing scheduled task, simply drag and drop the site over the desired schedule.
Temporarily Disable Tasks
Individual tasks may be put on temporary hold in one of two ways:
• Right-click a task and select Disable Task, or highlight a task and select Disable Task from the Item menu.or
• Double-click a task to open the task window and check the box near the bottom, next to “Temporarily disable this scheduled task.”
This action puts this scheduled task on hold. Flowlink will skip this scheduled task as long as this check box is filled. The action does not affect other tasks at the same scheduled time, or identical tasks at different scheduled times.
Re-enable the task by selecting Enable Task or deselecting the Disable check box.
Notes:
• Retrieve data from site - The site must already exist in the current database.
• Print a graph or table - The graph or table settings must be pre-defined and saved. The graph or table should use a relative start time so that the viewed data is updated whenever the graph or table is opened or scheduled.
• Run a program - This type of scheduled task will behave differently depending on its position among other

Isco Flowlink 5.1® SoftwareSchedules
152
tasks at the same scheduled time. If the external program task is followed by additional scheduled tasks, the schedule will wait for the external program to close before continuing. If the external program is the last (or only) scheduled task, schedule starts the external program and initiates the task, at which point the schedule closes.
• Import from a file - Imports a data file. Comma Separated Value (.CSV) files must include a header.
• Export to a file - Exports graph/table data to a selected location.
• Calculate Data Sets - Creates a new “site” in the workspace using a snapshot of data appearing in a specified graph or table.
• Compact this database - This option will compact the current database by defragmenting it.
• Backup this database - This option will backup the current database. Use the “Item” field to specify the filename and directory.When selecting this type of operation, you choose to “Autogenerate unique filename.” Check this box and Flowlink appends the filename you entered in the Item field with the date and time that the backup file was created. Deselect this check box and Flowlink will overwrite the specified backup file if one exists.
• Archive this database - Copy or move data and/or site information or ensemble data from a database to another location.
• Restore this database - Restores data in the current database from another database or archive file.
Schedule Time Prompt
This window is displayed when a schedule is about to run while the database is still open in Flowlink.
• To proceed with the schedule, click OK. You will be able to continue with Flowlink after the schedule is done.
• To stop the schedule, click Cancel. You can then continue your work in Flowlink without interruption.
• If you do not respond within 30 seconds, the schedule will automatically run.
If you are modifying an item in the database that may affect the results of the schedule, cancel the schedule. Run the schedule manually (Item>Run Now) when you are through with the modifications.

153
Isco Flowlink 5.1® Software
How Do I... ?
Create a site There are many reasons for adding a site to the workspace. The most common need is to place a new instrument in the field.
Adding a new instrument to the Flowlink database is simple. The Direct Connect method is described below.
1. Connect your PC to the instrument. Use an interrogator cable to connect to 4100/4200/6700 instruments; use the Communications Cable to connect to a Pulse Doppler or 2100 instrument, or Field Wizard.
2. Click the Quick Connect button on the toolbar, or press F11.
3. Select “Direct” as the connection type.4. Select the Com port from the pull down list. This will
correspond to the serial port to which you attached the interrogator or communications cable. For more information on Com ports, refer to your computer’s manual. If you choose the “Default” Com port, Flowlink will use the port selected on the Utilities>Options window.
5. Click the large button for the type of instrument to which you are connecting.a. For Pulse Doppler instruments, another window will
appear for entering the site and device name, and to select the flow meter type.
Flowlink starts to communicate with the instrument, then adds the site to the workspace. The site name is usually a factory default name, such as “4250 Flow Meter.” If an existing site in the workspace already uses the name, Flowlink modifies it. All sites in the workspace must have a unique name.
If this new instrument replaces an instrument at an existing site, you can merge the sites (see page 42). Merging the sites will allow you to use the data collected by the original instrument as if it had been collected by the new one.
Other ways to add sites to the workspace include:
• Converting data from earlier versions of Flowlink.• Importing adds a “site” to the workspace, but it only
holds the attached data sets. The data sets are available for editing and graphing. However, imported sites do not include instrument settings; they cannot be opened in a Site window.

Isco Flowlink 5.1® Software
154
Make a direct connection
Direct connections use a cable to attach your PC to the Isco instrument.
• 4100, 4200, and 6700 Series instruments use an Interrogator Cable for direct connections. The interrogator cable is also compatible with the 675 and 676 Logging Rain Gauge.
• 2100 Series instruments including the Field Wizard use a Communications Cable for direct connections.
• Pulse Doppler Series instruments use a Communications Cable for direct connections.
Direct connections - 4100/4200/6700
When the interrogator port is easily accessible, you may use the 10-foot long one-piece interrogator cable. Unrestricted access to the interrogator port allows you to connect to the instrument as needed, and to disconnect and cap the port when you are through.
• Part Number 60-2544-044 - for computers with a 9-pin connector
• Part Number 60-2544-040 - for computers with a 25-pin connector
• Part Number 60-2004-507 - for computers with a USB connector
If the instrument’s location is inaccessible, use the two-piece interrogator cable. It is a set of two cables, one 10 feet long and one 3 feet long. The 10-foot cable connects to the instrument, while the 3-foot cable connects to your PC. These two cables are connected to communicate with the instrument. When you are done, disconnect the two cables from each other. Because the 10-foot section should remain connected to the instrument, a 10-foot cable is needed for each inaccessible instrument.
• Part Number 60-2544-025 - 10-foot cable, connects to the instrument
• Part Number 60-2544-026 - 3-foot cable, connects to computer with a 9-pin connector
• Part Number 60-2544-027 - 3-foot cable, connects to computer with a 25-pin connector
• Part Number 60-2544-028 - 25-foot extension cableNote: 4100 Series Flow Loggers and 4200 Series Flow Meters - If you are connecting a battery-powered flow logger, the interrogator cable must be disconnected when not in use. Otherwise, the flow logger will drain its battery unnecessarily. One-piece cables must be completely removed from the flow logger, and the interrogator port should be capped to prevent damage. If you are using a two-piece cable, they must be separated.

Isco Flowlink 5.1® Software
155
Instrument connection diagram
Direct connections - 2100 and Field Wizard
A USB RS-232 Communications Cable, Isco P/N 60-2004-507, connects the 2100 Series instrument to your PC’s USB port. An RS-232 Communications Cable, Isco P/N 60-2004-046, connects the 2100 Series instrument to your PC’s Com port. Refer to the diagram below.
Instrument Connection Diagram
The 2101 Field Wizard does not have a case top connector. Instead, the communications cable attaches to the connector on the right side of the case.
Extension and custom-length cables are available from Teledyne Isco.

Isco Flowlink 5.1® Software
156
Direct Connections - Pulse Doppler Instruments
A Communications Cable, Isco P/N 60-7004-057, connects the accQmin/accQpro, ADFM box, or canister with amphenol connectors to your PC’s com port. To connect the ADFM canister with crown connector, use Cable P/N 60-7004-027.
Instrument Connection Diagram
(accQmin/accQpro electronics shown here)
Move an instrument to a new site
You may need to periodically move an instrument to a new location. Flowlink will continue to connect to the instrument as it did in its original location, but you will probably want to create a new site in the workspace and clear the old readings stored in the instrument’s memory.
To create a new site after relocating an instrument:
1. Click the Quick Connect button on the toolbar, or press F11.
2. Check the “Create new site” check box on the Quick Connect window.
3. Click the large Connect button that matches the instrument type.
4. Flowlink connects to the instrument and asks you to enter a new name for the site. Click Ok.
5. Flowlink opens the Save As window. Type in the new site name and click the OK button. Flowlink continues to connect to the instrument.
6. After Flowlink reads the instrument settings, it will pause and ask if you would like to clear the memory partitions (4100/4200/6700), or delete all of the data in the modules (2100). Select “Yes” to clear all of the data. If you select “No,” the instrument will retain the data collected at its original location. Flowlink then completes the connection process.
After connecting to the instrument, Flowlink adds the new site to the workspace and displays the Site Window - all under the new Site Name.

Isco Flowlink 5.1® Software
157
Import data Importing brings data from non-Isco instruments or from other applications into the Flowlink database. The imported data is added to the Flowlink database and will show up in the workspace as a site, although it is not a site to which you can “connect.”
Flowlink can import files created with WinADFM (software formerly used with Pulse Doppler instruments). These include station files (*.stn), which contain site information, and their corresponding data files (*.nnn where nnn is a number from 0-9). Both file types must be imported before the data can be viewed.
Flowlink can also import 2100 data dump files (*.ddp) and data files in comma-delimited format, also known as comma-separated values (*.csv).
The beginning of a CSV file must include a “Data Definition Header” (see page 17) to instruct Flowlink how to handle the information in the file. Data from non-Isco devices and data from spreadsheet applications must comply with this header format.
How to Import a Formatted CSV File:
1. From the Flowlink menu, select File>Import.2. Type the path and file name, or browse for the file by
clicking the Select… button. 3. Click Import.
At this point, watch the Status box that reports the current status and a progress bar, and the Statistics box that reports the number of data records, data types, and total records imported.
Edit data sets Reading adjustments may be needed for several reasons. Some examples are:
• To correct erroneous readings caused by mis-calibrated sensors
• To fill in gaps caused by power outages, signal loss, etc.• Clock changes• Memory partition changes
To adjust the data:
1. Open the data set for editing. To do this: • Highlight the data set in the workspace and click the
Edit Data set button. Or,
• Graph the data. Then click the Edit/View toolbar button to enable the editor. After graphing the data you can enable the editor also by right-clicking on the graph and selecting the Edit option, or use the Alt+E keyboard shortcut.
2. Locate the incorrect data and highlight it.

Isco Flowlink 5.1® Software
158
3. Determine the type of reading adjustment that will be necessary.• Constant value - changes all of the highlighted
readings to a single value.• Fixed offset - increases or decreases the highlighted
readings by a fixed amount.• Proportional - distributes an adjustment
proportionately over selected readings.• Multiply by Constant Value - multiplies the readings
by a specified constant value. Specify a value greater than 1 to increase the readings; less than 1 to decrease the readings.
• Auto Correct - When selected, Flowlink will adjust the highlighted readings to fit adjacent readings. Because the amount is calculated by Flowlink, the Amount value is not needed.
• Time (minutes) - shifts the highlighted times forward or backward a fixed amount.
• Restore to Original - removes any corrections made to the readings to restore it to the original data.
4. Enter the Amount.5. Click Adjust. Flowlink changes the data according to the
Type and Amount. The new readings are displayed on the table. The graph shows both the original and the new readings.
6. Click Save Changes.Sometimes you may find that a combination of adjustment types may work best to produce the desired results. Repeat the steps above to apply additional adjustments.
Other Adjustment Methods
• Copy and Paste - Highlight correct readings and Copy (Ctrl-C) them. This places the readings on the clipboard. Highlight the incorrect data and Paste (Ctrl-V). Flowlink replaces the readings with those on the clipboard. You can also copy and paste using the buttons on the toolbar or using the “Actions” menu options.
• Cut - Highlight the readings to remove and Cut (Ctrl-X) them. This places them on the clipboard. They will be available for pasting elsewhere until they are replaced by another Copy or Cut. Cut can be used to remove unwanted readings or No Data codes from the data set. You can also cut readings with the Cut button on the toolbar or using the Actions>Cut menu option.
• Insert - Highlight the beginning point where you wish to insert readings. Select Actions>Insert or press Ctrl-I and complete the entries in the insert window. Insert may be used to fill gaps, or to add readings at the beginning or end of the data. It cannot overwrite valid readings.
Notes:

Isco Flowlink 5.1® Software
159
• It is possible to insert readings that will not appear in the time span currently viewed on the graph and the table. It may be necessary to move to the previous or next time span to see the adjustments.
• When Flowlink combines sites to form a line of data on a graph or report, it will not combine error codes with readings. Instead, it will report no data. Changing the no data codes to simulated readings prevents the codes from appearing in graphs or tables.
• New values that you can store in the database are limited to only the resolution and significant digits for the data set. Viewing the Data set Properties (Highlight a data set in the workspace and press Ctrl+F2) will reveal this information.
• When editing, Flowlink saves both the original and the edited data. If necessary, the original values can be restored.
Create a Graph There are a number of methods that you can use to create a graph or table in Flowlink - Quick Graph a data set or site, New Graph, and Quick Graph with DEFAULT. Any of these methods will open a Graph window.
Quick Graph a data set - graphs a data set using the default graph properties.
To Quick Graph a data set you can double-click on it, or:
1. Highlight a data set in the workspace.
2. Click the Quick Graph button.The default properties will typically allow Flowlink to present a graph displaying the latest readings in the data set.
From this point you can modify several items, such as the titles, to customize your graph (see page 119).
Tip: You can quickly add more data sets to a graph. From the workspace, click and drag a data set to the open Graph window and release. Flowlink displays the data set in a second pane.
Quick Graph a site - This method graphs a site using a template. A template is any existing graph in the open database. When you quick graph a site, the original graph’s data is substituted by the data of the desired site, while all of the graph properties remain unchanged. For your convenience, the Flowlink database can be pre-loaded with graph and table templates during installation. The templates, which are located in the Templates sub-directory of the Graphs and Tables folder, support many of the common needs of Flowlink users. For easy reference, each template is identified by a descriptive name.
The easiest way to quick graph a site using a template is to left-click on the site in the workspace and then drag and drop it on the desired graph. Or, you can:

Isco Flowlink 5.1® Software
160
1. Highlight a site in the workspace.2. Right-click and select Quick Graph, or from the menu
select Item>Quick Graph.3. Flowlink will open a window to select the graph to be
used as a template. Highlight the graph and click OK. Flowlink substitutes the new site data in the existing graph properties and then displays the graph.Notes:
When using existing graphs as quick graph templates, the site that is to be substituted is defined on the General Properties tab.Graph templates can be imported into a database using the File>Import>Graphs and Tables menu command.
New Graph or Table - opens a blank Graph window. To create a new graph:
This opens a blank Graph window. To create a new graph:
1. Click the New button, or select File>New (Ctrl-N) from the menu. Flowlink displays the New window.
2. Select Graph or Table from the list and click OK. Flowlink opens a blank Graph window using the default graph properties.
3. Add data to the graph. This can be done by clicking and dragging a data set from the workspace onto the graph. Data may also be added to the graph from the Graph Properties window.
Quick Graph with DEFAULT - This graphs the site data using the DEFAULT graph/table template (usually imported from the set of templates provided with Flowlink) in the Graphs and Tables folder of the workspace.
You can view data in a DEFAULT graph by first highlighting a site in the workspace. Then, right click and select the Quick Graph with DEFAULT option.
If the DEFAULT graph has not yet been defined, it may be necessary to change the properties of the DEFAULT template. To do so, right click on the graph after it is displayed, and select Properties.
DEFAULT graphs may also be generated while a Site window is open. To do so, click the DEFAULT button at the bottom of the site window, or press the F3 keyboard button. A common use of this feature is to quickly graph the site data before disconnecting from a site so you can view the data at a glance to check site conditions.
Use a Flowlink graph in another application
When you save a graph or table, it not only appears in the workspace, but an IGD (Isco Graph Document) file is also saved in the current directory. You can import an IGD file as an object

Isco Flowlink 5.1® Software
161
into any application that supports OLE 2.1. For example, you can insert a Flowlink graph or table into your word-processing, spreadsheet, or presentation files.
There are several ways to import an object. Before importing an IGD file as an object, you should consider whether linking or embedding would work best for your needs. Linking and embedding differ in how they update the file. For this discussion, let’s consider the Flowlink IGD file as the source, and the external application’s document as the destination.
A linked object is not part of the destination file. The destination file only displays a representation of the linked object while it remembers the location of the source. It remembers the location so the representation can be updated. If you allow the application to update the links as the document is opened, it builds a new representation of the object. If an IGD file is constantly reused and updated, linking would be ideal if you always wanted the current view. Another advantage to linking is that it reduces the destination’s file size. There are some disadvantages to linking. Since the destination file must remember the location of the source, the destination file is not very portable. Moving the destination or the source file will destroy the link.
An embedded object is part of the destination file, but is no longer part of the source file. The view of the IGD file cannot be updated by the source. However, you can double-click on it to open the object in the source application to manually update the view.
If you are running an application as a scheduled task to process an IGD file, you must link the IGD file. The application should also be set to update the links as the document is opened. Otherwise, the representation of the IGD file will never be updated.
Inserting an IGD file:
1. Open the application and the destination document.2. From the menu, select Insert>Object...3. Select Create from file.4. Browse for and select the IGD file.5. (Optional) Check the Link to file box.6. Click OK. The application will display the IGD file inside
the document.
Export Data When a graph, table, or scatter plot is active on the Flowlink desktop (see How do I Create a Graph), selecting File>Export will export the series data shown on the graph, table, or plot. Several export formats are available:
• CSV (“Comma Separated Values”, also known as comma-delimited), without summary. Most spreadsheet applications can open or read .CSV formats, and as an ASCII text file, the .CSV file can be

Isco Flowlink 5.1® Software
162
opened with any text editor. Flowlink exports CSV files with a Data Definition Header.
• CSV, with summary. For tables, the summary information appears in the last line of the file.
• PDF (Portable Document Format), for sharing and viewing data using Adobe Acrobat family of products, including the free Adobe Reader.
• HTML (HyperText Markup Language), for sharing and viewing data using an Internet browser.
• IGD (Isco Graph Document), for sharing of graph and table templates.
How to export data:
1. From the Flowlink menu, select File>Export.2. Type the path and file name, or browse for the new
location by clicking the Select… button.3. Select the export format from the Save As Type box and
click OK.4. Click Export.
Flowlink displays its progress on the bar in the status box.
Run Flowlink from a command line
Flowlink includes command line switches so tasks can be run from a command line, macro, or a script.
Flowlink Command Line Options:
To open a specific database, it must be the first parameter and include the full path name. Use absolute path names; relative path names are not recognized. Any single other parameter can follow the open database command. If a database is not specified, the default (last opened) database is assumed. When specifying graph/table and schedule names in command lines, they must
Task Syntax
• open a specific database: /db FullPathToDatabase
• data retrieval (interrogate): /int SiteName
• print a graph/table: /pg GraphTableName
• import a file: /imp FullPathToImportFile.csv
• export a graph/table as a CSV file:
/exp GraphTableName
• export a graph/table as an HTML file:
/html GraphTableName
• export a graph/table as a PDF file:
/pdf GraphTableName
• run a schedule: /man ScheduleName

Isco Flowlink 5.1® Software
163
appear exactly as shown in the workspace. Remember to use double-quotes for any names that contain spaces.
Examples:
• Open a specific database:c:\FL5\isco.exe /db "c:\FL5\data\isco.mdb"
• Retrieve data from a site found in the default database:c:\FL5\isco.exe /int "Fifth and Vine"
• Open a particular database and print a graph/table:c:\FL5\isco.exe /db c:\FL5\data\isco.mdb /pg "Manhole B5"
• Import a file into the default (last) database:c:\FL5\isco.exe /imp "c:\My Documents\Main Street.csv"
• Export a graph/table:c:\FL5\isco.exe /exp "Graph 723"
• Manually run a schedule from the default database:c:\FL5\isco.exe /man "Run Daily at 08:00 AM on Mo Tu We Th Fr"
• Run a manual schedule from the default database:c:\FL5\isco.exe /man "Manual Retrieve Data Fifth and Vine"
Notes:
• Keep in mind that only one instance of the database may be in use at a time. Flowlink cannot perform a command line task if the requested database is already open.
• The commands should be entered on a single line followed by a return. The line breaks in the above examples are due to limitations of the printed page margins.
Manage the database
Teledyne Isco recommends that you keep all of your sites in a single database. The single database allows you to use Flowlink’s abilities to meet your flow monitoring needs. Flowlink can perform advanced analysis (I&I, CSO, Flow comparisons, stormwater, etc.) on numerous sites, as long as it can access the data. More than one database would only be recommended when there is a need to perform independent studies, such as contractual or short-term analysis.
To help maintain the database, consider the following:
• Sorting Data in the workspace so sites are easy to find.• Defragment the Database at regular intervals.• Periodically Backup the Database for easy recovery.• Periodically Archive the Database to remove data no
longer needed.

Isco Flowlink 5.1® Software
164
Sorting Data To keep a large number of sites in the database, it is often best to group multiple sites in folders in the same way files are kept in directories. Creating folders in the workspace to sort the sites will make them easier to locate.
1. Highlight the parent-level folder labeled “Sites.”2. Select Item>Create Folder. Flowlink adds an empty
folder under Sites.3. Name the folder.4. You can position the new folder anywhere in the
workspace under Sites. It does not need to be in alphanumeric order. To move the folder, click and drag.
5. Click and drag sites to the folder.Folders can also be used to sort Graphs and Tables.
Defragment the Database
Defragmenting an .MDB database keeps the internal structure of the data intact while minimizing the database file size. Flowlink can automatically defragment the database by allowing it to perform database maintenance at regular intervals.
Backup the Database
Periodically, you may want to backup the database, should data recovery ever become necessary. Flowlink allows you to backup the current database using the Database>Backup… menu command. The backup saves the sites and site data, graphs and tables, and schedules. You can schedule a backup to be performed at regular intervals.
When running a backup, you specify the destination (removable media, network drives, recordable CDs, 3.5" diskettes) and Flowlink saves the database in a compressed .ZIP file. Flowlink can restore the database from this backup file.
Archive the Database
As you continue to retrieve data from sites, the file size of the database continues to grow to hold the data. Archiving lets you remove data from the database that is no longer needed. For example, if you analyze the data to produce just weekly and monthly graphs, the previous month of data is no longer needed in the database. Archiving the data at regular intervals will greatly reduce the need for storage space.
Archives are not the same as backups. An archive only stores the sites and the site data, whereas a backup will include the graphs, tables, and schedules.
Archiving the database lets you specify the date range or date of interrogation to pull from the database. Archives can be saved as an .MDB file, an ADFM ensemble data file, or a compressed .ZIP file. .MDB files can be opened directly in Flowlink; reopen compressed files with the Restore from Archive menu command.
Automate Flowlink tasks
You can use schedules to automate many of Flowlink’s operations. Schedules allow you to accomplish a variety of tasks without being present at the computer. Flowlink can

Isco Flowlink 5.1® Software
165
automatically interrogate remote instruments, print graphs or tables, update documents in your word processing application, etc. Schedules let you control the workflow and save both time and money. For example, you can interrogate instruments at night or on weekends when rates are cheaper, or send print jobs to network printers when the demand is lower.
Before setting up a schedule, create the items that Flowlink will be working from.
• To schedule a site interrogation the site must be set up correctly in the workspace.
• To print a graph the graph must be predefined and saved in the workspace.
• To import a file, a CSV, IGD, or ADFM data or station file must be present in the location specified.
To set up a schedule:
1. Create a Schedule time. Click the New button.2. Select Schedule from the New list and click OK. Flowlink
opens the Schedule Time settings window.3. Enter the Start time and error handling settings and
click OK. Flowlink adds the time to the Schedules folder in the workspace.
4. Create a Schedule task. Click the New button.5. Select Schedule Task from the list and click OK. Flowlink
opens the Schedule Task settings window.6. Follow the yellow instructions that appear on the screen.7. Click OK. Flowlink adds the task to the schedule time in
the workspace.Hint: You can add tasks to a schedule directly from the workspace. To interrogate a site or print a graph, click and drag the site or graph icon to a schedule time.
Flowlink now has the information it needs to process the tasks, but your computer requires an application to monitor its clock and start this process at the schedule time. To run a schedule, your computer must be running WakeUp Monitor in the background. Look for an alarm clock icon in the status area of the windows task bar. If it is not present, start the WakeUp Monitor.
To start the WakeUp Monitor, locate the Windows Start button. Click on the Start button and select Programs>Flowlink 5.1>Wakeup Monitor. Teledyne Isco recommends that you place a shortcut to the WakeUp Monitor in your Windows Startup folder if you will be using schedules regularly.

Isco Flowlink 5.1® Software
166

Index-167
Isco Flowlink 5® Software
Index
Numerics2105 Modbus input, 682160 laser flow module, 65
AAbout Flowlink, 2Accumulate statistical function, 129Actions menu, 23
apply, 23calculate data sets, 25cancel, 23connect, 23diagnostics, 23disconnect, 23enable editing, 24go to, 24graph/table, 25magnify, 24maximize, 24properties, 25refresh, 24retrieve data, 23retrieve options, 23set home date/time, 25switch to tab, 23unmagnify, 24unzoom, 24
Adding modules, 74Alarms
2100 site window, 664100/4200/6700 - site window, 94server alarms, 44, 67
Amplitude graph display, 36Analog outputs, 67Annotating graphs
horizontal lines, 132text boxes, 132vertical line, 132
Apply, 23Archive, 29Archive/Transfer, 29Area velocity flow conversion, 41, 60, 86, 90Automate Flowlink tasks, 149, 151, 164Averaging readings, 129
BBackup, 31, 163Basic info - site window, 78Blanking, 81
Bookmark, 25
CCalculated flow, 53Calculating data sets, 25Cancel, 23Com port options, 37Command line operation, 162Comparison matrix, 5 & LE, 4Compatible instruments, 3Condition, 70, 96
grouping conditions, 99hysteresis, 71rainfall, 73range, 72rate, 72, 98sensor error, 71setting up, 70, 98threshold, 71, 98time, 72, 99
Connection options, 37Connection settings, 78Connection window, 14
Pulse Doppler, 14Correlation graph display, 36Create a graph, 159Create a site, 153CSV file format, 17Curve - reference, 131
DData
Signature Flow Meter, 110Data - site window, 52Data definition header, 17Data point flow conversion, 41, 60, 86, 91
editing data points, 91Data set properties, 22Data sets - calculating, 25Data storage - site window, 83Data storage setup, 52, 54data table, 36Database, 26
archive/transfer, 29backup, 31close, 28converting from older versions, 28defragment, 29MDB (Access), 27

Isco Flowlink 5® SoftwareIndex
Index-168
new, 27open, 27restore from archive, 31restore from backup, 31SQL (Microsoft or Oracle), 27
DEFAULT graph, 22Default units options, 39Defining a condition, 98Defragment, 29Delimited file header, 17Device setup, 80Devices - site window, 50, 78, 104Diagnostics - 2100
flow rate, 61level, 57sampler, 64total flow, 62velocity, 60
Dialout alarms 4100/4200/6700 - site window,94
Direct connections, 8, 1542100/4100/4200/6700 series, 9pulse doppler, 9Signature series, 10
Duration modifier, 96, 101
EEdit bar, 34Edit data sets, 157Editor, 137
auto correct, 144constant value adjustments, 143copy, 141cut, 142fixed offset adjustments, 143insert, 142making adjustments, 139multiply by constant value, 144no data codes, 146paste, 142proportional adjustments, 143restore original data, 145specific date/time, 139time adjustments, 144undo all editing, 145user roles, 45viewing and selecting data, 138
Equation builder, 72, 96building equations, 69, 97conditions, 70, 98duration modifier, 101logical operators, 101parameter measurement interval, 69rain event condition, 73range conditions, 72rate conditions, 98sensor error conditions, 71threshold conditions, 71, 98
time-table conditions, 72, 99Equation flow conversion, 41, 60, 86, 91Equation view, 96, 97Export data, 136, 161
FFeature comparison, 4Field Wizard description, 114Field Wizard site window, 113File Commands
close, 13exit, 20export, 19import data, 16import graphs and tables, 18new, 13open, 13print, 20print preview, 20print setup, 20quick connect, 14RTD transfer, 16save, 13save as, 13
Five-line header, 17Flow conversion
area velocity, 90data point, 91edit, 41equation, 91flow metering inserts, 87flume, 87list, 41manning formula, 87site window, 60, 86weir, 87
Flow conversion methods, 86Flow conversion offline, 53Flow metering inserts, 87flow profile, 36Flow profile cross section, 36Flow pulse, 92, 93Flow rate - site window, 60, 86, 106Flow rate diagnostics - 2100, 61Flowlink LE comparison, 4Flume, 41, 60, 86, 87Folder, 163Forgotten password, 45
GGlobal graphs, 21Graph, 35, 115
create, 116default, 116default options, 39local and global, 21modifying, 119printing, 135

Isco Flowlink 5® SoftwareIndex
Index-169
Properties window, 119Pulse Doppler, 134save to global folder, 20saving, 135templates, 19toolbar, 33
Graph annotationshorizontal line, 132text, 132vertical line, 132
Graph Properties, 119defining series, 123general, 119scatterplots, 126series formulas, 125time scale, 121time series, 122
Graph/table view toggle, 25Graphs menu
amplitude graph, 36correlation graph, 36flow profile, 36flow profile cross section, 36scatterplot, 36table, 36time series, 35vector graph, 36velocity graph, 36
HHeader for CSV format, 17How do I...
create a graph, 159create a site, 153edit data sets, 157export data, 136, 161import data, 157make a direct connection, 154manage the database, 163move an instrument to a new site, 156run Flowlink from a command line, 162use a Flowlink graph in another applica-
tion, 160Hysteresis, 71
IImport data, 16, 157Import graphs and tables, 18Instrument connection options, 37Item menu options, 20Item properties, 22
LLaserFlow, 59, 65Level - site window, 57Level diagnostics - 2100, 57Line - adding to graphs, 132Lite edition comparison, 4
Local and global graphs, 21Log, 43Logical operators in equations, 96, 101
MMagnify graph display, 24Main toolbar, 32Make a direct connection, 154Manage the database, 163Manning formula, 41, 60, 86, 87Maximize display, 24Maximum - reporting highest reading, 129Maximum level, 92Measurement properties - site window, 56Measurements - site window, 52, 79, 105menu commands, 13Merge sites, 42Minimum - reporting lowest reading, 129Minimum depth for velocity, 81Miscellaneous options, 40Modbus, 68Modem
2100 dialout alarms, 664100/4200/6700 dialout alarms, 94commands, 14, 78, 94connections, 8, 14, 78default, 51, 79, 105power control, 68pushed data, 52, 55
modem, 69Move an instrument to a new site, 156
NNames, 50Network resolution, 74No data codes, 146
OOffline flow conversion, 53Options - Default, 37
PParentheses and order of execution, 96, 99Partition sizes, 84Password, 82password, 45Power control, 68Properties, 22Pulse Doppler
2105 interface, 68flow profiles, 134quick connect, 14
pulse doppler connection, 9Pulse Doppler data - site window, 106pulsed Doppler
toolbar, 34Pushed data

Isco Flowlink 5® SoftwareIndex
Index-170
4200/6700, 56configuring, 55equations, 69Server alarms, 44, 67
QQuick connections, 14
Pulse Doppler, 14Quick graph
button, 21with DEFAULT, 22
RRainfall - site window, 62Rainfall conditions, 73Range conditions, 72Rate of change conditions, 72, 96, 98Recent measurements, 35Reference curve, 131Refresh graph display, 24Report, 73Restore from backup, 31Retrieving data, 49, 77, 103Roughness, 87, 88RTD transfer, 16Run Flowlink from a command line, 162
SSampler control - site widow, 92Sampler control - site window, 63
enable, 63pacing, 63
Sampler diagnostics - 2100, 64Sampler enable, 92Sampler enable flow count, 80, 83scatterplot, 126, 131Schedule, 149
disable schedule, 150disable/enable task, 151tasks, 151time prompt, 152times, 150Wakeup Monitor, 149
Sensor error conditions, 71server alarms, 44, 67Server logs, 43Set Home, 25Signature connection, 10Signature Flow Meter, 109
data, 110data integrity, 110default options, 38
Silt level, 91Site info, 50, 104Site matching, 95Site selection, 45Site window, 49, 77, 103, 109
2100 alarms, 66
4100/4200/6700 alarms, 94basic info, 78data, 52data storage, 83device setup, 80devices, 50, 78, 104flow, 60, 86flow rate, 106level, 57, 79measurement properties, 56measurements, 52, 79, 105Modbus, 68Pulse Doppler data, 106Pulse Doppler interfacing, 68rainfall, 62sampler control, 63, 92site info, 50, 104sonde - 2105, 64TIENet, 65total flow, 61units, 56, 94velocity, 58velocity corrected, 59
Slope, 87, 88SMS text messaging, 66sonde - 2105, 64
activate & configure, 64manual configuration, 65saved settings, 65
Statistical functions, 129Status bar, 34Sum statistical function, 129
TTable
create, 116templates, 19
Table/graph view toggle, 25templates, 19Text - adding to graphs, 132Threshold conditions, 71, 96, 98time series graph, 35Time table conditions, 72, 96, 99Toolbar
graph, 33main, 32pulsed Doppler, 34
Total flow - site window, 61Total flow diagnostics - 2100, 62Transfer archive, 29
UUnits - site window, 94Unmagnify graph display, 24Unzoom display, 24USB direct connection, 8Use a Flowlink graph in another application,
160

Isco Flowlink 5® SoftwareIndex
Index-171
Utilities, 37default units, 39flow conversion, 40, 41instrument connection options, 37merge sites, 42options, 37view log file, 43
VVariable blanking, 80, 81Vector graph display, 36Velocity - site window, 58Velocity Corrected - site window, 59Velocity diagnostics - 2100, 60Velocity graph display, 36Velocity input, 90View, 32
edit bar, 34graph toolbar, 33main toolbar, 32pulsed Doppler toolbar, 34status bar, 34workspace, 34
Viewing recent measurements, 35Viewing the log, 43Viewing the Server logs, 43
WWakeup Monitor, 149Weir, 41, 60, 86, 87Window commands, 46
arrange icons, 47cascade, 47close all, 47tile, 47workspace, 47
Wireless power control, 68Wireless schedule, 68Workspace, 34
ZZero level offset, 58, 59, 80Zero total flow, 61, 62, 80

Isco Flowlink 5® SoftwareIndex
Index-172