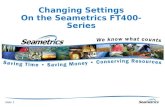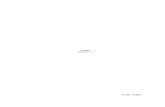FlowInspector - Seametrics...Dec 06, 2018 · 4700/FT400 (for AG3000, iMAG 4700, or FT400)....
Transcript of FlowInspector - Seametrics...Dec 06, 2018 · 4700/FT400 (for AG3000, iMAG 4700, or FT400)....

PROUDLY MADE IN THE
USA
Cer
tified Company
ISOISO9001
FlowInspectorFlowInspector™™ Software Guide for Seametrics Data Logger Software Guide for Seametrics Data Logger
(DL76, Logging Meters, Rate/Total Indicators, and Flanged Magmeters)(DL76, Logging Meters, Rate/Total Indicators, and Flanged Magmeters)Version 2.5Version 2.5
Precision Flow MeasurementAn ONICON Brand

FLOWINSPECTOR INSTRUCTIONS
Seametrics • 253.872.0284 Page 2 seametrics.com
All information presented in this manual is copyrighted ©2008-2018by Seametrics of Kent, WA U.S.A.
All rights are reserved. All information is proprietary, is subject to change,and should not be construed as a commitment by Seametrics.
Seametrics and FlowInspector are trademarks of Seattle Metrics, Inc.All other products or name brands mentioned are the property of their respective holders.
Printed in the U.S.A.
Install FlowInspectorHardware/Software Requirements ........................................................................................................................Page 3Installation Instructions .............................................................................................................................................Page 3
Set Up Your LoggerFirst Time Logger Setup ............................................................................................................................................Page 4Initialize Logger ............................................................................................................................................................Page 5
Download Data From the LoggerDownload Data .............................................................................................................................................................Page 8
Customize DisplaySelecting Flow Rate and Total Units .....................................................................................................................Page 9Selecting Time Period to View ................................................................................................................................Page 10Averaging Data Points ...............................................................................................................................................Page 11
View and Print DataViewing Current Values .............................................................................................................................................Page 12Viewing Raw Data Table ............................................................................................................................................Page 12Viewing Day Report ....................................................................................................................................................Page 12Printing Graphed Data ...............................................................................................................................................Page 12
Manage FilesSelecting a File to View .............................................................................................................................................Page 13Naming Conventions .................................................................................................................................................Page 13Appending a File ..........................................................................................................................................................Page 13
Export and Analyze DataExporting Data for Analysis .....................................................................................................................................Page 14Opening Exported Files .............................................................................................................................................Page 14
WarrantySeametrics Limited Warranty .................................................................................................................................Page 15
TABLE OF CONTENTS

FLOWINSPECTOR INSTRUCTIONS
Seametrics • 253.872.0284 Page 3 seametrics.com
Hardware/Software RequirementsUse of FlowInspector Version 2.5 requires the following hardware/software:
• Seametrics DL76 Data Logger, Logging Meters (WMX or AG2000), or newer generation magmeters and rate totalizers (AG3000, iMAG 4700, or FT400)
• Seametrics Data Logger Cable • DC3, DC3-USB -3 pin cable for DL76, AG2000/WMX (not IP68) • DC3S, DC3S-USB - 4 pin cable for AG2000/WMX meters that are IP68 rated • DC4-USB - 4 pin cable for AG3000/iMAG4700/FT400 -ThiscableoperatesatadifferentvoltagethantheDC3ScableandisnotinterchangeablewithDC3Scables• PC computer with Windows® 7, Windows® 8, and Windows® 10• USB or Serial connection port Note: If you have a USB connection port and a DC3 or DC3S serial data cable, a USB-to-Serial adapter cable will be required.
FlowInspector software is designed as part of the Seametrics Data Logger systems that include the DL76 standalone Data Loggers as well as Logging Meters (WMX or AG2000) and newer generation magmeters and rate totalizers (AG3000, iMAG4700,orFT400).FlowInspectorisusedtosetuptheLogger,todownloadandmanagedatafiles,andtoanalyzeand export data.
Installation Instructions
1. Close all other programs running on your computer.
2. Download FlowInspector 2.5 from the Seametrics web site: seametrics.com/downloads.
3. RuntheSetupfile.(Dependingonyouroperatingsystemandsecuritysettings,youmayneedadminpermissionto run the installer.)
4. If you have an earlier copy of FlowInspector 2.5.0 on your computer, follow instructions to Uninstall it. Once it hasbeenuninstalled,youwillneedtoruntheSetupfileagaintoinstall.
5. You are given the option of installing just the application or the application and release notes. Make your selection from the dropdown box, and then click Next.
6. At the “Ready to Install” screen, review your selections, use Back to make corrections as necessary. Click Install.
7. At “Completed” screen, click Finish.
After installation is complete, FlowInspector will be stored in the Seametrics FlowInspector folder in your computer’s Start menu.
INSTALL FLOWINSPECTOR
IMPORTANT!Download your copy of FlowInspector software from seametrics.com/downloads.

FLOWINSPECTOR INSTRUCTIONS
Seametrics • 253.872.0284 Page 4 seametrics.com
First-Time Logger Set-UpThe following instructions apply to first-time set-up only. Re-setting procedures are the same except that you must firstdownloadanydatayouwishtosave.
CAUTION. To prevent data loss, if you are re-setting a Logger that has been previously used, follow the procedure for first time set-up EXCEPT that you must first download any data you wish to save. Any priordata will be erased during set-up.
Open FlowInspector
To open FlowInspector, double click on the icon on your computer desktop or in the Programs in your Start menu. The FlowInspector Main Screen will open.
Connect Hardware
Connect the round end of your Seametrics data cable to the matching socket on your meter or data logger. Connect the other end of the cable into your computer, either the USB port or the serial port, depending on cable type.
DC4-USB driver download
The first time any DC4-USB cable is connected to acomputer, the drivers for that cable will be downloaded from the internet. You will need an internet connection for this, and the download may take as long as 5 minutes. When the dialog box for ‘downloading drivers’ pops up on your computer, we recommend clicking on that box and following the progress, not doing so will almost always lead to the user attempting to use the cable before the download completes. If the computer asks for permission to‘finddrivers’,selectthatoption.
• Menu bar (File, Show, View, Help) • Tool bar (commonly-used functions) • Time bar (for setting the period for analysis) • Grid (displays graphic information in selected time period)
• Status bar (shows current status)
SET UP YOUR LOGGER

FLOWINSPECTOR INSTRUCTIONS
Seametrics • 253.872.0284 Page 5 seametrics.com
Initialize LoggerWith FlowInspector open and the data cable connected, click on File, and then select either Setup Data Logger (for DL76), Setup Logging Meter (for WMX, AG2000), or Setup AG3000/iMAG 4700/FT400 for (iMAG 4700, AG3000, or FT400).
SET UP YOUR LOGGER

FLOWINSPECTOR INSTRUCTIONS
Seametrics • 253.872.0284 Page 6 seametrics.com
Start Date / Start Time (All units)The date/time that the Logger was initialized is based on the real time clock of the computer used, formatted according to its regional date/time conventions (e.g., month/day/year vs. day/month/year and 12-hour vs. 24-hour clock). Date and time cannot be changed manually, but will be automatically updated when you “save settings” at the end of the set-up procedure. Any data logger with a start date of 00/00/2000 has not been initialized.
K-Factor (Data Loggers only)The K-Factor is the number of pulses per gallon produced by the Seametrics meter your Data Logger is reading from. FindtheK-Factornumberinoneofthreeplaces(dependingonmetertype):onthemeterfitting,inthemeterinstructionmanual, or in the K-Factor calculator on the Seametrics website (www.seametrics.com). Enter this number into the Initialize Data Logger screen. (Note: Use the technical bulletin “Field Calibration of Seametrics Meters” on our website Downloadspageifyouwishtofield-calculateyourownK-factor.Ifyouusethismethod,besuretosettheK-Factorinpulses-per-gallon, since this is standard for all meters. You will still be able to select other units for viewing and analyzing the data if you wish.)
Meter Output (Logging Meters only) Meter output of Logging Meters is set on the meter itself in customer-selected units (e.g., gallons-per-pulse, liters-per-pulse) and displayed here.
DL Number (Data Loggers) or Meter Number (All other units)TheDLNumberorMeterNumberyouassignherewillbeincludedintheLoggerfilenametodifferentiateitfromotherLoggers when you analyze your data. Assign any number you choose, up to six digits.
ID (All units)ThisisanoptionalfieldinwhichyoumayenteranalphanumericstringthatwillhelptoeasilydifferentiateoneLoggerfrom another during data analysis (e.g., Pump Station 3).
Cycle Time / Storage Time (All units)There is an inverse relationship between the frequency of data collection (cycle time) and maximum capacity (storage time).Shortercycletimesprovideamoredetailedflowcurvebutshortenthenumberofdaysuntiltheloggermemoryis full. Longer cycle times give less detailed data over a longer time period. Select the cycle time and storage time best suited to your application.
Cycle Time(in seconds)
Storage Time
15 11 days60 45 days120 3 months240 6 months480 1 year960 2 years
AG3000, iMAG 4700, FT400
Cycle Time(in seconds)
Storage Time
15 23 days60 3 months120 6 months240 1 year480 2 years960 4 years
Logging Meters (WMX, AG2000)
Cycle Time(in seconds)
Storage Time
15 11 days30 22 days60 44 days240 6 months480 1 year1450 3 years
DL76 Standalone Data Loggers
SET UP YOUR LOGGER

FLOWINSPECTOR INSTRUCTIONS
Seametrics • 253.872.0284 Page 7 seametrics.com
Stop When Full (All units)When the Logger’s memory is full, it can either 1) stop recording data, or 2) return to the beginning of the recorded dataandbeginoverwritingtheearliestmeasurementdatapoints.Inthefirstcase,thetotalwillstopaccumulatinguntilthe Logger has been manually cleared and reset. In the second case, the running total will continue to accumulate even thoughtheearlierspecificdatapointsareoverwritten.Choose which condition you prefer by checking or unchecking the “Stop When Full” box.
Clear Memory and Save Settings to Logger (All units)Clicking this button will save your chosen settings and end Setup.
Cancel (All units)Click this button to exit the screen without saving changes to your Logger settings. Use this button when you have changed your mind about resetting your Logger.
WARNING! If Stop When Full is selected you MUST upload the data before the end of the recording cycle.
WARNING! Clicking this button will erase all previous data in the Logger and reset the totalizer. Be sure you have downloaded any stored data you wish to preserve before clicking Clear. Click Cancel if you wish to abort the set-up operation without saving settings.
SET UP YOUR LOGGER

FLOWINSPECTOR INSTRUCTIONS
Seametrics • 253.872.0284 Page 8 seametrics.com
DOWNLOAD DATAOpen FlowInspector and Connect Hardware as described in Set-Up section. Click on File and then select either Download from Data Logger (for DL76), Download from Logging Meter (for WMX or AG2000), or Download from AG3000/iMAG 4700/FT400(forAG3000,iMAG4700,orFT400).FlowInspectorautomaticallynamesyourfile(seeNamingConvention,in File Management section). If you download twice from the same Logger on the same date, you will have a choice of overwritingthefirstdatasetorincrementingthefilenametosavebothdatasets.
When your download is complete, a graph line will appear on the empty grid.
DOWNLOAD DATA FROM THE LOGGER

FLOWINSPECTOR INSTRUCTIONS
Seametrics • 253.872.0284 Page 9 seametrics.com
WithFlowInspector,youcancustomizeyourflowgraph,includingtheflowrateunits(displayedontheXaxis),theflowtotal units, and the portion of the data collection period that you wish to view (displayed on the Y axis).
Selecting Flow Rate and Total Units TheFlowRateisexpressedasavolumeofflowoveraperiodoftime.FlowInspectorallowsyoutochoosefromalistofvolumeunits,andalistoftimeunits,toexpressyourflowrateinthemostusefulformatforyourapplication.FromtheMain Screen, click on Show, then Units (or click the button on the Tool Bar), to bring up this screen:U
Units screen, showing Flow Rate setting of Gal/Min and Total Flow in Gallons.
On the Units screen, select Units, referring to the abbreviations below.
When your Flow Rate and Flow Total units have been selected, Click OK. Your data will now display in the rate and total unitsyouhaveselected.Atanytime,thesechoicescanbechangedandthedataviewedwithdifferentunitsofyourchoice. If you wish to exit the screen without selecting or changing units, Click Cancel. No data will be lost.
Rate Units
Volume Time
G Gallons S Seconds
L Liters M Minutes
ft³ Cubic Feet H Hours
m³ Cubic Meters D Days
ML Megaliter
MG Million Gallons
B Barrels (42 gal.)
IG Imperial Gallons
MIG Million Imperial Gallons
Total Units
Volume Volume
G Gallons m³k Cubic Meters x 1000
Gk Gallons x 1000 M ft³ Million Cubic Feet
MG Million Gallons IG Imperial Gallons
L Liters IGk Liters
kL Kiloliters MIG Million Imperial Gallons
ML Megaliters AI Acre-Inches
B Barrels (42 gal.) AF Acre-Feet
m³ Cubic Meters
CUSTOMIZE DISPLAY

FLOWINSPECTOR INSTRUCTIONS
Seametrics • 253.872.0284 Page 10 seametrics.com
Selecting a Time Period to ViewThereareseveralwaystoselectandrefinethedesiredportionofyourcollecteddatatoview.
Viewing the Entire Time Period: When you download your data, a graph line will appear on the empty grid. On the Time Bar,clickonShowOriginaltobesurethattheentirefileisdisplayed.
If your data is too condensed to read... Zoom in on a time period for improved readability.
Depending on how much data was collected over what time period, the graph may have a spiky appearance and be difficulttoread.Ifmoredetailisdesired,itwillbeimportanttoselectasmallerportionofthedatatoview,byoneofthe methods described on the following page.
CUSTOMIZE DISPLAY

FLOWINSPECTOR INSTRUCTIONS
Seametrics • 253.872.0284 Page 11 seametrics.com
Shortening Time Period (Selecting by Zoom): The simplest and most intuitive way to select a smaller time period is by using the Zoom feature. Choose the approximate start date and time desired, position your cursor at that point on the baseline of the main grid, left-click the mouse and hold the button down as you drag to the right. As you drag the mouse,abluelinewillexpanduntilyoureachthedesiredendpoint,thenrelease.Thetimeperioddefinedbythebluelinewillexpandtofilltheentiregrid.Youcanrepeatthisprocessseveraltimes,tonarrowyourviewtoasshortatimeperiod as you wish (down to a minimum of two data points). [NOTE: You may return to the full time period by clicking on Show Original at any time.]
Shortening Time Period (Selecting by Date/Time Entry): This is the preferred method if the desired time period isknownprecisely.Locatethedateandtimeboxesatthetopofthescreen.Definetheperiodyouwanttoviewinthe Start and End Date/Time boxes, and click the Show Period button on the Time Bar. FlowInspector will select data collection points nearest your chosen Start and End selections, and the selected time period will appear on the main grid. FlowInspector will prevent you from selecting a date/time outside of your data set. [NOTE: Use Show Original to return to the full time period.]
Averaging Data Points (Filtering)Whenitismoreimportanttoseetrendsthandetails,theAveragingFiltercanbeemployed.Withthefilterturnedon,a selected time period can be viewed with individual data points averaged to create a smoother curve. The user can choose the “smoothness” of the curve by selecting the number of data points that are averaged together.
Tousethefilter,selecttheShowmenu,thenAveragingFilter.Choosethenumberofdatapointsyouwishtoaveragetogether, click OK. (You may need to adjust this number a few times to achieve the best curve for your purposes.) The graph will adjust accordingly. Note that the Filter button on the main screen now appears activated; clicking on thisbuttonwillturnthefilteroffandon,togglingbetweentherawdataandtheaverageddata.
AveragingFilter“Off” Averaging Filter “On”
CUSTOMIZE DISPLAY

FLOWINSPECTOR INSTRUCTIONS
Seametrics • 253.872.0284 Page 12 seametrics.com
Viewing Current ValuesIf all you need is a quick look at the current status of your Logger, click Show/Current Data Logger Values to view real-timeflow rates and totals. This feature allows you to readdata in thefieldwithoutdownloadingfirst. See illustrationat right.
Printing Day Report
The Day Report can be printed in table form, showing daily total,dailymaximumflowrate,andaccumulatedtotalflowtodate. With the Day Report on the screen, click Print Report.
Viewing Raw Data TableTo view the raw data that underlies the graphic presentation, click on Show/Data Logger Info (or the button on the Tool Bar). This brings up a box that displays the set-upparameters(upperleft),flowstatistics(upperright),andindividual data points (bottom window) over the time period currently displayed on the graph. Click OK to close window.
[NOTE: The version number on this screen refers to the logging device, not to the FlowInspector software.]
i
Viewing Day ReportTheDayReportshowsdailyflowtotalsandmaximumrates.Access the screen by clicking on Show/Day Report (or the button on the Tool Bar). Use the “From” and “To” boxes to change the time period you wish to view. The data canbeprintedorexportedasa.csvor.txtfile.
Printing Graphed DataThe graphed data from the main screen can be printed using the File/Print menu or the printer icon on the Tool Bar. This graphic representation also includes the time period; cycle time;totalflow;andmaximum,minimumandaverageflowrates.
VIEW AND PRINT DATA

FLOWINSPECTOR INSTRUCTIONS
Seametrics • 253.872.0284 Page 13 seametrics.com
Selecting a File to ViewUnless you have instructed it otherwise, FlowInspector has automatically saved your data in a folder called FIWORK on your C drive. From the main screen, click on File, then Open. The FIWORK folder will open and you will see all your data files.Selectthefileyouwishtoworkwith,clickOpen.Whenitopens,clickontheShow/Originalmenutoassurethatyouareviewingthecompletefile.
AccessingyourFIWORKfolderdirectlythroughyourCdrivemaynotbesuccessful.AlwaysaccessyourfilesfromtheFlowInspector main screen by clicking on File then on Open.
Appending a FileSometimesitisconvenienttocombinetwoormoredatafilesfromthesameLoggertocreateasinglecontinuousdataset over a long period of time.
1. From a clear graph screen (use File/Clear or the button on the Tool Bar if necessary), click on File/Open toselecttheoldestfileyouwishtocombine(eithertheolderdate,orifsamedate,earlierincrement–seefilenamingconventionabove).ClickOpen.Thefirstdatasetappearsasagraphonyourmainscreen.
2. Nowopenthenextfileyouwishtocombine,usingtheFile/Appendmenu.Selectthefile,clickOpen.Thegraphwill include both data sets.
3. Youmaycontinuetoappendadditionalfilesinthesameway.Whenyouhaveappendedallthefilesyouwish,clickontheShow/Originalmenutobecertainyouareviewingtheentirefile.
Theresultinggraphcontainsall thedatapointsfromtheappendedfiles,withflat lines inthe interimperiodswhenno data was being recorded. At the top of the graph, notice that the Logger number is now followed by a plus sign (+), indicating that this is an appended file.
Thenewly appendedfilewill be automatically saved in the FIWORK folder,with a newfile name that includes thedateofthelastappendedfile,andFileTypeA(appended).NOTEthatitcaninfrequentlyhappenthatappendedfilenamesmightduplicateeachother;inthiscase,youcanchoosetoincrementnumberinthefilename.(SeeNamingConvention, above.)
IfyoudonotwishtosavetheAppendedfile,youmaydeleteitafteryouaredoneworkingwiththedata.ItcanalwaysberecreatedaslongasyousavetheoriginalLoggerfilesfromwhichitwasconstructed.IfyoudosavetheAppendedfile,youmayaddanotherLoggerfiletoitinthefuture.
File Save AsOccasionallyausermayfindaDataLoggerfilethatwhenrenamedbyuseofthe‘SaveAs’functionwillalterthetimeframeofthefile.Inthiscase,thefilecanstillberenamedwithoutanyshiftindataasfollows.
1.OpentheFIWORKfilebyclickingon‘File’,then‘Open’,findtheoriginaldatafile,RIGHTclickonthefile,and ‘Copy’ then RIGHT click anywhere in the FIWORK and ‘Paste’.2.RIGHTclickonthat‘FileName-Copy’and‘Rename’.Thiswillpreservetheoriginalfileandrenamethefile.
Understandingthefilenamingconventionwillallowyoutoeasilyselectthefileyouwishtoview.Seediagramatright.
*Differentmetertypeshavedifferentfilenameprefaces:
DLNum: Data Logger (DL76)
MTNum: Logging Meter (WMX, A2000)
RTMNum: Rate Indicator/Newer Magmeter (iMAG 4700, AG3000, FT400)
DLNum49_070921_D_00.dlf
File Type:D: Data LoggerM: Logging MeterR: Rate Indicator/ Newer MagmeterA: Appended
Data Logger # you assignedat Set-Up
Date of Data Download [YY/MM/DD]
Increment # (00 except whenmultiplefilesdownloaded on same date)
Data Logger fileextension,always .dlf
File name preface*
MANAGE FILES
Naming Convention

FLOWINSPECTOR INSTRUCTIONS
Seametrics • 253.872.0284 Page 14 seametrics.com
Exporting the Data for AnalysisSometimes it isdesirable tocreatea spreadsheetusing the rawflowreadings;dataexported toa spreadsheetcanbe manipulated to produce a wide variety of reports. With FlowInspector, you can export data in two formats: 1) .csv (automatically recognized by Excel) or 2) .txt (read by Notepad or convertible to Excel or other spreadsheet programs).
Exporting the Day Report (i.e.,savingitwithadifferentfileextension)
1. Start with the main screen open to the graphed data that you want to capture and export. 2. Click Show/Day Report.3. ClickExportbutton.TheFIWORKfolderwillopentothedatafileyouareworkingwith.4. The“FileName”boxwillbeauto-filledwithafilenamedaccordingtotheconventiondescribedearlier,withthe
word “day” inserted into the name to indicate “day report”.5. In the “Save as Type” box at the bottom of the screen, use the arrow to select either .csv or .txt.
[NOTE: Excel versions 2003 and earlier were limited to only 65536 data points. If exporting to one of these earlier versions, you will receive a pop-up message if your file contains more than 65536 records. Click OK if you wish to continue exporting the file in full, realizing that when the file is opened in Excel, only the first 65536 records will be there. Alternatively, click CANCEL, use the Averaging Filter to reduce the number of data points in your file, and try exporting the file again.]
6. ClickSave.Yourdatafileisnowsavedtoyourcomputerintheformatyouchose.Exporting the Graphed Data(i.e.,savingitwithadifferentfileextension)
1. Start with the main screen open to the graphed data that you want to capture and export.2. Click on the File/Export menu.3. The“FileName”boxwillbeauto-filledwithafilenamedaccordingtotheconventiondescribedearlier.4. In the “Save as Type” box at the bottom of the screen, use the arrow to select either .csv or .txt.5. ClickSave.Yourdatafileisnowsavedtoyourcomputerintheformatyouchose.
Opening Exported FilesOpening .csv Files
OpenyourcopyofExcel.UsingtheExcelFile/Openmenu,locateyourexported.csvfileintheFIWORKfolderontheCdriveofyourcomputer.Selectthefileyouwishtoanalyze,clickOpen.The.csvfilewillopendirectlyinExcel.
Opening .txt Files
Toopenthe.txtfileinNotepad,locatethefileintheFIWORKfolderonyourCdrive;doubleclickonthefilename.
Toopenthe.txtfileinExceloranotherspreadsheet,firstopenyourspreadsheetprogram.Usingthespreadsheet’sFile/Openmenu,locateyourexported.txtfileintheFIWORKfolderontheCdriveofyourcomputer.Selectthefileyouwish to analyze, click Open. A Text Import Wizard box will open. You will need to navigate through a series of screens. The only change you need to make to the defaults on these screens is to select the “Comma” box at one point. Only experienced spreadsheet users should use the .txt option.
Analyzing the Data
The spreadsheet will format in columns (date, time, flow rate, incremental volume, totalizedvolume). All normal spreadsheet functions can be used on this data, for instance, custom averaging andoddtime totalization (averageflow rateandmultiple by time span). Refer to Excel instructions on performing various functions. A representative spreadsheet page appears at right.
EXPORT AND ANALYZE DATA

FLOWINSPECTOR INSTRUCTIONS
Seametrics • 253.872.0284 Page 15 seametrics.com
SEAMETRICS LIMITED WARRANTY
Problems with Exported DataHow the data logger works:
When recording data, the data logger does not keep track of the actual time and date. When the data logger is initialized, the current time and date are recorded from the set-up computer and this time and date are assigned to the firstdatapointrecordedasseeninthe“LogFileInfo”underthe“Show”tab.
When data is downloaded from the data logger, the time and date are recorded from the download computer and all the data points collected are divided into the elapsed time from set up until download.
Although the data logger will only keep values for a maximum of 65,535 data points, it will keep track of the total, and how many data points have been collected since initialization.
However, since the data logger does not know the actual time and date, if all power is lost to the meter (external and battery) the data logger will stop recording. If power is reestablished, the data logger does not know how long the power wasofffor,soitcannotfillinthelosttimeframe,andthereforewillnotrecordanyotherdatauntilitisre-initialized.
If the data logger is not reinitialized after power is lost, the same number of data points will continue to be divided into an ever-increasing time frame which will give the impression of an active data logger, but closer examination will show thatdatafromthesamepreviouslyrecordedtimeswillshowdifferentvaluesduringdifferentdownloads
Beawarethatthesymptomhereisthatdataforthesametimeframewillbedifferentwhenviewedduringdifferentdownloads,orthedataloggerwillshowflowwhentheuserknowstherewasnoflow,ortheTotalfromtheprinteddownload screen never changes
To see if this has happened:
Click on the “Show” tab and select “Log File Info”, under “Data Logger”, check the “Cycle:” time. This is the time in seconds selected in the “Setup” screen (this can be checked at any time you are connected to the meter.) This cycle timeinsecondsshouldmatchwithin0.01seconds.Ifitiswildlyoff,thedataloggerhasstoppedandwillneedtobereinitialized.
The skewed data up to the point of power loss can be recovered.
In the Log File Info screen, divide the cycle time into the number of samples to determine the actual elapsed time and add that to the start time. Then change the time on a computer to match this time and date and download the data again. The result should be very close to accurate. Remember to change the time on the computer back to actual, or auto set the time.
Also, be certain to reinitialize the data logger.
Persistent error messages:
When downloading data, if a dialog box tells you “problem reading meter”, “No meter (or data logger) found”, check the date on the set-up screen to be certain the data logger was initialized (does not say the date is 00/00/2000)
If the data logger has been initialized but gives the error messages “data can’t download”, “problem downloading from meter”, or “timeout error”, retry a few times but if the error persists, cycle power (external and battery) and you should be able to download the data.
Be sure to reinitialize the meter as soon as data is downloaded because data collection stops when power is lost.
If Flow inspector will not communicate with your meter after initialization, cycle all power (external and battery) and reinitialize, then verify communications.

Seametrics • 19026 72nd Avenue South • Kent, Washington 98032 • USA (P) 253.872.0284 • (F) 253.872.0285 • 1.800.975.8153 • seametrics.com LT-65200314r2.1 20181206
12/6/18
The limited warranty set forth below is given by Seametrics, with respect to Seametrics brand products purchased in the United States of America.Seametrics warrants that products manufactured by Seametrics, when delivered to you in new condition in their original containers and properly installed, shall be free from defects in material and workmanship. Seametrics products are warranted against defects for a minimum period of two (2) years from date of installation, unless otherwise specified, with proof of install date. If no proof of install date can be provided, warranty period will be two (2) years from date of shipment from Seametrics, as defined on Seametrics’ invoice. Seametrics’ obligation under this warranty shall be limited to replacing or repairing the part or parts, or, at Seametrics’ option, the products, which prove defective in material or workmanship. The following are the terms of Seametrics’ limited warranty:
a. Buyer must give Seametrics prompt notice of any defect or failure and satisfactory proof thereof.b. Any defective part or parts must be returned to Seametrics’ factory or to an authorized service center for inspection. c. Buyer will prepay all freight charges to return any products to Seametrics’ factory, or another repair facility. as designated by
Seametrics.d. Defective products, or parts thereof, which are returned to Seametrics and proved to be defective upon inspection, will be repaired
to factory specifications.e. Seametrics will deliver repaired products or replacements for defective products to the buyer (ground freight prepaid) to the
destination provided in the original order. f. Products returned to Seametrics for which Seametrics provides replacement under this warranty shall become the property of
Seametrics.g. This limited warranty covers all defects encountered in normal use of Seametrics products, and does not apply to the following
cases:i. Loss of or damage to Seametrics product due to abuse, mishandling, or improper packaging by buyerii. Failure to follow operating, maintenance, or environmental instructions prescribed in Seametrics’ instruction manualiii. Products not used for their intended purposeiv. Alterations to the product, purposeful or accidentalv. Electrical current fluctuationsvi. Corrosion due to aggressive materials not approved for your specific productvii. Mishandling, or misapplication of Seametrics productsviii. Products or parts that are typically consumed during normal operationix. Use of parts or supplies (other than those sold by Seametrics) which cause damage to the products, or cause abnormally
frequent service calls or service problemsh. A new warranty period will be established for repaired products, or products replaced during the original warranty period.i. In the event that equipment is altered or repaired by the buyer without prior written approval by Seametrics, all warranties are void.
Damage caused by equipment or accessories not manufactured by Seametrics may void the product’s warranty.j. SOFTWARE: The Seller grants the user a non-exclusive license to use Seametrics’ software, according to the following limitations
and conditions:i. The user may install the software on one or more desktop or laptop computers.ii. All title and intellectual rights to the software are owned by Seametrics. iii. No copies may be made or distributed except as described above. iv. The user may not modify or reverse-engineer the software.
THE FOREGOING WARRANTY IS IN LIEU OF ALL OTHER WARRANTIES, WHETHER ORAL, WRITTEN, EXPRESSED, IMPLIED OR STATUTORY. NO IMPLIED WARRANTY, INCLUDING ANY IMPLIED WARRANTY OF MERCHANTABILITY OR FITNESS FOR A PARTICULAR PURPOSE, APPLIED TO THE PRODUCTS AFTER THE APPLICABLE PERIOD OF THE EXPRESS LIMITED WARRANTY STATED ABOVE, AND NO OTHER EXPRESS WARRANTY OR GUARANTY, EXCEPT AS MENTIONED ABOVE, GIVEN BY ANY PERSON OR ENTITY WITH RESPECT TO THE PRODUCTS, SHALL BIND SEAMETRICS. SEAMETRICS SHALL NOT BE LIABLE FOR LOSS OF REVENUES, OR PROFITS, OR INCONVENIENCES, EXPENSE FOR SUBSTITUTE EQUIPMENT OR SERVICE, STORAGE CHARGES, LOSS OF DATA, OR ANY OTHER SPECIAL, INCIDENTAL, OR CONSEQUENTIAL DAMAGE CAUSED BY THE USE OR MISUSE OF, OR INABILITY TO USE THE PRODUCTS, REGARDLESS OF THE LEGAL THEORY ON WHICH THE CLAIM IS BASED, AND EVEN IF SEAMETRICS HAS BEEN ADVISED OF THE POSSIBILITY OF SUCH DAMAGES. IN NO EVENT SHALL RECOVERY OF ANY KIND AGAINST SEAMETRICS BE GREATER IN AMOUNT THAN THE PURCHASE PRICE OF THE PRODUCT SOLD BY SEAMETRICS AND CAUSING THE ALLEGED DAMAGE. WITHOUT LIMITING THE FOREGOING, YOU ASSUME ALL RISK OF LIABILITY FOR LOSS, DAMAGE, OR INJURY TO YOU AND YOUR PROPERTY AND TO OTHERS AND THEIR PROPERTY ARISING OUT OF USE OR MISUSE OF, OR INABILITY TO USE THE PRODUCTS NOT CAUSED DIRECTLY BY THE NEGLIGENCE OF SEAMETRICS.SOME STATES DO NOT ALLOW LIMITATIONS ON THE DURATION OF AN IMPLIED WARRANTY, SO THE ABOVE LIMITATIONS MAY NOT APPLY TO YOU. SIMILARLY, SOME STATES DO NOT ALLOW THE EXCLUSION OR LIMITATIONS OF CONSEQUENTIAL DAMAGE, SO THE ABOVE LIMITATION OR EXCLUSION MAY NOT APPLY TO YOU. THIS LIMITED WARRANTY GIVES YOU SPECIFIC LEGAL RIGHTS; HOWEVER, YOU MAY ALSO HAVE OTHER RIGHTS WHICH MAY VARY FROM STATE TO STATE.