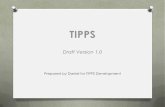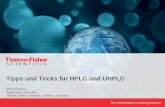FlowCAD AN Capture Tips und Tricks - IC Design | … · Application Note Tipps und Tricks für...
Transcript of FlowCAD AN Capture Tips und Tricks - IC Design | … · Application Note Tipps und Tricks für...
Application Note Tipps und Tricks für Capture Page 1 von 17
Titel: Tipps und Tricks für Capture Produkt: OrCAD Capture Summary: Sammlung wichtiger Tipps und Tricks Autor/Date: Beate Wilke /24.6.2016 Version 1.2
Inhaltsverzeichnis 1 Start Page ...................................................................................................................... 3
2 Shortcuts ........................................................................................................................ 4
2.1 Hier einige häufig benutzte Shortcuts ...................................................................... 4
2.2 Bauteile verschieben ............................................................................................... 4
3 Netze einfärben .............................................................................................................. 5
4 Signal Navigation ........................................................................................................... 5
5 Open File Location ......................................................................................................... 6
6 Referenzieren von Seiten und Blöcken ........................................................................... 6
7 Design Cache ................................................................................................................. 7
8 Sternpunkte .................................................................................................................... 8
9 Werte im Titleblock ändern ............................................................................................10
10 Global Replace ..........................................................................................................11
11 Bauteile ignorieren .....................................................................................................11
12 Erlaubte Zeichen ........................................................................................................12
13 Crash Dumps ablegen ...............................................................................................12
14 Weitere Applikation Notes ..........................................................................................13
14.1 Auto Connect .........................................................................................................13
14.2 Netgroup ................................................................................................................13
14.3 PDF Export ............................................................................................................13
14.4 TCL/TK ...................................................................................................................13
15 Appendix ....................................................................................................................14
15.1 Shortcuts: ...............................................................................................................14
1.1.1. All Capture Windows .......................................................................................14
1.1.2. Property editor .................................................................................................14
1.1.3. Text editor .......................................................................................................15
1.1.4. Schematic Page Editor ....................................................................................15
1.1.5. Part editor .......................................................................................................15
1.1.6. Schematic page and part editors .....................................................................16
1.1.7. Session Log ....................................................................................................16
Application Note Tipps und Tricks für Capture Page 2 von 17
1.1.8. Text boxes ......................................................................................................17
1.1.9. Browse spreadsheet editor ..............................................................................17
1.1.10. Fisheye View ...............................................................................................17
Application Note Tipps und Tricks für Capture Page 3 von 17
1 Start Page Beim Start von Capture öffnet sich automatisch die Start Page. Wer diese Start Page nicht benutzen möchte, setzt in der capture.ini im Bereich [Preferences] diesen Wert: EnableStartPage=False.
Oben rechts werden die aktuell benutzte Software Version und die neueste Version angezeigt. Wenn Sie die neueste Version installieren möchten, klicken Sie auf REQUEST UPDATE, Sie bekommen automatisch einen Download Link für den neuesten Hotfix zugeschickt.
Unten rechts wählen Sie ihren lokalen Vendor aus.
Danach erscheint im linken Teil die Webpage dieses Vendors. Die FlowCAD Seite stellt ihnen diverse Informationen wie Schnellstarts, Applikation Notes und Trainingstermine zur Verfügung.
Application Note Tipps und Tricks für Capture Page 4 von 17
2 Shortcuts Capture hat eine lange Liste von vordefinierten Shortcuts. Die komplette Liste ist im Appendix abgelegt. Capture hat keine direkte Methode User spezifische Shortkeys zu definieren. Aber es gibt einen Workaround mit TCL, der in der TCL AN beschrieben ist. Shortcut, die Sie anstelle einer Funktion im Pop-Up Menu verwenden wollen, finden Sie in den Menüs.
2.1 Hier einige häufig benutzte Shortcuts
• I Zoom IN • O Zoom Out • R Rotate • W Add Wire • F4 Repeat • F6 Cross Hair Kursor
2.2 Bauteile verschieben
Application Note Tipps und Tricks für Capture Page 5 von 17
3 Netze einfärben Wire selektieren > rechte Maus Taste > Edit Wire Properties oder Edit Net Properties öffnet den Edit Wire(s) Dialog.
Mit diesem Dialog lassen sich Form und Farbe von einzelnen Wires oder ganzen Netzen individuell gestalten.
4 Signal Navigation Wire selektieren > rechte Maus Taste > Signals öffnet ein zusätzliches Navigation Window, in den alle an dieses Netz angeschlossenen Pins aufgelistet sind.
Application Note Tipps und Tricks für Capture Page 6 von 17
5 Open File Location
DSN File selektieren > rechte Maus Taste > Open File Location öffnet einen Windows Explorer und zeigt den aktuellen Arbeitsordner an.
6 Referenzieren von Seiten und Blöcken
Der Schalter Refdes control required ermöglich bei flachen Designs das seitenweise und bei hierarchischen Designs das blockweise Nummerieren der Bauteile. Für jede Seite/Block kann ein Nummernbereich vergeben werden. Die Nummernbereiche dürfen sich nicht überschneiden.
Application Note Tipps und Tricks für Capture Page 7 von 17
7 Design Cache Jedes Bauteil, das irgendwann einmal in Capture Projekt benutzt wurde, liegt in der lokalen Projekt Datenbank, dem Cache. Über die rechte Maus Taste sind 3 Funktionen möglich:
• Cleanup Cache – Alle Bauteile, die im aktuellen Capture Project nicht mehr enthalten sind, werden aus dem Cache gelöscht
• Update Cache – Update Cache kann auf ein einzelnes, oder mehrere Bauteile gleichzeitig ausgeführt werden. Es aktualisiert das Bauteil aus der lokalen Datenbank mit den Daten aus der externen OLB.
• Replace Cache – Hier kann ein oder mehrere Bauteile gegen ein anderes Bauteil aus der gleichen oder einer anderen OLB ausgetauscht werden. Sollen auch alle Bauteil Properties mit ausgetauscht werden, ist der Schalter auf Replace schematic part properties zu setzen.
Alle Schematic Parts und Symbole, die in einem Cache enthalten sind, lassen sich mit Copy/Paste in eine OLB kopieren. Dies ist besonders sinnvoll, wenn Sie ein Applikationsbeispiel von einem Halbleiterhersteller haben oder einen Schaltplan aus sonstigen externen Quellen.
Application Note Tipps und Tricks für Capture Page 8 von 17
8 Sternpunkte Sternpunkte lassen sich sehr gut mit dem NET_SHORT Property erzeugen. Das NET_SHORT Property unterdrückt die DRC Marker im PCB. Das Property kann ein Wert sein von:
• Pin • Via • Statisches Shape
Wenn Sie das NET_SHORT Property schon im Capture definieren wollen, brauchen Sie ein Schematic Part mit einer entsprechenden Anzahl von Pins. Hier ein Beispiel mit 2 Pins (B750).
Dann selektieren Sie einen Pin > rechte Maus Taste > Edit Properties.
Dort tragen Sie das Property NET_SHORT mit dem Wert Netz1:Netz2 ein. Bei Bedarf können Sie ein Beispiel für ein NET_SHORT Bauteil bei der FlowCAD Hotline anfordern.
Application Note Tipps und Tricks für Capture Page 9 von 17
Beim Erzeugen der Netzliste klicken Sie auf Setup > Edit. Es öffnet sich der allegro.cfg File. Dieser File enthält alle Properties, die über die Netzliste ans PCB übertragen werden. Dort prüfen Sie bitte nach, dass das Pin Property NET_SHORT=YES definiert ist.
Im PCB können Sie dann die über NET_SHORT definierten Netze kurz schließen, ohne dass ein DRC erscheint. Weitere Details zum Handling von NET_SHORT im PCB Editor entnehmen Sie bitte der AN FlowCAD_AN_PCB_Tips_und_Tricks.
1
2
Application Note Tipps und Tricks für Capture Page 10 von 17
9 Werte im Titleblock ändern Bei Redesigns ist es häufig nötig, ein oder mehrere Werte in allen Titleblocks zu ändern. Dazu selektieren Sie den DSN File > rechte Maus Taste > Edit Object Properties
Diese Funktion öffnet die Eigenschaften aller Elemente des Designs. Wechseln Sie in den Tab Title Blocks. Dort finden Sie alle Werte aus den Titleblocks und können jetzt Spalten oder Reihen weise Werte ändern, indem Sie den Spaltenkopf oder der Reihenanfang selektieren > rechte Maus taste > Edit > neuen Wert eingeben.
Application Note Tipps und Tricks für Capture Page 11 von 17
10 Global Replace Selektieren Sie eine Schaltplanseite in Projekt Manager > Edit > Global Replace. Mit diesem Menü können Sie Hierarchische Ports/Pins, Net Aliases und Offpage Connector Namen mit eine Befehl ändern. Mit dem Scope bestimmen Sie den Bereich, der zu bearbeiten ist.
11 Bauteile ignorieren Im Allegro Flow haben wir 3 Möglichkeiten Bauteile zu markieren, damit sie in Stücklisten und Netzlisten nicht erscheinen.
• BOM_IGNORE Bauteil ist in allen Netzlisten enthalten, aber nicht in den Stücklisten
• NETLIST_IGORE Bauteil ist in der PSpice Netzliste und der Stückliste, aber nicht in der PCB Editor Netzliste.
• PSpice_Only Das Bauteil ist nur in der PSPice Netzliste. Die Properties lassen sich bereits in der OLB im Schematic Part definieren oder im Projekt.
Application Note Tipps und Tricks für Capture Page 12 von 17
12 Erlaubte Zeichen Capture und die nachfolgenden Tools können nicht mit allen Buchstaben, Zahlen und Zeichen arbeiten. Deshalb hier eine Liste mit erlaubten Zeichen und String längen. Name Zeichenlänge Erlaubte Zeichen Package name 255 A bis Z, 0 bis 9, Bindestrich (-) und
Unterstrich (_) Device type 30 Function designator 255 Reference designator 30 Pin number 30 Pin name 255 Alles außer: Net name 255 Ausrufungszeichen (!) und Property Value 79 Hochkomma (‘) Tolerance 1023 User part number 1023 Value 1023 Wichtig: Ein Leerzeichen ist bei allen Namen, Werten und Pfaden nicht erlaubt.
13 Crash Dumps ablegen Normalerweise legt Capture alle Crash Dumps im TMP Ordner ab. Über die Variable CAPTURE_CRASH_DUMP_PATH lässt sich ein Ordner für die Crash Dumps definieren. Verfahren:
• Start > Systemsteuerung > System > Erweiterte Systemeinstellungen > Erweitert > Umgebungsvariablen
• Neue Benutzervariable definieren
Application Note Tipps und Tricks für Capture Page 13 von 17
14 Weitere Applikation Notes
14.1 Auto Connect
Auto Connect enthält 3 halbautomatische Routinen zum Anschließen von Pins. Details finden Sie in der AN FlowCAD_AN_Capture_Auto_Connect.
14.2 Netgroup
Netgroups sind erweiterte Busse. Sie können eine Sammlung von einzelnen Signalen enthalten, aber auch mehrere Busse. Sie erleichtern vor allem das Erstellen von digitalen Schaltungen. Details finden Sie in der AN FlowCAD_AN_Capture_Netgroups.
14.3 PDF Export
Neben dem normalen PDF Export über die Drucker Funktion bietet Capture auch ein TCL Utility, das erweiterte PDF Dokumente erzeugt, inklusiv Part und Netzlisten zur Navigation. Details finden Sie in der AN FlowCAD_AN_Capture_PDF_Export.
14.4 TCL/TK
PSpice und Capture besitzen eine Tcl/Tk Schnittstelle, die es ermöglicht Kunden spezifische Anpassungen zu erstellen. Cadence liefert bereits Beispiele und fertige Utilities an. Details finden Sie in der AN FlowCAD_AN_Capture_TCL
Application Note Tipps und Tricks für Capture Page 14 von 17
15 Appendix
15.1 Shortcuts:
1.1.1. All Capture Windows
Alt+F4 Exit Alt, F, X Exit Alt, Spacebar, C Exit F1 Help Ctrl + F8 Switch Capture to Full Screen mode (Click Close Full Screen button or
press Escape key to exit Full Screen mode)
1.1.2. Property editor
Ctrl+B Gives focus to the Filter by drop-down list Ctrl+D Open the Display Properties dialog box to edit properties for a selected
cell Ctrl+E Edit properties Ctrl+F Find a character or search string Ctrl+U Open Propagation Delay dialog box Ctrl+L Delete a property (cell value) Ctrl+N Add a new column or row Ctrl+P Apply changes Delete Delete a character Ctrl+Z Undo Ctrl+C Copy Ctrl+V Paste Ctrl+X Cut Page-Up Ctrl+<Up Arrow> Go to the first cell in a column Page-Down Ctrl+<Down Arrow> Go to the last cell in a column Ctrl+<Left Arrow> Go to the first cell in a row Ctrl+<Right Arrow> Go to the last cell in a row Esc Undo edit in the selected cell Shift+<Arrow key> Select Ctrl+Home Go to the beginning (top left corner) of the spreadsheet Ctrl+End Go to the end (bottom right corner) of the spreadsheet Ctrl+F2 Select the contents of a cell Ctrl+F4 Close the spreadsheet Ctrl+F6 Switch to the other open windows (Works like Ctrl+Tab) Ctrl+U Opens the Propagation Delay dialog box or the Relative Propagation
Delay dialog box depending on the property being edited in the Property Editor window. For example, if you select the grid corresponding to the Propagation Delay property and press Ctrl+U, the Propagation Delay dialog box appears.
Application Note Tipps und Tricks für Capture Page 15 von 17
1.1.3. Text editor
Ctrl+F4 If you attach a VHDL file to a hierarchical block and descend the hierarchy, you will end up within the VHDL file. Use this shortcut to close the file and return to the top level of the schematic
1.1.4. Schematic Page Editor
Ctrl+A Select All Shift+A Ascend hierarchy Shift+D Descend hierarchy B Place bus E Place bus entry F Place power G Place ground J Place junction N Place net alias P Place part T Place text W Place wire Y Place polyline X Place No connect symbol Z Place Database Part F7 Record macro F8 Play macro F9 Configure macro Ctrl+Shift+A Add part(s) to group Ctrl+Shift+R Remove part(s) from group Ctrl+Shift+W Select entire net Ctrl+I Opens the Selection Filter dialog box where you can specify the
objects that should be selected when the mouse pointer is dragged diagonally across the schematic page.
Ctrl+Shift+Left Click Lock component Ctrl+U Ungroup objects Ctrl+G Center the view on a specific location, grid references, or bookmark. Shift+B Create test bench Shift+D Compare an active test bench with the master design Ctrl+F4 Close Place Part dialog. To use this shortcut, the Place Part dialog
must be currently selected. Alt+D Reloads Library Parts in Place Part dialog. To use this shortcut, the
library must be selected in Place Part dialog. Shift+S Select a component on the schematic page and press Shift+S to place
components directly from your Capture schematic design to Allegro PCB Editor.
1.1.5. Part editor
Ctrl+B Previous part Ctrl+N Next part
Application Note Tipps und Tricks für Capture Page 16 von 17
1.1.6. Schematic page and part editors
Ctrl+C Copy Ctrl+E Edit properties Ctrl+F Find Ctrl+G Go to Ctrl+P Print Ctrl+S Save Ctrl+T Cursor snap to grid (identical to the Preferences dialog box Grid
display tab option). Ctrl+V Paste Ctrl+X Cut Ctrl+Y Redo Ctrl+Z Undo F4 Repeat Del Delete (Design and Edit menus) Delete Delete (Design and Edit menus) Backspace Delete (Design and Edit menus) Enter Double-click left mouse button Esc Deselect all and switch to selection tool (arrow pointer) Space Click left mouse button Up Arrow Move 1 grid up (grid on) or 0.1 grid up (grid off) Down Arrow Move 1 grid down (grid on) or 0.1 grid down (grid off) Left Arrow Move 1 grid left (grid on) or 0.1 grid left (grid off) Right Arrow Move 1 grid right (grid on) or 0.1 grid right (grid off) Ctrl+Up Arrow Snap pointer to nearest grid and then move 5 grids up Ctrl+Down Arrow Snap pointer to nearest grid and then move 5 grids down Ctrl+Left Arrow Snap pointer to nearest grid and then move 5 grids left Ctrl+Right Arrow Snap pointer to nearest grid and then move 5 grids right Page Up Pan up Page Down Pan down Ctrl+Page Up Pan left Ctrl+Page Down Pan right F5 Redraw C Center the view at the pointer's current position H Mirror horizontally I Zoom in O Zoom out R Rotate V Mirror vertically B Begin a wire, bus, or polyline (corresponding tool active) E End a wire, bus, or polyline (corresponding tool active)
1.1.7. Session Log
Ctrl+Del Clear session log Note: When an error or warning message displays in the session log, you can find the help topic for that particular error or warning by putting your cursor in the line containing the error/ warning and pressing the F1 key.
Application Note Tipps und Tricks für Capture Page 17 von 17
1.1.8. Text boxes
Backspace Delete selected text Del Delete selected text Delete Delete selected text Ctrl+C Copy selected text to Clipboard Ctrl+V Paste Clipboard contents Ctrl+X Cut selected text to Clipboard Ctrl+Z Undo last edit DOUBLE Click Select word and any following space Shift+Click Extend selection from insertion point to cursor Ctrl+RIGHT Arrow Jump right one word Ctrl+LEFT Arrow Jump left one word Home Jump to beginning of line End Jump to end of line Ctrl+Home Jump to beginning of text box Ctrl+End Jump to end of the text box Shift+Home Extend selection from insertion point to beginning of multiple-line text
box Shift+End Extend selection from insertion point to end of multiple-line text box
1.1.9. Browse spreadsheet editor
Ctrl+C Copy value from a cell in the Browse spreadsheet editor Ctrl+V Paste Clipboard contents onto another cell in Browse spreadsheet
editor Ctrl+INSERT Copy value from a cell in the Browse spreadsheet editor and paste it
onto a cell in Microsoft Excel worksheet Shift+INSERT Paste value copied from Microsoft Excel onto a cell in the Browse
spreadsheet editor
1.1.10. Fisheye View
Shift+F11 Set Fisheye focus on selected component Shift+Ctrl+F11 Reset Fisheye focus Q Start Fisheye dynamic focus mode