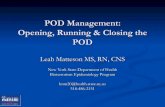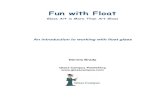Float Pod Installation Manual€¦ · 4) Screw down the two wires coming from the Float Pod to the...
Transcript of Float Pod Installation Manual€¦ · 4) Screw down the two wires coming from the Float Pod to the...

Float Pod
Installation
Manual

2
TABLE OF CONTENTS
What to do before receiving the pod………………………………..Page 3
Receiving the pod…………………………………………………………....Page 5
Installing UV………………………………………………………………….….Page 9
Control Box………………………………………………………………….……Page 12
Intercom…………………………………………………………….…………....Page 14
Audio……………………………………………………………………………..…Page 16
Pod Software…………………………………………………………………....Page 17
Network Configuration…………………...………………………………...Page 18
Adding Water and Salt…………………...………………………………...Page 22

3
WHAT TO DO BEFORE RECEIVING THE POD
Thank you for purchasing our Float Pod(s). We are excited to help you through the move in process as we don’t want any confusion on your move in date.
Before receiving your float pod(s), there will be a few things you will need to have INSTALLED to make for an easier installation process.
(Please make sure pod room is easily accessible and properly ventilated.)
1) Supply Power:
- 20-amp 220 volt GFCI circuit 3-wire with ground
- Hubble L14-30 receptacle (Or equivalent)
2) Intercom: One (shielded non-twisted 22 AWG 2-wire) per pod. This will be
run from each pod to the main intercom master unit. (Keep the master unit close to the reception desk)
3) Audio: One 3.5mm male-male stereo cable per pod. We recommend using
100ft shielded stereo cable. One end will be plugged into the pod and the other will plug into your music device (ex: MP3 player). If you have more than one pod in your facility, you can use a splitter to split the audio to multiple pods.
4) Computer Control Box: Run 1 cat 5 network cable from the computer
router to each pod to be controlled.
5) Obtaining IP Address: In order to properly program your control box, you
will need to send us your network information. Follow the steps below:
NOTE: THE TASKS STATED ABOVE MUST BE COMPLETED BEFORE POD ARRIVAL.

4
RECEIVING THE POD
Please follow the steps below to ensure smooth installation process.
Step 1: Remove the wooden crate surrounding the pod. Be careful not to
damage the pod while doing so.
Step 2: Remove the shrink-wrap that is covering the pod. Again, be sure not to
use any sharp objects during removal in order not to damage the pod.
(IF THE POD DOES NOT NEED TO BE ROTATED ON ITS
SIDE TO ENTER YOUR FACILITY, PLEASE DISREGARD
STEPS 3-7)
Step 3: Removing Shocks From Door
In order to remove the shocks, you will need a ½ in wrench. Carefully remove (2) nuts from each shock. (IMPORTANT: Mark and indicate which shocks belong to which side.) For safety purposes, always have someone supporting the weight of the door. Once the shocks are removed, the person supporting the door can carefully set it down.

5
Step 4: Removing The Pod Door
Now that the shocks are off the door, gently pull the pin out of the hinge located
at the top of the pod. This can be done using a small flat head screw driver and a
hammer. Once the pin is removed, carefully remove the lid and set the door on a
padded surface to avoid damage. (This may take two or more people)

6
Step 5: Unbolting The Top Section
To separate the top from the bottom, unscrew (3) Allen bolts, (1) on each side
and (1) in the front. After the bolts are removed, the entire top section of the pod
will come off easily. Move into a safe place and set down gently.

7
Step 6: Moving the Pod In
Here are several pointers to make a moving process easier
The pieces are all heavy and awkward to lift. Using several people can help
better this process
Move the base piece first and position it where you want it in the room.
(NOTE: THE FLOAT POD MUST BE PLACED ON A UNIFORMLY FIRM AND
LEVEL SURFACE.)
Place a bead of 100 % silicone caulk on the inner top edge of the bottom
section. Make sure to caulk completely around the pod. See pictures below.

8
Next, bring in the top piece of the pod and place it on top of the bottom
part. Make sure to line up the (3) bolt holes.
Step 7: Putting The Pod Back Together
Once the top piece is set on and the bolt holes are aligned, replace the (3) bolts
and tighten nuts accordingly. Next, bring in the pod door and set on the pod,
aligning the hinge. Carefully put the pin back into the hinge. After the door is
attached to the hinge, open the lid and reattached the shocks to the correct side
of the door. Again, each shock should be fastened with (2) nuts. After the shocks
are installed, the door will be self-supported.

9
INSTALLING UV
1) The first thing you will need to do is remove that back panel of the pod. (It is held on by (2) phillips screws).
2) Next, you will next to remove and unpack the black foam box that is seen in the picture below.
3) After the UV device is removed from the package, make sure you place (1) o-ring on each connection (shown below). Place the o-ring on with the ribbed side facing the connection.

10
4) Once the o-rings are in place, you can now install the UV device into the pod. (Make sure to remove the any tape that is covering existing fitting in the pod). To install the device, you will need to make (2) connection. Your system should look like the picture below.

11
5) After you have connected the UV device and made sure the fittings are snug, you will need to connect the “pink colored” plug into the Royal Spa control box labeled UV/OZ SYSTEM.
6) Last, you will need to connect the clear tube to the side of the UV device as shown below.

12
CONTROL BOX
Connect an Ethernet cable between your Ethernet switch (see Network
Configuration section for more details) and the Computer control box. This will
allow you to control the Float Pod remotely. This box will be attached to the top
of black Royal Spa control box using the provided velcro strip.
Next, plug in the make power cord. This will supply power to the box

13
Connect the temperature sensor to the rubber nozzle mounted on the fiberglass, behind the Royal Spa control box. There is a small black tip that pulls out of the rubber nozzle. Pull out the tip from the port, and connect the sensor by inserting the probe into the rubber nozzle.
Connect the three computer control box wires on top of the Royal Spa control box. Match wires labeled FLOAT, 12V, and SOUND to their corresponding labels. The metal forks are tightened down underneath each corresponding screw on the control box. (Float, 12V, Sound)

14
INTERCOM
You should have already run a shielded non-twisted 22 AWG 2-wire cable per
pod. If this has yet to be done, please refer to the section (What To Do Before
Receiving The Pod).
1) There should be (1) cable containing (2) wires coming from each pod. Run to
where you’d like to install the Master Intercom Station. We recommend running
the wires through the wall and mounting the Master Intercom Station directly
onto the wall.
4) Screw down the two wires coming from the Float Pod to the Intercom unit.
(Black and Red wires)
5) Red = Goes to Number 1, or whatever number pod you are wiring (1-5)-Each
Pod will connect to a different number. 1, 2, 3, etc.
6) Black = Goes to “E”. All Black wires from all pods will connect to “E”
7) The intercom unit is powered using an additional 22AWG wire running from
the Master Intercom Station to the Transformer.
a) Please connect positive + on transformer to positive + on Master Unit
b) Please connect negative–on transformer to negative on Master Unit
8) Do not remove the ‘short link’ running between “E” and “+/-”
9) Screw the faceplate back onto the Intercom Unit.
10) Use twist-on wire connecters to connect the two wires to the corresponding
intercom wires at the back of the Float Pod. (Red to red, black to black.)
Operating The Intercom
1) To place a call from the Float Pod: Press the call button once, then release and
wait for a response from the master station. The call tone and LED indicator at the
master will remain activated until the call is answered.

15
2) To answer the call at the master station: Press the channel selector button with
the lit LED, which indicates which Float Pod has called in. Press and hold TALK
button to talk-release to listen.
3) The floater speaks hands free in the Float Pod.
4) To conclude the call, press the OFF button. Only the master station can end the
call.
5) To initiate a call from the master station to the Float Pod, simply press the
channel selector button, then push and hold TALK to speak to the person in the
Pod.
6) Press OFF to conclude the call.

16
AUDIO
You should have already run (1) 3.5mm male-to-male stereo cable to each pod
from the lobby. Plug one end into the rear of the pod label “Office”. The other
end will plug into your music device (ex: MP3 player or computer)
See the picture below on how to split audio between multiple pods.

17
POD CONTROL SOFTWARE
(NOTE: This software is only compatible with WINDOWS 10 and earlier)
1) First, go to www.indyweb.net/royalspa
2) Download the Royal Spa Zip Version 0.9.3 (8 Pod).
3) Open the folder and click setup.exe
4) Then click Run, and in the next window click Install
5) After the program is done installing the application will pop up.
6) See the picture below on how to operate the application

18
POD IP ADDRESSES
POD 1: 192.168.147.201
POD 2: 192.168.147.202
POD 3: 192.168.147.203
POD 4: 192.168.147.204
POD 5: 192.168.147.205
NETWORK CONFIGURATION
1. Plug in the Ethernet adapter to the USB port on your computer
2. Insert the provided CD into your DVD/CD-ROM drive. Or download the
driver from https://www.startech.com/Networking-IO/usb-network-
adapters/USB-3-to-Gigabit-Ethernet-NIC-Network-
Adapter~USB31000S#dnlds
3. Run the setup.exe application from the Autoplay menu. If your Autoplay is
turned off, browse your CD/DVD drive and run the application.

19
4. After the driver is downloaded, you will now need to configure the Ethernet
adapter to communicate with your system.
5. Go to Start, Control Panel, Network and Sharing Center. Next, Click
Change adapter settings
6. From there you want to double click the ASIX Ethernet Adapter.

20
7. Next, select Internet Protocol Version 4 and click Properties

21
8. Select the bubble Use the following IP address. Next, you will type in the IP
address for the Ethernet adapter. Type 192.168.147.200 into the window
and 255.255.255.0 for the Subnet mask, then click OK at the bottom.
9. Now your Ethernet adapter is programmed and will communicate with your
computer.
10. Next you will need to connect the control boxes to the system. Let’s say
you have 2 Pods. Connect a Cat 5 cable from the control box on Pod 1 to
the #1 port on the Ethernet switch. Do the same for Pod 2 except connect
this to the #2 port on the Ethernet switch. (For more than 2 pods, follow
the sequence)

22
11. Next run a Cat 5 cable from the Ethernet adapter to the last port on the
Ethernet switch (Port #5).
12. You should now be all set to run your pods from the Royal Spa Software on
your computer!
ADDING WATER AND SALT
1) Once the pod is in the desired location, you can now start filling the pod with
water. For the first 10 minutes of filling, place the hose into the skimmer hole as
shown in the picture below.
2) Make sure the nut on the filter is loose, allowing air to move through the
system. See below

23
3) After 10 minutes of filling through the skimmer, you can now take the hose and
place it in the pod.
NOTE: During filling, constantly check for leaks or lose fittings in the rear of the
pod.
4) Fill the pod approximately 2 inches below the fill line on the skimmer. (This will
allow room for the salt)
5) Once the pod is full, you can now turn on the heater. Confirm the circulation
pump is running and water is moving around in the tub.

24
6) Set the digital thermostat to 94° F (Please let water heat overnight)
7) Once the water is up to temperature, you can now add the Epsom Salt. Use
approximately 900 lbs of salt.

25
Congratulations, you have completed the float pod
installation!
If you have any questions, please contact Royal
Spa Technical Support at 1-800-541-1248