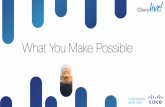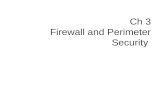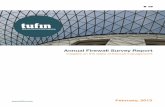FLIGHTZOOMER 1.5 MANUALflightzoomer.com/downloads/FlightZoomer Manual.1.5.pdf · 2015. 9. 2. ·...
Transcript of FLIGHTZOOMER 1.5 MANUALflightzoomer.com/downloads/FlightZoomer Manual.1.5.pdf · 2015. 9. 2. ·...

1
FLIGHTZOOMER 1.5
MANUAL

2
1 Contents 2 Disclaimer .................................................................................................................................................. 6
3 FlightZoomer in a nutshell ......................................................................................................................... 6
4 Functional aspects ..................................................................................................................................... 7
4.1 Overview ............................................................................................................................................ 7
4.2 The apps ............................................................................................................................................ 9
4.3 How does it work ............................................................................................................................. 10
4.4 System requirements ...................................................................................................................... 10
4.5 Operation scenarios ........................................................................................................................ 11
4.5.1 Normal operation .................................................................................................................... 11
4.5.2 Normal operation, multiple groundstations............................................................................ 11
4.5.3 Replay file operation ............................................................................................................... 12
4.5.4 Simulated operation ................................................................................................................ 12
4.5.5 Simulated operation, with joystick .......................................................................................... 12
4.5.6 Live position ............................................................................................................................. 13
4.6 Network connectivity ...................................................................................................................... 13
4.6.1 Principle ................................................................................................................................... 13
4.6.2 Control the preferred network ................................................................................................ 13
4.6.2.1 FlightZoomer Sensorics-app ................................................................................................ 13
4.6.2.2 FlightZoomer Groundstation-app ........................................................................................ 14
4.7 State Model ..................................................................................................................................... 14
4.8 Sensor data via MAVLink ................................................................................................................. 15
4.8.1 MAVLink requirements ............................................................................................................ 15
4.9 Navigation data ............................................................................................................................... 16
4.9.1 Navigation aid .......................................................................................................................... 18
4.9.2 Airport ...................................................................................................................................... 19
4.9.3 Runway .................................................................................................................................... 19
4.10 System accuracy .............................................................................................................................. 21
4.10.1 Time accuracy (lag time) .......................................................................................................... 22
4.10.2 Position accuracy ..................................................................................................................... 24
4.10.3 Altitude accuracy ..................................................................................................................... 26
4.10.4 Turn indication accuracy .......................................................................................................... 27
4.10.5 Compass accuracy ................................................................................................................... 28
4.10.6 Attitude accuracy ..................................................................................................................... 29
4.11 Units of measurement ..................................................................................................................... 30
5 Installation ............................................................................................................................................... 31

3
5.1 What hardware do you need? ......................................................................................................... 31
5.2 Prepare the FlightZoomer Relay Server .......................................................................................... 32
5.2.1 Shall it run in the cloud or at home? ....................................................................................... 32
5.2.2 Select a virtual machine provider ............................................................................................ 33
5.2.3 Create a virtual machine instance on Microsoft Azure ........................................................... 34
5.2.4 Provide DNS capabilities .......................................................................................................... 39
5.2.5 Configure port forwarding ....................................................................................................... 40
5.2.6 Install the FlightZoomer relay server application .................................................................... 43
5.2.7 Open the firewall for the required ports ................................................................................. 45
5.2.7.1 Opening the firewall on your PC at home ........................................................................... 45
5.2.7.2 Opening the firewall on the virtual machine ....................................................................... 45
5.2.8 Start the virtual machine ......................................................................................................... 49
5.2.9 Connect to the running virtual machine.................................................................................. 50
5.2.9.1 Accessing the remote machine from your PC ..................................................................... 51
5.2.9.2 Accessing the remote machine from your phone ............................................................... 54
5.2.10 Shutdown the VM after usage to minimize charges ............................................................... 56
5.3 Prepare the FlightZoomer Sensorics-app ........................................................................................ 57
5.3.1 Attach the sensor smartphone ................................................................................................ 57
5.3.2 Install the app .......................................................................................................................... 63
5.3.3 Install and configure MAVLink connectivity ............................................................................ 63
5.3.4 Prepare the app ....................................................................................................................... 67
5.4 Prepare the FlightZoomer Groundstation-app ................................................................................ 68
5.4.1 Attach the device to the RC transmitter (optional) ................................................................. 68
5.4.2 Install the app .......................................................................................................................... 68
5.4.3 Prepare the app ....................................................................................................................... 69
5.5 Prepare the RC system .................................................................................................................... 69
5.5.1 Speed hold/autothrottle mode ............................................................................................... 70
5.5.2 Constant turn mode ................................................................................................................ 70
5.5.3 Example ................................................................................................................................... 71
5.6 Prepare the navigation database .................................................................................................... 71
6 Operate .................................................................................................................................................... 72
6.1 System Reference ............................................................................................................................ 72
6.1.1 FlightZoomer Sensorics-app .................................................................................................... 72
6.1.1.1 Main screen – overview ....................................................................................................... 72
6.1.1.2 Main screen – detailed view ................................................................................................ 73
6.1.1.3 Main screen – options menu expanded .............................................................................. 77
6.1.1.4 Add/modify relay server screen .......................................................................................... 78

4
6.1.1.5 Compass calibration screen ................................................................................................. 79
6.1.1.6 Raw data screen .................................................................................................................. 80
6.1.1.7 Flight controller mating screen (MAVLink connection) ....................................................... 81
6.1.1.8 Geometry capturing screens ............................................................................................... 82
6.1.1.9 Lag time test screen ............................................................................................................. 83
6.1.1.10 Camera options screen .................................................................................................... 84
6.1.2 FlightZoomer Relay Server Application ................................................................................... 86
6.1.2.1 Main screen – overview ....................................................................................................... 86
6.1.2.2 Main screen – operational status ........................................................................................ 87
6.1.2.3 Main screen – utilities ......................................................................................................... 89
6.1.2.4 Main screen – simulated sensor data feed ......................................................................... 90
6.1.2.5 Main screen – replay flight from log file.............................................................................. 94
6.1.2.6 Main screen – navigation data ............................................................................................ 95
6.1.2.7 Navigation aid drawing map – overview ............................................................................. 96
6.1.2.8 Navigation aid drawing map – topography view ................................................................. 98
6.1.2.9 Navigation aid drawing map – property view ..................................................................... 99
6.1.3 FlightZoomer Groundstation-app .......................................................................................... 102
6.1.3.1 Welcome screen ................................................................................................................ 102
6.1.3.2 Welcome screen with options menu expanded ................................................................ 103
6.1.3.3 Add/modify relay server screen ........................................................................................ 104
6.1.3.4 Options screen ................................................................................................................... 105
6.1.3.5 Main screen – overview ..................................................................................................... 106
6.1.3.6 Selectable panel bar – overview ........................................................................................ 107
6.1.3.7 Selectable panel bar – mode control panel ....................................................................... 108
6.1.3.8 Selectable panel bar – display control panel ..................................................................... 110
6.1.3.9 Selectable panel bar – Flight Management System (FMS) control panel ......................... 113
6.1.3.10 Selectable panel bar – aerial image offset panel........................................................... 114
6.1.3.11 Selectable panel bar – flight test panel ......................................................................... 115
6.1.3.12 Instruments – Primary Flight Display (PFD) – overview ................................................ 116
6.1.3.13 Instruments – Primary Flight Display (PFD) – ILS mode ................................................ 118
6.1.3.14 Instruments – Primary Flight Display (PFD) – Flight Director mode .............................. 120
6.1.3.15 Instruments – Navigation Display (ND) – overview ....................................................... 123
6.1.3.16 Instruments – Navigation Display (ND) – basic settings ................................................ 123
6.1.3.17 Instruments – Navigation Display (ND) – autoflight control switches .......................... 124
6.1.3.18 Instruments – Navigation Display (ND) – moving map display ..................................... 125
6.1.3.19 Instruments – Navigation Display (ND) – flight plan ..................................................... 130
6.1.3.20 Instruments – Navigation Display (ND) – radio navigation ........................................... 131

5
6.1.3.21 Flight Management System – overview ........................................................................ 134
6.1.3.22 Flight Management System – CDU (Control Display Unit) ............................................ 135
6.1.3.23 Flight Management System – INIT/REF page (initialization) ......................................... 139
6.1.3.24 Flight Management System – IDENT page (identification and preflight checks/settings)
139
6.1.3.25 Flight Management System – PERF page (routes & flightplans) ................................... 140
6.1.3.26 Flight Management System – RTE page (routes & flightplans) ..................................... 141
6.1.3.27 Flight Management System – FIX page (browse navigation database) ......................... 143
6.1.3.28 Flight Management System – NAV RAD (radio navigation) ........................................... 144
6.1.3.29 Synthetic voice generation for pilot guidance ............................................................... 145
7 Appendix ................................................................................................................................................ 146
7.1 Glossary ......................................................................................................................................... 146

6
2 Disclaimer
While FlightZoomer offers fantastic features, the following operation rules are strictly to be followed:
- The system is intended for hobby usage.
- Be familiar with the operation of RC aircraft having 1kg flying weight or more.
- Use FlightZoomer only aboard a proved combination of RC equipment, airframe, flight controller,
motors, propeller, battery and ESCs.
- Operate FlightZoomer strictly within the safety boundaries of any other used components.
- Operate FlightZoomer strictly within the boundaries of any local regulatory requirement.
- Fully respect any disclaimer and safety note which is associated with any other used component.
3 FlightZoomer in a nutshell
FlightZoomer is a smartphone based system which can be used to navigate, track, control and record the
flight of remote controlled model aircraft, especially fixed wing planes and multicopters. A special emphasis
is laid on the implementation of the systems and procedures of a real airliner cockpit.
FlightZoomer is supplementary to an existing setup consisting of an RC aircraft (which can be a multicopter
or an airplane), a flight controller and an RC transmitter.
There are many use cases covered with the first version of FlightZoomer:
- Transmission of sensor data from an onboard smartphone to a ground-based smartphone
groundstation via cellular network: so your range is virtually unlimited!
- The source of sensor data preferably is the flight controller (connected via MAVLink): Get the
highest available accuracy!
- The phone offers an additional sensor set which can be used (though by far not as accurate):
Get a fully redundant second sensor stack!
- Provide a display to the pilot showing the position of the aircraft on a moving map: so you can
navigate, guide or even track lost copters!
- Display speed, altitude and attitude to the pilot: so you get the information like in a real cockpit!
- Allowing the pilot to navigate the aircraft based on self-created flightplans: prepare, plan and
execute routes like real pilots do (according to instrument flight rules)!
- Even scale RC aircraft usually just remind visually on their originals but are flown with systems that
bare no similarity with their real world counterparts: operate your RC aircraft using an avionics
suite that reproduces the cockpit of a real Boeing 787 Dreamliner!
- Synthetic voice to guide the pilot along the flightplan: experience guidance from a simulated co-
pilot!
- Allowing to navigate based on a radio navigation aid simulation: create your own airspace with
airports and navigation aids!
- Instrument Landing System (ILS) offering the full set of real world instruments including the
beeping at the outer, middle and inner markers: capture and follow the glideslope performing
precision approaches with your RC aircraft!
- Let the camera of the onboard device record images or videos of the flight: make use of the stuff a
smartphone brings with it!

7
- Provide extensive flight telemetry/logging capabilities: dig into masses of data for post flight
analysis!
- Flight replay feature: show your friends at any time, how your cockpit looked during a flight!
- Flight simulation feature: induce simulated flight movements (altitude, course, speed and vertical
speed) to explore the capabilities of the groundstation in your living room!
- Testpilot feature: let the system automatically measure some of the required flight performance
parameters!
4 Functional aspects
4.1 Overview
The following diagram shows the control loop over all involved elements:
FlightZoomer consists of three components:
1. The FlightZoomer Sensorics device. This is a Windows Phone device, mounted on a RC aircraft. It is
connected via MAVLink to the flight controller.
2. The relay server. This is a PC at home (or alternatively in the cloud) on which the
FlightZoomer Relay Server application runs. The relay server connects the FlightZoomer Sensorics
and the FlightZoomer Groundstation devices over the Internet.
Multicopter or another aircraft with a flight controller
Mounted on the multicopter: the sensor device with the
FlightZoomer Sensorics-app.
A Windows computer at home (with internet connection),
where the FlightZoomer Relay Server application runs.
Another smartphone running the FlightZoomer
Groundstation-app
You as a pilot of the RC aircraft!
And, last but not least, a RC transmitter for
controlling the aircraft
1
3
2

8
3. The FlightZoomer Groundstation device. This is also a Windows Phone device, which is used as
display and touchscreen interface for the pilot.
The principle is very simple: Overall FlightZoomer is a pure software solution that fully relies on off-the-
shelf hardware.
There is the FlightZoomer Sensorics app. This app runs on a smartphone device, which is mounted on an RC
aircraft. The app receives all flight parameters in real time from the flight controller via the MAVLink
interface and transmits them via cellular network to the Relay server, which then forwards the data in near
real time to a second smartphone device, which runs the FlightZoomer Groundstation app and acts as a
groundstation.

9
4.2 The apps

10
4.3 How does it work
A detailed functional description would exceed the reasonable scope of this document. Therefore the
following diagram shall just show a bunch of ingredients (technologies/algorithms/formulas), which have
been used or have been under consideration for FlightZoomer:
4.4 System requirements
- FlightZoomer is a sole software solution which currently runs on Windows Phone (the apps) and
Windows 7 or higher (the relay server).
- The devices, on which the software runs, are off-the-shelf devices.
- The typical latency of FlightZoomer is not bad (0.03 to 0.13 seconds, on average about 0.08
seconds) but…
- Occasional latency spikes prohibit controlling the RC aircraft without additional stabilization. Thus
the RC aircraft must be equipped with a MAVLink based flight controller (APM, Pixhawk, AUAV
X2,…). The flight controller must offer predictable and reliable flight characteristics.
- The onboard device can be mounted on the aircraft in any attitude (there is a geometry capturing
sequence to measure the actual attitude).

11
4.5 Operation scenarios
There are many operation scenarios, which serve different purposes and use cases.
4.5.1 Normal operation
During normal operation the sensor device transmits sensor and location data to the relay server. The data
is then fed forward to the groundstation.
In the opposite direction certain commands can be sent from the groundstation to the sensor device.
The sensor and location data are automatically written into a flight-logfile on the relay server as soon as the
system switches to flight locked (armed) mode (see 4.7).
4.5.2 Normal operation, multiple groundstations
Supplementary to the normal operation scenario, additional groundstations can connect to the relay
server. This allows observing flights from multiple devices. So you can you onboard your wife or your
friends when taking off with your RC aircraft! Regardless where they are on the world!
Sensor device
Ground-
station
Sensor device
Ground-
station

12
4.5.3 Replay file operation
The flight logfiles, which have been created while flying, can be used later to replay the flight in real time.
This allows repeating earlier flights for analysis, training or demonstration purposes.
4.5.4 Simulated operation
Beside the option to replay logfiles from earlier flights, the flight parameters (location, speed, course and
altitude) can also be generated directly by providing these parameters on the relay server GUI. This allows
to simulate very precise flight movements again for training purposes and system acquainting.
4.5.5 Simulated operation, with joystick
The input for the flight simulation can also come from standard joystick, which is connected to the relay
server. This allows to train and inspect the features of the groundstation nearly as realistic as flying with the
real model.
Sensor device
Ground-
station
Sensor device
Ground-
station Pos, Spd, Crs
entered via GUI
Sensor device
Ground-
station

13
4.5.6 Live position
The last operation scenario allows to observe and track the position of the sensor device directly on the
relay server. Again a feature to impress those, who stayed at home. This capability is also available during
normal operation.
4.6 Network connectivity
4.6.1 Principle
Between both apps and the relay server bi-directional UDP connections are established. While the relay
server is just listening for (and responding to) incoming messages, the two apps need to initiate the
communication.
The user therefore needs to provide UDP connectivity between the phones and the PC where the relay
server runs. This might involve usage of DSN services, firewall configuration and port forwarding
configuration. How this is actually is done is described in chapter 5.2.
The backward channel from the relay server to the smartphone apps does not need to be configured,
because the relay server just responds to the sender of the incoming messages.
The UDP port number on which the relay server is listening for incoming messages is statically configured
with 57778. Both phones connect to this port and are differentiated by the relay server based on their
respective endpoint.
4.6.2 Control the preferred network
4.6.2.1 FlightZoomer Sensorics-app
The FlightZoomer Sensorics-app allows to define whether the preferred connectivity would be via cellular
or WIFI network interfaces (switching on the connection either with the CELULAR or the WIFI button).
Setting the network preference just means that the operating system will pick the preferred network
interface type if more than one are available. Without preference the operating system would just pick the
best available network. And if only one network is available, the device will establish connectivity using that
network interface in all cases. Independent of the selected network interface, the FlightZoomer Sensorics
app will display which network interface type is being used.
While flying, cellular network connectivity should be selected as preference. The WIFI option on the other
hand allows setting up local communication between the sensor device and the relay server at home
Sensor device
Ground-
station

14
without burdening the mobile data plan. This can be used for testing purposes and to download videos
from the device (if FlightZoomer Sensorics is used to record videos, the only way to download them is the
built-in download functionality).
4.6.2.2 FlightZoomer Groundstation-app
The FlightZoomer Groundstation-app will always automatically connect to the relay server with cellular
network preference. There is no option to choose the network type preference.
4.7 State Model
The whole system has three end-to-end modes:
- Idle
- Connected
- Flight Lock
These three modes reflect the state of the communication between the FlightZoomer components. In all
three modes the source of the transmitted sensor data can either be the MAVLink, the phone’s sensors or
both.
Idle-mode:
The app on either smartphone has been started but not yet connected to the relay server.
Connected-mode:
The connection from either of the smartphones to the relay server has been established. In this state all the
sensor data is already passed from the sensor device to the groundstation device. The whole flight
preparations can take place in this mode.
Flight Lock-mode:
Immediately before taking off, the devices need to be switched into the Flight Lock-mode. This prevents
further user input on the touchscreen of the FlightZoomer Sensorics device and starts recording the flight
data on the relay server. In addition the camera starts recording a video or taking images (if any of the two
options is activated, see 6.1.1.9).
If the sensor device is mated with the flight controller (which is typically the case) the Flight Lock-mode
goes along with the armed state of the aircraft’s throttle. These two states are kept in sync automatically in
both directions:
- Whenever the flight controller is brought into armed state (e.g. via RC transmitter), the
FlightZoomer Sensorics-app detects it and switches automatically into the Flight Lock-mode.
- Likewise if FlightZoomer is brought into the Flight Lock-mode (e.g. using the respective button on
the groundstation), also the flight controller is commanded to switch into armed state.

15
4.8 Sensor data via MAVLink
The onboard FlightZoomer Sensorics app offers two sources for sensor data:
- From the phone´s own sensors
- From the flight controller via a MAVLink connection
Up to FlightZoomer 1.5 only the phones sensors were considered, which led to rather large errors and
unreliable accuracy (sometimes good enough, sometimes insufficient, especially the GPS). With
FlightZoomer 1.5 a Bluetooth MAVLink interface was incorporated to easily mate a MAVLink capable flight
controller with the onboard smartphone.
With that setup the following data source options/priorities are supported:
Data source priority Description
1 Phone always Mode if no MAVLink connection is available (e.g. low tech devices, flight controller does not support it).
2 Weighted priority Reserved for future use; currently not implemented this mode is intended to blend the two sources based on estimated errors per parameter including the ever increasing error due to passed time since the last data was received (reward the source with more frequent updates).
3 Flight controller unless failed
Clear preference for MAVLink, unless the MAVLink stops providing fresh data (e.g. due to technical outages in the Bluetooth connection). This is the recommended option.
4 Flight controller always
Never mind the phone and its sensor stack. If the Bluetooth proves to be trustworthy enough, the phone´s sensors can be ignored altogether.
As explained in chapter 4.10 the accuracy of flight controller sourced data generally is excellent and should
be preferred whenever possible. Using FlightZoomer without MAVLink is not impossible but seriously
restricts the usability of the system.
4.8.1 MAVLink requirements
FlightZoomer is using a number of MAVLink packets to extract relevant sensor data. These can be
broadcasted from the flight controller to the onboard smartphone via Bluetooth using preconfigured
streams.

16
The following table shows the required streams, the relevant packets and the recommended rate to
transmit them (per second):
Stream Recommended rate per second
Contained packets/ used packets
Used by FlightZoomer
RAW_SENS 10x - RAW_IMU - SCALED_IMU2 - SCALED_PRESSURE - SENSOR_OFFSETS
X
EXT_STAT 1x - SYS_STATUS - MEMINFO - MISSION_CURRENT - GPS_RAW_INT - NAV_CONTROLLER_OUTPUT - POWER_STATUS
X
X
RC_CHAN 2x - SERVO_OUTPUT_RAW - RC_CHANNELS_RAW
X X
POSITION 5x - GLOBAL_POSITION_INT X
EXTRA1 5x - ATTITUDE - SIMSTATE (SITL)
X
Using a baud rate of 57600 well supports the recommended packet rate. Using the default baud rate of
9600 of an out-of-the-box HC-06 device however would not support the mentioned frequencies.
4.9 Navigation data
FlightZoomer allows to simulate the structure and elements of a real air space. There is a navigation
database, consisting of navigation aids (radio beacons), airports and runways, which can freely be defined
wherever you like.
Navigation data is used to fly the RC model in a controlled manner. There are a number of possibilities:
capture simulated radials of radio beacons, follow glideslopes of a simulated ILS (Instrument Landing
System) or create flightplans and fly any predefined route at will.
The system does not need real radio equipment to implement these features. A navigation aid is nothing
but a data record, which consists typically of an ID, a location and a frequency. If the also simulated
navigation receiver on the groundstation is tuned to the frequency of a navigation aid, the groundstation
cockpit displays will simulate the appearance of the real instruments based on the aircrafts location, the
navigation aid location and some other parameter.
FlightZoomer stores the navigation data in a database that is located on the relay server. Any groundstation
which connects to the relay server will automatically download and import a copy of the navigation data.
Also the creation and modification of navigation data is done with the FlightZoomer Relay Server
application. The application has convenient features for that purpose (see 6.1.2.7). Creating navigation aids
and airports is one of the preparation steps. With the present version of FlightZoomer it is not possible
adding navigation aids (=waypoints) on the fly.

17
The navigation database consists of text files (ending *.txt) which are located in the following folder on the
relay server:
What Folder
1 Navigation aids C:\ProgramData\FlightZoomer\Navigation.Navaids
2 Airports (and runways) C:\ProgramData\FlightZoomer\Navigation.Airports
Navigation data which is generated within the Relay Server application is stored automatically in two files
named navaids.base.txt and airports.base.txt. Other *.txt files can be added manually in the two folder and
will be included automatically into the navigation database. Due to technical limitations for downloading
the files to the groundstation the total size of all the *.txt-files must not exceed 10kB.
The following diagram shows the navigation data model (+ the relations to a flightplan):

18
4.9.1 Navigation aid
Navigation aids are points on the landscape, which allow to determine the position of the aircraft and are
also used as waypoints for flight routes.
In real aviation there are three basic types of navigation aids:
1. Non-directional beacon (NDB): The ID for NDBs has three letters. This type of radio beacons is
mostly obsolete nowadays. They operate at low frequencies and don´t provide inherent and
precise directional information. FlightZoomer does not model NDBs.
More information can be found here:
http://en.wikipedia.org/wiki/Non-directional_beacon
2. VHF omnidirectional range (VOR): The ID for VORs has three letters. VORs are still in use in aviation
today. They offer exact measurements of the radial on which the aircraft is located. A subtype are
VORDMEs which additionally offer a distance measurement. Tuning to a single VORDME allows to
determine the current position unambiguously.
More information can be found here:
http://en.wikipedia.org/wiki/VHF_omnidirectional_range
3. Fixed geographic coordinates (GPS FIX): The ID for GPS FIXs has five letters. These are fixed
positions which were defined to support airways and flight paths without the need to install ground
based radio beacons. They far outnumber VORs in real airspaces. As they don’t emit any radio
signals they can only be used for aircrafts which can determine their location autonomously. Due to
GPS and other advanced systems this is almost always the case today.
FlightZoomer implements the VOR, VORDME and GPS FIX navigation aid types.
A navigation aid has the following properties:
Element Purpose
1 ID The ID identifies a certain navigation aid and needs to be distinct within the whole navigation database. It consists typically of 3 to 5 uppercase letters (3 letters for VORs and VORDMEs and 5 letters for GPS FIXs). FlightZoomer does not restrict the character count however so any desirable ID can be assigned to navigation aids (and thus be displayed on the navigation display). The ID is mandatory.
2 LOCATION The location is also mandatory and defines the geographic coordinates. It consists of longitude and latitude.
3 TYPE The possible types are VORDME, VOR and GPS FIX. The first would offer distance measurement and radial capturing, the second only radial capturing and the third could not be used for radio navigation but only for flightplans. However there is currently no different behavior implemented for each of these, so each type would represent a VORDME (with the small exception, that leaving away the frequency would emulate a GPS FIX).
4 FREQUENCY The frequency is used to tune to a certain navigation aid. It also needs to be distinct within the whole navigation database. The frequency property is not mandatory but can be left away. In that case the navigation aid emulates a GPS FIX and would not be useable for radio navigation. But it can still be used for flightplans.

19
4.9.2 Airport
Airports can be placed freely on the landscape. They are needed as origin or destination for flightplans and
can also be used to fly ILS approaches.
Airports are a composite data structure because beside the common properties their data model also
contains a list of runways, which are described in the next chapter.
An airport typically also has a radio navigation aid. The data model thus has properties for the airport
navigation aid ID and frequency.
In FlightZoomer the code of airports follows the guidelines from the ICAO (although the airport codes you
define will never be visible outside your mini world!). In real world the ICAO defines the airport codes for
any airport worldwide. ICAO codes have four letters as opposed to the IATA codes having three letters. The
first or the first and the second letter stand for the country and are defined statically (see this map ICAO
countries prefix map).
An airport has the following properties:
Element Purpose
1 CODE The CODE identifies a certain airport according to the ICAO scheme and needs to be distinct within the whole navigation database. It consists of 4 uppercase letters. FlightZoomer does not restrict however the character count so any desirable name can be assigned as CODE to an airport (and thus be displayed on the navigation display). The CODE is mandatory.
2 LOCATION The location is also mandatory and defines the geographic coordinates of the airport navigation aid. It consists of longitude and latitude.
3 ID The ID identifies the radio navigation aid which is located on the airport. The description for ID in chapter 4.9.1 does apply here as well.
4 FREQUENCY This property defines the frequency of the navigation aid which is located on the airport. The description for FREQUENCY in chapter 4.9.1 does apply here as well.
4.9.3 Runway
Runways can also be placed freely on the landscape but they need to be assigned to an airport. They serve
the purpose to fly ILS approaches.

20
An ILS approach is defined by the following parameters (in red):
Additional properties not shown in the diagram is the runway direction.
A runway has the following properties:
Element Purpose
1 LOCATION The location is mandatory and defines the geographic coordinates of the center of the runway. It consists of longitude and latitude.
2 ALTITUDE Altitude of the runway in meter above sea level. It is one possibility to define the actual altitude of the runway. Due to the somewhat limited vertical accuracy of the system, it is recommended however, to define the runway altitude 5…10 m higher. This would give some safety buffer to complete also suboptimal approaches.
3 LENGTH Length of the runway in meter.
4 DIRECTION Direction (primary) between 0° and 360°. The reverse direction does not exist as attribute but is derived from this property.
5 PRIMARY RUNWAY ID The ID of a runway is formed by the first two digits of the direction (e.g. direction = 73° -> ID = 07, direction = 157° -> ID = 16) Parallel runways are suffixed with L, R or C: L for left, R for right and C for center (e.g. 28L and 28R).
6 PRIMARY FREQUENCY The next three properties are optional and describe the ILS approach to the primary runway direction. If the navigation receiver on the groundstation is tuned to this frequency, deviations from the ILS glideslope will be indicated on the primary and navigation displays. Like the frequency of any navigation aid, each ILS frequency needs to be distinct within the whole navigation database.
7 PRIMARY GLIDESLOPE ANGLE The primary glideslope angle is the vertical angle between glideslope and the earth surface. While real ILS typically have 3° glideslope angles, for multicopters 20° is recommended and for
Earth surface Runway
Glideslope Capturing
altitude Glideslope
angle
Recommended
altitude buffer (to be
added to the actual
runway elevation)
MSL
Runway elevation

21
fixed wing planes maybe 5°..10°. This property is only required if a frequency has been specified.
8 PRIMARY INTERCEPTION ALTITUDE
The interception altitude in meter is the altitude, at which the final approach ideally begins. In reality this altitude is 2000´ to 3000´ above the runway. For FlightZoomer the interception altitude typically would be defined 50m to 70m above the runway.
9 REVERSE RUNWAY ID The ID of the reverse runway is formed by the first two digits of the opposite direction (e.g. direction = 73° -> opposite direction = 253° -> ID = 25, direction = 157° -> opposite direction = 337° -> ID = 34). Parallel runways are differentiated as described under PRIMARY RUNWAY ID.
10 REVERSE FREQUENCY The next three properties are also optional and describe the ILS approach to the reverse runway direction. If the navigation receiver on the groundstation is tuned to this frequency, deviations from the ILS glideslope will be indicated on the primary and navigation displays. The frequency of the reverse runway ILS must not only be different than the frequency for the primary direction but also distinct from any other ILS or navigation aid frequency.
11 REVERSE GLIDESLOPE ANGLE The reverse glideslope angle is the vertical angle between the reverse glideslope and the earth surface. For details see PRIMARY GLIDESLOPE ANGLE.
12 REVERSE INTERCEPTION ALTITUDE
The interception altitude in meter is the altitude, at which the final approach ideally begins. For details see PRIMARY INTERCEPTION ALTITUDE.
4.10 System accuracy
As with any technical system, there is a gap between the ideal, perfect accuracy and what can be achieved
with the actual implementation. FlightZoomer is not different in that regard. There are several areas, which
need to be looked at separately in the following chapters.
In general the system accuracy largely depends on whether the flight controller feeds sensor data (via
MAVLink) or whether the phone´s sensor stack is being used (see chapter 4.8).
The information in this chapter mostly is applicable only for phone sourced data.
In each of the following chapters the two possible data sources are marked with the following two
symbols:
Data coming from the phone’s sensors
Data coming from via the MAVLink connection (the source is the flight controller)

22
4.10.1 Time accuracy (lag time)
Description Affected sensors
Due to the system architecture of FlightZoomer the transmission and display of sensor data is not possible in absolute real-time. Obviously mobile network coverage can be impaired temporarily or even be marginal for a longer period of time. As a result there is a lag time until the newest data appears on the groundstation.
Lag time in numbers Affected sensors
Value Unit
Typical lag time 40…120 ms
Sporadic max. lag time
Several seconds -
Contributing factors to the lag time Affected sensors
The currently available
network speed
While a stable 3G connection does easily support the figures above (min 40ms, max 120ms, average 80ms) a 2.5G connection will degrade the average lag time by several 100ms.
Phase while the network type
switches
During the phases while the device is switching between different network types (2.5G, 3G or 4G), the lag time temporarily can worsen. In order to avoid connectivity drops while the device switches between network modes, it is recommended to configure the sensor device to stick to a lower connection speed (than the highest). FlightZoomer does not need 4G, so restricting the network on the sensor device to 3G is sufficient.
Distance between sensor
device and groundstation
A very small impact also comes from the actual distance between the sensor device and the groundstation (via the relay server). Switching from a closely located relay server (e.g. home based) to a cloud based can add some dozens of milliseconds to the total lag time.

23
FlightZoomer design provisions to minimize the effect of lag time
Communication channel
The design of the communication channels from the sensor device to the groundstation is focused especially on recovering from any kind of failure modes. So whenever the connection is lost, connectivity will be reestablished as soon as the network will allow it.
Lag time indication on the ground-
station display
FlightZoomer does also measure and display the current time lag on the groundstation. At any time and on all screens on the top left of the display the time lag bar is indicated:
Lag time test
feature
The FlightZoomer Sensorics app has an in-built feature to measure and display exactly how long it takes for each single transmitted package over the entire communication channel from the sensor device to the groundstation device.
This test is accomplished solely by the Sensorics-app and the relay server and does not need the Groundstation-app. Once the test is started, a second connection from the sensor device to the relay server is established which is used to simulate the complete end-to-end connection.
While the test cannot be performed during the flight (because the Sensorics app needs to be manipulated), the test feature is still very helpful understanding the system time response and the factors that impact it positively and negatively.
The following screenshot shows the lag time test screen. For more details refer to chapter 6.1.1.9:
Time lag bar This bar grows to the right as long as no updated sensor data is
received. With each set of new received sensor data (location,
altitude, speed, track), the bar is reset. The white bar will reach
100% width after three consecutive seconds without receiving
updated sensor data.

24
Pilot guidelines to mitigate the lag time
The time lag bar needs to be considered while flying.
In case of excessive lag time the displayed information quickly becomes outdated and should not be trusted anymore.
With a multicopter: speed shall be reduced and the LOITER mode should be activated.
If connectivity does not recover before any situational awareness is lost, the flight must continue with visual guidance or the FlightZoomer independent fallback mechanism shall be triggered (e.g. the RETURN-TO-LAUNCH feature of the flight controller).
Especial caution is warranted whenever the current flight trajectory would intersect terrain (e.g. during descends or when flying towards higher terrain).
4.10.2 Position accuracy
Description Affected sensors
The position determination is crucial for the system. It is not only the primary source for navigation but also speed and course are derived from it. Position accuracy is one of the areas, where the flight controller offers greatly improved accuracy over data coming from the phone’s sensors. So the following description more or less applies only for phone sourced position data (see chapter 4.8 for details about how the data source priority can be configured).
Position error in numbers Affected sensors
Value Unit
Typical position error phone
5..15 m
Typical position error flight controller
0.5..2 m
Contributing factors to the position error Affected sensors
GPS inaccuracy The GPS accuracy depends on the momentary conditions (on the number of received satellites). Newer smartphones often also support GLONASS which improves the position accuracy a bit.
Capabilities of the chosen
device
More than one would expect, the actual device has an impact on the position accuracy. During flight testing several devices have been used and the accuracy differences between them has been notable.
Time lag of position feed
Any movement of the aircraft since the last received sensor data obviously adds to the location error.
Constant error of the aerial
images placement
Sometimes the aerial images have a constant error between real and displayed location. This can be corrected using the aerial image offset correction-feature (see chapter 6.1.3.10 Selectable panel bar – aerial image offset panel).

25
FlightZoomer design provisions to minimize the effect of the position error
Position error indication on the ground-
station display
The navigation display on the groundstation shows at any time a yellow circle around the center mark, which indicates the current position error:
Pilot guidelines to mitigate the position error
First and foremost make use of sensor data coming from the flight controller via MAVLink. This way the following points loose mostly their relevance.
The position error circle needs to be considered while flying.
The yellow position error circle should stay away from obstacles.
In case of a sudden loss of position accuracy the flight should be slowed down and continued using fallback navigation mechanisms (visual guidance, RETURN-TO-LAUNCH feature of the flight controller).
Considerable time should be spent flying simple flight profiles and circuits to become familiar with the system response.
This means that at any time fallback possibilities must be available.
Better results and more safety can be achieved with spacious and extensive flight profiles.
FlightZoomer ideally is used to cruise along routes with ample of straight legs and not too many (and too tight) turns.
FlightZoomer does not support 3D flying.
Position error circle This circle indicates at any time the largest possible error
between the displayed and the actual position. The actual
position therefore lays somewhere within the boundaries
of the yellow error circle. On this screenshot a quite
derogated accuracy is shown.
The circle size scales up and down with the display range
(zoom).
Maximum error On this screenshot the largest displayed error is
shown. In case of larger errors the error circle will still
stay within the compass rose.

26
4.10.3 Altitude accuracy
Description Affected sensors
The altitude is derived from the same source like the position (GPS). Therefore the description in the previous chapter is fully applicable for the altitude as well.
Position error in numbers Affected sensors
Value Unit
Typical altitude error phone
5..20 m
Typical altitude error flight controller
1..3 m
FlightZoomer design provisions to minimize the effect of the altitude error
Altitude error indication on the ground-
station display
The current altitude error is shown on the primary display as follows:
Pilot guidelines to mitigate the altitude error
As the terrain usually is much closer vertically than horizontally (except very close to mountains), the altitude tends to be more safety relevant than the position.
To create good altitude awareness therefore additional feedback should be considered (visual tracking, fly with activated ALTITUDE-hold mode, stick to one altitude while cruising…).
Especially double check the plausibility of altitude readouts while descending. Even rather short altitude feed interruptions can develop to dangerous situations. The plane quickly will be actually lower than indicated.
Altitude error bar: The vertical yellow bar indicates
at any time the largest possible
error between the displayed and
the actual altitude.
The actual altitude therefore
with a high probability lays
somewhere within the
boundaries of the error bar.

27
4.10.4 Turn indication accuracy
Description Affected sensors
One of the areas which is affected the most from lag time and the position error is the situational awareness during turns (both about the turn rate and the turn progress). Though using directional data from the flight controller gives much better results, getting turns right is so crucial, that the feature described below is useful in all cases.
FlightZoomer design provisions to optimize the turn accuracy
Flightplan turn countdown
timer
When following flightplan routes, the Flight Director provides a countdown timer both as synthetic voice (“Barking Bob”-feature) and visually on the primary display indicating the beginning of the turn. Once the turn has started there is another timer counting down the remaining turn time (assuming a constant turn rate, see below). The following screenshot shows the Flight Director indicating the current right turn to be continued for exactly another 7.5 seconds:
Once the countdown timers reach zero, the stick shall be released and the aircraft is expected to fly the new course. Additionally the synthetic voice counts down the seconds audibly. This feature requires the standard turn rate to be set for the given aircraft. The standard turn rate can either be set manually in the options…-menu of the Groundstation-app (see chapter 6.1.3.4) or also be determined automatically by the turn test feature (see chapter 6.1.3.11).
Pilot guidelines to improve the turn accuracy
During free flight apply only rather small turn rates (this behavior is not unrealistic when thinking about real aircraft).
Also don’t fly too long turns. In general apply rather small course corrections (also this is a realistic behavior looking at real aircraft).
Consider a RC transmitter configuration as described in chapter 5.5.2. This allows applying constant turn rates which helps getting a feeling about the turn progress even in case of a small time lag on the displays.
Use the mentioned feature above to control turns.

28
4.10.5 Compass accuracy
Description Affected sensors
Compass accuracy is one of the areas that benefits greatly from the much higher accuracy the flight controller usually offers. Therefore the following description more or less only applies for compass data coming from the phone’s internal magnetometer (see chapter 4.8 for details about how the data source priority can be configured). The direction of the compass rose on the primary display always displays either the magnetic direction from the compass sensor (= heading) or - alternatively - the calculated track from the GPS (called Track Lock mode). The accuracy of the later is covered in chapter 4.8. The requirements for a good flight experience with the compass is a small lag time and a smooth step response. While the compass of the smartphone usually responds quicker to directional changes than the GPS Track Lock, the output of the phone’s magnetometer sensor almost always proved to be quite erratic. Therefore avoiding the heading mode completely and choosing the Track Lock mode would be the recommended option when flying without MAVLink. The GPS Track Lock mode has the disadvantage that it does not show the direction if there is no forward speed. Also crab angles can’t be derived from the GPS track only. On the other hand the track above ground is more relevant for navigation.
Contributing factors to the compass error Affected sensors
The actual device
Upper class (and newer) devices like the Lumia 925 have performed better regarding magnetometer accuracy. While still far outclassed by heading data coming from the flight controller it was marginally useable while the older OMNIA 7 had to be flown in GPS Track Lock mode all the time.
The compass calibration
After each power on the compass of the smartphone needs to be calibrated. See 6.1.1.5.
How the phone is mounted on
the aircraft
Proximity of the magnetometer sensor to other electrical (especially high power) devices.
The compass smoothing
setting
There are four compass smoothing settings available on the groundstation (none, soft, medium or strong).
Pilot guidelines to mitigate the compass error
Enough time should be spent testing various options (with GPS track, witch compass, compass smoothing options) to find out, which combination is the best match for the actual hardware setup and the personal preferences.
If a reliable compass feedback can’t be achieved, revert to the GPS Track Lock mode (which offers nearly the same flying experience).

29
4.10.6 Attitude accuracy
Description Affected sensors
Like the compass the attitude benefits greatly from improved accuracy when coming from the flight controller. Because horizontal accelerations do wrongly impact the gravity determination bank and pitch should only be trusted when the source is the MAVLink. Nevertheless the attitude arguably is of lesser importance when flying with stabilized aircraft like a multicopter, so for all practical purposes the attitude is usually accurate enough.
Contributing factors to the attitude error Affected sensors
Geometry capturing
Conducting the geometry capturing sequence precisely (see chapter 0).
Transmission lag time
The current time lag of the data feed.

30
4.11 Units of measurement
FlightZoomer is strictly based on SI units except on the presentation layer of the groundstation. SI units are
meter and kilogram. The following table shows how units of measurement are used:
App Usage Parameters Supported units (display units on the groundstation)
1 FlightZoomer Sensorics
Various screens Distances, lengths, altitudes m
Speeds m/s
Angles degree
2 FlightZoomer Relay Server
Screens, logfile and navigation data
Distances, lengths, altitudes m
Speeds m/s
Angles degree
3 FlightZoomer Groundstation
Various screens Distances, lengths, altitudes m (ft)
Speeds m/s (km/h nm/h Mph)
Vertical speeds m/s (ft/s)
Angles degree
Legend:
m = Meter; m/s = Meter per Seconds; ft = Feet; km/h = kilometer per Hours; nm/h = Nautical Miles per
Hours (= knots); mph = Miles per Hours.

31
5 Installation
5.1 What hardware do you need?
Related to FlightZoomer operations:
Component Required equipment Specifications Mandatory Recommended
FlightZoomer Sensorics
Windows Phone 8 or higher device
- Mobile plan with decent data support
X
- Supports Bluetooth X (highly)
- Compass sensor X
FlightZoomer Groundstation
Windows Phone 8 or higher device
- Mobile plan with decent data support
X
- Support Bluetooth X
- 6” display X
FlightZoomer Relay Server
PC or Server with Windows 7 or higher, located at home or alternatively in the cloud
- Internet connection X
- High availability/ unattended operation
X
Stabilizing unit
Flight controller; FlightZoomer has been tested with the APM/Pixhawk derivative AUAV X2.
- Support stabilized flight X
- Ardupilot based X
- Support fully redundant failback (e.g. RETURN-TO-LAUNCH -mode)
X
- Offer MAVLink connectivity using the APM flavor
X (highly)
MAVLink bridge
Bluetooth transceiver HC-06 or compatible (e.g. from 3DR or Ebay)
- The UART side must be compatible with the flight controller
X (highly)
-
Not related to FlightZoomer itself you need the following equipment minimally:
Component Required equipment Specifications Mandatory Recommended
Aircraft RC airplane or multicopter
- Fully equipped in flyable condition also without FlightZoomer
X
- Unproblematic handling X
- Electric propulsion X
Radio system Radio transmitter and receiver
- Possibility to command constant yaw
X
- Possibility to command constant pitch
X

32
5.2 Prepare the FlightZoomer Relay Server
5.2.1 Shall it run in the cloud or at home?
The relay server principally can be operated unattended. For the normal operation scenario (see chapter
4.5.1) the relay server needs to be started and that´s it.
There are two possibilities to run the FlightZoomer Relay Server application.
1. On a cloud-based virtual machine
2. On your own PC (at home).
It is recommended, to us the cloud option because of these advantages:
- You do get a DNS service out of the box. If the relay server runs at home, an extra DNS service
needs to be provided.
- The UDP port forwarding requirement can be implemented in a common and easy way.
- Access on the virtual machine is easily possible from the phone. This means that the relay server
can be accessed from any place (e.g. from the outdoor location where you are flying). This is
normally not needed, but in some cases it could turn out to be advantageous (e.g. if you forgot to
launch the application at home).
Disadvantages of a cloud based relay server would be:
- There is a fee for a cloud based virtual machine (VM). There are price models however, which
charge per operating hour, which means that per flight the price would only be some cents.
- Cloud dependency.

33
The following lists shows the steps needed to prepare the relay server:
One-time installation steps:
Step Select a virtual machine provider X
Create a virtual machine instance X
Provide DNS capabilities X
Configure port forwarding X
Install the FlightZoomer Relay Server application X X
Open the firewall for the required ports X X
Recurrent preparation steps:
Step Start the virtual machine X
Access the virtual machine (from a PC and from a smartphone) X
Shutdown the virtual machine after usage X
More details about any of these steps in the following chapters.
5.2.2 Select a virtual machine provider
This step is needed for:
While there are tons of VPS providers in the Internet, it is recommended to run the FlightZoomer
Relay Server application on Microsoft Azure. Other providers often focus on virtual Linux boxes while
FlightZoomer requires a virtual Windows machine. It is paid per usage hours so the fees for FlightZoomer
purposes are really very moderate. The following guidelines describe the usage of an Azure virtual machine.

34
5.2.3 Create a virtual machine instance on Microsoft Azure
This step is needed for:
For this step first a Microsoft Azure account needs to be opened. Login into Azure from this page. If you
don’t have a Microsoft account yet, click on signup up now first (but you should already have one if you
have set up your Windows Phone devices properly):
Azure login
After that the following steps are needed:
Step 1: Go to the Management Portal
Here you can see all items that you have created so far…
Now click on VIRTUAL MACHINES on the left hand menu bar

35
Step 2: Virtual machines screen
Here you can create a new virtual machine. Click on the red-marked link to do that:
Step 3: Create new virtual machine screen
Here select COMPUTE > VIRTUAL MACHINE > FROM GALLERY

36
Step 4: Image selection screen
From the various options choose Windows Server 2008 R2 SP1. It is good enough by far for our purposes:
Step 5: Configuration screen I
Provide a name for the virtual machine (red box), the machine size (green box) and a user name, for later
login purposes (blue box). Note the specified names for later usage. Also provide a password for the user,
which will be used to login from now on. This user is only created on the new virtual machine:
A remark regarding the machine size: it is recommended to choose A2 or higher

37
Step 6: Configuration screen II
On this page the public name of the virtual machine (red box) and the UDP port forwarding shall be
specified. Here the DNS name shall be kept ready for later usage. Also select the region which is located the
closest to places you usually fly (yellow box). Also add an endpoint as shown in the blue/green boxes:
The information on this page is all that you need for connecting both the Sensorics- and the
Groundstation-app to the relay server. In both apps you would enter the Network Address on the add relay
server screen according to this pattern:
[Your VM DNS name].cloudapp.net : [Public Port]

38
Step 7: Configuration screen III
Here just pick the suggested options and finalize the order with the button on the right hand bottom:
Step 8: Virtual machine screen, creation status
On bottom of this screen you can see the virtual machine creation progress. After creation, the VM will be
running:

39
Here the virtual machine has been created successfully and is running. At this point there are two options:
- Connect to the instance using a Remote Desktop Client (RDP Client) -> go to chapter 5.2.9
- If you are not using the VM at the moment, switch it off avoiding charges -> go to chapter 5.2.10
After creating the virtual machine for the first time, it is already running. In case you do not continue, don’t
forget to shut down the virtual machine as described in chapter 5.2.10.
5.2.4 Provide DNS capabilities
This step is only needed for:
While using the Azure based virtual machine, the DNS service is already available out of the box.
If you are using a PC at home, you need to configure a DNS service accordingly.
The DNS serves the purpose, that the relay server can be reached from any point in the Internet via a public
name (like google.com is a name that can be reached from anywhere in the internet). Actually the public

40
name will resolve to the public IP address of your internet router or modem. Reaching the relay server from
the router is explained in the next chapter.
The public name of your relay server needs to be entered as relay-server network address in both the
Sensorics- as well as the Groundstation-app.
DNS services require a DNS provider and some configuration in your router that the actual public IP address
of your home endpoint gets reported to the provider.
There is a large variety of DNS providers. Some of them have been free, but no longer are (dyndns), some
are pseudo-free (noip) and some are really free (FreeDNS).
Setting up DNS services requires these steps:
1. Pick a suitable DNS provider
2. Get an account
3. Set up everything as explained by the DNS provider in your modem/router.
5.2.5 Configure port forwarding
This step is only needed for:
While using the Azure based virtual machine, the port forwarding is already available out of the box.
If you are using a PC at home, you need to configure your internet router accordingly.
What basically is needed, is that UDP messages reaching your public home IP address are forwarded to the
PC, where the relay server application runs.
The method, how to do that differs from router to router. Therefore the required settings are only shown
here exemplarily for the Fritzbox 7390 Router:

41
Step 1: Overview page for the port forwarding feature:
Step 2: Detail page for the relay server port forwarding:
Whatsoever this screen looks for your router, you need to configure an UDP port forwarding from the
listening port 57778 to the IP address and port 57778 of the PC, where the relay server runs upon.

42
At this point there is a public URL pointing to your house (see the chapter before) and a port forwarding to
connect the public network endpoint with the relay server. The related parameter can be used to connect
both the Sensorics- and the Groundstation-app to the relay server. In both apps you would fill in the
Network Address according to this pattern (on the add relay server-screen):
[Your public DNS name] : 57778

43
5.2.6 Install the FlightZoomer relay server application
This step is needed for:
Step 1: Go to http://flightzoomer.com/downloads.html and download the latest version of the
FlightZoomer Relay Server application:
Step 2: Add flightzoomer.com to the list of trusted websites (only on )
When the download link from flightzoomer.com is clicked, a warning pops up. Add flightzoomer.com to the
trusted websites as shown. The reason for this is that the operating system on the virtual machine is not
plain vanilla Windows but the Server version which has higher security standards.

44
Step 3: Download the setup file and run it:

45
5.2.7 Open the firewall for the required ports
This step is needed for:
In this chapter there are two sections. The first describes opening the firewall on your PC at home and the
second shows how it is done on the virtual machine.
5.2.7.1 Opening the firewall on your PC at home
This task is very easy: when the FlightZoomer Relay Server application is started for the first time, the
following pop up window will appear. Allow communication with the suggested networks and click on
“Allow access”:
5.2.7.2 Opening the firewall on the virtual machine
As the virtual machine operates a Windows Server operating system, the default security settings are
higher. Therefore the following steps are needed:
Step 1: Click on the Windows Start-button and write “firewall”
Step 2: Open Windows Firewall with Advanced Security

46
Step 3: Create a new rule
Step 4: Select Port as firewall rule type

47
Step 5: Enter the options for the firewall
Step 6: Allow the connection

48
Step 7: Let this rule apply always
Step 8: Define the name of the rule (only for displaying purpose). Click on Finish afterwards.

49
5.2.8 Start the virtual machine
This step is needed for:
After creating the virtual machine for the first time, it is already running. If that is the case, skip this chapter
and continue with the next chapter. Otherwise follow these steps, to start the virtual machine:
Step 1: Log first into your Azure Management site under https://manage.windowsazure.com
Step 2: Then enter the Portal at the top right.
Step 3: Click on VIRTUAL MACHINES in the menu on the left.
Step 4: The virtual machine can be started as shown on the following screen. Wait until STATUS shows
RUNNING (this can take several minutes):

50
5.2.9 Connect to the running virtual machine
This step is needed for:
Like a real PC is accessed by taking a chair and sitting in front of it, a virtual machine needs to be accessed.
For that purpose there is a program which is available on any Windows PC. This program is called Remote
Desktop and allows to see the desktop of the virtual machine, as if you would sit in front of it.
In this chapter there are two sections. The first describes accessing the virtual machine from a desktop PC
and the second shows how it is done via the phone.
Precondition is that your virtual machine shows the status RUNNING in the Azure Management site console
(https://manage.windowsazure.com):

51
5.2.9.1 Accessing the remote machine from your PC
Step 1: Connect to the running virtual machine by clicking on the CONNECT-button
Step 2: Click on Open to launch the downloaded *.rdp file

52
Step 3: Select the checkbox “Don’t ask me again for connections to this computer” and press Connect
Step 4: Enter the user credentials of the virtual machine as defined, when the VM was created
Here the user credentials need to be used that you have entered during Step 5 in chapter 5.2.3.

53
Step 5: Confirm that you trust the remote computer
Step 6: At the end you see the Azure desktop of the virtual machine:

54
5.2.9.2 Accessing the remote machine from your phone
Step 1: Figure out and note the port needed for the remote desktop connection
Navigate to the following page on the Azure Management site by clicking on VIRTUAL MACHINES ->
[your VM] -> ENDPOINTS. Note the PUBLIC PORT for Remote Desktop connectivity:
Step 2: Install the free app REMOTE DESKTOP from the Store and start it

55
Step 3: Press on the + button to create a new connection as follows
Enter the VM DNS name and the noted port from step 1 into the PC name textbox, separated by a colon.
Save the connection afterwards.
Step 4: After that connect to the server

56
Step 5: Et voila, there is your relay server, accessed from the phone
5.2.10 Shutdown the VM after usage to minimize charges
This step is only needed for:
In order to avoid charges don’t forget to shut down the virtual machine after the work is done:

57
5.3 Prepare the FlightZoomer Sensorics-app
5.3.1 Attach the sensor smartphone
This chapter explains how the sensor smartphone needs to be mounted on an RC aircraft or copter. There
are some things that need to be considered, some things that don’t need to be considered and some things
that depend on user preferences.
To be considered:
The smartphone needs to be mounted detachable (in order to remove the device for compass
calibration).
Provide lightweight, yet sturdy installation.
Provide as much clearance as possible to other electrical components.
The smartphone needs to stay in a fix relative attitude vs. the aircraft/copter.
Not to be considered:
The actual attitude of the smartphone relative to the aircraft/copter.
It is not necessarily required that the touchscreen of the smartphone is accessible while the device
is attached.
Dependent factors:
If you intent to use the camera of the smartphone to create inflight footage or images (see chapter
6.1.1.9) stick to these guidelines:
o The smartphone needs to be fitted with unobstructed camera vision.
o Keep vibrations away from the smartphone. Google “copter” and “vibrations”.

58
5.3.1.1 Best practices
The following images show some solutions how smartphones have been successfully attached to
multicopters.
A very successful approach was to fix only the back cover of the phone, so the phone itself could easily be
detached from the copter:

59
Another example where the back cover is fixed on the copter and the phone itself is just clipped onto the
back cover:

60
The first two designs are not suitable to use the camera of the phone. The next two design have a front-
mounted phone which allows using the camera:

61

62
Another design:

63
5.3.2 Install the app
The FlightZoomer Sensorics app can easily be loaded on any device from the store. Just enter
“flightzoomer sensorics” in the search textbox.
5.3.3 Install and configure MAVLink connectivity
In order to mate sensor smartphone to the Ardupilot based flight controller a HC-06 Bluetooth transceiver
needs to be used. This device can be purchased from 3DR or in many other online shops (e.g. on Ebay).
The following steps are needed to accomplish MAVLink connectivity between the flight controller and the
onboard smartphone:
Step 1: Configure the Bluetooth transceiver to the recommended baud rate of 57600
While the 3DR device comes already configured at 57600 baud, other HC-06 devices typically have the
default baud rate of 9600. As 9600 is not enough for the recommended MAVLink packet update rates, it is
recommended to change the configuration of the transceiver accordingly.
For this purpose the Relay Server application has a special utility to automatically overwrite the
configuration parameters of a HC-06 Bluetooth transceiver with the correct values:

64
Perform the following actions to re-program the HC-06 device:
- Connect the HC-06 with the computer using a typical USB to RS 232/UART Adapter (as offered for
Arduino) like shown on this image:
- Open the Bluetooth programming utility from the Relay Server main window by clicking the button
Bluetooth Configuration Utility….
- Confirm that the correct COM port is shown in the Port dropdown box (or select it otherwise).
- The current baud rate will automatically be determined!
- Choose whether you want to add a one-character-suffix to the name and choose a PIN code (or
leave it at 1234).
- Click on the button Program device with…
- Once all steps are completed the utility looks like this:

65
Step 2: Connect the Bluetooth transceiver to the flight controller
For this step the documentation of the flight controller needs to be consulted. The following wiki page
shows the connection for the APM and the PIXHAWK:
http://copter.ardupilot.com/wiki/common-optional-hardware/common-telemetry-landingpage/common-
mission-planner-bluetooth-connectivity/
For the Arsov AUAV X2 the Bluetooth transceiver needs to be connected with the USART3 (SERIAL2) on the
front side. The following diagram shows the respective pins. Always connect the Rx pin on one side of the
connection with the Tx pin on the other side (and vice versa):
Step 3: Pair a new Bluetooth transceiver with the phone
This steps needs only to be done once for each particular HC-06 Bluetooth transceiver:
1. Power up the new transceiver until the red LED blinks.
2. On the phone open the Settings > Bluetooth screen.
3. Turn Bluetooth on if not yet done.
4. Select the new device in the list (identify the device with the name as generated in step 1 above)
and press tap to pair:
GND +5V Rx Tx
Forward side

66
5. Enter the PIN as also defined in Step 1 above:
6. Finished! From now everything can be done in the app.
Step 4: Configure the flight controller to feed the required MAVLink packets
As the last step the flight controller needs to configured to stream the required packets at the
recommended rate.
Consult chapter 4.8.1 to understand the exact set of packets which are needed.
Use the Ardupilot Mission Planner to set the SRx-parameters rates as follows (x stands for the chosen serial
port):
1.
2.
3.

67
Also set the baud rate of the serial port which feeds the Bluetooth transceiver to 57600 and the protocol to
‘1’ (GCS MAVLink):
Step 5: Test the configuration
Run the FlightZoomer Sensorics-app and the flight controller. Mate the app with flight controller and check
whether the MAVLink Status LED turns solid green after some time.
Also consult the raw data screen, to check the rate of the received MAVLink packets:
The first two lines show how many relevant packets have been received in the last second. The legend
shows the order of listed packets and needs to be decoded as follows:
HB = HEARTBEAT/SST = SYS_STATUS/GPS = GPS_RAW_INT/IMU = RAW_IMU/ATT = ATTITUDE/
POS = GLOBAL_POSITION_INT/RCI = RC_CHANNELS_RAW/RCO = SERVO_OUTPUT_RAW
5.3.4 Prepare the app
Once the device is fitted to the aircraft/copter and the app is loaded on the device, the initial setup can
take place. The initial setup is very easy and consists of these three steps:
1. Configure the relay server (see chapter 0).
2. Configure the MAVLink connection to the flight controller (see the chapter before)
3. Geometry capturing (see chapter 0). With this step the actual attitude of the device relative to the
aircraft is measured.
4. Optionally choose options for the inflight camera (default = off, see chapter 6.1.1.9).

68
5.4 Prepare the FlightZoomer Groundstation-app
5.4.1 Attach the device to the RC transmitter (optional)
While it is possible to keep the groundstation device loosely it is much more convenient, if the device is
attached to the RC transmitter, so you have enough “hands” to hold everything properly.
A good and proved solution would be to buy a cheap case for the device and attach the case to the handle
of the RC transmitter. Be inspired by the following images!
5.4.2 Install the app
The FlightZoomer Sensorics app can easily be loaded on any device from the store. Just enter
“flightzoomer groundstation” in the search textbox.

69
5.4.3 Prepare the app
The preparation for the groundstation is even simpler than for the sensor device and has only one step:
1. Configure the relay server (see chapter 6.1.3.3). This is done exactly the same way as for the
Sensorics-app.
2. Additionally the standard turn rates can be configured. Alternatively these they can be gained by
the flight test feature (the system measures the turn rate automatically while steady turns are
flown by the (test-)pilot…
5.5 Prepare the RC system
While it is possible to use with FlightZoomer with a regular RC system without modification, the flying
experience and the realism can be greatly enhanced if the RC transmitter is configured adequately to
simulate the behavior and autoflight systems of real aircraft.
As FlightZoomer is modeled after the Boeing 787 Dreamliner, let’s first have a look at the original Boeing
documentation, which explains the autopilot of the mighty 787. The following extract shows the glareshield
panel of the autopilot:
The panel looks rather complicated but the meaning of each control is quite understandable if we dig a bit
deeper in the next chapters.

70
5.5.1 Speed hold/autothrottle mode
The following extract from the original manual explains in detail the controls of the autothrottle and speed
controls (IAS/MACH = the two speed modes):
The autothrottle can work in several ways but the simplest mode is the speed (SPD) mode. In this mode the
desired target speed is dialed in using the IAS/MACH Selector (Nr. 3 in the middle image, the value is
shown in display Nr. 2). Pressing the A/T switch (Nr. 3 in the left image) the autothrottle starts controlling
precisely the thrust to maintain the target speed.
This procedure currently can’t be simulated with FlightZoomer but a similar behavior can be achieved by
configuring the RC transmitter as follows (using a multicopter):
By mixing a configurable proportional control to the pitch channel, constant pitch-angles can be applied
(while the channel’s stick stays untouched). At a constant tilt angle, a multicopter will establish a constant
speed (wind effects aside). So a certain target speed can be set by turning that control until the reported
speed matches the desired target speed.
5.5.2 Constant turn mode
Another possibility which greatly improves the usability and the precision of FlightZoomer operations is the
provision of constant turn rates by configuring the RC system accordingly. FlightZoomer uses a constant
value as the expected turn rate for the calculation of turn radiuses, route length & duration and the turn
countdown timer. The expected turn rate can either be set manually or measured automatically with the
flight test feature. This behavior again matches real aircraft like the Boeing 787 Dreamliner which also have
a standard 3°/second turn rate.
As a constant and consistent turn rate is hard to achieve manually (with the yaw/rudder channel) it is
recommended to implement this capability also with the RC transmitter (this again makes only sense using
a multicopter).

71
There are two recommended ways to achieve that:
1. By mixing two configurable switches (ideally spring loaded) to the rudder channel, constant turn rates
can be commanded (while the channel’s stick stays untouched). For a typical multicopter this might
require to mix +10% to the yaw channel if the turn-right-switch is actuated and -10% if the turn-left-
switch is actuated. A turn rate of about 6°/second proved to be quite good for RC modeling purposes.
Or alternatively:
2. Use the dual rate feature to have either the full travel or only +/- 10%. The second, reduced control
travel will be used for constant, gentle turns and shall be made available by an external switch. This
way the normal rudder stick can be used.
5.5.3 Example
The following image shows a solution how a RC transmitter has successfully been configured to support
constant speed and constant turn rates operations with multicopters:
5.6 Prepare the navigation database
One important step for preparing FlightZoomer is the creation of a suitable navigation database. This task is
done with the Relay Server application as described between chapter 6.1.2.6 to 6.1.2.9.
Some tips how to setup the navigation database:
- Creating the navigation database means that you already have a clear vision what kind of flights
you want to do.
- Wherever you wish to have waypoints for your routes place a VOR or a GPS FIX. You can cover the
whole landscape with as many navigation aids as you want.
- Place airports that real (rural) roads are aligned with the runway. You don’t need real landing strips,
especially with multicopters. This means that you can defined touchdown points virtually
everywhere (the reason is that the accuracy realistically anyway does not permit, to land actually
solely based on the FlightZoomer ILS).
- One airport typically is enough because RC aircrafts usually land where they took off!
Proportional control to
apply constant forward
speed (0..100%).
Spring loaded switch to
apply constant +6°/second
right turn rate.
Spring loaded switch to
apply constant -6°/second
left turn rate.

72
6 Operate
6.1 System Reference
6.1.1 FlightZoomer Sensorics-app
The FlightZoomer Sensorics-app runs on a smartphone, which is mounted aboard an RC aircraft. The app
collects sensor data from the smartphone’s internal sensor suite and transmits them to the groundstation
(via relay server).
The app is rather simple. The main features are:
- Configure and control the connection to the relay server.
- Calibrate the compass.
- Send sensor and location data as a constant feed to the relay server.
- Raw data view.
- Geometry capturing (capture the attitude of the device aboard the aircraft).
- Configuration of the video or image recording.
6.1.1.1 Main screen – overview
1
2
4
3
Power and lock mode panel
Relay server connection panel
Status indications and compass calibration
Collapsed options menu

73
6.1.1.2 Main screen – detailed view
Element Purpose
1 Power switch Switches on the whole system
2 Flight Lock-mode switch
The button is simulated with a cap so pressing it three consecutive times toggles the Flight Lock-mode to locked and by pressing it another three times back to unlocked (see chapter 4.6). The first tap raises the cap, the second actually actuates the switch and the third closes the cap again. This sequence protects the system from unintended mode changes. The transition sequence to locked by pressing three consecutive times looks as follows:
1. >
2. >
3. >
The transition sequence back to unlocked:
1. >
2. >
3. >
In locked mode an overlay mask is laid over the whole screen. As a result any user input is blocked on the entire touchscreen. Only in the area around the Flight Lock-mode switch there is a cutout in the overlay mask (allowing a transition back to the unlocked mode).
1
2
4 3
7
8
9
14
15
16
13
12
11
10
5
Flight Lock mode switch
Power switch
17
Add relay server
Modify relay server
Activate MAVLink
Delete relay server
Image shot indication
VHF status indication
Cellular VHF switch
WIFI VHF switch
Open raw data view
Open compass calibration Location summary display
Attitude summary display
Dynamic summary display Options menu (collapsed)
6 Relay server selection box

74
The overlay mask looks as follows:
Alternatively the locked mode can also be commanded from the groundstation.
3 Activate MAVLink This button switches on the MAVLink connection to the flight controller. The button is two-color lighted to indicate the state of the MAVLink connection. Using this button will try to establish a connection to the Bluetooth device which was successfully connected the last time. This requires that at least for the first time to use the flight controller mating-screen to pair, select and connect a particular device. Multiple devices can also be managed on that screen. The color of this button has the following meaning: [none] MAVLink switched off [yellow] MAVLink is being switched on [green] MAVLink switched on [green, blinking] MAVLink switched on, some packets are missed
4 Add relay server The app allows to configure and store an unlimited number of relay servers. This button opens a menu to define and add a new relay server. A relay server definition is a combination of a plain text name, an URL (or an IP address) and a port number. Pressing on the button opens the screen described in chapter 0.
5 Modify relay server This button opens a menu to modify the relay server which is displayed in the selection box. Pressing on the button opens the screen described in chapter 0.
6 Relay server selection box
This selection box shows the currently selected relay server. The box is empty as long as no relay server has been defined. After the connection to a relay server has been established, one of the following prefixes are added to the text in the selection box, which indicate the currently active interface type and the network quality: 2.5G>> 3G>> 3.5G>> WIFI>>

75
7 Delete relay server This button deletes the relay server which is displayed in the selection box from the list of stored relay servers.
8 Cellular VHF Switch This buttons switches on a cellular connection to the selected relay server. Precondition is the selection of a relay server, which has been configured using a public URL or IP address. A given relay server definition consisting of a public URL or IP address can be used to create both a cellular or a WIFI connection. With the cellular VHF switch you can enforce a WAN (internet) connection if both networks types are available. If there is only one network type available, the operating system will automatically pick the available one. The button becomes lighted while the connection is switched on.
9 WIFI VHF Switch This buttons switches on a WIFI connection to the selected relay server. There is no precondition for the relay server definition. Ideally you would choose an IP address or URL which point to the local network. Contrary to the Cellular VHF Switch the WIFI VHF Switch allows setting the network preference to WIFI if both network interface types are available. This might be useful to download videos, while the device is connected to the relay server in the same LAN (over WLAN). The button becomes lighted while the connection is switched on.
10 Image shot indication This light toggles between illuminated and dark each time an image has been shot (with the camera fix interval image recording feature).
11 VHF status indication These LEDs indicate the operation status of the relay server connection. The LEDs are arranged in four columns:
[1] Error indication - red [2] Transient state or warning indication - orange [3] Even message sent successfully - green [4] Odd (alternate) message sent successfully – green
In addition [3] and [4] are split into an upper and lower half. During normal operation the odd and even message sent indications toggle on and off alternately (green light jumps from [3] to [4] to [3] to [4]…) If 10 messages have been sent in a row without successfully receiving a single response message, either [3] or [4] start toggling between the upper and lower half. This gives an indication, that the connectivity might be impaired (messages are still sent, but a roundtrip seems to be no longer possible).
12 Attitude summary display
This text box shows the current pitch, bank and compass angle at any time. In brackets the compass error is shown. This display can be used to verify the result of a geometry capturing run. The OFF flag disappears as soon as attitude and compass data is available.
13 Open compass calibration
This button opens the compass calibration screen. It is illuminated if the current calibration is insufficient.
The compass is calibrated. The compass accuracy is equal or smaller than 20°
The compass needs to be calibrated. This is required frequently and must be checked prior each take off.
Pressing on the buttons opens the screen described in chapter 6.1.1.5.

76
14 Open raw data view This button opens the raw data screen. Pressing on the buttons opens the screen described in chapter 6.1.1.6.
15 Location summary display
This text box shows the status and summary of the location determination sensor suite. During normal operation the following numbers are displayed (in one line):
[current location determination error in meter]/
[East/West offset in meter from the initial location]/
[North/South offset in meter from the initial location]
During GPS initialization or in case of localization errors one of the following texts might be displayed (horizontally scrolling):
> Device localization is switched off in this app, Flightzoomer does not work.
> Device localization is not supported on this device, FlightZoomer might not work.
> The GPS is not activated, please switch on the GPS.
> The GPS is being initialized.
> Currently the GPS is not able to extract the position.
The OFF flag disappears as soon as location data is available.
16 Dynamic summary display
This textbox shows the current speed, track and altitude in meter per seconds, degrees and meters. The OFF flag disappears as soon as location data is available.
17 Options menu (collapsed)
Pressing on the collapsed menu symbol will show the full menu (see next chapter).

77
6.1.1.3 Main screen – options menu expanded
Pressing on the right corner at the bottom, the jump menu appears. This menu offers the following
commands:
Element Purpose
1 Flight controller mating… This menu opens the flight controller mating-screen (see chapter 0).
2 Videos… This menu opens the video screen, where recorded videos can be watched, deleted and also downloaded to the relay server.
3 Geometry capturing… This menu command opens the screen, where the geometry of the attached device on the aircraft can be captured (see chapter 6.1.1.80).
4 Lag time test… This menu opens the lag time test-screen, where the complete lag between the sensor device and groundstation can be measured for each transmitted package (see chapter 6.1.1.9).
5 Options… This menu command opens the options screen (see chapter 6.1.1.10).
6 Info… This menu command opens the info screen, which shows the version, the build date and links for support purposes.
6
Flight controller mating…
Info…
Options… 5
1
3 Geometry capturing…
4 Lag time test…
Videos… 2

78
6.1.1.4 Add/modify relay server screen
This screen is shown in order to add or modify a relay server.
Element Purpose
1 Name text box This text box allows to define the name of the relay server. The name of the relay server can freely be chosen by the user. It will be available in the selection box on the main screen.
2 Endpoint address This text box allows to define the IP address (IPV4 or IPV6) or an URL for the relay server. In addition the destination port can be specified (if it is missing 57778 is taken as default). If specified the port must be separated by a colon-character (:) from the IP address/URL. The FlightZoomer Sensorics App will connect to this endpoint when building up UDP connectivity with the relay server.
3 Save button Store the definition/changes.
4 Cancel button Leave this screen without saving the definition or modification.
5 User hints Usage and instruction summary
2
4
Name text box
Endpoint address
Save button
Cancel button
User hints .
1
5
3

79
6.1.1.5 Compass calibration screen
This screen is shown while the compass is going to be calibrated. After the screen is displayed the device
needs to be rotated in all three axis as shown. Take the device in one hand and perform fluently the 8. This
movement needs to be continued until the compass error will become less than 20°. At the moment when
this happens the device will vibrate for 100ms.
Element Purpose
1 Movement instruction This image shows the movement and rotation, which is needed to calibrate the compass.
2 Show instructions This buttons opens detailed further information:
3 Current compass error Store the definition/changes.
4 Quit button Leave this screen.
4
Movement instruction
Quit button
Show instructions button 2
1
3 Current compass error

80
6.1.1.6 Raw data screen
This screen shows the raw data. The output of each and every sensor as well as everything related to the
MAVLink connection is shown in real time.
This feature can be used for system monitoring purposes and for trouble shooting.
Leave the screen with the BACK button of the device.
Element Purpose
1 Raw data Show the output of all used sensors.
Raw data 1

81
6.1.1.7 Flight controller mating screen (MAVLink connection)
From this screen the Sensorics-app can be connected to a HC-06 Bluetooth transceiver, which provides
MAVLink connectivity with the flight controller. The screen offers the capability to connect to a particular
Bluetooth transceiver for the first time, select one among multiple devices and display detailed status
information.
Whenever a connection is established successfully, the respective transceiver is stored. The stored
transceiver is also used whenever the Activate MAVLink-button is pressed on the main screen.
Element Purpose
1 Priority tab Opens the second pivot screen where the sensor source priority can be configured. For details about the four options consult chapter 4.8:
2 Paired devices list List of all the paired Bluetooth devices. The list shows the name of each Bluetooth device (which is either HC-06 or LINVOR per default or MAVLINKnnnn_s if the transceiver was configured using the Bluetooth Configuration Utility of the Relay Server-application).
3 Status text The status text shows the connection progress. The following states are possible:
- Searching for paired devices - No paired devices found - Paired devices found - Paired devices found, connecting... - Connected with device - Connected with device, MAVLink available
4 Refresh list button With this button the list of paired devices can be refreshed at any time.
5 Connect to device button By pressing this button a connection to the selected device in the list can be established. The button is only enabled if one item in the devices list is selected.
6
Paired devices list
Bluetooth settings button
Refresh list button 4
2 3 Status text
1 Priority tab
5 Connect to device button

82
6 Bluetooth settings button
Pressing this buttons opens the device’s Bluetooth settings.
6.1.1.8 Geometry capturing screens
The geometry capturing is needed to measure the attitude of the device as it is mounted on the aircraft.
Each time the position relative to the aircraft changes the geometry needs to be captured again.
Element Purpose
1 Start capturing button This buttons initiates a geometry capturing sequence.
2 Phase 1 progress bar The aircraft needs to be kept exactly horizontal during the first phase of the measurement. The phase 1 takes 20 seconds. During that time the average gravity vector is measured and stored.
3 Phase 2 progress bar After the first phase is completed tilt the aircraft forward by about 90° during the second phase to complete the measurement. It is less important that the aircraft is pitched exactly 90° forward than doing so exactly around the lateral axis (which goes from left to right). In fact any pitch forward angle starting from 0° is valid and does not affect the measurement.
4
Start capturing button
Status area
3
1
2 Phase 1 progress bar
Phase 2 progress bar
Screen when finished
Screen while in progress
6
5

83
4 Status area The status area display information about the progress and the outcome.
5 Screen while in progress During measurement execution the screen becomes yellow.
6 Screen when finished After measurement completion the screen becomes green.
6.1.1.9 Lag time test screen
The lag time test allows to measure and display exactly how long it takes for each single transmitted
package over the entire communication channel from the sensor device to the groundstation device. This
test is accomplished solely by the Sensorics-app and the relay server. The Groundstation-app Is not needed.
Once the test is started, a second connection from the sensor device to the relay server is established
which is used to simulate the complete end-to-end connection.
1 Relay server connected via active connection
Switched off:
While the test runs:
2 Start button
Stop button
Reset button 7
3
Lag time bar per package 4
Minimum/average/maximum values 6
Lag time scale 5

84
Element Purpose
1 Relay server connected via active connection
This text label shows the relay server to which the currently active connection is built up. If no connection is activated, the label shows “Not connected”. In that case starting the lag test is not possible.
2 Start button With this button the lag test is started. After pressing on the button, a second connection to the relay server is established and the time for the whole roundtrip of each transmitted package is measured and displayed.
3 Stop button This button stop an ongoing lag test.
4 Lag time bar per package For each received package the length of the lag time bar changes in order to reflect the overall transmission time. There are 25 bars so after 25 received packages the bars are reset and the animation of the lag time starts again from the top.
5 Lag time scale The scale of the time lag bar means that full width matches 1 second.
6 Minimum/average/maximum values
This text labels shows the shortest, the longest and the average observed time lag. The labels are updated as long as the lag test runs.
7 Reset button With this button the minimum, average and maximum values can be reset and in addition a new lag test session can be triggered.
6.1.1.10 Camera options screen
The camera options screen defines the usage of the camera while in Flight Lock mode. Choosing an
appropriate setting primarily impacts the robustness of the connection to the relay server. Video recording
has the biggest impact so it needs to be tested thoroughly on all but high end devices.
5
Camera off button
Image resolution
Take images button 3
1
4 Image rate
Record video button 2

85
Element Purpose
1 Camera off button Switches off the camera.
2 Record video button Switches on video recording.
3 Take images button Switches on image capturing at a fix interval.
4 Image rate This number determines the image capturing interval in ms (1000 = 1s).
5 Image resolution This list allows to select the wished image resolution.

86
6.1.2 FlightZoomer Relay Server Application
The FlightZoomer Relay Server application is a rather simple single-screen application. It mainly controls the
operation scenarios, which are explained in chapter 4.5.
For normal operation the application just needs to be started and that’s it. The application runs unattended
and will just shovel incoming sensor data to as many groundstations as connected. The data feed towards
the groundstation can come from the sensor device, from the flight simulation feature or from the replay
file feature. There is only one restriction: The data feed can only come from one source at the same time.
And as soon as data is incoming from the sensor device, the other sources are deactivated.
Other features are:
- Operational status indication.
- Automatically store sensor data into the flight log file as soon as the Flight Lock mode is activated.
- Flight simulation based on specified parameters or alternatively on joystick input.
- Replay earlier flight log files.
- Manage navigation data.
- Program HC-06 transceivers with the Bluetooth configuration utility.
6.1.2.1 Main screen – overview
1 Operational status
1 Operational status
2 Utilities
2 Utilities
3 Sensor data feed source: simulation
4 Sensor data feed source: replay flight log file
6 Manage navigation data

87
6.1.2.2 Main screen – operational status
Element Purpose
1 FlightZoomer Sensorics Panel Section that covers the connection to the sensor device.
2 Message received indication Indication which toggles between “x” and “o” with each received message.
3 Message received counters Sensor device message counter. Behind the slash sign the current number of non-sensor-data messages is shown.
4 Sensor device IP address IP address from which the sensor device is sending messages.
5 Sensor device port IP port from which the sensor device is sending messages.
6 FlightZoomer Groundstation panel Section that covers the connection to the groundstation device.
7 Message received indication Indication which toggles between “x” and “o” with each received message from a groundstation.
2
6
5
9
4
Message received indication
FlightZoomer Sensorics Panel
FlightZoomer Groundstation panel
Sensor device IP address
Message received counters
Source indication
Current speed and track
Sensor device port
Current location
Current altitude and heading
1
3
7 Message received indication
Message received counters 8
10
11
12
Groundstation device IP address
Groundstation device port 14
13

88
8 Message received counters Groundstation message counter. Behind the slash sign the current number of non-sensor-data messages is shown.
9 Source indication Indication that shows from where the current sensor data feed towards the groundstation is coming from. The following sources exist:
- From Sensorics - Simulation - Replay File
10 Current speed and track Indication of the speed and track (course over ground) as currently sent to the groundstation. Units are m/s and degree.
11 Groundstation device IP address IP address from the groundstation device.
12 Groundstation device port IP port from the groundstation device.
13 Current altitude and heading Indication of the altitude and heading as currently sent to the groundstation. Units are m and degree.
14 Current location Indication of the longitude and latitude as currently sent to the groundstation. Units are degrees.

89
6.1.2.3 Main screen – utilities
Element Purpose
1 Start geometry capturing step 1 Alternatively to the menu option in the FlightZoomer Sensorics app, the geometry capturing can also be launched from the relay server application. This buttons initiates the first step (during which the aircraft needs to be kept horizontal). See also chapter 0.
2 Start geometry capturing step 2 This buttons initiates the second step of the geometry capturing sequence (during which the aircraft needs to tilted forward). See also chapter 0.
3 Geometry capturing progress indicators
Progress indications in seconds for each of the two geometry capturing steps.
4 Show system logs This button opens the log view pop up window.
5 Show Bluetooth utility This buttons opens the Bluetooth configuration utility as described in chapter 5.3.3.
1 Start geometry capturing step 1
Start geometry capturing step 2 2
4 Show system logs
3 Geometry capturing progress indicators
5 Show Bluetooth utility

90
6.1.2.4 Main screen – simulated sensor data feed
This feature allows injecting any desired flight parameter to simulate aircraft movements for training and
demonstration purposes. Using this feature only the groundstation is needed (to “see” what’s going on)
while no sensor device is required (in fact the simulation is switched off as soon as real flight data from a
sensor device is received).
The simulation is based on longitude/latitude for the (initial) position, the target speed, target track and the
target altitude. Additionally small attitude variations are induced, which add realism.
The simulation provides following flight parameters:
Parameter Purpose
1 Location Updated every second, derived from the simulated flight trajectory.
2 Speed Updated by the simulation. Parameter of the current simulated flight trajectory.
3 Altitude, vertical speed Updated by the simulation. Parameter of the current simulated flight trajectory.
4 Track/heading Updated by the simulation. Parameter of the current simulated flight trajectory.
5 Pitch Updated by the simulation. Derived from speed.
6 Bank Updated by the simulation. Derived from track changes.
7 Horizontal accuracy Constant value of 2m.
8 Vertical accuracy Constant value of 5m.

91
Element Purpose
1 Simulation start/pause button This button starts or stops the flight simulation. Therefore clicking on this button switches off the replay file functionality if it was running). While running the simulation stops immediately and automatically if data from a sensor device is received.
2 Location (longitude and latitude)
The location can be defined while the simulation is paused. Once the start button was hit, the textboxes become disabled because the updated locations will steadily be generated by the simulation feature.
3 Target speed, track and altitude
These parameters define the flight trajectory, which the simulation uses. Depending on these parameters each second a new location is calculated. Derivatives as speed acceleration/deceleration (Δspeed), yaw rate (Δtrack) and vertical speed (Δaltitude) are calculated adequately to capture changed target values. If any of the target values is updated while the simulation is running, the Submit>>-button becomes enabled. The changed target value will only become effective once the Submit>>-button is hit.
4 Submit changed parameters This button allows to activate changed target values for speed, track or altitude. More than one changed target value can be activated by one click on the button.
1
5
Simulation start/pause button
Joystick usage on/off checkbox
Target speed, track and altitude
Location (longitude and latitude)
4
6
Submit changed parameters
Joystick configuration button
2
3

92
5 Joystick usage on/off switch Alternatively the joystick can be used to simulate the flight trajectory. This checkbox activates reading the primary four joystick axes to determine the following four trajectory properties: speed-forwards, speed-sidewards, Δtrack and Δaltitude. Prior joystick usage the joystick needs to be configured.
6 Joystick configuration button With this button the joystick configuration popup window can be opened.
Joystick configuration popup window
With this popup window the joystick can be configured:

93
The following procedure is needed to configure all the axes:
1. First select the joystick in the drop down box.
2. Follow the instruction of Step 1 until Step 5 and press the respective button to define and measure
each axis.
3. After the pitch, bank and yaw axis have been defined (Step 2 to Step 4) the minimum configuration
has been reached and the red indicator at the top becomes green:
4. The throttle (Step 5) can be defined optionally. This allows to use joysticks with only three axes. The
limitation is lack of altitude control.
5. At any time the whole procedure can be reinitiated by capturing the centered state again.
6. In the end click on the “Accept And Save”-button.

94
6.1.2.5 Main screen – replay flight from log file
Element Purpose
1 Load replay file button This button opens a file selection popup window which allows selecting a flight log file from an earlier flight.
2 Loaded replay file This read-only textbox shows the path and name of a loaded flight log file.
3 Stop button This button stops the playback and resets the current index.
4 Play/pause button Start playback of the loaded flight log file. Repeated clicks toggle between playing back and paused.
5 One step backward button Allows single step backward movements while the playback is stopped or paused. The current record and the elapsed time indication will be updated accordingly.
6 One step forward button Allows single step forward movements while the playback is stopped or paused. The current record and the elapsed time indication will be updated accordingly.
7 Current record entry textbox Allows to specify the exact record number while the playback is stopped or paused. The elapsed time indication will be updated accordingly. Playback will continue exactly at the specified record.
8 Total data records This read-only textbox shows the total number of data records in the loaded file.
1
9
Load replay file button
Elapsed time indication
Total data records
One step forward button
One step backward button
2 Loaded replay file
8
3
4
Stop button
Play/pause button 6
5
Current record entry textbox 7

95
9 Elapsed time indication The elapsed time indication shows the duration since the beginning of the replayed file.
6.1.2.6 Main screen – navigation data
Element Purpose
1 Manage navigation data This button opens a popup window which allows to manage the navigation data (create, update or delete navigation aids, airports or runways).
2 Push navigation data Forces updated navigation data to be sent to the groundstations.
1 Manage navigation data…
2 Push navigation data

96
6.1.2.7 Navigation aid drawing map – overview
With this popup window the navigation data is managed. Navigation aids, airports and runways can be
added, updated or deleted. Details about the navigation aids data model can be found in chapter 4.9.
Element Purpose
1 Show aerial image view This button shows the aerial image view (default).
2 Show topography view This button activates the topography view (see below for a screenshot). The topography view shows the contour lines which allow to determine the elevation of navigation aids.
3 Map center marker The map center marker needs to be placed correctly (by moving the map) before one of the add-… buttons is clicked.
4 Navigation aid symbols Added navigation elements (navigation aids, airports or runways) are shown on the map with one of these symbols:
Navigation aid symbol
Airport symbol
Runway symbol
By clicking on any of these symbols, the property view opens on the right side of the screen (see chapter 6.1.2.9).
5 Add navigation aid This button adds a navigation aid at the coordinates where map center marker is positioned.
5
13
Add navigation aid
Edit data in text editor…
Print navigation datasheet…
Live position
Zoom out button
6 Add airport
12
7
8
Add runway
Zoom in button
10
9
Duplicated frequencies 11
14 Push navigation data
3 Map center marker
Navigation aid symbols 4
1 Show aerial image view
2 Show topography view

97
6 Add airport This button adds an airport at the coordinates where map center marker is positioned.
7 Add runway This button adds a runway at the coordinates where map center marker is positioned.
8 Zoom in button This button scales up the shown area on the screen.
9 Zoom out button This button scales down the shown area on the screen.
10 Live position By clicking on this checkbox, the map center starts following any reported location from a connected sensor device.
11 Duplicated frequencies This buttons opens a small popup window which shows any duplicated frequencies. This information allows to detect and correct frequencies, which have been assigned two or more times:
12 Print navigation datasheet… This button allows printing a cheat sheet which lists all
navigation aids, airport and runways.
13 Edit data in text editor… This button opens the text files of the navigation database in text editors.
14 Push navigation data Forces updated navigation data to be sent to the attached groundstations again (the same functionality as on the main screen).

98
6.1.2.8 Navigation aid drawing map – topography view
Alternatively to the aerial image view, the topography view can be activated:
Element Purpose
1 Show aerial image view This button shows the aerial image view (default).
2 Show topography view This button activates the topography view (see below for a screenshot). The topography view shows the contour lines which allow to determine the elevation of navigation aids.
3 Contour lines This view shows lines of equal elevation.
4 Contour elevation The elevations of the major contours are printed on the map as well (in meter).
3 Contour lines
Contour elevation 4
1 Show aerial image view
2 Show topography view

99
6.1.2.9 Navigation aid drawing map – property view
By clicking on an existing navigation element or by add a new navigation element, the properties are shown
and the center mark is placed on the selected navigation element:
Element Purpose
1 Type of shown element This text label shows the type of the selected navigation element.
2 Show categorized list List the properties in categorized order.
3 Show alphabetical list List the properties in alphabetical order as follows:
4 Properties in categorized or alphabetical order
The property list itself. Any property of the selected navigation element is shown. The properties can be defined or changed by clicking on the property and entering the correct value.
8 Delete navigation element
Save changes 7
9 Cancel property view
1 Type of shown element
Show categorized list 2
Show alphabetical list 3
Properties in categorized or alphabetical order 4
Additional info for selected property 5
Relocate navigation element 6

100
For some properties the possible list of values is presented in a drop down box. Some properties are read-only.
5 Additional info for selected property
If a particular property is selected, additional information is shown on this panel at the bottom of the property list.
6 Relocate navigation element This button allows to store a different location for a navigation element. Proceed as follows: Move the map until the center mark shows is at the new location for the selected navigation element. Click on the Relocate button. Click on the Save button to store the changes.
7 Save changes With this button changed properties can be saved.
8 Delete navigation element This buttons deletes the selected navigation element from the navigation database. Before the deletion is executed a confirmation popup window appears.
9 Cancel property view This button closes the property view without storing any changes.
Special properties
The following list of properties offers not just a plain textbox but a list of the possible values presented in a
drop down box:
Property Purpose
1 Frequency (navigation element: navigation aid and airport)
The dropdown list presents all so far unused frequencies in the air navigation VHF band 108.00 to 117.95:
2 Primary ILS Frequency and Reverse ILS Frequency (navigation element: runway)
The dropdown list presents all so far unused frequencies in the ILS band 108.00 to 111.95:

101
3 Assigned to airport (navigation element: runway)
The dropdown list allows to select one of the available airports to assign the runway:

102
6.1.3 FlightZoomer Groundstation-app
The FlightZoomer Groundstation-app is the second app that belongs to FlightZoomer. It runs on a
smartphone, which serves as cockpit to the pilot of RC aircraft. The app displays the sensor data which is
received from the onboard sensor device.
The additional features are:
- Cockpit instruments with primary- and navigation-display.
- Design and features modeled after the Boeing 787 Dreamliner.
- Synthetic voice output for pilot guidance (“Barking Bob”-feature).
- Radio navigation (based on virtual radio beacons).
- Instrument Landing System.
- Flight Management System for flight planning.
6.1.3.1 Welcome screen
This screen is shown in order to add or modify a relay server.
Element Purpose
1 Relay server selection box
This selection box shows the currently selected relay server. The box is empty as long as no relay server has been defined.
2 Collapsed options menus
Pressing on the collapsed menu symbol will show the full menu (see chapter 6.1.3.2).
1 Relay server selection box 2 Collapsed options menu
3 Add relay server
4 Modify relay server
5 Delete relay server
6 Start flight button

103
3 Add relay server The app allows to configure and store an unlimited number of relay servers. This button opens a menu to define and add a new relay server. A relay server definition is a combination of a plain text name, an URL (or an IP address) and a port number. Pressing on the button opens the screen as described in chapter 6.1.3.3.
4 Modify relay server This button opens a menu to modify the relay server which is displayed in the selection box. Pressing on the button opens the screen as described in chapter 6.1.3.3.
5 Delete relay server This button deletes the relay server which is displayed in the selection box from the list of stored relay servers.
6.1.3.2 Welcome screen with options menu expanded
Element Purpose
1 Options… This menu command opens the options screen. Pressing on the buttons opens the screen described in chapter 6.1.3.4.
2 Info… This menu command opens the info screen, which shows the version, the build date and links for support purposes.
1 Options…
2 Info…

104
6.1.3.3 Add/modify relay server screen
Element Purpose
1 Name text box This text box allows to define the name of the relay server. The name of the relay server can freely be chosen by the user. It will be available in the selection box on the welcome screen.
2 Endpoint address This text box allows to define the IP address (IPV4 or IPV6) or an URL for the relay server. In addition the destination port can be specified (if it is missing 57778 is taken as default). If specified the port must be separated by a colon-character (:) from the IP address/URL. The FlightZoomer Sensorics App will connect to this endpoint when building up UDP connectivity with the relay server.
3 Save button Store the definition/changes.
4 Cancel button Leave this screen without saving the definition or modification.
5 User hints Usage and instruction summary
2
4
Name text box
Endpoint address
Save button
Cancel button
User hints .
1
5
3

105
6.1.3.4 Options screen
The options screen can be opened from the options…-menu command on the welcome screen. It allows
manually setting the standard (average) turn rates. These values can also be determined automatically by
the flight test feature (see chapter 6.1.3.11).
Element Purpose
1 Turn rates Currently there is only the turn rates-options screen.
2 Right turn rate The standard right run rate is the duration in seconds of a 360° right turn. There is a separate setting for the left turn rate (see below).
3 Left turn rate The standard right run rate is the duration in seconds of a 360° left turn. There is a separate setting for the right turn rate (see above).
3
Turn rates
Left turn rate Right turn rate
1
2

106
6.1.3.5 Main screen – overview
Selectable panel bar 1
Primary Flight Display PFD 2 Navigation Display ND 3

107
6.1.3.6 Selectable panel bar – overview
The selectable panel bar gives quick access on the various features of the app. By pressing on the capital
letters the associated panels can be opened and collapsed again.
Element Purpose
1 Mode control panel selector
Pressing on the M-button opens the mode control panel.
2 Display control panel selector
Pressing on the D-button opens the display control panel.
3 Flight Management System selector
Pressing on the F-button opens the Flight Management System.
4 Image offset panel selector
Pressing on the I-button opens the image offset panel.
5 Flight test panel selector
Pressing on the T-button opens the flight test panel.
Using the selector buttons on the selectable panel bar any panel can be opened at any time regardless
which panel currently is selected. At any time only one selectable panel can be open. The screenshot above
shows the selectable panel bar with all panels collapsed so only the selector buttons themselves are visible.
Pressing on a selector button once opens the associated panel. Pressing on the same selector button a
second time collapses the associated panel again and returns to the presentation as shown in the
screenshot. Pressing on another selector button opens the associated panel and collapses the panel which
was shown before.
Opening an associated panel typically means that the selected panel is shown in the selectable panel bar
beside the selector button. If F is pressed (for FMS) also the lower area of the screen is changed in order to
slide in the Flight Management System.
5 Flight test panel selector button
1 Mode control panel selector button
2 Display control panel selector button
3 Flight Management System selector button
4 Image offset panel selector button

108
The following diagram shows how any panel can be reached from any other panel:
6.1.3.7 Selectable panel bar – mode control panel
The mode control panel allows switching on and off the Flight Lock mode from the groundstation (as an
alternative from using the Flight Lock mode switch on the Sensorics-app). This is useful if there is no easy
access to the sensor device while it is mounted on the aircraft.
The Flight Lock mode is also coupled with the armed mode of the Ardupilot firmware via MAVLink so
alternatively it can be activated also using the RC transmitter.
The FlightZoomer functionality which goes along with Flight Lock mode is locking the screen of the sensor
device for user input and starting to record flight data (on the relay server).

109
As airworthiness is not given unless the Flight Lock mode is switched on, the mode control panel is colored
with eye-catching signal colors (yellow and black) prior Flight Lock activation. This also applies to the
selector button if the mode control panel is collapsed:
Mode control panel Flight Lock not active Flight Lock active
Collapsed
Open
The mode control panel in unlocked condition looks like this:
Element Purpose
1 LOCK FOR FLIGHT button
This button can be used to toggle the Flight Lock mode. The command is propagated to the Sensorics-app and puts the entire system into flight readiness. Once the Flight Lock mode is activated, the background of the panel becomes grey and the caption of the button changes to END FLIGHT MOD.
2 CONFIRM UNLOCKED button
This button overrides the Unlocked Flight Protection feature (see below). This can be useful if aircraft movements are simulated by the relay server.
3 Status text This text label is only shown while a mode switch has been requested and for the time until the mode has changed.
Unlocked Flight Protection
This panel can not only be opened manually by pressing on the M-panel selector button, but there is also
the Unlocked Flight Protection-feature which prevents flying with the Flight Lock mode not activated. This
protection automatically switches to the yellow mode control panel if the Flight Lock mode is not active
and the sensor device starts reporting movements.
2 LOCK FOR FLIGHT button CONFIRM UNLOCKED button 1
3 Status text

110
6.1.3.8 Selectable panel bar – display control panel
The display control panel is modelled after the EFIS ND Control Panel, which is located on the glareshield of
the real Boeing 787:
On this panel the appearance of the Navigation Display can be controlled.
7 Decrease range 2 Decrease map brightness
1 Increase map brightness
3 Switch on/off terrain data (map)
4 Navigation Display MAP mode
5 Navigation Display PLAN mode
6 Track Lock mode 8 Increase range

111
Element Purpose
1 Increase map brightness
By pressing repeatedly on the upper half of the CONTRAST control, the brightness of the terrain on the Navigation Display increases. At maximum brightness the Navigation Display appears like this:
2 Decrease map brightness
By pressing repeatedly on the lower half of the CONTRAST control, the brightness of the terrain on the Navigation Display decreases. At minimum brightness the Navigation Display appears like this:
3 Switch on/off terrain data (map)
By pressing on this button the terrain can be switched on/off. Without terrain the Navigation Display appears like this:

112
4 Navigation Display MAP mode
By pressing on the MAP label the Navigation Display MAP mode is activated. In this mode the compass rose is shown, the aircraft symbol is a triangle which always points upwards while the whole map rotates to indicate the current direction (heading or track in Track Lock mode):
5 Navigation Display PLAN mode
By pressing on the PLAN label the Navigation Display PLAN mode is activated. In this mode the compass rose is hidden, range circles are shown instead, the aircraft symbol is shaped like an aircraft which rotates according to the current direction (heading or track in Track Lock mode) while the whole map always stays fixed with north pointing upwards:
6 Track Lock mode By pressing on the TL-knob the Track Lock mode can switched on and off. The Track Lock mode determines whether the heading (compass) or the track (from GPS) is taken as source for the current direction. The green label beside the current direction indicates whether the Track Lock mode is active: Track Lock mode (label = TRK): Heading mode (label = HDG):
Further information about the Track Lock mode can be found in chapter 4.10.5.
7 Decrease range By pressing on the left half of the RANGE control, the range (zoom) of the Navigation Display decreases.
8 Increase range By pressing on the right half of the RANGE control, the range (zoom) of the Navigation Display increases.

113
6.1.3.9 Selectable panel bar – Flight Management System (FMS) control panel
The Flight Management System (FMS) control panel is modelled after the FMS, which is located on the
forward aisle stand in the real Boeing 787:
While on the Flightzoomer Groundstation-app the controls are arranged somewhat differently, the main
features of the generic user interface are there:
The FMS is described in detail in the chapters 6.1.3.21 to 6.1.3.28.

114
6.1.3.10 Selectable panel bar – aerial image offset panel
In some case the satellite images lack accuracy. If this is the case typically there is a constant offset
between the real and the displayed location. The aerial image offset panel allows to apply a constant offset
to the terrain images to correct any given offset. As long as the aircraft stays in the same area, a constant
offset is sufficient to correct any position error. This means that a particular offset setting can be kept as
long as flying happens in the same area.
This panel allows to define the offset in meters of the shown location on the map. The offset only affects
the positioning of the terrain. The navigation data symbols are not shifted relative to the aircraft position.
Element Purpose
1 Reset button Reset the offset to 0.0m/0.0m
2 Decrease horizontal offset Decrease the horizontal offset by 5m (larger arrow) or 0.5m (smaller arrow).
3 Current horizontal offset This readout shows the current horizontal offset in Meter.
4 Increase horizontal offset Increase the horizontal offset by 5m (larger arrow) or 0.5m (smaller arrow).
5 Decrease vertical offset Decrease the vertical offset by 5m (larger arrow) or 0.5m (smaller arrow).
6 Current vertical offset This readout shows the current vertical offset in Meter.
7 Increase vertical offset Increase the vertical offset by 5m (larger arrow) or 0.5m (smaller arrow).
Reset button 1 Current horizontal offset 3
Decrease horizontal offset 2 Increase horizontal offset 4
Decrease vertical offset 5 Increase vertical offset 7
Current vertical offset 6

115
6.1.3.11 Selectable panel bar – flight test panel
As explained earlier (chapters 4.10.4, 5.4.3 and 5.5.2) the standard turn rates in both directions can either
be set manually in the Options…-menu (see chapter 6.1.3.4) or be determined automatically by the flight
test feature.
The flight test panel supports the execution of the flight test.
The test consists of flying a steady turn and measuring the time it takes until the initial course is reached
again. Thus the turn rate is defined as the time to complete a full 360° turn. The test has to be flown in both
directions separately so (somewhat) different result are supported.
Element Purpose
1 Right standard turn rate/test state
This read-only textbox initially and after a successfully completed test contains the currently defined right standard turn rate. During a running right turn test the display changes to “Msrg..:” concatenated by the already passed turn angle in degrees. If the test fails the text changes to “Failed…”. If the test did not complete because the turn has been interrupted the text changes to “Discontinued...”.
2 Start right turn test This button initiates a right turn test. The test procedure looks like this: 1. Initiate a steady right turn, preferably with a reproducible and
consistent yaw command (see also chapter 5.5.2). 2. Press this button to start the test. 3. Monitor the progress of the test on the display. 4. Once the 360° turn is over the test automatically ends and the
result is shown in the test state display.
3 Left standard turn rate/test state
This read-only textbox initially and after a successfully completed test contains the currently defined left standard turn rate. During a running left turn test the display changes to “Msrg..:” concatenated by the already passed turn angle in degrees. If the test fails the text changes to “Failed…”. If the test did not complete because the turn has been interrupted the text changes to “Discontinued...”.
1
4
Right standard turn rate/test state display
Start left turn test
2 Start right turn test
3 Right standard turn rate/test state display

116
4 Start left turn test This button initiates a left turn test. The test procedure looks like this: 1. Initiate a steady left turn, preferably with a reproducible and
consistent yaw command (see also chapter 5.5.2). 2. Press this button to start the test. 3. Monitor the progress of the test on the display. 4. Once the 360° turn is over the test automatically ends and the
result is shown in the test state display.
6.1.3.12 Instruments – Primary Flight Display (PFD) – overview
Element Purpose
1 Voice output on/off button
This buttons allows switching on and off the synthetic voice output (Barking Bob feature). For more details see chapter 6.1.3.29.
2 Speed scale The speed scale moves vertically in order to keep the current speed at the center.
3 Current speed The current speed indication shows the momentary groundspeed in the unit chosen on the INIT page of the FMS (see chapter 6.1.3.23).
4 Target speed mark The target speed mark indicates the target speed which was defined for the current flightplan (see chapter 6.1.3.24).
10
11
Voice output on/off button
Altitude scale Speed scale
Altitude target mark
Current speed.
1
3
2
Target speed mark 4
Pitch scale 6
8 Bank scale
9 ALT REF button
12 Altitude trend vector
13 Current altitude
14 Ground elevation indication Aircraft symbol 5
15 Elapsed time
7 Secondary flight status indications

117
5 Aircraft symbol The aircraft symbol consists of two wings and indicates the position of the aircraft in relation to the artificial horizon.
6 Pitch scale The pitch scale indicates the pitch angle of the aircraft. On the screenshot above the aircraft is tilted forward by 7°.
7 Secondary flight status indications
At the top and the bottom (left) of the display a number of secondary flight parameters and status information are displayed. The following data is shown:
PROP P/N Propulsion power [W] / propulsion power [%]
BAT V/C/CAP Battery voltage [V] / current [A] / remaining capacity [mAh] The remaining battery is calculated from charged battery capacity as entered on the PERF page in the FMS.
FLIGHT MODE The current flight mode from the (Ardupilot based) flight controller as received via MAVLink
VIB XY/Z (at the bottom left) Vibration in the X or Y axis (horizontal, the larger value of the two is shown) / Vibration in the Z axis (vertical)
8 Bank scale The pitch scale indicates the pitch angle of the aircraft. On the screenshot above the aircraft is banked left by 8°.
9 ALT REF button The ALT REF button allows setting the current altitude as reference ground elevation. Prior taking off this button can be used to enforce that the ground elevation indication matches the actually received altitude.
10 Altitude scale The altitude scale moves vertically in order to keep the current altitude at the center.
11 Altitude target mark The target altitude mark indicates the target altitude which was defined for the current flightplan (see chapter 6.1.3.24).
12 Altitude trend vector The altitude trend vector points to the altitude which will be reached in three seconds if the aircraft continues to climb or descend at the current vertical speed.
13 Current altitude The current altitude indication shows the momentary altitude in the unit chosen on the INIT page of the FMS (see chapter 6.1.3.23).
14 Ground elevation indication
The crosshatched area represents the ground which moves along the altitude scale in order to indicate the aircraft altitude above ground. For altitudes above ground between 0 m to 15 m the indication appears in amber, above 15 m in white. Above 25 m the ground elevation indication is not visible. The reference ground elevation can be set either manually (see ALT REF button above) or is set automatically according to these rules:
- If a flightplan is activated using the EXECUTE button the mean elevation of all the runways of the origin airports are taken as reference ground elevation.
- If the flight mode changes to LOCKED and the ground elevation has not been set earlier, the current altitude is recorded as reference ground elevation.
The reference ground elevation is always valid for a static spot. It is not updated according to the actual position of the aircraft.
15 Elapsed time The elapsed time shows the past time after the activation of the Flight Lock mode. This time can be interpreted as the duration of the flight because

118
activating the Flight Lock mode is intended to happen immediately prior taking off.
6.1.3.13 Instruments – Primary Flight Display (PFD) – ILS mode
The ILS (Instrument Landing System) allows approaching a runway on the extended runway center line (see
chapter 4.9.3). In real world aviation an ILS consists of a localizer which provides directional feedback (how
is the aircraft positioned horizontally vs the runway center line) and the glideslope which provides altitude
feedback (how much deviates the aircraft vertically from the glideslope).
FlightZoomer simulates this system using the following components:
- The navigation database which contains user defined runways and ILS approaches (see chapter
4.9.3)
- The NAV RAD page on the FMS which allows the selection of an ILS approach by tuning to the
desired frequency (see chapter 6.1.3.28)
- The deviation and status indications which are shown on the Primary Flight Display during the
actual approach, described in this chapter.
The following screenshots show the ILS specific indications on the Primary Flight Display. The ILS specific
indications are only visible, if the navigation receiver has been tuned to the primary or reverse ILS
frequency of a runway (see chapter 6.1.3.28) and the ILS mode has been activated on the Navigation
Display (see chapter 6.1.3.15).

119
Element Purpose
1 Outer Marker While overflying the Outer Marker the “OM”-symbol is flashing. Additionally a 400 Hz tone is beeping. Further details see below.
2 Middle Marker While overflying the Middle Marker the “OM”-symbol is flashing. Additionally a 1300 Hz tone is beeping. Further details see below.
3 Inner Marker While overflying the Inner Marker the “OM”-symbol is flashing. Additionally a 3 kHz tone is beeping. Further details see below.
4 Glideslope deviation scale
The glideslope deviation scale indicates how much above or below of the glideslope the aircraft currently is.
5 Glideslope pointer The glideslope pointer moves up and down on the glideslope deviation scale. If the pointer is above the center, the aircraft flies lower than the glideslope. If the glideslope is captured from below the pointer initially sticks to the top of the scale and then moves steadily to the center the closer to the glideslope the aircraft gets.
6 Localizer deviation scale
The localizer deviation scale indicates how much to the left or to the right of the extended runway center line the aircraft currently is.
7 Localizer pointer The localizer pointer moves left and right on the localizer deviation scale. If the pointer is on the left side, the aircraft flies too much to the right. If the localizer is captured from the right side the pointer initially sticks at the left
4
Inner Marker
Middle Marker
Glideslope deviation scale
Outer Marker
3
1
2
5 Glideslope pointer
6 Localizer deviation scale
7 Localizer pointer

120
end of the scale and then moves steadily to the center the closer runway center line the aircraft gets.
Marker beacons
In real world aviation the marker beacons are providing aural and visual feedback about the progress of an
approach. There are three marker beacons, the outer being placed between 6.5 and 11 km from the
runway threshold, the middle being placed at a distance of 3500 ft from the runway threshold and the
inner being placed very close to the runway (at Cat II minima).
FlightZoomer marker beacons are placed at the following distances:
- Outer marker beacon: where the capturing altitude intersects the glideslope (see chapter 4.9.3).
- Middle marker beacon: at half of the approach.
- Inner marker beacon: at about 20 ft before the threshold.
The marker beacons represent a vertical cone and while flying through that cone, the respective tone is
beeping and the respective symbol on the navigation display flashes:
6.1.3.14 Instruments – Primary Flight Display (PFD) – Flight Director mode
In the cockpit of real aircraft the flight director consists of vertical and a horizontal bars which are displayed
on the Primary Flight Display. These bars indicate to the pilot the exact pitch and roll steering commands
which are needed e.g. to let the aircraft follow the programmed flightplan. A semi-automatic autopilot so
to speak: the system tells the pilot how to manipulate the control stick.
The real 787 flight directors bars look like on the following extract from the Boeing Crew Operation Manual.
In this example the pilot currently needs to apply some roll-right and pitch-up corrections:
OM
MM
IM

121
This concept has also been replicated with FlightZoomer with the goal of supporting the pilot to follow the
flightplan. The appearance is somewhat different but the principle is the same.
The following image shows the appearance of the FlightZoomer flight director at the bottom of the Primary
Display. The flight director is only visible while LNAV is switched on (a flightplan is being followed):

122
The following image shows the two modes of the FlightZoomer flight director:
Element Purpose
1 Enroute straight leg countdown timer
This timer counts down the seconds of the current straight leg while approaching the next turn. Important: the system does not guide the pilot to apply the small corrections needed to follow the deviations which always occur following the straight line. The system only shows the remaining seconds until the next turn needs to be initiated (considering the exact current flight path). For the small corrections the pilot should refer to the Navigation Display. The displayed text pattern is: | [RS] | [RS] = remaining time of the current straight leg in seconds. No places after the decimal point.
2 Enroute turn countdown timer
The turn countdown timer indicates how long the current turn needs to be continued until the correct course for the next leg is established. The calculation of the remaining turn time is based on the standard turn rate. For further information about the standard turn rate refer to chapter 6.1.3.4 and 6.1.3.11. The displayed text pattern is either: >>> [RT] >>> or <<< [LT] <<< [RT] = remaining right turn time in seconds. One digit after the decimal point. [LT] = remaining left turn time in seconds. One digit after the decimal point.
1 Enroute straight leg countdown timer 2 Enroute turn countdown timer

123
6.1.3.15 Instruments – Navigation Display (ND) – overview
The Navigation Display offers situational awareness to the pilot. Additionally there are several switches
which give control over the autoflight modes and settings.
The following screenshots shows the layout of the Navigation Display:
6.1.3.16 Instruments – Navigation Display (ND) – basic settings
The appearance of the Navigation Display can be controlled by the autoflight control switches (see the next
chapter). Additionally the following basic settings can be controlled by the display control panel:
- Map brightness (see chapter 6.1.3.8)
- Terrain on/off (see chapter 6.1.3.8)
- Track Lock (see chapter 6.1.3.8)
- MAP mode (see chapter 6.1.3.18)
- PLAN mode (see chapter 6.1.3.18)
Autoflight control
switches
See chapter 6.1.3.17
2
1
1 1 1
1
1
1 2
1 1
Moving map display
See chapter 6.1.3.18

124
6.1.3.17 Instruments – Navigation Display (ND) – autoflight control switches
Element Purpose
1 VOR L mode button Activates radio navigation for the left VOR receiver. The frequency to which the VOR L receiver is tuned on the NAV RAD page selects the actual target radio station (for which a radial shall be captured/followed). By activating VOR L the deviation indicator and DME indications start being displayed on the Navigation Display. Pressing this buttons switches off any other active navigation mode.
2 ILS mode button Activates the ILS approach which is selected the ILS receiver. The frequency to which the ILS-GLS is tuned on the NAV RAD page determines the runway which is approached. By activating ILS the deviation indicator and DME indications start being displayed on the Navigation Display. Additionally the Primary Display changes into ILS mode. Pressing this buttons switches off any other active navigation mode.
3 VOR R mode button Activates radio navigation for the right VOR receiver. The frequency to which the VOR R receiver is tuned on the NAV RAD page selects the actual target radio station (for which a radial shall be captured/followed). By activating VOR L the deviation indicator and DME indications start being displayed on the Navigation Display. Pressing this buttons switches off any other active navigation mode.
4 Increment Course Pressing this button the course of the expected radial on which a radio beacon is approached can be incremented.
6
VOR L mode button
LNAV mode button Increment Course
Decrement Course
1
5
4
2 ILS mode button
3 VOR R mode button
Activate the previous waypoint 7 8 Activate the next waypoint

125
5 Decrement Course Pressing this button the course of the expected radial on which a radio beacon is approached can be decremented.
6 LNAV mode button Precondition for using LNAV is an activated flightplan. Pressing the LNAV button activates the mode, where the active flightplan is followed. Pressing this buttons switches off any other active navigation mode.
7 Activate the previous waypoint
Pressing this button and while following the flightplan the active waypoint can be set to the previous waypoint.
8 Activate the next waypoint
Pressing this button and while following the flightplan the active waypoint can be set to the next waypoint.
6.1.3.18 Instruments – Navigation Display (ND) – moving map display
The Navigation Display has four basic combinations regarding the presentation of the directional
information. The following matrix shows vertically the two sources for directional information (track over
ground and magnetic aircraft heading) and horizontally the two basic modes (MAP and PLAN):
MAP mode PLAN mode
Track over ground
In MAP mode the aircraft symbols always points exactly upwards. The map is rotated to show the flying direction over ground (derived from GPS).
In PLAN mode the map stays fixed and North is always pointing upwards. The aircraft symbol is rotated to show the flying direction over ground.
Aircraft magnetic heading
Instead of showing the track over ground the map is rotated to show the aircraft heading.
Instead of showing the track over ground the aircraft symbol is rotated to show the heading.

126
[Option - MAP mode, Track over ground directional source]
In MAP mode the current track over ground is shown exactly upwards and the map does rotate accordingly.
The heading information is not provided.
Element Purpose
1 TRK mode label This label indicates the source for the directional information either by showing TRK or HDG. TRK means that the track over ground is shown.
2 Current track The current track over ground as 3 digit number with the range 0…360.
3 Compass rose The compass rose rotates around the aircraft location.
4 GPS status At the top left the current GPS status information is displayed (this only applies to the GPS information coming from MAVLink). The following information is there: ST/HDOP/CNT GPS Status / reported HDOP / satellite count
5 Decrease range Pressing this overlay button zooms into the map.
6 Increase range Pressing this overlay button zooms out of the map.
7 Zoom range mark The zoom range mark gives an indication about the current scale of the map. The figure is the distance between center of the map and the white small horizontal mark beside the figure. The distance from the center to the compass rose is the double of this distance. The units are always metric. The following range values can be selected:
8
TRK mode label
Turn trend line Zoom range mark
Navigation aid
1
9
7
2 Current track
3 Compass rose
Aircraft symbol 10 11 Position error circle
4 GPS status 6 Increase range
12 Airport and runway
5 Decrease range

127
- 6.5m; 15m; 30m; 50m; 75m; 100m; 150m; 200m; 300m; 400m; 500m; 700m; 1000m; 2000m; 3000m; 5000m; 50km; 500km; 3000km
8 Turn trend line This line indicates the flown radius if the current turn rate is maintained.
9 Navigation aid On the map all the navigation aids are displayed. Beside printing the ID of the navigation aid the following symbols are used:
- VOR, GPS FIX
10 Aircraft symbol The aircraft symbol is a white triangle.
11 Position error circle A yellow circle shows the estimated position error (HDOP if the flight controller is the source).
12 Airport and runway On the map also all the airports are displayed. Beside printing the CODE of the airport the following symbols are used:
- Airport
- Runway (showing length and direction)
[Option - MAP mode, Heading directional source]
In this mode the current magnetic heading of the aircraft is shown exactly upwards and the map does
rotate accordingly. The track information is provided by the track indicator.
Element Purpose
1 HDG mode label This label indicates the source for the directional information either by showing TRK or HDG. HDG means that the heading is shown (where is the aircraft’s nose pointing to). Due to side wind components the actual track above ground can differ from the heading.
2 Current heading The current heading as 3 digit number with the range 0…360.
3 Track indicator The track indicator shows the track over ground as additional information.
HDG mode label 1
3 Track indicator
2 Current heading

128
[Option - PLAN mode, Track over ground directional source]
In PLAN mode the aircraft symbol does rotate according to the current track over ground and the map stays
fixed with north pointing upwards. The heading information is not provided.
The following description only highlights the differences to the MAP mode. The range control buttons and
the symbols stay the same.
Element Purpose
1 TRK mode label This label indicates the source for the directional information either by showing TRK or HDG. TRK means that the track over ground is shown.
2 Current track The current track over ground as 3 digit number with the range 0…360.
3 Range circles The range circles are centered at the aircraft position and show zoom range and the double zoom range.
4 Aircraft symbol In PLAN mode the aircraft symbol looks like the silhouette of an aircraft.
TRK mode label
Aircraft symbol
1
4
2 Current track
3 Range circles

129
[Option - PLAN mode, Heading directional source]
In this mode instead of the map the aircraft symbol does rotate according to the current heading. The map
is fixed with north pointing upwards. The track information is provided by the track indicator.
Element Purpose
1 HDG mode label This label indicates the source for the directional information either by showing TRK or HDG. HDG means that the heading is shown (where is the aircraft’s nose pointing to). Due to side wind components the actual track above ground can differ from the heading.
2 Current heading The current heading as 3 digit number with the range 0…360.
3 Track indicator The track indicator shows the track over ground as additional information.
HDG mode label 1 2 Current heading
3 Track indicator

130
6.1.3.19 Instruments – Navigation Display (ND) – flight plan
[After EXEC, prior LNAV mode activation]
Immediately after pressing EXEC in the FMS, the planned route is displayed on the Navigation Display:
[After EXEC, after LNAV mode activation]
After pressing on the LNAV toggle mode button on the right side of the display the actual route is shown
with a darker magenta.
Planned route 1
Actual route 2
Next waypoint 3

131
Element Purpose
1 Planned route The planned is shown with a magenta line. The turn radius is derived from the planned cruise speed (as entered on the RTE page of the FMS) and the standard turn rate as either entered on the Options screen (see chapter 6.1.3.4) or determined by flight testing (see chapter 6.1.3.11).
2 Actual route As the flown route often does not follow the planned route 100% accurately (especially if flown manually), the actual route which approximates the planned route best is shown in darker magenta in addition. Deviations from the planned route can be corrected by following the darker magenta line.
3 Next waypoint information
The most important information regarding the next waypoint is displayed at the top right corner of the Navigation Display:
- The ID of the navigation aid in magenta letters - The remaining time in white letters - The remaining distance in white letters (in display unit)
6.1.3.20 Instruments – Navigation Display (ND) – radio navigation
Radio navigation allows flying to or from radio beacons. The radio navigation features offered in
FlightZoomer allow en-route navigation using VORs as waypoints or ILS approaches.
Activating radio navigation requires a two-step procedure:
- Tuning the VOR L, VOR R or ILS receiver to particular VOR or ILS frequency and setting the desired
course (on the NAV RAD page of the FMS).
- Activating one of the radio navigation buttons at the top of the Navigation display (VOR L, ILS or
VOR R).
Because the activation happens in the second step using dedicated buttons for each of VOR L, ILS or VOR R,
the respective receives can be tuned at the same time to a suitable radio beacon.

132
[Option – VOR L (or R) activated, MAP mode]
[Option – ILS activated, PLAN mode]
VOR L information 4
3 Activated VOR information 1 Selected course pointer
5 VOR R information
2 Localizer deviation indication
TO/FROM indication 6
7 Tuned ILS information
8 Approached runway

133
Element Purpose
1 Selected course pointer
The selected course pointer shows the direction of the target radial towards the localizer. It allows to flying to (or from) the radio beacon on any particular radial and not only on the direct course between the aircraft’s position and the station. This means that if the direct course does not match the selected course the aircraft first needs to capture the radial. Very typically this is required flying an ILS approach to capture the extended runway centerline.
The selected course must be defined on the NAV RAD page on the FMS. For ILS approaches the selected course must match the runway direction.
At any time the selected course can be fine-tuned using the CRS + and CRS – buttons on the Navigation Display frame. This way also the direct course to a VOR can be identified.
2 Localizer deviation indication
The localizer deviation indicator is a magenta bar which moves sideways in parallel to the selected course pointer. The lateral deflection indicates the closeness to the selected radial towards the localizer.
While the localizer is being captured the deviation indication moves into the middle until the course pointer and the deviation indicator are in-line.
3 Activated VOR information
If one of the VOR receivers is activated for navigation the detail information is presented in the top right corner of the display. This consists of the following parameters:
4 VOR L information Whenever the VOR L receiver is tuned to a valid frequency of a VOR, the
most relevant information is shown in the bottom left corner of the Navigation display. The following parameters are shown:
This information is also present if none, the other VOR or the ILS receiver is activated for navigation.
5 VOR R information As for the VOR L the information of the tuned VOR R receiver is shown in the right bottom corner of the display.
6 TO/FROM indication This text label either shows TO or FROM depending on whether the selected course is leading away or to the radio beacon (from the perspective of the current position). The label appears on the left side if the active VOR is VOR L and on the right if the active VOR is VOR R.
7 Activated ILS information
While approaching a runway using activated ILS the following detail information is presented in the top right corner of the display:
Active receiver (VOR L or VOR R) Frequency
Selected course
Distance in display unit
ID of tuned VOR
Distance in display unit

134
8 Approached runway Symbol for the runway for which the aircraft is on final approach.
6.1.3.21 Flight Management System – overview
Element Purpose
1 CDU Display
2 Scratchpad
3 Keypad
ILS label Frequency
Selected course
Distance in display unit
CDU Display
Scratchpad
Keypad
1
3
2

135
6.1.3.22 Flight Management System – CDU (Control Display Unit)
In this chapter the main components and mechanisms of the Control Display Unit are described. More than
70% of the descriptions are copied 1:1 from the Boeing 787 FCOM!
[CDU overview]
Element Purpose
1 CDU display Displays FMS data pages.
2 Line select keys Push – - moves data from scratchpad to selected line - moves data from selected line to scratchpad - selects page, procedure, or performance mode as applicable - deletes data from selected line when “DELETE” displays in scratchpad
Conventions – - scratchpad must be blank for line select transfer - data cannot be transferred to a blank line - a blank scratchpad cannot be transferred to a line - not all data can be modified - message displays if inappropriate entries are attempted - The keys are designated like this:
3 Scratchpad Displays crew entered data or crew line-selected data.
- data may be transferred to and from the scratchpad by pushing a line select key.
- data may also be transferred to the scratchpad while using the PICK WPT function on the FIX page
1L
2L
3L
1R
2R
3R
2
CDU display
Line select keys
Scratchpad
1
3
2 Line select keys

136
[CDU page components]
The following screenshots are examples that show the various generic components on the CDU display.
Element Purpose
1 Page title Subject or name of data displayed on page.
2 Boxes Data input is mandatory.
3 Dashes Data input is optional.
4 Page number Left number is page number. Right number is total number of related pages. Page number is blank when only one page exists.
5 Inactive button No supported positions on the display have a blue button outline.
6 Prompt Display pages, select modes, and control displays. Caret “<” or “>” is before or after prompt.
7 CDU help window Displays error/help messages to the crew.
Color is used as follows:
- black –
o background color of page
- cyan –
o inactive RTE page title
o inactive button outline
- green –
o navigation radio data
o active state of two–position and three–position selectors
- magenta – data used by FMC for lateral and vertical flight commands
5
6
Page title
Inactive button
Dashes
Prompt
CDU help window
1
7
3
Boxes 2
4 Page number

137
o active waypoint
o active airspeed
o active altitude
o cursor
o highlight box
- shaded gray –
o input field
- shaded white –
o modifications
o MOD precedes page titles of modified pages
- white – most data
[Function keys]
Element Purpose
1 CDU function keys Press – - INIT REF – displays page for data initialization or for reference data. - RTE – displays page to input or change origin, destination and route. - FIX – displays page to browse through the navigation aid and airport database.
- NAV RAD – displays page to view or control navigation radio tuning.
CDU function keys 1

138
[Multifunctional keypad]
Element Purpose
1 Alpha numeric keys Press – - puts selected character in scratchpad - Plus Minus (+/-) key – first push enters “-” in scratchpad.
Subsequent pushes alternate between “+” and “-”
2 Space (SP) key Press – enters space in scratchpad
3 Slash (/) key Press – enters “/” in scratchpad
4 Delete (DEL) key Press – enters “DELETE” in scratchpad. “DELETE” can then be applied to any data input line to delete the current content.
5 Clear (CLR) key Press – clears last character of data in the scratchpad. Press and hold – clears all scratchpad data.
6 ENTER key Not used
7 Next page Press – displays next page of multiple page displays
8 Previous page Press – displays previous page of multiple page displays
9 Execute LED Illuminated (green) – active data is modified but not executed.
10 Execute (EXEC) key Press (while EXEC light is illuminated green) – - activates data modification(s) - extinguishes execute light
6
7
Alpha numeric keys
ENTER key
Space (SP) key
Next page
1
2
8 Previous page
9 Execute LED
10 Execute (EXEC) key Slash (/) key 3 Clear (CLR) key 5
Delete (DEL) key 4

139
6.1.3.23 Flight Management System – INIT/REF page (initialization)
The initialization/reference index page allows manual selection of FMC pages. It gives access to pages used
during preflight and not usually used in flight.
Element Purpose
1 Open IDENT page The IDENT allows the identification of static system parameters. Additionally some system configurations can be done.
2 Open PERF page The PERF page allows entering actual parameters which are relevant for performance calculations.
3 Open FIX page The FIX page allows browsing the navigation database.
4 Open RTE page The RTE (route) page allows to define and maintain flightplans.
5 Open NAV RAD page The NAV RAD (radio navigation) page allows tuning the radio receivers.
6.1.3.24 Flight Management System – IDENT page (identification and preflight checks/settings)
The IDENT page is used to verify basic aircraft data and define operational FlightZoomer settings. A number
of parameters are constants or are not yet populated. In addition the page allows to select some system
settings. This includes display units for speed and distances. While the whole transmission and processing
of data is strictly based on SI units, display units can be used to change the units which are used on the
presentation layer of the groundstation.
Element Purpose
1 Compass filter There are four compass filter settings which can be applied to the received raw compass data: NONE, SOFT, MEDIUM, STRONG
2 Speed unit The following speed units are available: KMPH, KTS, MPH
3 Altitude and distance unit
For distances, altitudes and also vertical speed (per second) the following units are available: METER, FT
2
4
Open IDENT page Open PERF page
Open FIX page Open RTE page
Open NAV RAD page
1
5
3
2
3
Compass filter
Speed unit
Altitude and distance unit
1

140
6.1.3.25 Flight Management System – PERF page (routes & flightplans)
The PERF INIT page is used for initialization of data required for VNAV operations and performance
predictions.
Element Purpose
1 Total battery capacity The total battery capacity is stored in the app settings and stays always the same as long as the same battery is used.
2 Charged battery capacity
The charged battery capacity is the currently available battery capacity. While the battery is discharged this value is decreased. At app start the value is taken from the total battery capacity but it can also be manually be set at any time to reflect e.g. a partially charged battery.
3 Reserve battery capacity
The reserve battery capacity can be defined to calculated the overall useable capacity. Currently the system does not use this value.
4 Cruise altitude The cruise altitude is the altitude during the cruise phase of the flight. This value is used to set the altitude target mark on the Navigation Display. This parameter can also be set on the RTE page. On the PERF page it is optional.
5 Aircraft weight The aircraft weight is foreseen for various performance calculations. Currently the system does not use this value.
4
5
Total battery capacity Cruise altitude
Charged battery capacity
Aircraft weight
Reserve battery capacity
1
3
2

141
6.1.3.26 Flight Management System – RTE page (routes & flightplans)
The FMS RTE page consists of several sub-pages route that allow entering flightplans during flight
preparation. Flightplans can also be stored and loaded into the navigation database. The activity of creating
a flightplan includes the selection of an origin and destination airport, the cruise altitude, cruise speed and
any number of waypoints.
The following diagram shows the various components of the RTE page and the steps of the activity (in red):
2
4
Origin airport Destination airport
Cruise speed/altitude Total duration
Company route load
1
5
3
6 Company route store
A. Open RTE page
B. Enter basic parameter
C. Go to next page and enter first waypoint
D. Enter further waypoints
E. Continue on next page after every three waypoints
F. Return to first page; check duration
7 Waypoint ID
8 Waypoint information line
9 Waypoint constraint

142
Element Purpose
1 Origin airport Origin airport of the flight. Enter an existing airport CODE as defined in the navigation database. This parameter is mandatory.
2 Destination airport Destination airport of the flight. Enter an existing airport CODE as defined in the navigation database. This parameter is mandatory.
3 Cruise speed/altitude Enter the planned cruise speed and cruise altitude in display unit. The two values must be separated by a dash-character (“/”). Entering a number without “/” means that only the cruise speed is changed. Entering “/” followed by a number allows changing the altitude alone while the speed is kept. This parameter is mandatory.
4 Total duration Total duration of the flight, updated after every change. Check after the last waypoint has been entered, to see the total expected flight duration.
5 Company route load This feature can be used to load existing company routes (see the next point how company routes can be created). Enter the name of a route in the scratchpad and press the 3L key.
6 Company route store Any flightplan which has been created can be stored using this feature. Enter a route name in the scratchpad and press the 3R key. A status information text will inform about the progress and once the flightplan is stored completely.
7 Waypoint ID On the following subpages of the RTE page waypoints can be added. Enter either the ID or the VOR frequency of an existing waypoint in the scratchpad and press 1L, 2L or 3L. Waypoints can either be added at the last position or replace earlier defined waypoints. If the scratchpad contains “DELETE” (DEL key) the waypoint at the selected position is removed. After three waypoints a new subpage is added which can be opened using the NEXT PAGE key. Waypoints which require 180° turns are not supported while flying.
8 Waypoint information line
After a waypoint has been set, the waypoint information line gets updated. The following information is shown from the left to the right:
- Heading of the inbound leg (from the origin or the previous waypoint to this waypoint).
- Distance in display unit of the inbound leg. - Duration of the inbound leg. - Total duration of all legs up to this waypoint.
9 Waypoint constraint Not supported currently.

143
6.1.3.27 Flight Management System – FIX page (browse navigation database)
2
1
BACK> prompt
Show opposite runway
RUNWAYS> prompt
3
A. Press <AIRPORTS, get multipage airport list
B. Select an airport, get details
C. 2nd page: runway list
D. Select a runway, get runway details
E. Press <NAVAIDS, get all navigation aids on list
F. Select a navigation aid, get details

144
Element Purpose
1 RUNWAYS> prompt Press to show the runways of an airport on the AIRPORT DETAILS page.
2 BACK> prompt Use to return to upper levels while browsing.
3 Show opposite runway
Press to open the details of the reverse runway.
6.1.3.28 Flight Management System – NAV RAD (radio navigation)
VOR navigation radios are normally autotuned by the FMS. The NAV RADIO page displays the VOR and ILS-
GLS status and allows manual control of these radios. Entering data on this page tunes the selected
navigation radio. VOR courses can also be entered.
Element Purpose
1 Selected VOR L The shown data is the frequency of the selected VOR L, the tuning status and the ID. Enter either the frequency or the ID in the scratchpad to tune the left receiver. The tuning status can be one of the following:
- M: the receiver has been tuned manually - A: the receiver has been tuned by the LNAV feature following the
flightplan
2 VOR L course The target radial to be followed towards (or from) the VOR L.
3
4
Selected VOR R
Selected VOR L
VOR R course
ILS frequency and course 5
1
VOR L course 2
A. Open NAV RADIO page
B. Tune the radio receivers

145
3 Selected VOR R The shown data is the frequency of the selected VOR R, the tuning status and the ID. Enter either the frequency or the ID in the scratchpad to tune the right receiver. The tuning status can be one of the following:
- M: the receiver has been tuned manually - A: the receiver has been tuned by the LNAV feature following the
flightplan
4 VOR R course The target radial to be followed towards (or from) the VOR R.
5 ILS frequency and course
The shown data is the frequency of the selected ILS and the course. Enter the frequency the desired ILS approach in the scratchpad to tune the ILS receiver. The course is then selected automatically.
6.1.3.29 Synthetic voice generation for pilot guidance
To be completed.

146
7 Appendix
7.1 Glossary
Abbreviation/term Description Real aviation term
FMS Flight Management System X
ILS Instrument Landing System X
IM Inner Marker X
LNAV Lateral Navigation Auto flight mode where the loaded flightplan is being followed.
X
MM Middle Marker X
ND Navigation Display X
OM Outer Marker X
PFD Primary Flight Display X
VOR VHF omnidirectional range X