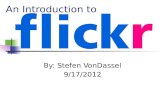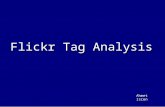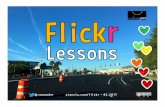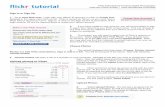Flickr
Transcript of Flickr

Gestión del conocimiento y Web 2.0 Red interamericana de formación en educación y telemática
UNIVERSIDAD TÉCNICA PARTICULAR DE LOJA
CITTES GESTIÓN DEL CONOCIMIENTO
GUIA WEB 2.0
Flickr
2012
Publicado bajo CC BY-NC-SA 3.0

Gestión del conocimiento y Web 2.0
Flickr
2
COMPARTIENDO FOTOS -
FLICKR
¿Para qué sirve? Básicamente Flickr permite que nuestra comunidad de amigos pueda ver
nuestras mejores imágenes desde cualquier parte del mundo. Nos permitirá
mostrar galerías y también retroalimentar y compartir conocimiento.
Para acceder a Flickr es posible hacerlo con los
datos de nuestra cuenta de Gmail, Facebook o
Yahoo por lo que no es necesario realizar
ningún proceso de inscripción.
Crear una cuenta
Paso 1:
Si no tenemos una cuenta en estos sitios
web es posible crear fácilmente una cuenta
de Yahoo haciendo clic en "Create New

Gestión del conocimiento y Web 2.0
Flickr
3
Account". Aparecerá un formulario que debemos llenar con nuestros datos. Al
finalizar dar clic en "Create my Account".
Paso 2:
Aparecerá un mensaje
confirmando nuestra inscripción
en Yahoo. Es recomendable
guardar esta página ya que incluye
información importante; nos será
útil si llegamos a olvidar nuestros
datos de acceso.
Para finalizar nuestro registro
debemos acceder a nuestra nueva
cuenta de Yahoo haciendo clic en "Continuar".
Paso 3:
En la siguiente pantalla deberemos
escribir el nombre o alias con el
que deseamos ser identificados en
Flickr. Este paso concluye la
creación de nuestra cuenta. Una
vez que escribimos el nombre, dar clic en "Create my account".

Gestión del conocimiento y Web 2.0
Flickr
4
Ya dentro de nuestra cuenta hay 3 pasos a seguir:
1) Personaliza tu perfil:
Seleccionamos la opción "Personaliza tu
perfil".
Paso 1:
Crea tu propio ícono
Clic en “Hagámoslo”.
Para cambiar el idioma, bajamos
hasta el final de la página y en la
parte inferior izquierda
encontraremos (en azul) los
idiomas disponibles. Hacemos clic
en el lenguaje que deseamos.

Gestión del conocimiento y Web 2.0
Flickr
5
Para crear nuestro ícono podemos tomar una imagen de nuestro equipo. Clic en “Buscaré una imagen en mi equipo”. Seleccionamos “Examinar”, escogemos la imagen que deseamos poner de icono y damos clic en "Cargar".
Seleccionamos la parte de la imagen que
queremos que salga y hacemos clic en
“Crear el Icono”.
Presionar “Siguiente” y el icono estará
creado.

Gestión del conocimiento y Web 2.0
Flickr
6
Paso 2:
Selecciona tu URL de Flickr
Escribir el nombre por el
cual queremos que
encuentren nuestra cuenta
de Flickr en la web. Una
vez elegida, dar clic en
"Vista previa".
Si estamos seguros de querer que esta sea nuestra URL hacemos clic en “OK, Protegerla Y Continuar”. De lo contrario clic en "Esperen necesito elegir otro alias".

Gestión del conocimiento y Web 2.0
Flickr
7
Paso 3:
Personaliza tu perfil
Ir a “Personaliza Tu Perfil”, llenar los
datos que solicita como el “Nombre”,
“Apellido”, “Zona Horaria” etc.,
presionar “Siguiente”.
2) Carga tus primeras fotos:
Seleccionamos la opción "Carga tus
primeras fotos".
Damos clic en "Elegir fotos y videos".
Automáticamente se abrirá una ventana
en la que podremos explorar nuestro

Gestión del conocimiento y Web 2.0
Flickr
8
computador en busca de las imágenes que deseamos subir.
En la parte superior
aparecen las fotos que
vamos a subir. En la versión
gratuita de Flickr tenemos
un máximo de 300mb de
capacidad mensuales para
subir nuestras imágenes.
Debajo aparecen las opciones de privacidad. Podremos decidir si nuestra
imagen será pública (visible a cualquier usuario de Flickr), privadas (sólo el
propietario de la cuenta podrá verla) o visible a nuestros familiares y/o amigos.
Una vez tengamos definido el nivel de privacidad de nuestra imagen, damos
clic en "Cargar fotos y videos".
La línea rosada nos muestra el progreso
de carga de la imagen.
Damos clic en “Agregar un
descripción”.

Gestión del conocimiento y Web 2.0
Flickr
9
En “Agregar etiquetas”,
podremos incluir palabras
claves relacionadas con
nuestra imagen. Las
etiquetas tienen como
finalidad crear filtros que
faciliten la búsqueda de
imágenes dentro del sitio. Podríamos incluir palabras como: perro, fotografía,
mascota, etc.
Agregamos el “Titulo” y finalmente podríamos incluir nuestra foto en algún
álbum que nosotros hayamos creado. Como no tenemos álbumes creados
damos clic en “Crear un álbum nuevo”.
Damos el nombre a
nuestro álbum si queremos
le agregamos una
“Descripción” y
presionamos en “Crear
Álbum”.
Finalmente, damos clic en “Guardar”.

Gestión del conocimiento y Web 2.0
Flickr
10
Veremos nuestra foto subida.
3) Busca a tus amigos en Flickr:
Dar clic en "Busca a tus
amigos en Flickr".
Presionar en la cuenta
de la cual queremos
buscar nuestros amigos,
luego presionar en "Ir".

Gestión del conocimiento y Web 2.0
Flickr
11
Ingresar nuestra “cuenta y
la contraseña”.
Clic en “Permitir Acceso”.
Ir al menú desplegable
donde podemos ir
poniendo a cuál amigo
queremos añadir y a cual
no. Luego presionamos en
“Agregar Contacto”.
Podremos ver nuestros
amigos agregados, por lo
tanto ya podremos ver sus
fotos.

Gestión del conocimiento y Web 2.0
Flickr
12
Podremos ver que las tres partes
principales de la configuración para
iniciar Flickr han sido realizadas.
Licencias
En el menú superior ir a
“Explorar”, “Creative
Commons”.

Gestión del conocimiento y Web 2.0
Flickr
13
Ir a “Agrega una licencia
de Creative Commons a tu
galería”.
En esta página podremos
escoger la licencia bajo la
cual queremos compartir
nuestras imágenes.

Gestión del conocimiento y Web 2.0
Flickr
14
Etiquetas
Las etiquetas sirven para
poder organizar nuestras
fotos. Para poder ver todas
nuestras etiquetas vamos
al menú superior. Clic en
"Tú". Al desplegarse el
submenú elegimos la
opción "Tus etiquetas.
Podemos ver todas
nuestras etiquetas creadas.

Gestión del conocimiento y Web 2.0
Flickr
15
Tu galería
Para visualizar todas las fotos que hemos subido, dar clic en el menú "Tú" y
seleccionamos la opción "Tu galería".

Gestión del conocimiento y Web 2.0
Flickr
16
Tu Perfil
En el menú "Tú" opción "Tu perfil" podremos editar toda nuestra información
personal, cambiar el ícono (imagen) que nos identifica, cambiar nuestro nick,
editar las opciones de privacidad, etc.