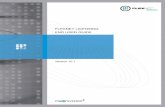FlexNet Code Insight 2019 R3 · Chapter 1 FlexNet Code Insight 2019 R3 Plugins Guide Contents of...
Transcript of FlexNet Code Insight 2019 R3 · Chapter 1 FlexNet Code Insight 2019 R3 Plugins Guide Contents of...

FlexNet Code Insight 2019 R3 Plugins Guide

Legal Information
Copyright NoticeCopyright © 2019 Flexera
This publication contains proprietary and confidential information and creative works owned by Flexera and its licensors, if any. Any use, copying, publication, distribution, display, modification, or transmission of such publication in whole or in part in any form or by any means without the prior express written permission of Flexera is strictly prohibited. Except where expressly provided by Flexera in writing, possession of this publication shall not be construed to confer any license or rights under any Flexera intellectual property rights, whether by estoppel, implication, or otherwise.
All copies of the technology and related information, if allowed by Flexera, must display this notice of copyright and ownership in full.
FlexNet Code Insight incorporates software developed by others and redistributed according to license agreements. Copyright notices and licenses for these external libraries are provided in a supplementary document that accompanies this one.
Intellectual PropertyFor a list of trademarks and patents that are owned by Flexera, see https://www.flexerasoftware.com/legal/intellectual-property.html. All other brand and product names mentioned in Flexera products, product documentation, and marketing materials are the trademarks and registered trademarks of their respective owners.
Restricted Rights LegendThe Software is commercial computer software. If the user or licensee of the Software is an agency, department, or other entity of the United States Government, the use, duplication, reproduction, release, modification, disclosure, or transfer of the Software, or any related documentation of any kind, including technical data and manuals, is restricted by a license agreement or by the terms of this Agreement in accordance with Federal Acquisition Regulation 12.212 for civilian purposes and Defense Federal Acquisition Regulation Supplement 227.7202 for military purposes. The Software was developed fully at private expense. All other use is prohibited.
Book Name: FlexNet Code Insight R3 Plugins Guide
Part Number: FNCI-2019R3-PG00
Product Release Date: October 2019

Contents
1 FlexNet Code Insight 2019 R3 Plugins Guide . . . . . . . . . . . . . . . . . . . . . . . . . . . . . . . . . . . . . . . . . . . . . . . . 7About Scan Agent Plugins . . . . . . . . . . . . . . . . . . . . . . . . . . . . . . . . . . . . . . . . . . . . . . . . . . . . . . . . . . . . . . . . . . . . . . . . . . . . . . . . . . . . 7
Contents of this Book . . . . . . . . . . . . . . . . . . . . . . . . . . . . . . . . . . . . . . . . . . . . . . . . . . . . . . . . . . . . . . . . . . . . . . . . . . . . . . . . . . . . . . . 8
Contacting Support . . . . . . . . . . . . . . . . . . . . . . . . . . . . . . . . . . . . . . . . . . . . . . . . . . . . . . . . . . . . . . . . . . . . . . . . . . . . . . . . . . . . . . . . . 8
2 Installing and Configuring Standard Plugins. . . . . . . . . . . . . . . . . . . . . . . . . . . . . . . . . . . . . . . . . . . . . . . . 9About Scan Agent Plugins . . . . . . . . . . . . . . . . . . . . . . . . . . . . . . . . . . . . . . . . . . . . . . . . . . . . . . . . . . . . . . . . . . . . . . . . . . . . . . . . . . . 10
Overview of Available Plugins . . . . . . . . . . . . . . . . . . . . . . . . . . . . . . . . . . . . . . . . . . . . . . . . . . . . . . . . . . . . . . . . . . . . . . . . . . . . . . . 10
Preparing to Use the Plugins . . . . . . . . . . . . . . . . . . . . . . . . . . . . . . . . . . . . . . . . . . . . . . . . . . . . . . . . . . . . . . . . . . . . . . . . . . . . . . . . 11
Providing an Authorization Token. . . . . . . . . . . . . . . . . . . . . . . . . . . . . . . . . . . . . . . . . . . . . . . . . . . . . . . . . . . . . . . . . . . . . . . . . . . . 11
Downloading Plugins. . . . . . . . . . . . . . . . . . . . . . . . . . . . . . . . . . . . . . . . . . . . . . . . . . . . . . . . . . . . . . . . . . . . . . . . . . . . . . . . . . . . . . . 11
Plugins for Integrated Development Environments (IDEs) . . . . . . . . . . . . . . . . . . . . . . . . . . . . . . . . . . . . . . . . . . . . . . . . . . . . . . . 12Eclipse Plugin . . . . . . . . . . . . . . . . . . . . . . . . . . . . . . . . . . . . . . . . . . . . . . . . . . . . . . . . . . . . . . . . . . . . . . . . . . . . . . . . . . . . . . . . . . . . . . . . . . . . . . 12
Prerequisites for the Eclipse Plugin . . . . . . . . . . . . . . . . . . . . . . . . . . . . . . . . . . . . . . . . . . . . . . . . . . . . . . . . . . . . . . . . . . . . . . . . . . . . . . . 12Installing the Eclipse Plugin . . . . . . . . . . . . . . . . . . . . . . . . . . . . . . . . . . . . . . . . . . . . . . . . . . . . . . . . . . . . . . . . . . . . . . . . . . . . . . . . . . . . . . 13Configuring the Eclipse Plugin. . . . . . . . . . . . . . . . . . . . . . . . . . . . . . . . . . . . . . . . . . . . . . . . . . . . . . . . . . . . . . . . . . . . . . . . . . . . . . . . . . . . 15Running a Scan within Your Environment . . . . . . . . . . . . . . . . . . . . . . . . . . . . . . . . . . . . . . . . . . . . . . . . . . . . . . . . . . . . . . . . . . . . . . . . . 16Uninstalling the Eclipse Plugin . . . . . . . . . . . . . . . . . . . . . . . . . . . . . . . . . . . . . . . . . . . . . . . . . . . . . . . . . . . . . . . . . . . . . . . . . . . . . . . . . . . 17
Visual Studio Plugin . . . . . . . . . . . . . . . . . . . . . . . . . . . . . . . . . . . . . . . . . . . . . . . . . . . . . . . . . . . . . . . . . . . . . . . . . . . . . . . . . . . . . . . . . . . . . . . . 18Prerequisites for the Visual Studio Plugin . . . . . . . . . . . . . . . . . . . . . . . . . . . . . . . . . . . . . . . . . . . . . . . . . . . . . . . . . . . . . . . . . . . . . . . . . 18Installing the Visual Studio Plugin . . . . . . . . . . . . . . . . . . . . . . . . . . . . . . . . . . . . . . . . . . . . . . . . . . . . . . . . . . . . . . . . . . . . . . . . . . . . . . . . 18Configuring the Visual Studio Plugin . . . . . . . . . . . . . . . . . . . . . . . . . . . . . . . . . . . . . . . . . . . . . . . . . . . . . . . . . . . . . . . . . . . . . . . . . . . . . . 19
Configuration Using Visual Studio IDE . . . . . . . . . . . . . . . . . . . . . . . . . . . . . . . . . . . . . . . . . . . . . . . . . . . . . . . . . . . . . . . . . . . . . . . . . . . . . 20Configuration Using MSBuild . . . . . . . . . . . . . . . . . . . . . . . . . . . . . . . . . . . . . . . . . . . . . . . . . . . . . . . . . . . . . . . . . . . . . . . . . . . . . . . . . . . . . 22
Executing a Scan. . . . . . . . . . . . . . . . . . . . . . . . . . . . . . . . . . . . . . . . . . . . . . . . . . . . . . . . . . . . . . . . . . . . . . . . . . . . . . . . . . . . . . . . . . . . . . . . 23Scan Execution Using Visual Studio IDE. . . . . . . . . . . . . . . . . . . . . . . . . . . . . . . . . . . . . . . . . . . . . . . . . . . . . . . . . . . . . . . . . . . . . . . . . . . . 24Scan Execution Using MSBuild. . . . . . . . . . . . . . . . . . . . . . . . . . . . . . . . . . . . . . . . . . . . . . . . . . . . . . . . . . . . . . . . . . . . . . . . . . . . . . . . . . . . 25
Disabling or Uninstalling the Visual Studio Plugin . . . . . . . . . . . . . . . . . . . . . . . . . . . . . . . . . . . . . . . . . . . . . . . . . . . . . . . . . . . . . . . . . . 25
FlexNet Code Insight 2019 R3 Plugins Guide FNCI-2019R3-PG00 Company Confidential 3

Contents
Plugins for Continuous Integration (CI) Tools . . . . . . . . . . . . . . . . . . . . . . . . . . . . . . . . . . . . . . . . . . . . . . . . . . . . . . . . . . . . . . . . . . 26Azure DevOps Extension . . . . . . . . . . . . . . . . . . . . . . . . . . . . . . . . . . . . . . . . . . . . . . . . . . . . . . . . . . . . . . . . . . . . . . . . . . . . . . . . . . . . . . . . . . . . 26
Prerequisites for the Azure DevOps Extension. . . . . . . . . . . . . . . . . . . . . . . . . . . . . . . . . . . . . . . . . . . . . . . . . . . . . . . . . . . . . . . . . . . . . . 27Installing the Azure DevOps Extension . . . . . . . . . . . . . . . . . . . . . . . . . . . . . . . . . . . . . . . . . . . . . . . . . . . . . . . . . . . . . . . . . . . . . . . . . . . . 27Adding a Scan Task to Your Azure DevOps Agent Job . . . . . . . . . . . . . . . . . . . . . . . . . . . . . . . . . . . . . . . . . . . . . . . . . . . . . . . . . . . . . . . 27
Bamboo Plugin. . . . . . . . . . . . . . . . . . . . . . . . . . . . . . . . . . . . . . . . . . . . . . . . . . . . . . . . . . . . . . . . . . . . . . . . . . . . . . . . . . . . . . . . . . . . . . . . . . . . . 29Prerequisites for the Bamboo Plugin. . . . . . . . . . . . . . . . . . . . . . . . . . . . . . . . . . . . . . . . . . . . . . . . . . . . . . . . . . . . . . . . . . . . . . . . . . . . . . 30Installing and Configuring the Bamboo Plugin . . . . . . . . . . . . . . . . . . . . . . . . . . . . . . . . . . . . . . . . . . . . . . . . . . . . . . . . . . . . . . . . . . . . . 30
GitLab Plugin . . . . . . . . . . . . . . . . . . . . . . . . . . . . . . . . . . . . . . . . . . . . . . . . . . . . . . . . . . . . . . . . . . . . . . . . . . . . . . . . . . . . . . . . . . . . . . . . . . . . . . 32Prerequisites for the GitLab Plugin. . . . . . . . . . . . . . . . . . . . . . . . . . . . . . . . . . . . . . . . . . . . . . . . . . . . . . . . . . . . . . . . . . . . . . . . . . . . . . . . 32Installing the Generic Scan Agent on GitLab Runner . . . . . . . . . . . . . . . . . . . . . . . . . . . . . . . . . . . . . . . . . . . . . . . . . . . . . . . . . . . . . . . . 32Configuring the CI/CD Pipeline to Run a Scan . . . . . . . . . . . . . . . . . . . . . . . . . . . . . . . . . . . . . . . . . . . . . . . . . . . . . . . . . . . . . . . . . . . . . . 33Executing the Build . . . . . . . . . . . . . . . . . . . . . . . . . . . . . . . . . . . . . . . . . . . . . . . . . . . . . . . . . . . . . . . . . . . . . . . . . . . . . . . . . . . . . . . . . . . . . 33
Jenkins Plugin . . . . . . . . . . . . . . . . . . . . . . . . . . . . . . . . . . . . . . . . . . . . . . . . . . . . . . . . . . . . . . . . . . . . . . . . . . . . . . . . . . . . . . . . . . . . . . . . . . . . . 34Prerequisites for the Jenkins Plugin . . . . . . . . . . . . . . . . . . . . . . . . . . . . . . . . . . . . . . . . . . . . . . . . . . . . . . . . . . . . . . . . . . . . . . . . . . . . . . 34Setting Heap Size for the Jenkins Plugin . . . . . . . . . . . . . . . . . . . . . . . . . . . . . . . . . . . . . . . . . . . . . . . . . . . . . . . . . . . . . . . . . . . . . . . . . . 34Setting Up the Code Insight Jenkins Plugin . . . . . . . . . . . . . . . . . . . . . . . . . . . . . . . . . . . . . . . . . . . . . . . . . . . . . . . . . . . . . . . . . . . . . . . . 35Support for the Jenkins Pipeline . . . . . . . . . . . . . . . . . . . . . . . . . . . . . . . . . . . . . . . . . . . . . . . . . . . . . . . . . . . . . . . . . . . . . . . . . . . . . . . . . 36
Providing the Pipeline Script for the Scan Step . . . . . . . . . . . . . . . . . . . . . . . . . . . . . . . . . . . . . . . . . . . . . . . . . . . . . . . . . . . . . . . . . . . . . 36Pipeline Code Examples for Running the Scan. . . . . . . . . . . . . . . . . . . . . . . . . . . . . . . . . . . . . . . . . . . . . . . . . . . . . . . . . . . . . . . . . . . . . . 36
Scan Scheduler Plugin for Jenkins . . . . . . . . . . . . . . . . . . . . . . . . . . . . . . . . . . . . . . . . . . . . . . . . . . . . . . . . . . . . . . . . . . . . . . . . . . . . . . . . . . . 38TeamCity Plugin. . . . . . . . . . . . . . . . . . . . . . . . . . . . . . . . . . . . . . . . . . . . . . . . . . . . . . . . . . . . . . . . . . . . . . . . . . . . . . . . . . . . . . . . . . . . . . . . . . . . 39
Prerequisites for TeamCity Plugin . . . . . . . . . . . . . . . . . . . . . . . . . . . . . . . . . . . . . . . . . . . . . . . . . . . . . . . . . . . . . . . . . . . . . . . . . . . . . . . . 39Installing the Generic Scan Agent on the TeamCity Agent . . . . . . . . . . . . . . . . . . . . . . . . . . . . . . . . . . . . . . . . . . . . . . . . . . . . . . . . . . . 39Configuring a Build to Run a Code Insight Scan . . . . . . . . . . . . . . . . . . . . . . . . . . . . . . . . . . . . . . . . . . . . . . . . . . . . . . . . . . . . . . . . . . . . 40Executing the Build . . . . . . . . . . . . . . . . . . . . . . . . . . . . . . . . . . . . . . . . . . . . . . . . . . . . . . . . . . . . . . . . . . . . . . . . . . . . . . . . . . . . . . . . . . . . . 41
Plugins for Package Managers and Build Tools . . . . . . . . . . . . . . . . . . . . . . . . . . . . . . . . . . . . . . . . . . . . . . . . . . . . . . . . . . . . . . . . . 41Apache Ant Plugin . . . . . . . . . . . . . . . . . . . . . . . . . . . . . . . . . . . . . . . . . . . . . . . . . . . . . . . . . . . . . . . . . . . . . . . . . . . . . . . . . . . . . . . . . . . . . . . . . . 42
Prerequisites for the Apache Ant Plugin . . . . . . . . . . . . . . . . . . . . . . . . . . . . . . . . . . . . . . . . . . . . . . . . . . . . . . . . . . . . . . . . . . . . . . . . . . . 42Configuring the Apache Ant Plugin. . . . . . . . . . . . . . . . . . . . . . . . . . . . . . . . . . . . . . . . . . . . . . . . . . . . . . . . . . . . . . . . . . . . . . . . . . . . . . . . 42Executing the Scan. . . . . . . . . . . . . . . . . . . . . . . . . . . . . . . . . . . . . . . . . . . . . . . . . . . . . . . . . . . . . . . . . . . . . . . . . . . . . . . . . . . . . . . . . . . . . . 43
Gradle Plugin . . . . . . . . . . . . . . . . . . . . . . . . . . . . . . . . . . . . . . . . . . . . . . . . . . . . . . . . . . . . . . . . . . . . . . . . . . . . . . . . . . . . . . . . . . . . . . . . . . . . . . 43Prerequisites for the Gradle Plugin . . . . . . . . . . . . . . . . . . . . . . . . . . . . . . . . . . . . . . . . . . . . . . . . . . . . . . . . . . . . . . . . . . . . . . . . . . . . . . . 44Installing and Configuring the Gradle Plugin . . . . . . . . . . . . . . . . . . . . . . . . . . . . . . . . . . . . . . . . . . . . . . . . . . . . . . . . . . . . . . . . . . . . . . . 44
Maven Plugin . . . . . . . . . . . . . . . . . . . . . . . . . . . . . . . . . . . . . . . . . . . . . . . . . . . . . . . . . . . . . . . . . . . . . . . . . . . . . . . . . . . . . . . . . . . . . . . . . . . . . . 45More About the Maven Plugin . . . . . . . . . . . . . . . . . . . . . . . . . . . . . . . . . . . . . . . . . . . . . . . . . . . . . . . . . . . . . . . . . . . . . . . . . . . . . . . . . . . . 46Prerequisites for the Maven Plugin. . . . . . . . . . . . . . . . . . . . . . . . . . . . . . . . . . . . . . . . . . . . . . . . . . . . . . . . . . . . . . . . . . . . . . . . . . . . . . . . 46Installing and Configuring the Maven Plugin . . . . . . . . . . . . . . . . . . . . . . . . . . . . . . . . . . . . . . . . . . . . . . . . . . . . . . . . . . . . . . . . . . . . . . . 46Cleaning the Application Project . . . . . . . . . . . . . . . . . . . . . . . . . . . . . . . . . . . . . . . . . . . . . . . . . . . . . . . . . . . . . . . . . . . . . . . . . . . . . . . . . 48Running the Maven Goal for the Scan . . . . . . . . . . . . . . . . . . . . . . . . . . . . . . . . . . . . . . . . . . . . . . . . . . . . . . . . . . . . . . . . . . . . . . . . . . . . . 49
Plugins for Binary Repositories . . . . . . . . . . . . . . . . . . . . . . . . . . . . . . . . . . . . . . . . . . . . . . . . . . . . . . . . . . . . . . . . . . . . . . . . . . . . . . 49JFrog Artifactory Plugin . . . . . . . . . . . . . . . . . . . . . . . . . . . . . . . . . . . . . . . . . . . . . . . . . . . . . . . . . . . . . . . . . . . . . . . . . . . . . . . . . . . . . . . . . . . . . 49
Prerequisites for the Artifactory Plugin . . . . . . . . . . . . . . . . . . . . . . . . . . . . . . . . . . . . . . . . . . . . . . . . . . . . . . . . . . . . . . . . . . . . . . . . . . . . 49Installing the Artifactory Plugin . . . . . . . . . . . . . . . . . . . . . . . . . . . . . . . . . . . . . . . . . . . . . . . . . . . . . . . . . . . . . . . . . . . . . . . . . . . . . . . . . . 50Scanning an Artifactory Repository Using a Cron Job . . . . . . . . . . . . . . . . . . . . . . . . . . . . . . . . . . . . . . . . . . . . . . . . . . . . . . . . . . . . . . . 50
4 Company Confidential FNCI-2019R3-PG00 FlexNet Code Insight 2019 R3 Plugins Guide

Contents
Scanning an Artifactory Repository Using REST API. . . . . . . . . . . . . . . . . . . . . . . . . . . . . . . . . . . . . . . . . . . . . . . . . . . . . . . . . . . . . . . . . 51Requirements When Using REST API to Scan Artifactory Repositories . . . . . . . . . . . . . . . . . . . . . . . . . . . . . . . . . . . . . . . . . . . . . . . . . 51Scanning All Artifactory Repositories . . . . . . . . . . . . . . . . . . . . . . . . . . . . . . . . . . . . . . . . . . . . . . . . . . . . . . . . . . . . . . . . . . . . . . . . . . . . . . 51Scanning a Specific Artifactory Repository . . . . . . . . . . . . . . . . . . . . . . . . . . . . . . . . . . . . . . . . . . . . . . . . . . . . . . . . . . . . . . . . . . . . . . . . . 52Reloading the Artifactory Plugin . . . . . . . . . . . . . . . . . . . . . . . . . . . . . . . . . . . . . . . . . . . . . . . . . . . . . . . . . . . . . . . . . . . . . . . . . . . . . . . . . . 52
Scan Results. . . . . . . . . . . . . . . . . . . . . . . . . . . . . . . . . . . . . . . . . . . . . . . . . . . . . . . . . . . . . . . . . . . . . . . . . . . . . . . . . . . . . . . . . . . . . . . . . . . . 52
Plugins for Container Platforms . . . . . . . . . . . . . . . . . . . . . . . . . . . . . . . . . . . . . . . . . . . . . . . . . . . . . . . . . . . . . . . . . . . . . . . . . . . . . 52Docker Images Plugin . . . . . . . . . . . . . . . . . . . . . . . . . . . . . . . . . . . . . . . . . . . . . . . . . . . . . . . . . . . . . . . . . . . . . . . . . . . . . . . . . . . . . . . . . . . . . . . 53
Prerequisites for the Docker Images Plugin . . . . . . . . . . . . . . . . . . . . . . . . . . . . . . . . . . . . . . . . . . . . . . . . . . . . . . . . . . . . . . . . . . . . . . . . 53Installing the Docker Images Plugin. . . . . . . . . . . . . . . . . . . . . . . . . . . . . . . . . . . . . . . . . . . . . . . . . . . . . . . . . . . . . . . . . . . . . . . . . . . . . . . 54Launching the Docker Images Plugin . . . . . . . . . . . . . . . . . . . . . . . . . . . . . . . . . . . . . . . . . . . . . . . . . . . . . . . . . . . . . . . . . . . . . . . . . . . . . 54
Generic Scan Agent Plugin . . . . . . . . . . . . . . . . . . . . . . . . . . . . . . . . . . . . . . . . . . . . . . . . . . . . . . . . . . . . . . . . . . . . . . . . . . . . . . . . . . 55Prerequisites for the Generic Scan Agent Plugin . . . . . . . . . . . . . . . . . . . . . . . . . . . . . . . . . . . . . . . . . . . . . . . . . . . . . . . . . . . . . . . . . . . . . . . 55Running the Generic Scan Agent Plugin . . . . . . . . . . . . . . . . . . . . . . . . . . . . . . . . . . . . . . . . . . . . . . . . . . . . . . . . . . . . . . . . . . . . . . . . . . . . . . . 56
3 Developing Custom Plugins . . . . . . . . . . . . . . . . . . . . . . . . . . . . . . . . . . . . . . . . . . . . . . . . . . . . . . . . . . . . . 57Scan Agent Framework . . . . . . . . . . . . . . . . . . . . . . . . . . . . . . . . . . . . . . . . . . . . . . . . . . . . . . . . . . . . . . . . . . . . . . . . . . . . . . . . . . . . . 57
Features Provided by the Framework. . . . . . . . . . . . . . . . . . . . . . . . . . . . . . . . . . . . . . . . . . . . . . . . . . . . . . . . . . . . . . . . . . . . . . . . . . . . . . . . . 58Available Classes and Methods in the Framework. . . . . . . . . . . . . . . . . . . . . . . . . . . . . . . . . . . . . . . . . . . . . . . . . . . . . . . . . . . . . . . . . . . . . . 58Property Settings. . . . . . . . . . . . . . . . . . . . . . . . . . . . . . . . . . . . . . . . . . . . . . . . . . . . . . . . . . . . . . . . . . . . . . . . . . . . . . . . . . . . . . . . . . . . . . . . . . . 59
Downloading the Scan Agent Toolkit . . . . . . . . . . . . . . . . . . . . . . . . . . . . . . . . . . . . . . . . . . . . . . . . . . . . . . . . . . . . . . . . . . . . . . . . . 60
Contents of the Scan Agent Toolkit . . . . . . . . . . . . . . . . . . . . . . . . . . . . . . . . . . . . . . . . . . . . . . . . . . . . . . . . . . . . . . . . . . . . . . . . . . . 60
Writing a Custom Scan Agent Plugin . . . . . . . . . . . . . . . . . . . . . . . . . . . . . . . . . . . . . . . . . . . . . . . . . . . . . . . . . . . . . . . . . . . . . . . . . . 61
Deploying a Custom Scan Agent Plugin . . . . . . . . . . . . . . . . . . . . . . . . . . . . . . . . . . . . . . . . . . . . . . . . . . . . . . . . . . . . . . . . . . . . . . . 61
FlexNet Code Insight 2019 R3 Plugins Guide FNCI-2019R3-PG00 Company Confidential 5

Contents
6 Company Confidential FNCI-2019R3-PG00 FlexNet Code Insight 2019 R3 Plugins Guide

1
FlexNet Code Insight 2019 R3Plugins Guide
FlexNet Code Insight empowers organizations to take control of and manage their use of open source software (OSS) and other third-party components. It helps development, legal, and security teams use automation to create a formal OSS strategy that balances business benefits and risk management.
The FlexNet Code Insight Plugins Guide describes how to install and configure a Code Insight standard scan agent plugin (or develop your own custom plugin) in your development environment to scan your codebases for OSS and third-party components.
This chapter covers the following information:
• About Scan Agent Plugins
• Contents of this Book
• Contacting Support
About Scan Agent PluginsFlexNet Code Insight supports a scan agent plugin, which is installed in your development environment to perform scans on a codebase as part of your software development process. This type of scan is an alternative to the scans performed by the Code Insight scan server on codebases that are uploaded to that server. (The process to upload a codebase to the scan server is described in FlexNet Code Insight User Guide.)
The scan agent plugin determines the appropriate codebase to be scanned within the context of an Engineering application (such as an IDE, source management, artifact repository, CI, build, testing, or installation application). The plugin then invokes a scan as part of the build process and sends the results back to Code Insight as published inventory awaiting review, management, and remediation. As with published inventory produced by the Code Insight scan server, published inventory produced by a scan agent plugin can be automatically reviewed by license or security policies during the scan and, for inventory not reviewed by policy, can be reviewed manually by legal or security experts. Security alerts with corresponding email notifications will be generated for any inventory item with new security vulnerabilities.
Code Insight offers a set of standard scan agent plugins that are pre-built and can be deployed immediately. It also provides a generic scan agent plugin (also pre-built) that can be used as a standalone scan agent to scan arbitrary file systems or that can be integrated with certain Engineering applications for automatic code scanning.
FlexNet Code Insight 2019 R3 Plugins Guide FNCI-2019R3-PG00 Company Confidential 7

Chapter 1 FlexNet Code Insight 2019 R3 Plugins GuideContents of this Book
Additionally, Code Insight offers a Scan Agent toolkit that enables you to create a custom scan agent plugin that integrates with your development ecosystem.
Contents of this BookThe FlexNet Code Insight Plugins Guide includes the following sections.
Contacting SupportIf you need further support, submit your questions through our online Customer Community portal:
https://flexeracommunity.force.com/customer/
If you do not have a login to the Customer Community, you can request one on the Login Request page of our site:
https://flexeracommunity.force.com/customer/CCLoginRequest
If you are unable to use the steps above, please visit the following site for other options to reach out to Flexera Support:
https://flexeracommunity.force.com/customer/CCContactSupport
Table 1-1 • FlexNet Code Insight Plugins Guide
Chapter Content
Installing and Configuring Standard Plugins
Describes how to install and configure the Code Insight standard scan agent plugins.
Developing Custom Plugins Describes how to use the Scan Agent toolkit to develop custom scan agent plugins.
8 Company Confidential FNCI-2019R3-PG00 FlexNet Code Insight 2019 R3 Plugins Guide

2
Installing and Configuring StandardPlugins
FlexNet Code Insight supports scan agent plugins, which are installed in development environments to perform scans on codebases as part of the software development process. These remote scans are alternatives to the scans performed by the Code Insight scan server on codebases that are uploaded to that server, as described in the FlexNet Code Insight User Guide.
The following sections discuss the downloading, installation, and configuration of the plugins available for various types of build environments:
• About Scan Agent Plugins
• Overview of Available Plugins
• Preparing to Use the Plugins
• Providing an Authorization Token
• Downloading Plugins
• Plugins for Integrated Development Environments (IDEs)
• Plugins for Continuous Integration (CI) Tools
• Plugins for Package Managers and Build Tools
• Plugins for Binary Repositories
• Plugins for Container Platforms
• Generic Scan Agent Plugin
FlexNet Code Insight 2019 R3 Plugins Guide FNCI-2019R3-PG00 Company Confidential 9

Chapter 2 Installing and Configuring Standard PluginsAbout Scan Agent Plugins
About Scan Agent PluginsOnce a FlexNet Code Insight scan agent plugin is installed and the scan is configured as part of your build process, the scan agent, when run, collects and sends the scan results back to Code Insight server as published inventory awaiting review, management, and remediation through Code Insight user interface. As with published inventory generated by the Code Insight scan server, published inventory generated by a scan agent plugin can be automatically reviewed by license or security policies as part of the scan and, for inventory not reviewed by policy, can be reviewed manually by legal or security experts. Security alerts with corresponding email notifications will be generated for any inventory item with new security vulnerabilities.
Overview of Available PluginsFlexNet Code Insight provides the following plugins that enable data (codebase files) on remote servers to be scanned:
Additionally, a generic scan agent plugin is available with Code Insight that enables you to scan arbitrary file systems of your choice. It also easily integrates with certain Engineering systems, such as TeamCity and GitLab, to perform scans as part of a build process or can serve as an example for developing your own scan agent plugin (as described in the chapter Developing Custom Plugins ).
Table 2-1 • Overview of the Standard Plugins
Build Environment Code Insight Plugin Performs automated scanning of...
IDEs Eclipse Plugin An Eclipse workspace in the Eclipse IDE environment.
Visual Studio Plugin A Visual Studio solution.
CI Tools Azure DevOps Extension
An Azure DevOps workspace as part of the build process.
Bamboo Plugin A Bamboo workspace as part of the build process (on Local Agents only)
GitLab Plugin GitLab projects as part of the build process.
Jenkins Plugin A Jenkins workspace as part of the build process.
A separate plugin is available (called the Scan Schedule Plugin) that enables you to simply schedule the scan of a codebase residing on the Code Insight scan server via the Jenkins scheduler.
TeamCity Plugin TeamCity projects as part of the build process.
Package Manager and Build Tools
Apache Ant Plugin Apache Ant as part of the build process.
Gradle Plugin Gradle projects as part of the build process.
Maven Plugin Maven projects as part of the build process.
Binary Repositories JFrog Artifactory Pluginy
Artifactory repositories to identify non-compliant artifacts.
Container Platforms Docker Images Plugin
Docker images on a Docker server.
10 Company Confidential FNCI-2019R3-PG00 FlexNet Code Insight 2019 R3 Plugins Guide

Chapter 2 Installing and Configuring Standard PluginsPreparing to Use the Plugins
All the scan agent plugins send results to FlexNet Code Insight for inventory review, management, remediation, and security alerting.
Preparing to Use the PluginsBefore configuring and using the scan agent plugins, complete the following tasks:
• Ensure that the FlexNet Code Insight server is installed and running, as described in the FlexNet Code Insight Installation & Configuration Guide. (Take note of the server’s URL, as you will need this information to configure the plugin to access the server.)
• Generate a JSON Web Token (JWT) for a user registered on the FlexNet Code Insight server. See Providing an Authorization Token for more information.
• Create a project of the type Inventory Only on the FlexNet Code Insight server. See “Creating a Project” in the FlexNet Code Insight User Guide for details.
Providing an Authorization TokenFlexNet Code Insight uses a JSON Web Token (JWT) to authorize user access to the Code Insight public REST interface. Several of the scan agent plugins make use of the REST APIs and thus require a JWT. For information about obtaining this authorization token, see “Managing Authorization Tokens” in the “Using FlexNet Code Insight” chapter in the FlexNet Code Insight User Guide.
Downloading PluginsThe scan agent plugins are provided in a .zip file that is not included with the Code Insight installation. You can access the plugins .zip file from the Flexera Customer Community page. The following procedure assumes you have a login and password to access the Customer Community page at https://flexeracommunity.force.com/customer/.
Task To download the plugin zip file, do the following:
1. Log into the Flexera Customer Community page:
https://flexeracommunity.force.com/customer/
2. Click Downloads.
3. Click the Access button under FlexNet Code Insight. The Product and License Center page appears.
4. Select FlexNet Code Insight from the Your Downloads list.
5. Select the version of FlexNet Code Insight from the list. The Downloads page appears.
6. Download the CodeInsightversionPlugins.zip file.
FlexNet Code Insight 2019 R3 Plugins Guide FNCI-2019R3-PG00 Company Confidential 11

Chapter 2 Installing and Configuring Standard PluginsPlugins for Integrated Development Environments (IDEs)
7. When the download finishes, extract and copy the desired plugin subfolder to your build environment (or the location that this document might specify for a particular plugin):
• For a standard scan agent plugin (such as Ant, Artifactory, Bamboo, Docker, Gradle, Jenkins, Maven, and others), extract the subfolder that identifies the plugin (such as code-insight-docker-images-plugin for the Docker Images plugin).
• For the Code Insight generic scan agent plugin (required for Team City or GitLab scans), extract the subfolder code-insight-agent-sdk-generic-plugin. This plugin can also be used to scan arbitrary files or can serve as a basis for developing custom scan agent plugins.
Ensure that you copy the entire subfolder to your build location, so you have all necessary files to implement the plugin.
Plugins for Integrated Development Environments (IDEs)
Currently, FlexNet Code Insight support for scan integration with an integrated development environment (IDE) includes the following:
• Eclipse Plugin
• Visual Studio Plugin
Eclipse PluginThe Eclipse plugin enables development teams to perform Code Insight scans within their Eclipse IDE environment. The scan results are automatically sent to the Code Insight server for inventory review, management, remediation, and security-alerting through the Code Insight user interface.
To enable this functionality, you need to install the Eclipse plugin and configure it for your Eclipse project:
• Prerequisites for the Eclipse Plugin
• Installing the Eclipse Plugin
• Configuring the Eclipse Plugin
• Running a Scan within Your Environment
• Uninstalling the Eclipse Plugin
Prerequisites for the Eclipse PluginBefore you can install and configure the FlexNet Code Insight plugin for Eclipse, perform the required tasks described in Preparing to Use the Plugins for details.
12 Company Confidential FNCI-2019R3-PG00 FlexNet Code Insight 2019 R3 Plugins Guide

Chapter 2 Installing and Configuring Standard PluginsPlugins for Integrated Development Environments (IDEs)
Installing the Eclipse PluginOnce you have ensured that the prerequisites are met, use this procedure to install the Eclipse plugin in your Eclipse environment.
Task To install the Eclipse plugin, do the following:
1. Ensure that you have extracted the code-insight-eclipse-scan folder from the CodeInsightversionPlugins.zip file and have placed it in a location accessible to your environment. For more information, see Downloading Plugins.
2. Open Eclipse, and select Help | Install New Software.
FlexNet Code Insight 2019 R3 Plugins Guide FNCI-2019R3-PG00 Company Confidential 13

Chapter 2 Installing and Configuring Standard PluginsPlugins for Integrated Development Environments (IDEs)
3. On the Available Software window, click the Add to display the Add Repository popup:
4. On the popup, click Archive.
5. Browse to the code-insight-eclipse-scan/code-insight-eclipse-scan.zip file, select it, and click Open. Then click OK.
The Available Software window is redisplayed, showing the plugin information you selected:
14 Company Confidential FNCI-2019R3-PG00 FlexNet Code Insight 2019 R3 Plugins Guide

Chapter 2 Installing and Configuring Standard PluginsPlugins for Integrated Development Environments (IDEs)
6. Click the checkbox next to the FlexNet Code Insight Scan Plugin entry, and click Next. The Install Details window is displayed, listing the plugin you are preparing to install.
7. Click Next to display the Review Licenses window.
8. Accept the license agreement terms, and click Finish.
9. When the installation is completed, restart Eclipse.
Configuring the Eclipse PluginOnce you have installed the Eclipse plugin and have restarted Eclipse, follow this procedure to configure the plugin to perform codebase scans on your project in Eclipse.
Task To configure the Eclipse plugin, do the following:
1. In Eclipse, select the project whose codebase you want to scan, right-click the project entry, and select Properties.
2. On the Properties window for your project, select FlexNet Code Insight in the left pane to display the properties needed for a Code Insight scan.
FlexNet Code Insight 2019 R3 Plugins Guide FNCI-2019R3-PG00 Company Confidential 15

Chapter 2 Installing and Configuring Standard PluginsPlugins for Integrated Development Environments (IDEs)
3. In the Properties window for your project, provide the following property values:
4. Click Test Connection to ensure you can connect to the FlexNet Code Insight server. A message box is displayed, indicating whether the test is successful. If the test is unsuccessful, adjust the property values as needed and retest the connection.
5. When the plugin has been properly configured, click Apply and Close.
Running a Scan within Your EnvironmentOnce the Eclipse plugin has been properly configured, you can invoke a scan on your codebase.
Field Description
Server URL The URL for the Code Insight core server (for example, http://fnciserver.myorg.org:8888/codeinsight/). Ensure that the URL is publicly accessible and that the port is available.
Project Name The name of the inventory-only project that was created in the Code Insight user interface (for example, ScanProject2_eclipse).
Token The JSON Web Token (JWT) used to authorize user access to the Code Insight functionality. Generate this token using the Code Insight Web UI and then copy and paste it in this field. For more information, see Providing an Authorization Token.
Scan Directory The folder containing the code to scan (for example, C:\Users\user1\eclipse-workspace\project2_code).
16 Company Confidential FNCI-2019R3-PG00 FlexNet Code Insight 2019 R3 Plugins Guide

Chapter 2 Installing and Configuring Standard PluginsPlugins for Integrated Development Environments (IDEs)
Task To run a scan on your codebase, do the following:
1. In Eclipse, select the project whose codebase you want to scan, right-click the project entry, and select FlexNet Code Insight | Scan Project. The FlexNet Code Insight scan window is opened, enabling you to keep track of the scan progress:
2. When the scan completes, do one of the following:
• Click Finish to close the FlexNet Code Insight scan window.
• Click View Inventory to connect to Code Insight, which opens to the Project Inventory tab for the inventory-only project created for the scan. From here you can review, manage, and remediate the inventory resulting from the scan. For further instructions, refer to “Reviewing Published Inventory” in the “Using FlexNet Code Insight” chapter in the FlexNet Code Insight User Guide.
Uninstalling the Eclipse PluginUse the following procedure to uninstall the Eclipse plugin.
Task To uninstall the Eclipse plugin, do the following:
1. Open Eclipse, and select Help | About Eclipse.
2. In the About Eclipse window, click Installation Details.
3. In the Eclipse Installation Details window, select FlexNet Code Insight Scan Plugin, and click Uninstall....
The Uninstall Details window is displayed, listing the plugin.
4. Click Finish to confirm that you want to uninstall the plugin and to start the process.
5. Restart Eclipse when prompted to do so.
6. Navigate to the plugins folder in Eclipse (for example, eclipse-home/plugins or userhome/.p2/pool/plugins); and, from this folder, remove the code-insight-eclipse-scan folder.
7. Navigate to and open the artifacts.xml file in Eclipse (for example, eclipse-home/artifacts.xml or userhome/.p2/pool/artifacts.xml), and remove the codeinsight-Eclipse-scan section from the file.
FlexNet Code Insight 2019 R3 Plugins Guide FNCI-2019R3-PG00 Company Confidential 17

Chapter 2 Installing and Configuring Standard PluginsPlugins for Integrated Development Environments (IDEs)
Visual Studio PluginThe FlexNet Code Insight plugin for Visual Studio (called the Visual Studio plugin) enables development teams perform Code Insight scans within their Microsoft Visual Studio IDE environment. The scan results are automatically sent to the Code Insight server for inventory review, management, remediation, and security-alerting through the Code Insight user interface.
To enable this functionality, you need to install the Visual Studio plugin and configure it for your Visual Studio solution, as described in the following topics. Plugin configuration and scan execution can be performed through either the Visual Studio IDE interface or MSBuild.
• Prerequisites for the Visual Studio Plugin
• Installing the Visual Studio Plugin
• Configuring the Visual Studio Plugin
• Executing a Scan
• Disabling or Uninstalling the Visual Studio Plugin
Prerequisites for the Visual Studio PluginBefore you can install and configure the Visual Studio plugin, perform the required tasks described in Preparing to Use the Plugins. Note that one of these required tasks is to create an inventory-only project on the Code Insight server in which to store scan results for analysis and review in Code Insight. If you prefer, you can have the configuration process for the Visual Studio plugin create this project for you, as described later in Configuring the Visual Studio Plugin.
Note • Microsoft Visual Studio Express does not support the Visual Studio plugin.
Installing the Visual Studio PluginUse Visual Studio IDE to install the Visual Studio plugin extension
Task To install the Visual Studio plugin, do the following:
1. In Visual Studio IDE, select Tools | Extensions and Updates.
2. In the Extensions and Updates tree, search for the FlexNet Code Insight for Visual Studio extension in the Online | Visual Studio Marketplace category.
18 Company Confidential FNCI-2019R3-PG00 FlexNet Code Insight 2019 R3 Plugins Guide

Chapter 2 Installing and Configuring Standard PluginsPlugins for Integrated Development Environments (IDEs)
3. When you locate the extension, click Download to download and automatically launch the plugin installer.
You are prompted to select the Visual Studio version to which you are installing the plugin.
4. Select the appropriate Visual Studio version, and click Install.
5. When the installation completes, restart Visual Studio IDE to apply the extension.
Configuring the Visual Studio PluginAfter the plugin is installed, it must be configured in Visual Studio to enable codebase scans for a specific solution. If you have not already created a Code Insight project in which to store the scan results on the Code Insight server, the configuration process can create this project for you.
FlexNet Code Insight 2019 R3 Plugins Guide FNCI-2019R3-PG00 Company Confidential 19

Chapter 2 Installing and Configuring Standard PluginsPlugins for Integrated Development Environments (IDEs)
You can configure the plugin either in Visual Studio IDE or through the MSBuild command interface:
• Configuration Using Visual Studio IDE
• Configuration Using MSBuild
Configuration Using Visual Studio IDE
During the Visual Studio plugin installation, the FlexNet Code Insight Properties icon is added to the Solution Explorer toolbar in Visual Studio IDE. This icon provides access to the settings needed to configure the plugin at the solution level.
The following steps describe this configuration process.
Task To use the Visual Studio IDE interface to configure the Visual Studio plugin, do the following:
1. In Visual Studio IDE, open the Visual Studio solution that you intend to scan.
2. In the Solution Explorer toolbar, click the FlexNet Code Insight Properties icon .
The FlexNet Code Insight Properties dialog is displayed.
20 Company Confidential FNCI-2019R3-PG00 FlexNet Code Insight 2019 R3 Plugins Guide

Chapter 2 Installing and Configuring Standard PluginsPlugins for Integrated Development Environments (IDEs)
3. Complete the following fields on the dialog to configure the Visual Studio plugin for the current solution:
Field Description
FlexNet Code Insight Server
Enter the URL for the Code Insight core server in the format http://<SERVERHOSTNAME>:<PORT>/codeinsight/ (for example, http://fnciserver.myorg.org:8888/codeinsight/).
Ensure that the URL is publicly accessible and that the port is available.
Authentication Token Provide the JSON Web Token (JWT) used to authorize user access to the Code Insight functionality. You generate this token using the Code Insight Web UI and then copy and paste it in this field. For more information, see Providing an Authorization Token.
FlexNet Code Insight Project
Enter the name of the Code Insight inventory-only project that already exists or that you want this configuration process to create on the Code Insight server to store scan results.
If you want the configuration process to create the specified Code Insight project, select Create New Project (see the next table entry).
If the specified project already exists on the Code Insight server, do not select Create New Project or Create Private Project (see the next table entries).
Create New Project Select this option if you want the configuration process to create an inventory-only project in which to store scan results on the Code Insight server. The project is the name specified for FlexNet Code Insight Project. The Project Owner is the user who generated the JWT provided for Authentication Token.
If you want this new project to be public—that is, viewable by all Code Insight users—leave the next option, Create Private Project, unselected.
Otherwise, select Create Private Project (described next).
FlexNet Code Insight 2019 R3 Plugins Guide FNCI-2019R3-PG00 Company Confidential 21

Chapter 2 Installing and Configuring Standard PluginsPlugins for Integrated Development Environments (IDEs)
4. Click OK to save the plugin configuration.
Configuration Using MSBuildThe following steps describe how to use MSBuild to configure the Visual Studio plugin once it is installed.
Task To use the Visual Studio IDE interface to configure the Visual Studio plugin, do the following:
1. Launch Visual Studio IDE in Run As Administrator mode to enable the Visual Studio plugin for MSBuild and create a project/solution. You need to perform this step only once.
2. Copy the template configuration file flexnetcodeinsight_scan_settings.ini from <LOCAL_APP_DATA>\Local\Microsoft\VisualStudio to the Visual Studio solution folder you want to scan.
The following is an example solution folder to which to copy the file: C:\Users\jsmith\Documents\Visual Studio 2015\Projects\MyProject.
3. In a text editor, open the flexnetcodeinsight_scan_settings.ini that you copied to the solution folder, and provide the following values in the Settings section:
Create Private Project Select this option if you selected Create a New Project and want this new project to be a private—that is, accessible by only the Project Owner and users assigned to project roles. The Project Owner is the user who generated the JWT provided for Authentication Token.
Leave this option unselected if you want the new project to be public.
Folders to Scan The auto-generated list of codebase folders to scan, based on the current output configuration of the Visual Studio project. To append additional codebase folders to scan, specify their absolute paths, separating each with a comma.
Note • This field is pre-populated with output directories for only those project types that have configuration support. For project types that do not support configuration, such as Silverlight or JavaScript, you must specify the absolute path for each folder to scan, separating each path with a comma.
Scan Solution After Build Select this option to execute the Code Insight scan automatically after the Build or Rebuild Solution step. If this option is not selected, you must start each scan manually, as described in Executing a Scan.
Property Description
FlexNetCodeInsightServer
Provide the URL for the Code Insight core server in the format http://<SERVERHOSTNAME>:<PORT>/codeinsight/ (for example, http://fnciserver.myorg.org:8888/codeinsight/).
Ensure that the URL is publicly accessible and that the port is available.
Field Description
22 Company Confidential FNCI-2019R3-PG00 FlexNet Code Insight 2019 R3 Plugins Guide

Chapter 2 Installing and Configuring Standard PluginsPlugins for Integrated Development Environments (IDEs)
4. Save the file changes.
Executing a ScanOnce the Visual Studio plugin has been properly configured, you can manually invoke a scan on your solution codebase whenever needed. Trigger the scan from either Visual Studio IDE or through MSBuild commands:
• Scan Execution Using Visual Studio IDE
• Scan Execution Using MSBuild
AuthenticationToken Provide the JSON Web Token (JWT) used to authorize user access to the Code Insight functionality. You generate this token using the Code Insight Web UI and then copy and paste it in this field. For more information, see Providing an Authorization Token.
FlexNetCodeInsightProject
Provide the name of the Code Insight inventory-only project that already exists or that you want this configuration process to create for you on the Code Insight server to store scan results.
If you want the configuration process to create the Code Insight project you specified here, also set CreateNewProject to True (see the later table entry).
If the specified project already exists on the Code Insight server, ensure that CreateNewProject and CreatePrivateProject are set to False.
ScanFolders Specify the absolute paths for the project output folders (or any additional folders) to scan for the solution, separating each path with a comma.
CreateNewProject If the Code Insight project you specified FlexNetCodeInsightProject already exists, set this property to False.
However, if you want the plugin-configuration process to create a new inventory-only project in which store scan results on the Code Insight server, set this property to True. The project is the name specified for FlexNetCodeInsightProject. The Project Owner is the user who generated the JWT provided for AuthenticationToken.
Use the CreatePrivateProject property to define the new project as public or private.
CreatePrivateProject Determine whether the new project is to be created as public or private:
• If you want this new project to be public—that is, viewable by all Code Insight users, set this property to False.
• If you want this project to private to private—that is, viewable and managed by the Project Owner and select users, set this property to True. (The Project Owner is the user who generated the JWT provided for AuthenticationToken.)
ScanAfterBuild Specify True to have the Code Insight scan execute automatically after the Build or Rebuild Solution step.
Specify False to start each scan manually, as described in Executing a Scan.
Property Description
FlexNet Code Insight 2019 R3 Plugins Guide FNCI-2019R3-PG00 Company Confidential 23

Chapter 2 Installing and Configuring Standard PluginsPlugins for Integrated Development Environments (IDEs)
The Visual Studio plugin can also be configured to trigger a scan automatically at the end of each build or rebuild. (See Configuring the Visual Studio Plugin for configuration details.) When the scan completes, you can click the URL at the end of the build output to connect to Code Insight. You are opened to the Project Inventory tab, where you can review and remediate the project inventory resulting from the scan. Refer to “Reviewing Published Inventory” in the “Using FlexNet Code Insight” chapter in the FlexNet Code Insight User Guide.
Scan Execution Using Visual Studio IDEUse the following procedure to manually invoke a Code Insight scan on your solution codebase in Visual Studio IDE.
Task To run a scan using Visual Studio IDE, do the following:
1. In the Solution Explorer in your Visual Studio IDE, navigate to the solution you want to scan.
2. Right-click the solution entry, and select FlexNet Code Insight Scan to start the scan.
3. When the scan completes, click the URL at the end of the build output to connect to Code Insight. You are opened to the Project Inventory tab for the Code Insight project created for the scan. From here you can review, manage, and remediate the inventory resulting from the scan. For further instructions, refer to “Reviewing Published Inventory” in the “Using FlexNet Code Insight” chapter in the FlexNet Code Insight User Guide.
24 Company Confidential FNCI-2019R3-PG00 FlexNet Code Insight 2019 R3 Plugins Guide

Chapter 2 Installing and Configuring Standard PluginsPlugins for Integrated Development Environments (IDEs)
Scan Execution Using MSBuildThe following procedure uses MSBuild commands to manually invoke a Code Insight scan on your solution codebase.
Task To run a scan using MSBuild, do the following:
1. Open a command-line prompt as an administrator, navigate to the MSBuild directory.
Note that these directories might vary based on your Visual Studio version:
2. Enter the following command:
MSBuild.exe “<PATH_OF_SOLUTION_FILE>” /p:FlexNetCodeInsightScan=true
The command uses these parameters:
• <PATH_OF_SOLUTION_FILE>—The absolute path of the solution directory you are scanning.
• FlexNetCodeInsightScan—The parameter indicating that you want to run a Code Insight scan. Set this parameter to true. If you omit this option or set it to false, no scan is run.
• FlexNetCodeInsightConfig—(Optional) The absolute path of the .ini configuration file if it does not reside in the solution directory specified for <PATH_OF_SOLUTION_FILE>. If you provide a value for this option, use the following command syntax:
MSBuild.exe “<PATH_OF_SOLUTION_FILE>” /p:FlexNetCodeInsightScan=true;
FlexNetCodeInsightConfig=<ABSOLUTE_PATH_TO_INI_CONFIG_FILE>
3. When the scan completes, click the URL at the end of the build output to connect to Code Insight. You are opened to the Project Inventory tab for the Code Insight project created for the scan. From here you can review, manage, and remediate the inventory resulting from the scan. For further instructions, refer to “Reviewing Published Inventory” in the “Using FlexNet Code Insight” chapter in the FlexNet Code Insight User Guide.
Disabling or Uninstalling the Visual Studio PluginUse the following procedure to disable or uninstall the Visual Studio plugin.
Task To uninstall the Visual Studio plugin, do the following:
1. Open Visual Studio IDE, and select Tools | Extensions and Updates.
2. Select the Installed category in the left pane.
3. From the list of applications, select FlexNet Code Insight Scan Plugin, and click Disable or Uninstall.
Visual Studio Version MSBuild Directory
VS2017 c:\Program Files (x86)\Microsoft Visual
Studio\2017\<INSTALLED_EDITION>\MSBuild\15.0\Bin
VS2012, VS2015 C:\Windows\Microsoft.NET\Framework\<FRAMEWORK_VERSION>\MSBuild
VS2015 C:\Program Files (x86)\MSBuild\14.0\Bin
FlexNet Code Insight 2019 R3 Plugins Guide FNCI-2019R3-PG00 Company Confidential 25

Chapter 2 Installing and Configuring Standard PluginsPlugins for Continuous Integration (CI) Tools
4. Restart Visual Studio IDE to verify that the plugin has been disabled or removed from the list of applications.
Plugins for Continuous Integration (CI) ToolsCode Insight provides the following scan agent plugins that integrate with continuous integration (CI) tools:
• Azure DevOps Extension
• Bamboo Plugin
• GitLab Plugin
• Jenkins Plugin
• Scan Scheduler Plugin for Jenkins
• TeamCity Plugin
Azure DevOps ExtensionA FlexNet Code Insight extension for Azure DevOps is available for downloading from the Visual Studio Marketplace. This extension allows development teams to easily integrate Code Insight scanning into their Azure DevOps build process and send scan results to the Code Insight server for inventory review, management, remediation, and security-alerting through the Code Insight user interface.
To enable this functionality, you need to install the extension and configure the build process to include the scan:
• Prerequisites for the Azure DevOps Extension
• Installing the Azure DevOps Extension
• Adding a Scan Task to Your Azure DevOps Agent Job
26 Company Confidential FNCI-2019R3-PG00 FlexNet Code Insight 2019 R3 Plugins Guide

Chapter 2 Installing and Configuring Standard PluginsPlugins for Continuous Integration (CI) Tools
Prerequisites for the Azure DevOps ExtensionBefore you can install and configure the Azure DevOps extension, perform the required tasks described in Preparing to Use the Plugins for details.
Installing the Azure DevOps ExtensionTo obtain and install the Azure DevOps extension, perform the following steps.
Task To obtain and install the extension, do the following:
1. Open the Visual Studio Marketplace:
https://marketplace.visualstudio.com/
2. In the Azure DevOps section, search for the FlexNet Code Insight Scan extension.
3. Download and install this extension into Azure DevOps.
Adding a Scan Task to Your Azure DevOps Agent JobAfter the Azure DevOps extension has been installed, you need to add a Code Insight scan task to your Azure DevOps agent job so that the scan is automatically performed as part of your build process.
Task To add a scan task to your DevOps agent job, do the following:
1. Create a build pipeline for your Azure DevOps project.
2. Locate the FlexNet Code Insight Scan task under the Builds section in the task catalog.
FlexNet Code Insight 2019 R3 Plugins Guide FNCI-2019R3-PG00 Company Confidential 27

Chapter 2 Installing and Configuring Standard PluginsPlugins for Continuous Integration (CI) Tools
3. Add the FlexNet Code Insight task at any point after the build task has completed.
4. Define the scan task properties on the FlexNet Code Insight Scan window:
28 Company Confidential FNCI-2019R3-PG00 FlexNet Code Insight 2019 R3 Plugins Guide

Chapter 2 Installing and Configuring Standard PluginsPlugins for Continuous Integration (CI) Tools
The following describes the task properties:
5. Save and queue the build definition.
The scan will be performed in the build environment as part of the build process, and the results will be sent to the project you configured on the Code Insight server. The resulting inventory items can be viewed and managed in the Code Insight user interface.
Bamboo PluginFlexNet Code Insight provides a Bamboo plugin that allows automated scanning of a Bamboo workspace as part of your application build process. The scan results are sent to Code Insight for inventory creation, review, and security alerting.
The Bamboo plugin scans only the application root folder.
Field Description
FlexNet Code Insight Server
The URL for the core server (for example, http://fnciserver.myorg.org:8888/codeinsight/). Ensure that the URL is publicly accessible and that the port is available.
Authorization Token The JSON Web Token (JWT) used to authorize user access to the Code Insight functionality. Generate this token using the Code Insight Web UI and then copy and paste it in this field. For more information, see Providing an Authorization Token.
FlexNet Code Insight Project Name
The name of the inventory-only project that was created in the Code Insight user interface (for example, ScanProject2_AzureDevOps).
Folder(s) to Scan The folder containing the code to scan. Typically, you would use $(build.artifactstagingdirectory), which is the location where the build output is staged during the build process.
FlexNet Code Insight 2019 R3 Plugins Guide FNCI-2019R3-PG00 Company Confidential 29

Chapter 2 Installing and Configuring Standard PluginsPlugins for Continuous Integration (CI) Tools
The following topics describe how to install and configure this plugin on the Bamboo build server:
• Prerequisites for the Bamboo Plugin
• Installing and Configuring the Bamboo Plugin
Prerequisites for the Bamboo PluginBefore you install and configure the Bamboo plugin, ensure that the following prerequisites are met:
• All FlexNet Code Insight prerequisite tasks for plugins have been performed, as described in Preparing to Use the Plugins.
• Bamboo 5.2 or higher is installed and configured as explained in the Bamboo installation documentation.
• The Bamboo server instance on which you are running the plugin can be a Local Agent or Remote Agent.
• Maximum heap memory size is set to 4 GB for the Bamboo server (Local or Remote Agent, wherever the plugin is running). This size can be configured using the following property in wrapper.conf:
wrapper.java.maxmemory=4096
Note that this is the recommended size value. However, heap size is relative to the size of the codebase. A large codebase requires this value to be increased 6GB or 8 GB.
• Event details for scans run on a Local Agent are logged to the <BAMBOO_HOME>/logs/atlassian-bamboo.log file. On a Bamboo Remote Agent, the events are logged to the <BAMBOO_REMOTE_DIR>/logs/atlassian-bamboo.log file.
Installing and Configuring the Bamboo PluginThe following procedure covers installing and configuring the Bamboo plugin, which requires you to perform actions in both Bamboo and FlexNet Code Insight.
Task To install and configure the Bamboo plugin, do the following:
1. Extract the Bamboo plugin from the CodeInsightversionPlugins.zip file. For more information, see Downloading Plugins.
2. Access your Bamboo server instance.
3. From the Bamboo Administration icon, click Add-ons.
4. Click Upload add-on.
5. Browse to the code-insight-bamboo-scan.jar and click Upload. The Bamboo jar file is located wherever the zip file containing the plugins was extracted.
6. Create a project in Bamboo by creating the plan, adding a job, and then adding a FlexNet Code Insight Scan task. To create the task, access the FlexNet Code Insight Scan Task Configuration window:
30 Company Confidential FNCI-2019R3-PG00 FlexNet Code Insight 2019 R3 Plugins Guide

Chapter 2 Installing and Configuring Standard PluginsPlugins for Continuous Integration (CI) Tools
7. Enter the following information in the FlexNet CodeInsight Scan Task Configuration window:
• Task description—A label for this scan task.
• Disable this task—The option to disable or enable the scan task as needed.
• Server URL—The URL for the Code Insight core server (for example, http://fnciserver.myorg.org:8888/codeinsight/).
• Authentication Token—The JSON Web Token (JWT) used to authorize user access to the Code Insight functionality. Generate this token using the Code Insight Web UI and then copy and paste it in this field. For more information, see Providing an Authorization Token.
• Project Name—The name of the inventory-only project that you created in the FlexNet Code Insight to associate with this scan task.
• Folder (s) to scan—The one or more folders to scan.
If you want to scan the entire working folder, leave this field blank. However, to scan specific folders in the working directory, list the path for each folder as relative to the working folder, using commas to separate multiple folders.
For example, the working directory opt/atlassian/workingDirectory/project has the following source sub-folders:
/opt/atlassian/workingDirectory/project/source1
/opt/atlassian/workingDirectory/project/source2
/opt/atlassian/workingDirectory/project/source3
/opt/atlassian/workingDirectory/project/source4/source4a
• To scan the source1 folder only, enter source1.
FlexNet Code Insight 2019 R3 Plugins Guide FNCI-2019R3-PG00 Company Confidential 31

Chapter 2 Installing and Configuring Standard PluginsPlugins for Continuous Integration (CI) Tools
• To scan both source1 and source2, enter the following:
source1, source2
• To scan the source4a folder, enter source4/source4a.
8. Click Save. If the Server URL and Token values are correct, the task will be saved. The next time you run the plan, the automated scan of the workspace will be executed for the configured project as part of the plan.
Note • The scan task should be placed after the build task in the plan’s task sequence.
GitLab PluginThis section explains how to configure GitLab to integrate with the FlexNet Code Insight generic scan agent plugin to perform an automatic composition scan as part of the build process in a Windows environment. The following topics are covered. Note that the scan requires the generic scan agent plugin.
• Prerequisites for the GitLab Plugin
• Installing the Generic Scan Agent on GitLab Runner
• Configuring the CI/CD Pipeline to Run a Scan
• Executing the Build
Prerequisites for the GitLab PluginThe following prerequisites are required to integrate GitLab with the FlexNet Code Insight generic scan agent plugin:
• A GitLab runner properly installed on Windows. (Refer to https://docs.gitlab.com/runner/install/ for instructions.)
• All the prerequisites listed in Prerequisites for the Generic Scan Agent Plugin.
• The generic scan agent plugin (as described in Installing the Generic Scan Agent on GitLab Runner).
Installing the Generic Scan Agent on GitLab Runner The FlexNet Code Insight generic scan agent plugin is located in the code-insight-agent-sdk-generic-plugin folder, extracted from the CodeInsightversionPlugins.zip file (see Downloading Plugins). Copy this folder, containing a jar file and a sample batch and shell script, to the GitLab runner installed on Windows.
On the GitLab runner, update the following to match your environment:
• The codebase root:
SET ROOT_PATH=C:\GitLab-Runner\output
• The bin folder location for the generic scan agent plugin:
cd C:\GitLab-Runner\GenericScanPlugin\example\bin
Note that the first time a scan is performed using the generic scan agent plugin, a data snapshot is downloaded from the National Vulnerability Database (NVD) to generate an index of the latest security vulnerabilities.
32 Company Confidential FNCI-2019R3-PG00 FlexNet Code Insight 2019 R3 Plugins Guide

Chapter 2 Installing and Configuring Standard PluginsPlugins for Continuous Integration (CI) Tools
Configuring the CI/CD Pipeline to Run a ScanTo configure the CI/CD pipeline in your GitLab project to run a Code Insight scan, you need to edit your .gitlab-ci.yml file.
Task To edit the .gitlab-ci.yml file, do the following:
Add the following contents to the file:
variables:
FNCI_SERVER: <FNCI SERVER>
FNCI_TOKEN: <AUTH TOKEN>
FNCI_PROJECT: <FNCI PROJECT NAME>
codeinsight_scan:
stage: test
only:
- master
tags:
- <tag for your GitLab-Runner>
script:
- cmd /Q /C C:\Gitlab-runner\GenericScanPlugin\example\bin\run_scan.bat %FNCI_PROJECT%
%FNCI_SERVER% %FNCI_TOKEN% %CI_PROJECT_DIR%
Replace the following variables with the appropriate information:
• <FNCI SERVER> with your Code Insight server (for example, http://1.1.1.1:8888/codeinsight)
• <AUTH TOKEN> with your JSON Web Token (JWT) used to authorize user access to the Code Insight functionality. Generate this token using the Code Insight Web UI and then copy and paste it in this field. For more information, see Providing an Authorization Token.
• <FNCI_PROJECT NAME> with the project you created earlier to capture the inventory
• <tag for your GitLab-Runner> with the tag of your GitLab runner
%CI_PROJECT_DIR% is the GitLab variable for the project path where the code is built. You can replace it with the path of the folder containing the binaries of your built project.
Executing the BuildThe next time your build is executed, a FlexNet Code Insight agent scan is performed at the end of the build process. If you have scheduled the Code Insight scan job after a Maven build, for example, you should see something like this in your GitLab pipeline:
FlexNet Code Insight 2019 R3 Plugins Guide FNCI-2019R3-PG00 Company Confidential 33

Chapter 2 Installing and Configuring Standard PluginsPlugins for Continuous Integration (CI) Tools
Jenkins PluginFlexNet Code Insight provides a Jenkins plugin that enables automated scanning of the Jenkins workspace as part of the build process or Jenkins Pipeline process. The scan results are sent to FlexNet Code Insight for inventory creation, review, and security alerting.
The Jenkins plugin installation and configuration process proceeds in the following manner:
Phase 1—Address the prerequisites for the Jenkins plugin. See Prerequisites for the Jenkins Plugin.
Phase 2—Set the heap size. See Setting Heap Size for the Jenkins Plugin.
Phase 3—Set up the Jenkins plugin. See Setting Up the Code Insight Jenkins Plugin.
For examples on how to include the Code Insight scan as a part of a Jenkins Pipeline, see Support for the Jenkins Pipeline.
Prerequisites for the Jenkins PluginBefore you install and configure the Jenkins plugin, ensure that the following prerequisites are met:
• Ensure that Jenkins is installed and configured properly in your environment.
• Perform the required FlexNet Code Insight tasks for plugins, as described in Preparing to Use the Plugins.
Setting Heap Size for the Jenkins PluginThe Jenkins plugin requires a minimum of 4GB heap for scanning. The heap size may need to be adjusted based on the number of parallel scans to be executed. In addition, ensure that you are using a 64-bit Java virtual machine (JVM) and that you run the scan agent as a Jenkins Slave, which is a Java executable that usually runs on a remote machine. The procedure for setting the heap size differs depending upon the environment you are using, Windows or Linux. Follow the procedure for your environment.
On Windows
Task To set the heap size in Windows, do the following:
1. Open the jenkins.xml configuration file.
2. Update the <EXECUTABLE> value to point to your 64-bit JVM:
<EXECUTABLE>C:\Java\jdk1.8\jre\bin\java</EXECUTABLE>
3. Update the JVM arguments (-Xmx value) to allocate a minimum heap size of 4GB:
<ARGUMENTS>-Xrs -Xmx4g -Dhudson.lifecycle=hudson.lifecycle.WindowsServiceLifecycle -jar
"%BASE%\jenkins.war" --httpPort=8080 --webroot="%BASE%\war"</ARGUMENTS>
Note • The heap size may have to be adjusted based on the number of parallel scans to be executed.
34 Company Confidential FNCI-2019R3-PG00 FlexNet Code Insight 2019 R3 Plugins Guide

Chapter 2 Installing and Configuring Standard PluginsPlugins for Continuous Integration (CI) Tools
On Linux
Task To set the heap size in Linux, do the following:
1. Open the /etc/default/jenkins file.
2. Update the JVM arguments to allocate a minimum heap size of 4GB:
JAVA_ARGS="-Xmx4096m"
Note • The heap size might need to be adjusted based on the number of parallel scans to be executed.
Setting Up the Code Insight Jenkins PluginThe following procedure describes how to configure the Jenkins plugin.
Task To set up the Jenkins plugin, do the following:
1. Extract the Jenkins plugin from the CodeInsightversionPlugins.zip file. For more information, see Downloading Plugins.
2. Access your Jenkins server instance and navigate to Manage Jenkins -> Manage Plugins -> Advanced tab -> Upload Plugin.
3. Browse to the code-insight-scan-plugin.hpi file, and click Upload.
4. Restart the Jenkins server after installing the plugin.
5. Create a new Jenkins project:
a. Click New Item.
b. Enter a name.
c. Select a project type.
d. Click OK.
6. To configure the project, select Add post-build action from the Post-build action dropdown menu, and select Scan with FlexNet Code Insight. The Scan with FlexNet Code Insight dialog appears.
7. Enter the following information in the Scan with FlexNet Code Insight dialog:
• Code Insight Core Server Base URL—The URL for the core server (for example, http://fnciserver.myorg.org:8888/codeinsight).
• User Access Token—The JSON Web Token (JWT) used to authorize user access to the Code Insight functionality. Generate this token using the Code Insight Web UI and then copy and paste it in this field. For more information, see Providing an Authorization Token.
• Project Name—The name of the project that was created in the FlexNet Code Insight user interface (for example, ScanMaster_WindowsJenkins1).
FlexNet Code Insight 2019 R3 Plugins Guide FNCI-2019R3-PG00 Company Confidential 35

Chapter 2 Installing and Configuring Standard PluginsPlugins for Continuous Integration (CI) Tools
8. Click Test Connection to test your connection to FlexNet Code Insight.
9. Click Save. The next time you build, the scan will be performed after the build action.
Note • Ensure that your Jenkins server environment has a minimum of 4GB of heap space, adjusted based on the number of parallel scan to be executed. Also ensure that the environment is configured with a 64-bit JRE to support that amount of heap space. In addition, run the scan agent as a Jenkins Slave.
Support for the Jenkins PipelineThe Code Insight plugin for Jenkins supports the inclusion of the Code Insight scan in a Jenkins Pipeline, as described in the following topics:
• Providing the Pipeline Script for the Scan Step
• Pipeline Code Examples for Running the Scan
Providing the Pipeline Script for the Scan StepOnce you build the Pipeline job, you need to include the Pipeline script for the scan step, StartScan, in your Pipeline code. (The next section, Pipeline Code Examples for Running the Scan, provides examples of Pipeline code that include this script.)
To create the Pipeline script for the StartScan step, you can use one of these methods:
• Go to the Snippet Generator, select the StartScan: Scan workspace and send results to FlexNet Code Insight step, and generate the script. Then copy and paste the generated script into the Pipeline code.
• Simply create the script for the StartScan step as highlighted in the Pipeline code examples.
See Setting Up the Code Insight Jenkins Plugin for a description of the properties (base URL, project name, and JWT) used in the Pipeline script.
Pipeline Code Examples for Running the ScanJenkins supports two syntax types for the development of Pipeline code:
• Scripted syntax—The “traditional” syntax used to develop the Pipeline as a script using Groovy as the domain-specific language.
• Declarative syntax—A simple, user-friendly syntax with a predefined hierarchy of statements that makes Pipeline development easier than with the Scripted syntax. Additionally, it does not require knowledge of the Groovy language. Jenkins support for the Declarative syntax was introduced with Jenkins Pipeline Plugin 2.5.
The following examples show both types of Pipeline code syntax in which the Pipeline script for the scan has been incorporated:
• Example Declarative Pipeline Code to Run the Scan
• Example Scripted Pipeline Code to Run the Scan
The Pipeline script for the scan step is highlighted in each example.
36 Company Confidential FNCI-2019R3-PG00 FlexNet Code Insight 2019 R3 Plugins Guide

Chapter 2 Installing and Configuring Standard PluginsPlugins for Continuous Integration (CI) Tools
Example Declarative Pipeline Code to Run the Scan
The following is an example of Declarative code used to run the Code Insight scan as a StartScan step in the Pipeline process:
pipeline {
agent any
stages {
stage('Checkout build and scan project1') {
steps {
git credentialsId: 'abcd', url: 'git://git.company.com/organization/repository1.git'
sh "'PATH_TO_MAVEN/bin/mvn' clean install"
StartScan (baseUrl: 'http://HOST_NAME:PORT/', projectName: 'FNCI_PROJECT_NAME',
token: ‘JWT_TOKEN’)
}
}
}
}
Example Scripted Pipeline Code to Run the Scan
The following is an example of Scripted Pipeline code used to run the Code Insight scan as a StartScan step in the Pipeline process. The example also shows how to set up individual scans within a single Pipeline job by specifying multiple directories.
node {
checkout1()
checkout2()
}
def checkout1(){
dir("project-1"){
stage ('Checkout project 1'){
git credentialsId: 'abcd', url: 'git://git.company.com/organization/repository1.git'
}
stage ('Build Project 1'){
build()
}
stage ('Scan Project 1'){
StartScan (baseUrl: '<http://HOST_NAME:PORT/>', projectName:
'<FNCI_PROJECT_NAME>', token: '<JWT_TOKEN>')
}
}
}
def checkout2(){
dir("project-2"){
stage ('Checkout project 2'){
git credentialsId: 'abcd', url: 'git://git.company.com/organization/repository2.git'
}
stage ('Build Project 2'){
build()
}
stage ('Scan Project 2'){
FlexNet Code Insight 2019 R3 Plugins Guide FNCI-2019R3-PG00 Company Confidential 37

Chapter 2 Installing and Configuring Standard PluginsPlugins for Continuous Integration (CI) Tools
StartScan (baseUrl: '<http://HOST_NAME:PORT/>', projectName: '<FNCI_PROJECT_NAME>',
token: '<JWT_TOKEN>')
}
}
}
def build(){
sh "'PATH_TO_MAVEN/bin/mvn' clean install"
}
Scan Scheduler Plugin for JenkinsThe Jenkins Scan Scheduler plugin enables you to simply schedule the scan of a codebase residing on the FlexNet Code Insight scan server via the Jenkins scheduler. Before you install and configure the Jenkins Scan Scheduler plugin, ensure that the following prerequisites are met:
• Jenkins must be installed and configured properly in your environment.
• The project of interest must be set up in FlexNet Code Insight. For information on creating a FlexNet Code Insight project, see “Creating a Project” in the FlexNet Code Insight User Guide.
Task To install the FlexNet Code Insight Scan Scheduler for Jenkins, do the following:
1. Sign into Jenkins CI.
2. Navigate to Manage Jenkins > Manage Plugins > Advanced. The Upload Plugin dialog appears.
3. Click Choose File and select the code-insight-scan-scheduler.hpi file.
4. Click Upload.
5. Restart the Jenkins server after uploading the plugin.
6. Create a new Jenkins project:
• Click New Item.
• Enter a name.
• Select a project type.
• Click OK.
7. To configure the project, select Add build step from the Build dropdown menu, and select Schedule a Code Insight Scan. The Schedule a Code Insight Scan dialog appears.
8. Enter the following information in the Schedule a Code Insight Scan dialog:
• Server URL—The URL for the core server. For example, http://fnciserver.myorg.org:8888/codeinsight/.
• Token—The JSON Web Token (JWT) used to authorize user access to the Code Insight functionality. Generate this token using the Code Insight Web UI and then copy and paste it in this field. For more information, see Providing an Authorization Token.
• Project ID—The ID of the project that was created in the FlexNet Code Insight Web UI.
9. Click Test Connection to test your connection to FlexNet Code Insight.
38 Company Confidential FNCI-2019R3-PG00 FlexNet Code Insight 2019 R3 Plugins Guide

Chapter 2 Installing and Configuring Standard PluginsPlugins for Continuous Integration (CI) Tools
10. Click Save. The next time you build, the scan will be scheduled on the FlexNet Code Insight server for the configured project as part of the build.
TeamCity PluginThis section explains how to configure TeamCity to integrate with the Code Insight’s generic scan agent plugin to perform an automatic composition scan as part of the build process. The following topics are covered. Note that the scan requires the generic scan agent plugin.
• Prerequisites for TeamCity Plugin
• Installing the Generic Scan Agent on the TeamCity Agent
• Configuring a Build to Run a Code Insight Scan
• Executing the Build
Prerequisites for TeamCity PluginThe following prerequisites are required to integrate TeamCity with the Code Insight generic scan agent plugin:
• A TeamCity build agent properly installed. (Refer to https://confluence.jetbrains.com/display/TCD10//Setting+up+and+Running+Additional+Build+Agents for instructions.)
• All the prerequisites listed in Prerequisites for the Generic Scan Agent Plugin.
• The generic scan agent plugin (as described in Installing the Generic Scan Agent on the TeamCity Agent).
Installing the Generic Scan Agent on the TeamCity AgentThe Code Insight generic scan agent plugin is located in the code-insight-agent-sdk-generic-plugin folder, extracted from the CodeInsightversionPlugins.zip file (see Downloading Plugins). Copy this folder, containing a jar file and a sample batch and shell script, to the TeamCity build agent.
On the Team City build agent, update the following to match your environment:
• The codebase root:
SET ROOT_PATH=C:\Codebase\output
• The bin folder location for the generic scan agent plugin:
cd C:\agent\GenericScanPlugin\example\bin
Note that the first time a scan is performed using the generic scan agent plugin, a data snapshot is downloaded from the National Vulnerability Database (NVD) to generate an index of the latest security vulnerabilities.
FlexNet Code Insight 2019 R3 Plugins Guide FNCI-2019R3-PG00 Company Confidential 39

Chapter 2 Installing and Configuring Standard PluginsPlugins for Continuous Integration (CI) Tools
Configuring a Build to Run a Code Insight ScanFollow these steps to configure a build that runs a Code Insight scan.
Task To configure a build to run a Code Insight scan, do the following:
1. Log into TeamCity, select your project, and create a new Build Configuration.
2. To configure a build step to run a Code Insight scan, select on your build configuration, and click Add Build Step.
3. From the Runner type list, select Command Line.
4. Configure the Command line build step for the Code Insight scan:
a. Enter a value for Step name (for example, Codeinsight Scan) to identify the step.
b. In the Run field, select Custom script.
c. In the Custom script field, provide the following:
C:\GenericScanPlugin\example\bin\TeamCity_FNCIScan.bat <FNCI_PROJECT_NAME> <FNCI_SERVER>
<JWT_TOKEN> <SCAN_DIR>
Replace the following variables in the script with the appropriate information:
• <FNCI_PROJECT> with the name of the Code Insight project you created earlier to capture the inventory.
• <FNCI SERVER> with your Code Insight server URL (for example, http://1.1.1.1:8888/codeinsight).
• <JWT_TOKEN> with your JSON Web Token (JWT) used to authorize user access to the Code Insight functionality. Generate this token using the Code Insight Web UI and then copy and paste it here. For more information, see Providing an Authorization Token.
• <SCAN_DIR> with the directory that you want to scan.
40 Company Confidential FNCI-2019R3-PG00 FlexNet Code Insight 2019 R3 Plugins Guide

Chapter 2 Installing and Configuring Standard PluginsPlugins for Package Managers and Build Tools
When complete, your build configuration should look like this:
Executing the BuildThe next time your build is executed, a scan will be performed at the end of the build process. If you have scheduled the Code Insight scan job, after a Maven build, for example, you should see something like below in your TeamCity build queue:
Plugins for Package Managers and Build ToolsCode Insight provides the following scan agent plugins that integrate with package manager and build tools:
• Apache Ant Plugin
• Gradle Plugin
• Maven Plugin
FlexNet Code Insight 2019 R3 Plugins Guide FNCI-2019R3-PG00 Company Confidential 41

Chapter 2 Installing and Configuring Standard PluginsPlugins for Package Managers and Build Tools
Apache Ant PluginApache Ant is a tool to support the build process for Java projects. Ant is often used in conjunction with other build tools such as Maven. Code Insight provides the Apache Ant plugin to run a scan task along with the target of the build cycle and send the results, as inventory, to the Code Insight server for review, management, and remediation. The Apache Ant plugin scans only the application root folder.
The following topics describe how to install and configure the Gradle plugin:
• Prerequisites for the Apache Ant Plugin
• Configuring the Apache Ant Plugin
• Executing the Scan
Prerequisites for the Apache Ant PluginBefore you install and configure the Apache Ant plugin, ensure that the following items are correctly installed and configured:
• JDK 1.8
• Apache Ant
Also ensure that all FlexNet Code Insight prerequisite tasks for plugins have been performed, as described in Preparing to Use the Plugins.
Configuring the Apache Ant PluginUse the following procedure to configure the Apache Ant Plugin to execute along with the build target.
Task To configure the plugin, do the following:
1. Extract the Ant plugin from the CodeInsightversionPlugins.zip file. See Downloading Plugins.
2. Configure %ANT_HOME% and add %ANT_HOME%/bin to the path variable.
3. To check the Ant plugin installation, run the following command:
ant -v
4. Add all the dependent jars from the code-insight-ant-plugin folder to the application’s compile classpath.
5. To run the task codeinsightantplugin along with the compile target, paste the taskdef code snippet into the compile target and run the following command:
ant compile
For the code snippet, see Executing the Scan.
6. Copy the code-insight-ant.jar into the path used for the compile task, and set the classpath refid of the javac task as the classpathref in the codeinsightantplugin task.
42 Company Confidential FNCI-2019R3-PG00 FlexNet Code Insight 2019 R3 Plugins Guide

Chapter 2 Installing and Configuring Standard PluginsPlugins for Package Managers and Build Tools
Executing the ScanUse the following procedure to execute the scan along with the build target.
Task To execute the scan, do the following:
1. Run the following command:
ant <targetname>
For example, you might enter:
ant compile
2. To execute the scan along with any target of the build lifecycle, apply the plugin inside the target in the build.xml of the Ant application as follows:
<taskdef name= "codeinsightantplugin" classname="com.ant.plugin.CodeInsightAntPlugIn"
classpath=" " classpathref=" " />
<codeinsightantplugin fnciServer="<SERVER_URL>" fnciauthtoken="<BEARER_SERVER_TOKEN_VALUE>"
fnciprojectname="<CODE_INSIGHT_PROJECT_NAME>"
pluginRootPath="<PLUGIN_ROOT_PATH>"
pluginProjectName="<APPLICATION_PROJECT_TO_SCAN>"
plugindescription="<APPLICATION_DESCRIPTION>"
pluginPathPrefix="<PLUGIN_PATH_PREFIX>">
</codeinsightantplugin>
See descriptions of these settings in Installing and Configuring the Gradle Plugin.
Note • The Ant plugin project name can not include the ampersand (&) character.
Note About “classpath”
Although specifying taskdef.classpath is not mandatory, you should set the path id of the javac task as the Classpathref in the codeinsightantplugin taskdef. If the application does not have a javac path-id defined in the build.xml, you must define one new path id referring to all compile time dependencies and use this as Classpathref. See the following example:
<path id= "cp" <fileset dir="lib">
<include name="*.jar" />
</fileset>
</path>
In this case, use "cp" as the Classpathref in the taskdef.
Gradle PluginGradle is a build automation system that uses the Groovy language to establish the configuration of the build project, rather than using XML as Maven does. The Gradle plugin provided by Code Insight scans a codebase created in Gradle and sends the results, as inventory, to the Code Insight server for review, management, and remediation through the user interface. The plugin scans only the following:
• Direct dependencies of a project
FlexNet Code Insight 2019 R3 Plugins Guide FNCI-2019R3-PG00 Company Confidential 43

Chapter 2 Installing and Configuring Standard PluginsPlugins for Package Managers and Build Tools
• Transitive dependencies of a project
• The distribution folder containing application jars
Note • The Gradle plugin does not scan the jars present in the lib folder, which contains plugin-dependent jars.
The following topics describe how to install and configure the Gradle plugin:
• Prerequisites for the Gradle Plugin
• Installing and Configuring the Gradle Plugin
Prerequisites for the Gradle PluginBefore you install and configure the FlexNet Code Insight Gradle plugin, ensure that the following items are correctly installed and configured:
• JDK1.8
• Gradle
Also ensure that all FlexNet Code Insight prerequisite tasks for plugins have been performed, as described in Preparing to Use the Plugins.
Installing and Configuring the Gradle PluginTo use the Gradle plugin, you must configure settings in the application’s build.gradle. This section contains the procedure for installing and configuring the plugin.
Task To install and configure the Gradle plugin, do the following:
1. Extract the Gradle plugin from the CodeInsightversionPlugins.zip file. See Downloading Plugins.
2. Use these steps to add all the dependent jars in the code-insight-gradle-plugin to the application class path:
a. Create a folder named dependent_jars within the application project.
b. Copy all jar files into that folder.
c. Add the following configuration in build.gradle so that the jars are available to the classpath:
buildscript {
dependencies {
classpath files(fileTree(dir: 'dependent_jars', includes: ['*.jar']))
}
}
3. If the Java plugin is not already applied in the build.gradle script, do so by adding the appropriate configuration at the beginning of the script:
• For a single module project, add the following:
apply plugin: 'java'
44 Company Confidential FNCI-2019R3-PG00 FlexNet Code Insight 2019 R3 Plugins Guide

Chapter 2 Installing and Configuring Standard PluginsPlugins for Package Managers and Build Tools
• For a multi-modular project:
allprojects {
apply plugin: 'java'
}
4. Apply the Gradle plugin in the build.gradle file:
apply plugin: 'code-insight-gradle-plugin'
scanSettings {
fnciServer= "<SERVER_URL>"
fnciAuthToken= "<BEARER_SERVER_TOKEN_VALUE>"
fnciProjectName= "<CODE_INSIGHT_PROJECT_NAME>"
pluginRootPath= "<PLUGIN_ROOT_PATH>"
pluginProjectName= "<APPLICATION_PROJECT_TO_SCAN>"
pluginDescription= "<APPLICATION_DESCRIPTION>"
pluginPathPrefix= "<PLUGIN_PATH_PREFIX>"
}
The following is a description of the scan settings used to apply the plugin:
• scanSettings—An extension to provide the FlexNet Code Insight scan server settings.
• fnciServer—(Required) The hosted server where the FlexNet Code Insight application is running.
• fnciAuthToken—(Required) The JSON Web Token (JWT) used to authorize user access to the Code Insight functionality. Generate this token using the Code Insight Web UI and then copy and paste it here. Be sure to include the command “Bearer” followed by the token value, as in the example:
Bearer eyJhbGciOiJIUzUxMiJ9.eyJzdWIiOiJhZG1pbiIsInVzZXJJZCI6MSwia
For more information about generating this token, see Providing an Authorization Token.
• fnciProjectName—(Required) The name of the inventory-only Code Insight project existing on the Code Insight server to contains the scan results.
• pluginRootPath—(Required) The path where the plugin will be launched, usually the root of the application. An example value is D:\\test\\Gradle_test\\Gradle_application. This field is required.
• pluginProjectName—(Required) The name of Gradle-based application whose codebase you want to scan.
• pluginDescription—A description of the application to display on the Summary tab for the project in Code Insight.
• pluginPathPrefix—The Code Insight server path (for example, demo_workspace/) used as a prefix for codebase file locations, as listed on the Associated Files tab for an inventory item in the Code Insight user interface. For example, demo_workspace/. This field is optional.
5. Configure the code-insight-scan task to run during or after the build process.
Maven PluginMaven is a tool that simplifies the building and management of Java-based projects. The FlexNet Code Insight Maven plugin allows you to scan an application project during its build on Maven without disrupting the established build process. Once scanned, the codebase can be analyzed in the FlexNet Code Insight user interface. The Maven plugin makes it easy to incorporate scanning and analysis into your development workflow.
FlexNet Code Insight 2019 R3 Plugins Guide FNCI-2019R3-PG00 Company Confidential 45

Chapter 2 Installing and Configuring Standard PluginsPlugins for Package Managers and Build Tools
For more information, refer to the following:
• More About the Maven Plugin
• Prerequisites for the Maven Plugin
• Installing and Configuring the Maven Plugin
• Cleaning the Application Project
• Running the Maven Goal for the Scan
More About the Maven PluginThe Maven plugin scans only the following items:
• Direct dependencies of a project
• Transitive dependencies of a project
• Build folder containing the application jars
The plugin creates a Maven goal called code-insight-scan, which will be executed along with the install phase of the build cycle to get inventory details, as described later in Running the Maven Goal for the Scan.
Prerequisites for the Maven PluginBefore you install and configure the Code Insight Maven plugin, ensure that the following prerequisites are met:
• Maven and JDK 1.8 are installed.
• %MAVEN_HOME%/bin is configured and added to the path environment variable. (This prerequisite avoids SSL certification issues.)
• All FlexNet Code Insight prerequisite tasks for plugins have been performed, as described in Preparing to Use the Plugins.
Installing and Configuring the Maven PluginUse the following steps to install and configure the Code Insight Maven plugin.
Task To install and configure the Code Insight Maven plugin, do the following:
1. From the CodeInsightversionPlugins.zip file that was downloaded from the Flexera Customer Care Website, extract the Maven plugin subdirectory (code-insight-maven-plugin) to a location on your local disk. The recommended location to which to extract this subdirectory is the application project directory.
2. Execute the following commands to install the plugin into the Maven local repository:
mvn install:install-file -Dfile="$<PROJECT_DIRECTORY>/code-insight-maven-plugin/lib/code-
insight-maven-scan-<VERSION>.jar" -DpomFile="$<PROJECT DIRECTORY>/code-insight-maven-
plugin/lib/pom.xml" -DgroupId=com.flexnet.maven -DartifactId=code-insight-maven-scan -
Dversion=<VERSION> -Dpackaging=jar
46 Company Confidential FNCI-2019R3-PG00 FlexNet Code Insight 2019 R3 Plugins Guide

Chapter 2 Installing and Configuring Standard PluginsPlugins for Package Managers and Build Tools
mvn install:install-file -Dfile="$<PROJECT_DIRECTORY>/code-insight-maven-plugin/lib/
codeinsight-agent-<VERSION>.jar" -DgroupId=com.flexnet.codeinsight -
DartifactId=codeinsight-agent -Dversion=<VERSION> -Dpackaging=jar
Note the following variables:
• $<PROJECT DIRECTORY> is your application project directory (or the local directory to which you extracted the plugin).
• <VERSION> is the latest version of specific jar file referenced in the command (either the code-insight-maven-scan or codeinsight-agent jar file).
3. Add the following information to your application pom.xml file. Refer to Plugin and FNCI Server Settings for a description of the values you need to provide for the plugin and fnciServerSettings sections.
<plugin>
<groupId>com.flexnet.maven</groupId>
<artifactId>code-insight-maven-scan</artifactId>
<version>latest_codeinsight_maven_scan_jar_version</version>
<inherited>false</inherited>
<executions>
<execution>
<phase>install</phase>
<goals>
<goal>code-insight-scan</goal>
</goals>
</execution>
</executions>
<configuration>
<fnciServerSettings>
<fnciServer>server_url</fnciServer>
<fnciAuthToken>Bearer server_authentication_token_value</fnciAuthToken>
<fnciProjectName>FNCI_project_name</fnciProjectName>
<pluginRootPath>plugin_root_path</pluginRootPath>
<pluginProjectName>plugin_project_name</pluginProjectName>
<pluginDescription>any_plugin_description</pluginDescription>
<pluginPathPrefix>plugin_path_prefix</pluginPathPrefix>
</fnciServerSettings>
</configuration>
</plugin>
Plugin and FNCI Server Settings
The following describes the settings that you need to define in the plugin and fnciServerSettings sections of the information you are adding to the application pom.xml file (as described in Step 3 of the previous procedure).
Table 2-2 • FNCI Server Settings in the Application “pom.xml” File
Setting Description
version The version of the code-insight-maven-scan-<VERSION>.jar file included with the current plugin (for example, 1.0.2).
FlexNet Code Insight 2019 R3 Plugins Guide FNCI-2019R3-PG00 Company Confidential 47

Chapter 2 Installing and Configuring Standard PluginsPlugins for Package Managers and Build Tools
Cleaning the Application ProjectDuring a build, Maven can cache an extensive amount of output, which, in turn, can have a negative impact on the performance of the Maven plugin. Therefore, before you run the Maven goal for the Code Insight scan, it is recommended that you clean the application project, a process that clears the cache of the artifacts of previous builds.
Task To clean the application project, do the following:
Execute the following command:
mvn clean
fnciServer (Required) The URL path to the FlexNet Code Insight server in the following format:
http://<CODE_INSIGHT_SERVER_HOST_NAME>:<PORT_NUMBER>/codeinsight/
fnciAuthToken (Required) The JSON Web Token (JWT) used to authorize user access to the Code Insight functionality. Generate this token using the Code Insight Web UI and then copy and paste it here. Be sure to include the command “Bearer” followed by the token value, as in the example:
Bearer eyJhbGciOiJIUzUxMiJ9.eyJzdWIiOiJhZG1pbiIsInVzZXJJZCI6MSwia
For information about generating this token, see Providing an Authorization Token.
fnciProjectName (Required) The name of the FlexNet Code Insight inventory-only project created on the Code Insight server for your application codebase scans.
pluginRootPath Currently not used.
pluginProjectName (Optional) The name of the application project being scanned. This name will appear, along with the Code Insight project name, in the Last Scan field on the on the Summary tab for the project in the FlexNet Code Insight user interface. It provides a reference to help a reviewer or developer identify what codebase was scanned.
pluginDescription (Optional) A description of the application project being scanned. This text will appear in the Description field on the Summary tab for the project in the FlexNet Code Insight user interface.
pluginPathPrefix (Optional) The path prefix for the codebase files being scanned. This prefix is used to reference the codebase file paths on the Project report generated from the Summary tab for the project in the FlexNet Code Insight user interface.
Table 2-2 • FNCI Server Settings in the Application “pom.xml” File (cont.)
Setting Description
48 Company Confidential FNCI-2019R3-PG00 FlexNet Code Insight 2019 R3 Plugins Guide

Chapter 2 Installing and Configuring Standard PluginsPlugins for Binary Repositories
Running the Maven Goal for the ScanAfter you clean the application project, you can run the code-insight-scan Maven goal, which will perform a Code Insight scan on the codebase.
Task To execute the goal that runs the Code Insight scan, do the following:
To build the application (and run the Code Insight scan as part of the build cycle), execute the following command:
mvn install
Alternatively, to execute the Code Insight scan only, run the specific goal:
mvn code-insight-maven-scan:code-insight-scan
Plugins for Binary RepositoriesCurrently, FlexNet Code Insight support for scan integration with binary repositories includes the JFrog Artifactory Plugin.
JFrog Artifactory PluginJFrog Artifactory is a binary repository manager where third-party artifacts are stored. The Artifactory repository is centralized, so all developers use the same repository to access artifacts, which provides faster access, control, and security of binary artifacts. The Artifactory plugin provided by Code Insight scans an Artifactory repository and sends the results, as inventory, to the Code Insight server for review, management, and remediation through the user interface. Because Artifactory can contain several repositories, the plugin can support a multiple-repository scan, generating inventory for each repository in a separate Code Insight project.
The following topics describe how to install and use the Artifactory plugin:
• Prerequisites for the Artifactory Plugin
• Installing the Artifactory Plugin
• Scanning an Artifactory Repository Using a Cron Job
• Scanning an Artifactory Repository Using REST API
• Scan Results
Prerequisites for the Artifactory PluginBefore installing and using the Artifactory plugin, ensure that the following prerequisites are met:
• Your site uses JFrog Artifactory PRO 5.x or higher.
• All FlexNet Code Insight prerequisite tasks for plugins have been performed, as described in Preparing to Use the Plugins.
• You have write access for the etc/plugins directory on the Artifactory server. If you do not have access to that directory, be sure to obtain access before attempting to install the plugin.
FlexNet Code Insight 2019 R3 Plugins Guide FNCI-2019R3-PG00 Company Confidential 49

Chapter 2 Installing and Configuring Standard PluginsPlugins for Binary Repositories
Installing the Artifactory PluginThe Artifactory plugin is available from the Downloads section of the Flexera Customer Care website. Use the following steps to install the plugin.
Task To install the Artifactory plugin, do the following:
1. Download and extract the Artifactory plugin subfolder from the CodeInsightversionPlugins.zip file. For more information, see Downloading Plugins.
2. Copy the following directory and files into the <ARTIFACTORY_HOME>/etc/plugins directory on the Artifactory server:
• libs directory
• code-insight-scan-plugin.groovy
• code-insight-scan.plugin.props
3. Define the properties in the code-insight-scan.plugin.props file:
repoKeys=<REPOSITORY_PATH1>/,<REPOSITORY_PATH2>
codeinsight.server= http(s)://<HOST>:<PORT>/
codeinsight.auth.token=Bearer <JWT_TOKEN>
codeinsight.project.name= <PROJECT_NAME1>,<PROJECT_NAME2>
plugin.root.path=<./artifactory-pro-5.10.2/etc/plugins>
plugin.project.description= will be set by plugin, can be left blank
isScanCronJobEnabled=disabled
isPluginEnabled=enabled
cronJobTime=1 * * * * ?artifactory_url= http(s)://<HOST>:<PORT>/ARTIFACTORY/
4. Determine if you want to execute the scan with a cron job or by calling REST API:
• To execute a scan with a cron job, see Scanning an Artifactory Repository Using a Cron Job.
• To execute a scan by calling REST API, see Scanning an Artifactory Repository Using REST API.
Scanning an Artifactory Repository Using a Cron JobYou can use the following procedure to schedule an Artifactory repository scan to run periodically.
Task To execute an Artifactory scan using a cron job, do the following:
1. Open the code-insight-scan.plugin.props file.
2. Modify the property isScanCronJobEnabled=disabled to isScanCronJobEnabled=enabled.
3. Set the cronJobTime property to schedule the scan. Use the following diagram and the example it provides to help you set the property.
50 Company Confidential FNCI-2019R3-PG00 FlexNet Code Insight 2019 R3 Plugins Guide

Chapter 2 Installing and Configuring Standard PluginsPlugins for Binary Repositories
4. Restart the Artifactory server.
Scanning an Artifactory Repository Using REST APIYou can call REST API to scan all Artifactory repositories listed in the code-insight-scan.plugin.props file or to scan a specific repository instead. The following topics describe how to scan repositories using REST API:
• Requirements When Using REST API to Scan Artifactory Repositories
• Scanning All Artifactory Repositories
• Scanning a Specific Artifactory Repository
• Reloading the Artifactory Plugin
Requirements When Using REST API to Scan Artifactory RepositoriesThe following lists the requirements for using REST APIs to scan Artifactory repositories.
Prerequisite for Scanning Repositories
As prerequisite for using REST API to scan Artifactory repositories, ensure that the properties in code-insight-scan.plugin.props are properly defined according to the instructions in Installing the Artifactory Plugin and according to any specific instructions listed in the procedures.
Required Option When Using the “https” Protocol
The REST API calls used in the next sections use the http protocol. To use the https protocol instead, be sure to include the option -k in the call:
curl -X POST -u<USER_NAME>:<PASSWORD> -k "https://<ARTIFACTORY_HOST>:8081/artifactory/api/plugins/
execute/CodeInsightScan"
Scanning All Artifactory RepositoriesThe following command scans all repositories listed in the code-insight-scan.plugin.props file.
FlexNet Code Insight 2019 R3 Plugins Guide FNCI-2019R3-PG00 Company Confidential 51

Chapter 2 Installing and Configuring Standard PluginsPlugins for Container Platforms
Task To scan all repositories, do the following:
Use the following API call to scan all repositories:
curl -X POST -u<USER_NAME>:<PASSWORD> "http://<ARTIFACTORY_HOST>:8081/artifactory/api/plugins/
execute/CodeInsightScan"
Scanning a Specific Artifactory RepositoryThe following procedure scans a specific repository.
Task To scan a specific repository, do the following:
1. Ensure that the following properties are also defined in the code-insight-scan.plugin.props file: codeinsight.server, codeinsight.auth.token, plugin.root.path, isPluginEnabled, and artifactory_url.
2. Use the following API call to scan the repository:
curl -X POST -u<USER_NAME>:<PASSWORD> "http://<ARTIFACTORY_HOST>:8081/artifactory/api/plugins/
execute/CodeInsightSingleScan?params=repoKey=<REPOSITORY_NAME>%7cproject=<FNCI_PROJECT_NAME>"
Reloading the Artifactory PluginIf you have downloaded an updated version of the Code Insight plugin for Artifactory, you can use this REST API call to reload the plugin before running a scan:
curl -X POST --u<USER_NAME>:<PASSWORD> http://localhost:8081/artifactory/api/plugins/reload
Scan ResultsWhen the scan completes, inventory is created in the corresponding FlexNet Code Insight project. The Scan Status section on the Summary tab for the project provides information about the scan.
Similarly in Artifactory, information about the scan, such as the Code Insight project name, the scan status, and a link to the Code Insight project inventory are provided for each repository scanned. For more information about using plugins in Artifactory, see the following site:
https://www.jfrog.com/confluence/display/RTF/User+Plugins
Plugins for Container PlatformsCurrently, FlexNet Code Insight support for scan integration with a container platforms includes the Docker Images Plugin.
52 Company Confidential FNCI-2019R3-PG00 FlexNet Code Insight 2019 R3 Plugins Guide

Chapter 2 Installing and Configuring Standard PluginsPlugins for Container Platforms
Docker Images PluginDocker is a tool that packages applications and their dependencies into containers, which are comprised of static images. These images are themselves comprised of layers. Code Insight Docker Images scan agent enables the scanning of Docker images on a Docker server and sends the results as inventory to the Code Insight server for review, management, and remediation.
Note • It is recommended that Docker images be scanned on a development, test, or staging server before being pushed to a production instance as part of the DevOps process flow.
The following topics describe how to install and launch the Docker Images plugin:
• Prerequisites for the Docker Images Plugin
• Installing the Docker Images Plugin
• Launching the Docker Images Plugin
Prerequisites for the Docker Images PluginBefore you install and configure the Docker Images plugin, ensure that the following prerequisites are met:
• The Docker server must be installed and configured properly in your environment. The Docker plugin can only be executed on a server that already has an authenticated connection to the Docker server.
Note • The Docker plugin issues Docker commands without prompting for credentials.
• All FlexNet Code Insight prerequisite tasks for plugins have been performed, as described in Preparing to Use the Plugins.
• A minimum of 2GB of heap space is allocated on the Docker server, which must be configured with a 64-bit JRE to support that amount of heap space.
• The plugin sets the maximum JVM heap size to 4GB by default, a size sufficient for most images. However, if you are receiving errors due to heap size, you can increase this maximum by setting a higher -Xmx value in the last line of code in the code-insight-docker-plugin.sh file, located in the plugin folder. (You can also add a minimum heap size, using the -Xms option, if needed.) The following provides an example of how you might update this line to increase the maximum heap size:
java -Xmx10240m -Xms1024m -jar $DEBUG code-insight-docker-plugin.jar $*
Note • If you are using a 64-bit JVM, you can increase the heap size to the size you need. If you are using a 32-bit JVM, you are limited to 4GB.
• The Docker image you are scanning must already be downloaded to your system.
FlexNet Code Insight 2019 R3 Plugins Guide FNCI-2019R3-PG00 Company Confidential 53

Chapter 2 Installing and Configuring Standard PluginsPlugins for Container Platforms
Installing the Docker Images PluginUse the following procedure to install the Docker Images plugin.
Task To install Docker Images plugin, do the following:
1. Extract the Docker Images plugin subfolder from the CodeInsightversionPlugins.zip file, and copy it the Docker server. For more information, see Downloading Plugins.
2. Open the code-insight.docker.props file in a text editor:
//required
codeinsight.server=http://127.0.0.1:8888
codeinsight.auth.token=Bearer
eyJhbGciOiJIUzUxMiJ9.eyJzdWIiOiJhZG1pbiIsInVzZXJJZCI6MSwiaWF0IjoxNTExNDM1MTk4fQ.dHItJjJ2c89Dg5cVLvf
GR3fwJcR3yAlVE6k98dRZTdp3h6McDgv_PloVVE88eJ2GOG0tNDOnhU0ShDLUzdu3Pg
codeinsight.project.name=inv2
plugin.root.path=/Users/ranimathur/Work/Scratch/
//optional
plugin.project.name=plugin project name
plugin.project.description=plugin project description
plugin.path.prefix=$demo_workspace/
3. Edit the code-insight.docker.props file to specify the following information:
• codeinsight.server (required): The URL path to the FlexNet Code Insight server.
• codeinsight.auth.token (required): The JSON Web Token (JWT) used to authorize user access to the Code Insight functionality. Generate this token using the Code Insight Web UI and then copy and paste it here. Be sure to include the command “Bearer” followed by the token value, as in the example:
Bearer eyJhbGciOiJIUzUxMiJ9.eyJzdWIiOiJhZG1pbiIsInVzZXJJZCI6MSwia
For more information about generating this token, see Providing an Authorization Token.
• codeinsight.project.name (required): The name of the FlexNet Code Insight project.
• plugin.root.path (required): The root path where the Docker plugin will be executing. This path must have writable privileges for the user executing the plugin.
• plugin.project.name (optional): A descriptive name to the project being scanned, that may be different from the project name specified in the FlexNet Code Insight server. This text will appear on the Summary tab for the project in the FlexNet Code Insight user interface.
• plugin.project.description (optional): A description of the project being scanned. This text will appear on the Summary tab for the project in the FlexNet Code Insight user interface.
• plugin.path.prefix (optional): The path prefix of the image being scanned. This prefix will be used to reference the file paths of the codebase on the Project Inventory page of the FlexNet Code Insight GUI.
Launching the Docker Images PluginUse the following procedure to launch the Docker Images plugin to scan an image.
54 Company Confidential FNCI-2019R3-PG00 FlexNet Code Insight 2019 R3 Plugins Guide

Chapter 2 Installing and Configuring Standard PluginsGeneric Scan Agent Plugin
Note • The Docker plugin must be launched whenever the Docker image is updated. The Docker plugin can be included in a script, so the image is scanned regularly.
Task To launch the Docker Images plugin, do the following:
Issue the following command to launch the Docker plugin from the command line:
% code-insight-docker-plugin.sh -image <DOCKER_IMAGE_NAME>
The <DOCKER_IMAGE_NAME> is the name given to the image that FlexNet Code Insight is to scan.
Note • Only the downloaded Docker image is scanned.
As it runs, the Docker plugin does the following:
• Contacts the FlexNet Code Insight server to validate the connection and download a scanner.
• Extracts the Docker image.
• Scans the extracted Docker image contents.
The plugin sends the inventory results to FlexNet Code Insight configured.
Generic Scan Agent PluginThe generic scan agent plugin is an example ready-to-use plugin that is available in the codeinsight-generic-version toolkit installed with the standard Code Insight plugins. It can run as a standalone scan agent plugin (as described in this section), enabling you to scan any file system instead of being restricted to specific Engineering systems as you are with the standard scan agent plugins. The plugin can also easily integrate with certain Engineering systems to perform scans as part of a build process, such a TeamCity or GitLab build process, or serve as a basis for developing your own scan agent plugin (see the Developing Custom Plugins chapter).
The following describe the basics of using the generic scan agent plugin as a standalone scan agent:
• Prerequisites for the Generic Scan Agent Plugin
• Running the Generic Scan Agent Plugin
Prerequisites for the Generic Scan Agent PluginThe following prerequisites are required to use the FlexNet Code Insight generic scan agent plugin:
• A minimum of 4 GB Java heap space required for scanning (allocated to the JVM under which the scan agent plugin will be executing).
• 64-bit Java Runtime Environment JRE 8 or later.
• FlexNet Code Insight Server.
• The Code Insight prerequisites described in Preparing to Use the Plugins.
FlexNet Code Insight 2019 R3 Plugins Guide FNCI-2019R3-PG00 Company Confidential 55

Chapter 2 Installing and Configuring Standard PluginsGeneric Scan Agent Plugin
• Internet access (recommended but not required):
• If Internet access is available, the scan agent will periodically download the latest security vulnerability definitions from the National Vulnerability Database (NVD).
• If Internet access is not available, then the default signatures that were released with the latest version of FlexNet Code Insight will be used.
Running the Generic Scan Agent PluginThe generic scan agent plugin can scan any file system of your choice, without your being limited to a specific build system as you are with the standard scan agent plugins.
The scan returns the results back to Code Insight, where the discovered inventory items for your project can be reviewed automatically via policies or manually reviewed by various stakeholders. Security alerts with corresponding email notifications will be generated for any inventory items with new security vulnerabilities.
Task To run the generic scan agent plugin, do the following:
1. Download and extract the contents of the CodeInsightversionPlugins.zip file, as described in the previous section, Downloading Plugins.
2. Locate the code-insight-agent-sdk-generic/generic-plugin-binary folder and copy it to your hard drive.
3. Run the following from a command line as a Java application:
java -Dflx.agent.logLevel=info -jar codeinsight-generic-<VERSION>.jar -server
"<FNCI_SERVER_HOSTNAME>:<PORT>/<FNCI_SERVER_PATH>" -token "Bearer <JWT_TOKEN>" -proj
"<FNCI_PROJECT_NAME>" -scandirs "</path/to/the/codebase/PROJECT>"
Replace the following variables with the appropriate information:
• <VERSION> with the version of the .jar file used to run the scan agent, as found in the code-insight-agent-sdk-generic/generic-plugin-binary folder.
• <FNCI_SERVER_HOSTNAME>:<PORT>/<FNCI_SERVER_PATH> with your Code Insight server URL (for example, http://1.1.1.1:8888/codeinsight)
• <JWT_TOKEN> with your JSON Web Token (JWT) used to authorize user access to the Code Insight functionality. Generate this token using the Code Insight Web UI and then copy and paste it here. Be sure to include the command “Bearer” followed by the token value, as in the example:
Bearer eyJhbGciOiJIUzUxMiJ9.eyJzdWIiOiJhZG1pbiIsInVzZXJJZCI6MSwia
For more information about generating this token, see Providing an Authorization Token.
• <FNCI_PROJECT NAME> with the Code Insight project you created to capture the inventory.
• </path/to/the/codebase/PROJECT> with the specific directories to scan.
Alternatively, you can set options and then run the application by executing run_scan.bat or run_scan.sh. These scripts are also located in the generic-plugin-binary folder.
56 Company Confidential FNCI-2019R3-PG00 FlexNet Code Insight 2019 R3 Plugins Guide

3
Developing Custom PluginsWhile FlexNet Code Insight provides standard scan agent plugins that are ready to deploy for codebase scanning on remote Engineering servers, it also provides a Scan Agent toolkit that implements the Code Insight Scan Agent Framework, which enables you to write a custom scan agent plugin that integrates with your development ecosystem. The following sections provide guidance in creating a scan agent plugin:
• Scan Agent Framework
• Downloading the Scan Agent Toolkit
• Contents of the Scan Agent Toolkit
• Writing a Custom Scan Agent Plugin
• Deploying a Custom Scan Agent Plugin
Scan Agent FrameworkThe Scan Agent Framework comprises a set of Java APIs that provide the ability to scan codebases at various phases of the development process on remote engineering systems, within the appropriate context. The Framework provides the backbone for all the processing that a user-created scan agent plugin requires.
The source code for a generic scan agent plugin is provided in the toolkit to demonstrate the API flow. By creating a plugin that takes advantage of the Scan Agent Framework, you can tailor FlexNet Code Insight’s powerful scanning capabilities to your computing environment and incorporate them into your business process flow.
The following describes the Scan Agent Framework:
• Features Provided by the Framework
• Available Classes and Methods in the Framework
• Property Settings
FlexNet Code Insight 2019 R3 Plugins Guide FNCI-2019R3-PG00 Company Confidential 57

Chapter 3 Developing Custom Plugins Scan Agent Framework
Features Provided by the FrameworkThe Scan Agent Framework provides the following functionality for the custom scan agent plugin:
• Tests the connection from your plugin to the FlexNet Code Insight server and provides error handling with error messages. These messages include the FlexNet Code Insight version, any invalid URLs passed, invalid user access tokens, and invalid project names.
• Passes environmental and system properties.
• Downloads and installs a remote scanner on the engineering system where the scan agent plugin is executed.
• Invokes the scan called for in the plugin, and sends the scan results back to FlexNet Code Insight.
• Processes and displays logging content to a system console in the scan agent plugin environment.
• Generates a verbose scanner log for further information and debugging of failed scans.
• Automatically uploads the output of the plugin to the FlexNet Code Insight server, where it is then available for inventory review, management, and security alerting via the Code Insight user interface.
Available Classes and Methods in the FrameworkThe Scan Agent Framework provides the following classes and methods that can be used to build a scan plugin:
Table 3-1 • Available Classes and Methods
Class Description Settings/Methods
ExecutionContext Stores all the information needed for a scan to run and publish results to FlexNet Code Insight server. This class should be initialized only by calling the ExecutionContext.getInst
ance(...) method.
Methods:
ExecutionContext getInstance(Properties props,
PrintStream logger)
Initializes ExecutionContext for the current scan.
Parameters:
props: Properties required to scan and publish results
logger: Output stream where all the useful logging will be sent; if logger is null, all logging is redirected to console output. For more information about parameters for this class, see Property Settings.
58 Company Confidential FNCI-2019R3-PG00 FlexNet Code Insight 2019 R3 Plugins Guide

Chapter 3 Developing Custom Plugins Scan Agent Framework
Property SettingsThe following table lists property settings that you can update:
ScanExecutor Executes the scan and the publish results request made by client plugins.
Note • This class requires a valid ExecutionContext instance to be able to operate.
Methods:
• ScanExecutor(ExecutionContext executionContext)
A constructor.
• String testConnection()
Validates the user authorization token and the connection to the FlexNet Code Insight server.
Valid returned strings:
• Success
• Server Not Found
• Invalid Auth Token Found
• User not authorized to access the project
• String scanCodebase(List<String> paths)
Updates the embedded scanner if updates are found, scans the paths provided as input, and publishes the results to the Code Insight server as provided for ExecutionContext.
Parameters:
paths: list of absolute paths to be scanned
Return:
SUCCESS or FAILURE as a string. See the logger output stream for more details.
Table 3-2 • Property Settings
Property Required/Optional? Description
codeinsight.server Required Code Insight server URI (for example, http(s)://your.codeinsight.server:port/).
codeinsight.auth.token Required Authorized user token generated in the FlexNet Code Insight user interface.
codeinsight.project.name Required The FlexNet Code Insight project name where all the inventory information will be published.
plugin.root.path Required Local root path that can be replaced with path prefix.
Table 3-1 • Available Classes and Methods
Class Description Settings/Methods
FlexNet Code Insight 2019 R3 Plugins Guide FNCI-2019R3-PG00 Company Confidential 59

Chapter 3 Developing Custom Plugins Downloading the Scan Agent Toolkit
Downloading the Scan Agent ToolkitUse the following procedure to download and extract th Scan Agent toolkit.
Task To download the Scan Agent toolkit, do the following:
1. Log into the Customer Community page of the Flexera website:
https://flexeracommunity.force.com/customer/
2. Click Downloads.
3. Click the Access button under FlexNet Code Insight. The Product and License Center page appears.
4. Select FlexNet Code Insight from the Your Downloads list.
5. Select the version of FlexNet Code Insight from the list. The Downloads page appears.
6. Download the CodeInsightversionPlugins.zip file.
7. When the download finishes, extract the subfolder code-insight-agent-sdk-generic-plugin, which contains the toolkit.
Ensure that you extract the entire subfolder into your installation directory, so you have all necessary files to create the plugin.
Contents of the Scan Agent ToolkitThe contents of the Scan Agent toolkit includes the following:
• /readme.txt: Instructions on how to use the SDK.
• /lib: All dependent jar files needed to run the plugin.
• /generic-plugin-binary: An example binary—the generic scan agent plugin—developed with the Scan Agent Framework.
• /generic-plugin-source: The source code for the example binary.
• /generic-plugin-source/pom.xml+assembly.xml: Maven build files used to compile and build the plugin.
plugin.project.name Optional Name of the plugin (for example, "Codeinsight Jenkins plug-in").
plugin.project.description Optional Plugin's instance name/build number or tag can be sent to the Code Insight server.
plugin.path.prefix Optional Prefix to be added to file paths for display to the user. For example, it could be the URL for a Jenkins workspace.
Table 3-2 • Property Settings
Property Required/Optional? Description
60 Company Confidential FNCI-2019R3-PG00 FlexNet Code Insight 2019 R3 Plugins Guide

Chapter 3 Developing Custom Plugins Writing a Custom Scan Agent Plugin
Writing a Custom Scan Agent PluginWriting a custom scan agent plugin involves the following the following tasks:
• Task 1— Review the example generic scan agent plugin for its code structure and build configuration. (In essence, you can use this plugin as a template for creating your own.)
• Task 2—Identify the Engineering system with which you will be integrating the scan agent. (This section and the next will use Integration Server as an example Engineering system).
• Task 3—Using the APIs provided by the Integration Server, write code to pull in all the codebase files that you want to scan into a single folder. This will be the folder path that you will be passing to the plugin.
• Task 4—Use the Scan Agent Framework APIs to connect to the FlexNet Code Insight server.
• Task 5—Scan the folder that contains the desired code base files on the Integration Server.
Note • The plugin will typically execute on the same computer system as the Integration Server.
Deploying a Custom Scan Agent PluginDeployment of a custom scan agent plugin involves the following tasks:
• Task 1—Install and configure the FlexNet Code Insight server.
• Task 2—Ensure you adhere to the system prerequisites for the generic scan agent plugin. See Prerequisites for the Generic Scan Agent Plugin.
• Task 3—Invoke the remote scans on the Integration Server, and review the results in the FlexNet Code Insight user interface.
FlexNet Code Insight 2019 R3 Plugins Guide FNCI-2019R3-PG00 Company Confidential 61

Chapter 3 Developing Custom Plugins Deploying a Custom Scan Agent Plugin
62 Company Confidential FNCI-2019R3-PG00 FlexNet Code Insight 2019 R3 Plugins Guide