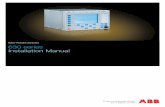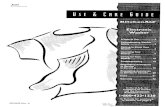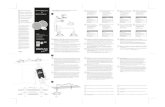FlexiSign Pro7.6 Manual
-
Upload
backyardcnc -
Category
Documents
-
view
218 -
download
1
description
Transcript of FlexiSign Pro7.6 Manual
-
Contents Page i
Table of Contents
1. Installing the Software ........................................................ 1 Recommended System Requirements ............................................1 Installation Procedures ....................................................................1 Using a Hardware Key Over a Local Area Network .........................4 Using Preference Manager..............................................................5 Password Installer ...........................................................................6
2. Getting Started..................................................................... 7 Basic Elements of your Software.....................................................7 Changing the View.........................................................................13 Tracking your Steps.......................................................................19 Using Workspaces.........................................................................20 Entering Numerical Values ............................................................20 Setting Preferences .......................................................................22 Macintosh User Interface Features................................................25 Getting Help...................................................................................25 Exiting the Software.......................................................................26
3. Working with Files............................................................. 27 Creating New Documents..............................................................27 Opening Files ................................................................................27 Importing Files ...............................................................................28 Saving Documents.........................................................................28 Exporting to Files ...........................................................................28 Emailing a Job (Windows Only) .....................................................29 Sending a Job to EnRoute (Windows Only)...................................29 Closing Documents........................................................................29 Linked and Embedded Files ..........................................................30 Using OLE Objects (Windows Only) ..............................................31 Working with Job Info ....................................................................33 Finding Files ..................................................................................33 Job Estimation ...............................................................................34 Templates......................................................................................37
4. Using DesignCentral ......................................................... 43 Displaying DesignCentral ..............................................................43 DesignCentral Tab.........................................................................43
5. Using DesignEditor ........................................................... 49 Displaying DesignEditor.................................................................49 DesignEditor - Layers Tab .............................................................49 DesignEditor - Objects Tab............................................................52
6. Selecting Objects .............................................................. 55 Selecting Objects Using the Select Tool........................................55 Selecting Objects Within an Effect.................................................56 Selecting Objects Using the TAB Key............................................56 Selecting Similar Objects...............................................................56 Selecting Objects With The Same Color........................................57 Selecting Object Based on Attributes ............................................57
-
Page ii Contents
Selecting Objects Using DesignEditor ...........................................57 Selecting All Objects......................................................................57 Deselecting All Objects..................................................................58 Inverting Selection .........................................................................58
7. Arranging Objects ............................................................. 59 Resizing Objects............................................................................59 Moving Objects..............................................................................60 Rotating, Shearing and Mirroring Objects......................................61 Duplicating Objects........................................................................63 Working with Auto Serialization .....................................................67 Grouping Objects...........................................................................68 Compounding Objects ...................................................................69 Masking Objects ............................................................................70 Locking Objects .............................................................................71 Changing Object Order..................................................................72 Aligning Objects.............................................................................73 Distributing Objects........................................................................74 Snapping Objects ..........................................................................76 Deleting Objects ............................................................................77 Clear Transform.............................................................................78
8. Working with Color ........................................................... 79 Available Color Models ..................................................................79 Working with Swatch Tables..........................................................80 Applying Colors Using the Color Mixer ..........................................84 Sampling Colors Using the Eyedropper.........................................86 Defining Colors Using the Color Specs Dialog ..............................87 Setting the Default Fill/Stroke Color...............................................92 Setting the Background / Foreground Color ..................................92 Modifying Existing Color Libraries .................................................93 Creating Test Swatches.................................................................94
9. Using Fill/Stroke Editor..................................................... 97 Displaying Fill/Stroke Editor...........................................................97 Types of Fills .................................................................................97 Applying No Fill to an Object .........................................................97 Applying a Solid Fill to an Object ...................................................98 Applying a Pattern Fill to an Object ...............................................98 Applying a Gradient Fill to an Object ...........................................100 Editing Stroke Properties of an Object.........................................103
10. Working With Shapes ..................................................... 105 Creating Shapes..........................................................................105 Editing Shapes Using DesignCentral...........................................107 Editing Shapes Using Control Points ...........................................111 Converting Objects to Shapes .....................................................115
11. Working with Text ........................................................... 117 Creating New Text .......................................................................118 Changing Text Attributes Using DesignCentral ...........................120 Changing Text Attributes Using Control Points............................123
-
Contents Page iii
Editing Text..................................................................................126 Editing Text..................................................................................127 Selecting Text ..............................................................................127 Changing Text Attributes .............................................................128 Changing Default Text Settings ...................................................129 Finding and Replacing .................................................................129 Spell Checking.............................................................................130 Changing Case............................................................................130 Changing Kerning........................................................................130 Breaking and Joining Text ...........................................................132 Changing Text Orientation...........................................................133 Adjusting Text Block Size ............................................................133 Working With Braille Text ............................................................133 Working With Barcodes ...............................................................134 Working With Special Characters ................................................136 Working With Text Styles.............................................................137 Text Preferences .........................................................................138 Working with Fonts ......................................................................140
12. Working with Paths ......................................................... 143 Creating Paths.............................................................................144 Selecting Points and Segments...................................................147 Using DesignCentral to Edit Points and Segments......................148 Path Direction ..............................................................................150 Editing Paths ...............................................................................150
13. Working with Bitmaps..................................................... 163 Using DesignCentral....................................................................164 Creating Bitmaps .........................................................................164 Changing Bitmap Properties........................................................166 Using the Bitmap Toolbar ............................................................169 Defining Marquees.......................................................................170 Editing Bitmaps............................................................................172 Using Filters.................................................................................179 Tracing Bitmaps...........................................................................182
14. Working with Effects....................................................... 189 Common Features .......................................................................189 Using Combine Effects ................................................................189 Using the Outline Effect ...............................................................193 Using the Shadow Effect .............................................................195 Using the Stripes Effect ...............................................................196 Using The Distort Effect...............................................................200 Using the Blending Effect ............................................................202 Using the Lens Effect...................................................................202 Using the Underbase Effect.........................................................204 Using the Finisher Effect..............................................................206 Using Color Trapping...................................................................207 Using Styles.................................................................................208 Using Contour Cut .......................................................................209
-
Page iv Contents
15. Working with Measurements and Labels...................... 213 Measuring Distances ...................................................................213 Creating Dimensioning Lines.......................................................214 Automatically Dimensioning Objects............................................215 Dimensioning to Page..................................................................215 Creating Labels ...........................................................................216 Editing Dimension Lines ..............................................................217
16. Configuring the System for Color Printing................... 219 Setting the Input Profiles..............................................................219 Setting the Display Profiles..........................................................220 Selecting Rendering Intents.........................................................220
17. Printing to a Desktop Printer.......................................... 223 Previewing the Design .................................................................223 Print Options................................................................................226
18. Cutting your Design ........................................................ 229 Setting the Cut/Plot Dialog...........................................................229 Cut / Plot Dialog - General Tab....................................................230 Cut / Plot Dialog - Panel Tab .......................................................234 Cut / Plot Dialog - Advanced Tab ................................................239
19. Printing your Design ....................................................... 243 Setting the RIP and Print Dialog ..................................................243 RIP and Print Dialog - General Tab .............................................244 RIP and Print Dialog - Panel Tab.................................................248 RIP and Print Dialog - Advanced Tab..........................................252 RIP and Print Dialog Driver Tab ...............................................256 RIP and Print Dialog - Color Tab .................................................256 Printing with Spot Colors .............................................................256 Contour Cutting ...........................................................................257
20. Setting up Production Manager..................................... 263 Understanding Setups .................................................................263 Creating Your First Setup ............................................................263 Adding New Setups .....................................................................263 Configuring a Setup.....................................................................263 Setting up Production Manager on a Network .............................264
21. Using Production Manager............................................. 267 The Production Manager Window ...............................................267 Changing Preferences .................................................................268 Working with Setups ....................................................................269 Working with Jobs........................................................................276 Nesting Jobs................................................................................279 Tiling and Cropping Jobs .............................................................282 Using the Color Profiler................................................................288 Using Custom Color Mapping......................................................288 Using Global Color Mapping........................................................290 Importing and Exporting Color Profiles ........................................292 Using Output Size Compensation................................................293
-
Contents Page v
Using RIP Logs............................................................................294 22. Setting Job Properties in Production Manager............ 297
Accessing the Job Properties Dialog ...........................................297 Setting the Preview Pane View....................................................298 Working with Job Property Presets..............................................298 Setting Default Job Properties .....................................................301 Setting Job Properties .................................................................301 Adding New Media Types to a Device .........................................317 Setting Ink Split Options ..............................................................318 Setting Advanced Color Correction Properties ............................320 Setting Dither Options for Angled Screens ..................................321 Setting Cutter Driver Options.......................................................323 Editing ICC Profile Properties ......................................................324
Appendix A - ASCII Code ...................................................... 329 Appendix B - Installation....................................................... 331 Appendix C - Supported File Formats ................................. 333
File Formats Supported in Design Application.............................333 File Formats Supported in Production Manager ..........................335 AutoCAD DXF Import ..................................................................335 Gerber File Format Supported Features......................................336
Appendix D - Features List ................................................... 337 Appendix E - CASmate Tracing Features............................ 339
Using Bezier Tracing ...................................................................339 Using Enhanced Curves Tracing .................................................339 Using Enhanced Corners Tracing................................................339 Using Centerline Vectorization ....................................................340 Using Color Vectorization ............................................................341
Appendix F Keyboard Shortcuts....................................... 345 Index........................................................................................ 347
-
Page vi License AgreementInstalling the Software
-
Licence Agreement Page vii
Software License Agreement Carefully read the following terms and conditions sign and return as accepting these terms and conditions.
This is a legal agreement between you, the end user (either an individual or an entity), and Scanvec Amiable, Inc. If you do not agree with the following, you should promptly return the package. Use of this program indicates your acceptance of the terms and conditions stated below.
The enclosed computer program "Software" is licensed, not sold, to you by Scanvec Amiable, Inc., for use on a non-exclusive, non-transferable basis, only under the following terms, and Scanvec Amiable, Inc., reserves any rights not expressly granted to you. You may not disclose to any third party any confidential information concerning the Software or Scanvec Amiable, Inc. or use such confidential information to the detriment of Scanvec Amiable, Inc...
1. License.
This software is protected by the United States Copyright Law and International Treaty Provisions. Therefore, you must treat the Software just as you would any other copyrighted material, such as a book. This license allows you to:
(a) Make one copy of the Software in machine readable form; provided that such a copy of the original may be used solely for backup purposes. As an express condition of this License, you must reproduce on each copy of the Scanvec Amiable, Inc., copyright notice and any other proprietary legends on the original copy supplied by Scanvec Amiable, Inc.
(b) Transfer the Software and all rights under this License to another party together with a copy of this License and all written materials accompanying the Software provided you give Scanvec Amiable, Inc., written notice of the transfer and the other party reads and agrees to accept the terms and conditions of this License.
(c) Use this Software on a single computer only, but may transfer it to another computer as long as it is used on only one computer at a time. In Use constitutes being loaded onto either temporary (i.e., RAM) or permanent memory (e.g., hard disk, CD-ROM or other storage device) of a computer.
2. Restrictions.
You may NOT distribute copies of the Software to others or electronically transfer the Software from one computer to another over a network. You may not de-compile, reverse engineer, disassemble or otherwise reduce the Software to a human perceivable form. You may not modify, adapt, transfer, rent, lease, loan, resell for profit, distribute, network or create derivative works based upon the software or any part thereof.
3. Termination.
This License is effective until terminated. This License will terminate immediately if you fail to comply with any of its provisions. Upon termination, you must return the Software, and all copies thereof, to Scanvec Amiable, Inc., and you may terminate this License at any time by doing so.
4. Export Law Assurances.
You agree that neither the Software nor any direct product thereof will be transferred or exported, directly or indirectly, into any country prohibited by the
-
Page viii License AgreementInstalling the Software
United States Export Administration Act or any international export laws and the restrictions and regulations thereunder, nor will it be used for any purposes prohibited by the Act or laws.
5. Warranty Disclaimer, Limitation of Remedies and Damages.
In no event will Scanvec Amiable, Inc., be liable for any damages, including infringement, lost data, lost profits, cost of cover or other special, incidental, consequential or indirect damages arising from the use of the program however caused and on any theory of liability. This limitation will apply even if Scanvec Amiable, Inc., or an authorized dealer or distributor has been advised of the possibility of such damage. SCANVEC AMIABLE, Inc. MAKES NO WARRANTY, EXPRESS OR IMPLIED, WITH RESPECT TO THE SOFTWARE, AND DISCLAIMS, WITHOUT LIMITATION, ANY IMPLIED WARRANTY OF MERCHANTIBILITY OR FITNESS FOR A PARTICULAR PURPOSE. Scanvec Amiable, Inc., does not warrant any drivers for plotting, scanning or either devices. These drivers are provided for our customers as a service only, and were developed using information provided to us at the time by the equipment manufacturers.
Scanvec Amiable, Inc., is not responsible for any typographical errors in the software or in the documentation.
6. General.
If you are a U.S. Government end-user, this License of the Software conveys only "RESTRICTED RIGHTS," and its use, disclosure, and duplication are subject to Federal Acquisition Regulations, 52.227-7013(c)(1)(ii). This License will be construed under the laws of the State of Pennsylvania, except for that body of law dealing with conflicts of law, if obtained in the U.S., or the laws of jurisdiction where obtained, if obtained outside the U.S. If any provision of this License is held by a court of competent jurisdiction to be contrary to law, that provision of this License will remain in full force and effect.
Copyright 2002 by Scanvec Amiable, Inc. All rights reserved. No part of this publication may be reproduced, stored in a retrieval system or transmitted, in any form or by any means, electronic, mechanical, photocopy, recording or otherwise, without the prior written permission of the publisher. Printed in the United States of America. The information in this manual is subject to change without notice and does not represent a commitment on the part of Scanvec Amiable, Inc.
Acrobat Reader Copyright 1987-2002 Adobe Systems Incorporated. All rights reserved. Adobe and Acrobat are trademarks of Adobe Systems Incorporated which may be registered in certain jurisdictions. PostScript software Copyright 1984-1998 Adobe Systems Incorporated. All rights reserved.
Flexi, FlexiFAMILY, FlexiSIGN-Pro, FlexiSIGN Plus, FlexiEXPERT, FlexiSIGN, FlexiLETTER, FlexiDESIGNER, FlexiCUT, FlexiENGRAVE, PhotoPRINT Server, PhotoPRINT, PhotoPRINT SE, EnRoute-Pro, EnRoute Plus, EnRoute, EnRoute-Machine Shop, and/or other Scanvec Amiable products referenced herein are either trademarks or registered trademarks of Scanvec Amiable, Inc. Illustrator is a registered trademark of Adobe Systems Incorporated. FreeHand is a registered trademark of Aldus Corporation. CorelDRAW! is a trademark of Corel Systems Corporation. AppleTalk, ImageWriter, LaserWriter, and Macintosh are registered trademarks of Apple Computer, Inc. Windows is a registered trademark of Microsoft Corporation. The names of actual companies and products mentioned herein may be the trademarks and/or registered trademarks of their respective owners. Adobe is a trademark of Adobe Systems Incorporated or its
-
Licence Agreement Page ix
subsidiaries and may be registered in certain jurisdictions. PostScript is a trademark of Adobe Systems Incorporated or its subsidiaries and may be registered in certain jurisdictions.
Scanvec Amiable, Inc.
International Plaza Two, Suite 625
Philadelphia, PA 19113-1518
License Agreement for Users of Adobe Configurable PostScript Interpreter and Coded Font Programs
1. Licensor grants to Licensee a nonexclusive sublicense, subject to Paragraph 7 below and the other provisions hereof (a) to use the CPSI Application Object ("Software") solely for Licensee's own internal business purposes in a single central processing unit ("CPU"), optional associated display with a resolution of less than one hundred fifty dots per inch, and, optionally, connected to a single or multiple output device (the "Computer System"); (b) to use the digitally-encoded machine-readable outline programs ("Font Programs") provided by Licensor in a special encrypted format ("Coded Font Programs") and identified herewith to reproduce and display designs, styles, weights, and versions of letters, numerals, characters and symbols ("Typefaces") solely for Licensee's own customary business or personal purposes on the Computer System; and (c) to use the trademarks used by Licensor to identify the Coded Font Programs and Typefaces reproduced therefrom ("Trademarks"). Licensee may assign its rights under this Agreement to a licensee of all of Licensee's right, title and interest to such Software and Coded Font Programs provided the licensee agrees to be bound by all of the terms and conditions of this Agreement.
2. Licensee acknowledges that the Software, Coded Font Programs, Typefaces and Trademarks are proprietary to Licensor and its suppliers. Licensee agrees to hold the Software and Coded Font Programs in confidence, disclosing the Software and Coded Font Programs only to authorized employees having a need to use the Software and Coded Font Programs as permitted by this Agreement and to take all reasonable precautions to prevent disclosure to other parties.
3. Licensee will not make or have made, or permit to be made, any copies of the Software or Coded Font Programs or portions thereof, except as necessary for its use with a single Computer System hereunder. Licensee agrees that any such copies shall contain the same proprietary notices which appear on or in the Software or the Coded Font Programs.
4. Except as stated above, this Agreement does not grant Licensee any rights to patents, copyrights, trade secrets, trade names, trademarks (whether registered or unregistered), or any other rights, franchises, or licenses in respect of the Software, Coded Font Programs, Typefaces, or Trademarks. Licensee will not adapt or use any trademark or trade name which is likely to be similar to or confusing with that of Licensor or any of its suppliers or take any other action which impairs or reduces the trademark rights of Licensor or its suppliers. The Trademarks can only be used to identify printed output produced by the Coded Font Programs. At the reasonable request of Licensor, Licensee must supply samples of any Typeface identified by a Trademark.
5. Licensee agrees that it will not attempt to alter, disassemble, decrypt or reverse engineer the Software or Coded Font Programs.
6. Licensee acknowledges that the laws and regulations of the United States
-
Page x License AgreementInstalling the Software
restrict the export and re-export of commodities and technical data of United States origin, including the Software or Coded Font Programs. Licensee agrees that it will not export or re-export the Software or Coded Font Programs in any form without the appropriate United States and foreign government licenses. Licensee agrees that its obligations pursuant to this section shall survive and continue after any termination or expiration of rights under this Agreement.
7. The Software licensed hereunder may be used to generate screen displays on a single Computer System having a screen resolution of less than 150 dots per inch and to generate output on the associated output device. Licensee agrees not to make use of the Software, directly or indirectly, (i) to generate bitmap images on a screen display with a resolution of 150 dots per inch or greater, (ii) to generate Typefaces for use other than with the Computer System, or (iii) to generate printed output on other than an output device that Licensor has designated to be approved for use with the Software on the Computer System. Any failure of Licensee to comply with this provision is a material breach of this End User Agreement.
8. NEITHER LICENSOR NOR ANY OF ITS REPRESENTATIVES MAKES OR PASSES ON TO LICENSEE OR OTHER THIRD PARTY ANY WARRANTY OR REPRESENTATION ON BEHALF OF LICENSOR'S THIRD PARTY SUPPLIERS.
9. Licensee is hereby notified that Adobe Systems Incorporated, a California corporation located at 345 Park Avenue, San Jose, CA 95110-2704 ("Adobe") is a third-party beneficiary to this Agreement to the extent that this Agreement contains provisions which relate to Licensee's use of the Software, the Coded Font Programs, the Typefaces and the Trademarks licensed hereby. Such provisions are made expressly for the benefit of Adobe and are enforceable by Adobe in addition to Licensor.
10. The Adobe Postscript Interpreter includes an implementation of LZW licensed under U.S. Patent 4,558,302. The Adobe PostScript Interpreter, also referred to as CPSI, is provided on an as is basis. Scanvec Amiable, Inc. is not responsible for any damages arising from the use of the program however caused and on any theory of liability.
-
Installing the Software Page 1
1. Installing the Software Before you begin installing the software, read the hardware requirements below. For optimal performance we suggest that your system meet the recommended requirements. As with all computer software, systems with faster processors, more RAM, and greater amounts of storage space allow you to work with larger files and keep your processing time to a minimum.
Recommended System Requirements Windows Macintosh
Processor Pentium II 350 MHz G3 300 MHz
RAM 256 Mbytes
Install Space 200 Mbytes
Working Disk Space 4 Gbytes
Operating System
Windows 98 / ME / Windows NT4.0 / 2000 / XP
OSX 10.2 or later
Video 800x600 resolution monitor with 16 bit color
4x CD-ROM or DVD Drive
Free USB or LPT Port for hardware key
Free USB Port for hardware key Other
Available Port for Output Device
Windows NT 4.0 requires Internet Explorer 5.x or greater & Service Pack 4 or higher.
Installation Procedures The software will not run without a hardware protection key, also known as a dongle. The hardware key protects the software from being unlawfully copied and must be connected to your computer whenever you use the software.
There are two types of hardware keys: Parallel and USB keys.1
Parallel key (Windows only)
USB key
1 The older Macintosh ADB key is no longer supported.
-
Page 2 Installing the Software
Installing a Hardware Key 1. Turn off your computer.
2. Plug the hardware key into the port (USB or LPT).
3. Turn on your computer.
When using parallel port keys, we recommend that you plug your output device and key into separate parallel ports.
Once the USB hardware key driver has been installed, the driver will cause an LED built into the key to light. The USB driver is installed automatically as part of the software installation.
Installing the Software (Windows) Follow these steps to install the software:
If youre installing on a PC running Windows NT/2000/XP, you must have Administrator privileges. See your Windows user guide for details.
1. Insert the Installation CD.
2. Select a language and then click Next.
3. Enter your user number and password and then click Next. The User number and password can be found on the product hardware key.
4. Select the product and language to be installed and then click Next.
5. Click Next to continue.
6. Read the Software License Agreement and click Yes to accept.
7. Click Next to continue.
8. Click Yes to view the readme file.
The readme file contains last-minute issues and information that are not included in this documentation.
9. You may change the default destination folder here. Click Next.
10. Select the type of installation to install. Typical is recommended. Click Next.
11. Select the folder where the software will be included. If you accept the default folder, a new folder will be created for the product. Click Next.
12. Click Yes to clear the preferences or No to retain old preferences.
13. Select the printers you want to install color profiles for then click Next.
14. Select Yes and click OK to restart your computer.
-
Installing the Software Page 3
Uninstalling the Software (Windows) 1. Exit your software by selecting Exit from File menu.
2. In the Windows Control Panel, double-click the Add/Remove Programs icon.
3. Select your software from the list and click the Change/Remove button.
4. Click OK when finished.
5. Go into the drive containing the directory where the software was installed. Delete this folder.
Installing the Software (Macintosh) Follow these steps to install the software:
1. Insert the Installation CD.
2. Double click the Installer icon.
3. Select a language and then click OK.
4. Enter your User ID and Password and then click OK.
The user ID and password can be found on the hardware key. 5. Select the product and language to be installed and then click OK.
6. Read the Software License Agreement and click Accept.
7. Check that your hardware and operating system meet the RIP Requirements and click Next.
8. Select the Install Location and click Install.
9. Click Continue to close down all other apps.
10. The software installs. Click Stop to halt installation.
11. Click Yes to clear the preferences or No to retain old preferences.
12. Enter your passphrase for the Rainbow Key installer and click OK.
13. Enter your passphrase for the Hasp Key installer and click OK.
14. Click Continue.
15. Click Quit.
16. Click OK.
17. Click Restart.
Follow these steps to install ICC color profiles for your printers:
1. Insert the ICC Profile CD.
2. Double-click on the installer for your language.
-
Page 4 Installing the Software
3. Select the folder the software was installed into and click Choose.
4. Select the printers you want to install color profiles for then click OK.
Uninstalling the Software (Macintosh) 1. Exit your software by selecting Quit from File menu.
2. Drag the alias for your software from the desktop to the Trash.
3. Drag the folder where your software was installed to the Trash.
Using a Hardware Key Over a Local Area Network It is possible to run the software on a different computer than the one the hardware key is installed on. However, you cannot run more than one concurrent instance of the software using the same hardware key.
To run the software using a hardware key installed on a different computer:
1. On the computer with the hardware key, make sure the software is not running.
2. Run Production Manager on the computer with the hardware key.
3. On the computer you want to run the software on, make sure the software is installed using the user number assigned to the hardware key.
When you run the software on the second computer, it will recognize the hardware key from the first computer and run.
-
Installing the Software Page 5
Using Preference Manager
Preference Manager is a utility that allows you to save all of the settings in the software to a file, including all output device setups, setup properties, default job properties, and all application preferences.
You cannot load a set of preferences while either the design software or Production Manager is running. You can save preferences at any time.
Saving a Set of Preferences To save the current set of preferences to a file:
1. Run Preference Manager.
2. Click Save.
3. Type the name for the set of preferences in the field and click OK.
Loading a Set of Preferences To reload a previously saved set of preferences:
1. Exit the software.
2. Run Preference Manager.
3. Select the set of preferences you want to load.
4. Click Load.
Restoring the Software to its Original State. The default settings for the software are stored in the Default set of preferences. Restoring the software to its default state may be particularly helpful when troubleshooting any problems you may encounter with your software.
Loading this set of preferences will remove all of the output device setups in Production Manager.
-
Page 6 Installing the Software
To clear the preferences stored in your system:
1. Exit the software.
2. Run Preference Manager.
3. Select Default.
4. Click Load.
Exiting Preference Manager To exit Preference Manager, click Exit.
Password Installer The Password installer is a utility that helps you manage the different passwords that come with the software. After you have installed the basic program with your main password, you should then launch the Password Installer to add any additional passwords you may have.
Application Password - This is your main application password for software.
Option passwords- If you have purchased additional options, you may enter the option passwords to this field to upgrade your software.
Note: Make sure that the software is not running when you add a new password.
To add additional passwords:
1. Launch the Password Installer.
2. Your main application password will appear in the top section.
3. Add your additional passwords to the optional password section by clicking the Add button, and entering the password into the dialog.
4. When you have finished, your password should appear in list in the optional password field.
-
Getting Started Page 7
2. Getting Started The illustration below shows some of the basic elements of your software:
Basic Elements of your Software Toolbars Toolbars are a set of commands grouped according to their function.
Standard toolbar
To show or hide a toolbar:
1. From the View menu, select Toolbars.
2. Check or uncheck the toolbars that you want to show or hide.
Or, in Windows:
3. Right click the area around the design area where the toolbars are docked.
4. In the menu, select or unselect the toolbar that you want to show or hide.
You can also hide a toolbar by clicking the Close button on the upper right side of the toolbar.
In Windows, toolbars are docked or floating. Docked toolbars are placed
Rulers
Main Menu
Main Toolbar
View Toolbar
Swatch Table
Design Area
Standard Toolbar
Scroll Bars
Borders
Cursor Position Default Colors
Status Bar
-
Page 8 Getting Started
at fixed positions around the design area. Floating toolbars can be placed anywhere in the design area. You can undock a toolbar, making it a floating toolbar and then place it at any location in the design area. Macintosh toolbars are always floating.
To undock a toolbar:
Drag the toolbar from its docked position. (Do not drag buttons).
Or
Double click the toolbar. (Do not double click buttons).
Dragging or double clicking the buttons will not undock or dock the toolbar.
Docked Toolbars
Undocked View Toolbar
The shape of a floating toolbar can be adjusted by dragging its borders.
Standard toolbar in different shapes
The shape of a floating toolbar can be adjusted by dragging its borders.
When a button has a small triangle on upper right corner, is an indication that this button is a part of a tear-off palette.
To use the tools in a tear-off palette: 1. Click once on the button and drag it slightly to display the full
palette.
2. Once it is displayed, you can either select the desired tool and release the mouse button, displaying the new tool, or you can drag the entire palette away from the original palette and release the mouse to drop it on the drawing area.
Double click or drag to undock the toolbar
-
Getting Started Page 9
Original palette
Dragging the tear-off palette and selecting a new tool
The new tool is selected
Menus Menus are commands grouped by the types of operations they perform.
When right clicking elements in your software, a context menu is displayed. The context menu will differ according to the element that you are right clicking on.
Shortcut key Allows you to select the command using the keyboard.
Ellipses () Indicates that a dialog box will be displayed when this command is chosen.
Disabled Command Not available.
Enabled Command Currently available.
On / Off button Indicates whether the command is currently active or not.
Submenu Indicator Indicates that a submenu is available.
-
Page 10 Getting Started
Right clicking a shape
Right clicking a blank area
Right clicking the swatch table
Tool Tips All fields and control points that can be dragged will show tool tips to help. Some commands will also show a brief description at the bottom of your screen.
To show a tool tip, hover the cursor over the field, command or control point for a few seconds.
Numeric field with a tool tip
Control Point with tool tip
Button with a tool tip
Design Area The design area is the white area inside the softwares screen. It has a border that serves as a guide and represents the size of your substrate. The size of the design area does not limit the size of your design or where the design is placed on your media during output.
Margins can be placed inside the design area. Those margins are used to distribute and align objects inside the design area. You can change the size and the color of the drawing area and show or hide the borders. See DesignCentral - Document Tab on page 43 for more information on how to set up your document properties.
Swatch Table Swatch tables includes a group of standard colors, gradients and patterns that can be applied to objects in your design. See Working With Swatch Tables on page 80 for more information on swatch tables.
To toggle the display of swatch tables on and off, from the View menu, select Swatch Table. This will also force hidden swatch tables to be displayed.
-
Getting Started Page 11
Rulers and Grid Rulers appear along the top and left side of the main screen to help you measure and align objects. As you move the cursor in the design area, a tick mark on each ruler follows the movement of the cursor. Also, the coordinates of the cursor position are displayed at bottom left corner of the screen.
To show or hide the rulers, from the View menu, point to Show and click Show Rulers.
Grids, like rulers, can help you align objects in the design area. Grids are a series of horizontal and vertical dotted lines within the design area. They will not show as part of the output.
To show or hide the grids, from the View menu, point to Show and click Show Grid.
The rulers, grids and all other numeric values that represent a length follow a unit system defined in your software. To change the unit system, right click a ruler and select the new unit. On Macintosh, click and hold on the mouse button on the rulers.
By default, the origin of the rulers is located in the lower left corner of the design area. To change the origin, you can click and drag the origin icon in the upper left corner of your screen.
Click and drag the Origin icon
The new Origin
You can also adjust the origins position by using the Ruler and Grid Settings dialog box. To display this dialog box:
Double click the Origin icon in the upper left hand corner of design area
Or
From the View menu, select Ruler and Grid.
The Ruler & Grid dialog box consists of two Tabs, Rulers and Grid. To select a Tab, click the tabs on the top of the dialog box.
You can adjust the following on the Ruler Tab:
Origin Enter the X, Y coordinates of the new origin.
Orientation Click one of these buttons to change the orientation of the coordinates in the X, Y rulers.
-
Page 12 Getting Started
Units Select the unit system that will be used for length values from this list.
You can adjust the following on the Grid tab:
Spacing Horizontal and vertical space between adjacent dots.
Snap to grid
Check this option to snap the objects to the grid while moving or resizing an object.
Guides Guides allow you to visually align design elements on your document.
To show or hide the guides, from the View menu, point to Show and then click Show Guides.
You can create a guide line by:
Clicking and dragging one point on the ruler. Horizontal or vertical guide lines are created, depending on which ruler you dragged the point from.
Click and drag a point in the ruler
A new vertical guide is created
Select objects and from the Arrange menu, point to Guides and click Make Guide. Select Release Guide in the same menu to convert guides back to original objects.
To create a diagonal guide, create a horizontal or vertical guide, unlock the guides and then rotate the horizontal or vertical guides in DesignCentral - Rotate Tab
Select the objects
Objects converted to guides
In DesignEditor, drag objects from generic layer to Guide Layer. For more information about the Guide Layer see DesignEditor - Layers Tab on page 49.
To lock the guides:
From the Arrange menu, point to Guides and click Lock Guides.
Click and drag
-
Getting Started Page 13
Guides cannot be selected by dragging a bounding box around them. You have to click the guide.
To select all guide lines:
1. From the Edit menu, point to Select and then click Select by Attributes command.
2. Select Guide Line in Object Tab.
3. Click OK.
Status Bar The Status bar is the area located on the bottom of your screen and displays the following information:
The present X, Y coordinates of the cursor or additional information about the selected command.
The default fill and stroke colors or the foreground and background colors (when in bitmap editing mode).
Changing the View You have several commands to change how the design area is viewed.
Using a Wheel Mouse If your computer is equipped with a wheel mouse, you can use the mouse wheel to control the view:
Moving the mouse wheel up and down pans the view up and down.
Holding the SHIFT key and moving the wheel up and down pans the view left and right.
Holding the CTRL key and moving the wheel up and down zooms the view in and out.
Using Scroll bars Scroll bars are horizontal and vertical bars located in the bottom and right side of your design area. Use them to scroll the design area.
Click the arrows on both sides to scroll the design area in small increments
Click the blank area to move the design area in large increments
Click and drag to scroll the design area
-
Page 14 Getting Started
Zooming and Panning The Zoom tools changes the magnification of items within the document to allow you to see more or less detail. This does not change the output size.
Magnifies the center of the view to twice the size of current view.
Magnifies the center of the view to half the size of current view.
Adjust the view size to fit the design area size.
Switches the view to previous magnification.
Adjusts the view size to fit the selected objects. When there are no objects selected, this button is disabled.
Adjusts the view size to fit all existing objects. When there are no objects in the design, this button is disabled.
Select this tool and click and drag inside the design area to pan the view position.
Select this tool and Click to zoom in at twice the magnification of the current view. The
point you click on will become the center of the view. Hold CTRL and click to zoom out to half the magnification of the
current view. The point you click on will become the center of the view.
Click and drag to magnify one particular portion of the design area. Every time you click the Zoom or Pan tool, the view is magnified or panned. By default the cursor will return to the previous tool after using these tools. You must reselect the tool to use the Zoom or Pan tool again. If you want to use the Zoom or Pan tool without selecting it before each use do one of the following:
Double click the Zoom tool and uncheck the Resume previous tool after zooming once option.
Or
1. From the Edit menu, select Preferences command.
2. Click Tools Tab.
3. Select Zoom in the list.
4. Uncheck Resume previous tool after zooming once option.
5. Click OK.
Using Navigator View Navigator View allows you to view your entire document and specify which portion to display.
To show the Navigator View, from the View menu, select Navigator View.
-
Getting Started Page 15
Design Area
View Area
Navigator View
To change the view:
Click and drag a point inside the View Area to pan the portion displayed in the design area.
Click and drag a control point around the View Area to resize it, causing a zoom in or zoom out in the design area.
Showing an Objects Fill When the Show Fill option is enabled, every vector object is displayed with its fill. When disabled, only the outline will be visible.
To show or hide the fill, from the View menu, select Show Fills.
When Show Fills is disabled, the outlines can be displayed using the following modes:
Show layer color
All outlines are displayed using the layer color. See Changing the Layer Color on page 51 about how to change the layers color
Show fill color The outlines are displayed using the objects original fill color
Show path direction
The outlines are displayed using three colors. Green for clockwise paths, Magenta for counter clockwise paths and Gray for open paths. Selected objects will still be displayed using the layer color.
Show Fills Enabled
Show Fills Disabled (Show fill color)
Show Fills Disabled (Show layer color)
Show Fills Disabled (Show path direction)
To change the way the outlines are displayed:
Double click the Fill Mode tool and select the Wireframe option.
Or
1. From the Edit menu, select Preferences command.
-
Page 16 Getting Started
2. Click Tools Tab.
3. Select Show Fills in the list.
4. Select the Wireframe option.
5. Click OK.
Showing Path Directions The direction in which the path will be cut or plotted is determined by the path direction. See Path Direction on page 150 about how to change the path direction.
You can visualize the path direction using Show path direction mode as described in previous item, or show direction arrows in each path.
To show or hide the direction arrows:
1. From the View menu, select Show Path Direction.
2. Select the object.
Paths with direction arrows
Previewing Bitmaps You can display or hide bitmap images.
To show or hide the bitmap, from the View menu, select Preview Bitmaps.
Preview Bitmaps Enabled
Preview Bitmaps Disabled
-
Getting Started Page 17
Showing Preview When Show Preview is on, a copy of the object as it is being edited or moved is displayed. When this option is off, a rectangle representing the bounding of the object is displayed. Performing memory-intensive operations in complex objects may slow the system performance when Show Preview is on.
To show or hide the preview, from the View menu, select Show Preview.
Moving an object with Show Preview off
Moving an object with Show Preview on
Redrawing the Design Area Occasionally, when you edit your design, those changes are not reflected accurately. To make sure that the design area is fully updated, select Redraw command from the View menu. This forces a redrawing of the design area.
Previewing Objects in CMYK If you are going to print your document, you can preview how your output will look by using the CMYK soft preview. This feature will alter the colors in your document to show how they will look when printed. The colors outside the CMYK gamut will be adjusted to the nearest possible CMYK color value.
To preview the colors in CMYK mode, from the View menu, select Soft Proof.
If objects in your document and the swatch table appear washed out, it may be because the Soft Proof feature is on.
Soft Proof is Off
Soft Proof is On
To accurately preview the colors, you have to set up the correct Color Profiles and Rendering Intents that will be used in printing. See Configuring the System for Color Printing on page 219 for more details.
Previous Location
-
Page 18 Getting Started
Filtering Objects by Color Objects may be filtered by their color in the design area. For example, you can show all objects using RGB color space, or all green objects.
To filter objects using the Color Filter:
1. From the View menu, select View Filter.
2. Select the colors that will be visible.
Click the color space checkbox to select all colors from this color space.
Click the specific color within one color space to select or unselect this color.
Click Show All to select all colors from all color spaces.
Click Show None to unselect all colors from all color spaces.
3. Click OK.
Filtering settings will not be saved with your document. The next time you open this file, all objects will be visible.
You can also filter objects by color using the context menu in the Color Swatch table:
1. Place the cursor over the color in the Swatch Table.
2. Right-click the Swatch Table. A menu is displayed.
3. From the View menu select the filtering option. The following options are available:
Hide This Color Objects using this color will not be visible.
Show This Color Objects using this color will be visible.
Show All Except This Color
Only the objects using this color will not be visible.
Hide All Except This Color
Only the objects using this color will be visible.
Show all colors All objects will be visible.
Cursor over the Swatch Table
After selecting Hide This Color
-
Getting Started Page 19
Tracking your Steps Your software contains several tracking tools to retrace your steps, making it easier to recover from operation mistakes.
Undoing and Redoing the Last Step To undo the last operation, from the Edit menu, select Undo _____. The name of the last operation is displayed after the Undo command.
To redo a step that you have just undone, from the Edit menu, select Redo _____.
Undoing and Redoing Multiple Steps Instead of undoing just the last operation, you can undo a sequence of multiple steps.
1. From the Edit menu, select Undo Multiple.
A list with all recent steps is displayed. The steps are shown in order, with the most recent step appearing on the top of the list.
2. Click to select the steps that you want to undo, starting from the top.
The design area dynamically shows a preview of the undoing process.
3. Click OK to confirm and apply the undo.
The selected steps are undone and placed in a redo list.
Selecting steps to Undo
The Redo list after Undo
The Undo list after Undo
-
Page 20 Getting Started
After undoing multiple steps, if you decide that you didn't want to undo those actions:
1. From the Edit menu, select Redo Multiple.
A list with undo steps is displayed.
2. Click and drag to select the steps that you want to cancel the undo, starting from the top.
The design area dynamically shows a preview.
3. Click OK.
The number of undo and redo operations that is allowed can be adjusted. For example, if you set the number of steps to 50, after performing the 50th step, the 1st step will be discarded and the 51st step will be placed at the top of the list.
To adjust the number of steps stored in undo list :
1. From the Edit menu, select Preferences.
2. In General Tab, enter the number of steps in Maximum undo/redo
3. Click OK.
Repeating the Last Step To repeat the last step, select Repeat from the Edit menu. The name of the last operation will be displayed after the Repeat command.
Only the following commands can be repeated:
Moving objects Duplicating objects
Scaling objects Applying effects
Using Workspaces Workspace stores how and where the menus, buttons, commands and keyboard shortcuts are defined. By changing the Workspace feature, you can rearrange the softwares interface to look more like the design software that you are more comfortable with.
To change the workspace, from the File menu, point to Workspace and select the workspace.
Entering Numerical Values The software supports a number of unique features that make it easier to enter numerical values.
-
Getting Started Page 21
Using Spinner Controls Use the spinner controls to increase or decrease the value. When you click, or click and hold, the mouse on one of the arrows, the value is increased or decreased incrementally. Using the arrow keys on your computers keyboard will have the same effect.
Using Built-In Arithmetical Operations The software is able to perform a number of calculations whenever a numerical value is being entered.
Automatic Unit Conversion If you enter a value using a different unit of measurement than the default unit, the software will automatically convert the value to the default unit.
For instance, if your default unit is inches, you can enter a value of 1 ft, and the software will convert the measurement to 12 in.
Supported units are:
in, " inch
ft, ' foot
mm millimeter
cm centimeter
m meter
pt point
Calculation of Ratios If you enter a ratio in the format A:B, the software will scale the previous value in the field by the ratio entered.
For instance, if a value is set to 12, and you enter 2:3, the new value will be 8.
Calculation of Percentages If you enter a percentage in the format X%, the software will scale the previous value in the field by the percentage entered.
For instance, if a value is set to 10, and you enter 90%, the new value will be 9.
Simple Arithmetic Operators If you enter a simple arithmetic expression, the software will calculate the result of the expression and enter that value in the field.
The available arithmetic operators, in order of precedence, are:
Spinner Control
-
Page 22 Getting Started
/ Division
* Multiplication
+ Addition
- Subtraction For example, if you enter 1/8, the value 0.125 will be calculated.
Operator precedence determines the order in which the arithmetic operations will be calculated when more than one operation is specified. In the previous list, operators are listed from top to bottom in order of operator precedence. For instance, if you enter 6/2*3, the software will calculate 6/2 first then multiply the result by 3, yielding a result of 9.
Automatic Application of Entered Values and Arithmetic Once you enter a numerical value, ratio, or arithmetic expression in a numerical field, the software will automatically apply that value after a brief delay. You can also press TAB to apply the value immediately. Avoid pressing ENTER, as it will trigger the OK button and close the dialog.
Setting Preferences Many aspects of your software may be saved so that they are set up the way you like every time you open a new file. These settings are known as program preferences.
There are other settings that are saved on a document basis. Which means that each time you open or save a document, the settings will be applied only for that particular document. These settings are known as document preferences.
To change the program preferences, from the Edit menu, select Preferences.
Preferences - General Tab In this dialog box, you can set the general attributes of your software:
Maximum Undo/Redo
Determines the number of operations stored in the undo / redo list. Smaller values in this field use less memory.
Selection Tolerance
Determines how close the cursor must be from the object to select it. Setting a larger value makes it easier to select points.
Constrain Angle
Sets the constrain angle when you rotate an object with the SHIFT key pressed. The rotation will be performed in increments defined by this field.
Save Documents Every
Open documents will be periodically saved. You can specify the time period between saves.
Trash Capacity Number of objects that can be saved in the trash layer.
-
Getting Started Page 23
Precision Number of decimals in numeric fields.
Restore Defaults
Click this button to restore the default settings for above fields.
Preferences - File Path Tab In this dialog box, you can set the default folders used in your software:
Document The default folder used to store your documents.
Temporary Files
The default folder used to create temporary files. If you have multiple hard disks, select a folder in the hard disk with more free space available.
Adobe Plug-ins
If you have the Adobe Photoshop installed, specify here the folder where the plug-ins are stored.
Browse Click this button to change the folder.
Restore Defaults
Click this button to restore the default settings for above fields.
Preferences - Font Tab In this dialog box, you can set the default settings for external FSfonts:
Path The folder where the FSfonts are stored.
Add If the FSfont is protected by a password, click this button to enter the password.
Delete Click this button to delete the selected password.
Browse Click this button to change the folder.
Restore Defaults
Click this button to restore the default settings for above fields.
Preferences - Tools Tab In this dialog box, you can set the default settings for some of the tools available in the software.
Apply Template
These preferences allow you to specify the default template used when you apply a template. See Using Templates on page 38.
Combine Options
These preferences allow you to specify the options used in Combine effect. See Combine Effect Options on page 192.
Cut/Plot or
RIP and Print
This tool allows you to specify that the software must communicate with Production Manager using TCP/IP. Clear this box if the operating system is not
Windows NT, 2000 or XP, or if the computer is running firewall software that might interfere with TCP/IP communications.
This setting is not present on the Macintosh.
-
Page 24 Getting Started
Meter These preferences allow you to specify the colorimeter
used in your software to measure color values and the port where the measurement device is connected. For more information about how to use the measurement device, see Defining New Colors Using the Color Specs Dialog on page 87 and Modifying Existing Color Libraries (Windows Only) on page 93.
Paste These preferences allow you to specify if the copied
objects will be automatically created when pasted, and the offset distance from the original object. See Duplicating Objects Using Copy and Paste on page 64 for more information.
Select Tool
These preferences allow you to specify how the objects will be selected. See Selecting Objects Using Select Tool on page 55 for more information.
Show Fills
These preferences allow you to specify how the paths are displayed when the Show Fill option is off. See Showing Objects Fill on page 15 for more details.
Text Tool Sets several aspects of the text tool. See Text
Preferences on page 138 for more information.
Tip of the Day
Displays a tip when you start your software.
Zoom Selects if the zoom and pan tool will be used only once.
See Zooming and Panning on page 13 for more information.
-
Getting Started Page 25
Macintosh User Interface Features The following section lists features of the Macintosh user interface that are different than the corresponding features under Windows.
Macintosh Shortcut Keys When keyboard shortcuts are listed, use the following list to find the equivalent shortcut key on the Macintosh.
Windows System Macintosh System
Right-click the mouse = Click the mouse while holding down the CONTROL key CTRL key = COMMAND key (apple/clover) ENTER key = RETURN key BACKSPACE key = DELETE key DELETE key = DEL key
You can access the context menu for the ruler and swatch table by clicking on them and holding the button down.
Macintosh Menus The following menu items are in different places on the Macintosh than they are under Windows.
Windows Menu > Item Macintosh Menu > Item
File > Exit = [Application] > Quit
File > Print Setup = File > Page Setup
Recently viewed files (bottom of File menu)
= File > Open Recent
Edit > Preferences = [Application] > Preferences
Edit > Paste Special = [No Macintosh equivalent.]
Help > About = [Application} > About
Other Controls The following controls are found in a number of dialogs, and are named differently on the Mac.
Windows Control Macintosh Control
Browse button = Choose button
Getting Help From the Help menu, point to Help Topics to view the full online documentation for the software. The online help contains all of the information in this guide, plus information on all the other commands in your software.
-
Page 26 Getting Started
Exiting the Software To exit the software under Windows:
From the File menu select Exit.
Right-click on the software icon in the system tray and select Exit from the context menu.
To exit the software under Macintosh OS X:
From the FlexiSIGN-PRO menu, select Quit FlexiSIGN-PRO.
Hold down the CONTROL key and click on the FlexiSIGN-PRO icon in the dock. From the contextual menu, select Quit.
-
Working with Files Page 27
3. Working with Files Your document can contain any combination of vector, bitmap, OLE or PostScript objects.
Vectors Vectors are a collection of straight or curved segments. These objects can be scaled to any size without losing detail or clarity. Shapes like rectangles, circles and text are vector objects.
Bitmaps Also called raster images, bitmaps are formed by a grid of small dots, known as pixels to represent images. Each pixel is assigned a specific location and color value. A low resolution bitmap image can appear jagged when printed.
PostScript Images described using a page-description language known as PostScript. These objects can contain a combination of vector and bitmap images. When imported into your document, PostScript objects can be parsed or previewed.
OLE OLE is the abbreviation of Object Linking and Embedding and it is available only for Windows. OLE is a compound document standard developed by Microsoft and it enables you to create objects with one application and then link or embed them in your document.
Vector objects Bitmap
object Parsed PostScript object
OLE object
Creating New Documents To create a new document:
From the File menu, select New.
Opening Files To open an existing file:
1. From the File menu, select Open.
2. Select the file format, folder and the file that will be opened. See Appendix C - Supported File Formats at page 333 for all supported file formats.
3. Click Open.
If the file contains fonts that are not installed in your system, a dialog box will appear, allowing you to select a replacement font.
-
Page 28 Working with Files
Double clicking the file icon in Windows Explorer or dragging the file icon to your software icon on desktop, will start the application and open the file.
Importing Files To import an existing file into the current document:
1. From the File menu, select Import.
2. Select the file format, folder and the file that will be imported. See Appendix C - Supported File Formats at page 333 for all supported file formats.
3. Click Import. A bounding box will be displayed.
TAB key changes the position of the cursor on the bounding box. ESC key stops the import operation.
4. Click the design area and place the imported object.
If the file contains fonts that are not installed in your system, a dialog box will appear, allowing you to select a replacement font.
If the Auto-place on paste and import option in Paste preferences is enabled, the file will be imported immediately after clicking the Import button in step (3).
Saving Documents To save the current document:
1. From the File menu, select Save or Save as.
2. If you have selected the Save as command or your are saving the document for the first time, a dialog box is displayed. Enter the name and the location that will be used to save the document.
3. Click Save.
Exporting to Files To export the current document or part of it into a file:
1. If you are exporting only part of your document, select the objects that will be exported.
2. From the File menu, select Export.
Double click to open the file
-
Working with Files Page 29
3. Select the file format, folder and the file name. See Appendix C - Supported File Formats at page 333 for all supported file formats.
The following options are available:
Selection only
Check this option to export only the selected objects.
Suppress options
Some file formats will show an option dialog box before exporting to a file. Check this option to bypass the options dialog box.
4. Click Export.
Emailing a Job (Windows Only) To send the current job to someone as an email attachment, from the File menu, select Send.
A new email message will be created in your default email program, and the current job will be added to the message as an attachment.
Sending a Job to EnRoute (Windows Only) If you have the EnRoute program installed on your computer, the software allows you to transfer the current design directly to EnRoute.
To transfer the current design to EnRoute, from the File menu, select Send to EnRoute.
Closing Documents To close the current document:
1. From the File menu, select Close.
2. If your document have been changed since the time it was last saved, a dialog box is displayed asking if you want to save the current document.
Click Yes to save the document before closing it.
Click No to close the document without saving.
Click Cancel to exit the closing procedure.
-
Page 30 Working with Files
Linked and Embedded Files When importing bitmap, EPS or PostScript files, you can link or embed the file into your document. A link is a connection between the document and the original file.
Embedded object
An embedded object is contained in your document. Once a file is embedded, there is no longer a connection between it and the file from which it came. Changes to the original file have no effect on the embedded object.
Linked object
When an object is linked, only a reference to the image file is stored in the document. The image information remains in the original image file. If the image file is changed, those changes will also appear in your document. Since linking to a picture preserves the original attributes of the image file, it is recommended for color printing.
PostScript files often contain an optional preview graphic. When you link or embed a PostScript file, the preview graphic will be displayed in your document. If the PostScript file does not contain a preview, a X will be displayed instead.
Document PostScript File With
Preview
Embedded Bitmap
Linked PostScript
PostScript File
Without Preview
Embedded Postscript
Linked PostScript
Embedded PostScript files will automatically be converted into the equivalent drawing objects from the software, at which point they can be displayed and edited like any other object.
Embedding Linked PostScript Files To read in and parse a linked PostScript file, so that it becomes an embedded file:
1. Select the preview of the linked PostScript file.
2. Select the PostScript tab in DesignCentral.
3. Click Parse.
-
Working with Files Page 31
Using OLE Objects (Windows Only) The OLE (Object Linking and Embedding) feature of Windows allows you to import objects that were created using other software installed on your computer such as spreadsheet and word processors.
Inserting OLE Objects 1. From the Edit menu, select Insert New Object.
2. Select the type of object you want to create. Only programs that are installed on your computer that support OLE appear in the list.
3. Select Create New option to create a new OLE object using the selected application.
Check Display As Icon to show the OLE object simply as an icon. Click Change Icon button to change the icon.
4. The selected programs will start, creating a window inside your software.
5. Resize and edit the contents of the window, using the selected program.
6. To finish using the selected program, press ESC key or click anywhere outside the program window.
Design area with an Excel spreadsheet.
After the OLE object has been inserted
Inserting Existing Files as OLE Objects 1. From the Edit menu, select Insert New Object.
2. Select Create From File to merge an existing file into your document.
3. Click Browse and find the file to be inserted.
Check Display As Icon to show the OLE object simply as an icon. Click Change Icon button to change the icon.
Check Link option to link the selected file. The object in the file will be stored apart from the document, and all the changes made in the source file will be reflected in your document. If the Link option is unchecked, the object will be embedded and stored with the document.
4. Click OK.
-
Page 32 Working with Files
The document with a linked OLE object.
Editing OLE Objects To edit an OLE object:
1. Select the OLE object.
2. From the Edit menu, point to [...] Object and then click Edit or Open.
When you select Edit, the program associated with the OLE object will start in a window inside your document and will be finished after the edition. If you choose Open, a full instance of the program will start and you may leave this application running even after editing the OLE object.
Double clicking the OLE object has the same effect as Edit command Converting OLE Objects You can convert OLE objects to another format:
1. Select the OLE object.
2. From the Edit menu, point to [] Object and then click Convert.
3. Select the new format from the list.
4. Click OK.
You can also convert OLE objects to basic segments and bitmaps:
1. Select the OLE object.
2. From the Arrange menu, select Convert Linked to Native.
Changing Linking Properties of OLE Objects 1. From the Edit menu, select Link.
2. Change the following linking options:
Automatic / Manual
By default, linked objects are set for Automatic updating. This means that your software automatically updates the linked information every time you open the document or any time the linked file changes when the document is open. Select Manual to update the object in your document only when you choose to manually update it.
Update Now When in Manual mode, click this button to updates the OLE object in your document to reflect the situation of
-
Working with Files Page 33
the original file.
Open Source Click this button to open the linked file using the associated program.
Change Source
Click this button to change the linked file, replacing the current file with another one.
Break link Click this button to permanently break the connection between a linked object and its source file.
Working with Job Info Your program allows you to store information about the job with each file you create. You can add or change information about a job at any point in the design and production process. This information becomes part of the file and is saved when the file is saved.
Job Tab
Customer Tab
Statistics Tab
To view or edit the Job Info:
1. From the Edit menu click Job Info.
2. There are three tabs that you can view or edit the job info:
Job Tab In this dialog box you can edit the information about this particular document.
Customer Tab In this dialog box you can edit the information about the customer.
Statistics Tab This dialog box contains stored information about the job, including the amount of time spent editing it, the number of times it was revised (the number of times it was saved), as well as other information. Clicking Reset button will restore the number of revisions and the total editing time on a file.
3. Click OK.
Finding Files The Find File feature allows you to search for specific files. You can search the file based on file name or any of the parameters of Job Information.
To search for one file:
1. From the File menu, select Find File.
-
Page 34 Working with Files
2. Click Browse and select the folder where the search will be performed. If you want to search all sub folders check the Include subfolders option.
3. Enter the search condition:
If you want to search a file by its name, enter the file name in Named field.
If you want to search a file using any of the job information, select the job info field from the list provided and enter the search text in the contains field. For example, to search for all jobs where the order was taken by John Doe, you would select Order Taken by and type John Doe into the contains field.
4. Click Search button.
5. A list with all files matching the search condition will be displayed.
6. Select the file in list and:
Click Job Info button to show the job information.
Click Open button or double click the file in the list to open the file.
Click Cancel button to end the search.
Job Estimation Job Estimation is a tool for producing price estimates of your job. The Job Estimation stores accounting information for each job, calculates price automatically, and gives a price estimate. The information can always be changed or customized to reflect your costs and needs.
This feature is intended to be a guideline and therefore all results should be thoroughly reviewed before basing any business or financial agreements upon them.
The estimation is calculated based on some elements of your design like the number of characters or the material area. These values are automatically gathered from your document. Other values like preparation time must be manually entered when doing the job estimation.
Those cost elements used in job estimation are grouped in Category, Item and Type:
-
Working with Files Page 35
Color Printing Color CMYKLcLm printing
CMYKOrGr printing
Spot Color
Color Correction ICC Customization
File Preparation PostScript File Creation
Category Item Type
Material Area Economy All Types
Fluorescent All Types
Translucent All Types Using Job Estimation 1. From the Edit menu click Job Estimation.
2. Select the Form type.
3. Select the Item in the list and edit the Unit Cost, Quantity and One Time fields for selected item. Repeat this process for all items that need any correction.
4. Edit the Quantity and Tax rate fields.
5. After the estimation is completed, you can either print an invoice by clicking Print button or save the estimation values as a text file clicking Export button.
The Total value will be automatically inserted in Job Info - Job Tab.
One sample of Job Estimation.
Customizing Forms You can customize the existing forms to match your needs:
1. From the Edit menu click Job Estimation.
2. Select the Form type that will be changed.
3. Change the form by clicking the buttons described below:
-
Page 36 Working with Files
Add Item Adds a new item to the list. Click this button and select the Category, Item and Type in the dialog box that is displayed. If the item is one that incurs only a one-time cost for the entire run of finished pieces, such as design time, check One time.
Change Item Select one item in the list and click this button. Then, select the Category, Item and Type. The new item will replace the selected item.
Delete Item Select one item in the list and click this button. The item is deleted from the list
Delete Deletes the Form type from the list. 4. After all changes are done, click Save to save as a new form.
5. Enter a name that will appear in the Form list.
6. Click OK.
Customizing the Item List The Estimation Editor allows you to customize your prices to correspond to your normal charges. Once you make a change using the Estimation Editor, it is reflected every time you insert an item that uses the data you changed.
You can customize the items list to match your needs:
1. From the Edit menu click Job Estimation.
2. Select the Estimation Editor Tab.
3. Select the Category type that will be changed. The following types are available:
Built In Items that are automatically computed based on the design information such as working time and number of colors.
Color Printing Items used in color printing.
Material Area Computes based on the size of the drawing objects.
Services Single item charges and non-automatic items.
Substrate Computes based on drawing size.
Text Size Computes based on the number and size of each character.
4. You can create a new category by clicking the New button. Clicking
Delete button will delete a category and all its types and items.
5. To create or delete an item or type inside the selected category, click the buttons described below:
New Item Click this button and type the new item name to add a new item to the Item list.
-
Working with Files Page 37
Delete Item Select an item in the list and click this button. The item is deleted from the list.
New Type Click this button and type the new type name to add a new item to the Type list.
Delete Type Select a type in the list and click this button. The type is deleted from the list.
6. To change one type, select the type and item from the list and
change the following fields:
Cost Allows you to enter a new default cost per unit for the selected type.
Markup Percentage of the items cost to include as markup for profit margin and to cover the cost of wasted materials.
Minimum Allows you to enter a new minimum charge for the selected type. To remove the minimum charge, enter zero (0.00).
One Time Use this option when a particular item will be charged only one time, independently from the value set in Quantity field.
Unit This is the unit of measure by which the row is calculated, such as inches, square foot or per hour, day, week, or month.
You can print a list with all categories and their item and types clicking Print button.
7. Click OK.
Templates Templates allow you to:
Make multiple copies of your document using a pre-defined layout.
Create documents such as invoices based on Job Information
Creating copies of a document. The copies are created using the following pattern:
(2) 4.0 x 5.0 inches
(2) 2.5 x 3.5 inches
(4) 2.0 x 2.5 inches
Invoice created using the template feature
-
Page 38 Working with Files
If necessary, the original document will automatically be rotated to fit into the space proved by the picture placeholders in the template.
Applying Templates To apply a template to your document:
1. Open an existing document or create a new one.
2. From the File menu, point to Templates and then click Apply Template.
3. Choose the template from the list. The templates are named following the convention:
(2) 4 x 5 (2) 2.5 x 3.5 (4) 2 x 2.5
Number of copies
Size (inches)
4. Choose Select.
5. A new document will be created using the template and the original document.
When a template is applied to a document, any dimensions or registration marks contained in the document are converted into outlines.
Setting the Default Template To select the template that will be selected by default in the Select Template dialog:
1. From the Edit menu, select Preferences.
2. Select the Tools tab of t