FLEXIBLE LEARNING, PROVEN RESULTS - WordPress.com · 2. When you have finished, write down the blog...
Transcript of FLEXIBLE LEARNING, PROVEN RESULTS - WordPress.com · 2. When you have finished, write down the blog...

FLEXIBLE LEARNING, PROVEN RESULTS
Touchstone Online Course Second Edition Student's Guide

WHAT IS Touchstone ONLINE?
Touchstone Online can be used as an online course or as part of a blended learning course.
Classroom lessons
Blended learning
Online study
+

REGISTERING ON THE LMS
To start using Touchstone Online, you need to register on the Cambridge LMS (Learning Management System).
1. To register, go to:www.cambridgelms.com/main
2. Click Register to see this form.
3. Complete the form with yourinformation. Use a real emailaddress. We send importantinformation to this email address.
4. Slide the key to the lock and click“Register” to finish.
5. Check your email. Click the link inthe email to finish registering onthe LMS.

ACTIVATING YOUR COURSE
You need to use an activation code to start using a new product.
1. Find your activation code. Look atthe inside front cover of your bookand scratch off the silver panel. Oryour teacher might give you a code.A code looks like this:
1234-ABCD-1234-ABCD
2. Log into the LMS and click Activate aNew Product.
3. Type the Activation Code into thebox.
4. Click Activate a Product.
5. A message will tell you that yourcode worked. If you have anyproblems, ask your teacher for help.

JOINING A CLASS
You need to use a class code to talk with your classmates online.
1. Your teacher will give you a Class Code.
2. Click Join a Class.
3. Type the Class Code into the box.
4. Click Join a Class.
5. A message will tell you that your codeworked. If you have any problems, askyour teacher for help.

LOGGING IN AND GETTING STARTED
Choose your class to get started.
1. To log in, go to:www.cambridgelms.com/main
2. Enter you username and password andclick Log in.
3. The My Learning page shows you all theproducts you are using. It also shows theclass that uses this product. Click ClassHome to see the latest information for thisclass.
4. If you are not in a class, you can study asSelf-study. Click Content to start studying.

CLASS HOME
Visit this screen to read announcements and find out what to do next.
To Do Next shows the activities your teacher wants you to do next.
Blogs tells you about new blog posts. Read them and leave a comment!
Class Calendar lists key dates and events for your class.
My Activities shows the activities you just did. Click the links to go back.
Forums tells you about new forum posts. Read them and leave a comment!
Announcements are messages from your teacher.

CONTENT: PARTS OF THE COURSE
Click the Content tab to access the activities. Click the text to access the different parts of the course.
Online Course contains the lessons from the course. This is the main course where you learn and practice the language.
Online Workbook contains additional practice activities. Use these after you have done the Online Course activities.
Video activities are extra practice activities of situational video clips.
Tests can be done after each unit and at the end of the course. Your teacher needs to unlock these for you.
Checkpoints are review sections after every three units in the Online Course.
Extra practice contains additional grammar practice activities.
Games practice the language from each unit. Use these after you have done the Online Course activities.
Reviews contain review activities for each unit. Use these after you have done the Online Course activities.
Sounds right are pronunciation activities for every unit.

Communicative activities ask you to discuss the lesson topic with your classmates.
Practice activities are automatically marked and give you instant feedback on your work.
Language presentations teach you the important language skills for the lesson.
Lesson aims screens show you what you will learn in each lesson.
CONTENT: DIFFERENT TYPES OF CONTENT
Each unit contains a rich variety of content. Here are some examples.

CONTENT: MENU
Click the arrows to open the unit and lesson folders and choose the activities you want to do.
Progress: This number and bar chart shows you how much of the content you have completed.
Units: Click “Show all” to open the unit folders.
Lessons: Click the arrows to open the lesson folders.
Activities: Click the activity name to go to this screen.
Locks: If the lock is closed, your teacher has locked this content and you cannot open it.

CONTENT: GRADING ACTIVITIES
After you complete an activity, click “Check answers” to make sure your scores are saved.
Check answers: Click here to grade your answers and show your score. (Not all pages are scored.)
Show answers: After you have checked your answers, you can click here to see the correct answers.
Start again: Click here to clear your answers and have another go.
Help: Click here to learn how to do this type of activity.
Hint: Click here for a reminder of the grammar rules or other language help. (Not all pages contain hints.)
Correct your answers: Click here to have another go at the questions you got wrong. Click OK to accept this score.

CONTENT: MOVING TO NEW ACTIVITIES AND NEW PAGES
After you have completed all the pages in an activity, you can move to the next activity.
Content menu: Click here to open the content menu and move to another part of the course. Click the arrow again to close the menu.
Previous activity: Click here to move back to the previous activity.
Next activity: Click here to move onto the next activity. Make sure you have completed all the pages for this activity first.
Previous page: Click here to move back to the previous page in this activity. (Not all activities have more than one page.)
Next page: Click here to move on to the next page in this activity. (Not all activities have more than one page.)
Finish: Click X to close the activities and return to the content menu.

CONTENT: BLOG ACTIVITIES
Some activities ask you to write a blog post to share with your classmates.
1. Read the instructions and type youranswer in the text box.
2. When you have finished, write down theblog title you need to use, and copy thetext from the text box.
3. Click Show Dashboard and choose Blogfrom the gold bar.
4. Click New post.
5. Type the blog title and paste your textinto the text box.
6. Click Add to publish your blog post. (Yourteacher and classmates can read yourpost.)

CONTENT: FORUM ACTIVITIES
Some activities ask you to join a discussion in the forum with your classmates. Sometimes you need to write your answer. Sometimes you need to record your voice.
1. When an activity asks you to use theforum, click Show Dashboard and chooseForum from the gold bar.
2. Navigate to the correct unit, lesson, andactivity and open the forum discussion.
3. Read or listen to the forum prompt andclick Reply to join the discussion.
4. For some activities, you need to writeyour answer in the box. For otheractivities, you need to click themicrophone and record your voice.
5. When you have finished click Post replyto leave your message.
6. To comment on your classmates’ posts,click Comment next to their messages.

CONTENT: PORTFOLIO
Some Online Workbook activities ask you to write some text to send to your teacher. Your classmates can’t see this work.
1. Read the instructions and type youranswer in the box.
2. You can attach a file by clickingChoose file and then Upload.
3. When you have finished clickSubmit to send this work to yourteacher. Choose Save as draft if youare not ready to send to yourteacher yet.

CONTENT: TESTS
Tests work in a slightly different way to other kinds of content.
All tests are locked until your teacher unlocks them.
Test mode means you can only do the test once. Practice mode means you can do the test three times, so you can have another go at the questions you got wrong.
Click Start test to open a test. It will open in a pop up – so make sure your browser is set to allow pop ups from www.cambridgelms.org
After you have finished the test, click End Test to submit your answers. (Only use Close if you have not finished the test yet and do not want to submit your answers.)
When you exit the test, the pop up will close and your score will be displayed. Click Refresh if you can’t see your score. It can take a few seconds for your score to display.

RESOURCES
The Resources section provides quick access to audio and video files. Download audio to study on the go. The Resource section also provides sample comments to the blog entries.
Click the arrows to open up each folder.
Click a track name to play it.
The Downloadable audio folder contains ZIP files of the audio files that you can download.

REFERENCE
The Reference section provides a quick summary of the language taught in the course.
The tabs contain summaries of the Grammar, Vocabulary, Conversation strategies, Writing, and Speaking Naturally (pronunciation) presentations in the course.
Click the arrow to open the folder for each unit.
Click the topic to display the summary of this presentation.
You can also look at the Reference section while doing the activities. Click Show Dashboard and then choose the Reference button in the gold bar.

CLASS TOOLS
This menu provides quick access to the communicative activities.

GRADEBOOK
The Gradebook shows you which content you have completed and what your grades are.
Click the arrows to open the unit and lesson folders.
These numbers show you how many times you have attempted an activity.
Score shows what percentage of questions you got right.
Progress shows what percentage of activities you have attempted.
My progress shows you how much of the course you have completed.

NEED HELP?
See the Support page for guidance with common problems.





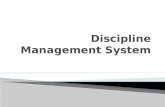









![PLM - URBN Vendor€¦ · URBN PLM Manual v3.2 [1.1.18] 4 URBN PLM Dashboard The Dashboard of a typical vendor is shown below. (You will have additional queries on your dashboard](https://static.fdocuments.in/doc/165x107/5b903f7e09d3f2e6728b894e/plm-urbn-urbn-plm-manual-v32-1118-4-urbn-plm-dashboard-the-dashboard.jpg)



