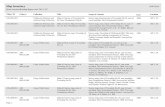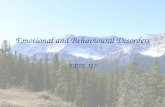Flex Student Manual - Chilliwack Secondary
Transcript of Flex Student Manual - Chilliwack Secondary

1
Flex Student Manual
Timeline for Flex ................................................................................................................................... 2
Login Instructions ................................................................................................................................. 2
Setup a Browser for Flex .................................................................................................................. 2
Login to Moodle ............................................................................................................................... 3
Make a Bookmark on a Mobile Device ........................................................................................... 3
Login to the Flex App ....................................................................................................................... 4
Choosing a Flex Session ........................................................................................................................ 5
Understanding the Flex Session Selection Page ............................................................................... 5
Make and Save a Choice (Five Options) .......................................................................................... 5
Option 1: Select one of your current teachers. Gives you 2 out of 2 points. .............................. 6
Option 2: Choose a Flex session from other teachers. Gives you 2 out of 2 points. ................... 6
Option 3: Flex app picks the Flex session for you. Gives you 0 out of 2 points ........................... 7
Option 4: Ask your Flex teacher to change the Flex session you attend. Gives you 1 out of 2
points. ........................................................................................................................................... 7
Option 5: Ask session teacher or office to override the selection you made or the Flex App
picked. ........................................................................................................................................... 7
Flex Marks: ........................................................................................................................................... 8
Earning Points .................................................................................................................................. 8
Find Detailed Information about Points Earned ............................................................................. 9
How to Read the Line Graph ........................................................................................................ 9
How to Read the Pyramid Graph ............................................................................................... 10
Moodle App Option ............................................................................................................................ 11
Download the Moodle App ........................................................................................................... 11
Connect to Moodle via the App .................................................................................................... 11
Use the App .................................................................................................................................... 11

2
Sample Timeline for Flex Monday
Tuesday Student choice open for Tuesday(10:30am)
Wednesday Student choice open for Tuesday
Thursday Student choice open for Tuesday Student choice open for Thursday (10:30)
Friday Student choice open for Thursday
Teacher choice for Tuesday Student choice open for Thursday
FLEX DAY Teacher choice for Tuesday (9:30) Student choice open for Tuesday(10:30am) Teacher choice for Thursday
Student choice open for Tuesday Teacher choice for Thursday
FLEX DAY Student choice open for Tuesday Teacher choice for Thursday (9:30am) Student choice open for Thursday (10:30)
Student choice open for Thursday
Login Instructions Setup a Browser for Flex
Google Chrome: Since Chrome was used for testing the Flex App, we suggest you use it for
optimal performance. If you ever need to fresh the screen, press Ctrl plus F5
Internet Explorer (IE): Internet explorer has the default setting of using cached data.
Before using Internet Explorer, configure the following settings (steps may change for
different IE versions):
1. Click the cog on the top right corner, and select Internet options
2. Under General tab, click Settings under Browsing history heading
3. Under Temporary Internet Files tab, select Every time I visit the webpage and click
0K

3
Login to Moodle 1. Click on the Moodle Login link through school website (best to use Google Chrome).
2. When your school login screen pops up, use your school computer Username and Password to
Login. If you have not changed your password, your login information will be as follows:
Username: Student # Password: YYYYMMDD (Your birthday)
Make a Bookmark on a Mobile Device
Optional: You can create a short cut on a mobile device to Login to Moodle. The details on how to
do this may vary for different device versions of Android and Apple. See example below.
Example: Apple Device Example Android Device

4
Login to the Flex App 1. Once logged in to Moodle, click on the Flex course link: SSS - Flex.
2. Click on “Flex App – Student Access”in the Flex Session Signup heading in Moodle. This takes
you to the Flex Login screen.
3. Login to the Flex App with your Student Number and Birthday (YYYMMDD).
The system will remember the login information for the next time you login.

5
Choosing a Flex Session Understanding the Flex Session Selection Page
There are two important sections on this page.
1) Flex Session: Lists all Flex sessions and their status. If there is more than one Flex session
available, you may need to scroll down the page to view them all.
Note: Flex Session Stages correspond to when you and teachers can make changes to choices. You
will see only stages 0, 1, 3, and 5.
(Stage 0) Selection Opening Soon – Preview only, you can see all choices offered, for future
Flex sessions
(Stage 1) Selection Started – You can make a choice for the next Flex session starts
(Stage 2) Selection Ended – You can no longer make a choice for this Flex session
(Stage 3) Modification Started – Teachers can start modifying your choice
(Stage 4) Modification Ended – Teacher modification ends
(Stage 5) Session Stared – This Flex session is in progress (you should be there!)
(Stage 6) Session Ended – This Flex session has ended
2) Flex Score: Provides information on the points you earn for each session, a summary of all the
points you have earned, and detailed information on what points you earned for each session.
Make and Save a Choice (Five Options)
You, a teacher, or the Flex App program can make a Flex choice for you. Depending on who makes
the choice, you earn a different number of points. You earn zero, one or two points for each Flex
session selection process. You also earn points for arriving on time and participating in the session.

6
Note: A red highlighted message will remind you to make a choice for the next open Flex session.
Option 1: Select one of your current teachers. Gives you 2 out of 2 points.
Your current teachers, listed below each Flex session, make it easy to choice one of them if
preferred. Click on one of your current teachers, to select what they offer, as your choice. Simply
select a different teacher to change your choice. Notice that the choice you make turns yellow and
the room number, start time, and teacher name for the Flex session you attend appears in bold
text.
Option 2: Choose a Flex session from other teachers. Gives you 2 out of 2 points.
Click on OTHER CHOICES to see a list of upcoming Flex sessions offered by all teachers. Review the
different Flex session offerings and select the one you want to attend.

7
Session colour guide:
Blue - Flex session has space and is open
RED - No Flex session offered by the teacher
Yellow - Your currently selected Flex session
Other buttons on this page:
Log out – Securely logs you out of the system.
Back to Info for “student name” – Returns you to students information (main) page to
view the room number, start time, and teacher name for the Flex session you attend.
Option 3: Flex app picks the Flex session for you. Gives you 0 out of 2 points
If you do not make a choice before the selection deadline (Stage 2), the Flex app will pick a Flex
session in the following order:
I. First, the Flex app will try to pick one of your current teachers based on space.
II. Second, the Flex app picks any other teachers session if all your current teachers have
no space in their Flex sessions.
Option 4: Ask your Flex teacher to change the Flex session you attend. Gives you 1 out of 2 points.
After the selection deadline and before the start of the Flex session (Stage 3), your Flex teacher
can modify the selection you made or the Flex app picked.
Option 5: Ask session teacher or office to override the selection you made or the Flex App picked.
Has no effect on points you may have earned.
You can override a choice after the selection deadline and before the start of the Flex session.
You can ask the teacher, for the session you want to attend, to override the unwanted
selection you made. The office may also do this for you.

8
Flex Marks:
Earning Points Located at the bottom of the students Flex Choice screen is information regarding your Flex
scores. Here you can find information about points you earned and what you Flex score is.
You earn Flex points in the following ways:
Earn 2 points for selecting a session before the selection deadline
Lose 1 point for having your Flex teacher modify your selection
Earn 0 points if the program makes the selection for you
No change in point if you get a teacher or office to override a selection
Reminder: You can check your points at any time. Points will automatically tally after each Flex
session.

9
Find Detailed Information about Points Earned Bar graph: lists the points you earned for making a choice for a session, attending the session, and
the total point for that session.
Pyramid graph: lists total percentage earned for making choices, attending sessions, and over all
earned points
How to Read the Line Graph The round dots along the top the line graph indicates the number of points earned for each
session. To display the points earned in text format simple touch an area on the graph.
The following guide explains how to read the graph:
Blue – Total point earned for the session
Red – Two, one, or zero points earned for making a choice
White – Two or zero points for attending the Flex session

10
How to Read the Pyramid Graph Touch any one of the three areas (Selection, Attendance, and Earned Points) on the pyramid to
reveal your current total percentage for that section.

11
Moodle App Option Download the Moodle App Students can download the free Moodle mobile APP at https://download.moodle.org/mobile/
Note: Google Play is currently unavailable but may be available in the future.
Connect to Moodle via the App When you first open the APP, you will need to enter the Site Address: lms.sd33.bc.ca to Connect
Use the App Follow these steps to login and make a choice for a session
Step 1: Enter your username and password – the same as your school computer login
Step 2: Click on “CSS-Flex course”
Step 3: Click on “all sections”

12
Step 4: Click on the “Flex App – Student Access” under Flex Session Signup
Step 5: Login to the Flex App with your Student Number and Birthday (YYYMMDD).
The system will remember the login information for the next time you login.