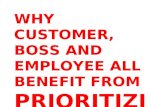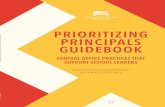Flex Program Guide: Using MBQIP Excel Files · Tips and tricks for manipulating data in Excel are...
Transcript of Flex Program Guide: Using MBQIP Excel Files · Tips and tricks for manipulating data in Excel are...

Flex Program Guide: Using MBQIP Excel Files
__________________________________________________________________________
May 2017
This project is supported by the Health Resources and Services Administration (HRSA) of the U.S. Department of Health and Human
Services (HHS) under grant number U1RRH29052, Rural Quality Improvement Technical Assistance Cooperative Agreement, $500,000
(0% financed with nongovernmental sources). This information or content and conclusions are those of the author and should not be
construed as the official position or policy of, nor should any endorsements be inferred by HRSA, HHS, or the U.S. Government.

Flex Program Guide: Using MBQIP Excel Files
Rural Quality Improvement Technical Assistance, www.stratishealth.org 1
Table of Contents About this guide ........................................................................................................................................ 1
Understanding the data ............................................................................................................................. 2
Overview ............................................................................................................................................... 2
Patient Safety & Outpatient Excel data files ............................................................................................ 3
Understanding the data files ................................................................................................................. 3
Non-Submission list.............................................................................................................................. 4
Calculating rates ................................................................................................................................... 5
Calculating weighted state averages for median measures ................................................................... 8
Digging deeper .................................................................................................................................... 12
HCAHPS Excel data files ....................................................................................................................... 13
Understanding the data files ............................................................................................................... 13
Non-Submission list............................................................................................................................ 15
Working with HCAHPS data.............................................................................................................. 15
EDTC Excel data files ............................................................................................................................ 19
Understanding the data files ............................................................................................................... 19
Working with the data ........................................................................................................................ 19
Tips & Tricks for Manipulating Data in Excel ....................................................................................... 20
Find the average (mean) of a range of numbers ................................................................................. 20
Find the median of a range of numbers .............................................................................................. 20
Sort by rate or median ......................................................................................................................... 20
Systematically remove error messages ............................................................................................... 21
Expand your toolkit ............................................................................................................................ 21
Appendix 1: Reporting scenarios ............................................................................................................ 22

Flex Program Guide: Using MBQIP Excel Files
Rural Quality Improvement Technical Assistance, www.stratishealth.org 1
About this guide The Federal Office of Rural Health Policy (FORHP) provides state Medicare Rural Hospital Flexibility
(Flex) grant program coordinators with quarterly Microsoft Excel files containing Medicare
Beneficiary Quality Improvement Project (MBQIP) data, which include hospital level denominators
and hospital level numerators or medians, depending on the measure type. These quarterly Excel data
files can be analyzed in a variety of ways to help state Flex Programs prioritize measures, or identify
groupings of hospitals for potential improvement activities.
This guide includes overviews of the various Excel data files, as well as basic instructions for how to
manipulate the Excel data files to:
Calculate hospital rates, state averages and benchmarks (such as the top 10 percent)
Sort and/or group hospitals by rates or medians on individual measures
Tips and tricks for manipulating data in Excel are noted throughout the guide with this
symbol.
For more information about prioritizing quality improvement efforts and interpreting MBQIP Hospital
and State Data Reports, see the MBQIP Quality Guide.
Note: The images provided in this guide were created using Microsoft Excel 2013; however, the
concepts and basic steps should be the same regardless of the version of Excel being used.

Flex Program Guide: Using MBQIP Excel Files
Rural Quality Improvement Technical Assistance, www.stratishealth.org 2
Understanding the data
Overview FORHP distributes data and reports to Flex staff as they become available. This means that you will
receive data files on a rolling basis (for example, Q2 2016 Patient Safety & Outpatient data and reports
were distributed in December 2016, while Q2 2016 HCAHPS data and reports were distributed in
February 2017).
For Patient Safety & Outpatient and HCAHPS, you can expect to see the following files in each
quarterly release:
A file of non-submissions (Excel)
o Name: XX_XQYY_NonSubmissions (where XX is your state abbreviation, X is the
quarter (1, 2, 3, or 4) and YY is the short year (e.g. 16 for 2016, 17 for 2017)
Reports for each hospital in your state (PDF)
o Name: XX_123456_OP (where 123456 is the actual Provider Number/CCN (CMS
Certification Number) for each hospital)
Report for your state (PDF)
o Name: XX_OP
A file of the actual hospital-level data for your state (Excel)
o Name: XX_MBQIP_Outpatient_Data_XQYY or XX_MBQIP_HCAHPS_Data_XQYY
Note that two Patient Safety & Outpatient measures are only updated once per year. OP-22 data can be
found in Q4 data releases (within a separate Excel file), and OP-27 can be found in Q1 data releases
(as an additional column within the XX_MBQIP_Outpatient_Data_1QYY Excel file).
For EDTC data and reports, you will receive only PDF reports. This is because you should already
possess the Excel file of hospital-level data (this is the Excel data submission template you submit to
FORHP each quarter).

Flex Program Guide: Using MBQIP Excel Files
Rural Quality Improvement Technical Assistance, www.stratishealth.org 3
Patient Safety & Outpatient Excel data files
Understanding the data files Patient Safety & Outpatient data files should look similar from quarter to quarter. A screenshot
showing part of a sample data file is below:
The first and second columns contain your state’s abbreviation and ID numbers for each CAH. The
first row (in blue) contains variable names – be sure to scroll all the way to the right in your data files
to see all of the variables. Each row after the first contains data for one CAH.
For each measure, there are two columns to pay attention to, plus a third column that you should be
aware of:
The first column will have the measure name and then either NUM (if the measure is a
percentage measure) or Median (if the measure is a median measure)
The second column will have the same measure name and then either DENOM (for percentage
measures) or Count (for median measures)
The third column will have the measure set name for the measure of interest, then Total Pop.
o Note that this Total Pop column will always be the last column before the columns for a
new measure set begin. In the screenshot above, IMM2 NUM and IMM2 DENOM in
columns C and D are the only two columns in the IMM population, so IMM2 Total Pop
is in column E. Column F (OP1 Median) is the first column within the AMI/Chest Pain
measure set.
o The measures OP-4 and OP-5 are part of two measure sets: AMI and Chest Pain.
Therefore, there are two separate populations associated with these measures. In the
data file, the relevant population columns are named AMI Total Pop and Chest Pain
Total Pop. There is also a third column specific to OP-4 and OP-5 named AMI +
Chest Pain Total Pop that provides the total population specific to OP-4 and OP-5.1
1 Note: Chest Pain Total Pop and AMI + Chest Pain Total Pop are included in the data files beginning with Q4 2016
data.

Flex Program Guide: Using MBQIP Excel Files
Rural Quality Improvement Technical Assistance, www.stratishealth.org 4
Non-Submission list Each quarter, you should also receive a Non-Submission list, such as the sample list below:
Similar to the data file, the first and second columns contain your state’s abbreviation and ID numbers
for each CAH. The second row (in blue) contains the variable names. After the first two columns, each
column corresponds to a measure. Each row after the second contains information for one CAH.
This data file provides information about CAHs’ MBQIP data submission status for each measure. For
any measure, if a CAH did not submit data, the letter “N” is shown. If a blank is shown, then the CAH
submitted data.
To illustrate, here is what would be displayed in the Non-Submission list and common scenarios that
could lead to that result (see Appendix 1 for a more detailed list scenarios):
If Blank in the Non-Submission list (meaning that the CAH is considered to be submitting):
o CAH submitted cases to the warehouse
o CAH did not submit cases to the warehouse, but submitted a zero in population &
sampling
If an “N” in the Non-Submission list (meaning that the CAH is not considered to be submitting
for measure):
o CAH did not submit cases to the warehouse, and did not submit anything in population
& sampling
o CAH submitted a number greater than zero in population & sampling, but did not
submit any cases to the warehouse.
Note that the Non-Submission status directly corresponds to what is displayed on Patient Safety &
Outpatient Measure reports. If a CAH has a rate or median, a “0”, or a “D/E” for a measure in its
report, this is considered a submission. If a CAH has an “N/A” for a measure in the report, this is
considered a non-submission. Explore Interpreting MBQIP Hospital Data Reports
for Quality Improvement for more details about reports.

Flex Program Guide: Using MBQIP Excel Files
Rural Quality Improvement Technical Assistance, www.stratishealth.org 5
Calculating rates The MBQIP Excel files include the numerator and denominator for each of the MBQIP rate measures
by hospital. A first step towards making use of the Excel file data is to calculate the hospital rates for
each measure.
A rate measures the number of times the quality measure was met (numerator) out of the total number
of opportunities to meet the measure (denominator).
Note: You will not want to create hospital rates for measures that are medians (e.g., OP-1, OP-3b, OP-
5, etc.). For more information on how to begin using data for median measures see Calculating
Weighted State Averages for Median Measures.
To begin, determine the measure for which you wish to create a rate. Select the column to the right of
the denominator for that measure by clicking on the letter that represents that column. Right click on
that column and select Insert. A new column will appear to the left of the column you had selected.
Enter a name for the column. For this example the name is OP4_RATE. In the cell below the new
header name, enter a formula for calculating the rate. For this example the formula is =N2/O2, where
N2 represents the cell containing the numerator and O2 represents the cell containing the denominator.

Flex Program Guide: Using MBQIP Excel Files
Rural Quality Improvement Technical Assistance, www.stratishealth.org 6
Click on the cell with the formula. Click on the plus sign (+) that appears when you hover over the
bottom right corner of the cell and drag it down to copy the formula to the cells below.

Flex Program Guide: Using MBQIP Excel Files
Rural Quality Improvement Technical Assistance, www.stratishealth.org 7
While those cells are highlighted, right click and select Format Cells. In the Number tab, select
Percentage from the Category list, leave the decimal places at 2, and click OK.
Do the same for any other rates you wish to calculate.

Flex Program Guide: Using MBQIP Excel Files
Rural Quality Improvement Technical Assistance, www.stratishealth.org 8
After creating rates for each of the measures in which you are interested, delete any cells displaying
#DIV/0! instead of a rate. A rate cannot be calculated for these because the denominator is 0 and you
cannot divide by 0. You can also delete any cells displaying #VALUE! instead of a rate. #VALUE! is
displayed because there is no data in the numerator and/or in the denominator.
Instead of manually deleting the #VALUE! or #DIV/0! messages, another option is to use
formulas so that the #VALUE! or #DIV/0! message doesn’t appear. For example, in the
instruction step on page 5, instead of entering the formula =N2/O2, you can enter the
formula =IF(ISERR(N2/O2)," ",N2/O2).
Calculating weighted state averages for median measures A median is the middle value in a list of numbers that are ordered sequentially. In other words, half of
the numbers in the list are smaller and half are larger. Medians do not provide an indication of how
much larger, or smaller, the other values of the numbers are.
Median measures do not have numerators. There are several approaches to calculate a state average,
depending on the data available to you. The MBQIP hospital reports calculate state average for timing
measures by multiplying the median by the denominator, summing all of those values and dividing by
the sum of all the denominators.
Note: There is a different process for calculating state rates for rate measures (e.g., OP-4). For more
information on how to begin using data for rate measures, see Calculating rates.
To begin, determine the measure for which you wish to create a state average. Select the column to the
right of the denominator for that measure by clicking on the letter that represents that column. Right
click on the column and select Insert. A new column will appear to the left of the column selected.
Enter a name for the column. For this example the name is OP18b_medXdenom. In the cell below the
new header name, enter a formula for the calculation. For this example the formula is =T2*U2, where
T2 represents the cell containing the median and U2 represents the cell containing the denominator.

Flex Program Guide: Using MBQIP Excel Files
Rural Quality Improvement Technical Assistance, www.stratishealth.org 9
Click on the cell with the formula. Click on the plus sign (+) that appears when you hover over the
bottom right corner of the cell and drag down to copy the formula to the cells below.
Click on the cell immediately below the denominator for the first measure. Enter a formula for
summing the denominators. For this example the formula is =SUM(U2:U17), where U2 represents the
cell containing the first denominator and U17 represents the cell containing the last denominator.

Flex Program Guide: Using MBQIP Excel Files
Rural Quality Improvement Technical Assistance, www.stratishealth.org 10
Click on the cell immediately to the right of the formula you just entered (the cell below the final
OP18b_medXdenom value). Enter a formula for summing values in this column. For this example the
formula is =SUM(V2:V17), where V2 represents the cell containing the first value and V17 represents
the cell containing the last value.
Notice that column V in row 18 shows the error message #VALUE! – this is because there are errors in
some cells in the range being added together (see row 3 and row 8). To correct this, you can manually
delete the two #VALUE! messages:

Flex Program Guide: Using MBQIP Excel Files
Rural Quality Improvement Technical Assistance, www.stratishealth.org 11
Instead of manually deleting the #VALUE! message, another option is to use formulas so
that the #VALUE! message doesn’t appear. For example, in the instruction step on page X,
instead of entering the formula =T2*U2, you can enter the formula =IF(ISERR(T2*U2),"
",T2*U2).
Click on the cell immediately below the formula you just entered in the OP_1_medXdenom column.
Enter a formula for calculating the weighted state average. For this example the formula is =V18/U18,
where V18 represents the cell containing the sum of the medXdenom calculations and U18 represents
the cell containing the sum of the denominators.

Flex Program Guide: Using MBQIP Excel Files
Rural Quality Improvement Technical Assistance, www.stratishealth.org 12
Digging deeper If you see any cells that display #VALUE! instead of a rate or average, consider doing some further
investigation.
No data in this case means that the CAH did not submit data for this measure. However, this could be
because the CAH did not have any eligible cases for the population.
To discover if this is what happened, look at the Total Pop column(s) associated with the measure. In
this example, scroll right and look at the AMI Total Pop column as well as the Chest Pain Total Pop
column, since OP4 is part of both the AMI and the Chest Pain measure sets. No data has been entered
in these columns either.
This CAH would be treated as a Nonsubmission. Verify this by looking at this CAH in your state’s
Nonsubmission list, under measure OP4. You can also look at this CAH’s Patient Safety & Outpatient
report - this particular measure should display an “N/A.”

Flex Program Guide: Using MBQIP Excel Files
Rural Quality Improvement Technical Assistance, www.stratishealth.org 13
HCAHPS Excel data files
Understanding the data files HCAHPS data files should look similar from quarter to quarter. A screenshot showing part of a sample
data file is below:
As was the case in the OP data files, the first and second columns contain your state’s abbreviation and
ID numbers for each CAH. The first row (in blue) contains variable names – be sure to scroll all the
way to the right in your data files to see all of the variables. Each row after the first contains data for
one CAH.
Beyond the first two columns, HCAHPS files are arranged differently than the other MBQIP files.
Each HCAHPS measure included in the MBQIP HCAHPS files gets its own row for each hospital –
meaning that each hospital has 12 rows of data (one each for Composite 1 through 7, Q8, Q9, Q21,
Q22, and the Star Rating). The measure name can be found in Column E, named QUESTION_ID.
The exact number of surveys completed by each hospital is located in Column C,
COMPLETED_SURVEYS, and the category of completed surveys is located in Column D,
TEXTUAL_COMPLETED_SURVEYS. For each hospital, the contents of both of these columns
should remain the same for each of the 12 rows.
HCAHPS survey questions that are part of MBQIP have different response categories. Depending on
the question, the patient responding to the survey might respond by selecting:
Yes or No

Flex Program Guide: Using MBQIP Excel Files
Rural Quality Improvement Technical Assistance, www.stratishealth.org 14
A rating, on a scale from 0 (worst) to 10 (best)
Never, Sometimes, Usually, or Always
Definitely no, Probably yes, or Probably no
In the HCAHPS Excel data files, these types of responses are shown as follows:
Yes (Column I) or No (Column J) – in purple in the image below
Rating from 0 to 6 (Column K), from 7 to 8 (Column L), or from 9 to 10 (Column M) – in blue
Sometimes or Never (Column F), Usually (Column G), or Always (Column H) – in red
Definitely no (Column N), Probably yes (Column O), Definitely yes (Column P) – in orange
Depending on the HCAHPS survey question, a given column in the range of Column F through
Column P will contain an N/A (if the response type does not fit the survey question) or numbers. The
numbers should be interpreted as percentages without the percentage symbol – for example, the
number 88 translates to 88%, the number 3 translates to 3%, and so forth. If a hospital has an N/A in
Column D (number of completed surveys) then no surveys were returned, and Columns F through P
will all show an N/A.
Moving through the remainder of the data file, Column Q shows the star rating the hospital was
assigned, if at least 100 surveys were returned. If fewer than 100 surveys were returned, then a star
rating could not be calculated and Column Q will display N/A. In this case, Column R will also display
footnote 6. (For more details on other possible footnotes and their meanings, visit
https://www.medicare.gov/hospitalcompare/data/Footnotes.html).
Columns S, T, U, and V provide the start and end dates of the data included in the HCAHPS data file.
Columns S and U display this as calendar year quarters, while Columns T and V display this as
calendar year dates.
Column W shows the survey response rate. This is the percentage of surveys that had a response, out
of the number that were administered. As before, these numbers should be interpreted as percentages
without the percentage symbol. In the example that follows, the number 30 translates to 30%.

Flex Program Guide: Using MBQIP Excel Files
Rural Quality Improvement Technical Assistance, www.stratishealth.org 15
Non-Submission list The non-submission list for HCAHPS is quite straightforward: for a given reporting period, all of the
hospitals listed in the non-submission list are non-submitters. If a hospital is not listed in the non-
submission list, then they are considered reporting. If you would like, you can verify the non-
submission list by double-checking the HCAHPS data file for your state to ensure that the hospitals on
that list display an “N/A” in Column D (number of completed surveys).
Working with HCAHPS data Because of the way HCAHPS data is organized, some manipulation is helpful in order to more easily
work with and analyze the data.
Select all of the data (click the top-left triangle to do so):

Flex Program Guide: Using MBQIP Excel Files
Rural Quality Improvement Technical Assistance, www.stratishealth.org 16
Click “Sort & Filter” and then select “Custom Sort…”
In the “Sort By” dropdown, select QUESTION_ID and then click OK.
You’ll notice that the order of the HCAHPS data has now changed. Rather than all 12 of a hospital’s
rows being located together, they are now ordered so that all of the questions of a similar type are
together. To illustrate, see the “before” and “after” screenshots below that compare the first 5 rows of
our example dataset (note that our example dataset only contains 3 hospitals):
Before:
After:
From here, you can more easily pull out and summarize the data by question type. As one example, if
you wanted to understand the range of “Always” responses for Composite 1 among your hospitals, you
could copy all of the Composite 1 data into a new spreadsheet and easily work with it there.

Flex Program Guide: Using MBQIP Excel Files
Rural Quality Improvement Technical Assistance, www.stratishealth.org 17
Select the rows of interest (be sure to select the entire row, all the way through the last column), right-
click, and choose “Copy”:
Open up a new Excel document. You can also add a new tab to the document you’re currently working
in. Right-click in cell A1 and then choose “Paste”:
From here, you can manipulate the data for Composite 1. If you’d like to understand the range of
“Always” responses, you can:
Sort the data by Column H (ALWAYS). The lowest response will be at the top, and the highest
response will be at the bottom.

Flex Program Guide: Using MBQIP Excel Files
Rural Quality Improvement Technical Assistance, www.stratishealth.org 18
Use the equations MIN() and MAX() to find the minimum (lowest) and maximum (highest)
responses in the range:

Flex Program Guide: Using MBQIP Excel Files
Rural Quality Improvement Technical Assistance, www.stratishealth.org 19
EDTC Excel data files
Understanding the data files EDTC Excel data files are actually the templates that each state uses to compile hospital-level EDTC
measures each quarter. An example of the template follows, hypothetically completed by the state Flex
team with sample data:
The state Flex team enters data into this template each quarter. Rows 1 through 5 hold overall details
related to the state’s EDTC reporting for the quarter. Row 7 contains variable names for EDTC.
Hospital-level data begins starting in Row 8: for each hospital, the Flex team enters the number (not a
percent) of records reviewed in Column B, and also enters the number (not a percent) of records
meeting each EDTC measure in Column C through J.
Working with the data The EDTC Comparison Template is intended to assist Flex Programs in calculating EDTC rates and
producing comparison graphs for critical access hospitals (CAHs) for hospital and state Emergency
Department Transfer Communication (EDTC) performance – this can be a useful resource in working
with EDTC data. The EDTC data templates are protected, which means that you cannot add
calculations to work with the data in the template itself. By copying the EDTC template data into the
EDTC Comparison Template, it’s possible to interact with the data.

Flex Program Guide: Using MBQIP Excel Files
Rural Quality Improvement Technical Assistance, www.stratishealth.org 20
Tips & Tricks for Manipulating Data in Excel
While this is by no means an exhaustive list, here are some additional functions and tips &
tricks for working in Excel. Note that the example screenshots are not based on MBQIP
data, but are included to illustrate what you might expect to see regardless of the data
you’re working with.
Find the average (mean) of a range of numbers Click in an empty cell, then type =AVERAGE( and select the full range of the numbers you are
interested in. Close the parentheses, then hit “Enter” on your keyboard to see the average.
Find the median of a range of numbers You can use a function, or you can sort from smallest to largest and then identify the middle point.
Read on to learn how to sort. To use a function, click in an empty cell, then type =MEDIAN( and
select the full range of the numbers you are interested in. Close the parentheses, then hit “Enter” on
your keyboard to see the average.
Sort by rate or median Sorting by rate or median can make it simpler to quickly identify high performers and those with
opportunity for improvement on individual measures. Whether you are sorting by a rate or by a
median, the steps are exactly the same and equally valuable. To begin, select the entire cell range you
wish to sort. Include the header row.

Flex Program Guide: Using MBQIP Excel Files
Rural Quality Improvement Technical Assistance, www.stratishealth.org 21
On the Data tab, select Sort & Filter and then choose Custom Sort. Make sure that the box next “My
data has headers” is checked, and then choose the order for sorting (Smallest to Largest is selected).
Click “OK.”
Finally, check to make sure that your data looks to be sorted correctly based on the ordering you
selected.
Systematically remove error messages If Excel displays error messages such as #VALUE! or #DIV/0!, you can use formulas so that these do
not appear. Examples of how to do this are described in the text above, both here and again here.
Expand your toolkit Here are a handful of other Excel functions that can help save you time – try a quick online search to
learn about these options, and don’t be afraid to search for other functions too!
Filters – these limit your data so that you only see the rows you’re most interested in
New functions – such as =COUNT (to count up the number of records in a certain range of
data) or =IF (to conditionally format) or =MIN and =MAX (to find the minimum and
maximum in a certain range of data)
Shortcuts – keyboard shortcuts such as CTRL-A (to select everything), or timesavers such as
how to add more than one new row or column at once
Remove Duplicates – to systematically remove duplicate items within a certain range of data
Find/Replace – to systematically change everything of a certain value to a different value

Flex Program Guide: Using MBQIP Excel Files
Rural Quality Improvement Technical Assistance, www.stratishealth.org 22
Appendix 1: Reporting scenarios
Denominator
or Count Population
Displayed in
Data Report
Displayed on Non-
submission List Case Explanation
Blank Blank N/A N
Did not submit cases to Quality Net warehouse via CART or other
vendor tool and did not submit population to QualityNet via secure
login
Blank #>0 N/A N
Did not submit cases to the Quality Net warehouse via CART or
other vendor tool and submitted population greater than 0 to
QualityNet via secure login
Blank 0 0
Did not submit cases to Quality Net warehouse via CART or other
vendor tool and submitted a population of 0 to QualityNet via secure
login
#>0 Blank Average/rate
Submitted eligible cases to Quality Net warehouse via CART or
other vendor tool and did not submit population to QualityNet via
secure login
#>0 #>0 Average/rate
Submitted eligible cases to Quality Net warehouse via CART or
other vendor tool and submitted a population greater than 0 to
QualityNet via secure login
#>0 0 Average/rate
Submitted eligible cases to Quality Net warehouse via CART or
other vendor tool and submitted a population of 0 to QualityNet via
secure login
0 Blank D/E
Submitted to Quality Net warehouse via CART or other vendor tool,
but no eligible cases for measure, and did not submit population to
QualityNet via secure login
0 #>0 D/E
Submitted to Quality Net warehouse via CART or other vendor tool,
but no eligible cases for measure, and submitted a population greater
than 0 to QualityNet via secure login
0 0 D/E
Submitted to Quality Net warehouse via CART or other vendor tool,
but no eligible cases for measure, and submitted a population of 0 to
QualityNet via secure login